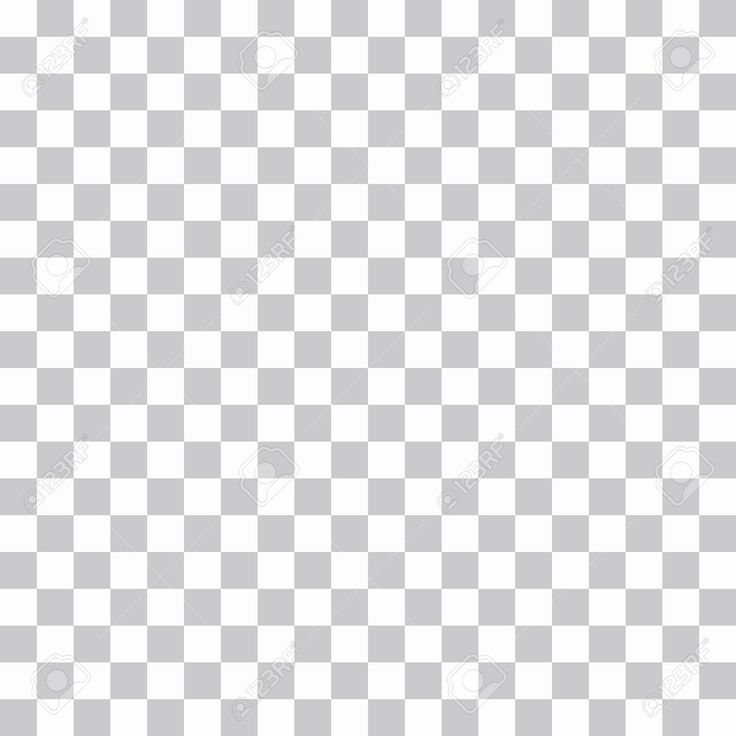Коробка PNG
Скачать PNG файл
Поделиться картинкой:
С Новым годом и …
Коробка PNG
Формат: картинкаKraft cardboard package box …
Коробка PNG
Формат: картинка2023 3d Realistic Red Gift B…
Коробка PNG
Формат: картинка2023 3d Realistic White Gift…
Коробка PNG
Формат: картинкаIsometric wooden boxes with …
Коробка PNG
Формат: картинкаКоробка PNG
Коробки
Формат: PNG картинка
Разрешение: 512×512
Размер: 119 kbКоробка PNG
Коробки
Формат: PNG картинка
Разрешение: 960×514Коробка PNG
Коробки
Формат: PNG картинка
Разрешение: 1000×1000
Размер: 1467 kbКоробка PNG
Коробки
Формат: PNG картинка
Разрешение: 250×250
Размер: 27 kbКоробка картонная PNG
Коробки
Формат: PNG картинка
Разрешение: 256×256
Размер: 31 kbКоробка PNG
Коробки
Формат: PNG картинка
Разрешение: 1090×850
Размер: 116 kbКоробка PNG
Коробки
Формат: PNG картинка
Разрешение: 1024×1024
Размер: 658 kbКоробка PNG
Коробки
Формат: PNG картинка
Разрешение: 600×578
Размер: 67 kbКоробка PNG
Коробки
Формат: PNG картинка
Разрешение: 400×332
Размер: 144 kbКоробка PNG
Коробки
Формат: PNG картинка
Разрешение: 1892×1633
Размер: 4374 kb
Главная
» РАЗНОЕ
» Коробки
» Коробка PNG
Формат данного изображения прозрачный PNG с разрещением 400×200.
Вы можете скачать данное изображение в лучшем разрешении и использовать его для дизайн и веб дизайна.
Коробка PNG с прозрачным фоном, вы можете скачать изображение кликнув на нём.
Коробка, или ящик — ёмкость (вместилище) в форме многогранника, чаще всего — прямоугольного параллелепипеда.
Обычно в случае тонких и непрочных (например, картонных) стенок используется слово «коробка», а в случае более толстых (например, деревянных) стенок используется слово «ящик». Форма у коробки (ящика) остаётся одинаковой как у пустой коробки, так и у заполненной, что отличает её от мешков и сумок.
Форма прямоугольного параллелепипеда (реже — другого многогранника) отличает коробку (ящик) от ведра, банки, бутыли и тому подобных ёмкостей. Такая форма имеет преимущество, так как экономит место при складировании и перевозке транспортом, учитывая, что соседние ящики (а также комнаты, шкафы, вагоны и т. д.) обычно также имеют форму многогранника.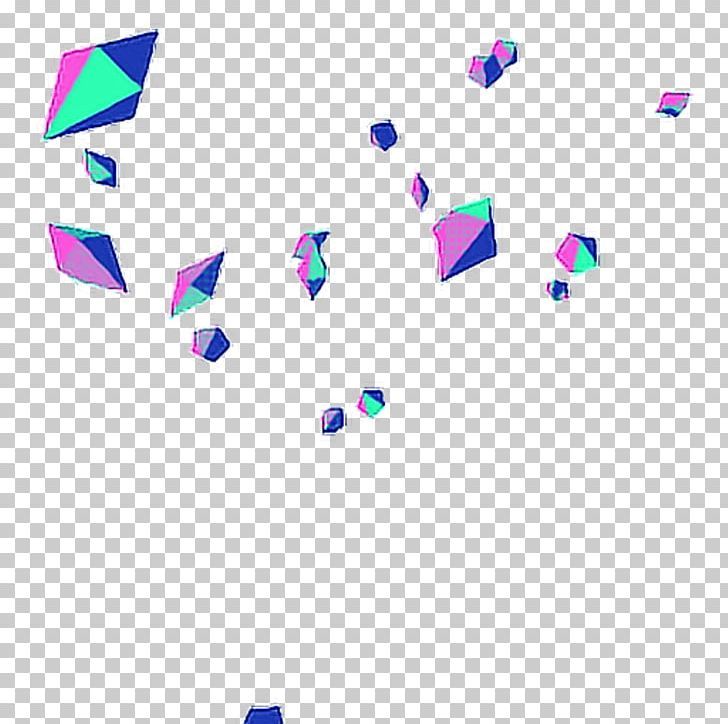 С другой стороны, коробки и ящики из-за своей формы неудобны для переноски одним человеком.
С другой стороны, коробки и ящики из-за своей формы неудобны для переноски одним человеком.
Наиболее часто используемые материалы — деревянные доски, картон, бумага, жесть, пластмассы, дюралюминий.
Существуют также устойчивые речевые выражения, например, «чёрный ящик», «коробка передач», обозначающие предметы, которые в настоящее время совершенно не похожи на коробку или ящик, но называются так по историческим причинам.
В данной галерее можно скачать PNG картинки: Коробки PNG картинки скачать бесплатно, коробка PNG
Ключевые слова: Скачать PNG картинку с прозрачным фоном, Коробка PNG
Категория: Коробки
Формат: PNG картинка с прозрачным фоном
Лицензия: Свободная лицения
Разрешение: 400×200
Размер: 96 kb
imgpng.ru Copyright © 2013 — 2023. PNG картинки с прозрачным фоном для дизайна и веб дизайна
Как наложить видео на видео
Умение наложить фото на видео или видео на видео часто бывает полезным. Например, простейший способ защитить свой ролик от пиратов – водяной знак. Зная, как наложить фото на видео, вы всегда будете уверены, что никто другой не припишет себе авторство вашей работы. Для презентаций или познавательных видео включение карт, таблиц, диаграмм – необходимость: такой прием делает рассказ интереснее и убедительнее. Чтобы проиллюстрировать ролик, нужно уметь как вставить картинку в видео, так и наложить одно видео на другое. Видео, размещаемое поверх основного, называется оверлей. Существует множество видеоредакторов, у каждого из них есть свои достоинства и недостатки. В статье мы рассмотрим, как вставить фото в видео, редактируя ролик на персональном компьютере или телефоне.
Например, простейший способ защитить свой ролик от пиратов – водяной знак. Зная, как наложить фото на видео, вы всегда будете уверены, что никто другой не припишет себе авторство вашей работы. Для презентаций или познавательных видео включение карт, таблиц, диаграмм – необходимость: такой прием делает рассказ интереснее и убедительнее. Чтобы проиллюстрировать ролик, нужно уметь как вставить картинку в видео, так и наложить одно видео на другое. Видео, размещаемое поверх основного, называется оверлей. Существует множество видеоредакторов, у каждого из них есть свои достоинства и недостатки. В статье мы рассмотрим, как вставить фото в видео, редактируя ролик на персональном компьютере или телефоне.
Как наложить одно видео на другое и как вставить в ролик графику на ПК
Удобнее всего редактировать видео на ПК, используя для этого десктопный редактор. Программы этого типа в полной мере задействуют мощности современных компьютеров, предоставляют массу возможностей для создания оригинального контента. Кроме того, чем больше экран – тем меньше приходится напрягать зрение.
Кроме того, чем больше экран – тем меньше приходится напрягать зрение.
Программа специально разработана так, чтобы редактировать видео было комфортно пользователям с любым уровнем навыков. Даже новичок легко поймет, как наложить одно видео на другое. Вставка картинки в видео выполняется по тому же алгоритму.
Алгоритм наложения видео:
Скачайте с официального сайта и установите на ПК программу Movavi Video Editor.
Нажмите кнопку Добавить файлы и загрузите файлы, которые нужно совместить.
Перетяните основное видео на видеотрек.
Видео или фото, которое должно быть наложено поверх основного, мышью потяните вверх и поместите на Трек дополнительного видео.
Дважды щелкните левой клавишей мыши по файлу на Треке дополнительного видео. В результате оба видео появятся в Окне предпросмотра, где можно будет изменить размер и расположение налагаемого видео.
 Чтобы файл отображался корректно, в Окне предпросмотра должен быть установлен режим Картинка в картинке.
Чтобы файл отображался корректно, в Окне предпросмотра должен быть установлен режим Картинка в картинке.Нажмите кнопку Применить.
Если оба ролика были со звуком, следует выбрать один саундтрек. Для этого выключите лишнюю звуковую дорожку с помощью кнопки Выключить звук всего трека. При желании можно отключить обе звуковых дорожки и озвучить новое видео самостоятельно либо наложить звук из стороннего файла.
Нажмите кнопку Сохранить и выберите формат. Нажмите Старт.
Плюсы:
Кроссплатформенность (Windows, macOS)
Интуитивно понятный русскоязычный интерфейс
Файл можно сразу же записать в любом формате, подготовить для размещения в Сети
Минусы:
2. Sony Vegas Pro
Sony Vegas Pro – профессиональный видеоредактор, который используют на киностудиях. Программа предназначена для устройств, работающих под управлением Windows.
Программа предназначена для устройств, работающих под управлением Windows.
Алгоритм наложения видео:
Открыть меню File и создать новый проект.
На панели времени нажать правую клавишу мыши. Во всплывающем меню выбрать опцию
Открыть два видео, которые нужно совместить.
Расположить файлы на разных видеодорожках так, чтобы фоновое видео находилось снизу.
Отключить ненужные звуковые дорожки.
На дорожке оверлея выбрать Event Pan/Crop.
В открывшемся окне установить размер и расположение верхнего видео. По желанию – отрегулировать прозрачность.
Сохранить результат.
Порядок действий для наложения неподвижного изображения на видео:
Перед тем, как наложить картинку на видео, создать новый проект.
На панели времени снизу разместить видео, сверху – логотип или другое неподвижное изображение.

Мышью растянуть изображение на часть или всю длину фонового видео.
Выбрать опцию Pan, установить размер и расположение неподвижного графического объекта.
Сохранить результат.
Плюсы:
Минусы:
Интерфейс последних версий не русифицирован
Для освоения интерфейса нужно много времени
Нет версии для macOS
Подписка стоит дорого
3. Adobe
® Premiere® ProAdobe® Premiere® Pro – профессиональный видеоредактор. В этой программе множество эффектов и тонких настроек, можно редактировать видео 360 ° (для виртуальной реальности).
Алгоритм наложения видео:
Создать новый проект.
Открыть 2 файла, расположить их на разных дорожках (фоновое видео на шкале времени должно быть снизу).
С помощью опций в меню Эффекты отрегулировать расположение, размер, прозрачность, время показа верхнего видео.

Сохранить результат.
Плюсы:
Минусы:
Значительная ресурсоемкость
Создание временных файлов большого размера
Сложность интерфейса
Многие пользователи отмечают нестабильную работу программы на маломощных компьютерах
Высокая цена подписки
4. Apple iMovie
Бесплатный видеоредактор предназначен для устройств, работающих под управлением macOS и iOS. Программу часто используют видеоблогеры.
Алгоритм наложения видео:
Открыть оба файла
Разместить файлы на шкале времени так, чтобы фоновое видео было снизу
Открыть меню Настройки наложения видео
и выбрать опцию Картинка в картинке.В окне предпросмотра отрегулировать расположение, прозрачность и размер верхнего видео.
 Можно запрограммировать перемещение верхнего клипа. Также предусмотрена опция Смена, позволяющая в определенный момент времени превращать верхнее видео в фоновое, а фоновое – выводить на передний план.
Можно запрограммировать перемещение верхнего клипа. Также предусмотрена опция Смена, позволяющая в определенный момент времени превращать верхнее видео в фоновое, а фоновое – выводить на передний план.Нажать кнопку Применить.
Плюсы:
Минусы:
5. VSDC Free Video Editor
Бесплатный редактор работает под Windows. С помощью этой программы удобно делать ролики для YouTube.
Алгоритм наложения видео:
Открыть основное (фоновое) видео.
Левой клавишей мыши два раза щелкнуть на имени файла на шкале времени. В открывшейся вкладке выбрать Вставить объект.
В меню Режимы смешивания
Чтобы отрегулировать прозрачность оверлея, необходимо в меню Инструменты нажать на пиктограмму, изображающую гаечный ключ.
Перейти на вкладку Экспорт проекта и сохранить результат.

Плюсы:
Программа бесплатна
Низкая ресурсоемкость
Видео можно загружать на «Ютуб» непосредственно из программы
Интуитивно понятный интерфейс
Минусы:
Как вставить фото в видео онлайн
В Сети есть бесплатные сервисы, с помощью которых легко выполнить простейшие операции по редактированию файлов, в том числе и наложение фото (логотипа) на видео. Такие сервисы очень удобны, но пользоваться ими можно лишь в том случае, если имеется устойчивое интернет-соединение.
1. Оnline-video-cutter
Бесплатный и очень простой онлайн-сервис.
Алгоритм наложения видео:
Открыть видео.
Добавить изображение.
Отрегулировать размер, время показа, положение, прозрачность изображения.
Нажать Сохранить и скачать файл.
Плюсы:
Сервис бесплатен, регистрация не нужна
Можно редактировать видео формата до 1080P Full HD, размером до 500 MB
Можно обрабатывать видео, загруженные на Google диск
Русифицированный, интуитивно понятный интерфейс
Минусы:
2.
 Pixiko
PixikoСервис позволяет бесплатно воспользоваться простейшими функциями редактирования, в том числе и наложением клипа или изображения на основное видео. За право пользования расширенными функциями и шаблонами следует заплатить. Отредактированный файл может скачать только зарегистрированный пользователь.
Алгоритм наложения видео:
Загрузить основное видео.
Нажать кнопку +Video и загрузить верхнее видео (оверлей). Если нужно наложить картинку – нажать +Image.
Отрегулировать размер и расположение верхнего видео, прозрачность, другие параметры.
Сохранить проект и скачать.
Плюсы:
Минусы:
Необходимость регистрации
Нерусифицированный интерфейс
Расширенные функции доступны только в платной версии
Низкая скорость экспорта проекта
3. Invideo
Invideo онлайн-сервис, предоставляющий ряд услуг бесплатно. Регистрация обязательна. Бесплатно доступны все функции редактирования при условии, что ролик не будет продан. Максимальное разрешение – 720p. Доступно 100 шаблонов. В профиле можно хранить файлы общим объемом до 1 GB.
Регистрация обязательна. Бесплатно доступны все функции редактирования при условии, что ролик не будет продан. Максимальное разрешение – 720p. Доступно 100 шаблонов. В профиле можно хранить файлы общим объемом до 1 GB.
За $10 в месяц можно редактировать коммерческие ролики разрешением до 1080p. На диске разрешено хранить до 5 GB информации. Предусмотрена автоматическая озвучка.
Алгоритм вставки изображения:
Перейти во вкладку Advanced Editing (Расширенное редактирование).
Выбрать основное видео.
На левой панели нажать Effects.
Выбрать оверлей.
Навести указатель мыши на оверлей, чтобы отрегулировать его положение и размер.
Плюсы:
Минусы:
Интерфейс на английском языке
Видео в высоком качестве можно редактировать только платно
Необходима регистрация
4. Сlideo
Платный онлайн-сервис, позволяющий выполнить простейшие операции редактирования.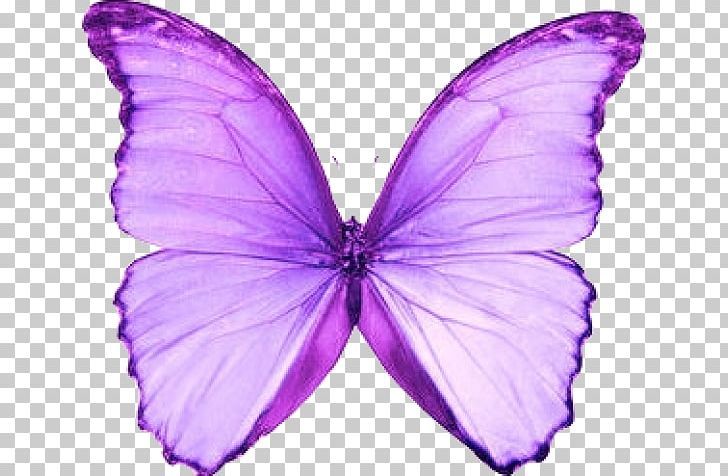 Суммарный объем файлов не должен превышать 750 MB. Сlideo – линейный видеоредактор, поэтому он допускает только последовательное склеивание видео и изображений. С помощью этого сервиса можно обрезать ролики и склеить их в произвольном порядке, перемежая фотографиями и GIF-анимацией.
Суммарный объем файлов не должен превышать 750 MB. Сlideo – линейный видеоредактор, поэтому он допускает только последовательное склеивание видео и изображений. С помощью этого сервиса можно обрезать ролики и склеить их в произвольном порядке, перемежая фотографиями и GIF-анимацией.
Алгоритм вставки изображения:
Выбрать инструмент Соединить видео.
Нажимая на кнопку Добавить еще, последовательно загружать фотографии, видео и GIF-анимацию.
Отрегулировать форматы медиафайлов, время проигрывания, при необходимости – обрезать.
Сохранить результат.
Плюсы:
Минусы:
Невозможность создания эффекта «Картинка в картинке»
Загрузка файлов занимает много времени
Сервис платный, для получения доступа ко всем функциям требуется регистрация
5. Clipchamp
Clipchamp – платный онлайн-сервис, но потренироваться разработчики предлагают бесплатно. В бесплатной версии многие опции недоступны, в частности, нельзя выбрать разрешение и уровень сжатия. Обязательно нужно зарегистрироваться.
В бесплатной версии многие опции недоступны, в частности, нельзя выбрать разрешение и уровень сжатия. Обязательно нужно зарегистрироваться.
Алгоритм вставки изображения:
Нажав кнопку Create Video, создать новый проект.
Нажать кнопку Add Media и открыть оба ролика.
Переместить на монтажную панель фоновое видео.
Над фоновым видео разместить оверлей.
Щелкнуть 2 раза левой клавишей мыши на верхнем видео, отрегулировать его размер и расположение.
Нажать Export.
Установить разрешение и уровень сжатия результирующего файла. Нажать Continue.
Плюсы:
Минусы:
Нерусифицированный интерфейс
Необходимость регистрации
Перед началом работы сервис требует установить последние версии браузеров Google Chrome и Mozilla Firefox
Как вставить картинку в видео на телефоне
Благодаря возможности редактирования видеороликов на телефоне вы сэкономите время и не заскучаете в дороге.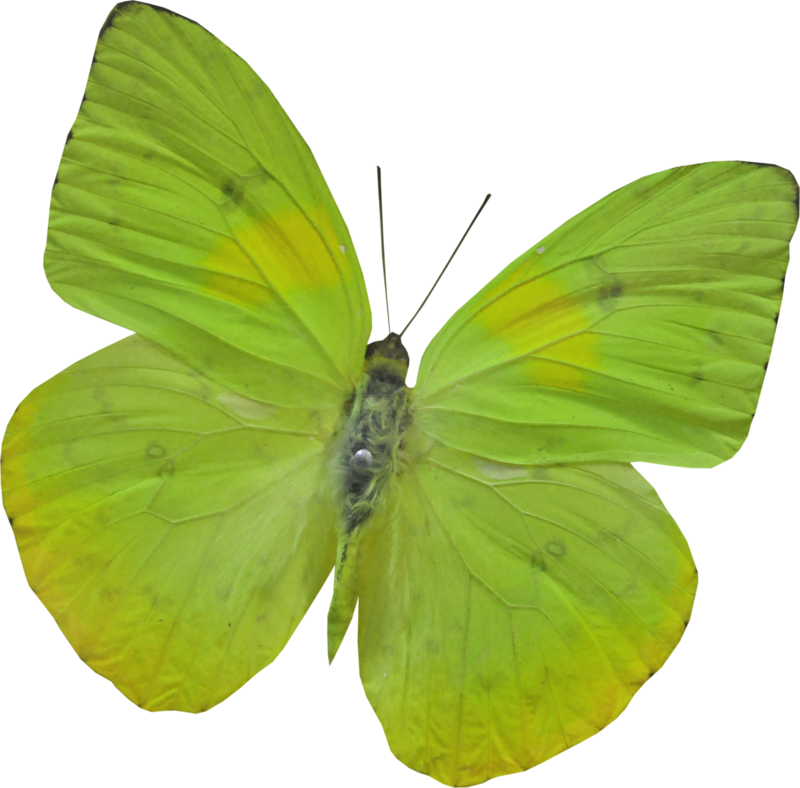 Конечно, это не так удобно, как на экране ПК. Однако по функционалу видеоредакторы для современных смартфонов практически не уступают десктопным.
Конечно, это не так удобно, как на экране ПК. Однако по функционалу видеоредакторы для современных смартфонов практически не уступают десктопным.
1. Vind — Video In Video
Это бесплатное приложение для устройств, работающих под управлением iOS, – просто находка для путешественников и видеоблогеров. Программа предназначена не просто для создания эффекта видео в видео, но и для наложения предварительно записанного ролика на видео, которое в данный момент снимает камера. С помощью приложения можно создать «матрешку» из 10 видео, последовательно наложенных друг на друга. Также программа позволяет накладывать неподвижную картинку с прозрачным фоном на кадры с движущимися объектами.
Алгоритм вставки изображения:
На монтажной панели разместить снизу фоновое видео, сверху – то, которое будет на переднем плане.
Отрегулировать размеры и положение оверлея.
Плюсы:
Приложение бесплатно
Интуитивно понятный интерфейс
Возможность использовать простейшие функции редактирования
Возможность накладывать друг на друга до 10 видео
Минусы:
2. Photo Video Collage Maker + Music – Outdoing Apps
Photo Video Collage Maker + Music – Outdoing Apps
Приложение предназначено для устройств, работающих под управлением ОС Android. Используя эту программу, можно создавать красивейшие коллажи и вставлять их в клипы. Вместе с программой поставляется 45 макетов и несколько шаблонов для горизонтальных и вертикальных коллажей. Есть готовые макеты поздравительных роликов.
В медиафайле легко отключать звуковые дорожки и заменять их другими. Приложение позволяет накладывать изображения и видео друг на друга каскадом. В процессе создания клипа разрешается комбинировать до 5 видеороликов. Созданный файл можно сразу опубликовать в социальных сетях.
Алгоритм вставки изображения:
Скачать и установить на смартфоне приложение Collage Maker.
Открыть программу.
Загрузить все медиафайлы, которые следует включить в результирующий файл.
Отредактировать аудиодорожку.
Расположить клипы и фотографии в нужном порядке.

Опубликовать получившийся файл в соцсетях или поделиться с друзьями.
Плюсы:
Интуитивно понятный интерфейс
Возможность публикации видео в социальных сетях
Приложение бесплатно
Минусы:
3. VivaVideo (iOS и Android)
Удобный редактор, предназначенный для монтажа видео из разрозненных фрагментов: роликов, фотографий, GIF-анимации. Предусмотрены простейшие функции редактирования, в частности, обрезка видео, поворот на 90 °. Есть версии для Android и iOS.
Алгоритм вставки изображения:
Загрузить приложение из магазина.
Нажать Начало.
Нажать Сделать коллаж.
На нижней панели выбрать стиль объединения файлов.
Нажать + в одной из областей макета и загрузить ролик.
С помощью инструмента обрезки видео отредактировать ролик.
Нажать Добавить.

Нажать + во второй области макета, загрузить второй файл и выполнить с ним те же действия, что и с первым.
Сохранить результат.
Плюсы:
Есть бесплатный тестовый период
Множество функций
Возможность загрузки созданного видео в соцсети
Кроссплатформенность
Минусы:
Чтобы сэкономить рабочее время, лучше заранее определить, каким редактором вы будете пользоваться для наложения картинки на видео. Если вам нужно наложить логотип, а умеренное качество видео вполне устраивает, можете воспользоваться бесплатным онлайн-сервисом. Для домашних съемок с телефона, не требующих редактирования, подойдет одно из специализированных приложений. Если же вы хотите сделать качественный ролик, чтобы выложить на всеобщее обозрение, лучше всего установить продвинутый стационарный видеоредактор. Из приложений этой категории оптимальным сочетанием дружественного интерфейса и достойного функционала отличается программа Movavi Video Editor.
Создавайте видео. Творите. Вдохновляйте.
* Бесплатная версия Movavi Video Editor имеет следующие ограничения: 7-дневный пробный период, водяной знак на сохраненных видео и, если вы сохраняете проект как аудиофайл, возможность сохранить только ½ длины аудио. Подробнее
Остались вопросы?
Если вы не можете найти ответ на свой вопрос, обратитесь в нашу службу поддержки.
Подпишитесь на рассылку о скидках и акциях
Подписываясь на рассылку, вы соглашаетесь на получение от нас рекламной информации по электронной почте и обработку персональных данных в соответствии с Политикой конфиденциальности Movavi. Вы также подтверждаете, что не имеете препятствий к выражению такого согласия. Читать Политику конфиденциальности.
Что такое прозрачный логотип и почему он важен?
Главная » Блог » Что такое прозрачный логотип и почему он важен?
Вы только начинаете свой бизнес, и все ваши усилия по брендингу кажутся правильными.
Вы нашли точную иконку для своего логотипа, выбрали цвета, которые идеально сочетаются друг с другом, правильно выбрали шрифт, и вы готовы к тому, чтобы мир встретился с вашим бизнесом.
Как вы знаете, частью продвижения вашего имени является размещение везде вашего логотипа, чтобы люди могли начать узнавать ваш бренд. Итак, вы начинаете работать над своими страницами в социальных сетях, своим сайтом; может быть, в вашей нише даже состоится конференция, поэтому вы идете, чтобы напечатать свои визитные карточки и небольшую брошюру, чтобы раздать ее на мероприятии.
Есть только одна проблема: ваш логотип выглядит ужасно на любом цветном фоне, кроме белого.
Чем ты занимаешься? Означает ли это, что вам нужно начинать разрабатывать логотип с нуля?
Нет! Нет, если у вас есть прозрачный файл логотипа.
Что такое прозрачный логотип?
Это может показаться причудливым (или сложным!), но прозрачные логотипы просто относятся к вашему логотипу на прозрачном фоне.
Возможно, вы видели компании, предлагающие версию своего логотипа, называемую «прозрачный PNG», которая обычно относится к логотипу с серо-белым клетчатым фоном. (Не волнуйтесь: этот фон никогда не появляется в самом дизайне).
Идея прозрачного логотипа состоит в том, чтобы ваш дизайн выделялся на любой поверхности. Те визитные карточки, которые вы хотели раздать на той конференции? С прозрачным логотипом вы можете создавать эти карты именно в том цвете, который вам нужен, и в соответствии с рекомендациями вашего бренда.
Где вы используете прозрачные логотипы?
Ну везде!
Первое, что вам нужно спросить себя: каковы мои потребности в брендинге? Использую ли я в основном визитки и страницы в социальных сетях? Как насчет хабара для моей команды?
Прозрачные логотипы в Интернете
Ниже приведены наиболее распространенные места, где вам может понадобиться файл с прозрачным логотипом:
- Электронные подписи
- Видеоролики или рекламные кампании брендов 30
- Веб-сайты
- Деловые презентации
- Презентации или презентации
- Изображения с водяными знаками
- Изображения с водяными знаками
- Сообщения в социальных сетях
- Изображения обложек социальных сетей
Прозрачные логотипы в автономном режиме
Вы также можете рассмотреть возможность использования прозрачных файлов на любом из следующего:
- 3
- Визитные карточки Хабар и товары ( рюкзаки, кружки, бутылки с водой, ручки)
- Брошюры и брошюры
- Плакаты
- Счета-фактуры и бланки (официальные документы)
- Любые другие печатные маркетинговые материалы
Как только вы определитесь, где хотите разместить свой логотип, скорее всего, вам понадобится несколько прозрачных версий в зависимости от контекста. Помните, что вы хотите, чтобы ваш логотип дополнял фон поверхности, на которой он находится; последнее, что вам нужно, — это логотип, который поглощается окружающей средой.
Помните, что вы хотите, чтобы ваш логотип дополнял фон поверхности, на которой он находится; последнее, что вам нужно, — это логотип, который поглощается окружающей средой.
По этой причине вам понадобятся файлы логотипов, которые работают как на светлом, так и на темном фоне, чтобы ваш логотип выделялся, несмотря ни на что.
Вот почему Tailor Brands предлагает нашим пользователям:
- Белые логотипы с прозрачным фоном
- Темные логотипы с прозрачным фоном
- Стандартный логотип на белом фоне
- Белый логотип на цветном фоне (цвета вашего бренда)
- Белый логотип на темном фоне
- Белый логотип на прозрачном фоне (можно разместить на любом цветном фоне)
Распространенные форматы файлов
В Tailor мы предлагаем нашим пользователям PNG, JPG и векторные файлы. Тем не менее, есть несколько вариантов прозрачных файлов логотипов. Давайте обсудим разницу между ними:
Тем не менее, есть несколько вариантов прозрачных файлов логотипов. Давайте обсудим разницу между ними:
PNG : это идеальный файл для цифрового брендинга, размещаете ли вы свой логотип на бизнес-презентациях, страницах в социальных сетях или в углу вашего веб-сайта. Как правило, это наиболее распространенный файл для логотипов с прозрачным фоном, главным образом потому, что он может «хранить» графику, рисунки и миллионы цветов в небольшом размере файла.
JPG : их можно легко сжать, и они не занимают много места в сети. Этот тип файла обычно используется для передачи изображений в Интернете.
GIF : Хотя GIF позволяют использовать прозрачный фон, они не так широко используются, как PNG. Тем не менее, вы можете рассмотреть возможность использования GIF-файлов, если вы используете анимированный логотип.
SVG: SVG, идеально подходящие для графики и пиктограмм веб-сайтов, часто используются полиграфистами и дизайнерами (в отличие от цифровых платформ, таких как веб-сайты).
Как сделать свой собственный прозрачный логотип
Как упоминалось выше, Tailor Brands Logo Maker должен предоставить вам все необходимые файлы прозрачных логотипов.
Однако вы также можете сделать свой собственный логотип с прозрачным фоном, но для этого потребуется немного дизайнерской утонченности и терпения.
Если вы разработали свой собственный логотип с нуля, вам потребуется использовать Photoshop или его аналог, чтобы удалить фон с вашего логотипа. Откройте логотип, добавьте прозрачный слой, используйте инструмент «Волшебная палочка», чтобы сделать фон прозрачным, и сохраните файл в формате PNG.
Однако, если это звучит слишком хлопотно, вы всегда можете нанять графического дизайнера, который сделает это за вас (и если дизайнер изначально сделал ваш логотип, он обязательно должен предоставить вам прозрачные файлы, а также )!
С вами
Помните, что прозрачные логотипы — это ваш универсальный файл логотипа, и они пригодятся для повседневного брендинга. Вы можете использовать их в любом контексте, цвете, фоне или поверхности, которые конфликтуют с вашим логотипом или скрывают его от полного просмотра.
Вы можете использовать их в любом контексте, цвете, фоне или поверхности, которые конфликтуют с вашим логотипом или скрывают его от полного просмотра.
Готовы начать брендинг? Если вы хотите начать процесс разработки логотипа с нуля, ознакомьтесь с нашим постом о том, как создать логотип и получить дизайн!
Бесплатный инструмент для прозрачного фона От inPixio
Бесплатный инструмент «Прозрачный фон» от inPixioБесплатный автоматический инструмент для создания прозрачных изображений в формате PNG
Превратите свои изображения в прозрачные изображения в формате PNG с помощью онлайн-конструктора прозрачных фонов inPixio.
ЗАГРУЗИТЕ СВОЕ ФОТО
Или перетащите файл
Нет изображения?
Попробуйте один из этих вариантов:
Загружая изображение, вы соглашаетесь с нашими Условиями обслуживания и Политикой конфиденциальности.
Как сделать прозрачный фон
Загрузить изображение
Загрузить изображение или перетащить файл. ИИ inPixio автоматически делает фон изображения прозрачным.
ИИ inPixio автоматически делает фон изображения прозрачным.
Стереть фон
При необходимости скорректируйте выделение с помощью маркеров, чтобы точно настроить области переднего плана и фона.
Скачать
Загрузите прозрачное изображение в формате PNG
ЗАГРУЗИТЕ СВОЕ ФОТО
Превратите любое изображение в прозрачный PNG
Мощный искусственный интеллект определяет объект вашей фотографии и автоматически создает прозрачный файл PNG
- Люди
- Товары
- Автомобили
- Животные
- Графика
ЗАГРУЗИТЕ СВОЕ ФОТО
Прозрачный фон inPixio, идеально подходит для
Фотография
Сделайте прозрачные фоновые изображения и поместите их на белый фон или другой нейтральный фон, чтобы создать четкие и последовательные фотографии продуктов для Amazon, Ebay и т. д.
Социальные медиа
Удалите фоновые изображения и используйте прозрачные файлы PNG для создания профессиональных изображений профиля и эскизов для социальных сетей, блога, канала YouTube и многого другого.
Бизнес
Легко создавайте маркетинговые материалы для бизнеса, улучшая рабочий процесс. Например, удалите фон с изображения логотипа, чтобы его можно было легко использовать на цветном фоне
ЗАГРУЗИТЕ СВОЕ ФОТО
Посмотрите, что говорят другие
inPixio — отличное программное обеспечение для редактирования фотографий
inPixio отлично справляется с устранением фона. Я люблю его и рекомендую его всем фотографам.
Мне нравится фоторезак
Мне нравится Photo Cutter, я много работаю с png, остальные еще не пробовал..
Очень отзывчивая и полезная поддержка
Я думал, что программа не позволит мне сохранить картинку с прозрачным фоном. Поэтому я обратился в поддержку за помощью. Они прислали мне инструкции и полезный видеоурок, и это работает как шарм. Быстро и полезно! Обожаю InPixio!
Прозрачный фон Часто задаваемые вопросы
Как называется прозрачный фон?
Прозрачное фоновое изображение часто имеет формат PNG. PNG — один из наиболее часто используемых форматов изображений, поддерживающих прозрачность фона.
PNG — один из наиболее часто используемых форматов изображений, поддерживающих прозрачность фона.
Как сделать логотип прозрачным?
Чтобы сделать логотип прозрачным, вы можете использовать онлайн-инструмент. Загрузите свой логотип в средство создания прозрачного фона и, если необходимо, отрегулируйте выделение переднего плана. Затем загрузите свой логотип в формате PNG. Теперь он готов к использованию с любым новым фоном.
Как сделать изображение товара прозрачным?
Чтобы сделать фотографию продукта прозрачной, сначала удалите фон изображения, а затем сохраните прозрачное изображение в виде файла PNG. Сделать фон изображения прозрачным — хороший способ привлечь внимание к продукту.
Как сделать белый фон прозрачным
Если вы хотите сделать фон изображения прозрачным, а не белым, просто удалите фон и сохраните изображение в формате PNG. Для этого вы можете использовать бесплатное средство для создания прозрачных фонов.
Какие типы файлов имеют прозрачный фон?
Двумя популярными форматами файлов изображений, поддерживающими прозрачность, являются PNG и GIF. Изображения PNG и GIF, как правило, тяжелые, поэтому сделать их прозрачными — это один из способов уменьшить размер файла, увеличить скорость загрузки и упростить обмен изображениями. Другие форматы файлов, поддерживающие прозрачность, включают TIFF и BMP, а также векторные форматы, такие как SVG.
Изображения PNG и GIF, как правило, тяжелые, поэтому сделать их прозрачными — это один из способов уменьшить размер файла, увеличить скорость загрузки и упростить обмен изображениями. Другие форматы файлов, поддерживающие прозрачность, включают TIFF и BMP, а также векторные форматы, такие как SVG.
Является ли PNG прозрачным?
Формат файлов PNG поддерживает прозрачность, но не все изображения в формате PNG являются прозрачными. Чтобы сделать изображение PNG прозрачным, просто удалите фон изображения.
Может ли JPG быть прозрачным?
Стандартные файлы JPG не могут быть прозрачными, хотя у них есть другие преимущества, такие как меньший вес и удобство обмена.
Можно ли преобразовать JPG в прозрачный файл PNG?
Изображение jpg легко сделать прозрачным, удалив фон и сохранив изображение в формате PNG. Кроме того, вы можете сначала преобразовать JPG в PNG с помощью онлайн-конвертера, а затем удалить фон, чтобы сделать изображение прозрачным.

 Чтобы файл отображался корректно, в Окне предпросмотра должен быть установлен режим Картинка в картинке.
Чтобы файл отображался корректно, в Окне предпросмотра должен быть установлен режим Картинка в картинке.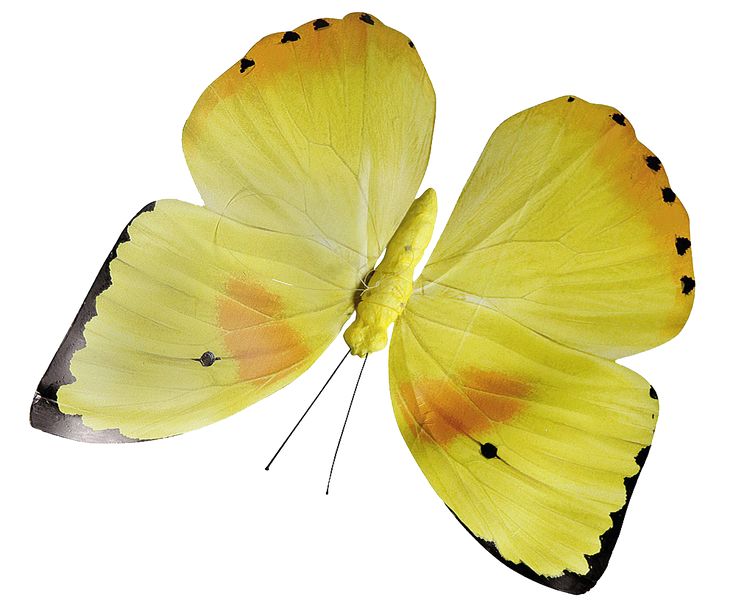

 Можно запрограммировать перемещение верхнего клипа. Также предусмотрена опция Смена, позволяющая в определенный момент времени превращать верхнее видео в фоновое, а фоновое – выводить на передний план.
Можно запрограммировать перемещение верхнего клипа. Также предусмотрена опция Смена, позволяющая в определенный момент времени превращать верхнее видео в фоновое, а фоновое – выводить на передний план.