Как называются фотки на белом фоне
Guest
Никак.
Гость7
Всего 1 ответ.
Как называется стенд, на фоне которого фотографируются звезды?
Как называется стенд (с логотипами спонсоров, например), на фоне которого фотографируются звезды на различных модных мероприятиях?
Vervar1
ИМХО думается мне, что стенд этот показывает какая компания или какой бренд спонсирует текущее мероприятие. Ведь как правило звезды фотографируются на фоне таких щитов с логотипами, на различных конкурсах, интервью, благотворительных мероприятиях, презентаций фильмов и всего такого.
Своеобразный PR ход компаний. А бывает еще что какого то отдельного человека-звезду-актера-спортсмена объявляет брендом года, брендом торговой марки.
Щит с названиями компаний ПОСТОЯННО меняется, и это считается довольно престижным – представлять свою марку “за фоном” звезды 🙂
А какого то определенного названия у этого стенда нет, просто билборд.
Владимир5
Всего 3 ответа.
Как называются фотки на белом фоне
Они используйтся для фотошопаКитти Чешир3pngKos_YT2
Всего 11 ответов.
Как сделать белый фон на фотографии в paint?
Гость51
Запустите Paint.net. В меню «Файл» щелкните «Открыть» и укажите путь к изображению. Если вы выбрали картинку с однородным фоном, то удобно воспользоваться инструментом «Волшебная палочка». Щелкните ее иконку на панели инструментов или нажмите S на клавиатуре.
2
На панели свойств укажите чувствительность палочки. Чем выше чувствительность, тем ниже избирательность этого инструмента. Т.е. при чувствительности 100% вы выделите всю картинку с мелкими деталями. При чувствительности 5% будет выделен очень маленький участок. Установите подходящее значение этого параметра и щелкните по фону. Фрагмент изображения будет обведен пунктирной линией.
3
Нажмите Delete для удаления выделенного участка. Фон в этом месте станет прозрачным. Щелкните по участку другого оттенка, который нужно убрать, и опять нажмите Delete.
4
Можно поступить иначе. На панели свойств откройте список «Режим выбора» и отметьте «Добавление (Объединение)». По очереди щелкайте мышкой по фрагментам изображения, которые хотите удалить, затем нажмите Delete – выбранные участки будут удалены сразу.
5
Если фон пестрый, можно использовать инструмент «Ластик». Нажмите соответствующую иконку на панели инструментов или букву E на клавиатуре. На панели свойств укажите диаметр ластика. Если нужно растушевать границу удаляемого фрагмента, выбирайте «Сглаживание разрешено» в списке справа от окошка «Ширина».
6
Удаляйте фон ластиком, при необходимости меняя ширину инструмента. Для удаления мелких фрагментов используйте «Волшебную палочку».
7
Если вы хотите создать собственный рисунок на прозрачном фоне, в меню «Файл» выбирайте команду «Создать» и щелкните дважды по слою «Фон» на панели слоев. В новом окне снимите флажок возле пункта «Видимый».
В новом окне снимите флажок возле пункта «Видимый».
Vladimir B.4
Самый простой способ – открыть фото в Paint, выбрать кисть, указать цвет (белый) и закрасить всё, что находится на фоне. Мария О.5
Всего 2 ответа.
Что это за мем с девушкой и пятью неграми и каков его… оригинал?
Виктор Азунов2Чего не сделаешь ради того, чтобы на гениальные вопросы были найдены умные ответы…
Как все, наверное, уже давно поняли, это кадр из порноролика. Имя актрисы — Пайпер Перри. Вот её Facebook-аккаунт, если кому нужно. Или Instagram. Самым ненасытным ещё и Twitter дам. Оригинала (то есть прямо видео на сайте студии, где был снят ролик) я найти не смог, но вам оно вряд ли надо, поэтому держите копию (вы ведь здесь за этим?).
Суть мема (ставь плюс, если добрался до этой части ответа прежде чем перешёл на более интересную вкладку) в том, что девушка выглядит очень маленькой и беззащитной на фоне двухметровых амбалов, поэтому в ход идут всякие сравнения по типу «девушка — это я, а амбалы — это учёба, работа, дом и т.
Андрей Глинка71
Всего 1 ответ.
Вам также может понравиться
Эффект синемаграфии в слайд-шоу: фото с движущимися элементами
Хотите удивить близких и друзей? Сделайте слайд-шоу с элементами синемаграфии! В программе «ФотоШОУ PRO» вы найдете все необходимые инструменты для создания подобного проекта. Прочитайте статью и узнайте обо всех нюансах разработки слайдов с «живыми» фотографиями. А если у вас ещё не установлено «ФотоШОУ PRO», исправьте это прямо сейчас: скачайте программу для создания слайд-шоу с нашего сайта.
Содержание статьи:
- Что такое синемаграфика
- Примеры синемаграфии
- Как самостоятельно сделать живые фотографии
- Бушующее море и таинственный туман: идеи для синемаграфии
Что такое синемаграфика
Для начала давайте разберемся, что собой представляет данный эффект.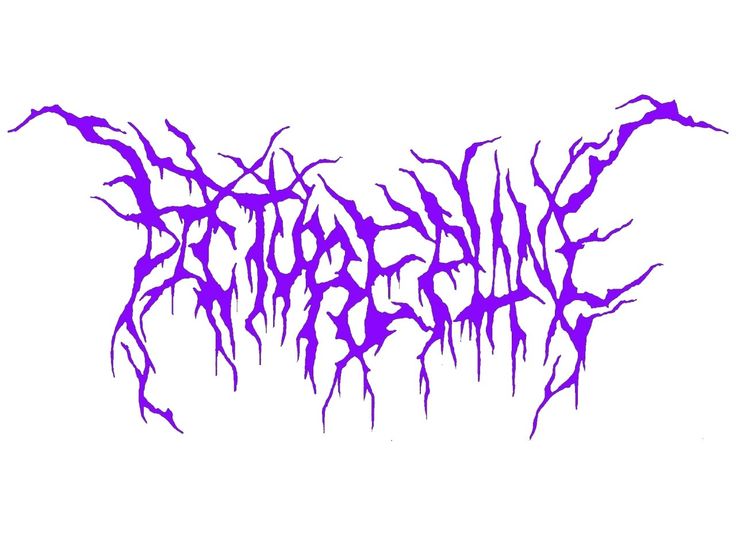 Синемаграфикой (Cinemagraphs) называются картинки, на которых находится в движении один или сразу несколько элементов. Вся остальная часть изображения при этом всегда остается статичной. На пейзажном снимке может двигаться вода, облака, бабочки и другие детали, а на фото с изображением людей у моделей могут развеваться волосы или колыхаться одежда.
Синемаграфикой (Cinemagraphs) называются картинки, на которых находится в движении один или сразу несколько элементов. Вся остальная часть изображения при этом всегда остается статичной. На пейзажном снимке может двигаться вода, облака, бабочки и другие детали, а на фото с изображением людей у моделей могут развеваться волосы или колыхаться одежда.
Синемаграфия выгодно отличается от обычного видео тем, что такое изображение весит значительно меньше и не перегружает интернет-сайт. При этом эффект производит по-настоящему впечатляющий.
Примеры синемаграфии
Синемаграфия смотрится по-настоящему привлекательно, завораживает. Это её свойство активно используют в рекламных целях. Хотя приём известен давно, он не стал «заезженным» и продолжает производить впечатление на зрителя. Товар захотят купить, услугой – воспользоваться.
Посмотрите, какие оригинальные идеи синемаграфии уже воплотили в жизнь Кевин Бург и Джейми Бек, люди, придумавшие эффект движения на фото:
Рекламное изображение для автомобильной компании Lincoln. Романтику ретро подчёркивают развевающиеся волосы девушки-хиппи и летящие лепестки.
Романтику ретро подчёркивают развевающиеся волосы девушки-хиппи и летящие лепестки.
Синемаграфия по заказу от Amazon. Если смотреть долго, то помимо вращающихся вентиляторов и колыхания платья можно заметить, что модель моргает.
Стильная реклама для бренда Armani. Особенно эффектно выглядит то, что падающие осенние листья выглядят чёткими за линзами очков и размытыми –
Рекламное изображение для Chanel. Помимо «живых» бенгальских огней на названии бренда можно заметить, что изредка девушка опускает веки.
Синемаграфия для швейцарского производителя часов и ювелирных украшений премиум класса Chopard. Здесь достаточно много подвижных элементов, а статичными остаётся ветровое стекло и часы на запястье мужчины, создавая ощущение уверенности и стабильности.
Как самостоятельно сделать живые фотографии
Сделать движущиеся фото можно самостоятельно в домашних условиях. Для этого не понадобится сложная техника, а достаточно будет специального программного обеспечения. Итак, где можно подготовить свои «живые картинки»:
Для этого не понадобится сложная техника, а достаточно будет специального программного обеспечения. Итак, где можно подготовить свои «живые картинки»:
- Adobe Photoshop.
- Adobe Premiere Pro. Здесь можно покадрово работать с видео и анимировать объекты по ключевым кадрам.
- Мобильное приложение Cinemagraph (есть версии для iPhone и для Android). Синемаграфия создаётся из коротких видео, снятых прямо на камеру телефона.
Однако первые две программы для создания живых фото являются профессиональными, а потому дорогостоящими и достаточно сложными в освоении. Мобильное приложение тоже удобно не для всех случаев и не способно добавить эффект синемаграфии на снимки, только создать GIF из видео.
Если ищете быстрый и простой способ, как сделать движущуюся фотографию без фотошопа, изучите приведённый ниже урок:
Для начала вам понадобится фоторедактор «Домашняя Фотостудия».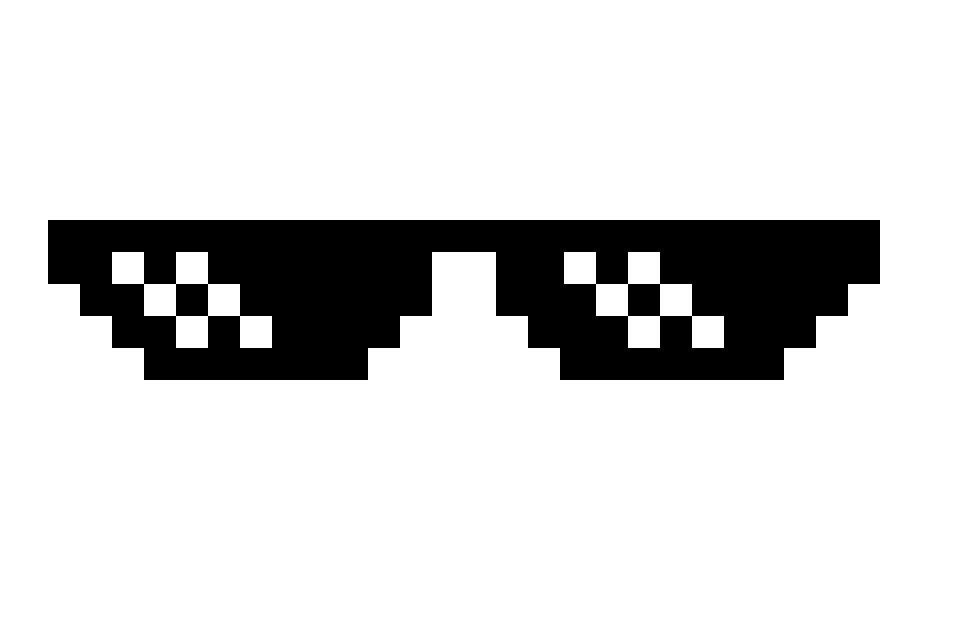
- Шаг 1. Загрузите выбранную фотографию в программу. В меню «Эффекты» выберите опцию «Замена фона».
- Шаг 2. Выделите область, которую хотите анимировать. Размойте границы фрагмента, передвинув бегунок на одноименной шкале вправо.
- Шаг 3. Сохраните элемент. Установите переключатель на пункт «Без фона» и кликните «Сохранить в файл…». Выберите PNG, дайте изображению имя и поместите его в нужную вам папку.
Теперь разберём, как сделать живые фото Cinemagraph. Для этого нам потребуется программа «ФотоШОУ PRO». Запустите её и добавьте оригинал изображения на монтажный стол. Попробуем сделать живое фото. Синемаграфия в программе создается в редакторе слайда. Сразу же растяните фотографию на весь экран. Этот нехитрый прием поможет избавиться от черных полос по бокам слайда.
Добавьте на слайд фрагмент изображения, извлеченный в фоторедакторе. Настройте его местоположение и размер при помощи мыши.
Настройте его местоположение и размер при помощи мыши.
Если обрезка получилась слишком «грубой» и у фрагмента выделяется одна из сторон, то примените к слою маску.
Теперь перейдем к оживлению изображения. Добавьте второй ключевой кадр и задайте настройки для слоя в конце показа. В нашем примере для создания эффекта движущейся реки нужно сдвинуть слой вправо и увеличить его. Это можно сделать вручную или во вкладке «Анимация».
Если движению не хватает плавности, то увеличьте длительность слайда.
Синемаграфия готова! При желании вы можете продолжить работу над слайдом. Кадр станет еще интереснее, если вы воспользуетесь функцией «3D-камера». С ее помощью вы сможете сделать эффект приближения слайда. Добавьте ключевой кадр в конец таймлайна и потяните бегунок на шкале «Приближение» вправо.
Бушующее море и таинственный туман:
идеи для синемаграфии
С «ФотоШОУ PRO» вы быстро почувствуете себя настоящим волшебником! Добавляя движение в одну из частей снимка, вы сможете добиться поистине фантастического результата за короткие сроки. Но и это далеко не всё! Вы можете не только сделать синемаграфию, но также узнать, как дополнить фото эффектом реалистичного тумана. Просто наложите на исходную картинку фрагмент соответствующей текстуры и настройте ее. Добавьте второй ключевой кадр и сделайте слой с туманом меньше.
Но и это далеко не всё! Вы можете не только сделать синемаграфию, но также узнать, как дополнить фото эффектом реалистичного тумана. Просто наложите на исходную картинку фрагмент соответствующей текстуры и настройте ее. Добавьте второй ключевой кадр и сделайте слой с туманом меньше.
Для исходной фотографии тоже добавим ещё одну ключевую точку. Здесь слой будет медленно и плавно увеличиваться.
Такие настройки помогут зрителю полностью окунуться в атмосферу происходящего на экране. Не забывайте, что вы можете добавлять сразу несколько дополнительных слоев. Например, на таком снимке можно одновременно «оживить» море, тучи и солнце:
Чтобы сделать движущуюся картинку, в фоторедакторе сначала вырежьте часть изображения с небом и сохраните ее в отдельный файл. Затем аналогично отделите море и сохраните в той же папке. Когда подготовка завершится, наложите оба получившихся фрагмента на исходное изображение в «ФотоШОУ
PRO».
Дальше перейдем к настройке анимации для слайда. Слой с водой во второй ключевой точке будет постепенно плавно сдвигаться вниз и увеличиваться.
Для слоя с тучками и солнечными лучами зададим плавное движение вправо, остальные параметры оставим без изменений и тут же оцените результат в плеере.
Хотите узнать, как сделать данную синемаграфику ещё более зрелищной? Воспользуйтесь инструментом 3D-камера: поэкспериментируйте с приближением, добавьте движение влево, вправо, вверх или вниз.
Сохраняйте готовую анимацию в удобном вам виде! Экспортируйте проект в любом видеоформате вместе с другими слайдами. Также программа для анимации фото позволяет сохранить созданный слайд отдельно и позже преобразовать его в GIF. Загружайте работы в сеть и делитесь ими с людьми со всех уголков планеты!
2021 Узнайте, как вырезать кого-то из изображения без Photoshop
Простые в использовании мобильные решения
Apowersoft Background Eraser
Если вы не используете Photoshop, Apowersoft Background Eraser — лучшее решение для вырезания человека из вашего Фото. В этом приложении есть инструмент ручного выбора, который вы можете использовать, чтобы специально выделить нежелательного человека или любые другие объекты, которые могут отвлекать внимание на вашей красивой фотографии. Более того, это приложение также может удалить фон и заменить его новым шаблоном на телефонах iOS и Android.
В этом приложении есть инструмент ручного выбора, который вы можете использовать, чтобы специально выделить нежелательного человека или любые другие объекты, которые могут отвлекать внимание на вашей красивой фотографии. Более того, это приложение также может удалить фон и заменить его новым шаблоном на телефонах iOS и Android.
Как вырезать человека с картинки без Photoshop с помощью Apowersoft Background Eraser
- Запустите приложение, выберите вкладку «Удаление водяных знаков с фотографий» и загрузите фотографию.
- После загрузки выберите размер кисти и вручную выделите человека, которого нужно удалить.
- Затем нажмите значок галочки, чтобы обработать файл.
- Наконец, нажмите кнопку «Сохранить».
Snapseed — еще одно надежное приложение, которое может мгновенно заставить человека исчезнуть с вашей фотографии. Это приложение состоит из множества инструментов для удаления, таких как Photoshop. Используя один из его инструментов для удаления, вы можете вручную удалить нежелательного человека с вашей фотографии. Так что, если у вас когда-нибудь на групповых фотографиях будет фото с незваным соседом, Snapseed обязательно покажет, как вырезать кого-то из картинки без фотошопа.
Используя один из его инструментов для удаления, вы можете вручную удалить нежелательного человека с вашей фотографии. Так что, если у вас когда-нибудь на групповых фотографиях будет фото с незваным соседом, Snapseed обязательно покажет, как вырезать кого-то из картинки без фотошопа.
Вот простые шаги, которые помогут вам успешно удалить человека с вашей фотографии – Snapseed
- Загрузите и установите Snapseed из Play Store или App Store.
- Чтобы начать, нажмите в любом месте интерфейса, чтобы загрузить фотографию из библиотеки телефона.
- Затем нажмите «Инструменты» и выберите инструмент «Исцеление».
- Вручную выделите нежелательного человека на фотографии, а затем коснитесь значка галочки.
- Наконец, нажмите «Экспорт», чтобы сохранить отредактированную работу.
PhotoCut
Как следует из названия, PhotoCut — это простая программа для удаления и смены фона, которая также может вырезать изображения без использования Photoshop. Инструмент ручного вырезания позволит вам свободно выбирать человека на фотографии с помощью пальцев. Кроме того, вы можете улучшить свою фотографию с помощью функций редактирования фотографий, которые легко понять.
Инструмент ручного вырезания позволит вам свободно выбирать человека на фотографии с помощью пальцев. Кроме того, вы можете улучшить свою фотографию с помощью функций редактирования фотографий, которые легко понять.
Следуйте приведенным ниже инструкциям, чтобы удалить кого-либо с ваших фотографий.
- Зайдите в Play Store или App Store, чтобы получить приложение.
- Затем выберите инструмент «Вырезать», чтобы вручную выбрать человека, которого нужно удалить с фотографии.
- Приложение автоматически обработает вашу работу и выдаст вам результат.
- Когда закончите, нажмите следующую стрелку, чтобы загрузить фотографию.
Эффективные методы с использованием онлайн-инструментов
Cleanup.pictures
Научиться вырезать человека из изображения без Photoshop очень просто с помощью этого веб-инструмента под названием Cleanup.pictures. Вы можете ретушировать любые изображения, которые у вас есть, всего за несколько секунд в невероятном качестве. Этот инструмент использует расширенный алгоритм, который помогает инструменту создавать наилучшие результаты.
Этот инструмент использует расширенный алгоритм, который помогает инструменту создавать наилучшие результаты.
Используйте эти шаги, чтобы получить чистый вырез человека на вашей фотографии.
- Посетите официальную страницу онлайн-инструмента Cleanup.picture.
- Из его интерфейса перетащите файл изображения внутрь поля.
- Затем установите размер кисти и вручную выберите человека на фотографии с помощью указателя мыши.
- Наконец, нажмите кнопку «Загрузить», чтобы сохранить свою работу.
Fotor
С Fotor вы легко узнаете, как вырезать кого-то из фотографии без Photoshop. Удаление нежелательных лиц легко осуществляется с помощью его интеллектуальных инструментов. Этот онлайн-инструмент позволит вам удалить не только нежелательных лиц, но и нежелательные объекты, такие как текст, штампы с датами и многое другое. Кроме того, вы можете сохранить исходное качество изображения после процесса редактирования.
Посмотрите на полезные шаги ниже для лучшего результата.
- Откройте браузер, нажмите кнопку «Открыть изображение», чтобы загрузить изображение для редактирования.
- Перейдите к опции «Умный инструмент» и выберите «Обрезка изображения».
- Вручную выделите нежелательного человека с помощью красного маркера для обработки вашего файла.
- Если все в порядке, сохраните свою работу, нажав кнопку «Загрузить».
InPaint
Вырезать изображение без использования Photoshop легко с помощью этого известного онлайн-инструмента InPaint. Вы можете удалить всех нежелательных людей с вашего изображения одним щелчком мыши. InPaint позволит вам выбрать человека и любые ненужные объекты на вашем изображении всего за несколько секунд.
Попробуйте это руководство, чтобы окончательно вырезать кого-то из своего изображения.
- Перейти на официальный сайт онлайн-инструмента.
- Оттуда нажмите кнопку «Загрузить изображение» и получите фотографию, которую нужно отредактировать.

- Отметьте человека, от которого вы хотите избавиться, используя красный значок метки.
- Затем нажмите кнопку «Стереть», чтобы обработать вашу работу.
- Удовлетворившись результатом, нажмите кнопку «Скачать».
Вывод
Вот и все. Если вы хотите узнать , как вырезать человека из изображения без Photoshop , вы можете положиться на эти инструменты, которые вы можете иметь в Интернете и на своих мобильных телефонах. Среди этих инструментов Apowersoft Background Eraser является наиболее рекомендуемым из-за его простого интерфейса и понятных функций. Напишите свой опыт их использования в разделе комментариев ниже.
Оценка:4,3/5(на основе 18 оценок)Спасибо за оценку!
Инструмент Hidden Photo в iOS 16 похож на Photoshop для вашего iPhone
Эта история является частью Focal Point iPhone 2023, сборника новостей, советов и советов CNET о самом популярном продукте Apple.
Если у вас есть iPhone с iOS 16, вы должны попробовать одну из лучших новых функций. Инструмент не имеет официального названия, но позволяет отделить объект изображения, например человека, от фона. Все, что вам нужно сделать, это нажать и удерживать фотографию, чтобы она заработала. Если вы продолжаете удерживать, вы можете затем «поднять» вырезку с фотографии и перетащить ее в другое приложение, чтобы, например, опубликовать, поделиться или сделать коллаж.
Инструмент не имеет официального названия, но позволяет отделить объект изображения, например человека, от фона. Все, что вам нужно сделать, это нажать и удерживать фотографию, чтобы она заработала. Если вы продолжаете удерживать, вы можете затем «поднять» вырезку с фотографии и перетащить ее в другое приложение, чтобы, например, опубликовать, поделиться или сделать коллаж.
iOS 16 дебютировала вместе с линейкой iPhone 14 с рядом интересных новых функций. До iOS 16, если я хотел удалить фон фотографии, мне нужно было использовать приложение, такое как Adobe Photoshop. Но что хорошо в этом инструменте, так это то, что он встроен прямо в iOS 16, что устраняет необходимость загружать специальное приложение или настраивать учетную запись.
Технически, функция фото «нажми и подними» является частью Visual Look Up, которая впервые была запущена в iOS 15 и может распознавать объекты на ваших фотографиях, такие как растения, еда, достопримечательности и даже домашние животные. В iOS 16 Visual Look Up позволяет вам извлечь этот объект из фотографии или PDF-файла, просто нажав и удерживая его.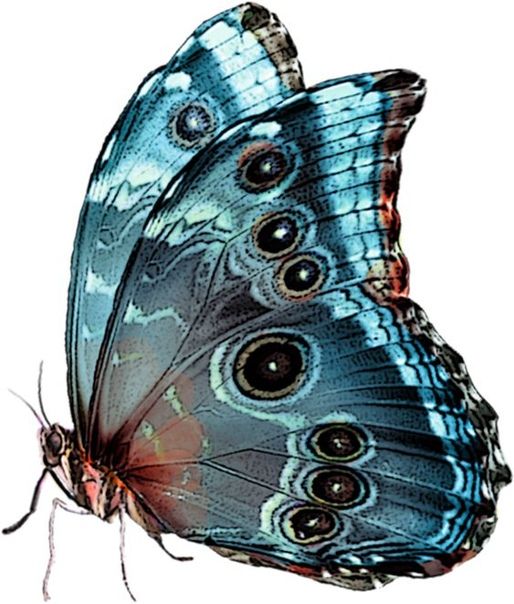
Во время WWDC Apple показала, как кто-то нажимает и держит собаку на фотографии, чтобы поднять ее с фона и поделиться в сообщении.
ЯблокоРобби Уокер, старший директор Apple по языку и технологиям Siri, впервые продемонстрировал новый инструмент «нажми и подними» на конференции WWDC. У него была фотография французского бульдога, и он постучал и подержал собаку. Уокер перетащил «вырезанную» собаку с фотографии в текстовое поле текстового сообщения.
«Это похоже на волшебство», сказал Уокер.
Иногда Apple злоупотребляет словом «магия», но этот инструмент действительно производит впечатление. Уокер сразу же указал, что эффект был результатом усовершенствованной модели машинного обучения, которая ускоряется за счет основного машинного обучения и нейронного движка Apple для выполнения 40 миллиардов операций в секунду.
Знание того, сколько обработки и машинного обучения требуется, чтобы вырезать собаку из фотографии, меня бесконечно волнует.

