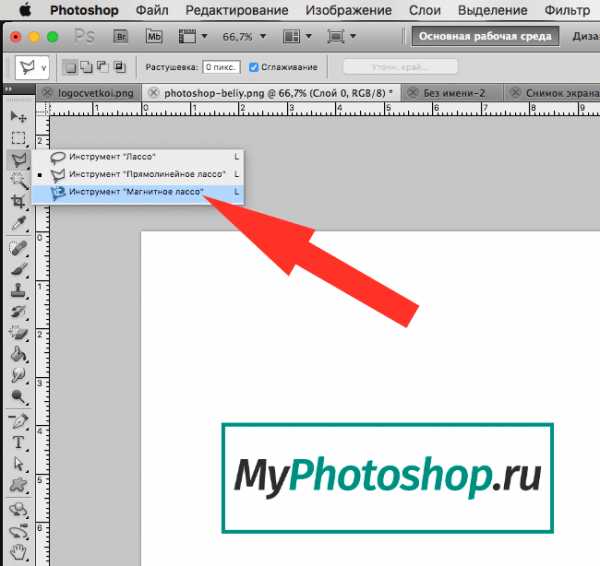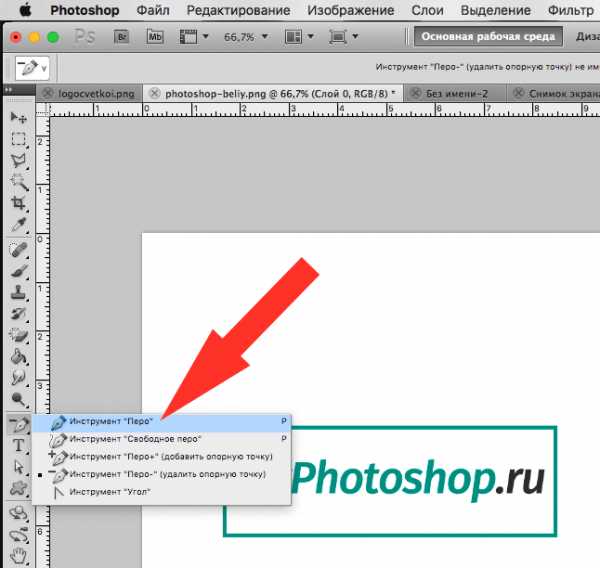Как называется картинка без заднего фона для фотошопа
Иногда так необходимо найти иллюстрацию, которая будет обособленной и отделенной от посторонних предметов.
Как называется изображение без фона, как называются вырезанные картинки, которые можно использовать в фотошопе и других графических программах? Где их можно скачать бесплатно в огромном количестве и на разные темы?
Картинки без фона, с вырезанным контуром, называются – изображениями PNG. Следует учитывать, что PNG – это всего лишь формат, в котором сохранен рисунок.

Название файла по типу: имя файла.png – означает, что картинка может быть вырезана по контуру и сохранена без фона. Но, отсутствие заднего плана вовсе не гарантированно, ведь и самая обычная фотография может быть сохранена в этом формате.
Как найти картинку без белого фона – где скачать подобное изображение
Как уже было написано ранее, так называемую картинку без заднего плана – можно найти по параметру «PNG». Сделать это можно в любой поисковой системе, добавив к запросу «PNG».
Для тех, кто хочет создать более профессиональный файл и кому требуется четкая и качественная картинка без фона – рекомендуем базу иллюстраций и изображений в разных форматах – freepick.com
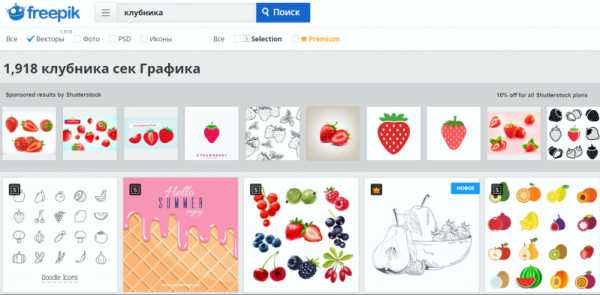
Указав значение «вектор» — в выдачу выйдут только те картинки, которые не будут иметь заднего фона.
Для открытия файла потребуется программа Corel Draw или Adobe Illustrator. Исключительно из этих программ возможно осуществить сохранение картинки без фона или ее элементов в формате PNG.
Для тех, у кого нет подобного софта, легче всего обратиться за поиском png файла без заднего фона – в поиск Яндекса или Гугла, раздел «изображения».
Как самому удалить фон у изображения
Не удается найти подходящую иллюстрацию без заднего фона? Попробуйте его удалить самостоятельно с той фотографии, которая вам максимально подходит.
Сделать это можно в фотошопе, при помощи инструмента «фоновый ластик». При хорошем контрасте изображений первого и второго плана, удаление заднего фона – получится максимально четким.
Если вы не понимаете, как называется картинка без заднего фона, или все способы поиска иллюстрации по контуру испробованы, а результата нет – советуем вам обратиться к сотрудникам специального сервиса. За небольшую плату, более опытные юзеры без труда найдут необходимую вам картинку без фона и по заданным параметрам. Самое выгодное предложение можно найти тут.
kak-nazyvaetsya.ru
Как в Фотошопе сделать прозрачный фон картинки
Нередко при работе с изображениями в фотошопе перед пользователем встает задача по удалению фона картинки, или необходимость переноса одного объекта с фотографии на другую. К примеру, при создании разнообразных коллажей и прочих композиций.
В этом, очередном, уроке по работе в Photoshop мы подробно разберем 3 способа, с помощью которых можно сделать фон картинки прозрачным. Приступим:
Способ №1: Волшебная палочка
Данная методика подойдет для изображений, имеющих однотонный фон, например, белый. Для работы вам понадобится инструмент Фотошопа (Photoshop), называемый “Волшебная палочка”.
Загружаем в программу нужно изображение. Обычно, когда изображение не имеет прозрачного фона, то слой на котором он находится “Фон” находится в заблокированном режиме, и его нельзя отредактировать.
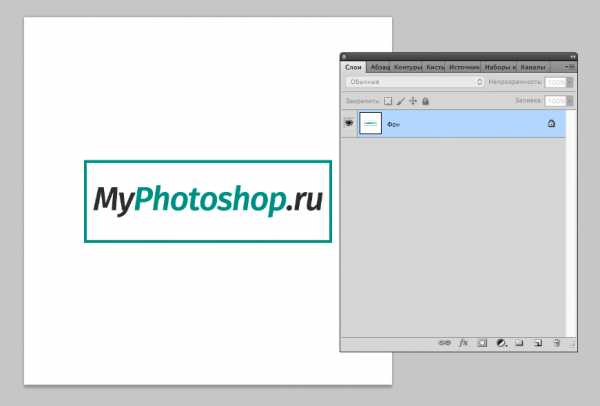
Чтобы избавиться от блокировки, кликаем дважды на слой и далее нажимаем “ОК”.
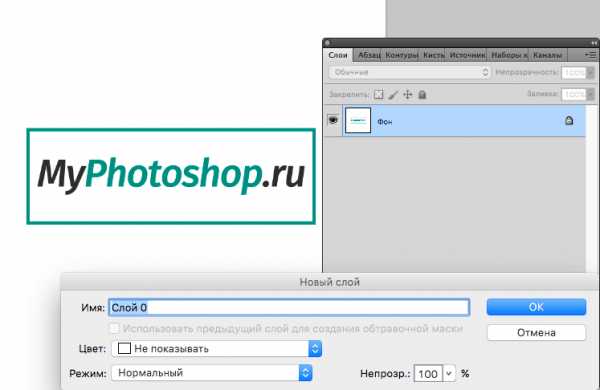
Затем, берем вышеупомянутую «волшебную палочку» и кликаем в любом месте фона (напоминаем, фон должен быть однотонным).
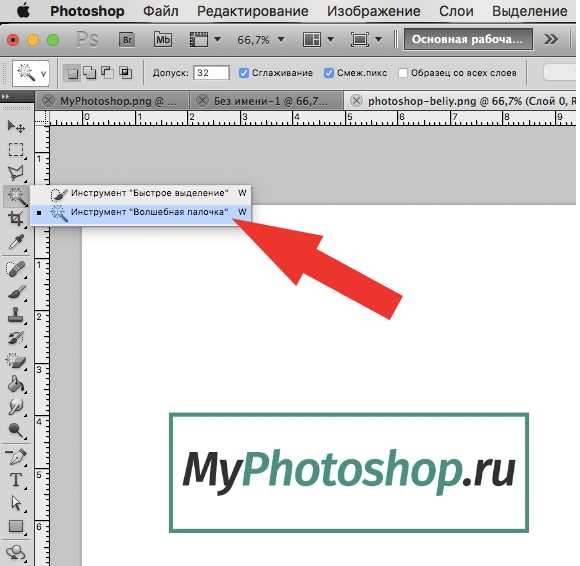
После этих действий появится область выделения (двигающейся пунктир вокруг объекта).

Если все выделено верно, воспользуйтесь клавишей DEL для удаления фона с изображения. Должно получиться, как на скриншоте ниже:

Способ №2: Быстрое выделение
Подойдет для изображений, где объект имеет один цвет (тон), а фон другой. При этом цвет объекта не должен сливаться с фоном ни в одной точке (соприкасаться одинаковыми цветами, или оттенками). Для удаления фона этим методом, вам понадобится инструмент «Быстрое выделение».
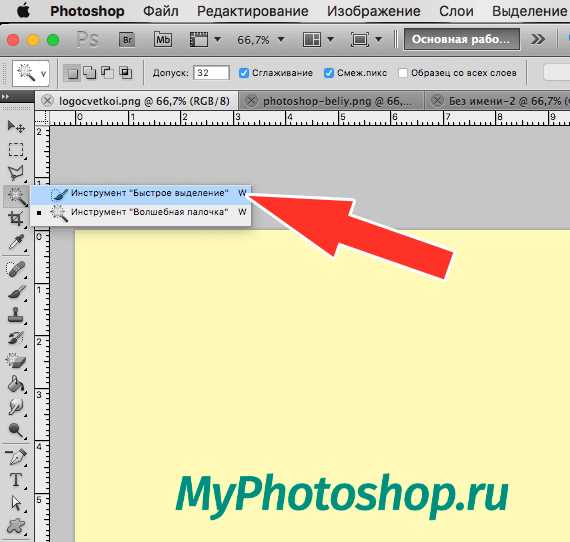
При помощи этого инструмента выделяем контур нужного объекта на картинке.

После чего нужно инвертировать полученное выделение. Для этого одновременно нажмите SHIFT+CTRL +I, а затем нажать DEL.
Способ №3.
В отличие от первых двух методов, выполнение этого способа довольно сложное. Пользоваться этой методикой необходимо при работе со сложными картинками. При неоднородности фона и если он сливается с объектом в некоторых местах, эффективно работать получится только при помощи ручного выделения.
Для ручного выделения в фотошопе существует ряд инструментов. Которые подойдут для различных ситуаций и задач.
- Лассо. Работа с ним, требует определенной тренировки и твердости руки. Проще всего работать с ним на графическом планшете. Не все смогут работать с этим инструментом, это невероятно сложно.
- Магнитное лассо. Будет полезным только на тех картинках, где объект или фон однотонные. Если цвет фона и оттенки области, которую необходимо выделить, где-то совпадут, края выделения получатся рваными.

- Прямолинейное лассо. Узкоспециализированный инструмент, подойдет не для каждого изображения. Будет актуальным, если выделяемая область имеет четкие и прямые края.
- Перо. Инструмент весьма многогранный и наиболее удобный в использование. Подойдет как для выделения прямых линий, так и для любой другой формы объекта.

Давайте попробуем выделить нужный объект при помощи этого инструмента. Выбирайте в панели инструментов «Перо» и обведите им контур объекта.
Для этого как можно ближе к границе объекта и фона нужно поставить свою первую опорную точку. Затем отметьте аналогичным образом вторую точку. Не отпуская зажатой кнопки мыши, выставите нужный радиус. Для этого нужно действовать осторожными движениями мыши, как показано на скриншоте (в нашем случае). У вас может быть по-другому.

После вернитесь ко второй точке – зажав маркер, за который тянули и кнопку ALT. Этот шаг необходим для предотвращения изломов в контуре выделения при дальнейшей работе.

Опорные точки при необходимости можно передвигать, зажав правый CTRL. Также вы можете удалить неудачную опорную точку, для этого в меню есть соответствующий пункт.
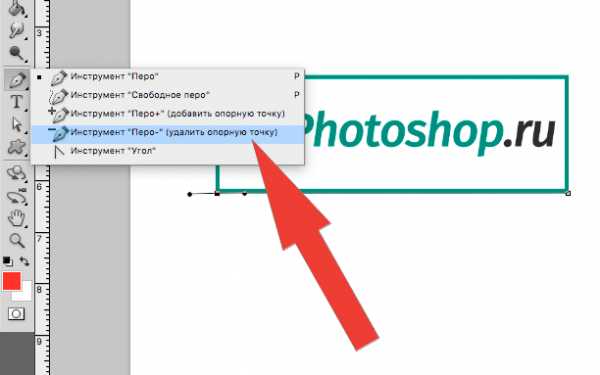
При помощи инструмента «Перо» можно выделить на картинке не один объект, а сколько угодно.
Когда закончили обводить контур объекта, замкните последнюю опорную точку с первой. Кликните правой кнопкой мыши внутри контура и нажмите «Образовать выделенную область».
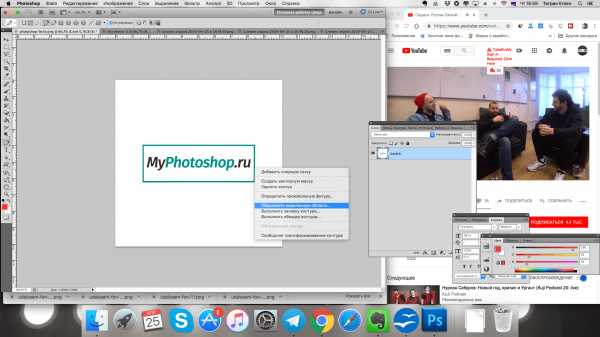
Затем появляется окошко “образовать выделенную область”. Просто кликаем “ОК”.
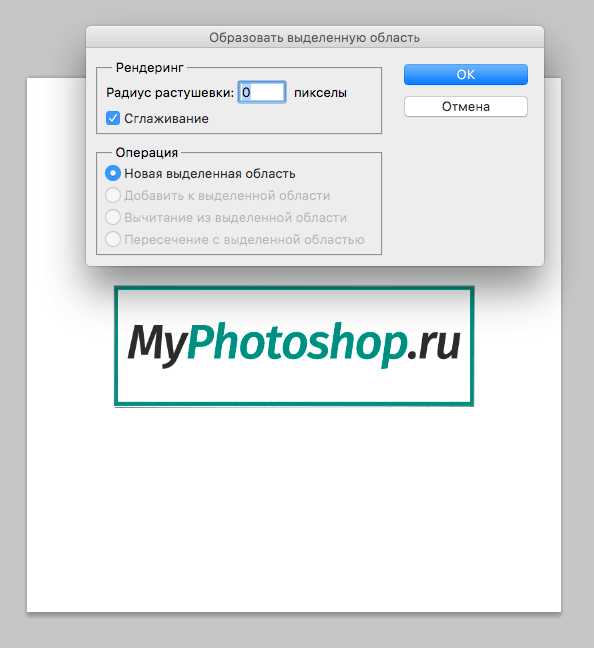
Вот и все, нажимаем DEL и фон будет удален. Если вместо фона удалился выделенный вами объект не стоит паниковать. Поможет комбинация клавиш CTRL+Z. Вернув все как было, нажимаем CTRL+SHIFT+I и снова DEL.
Мы рассказали вам о самых популярных методах удаления фона с изображения. Конечно, существуют и другие способы, но они все менее эффективны и удобны.
myphotoshop.ru
Три способа, как сделать прозрачный фон картинки в Photoshop (фотошоп)
Здравствуйте, дорогие друзья!
В этой статье я расскажу, как в Photoshop (фотошопе) сделать фон картинки прозрачным.
Для чего нужен прозрачный фон?
Часто фон одной картинки закрывает другую картинку. В таких и подобных случаях полезно уметь делать фон прозрачным.
Будем работать с рисунком, который вы видите снизу: у нас есть пенек, а на пенек мы посадили колобка. Как видите, белый фон вокруг колобка закрывает пенек, да и вообще портит всю картину:

Значит, нам нужно удалить этот белый фон, фактически мы его не удаляем (ведь размер картинки остается прежний), а делаем его прозрачным, невидимым.
Есть три способа удаления мешающего фона.
○ 1 способ
Будем использовать инструмент «Волшебная палочка».
В графическом редакторе Photoshop откройте изображение. Справа, в слоях, нажмите двойным щелчком правой кнопкой мыши по замочку:
Далее откроется окошко, где нужно нажать на кнопку «Ок». Теперь нажмите на инструмент «Волшебная палочка» и в «Допуске» мы ставим параметр «10»:
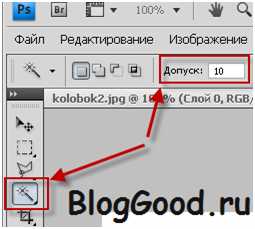
Нажмите «Волшебной палочкой» на белый фон. Когда фон выделится, жмите на клавиатуре клавишу «Delete»:

Все, фон исчез:
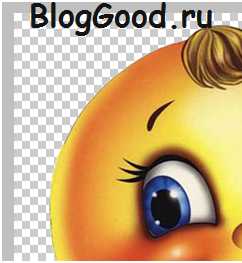
○ 2 способ:
Удаляем фон при помощи инструмента «Магнитное лассо»:
Нажимайте возле колобка и просто ведите курсор вокруг него. Линия сама будет притягиваться по контуру:
После выделения нужно перейти в верхнем меню на пункт «Выделение» => «Инверсия»:
Жмите на клавиатуре клавишу «Delete». Все, фон исчез:
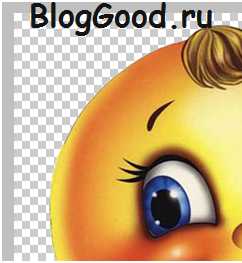
Хочу обратить ваше внимание, что 1 и 2-ой способ можно применять, если фон у картинки однотонный, например, только белый или только красный и т. д. А вот в случаях, когда фон разноцветный или имеет другие изображение сзади, то лучше использовать 3-й способ.
○ 3 способ:
Удаляем фон при помощи режима «Быстрая маска». Она находится внизу:
Нажимаем на «Быструю маску», выбираем инструмент «Кисть» и просто зарисовываем колобка, но не затрагивая фон:
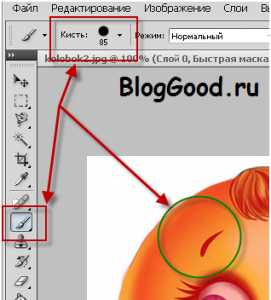
Когда зарисовали колобка, нужно отжать кнопку «Быстрая маска»:
А на клавиатуре нажать клавишу «Delete». Все, фон исчез:
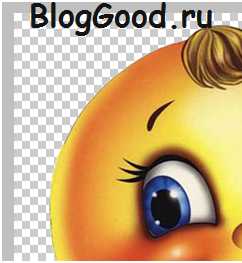
Теперь самое важное: как сохранить?
Как сохранить изображение с прозрачным фоном
Если картинку сохранить в формате JEPG, то вместо прозрачного фона он будет белым. Сохранять нужно в формате PNG или GIF.
Итак, сохраняем:
Жмите в меню на «Файл» => «Сохранить как…»:

В «Имя файла:» дайте название картинке, в «Тип файла» найдите и выберите формат «PNG». Жмите на кнопку «Сохранить»:
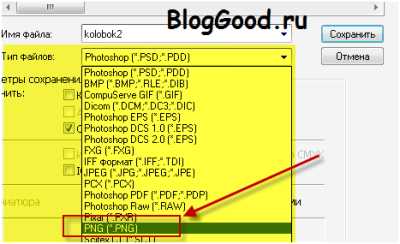
Все, проверяйте результат.
Теперь, если колобка вставить на другую картинку, то мы видим, что фон колобка исчез:

Можете посмотреть мой видео-урок по теме «Как сделать прозрачный фон картинки в Photoshop»:
Подписывайтесь на обновление моего блога .
Понравился пост? Помоги другим узнать об этой статье, кликни на кнопку социальных сетей ↓↓↓
Последние новости категории:
Похожие статьи
Популярные статьи:
Добавить комментарий
Метки: для начинающих, фотошоп
bloggood.ru
Как сделать прозрачный фон в photoshop
Сделать прозрачный слой в фотошопе на изображении проще простого. Эта короткая объясняющая заметка содержит в себе исчерпывающую информацию по этому вопросу. Поэтому я надеюсь сложностей у вас не возникнет.
Для чего нужен прозрачный слой или фон ? Чтобы можно было одно изображение наложить на другое.
Прозрачный слой по умолчанию в фотошопе отображается в виде шахматной доски. Вот так выглядит прозрачный слой:
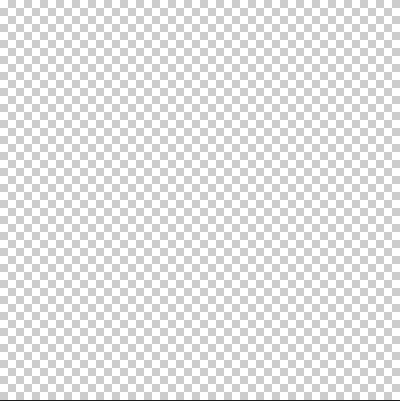
А так выглядит список слоев
Мы можем над прозрачным слоем поместить другой слой с изображением. Вот так выглядит яблоко на прозрачном слое в photoshop.

Мы можем сохранить это изображение с прозрачным слоем. Для этого сохраняйте изображение в формате PNG или в GIF. Для этого перейдите в меню Файл — Сохранить для Web. Здесь можно выбрать формат файла.
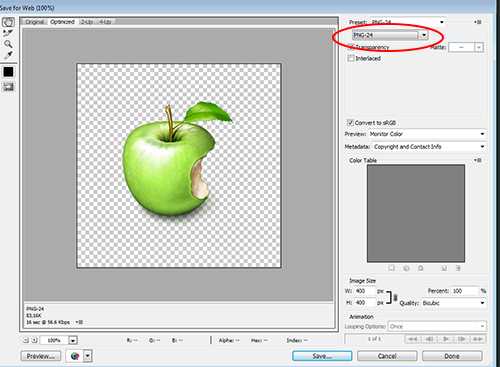
Сохраняйте в PNG если вы хотите сохранить изображение без потери качества и в GIF если вам важен вес файла.
Такое изображение будет иметь прозрачный фон под яблоком, поэтому вы можете его вставить на сайте на любой фон.
Можно в самом фотошопе создать новый слой под яблоком и залить его любым фоном. Будет такой же результат.

Также можно регулировать у слоев прозрачность. Это может понадобится для разных целей — например создать полупрозрачный фон или сделать прозрачным изображение.
Вот например я добавил прозрачность 50% для слоя с яблоком. В результате оно стало прозрачным на фоне.

Уменьшить прозрачность для слоя можно на панели слоев. Вы активируйте нужны слой и уменьшаете проценты прозрачности (opacity).
Надеюсь назначение прозрачного слоя в фотошопе теперь вам понятно!
Единственный вопрос который у вас мог остаться — это как сделать прозрачный фон на своем изображении. Для этого вам нужно выделить часть изображения которую вы хотите оставить, а остальную область выделения удалить. Как это сделать правильно и как выделять сложные объекты вы можете узнать в моем бесплатном видео курсе «Как выделять в фотошопе». Чтобы его поучить заполните данные в левой панели на сайте и курс придет вам на почту.
Автор урока — Александр Акимов
pixelbox.ru