Как сделать фон прозрачным в Фотошопе cs6, прозрачная картинка
Как сделать фон прозрачным в Фотошопе cs6? Об этом будем говорить в этой статье. Покажу вам несколько способов создания прозрачного фона и из них выберите подходящий вариант.
Что такое прозрачный фон на картинке и для чего он нужен
Здравствуйте, читатели! Прозрачный фон для фотографий и других картинок – хороший вариант создать фото без мешающих эффектов. Вы наверное видели такие картинки – они обычно сохранены в формате PNG. Прозрачным фоном называют фотографию, которая не имеет заднего фона, видно только лицо людей, или полный рост человека.
Такой фон нужен, чтобы переносить, картинку на картинку, или изменять цвета для создания нового цвета, сохранять изображения в формате PNG для загрузки на сайт и так далее. Если вы не в курсе, как сделать фон прозрачным в Фотошопе cs6, сегодня в этом разберемся. Первоначально нужно установить Фотошоп с версией cs6, запустить его на компьютере.
Далее, переходим к инструкции по созданию прозрачного фона.
Как сделать фон прозрачным в Фотошопе cs6
Итак, чтобы сделать фон прозрачным в Фотошопе на картинке, делаем так:
- Открываем изображение в Фотошопе. Для этого нажмите по картинке, далее, кнопку «Открыть с помощью» и выбираем Фотошоп. Если программа открыта, можете загрузить в нее фото через кнопку «Открыть».
- Выбираем в программе инструмент для создания прозрачного фона. Это могут быть: фоновый ластик, волшебная палочка, магнитное лассо и другие.
- Убираем фон с помощью выбранного инструмента.
- Сохраняем изменения на компьютер через кнопку «Сохранить» или «Сохранить как».
Когда все сделаете, можно посмотреть, как будет выглядеть фото после обработки.
Используем Волшебную палочку в Фотошопе для прозрачного фона
Итак, рассмотрим перечисленную выше инструкцию на практике. Открываете фотографию в Фотошопе, например, с девушкой на фоне мебели. Фон мебели нам нужно убрать. Первым делом нужно активировать редактирование фотографии в программе.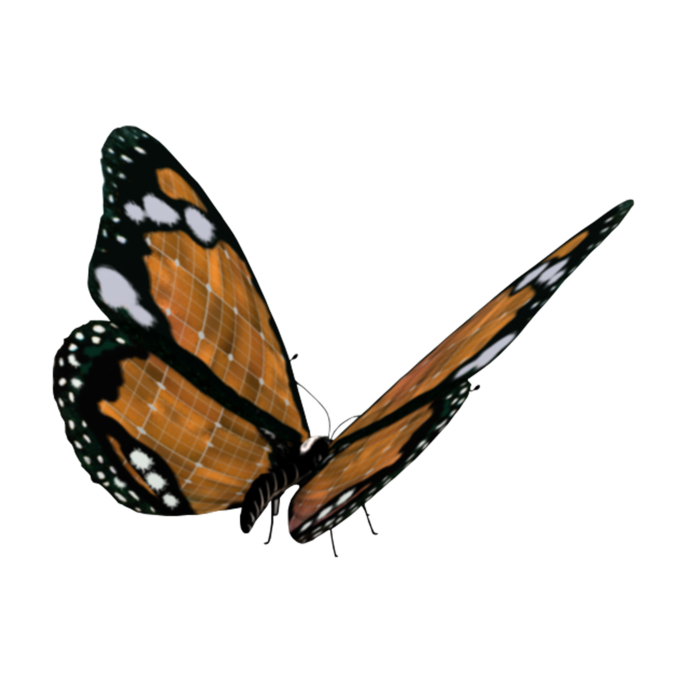 Нажмите на раздел «Слои» в правой колонке, далее, кликните по фону два раза в слоях и жмите «OK» (Скрин 1).
Нажмите на раздел «Слои» в правой колонке, далее, кликните по фону два раза в слоях и жмите «OK» (Скрин 1).
Если этого не сделать, изображение не получиться изменить.
Далее, жмем левой кнопкой мыши по четвертому инструменту слева – «Волшебная палочка» (Скрин 2).
Нажимаете по нему правой кнопкой мыши и выбираете левой «Инструмент волшебная палочка». Устанавливаете размер палочки в разделе «Допуск», например, 60. Щелкаете на фон изображения и нажимаете кнопку «Delete», чтобы удалить его с картинки (Скрин 3).
Таким образом фон с картинки удалиться и будет прозрачным. В некоторых случаях будет возникать ошибки. Можете попробовать настройки по замене фона. Когда нажмете кнопку «Delete», после выделения фона, вылезет окно, в котором выбираете в разделе «Использовать» цвет «Белый» и жмите «OK».
Как сделать фон прозрачным в Фотошопе cs6, фоновой ластик
По-моему, фоновый ластик – это отличный инструмент, который убирает фон с фото. Чтобы его использовать откроем фотографию в программе и нажмем по кнопке ластик. Далее, фоновой ластик (Скрин 4).
Далее, фоновой ластик (Скрин 4).
Обводим им аккуратно вокруг фотографии и фон на картинке становится прозрачным (Скрин 5).
Конечно, вы можете случайно задеть картинку и стереть ее части. Чтобы этого избежать, выбираете вторую категорию фонового ластика (Скрин 6).
Тогда можете смело им двигать по картинке и фон должен удалиться.
Заключение
Надеюсь вам было понятно, как сделать фон прозрачным в Фотошопе cs6. С использованием внутренних инструментов Фотошопа, это сделать проще некуда. Конечно, есть и другие способы, которые делают фон картинки прозрачным. Может вы им поделитесь в комментариях? Буду благодарен.
Удачи и всего наилучшего!
С уважением, Сергей Ёлчев.
Как сделать прозрачный фон в Gimp
Прозрачность слоя или фона позволяет накладывать друг на друга разные части изображения или сливать несколько изображений в одно.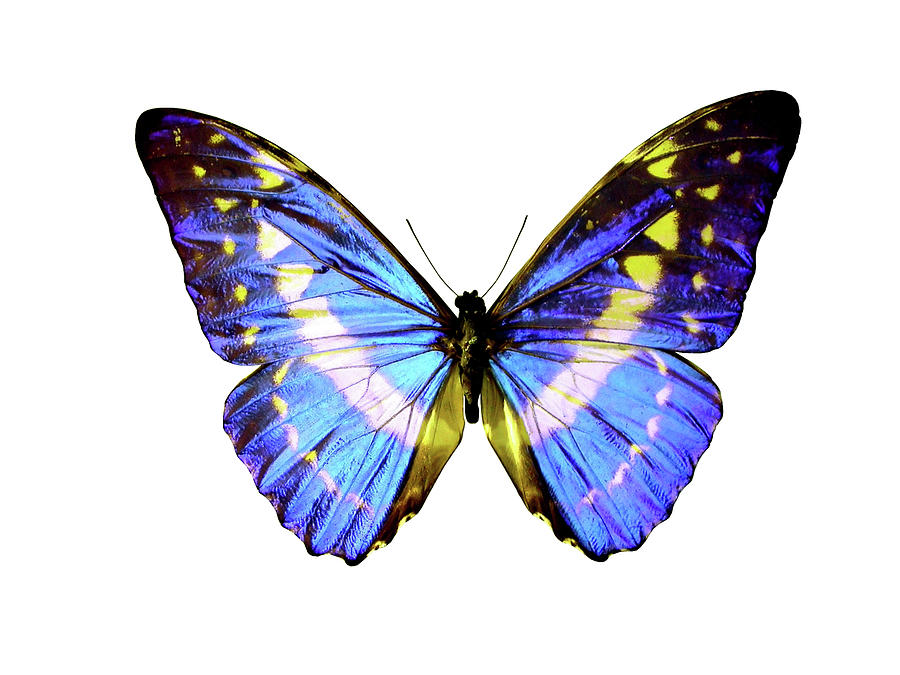 Это принцип мультипликации, в частности. В Gimp, как и в других редакторах растровой графики, можно создать новый файл с заранее заданным прозрачным фоном. Можно задать прозрачность фона для уже существующего файла, сохраненного даже в форматах, ее не поддерживающих. Наконец, можно использовать разные эффекты на базе прозрачности.
Это принцип мультипликации, в частности. В Gimp, как и в других редакторах растровой графики, можно создать новый файл с заранее заданным прозрачным фоном. Можно задать прозрачность фона для уже существующего файла, сохраненного даже в форматах, ее не поддерживающих. Наконец, можно использовать разные эффекты на базе прозрачности.
За прозрачность в Gimp отвечает так называемый альфа-канал. Рассмотрим все три перечисленных выше варианта в самом простом исполнении.
1. Создание нового файла с прозрачным фоном. Открываем меню Файл — Создать . Появится окно, в котором можно задать все параметры нового изображения. Шаблон и размер изображения являются основными параметрами. Остальные вызываются нажатием плюсика возле фразы Расширенные параметры. Среди расширенных параметров и находится опция Прозрачный фон. Чтобы добраться до нее, нажимаем треугольничек напротив слова Фон и выбираем Прозрачный. При сохранении файла не следует забывать, что расширение jpg не поддерживает прозрачность.
При сохранении файла не следует забывать, что расширение jpg не поддерживает прозрачность.
2. Другой вариант. У нас уже есть изображение в формате jpg — это скачанная из интернета рамочка, которая почему-то потеряла свою прозрачность в центре. Что с ней сделать? Как сделать прозрачный фон в Gimp, который должен быть, чтобы можно было вставить внутрь фотографию. Понятно, что нужно удалить, то есть стереть эту самую середину. Обычно она белого цвета, следовательно можно воспользоваться инструментом, который в Gimp называется Выделение смежных областей, но по привычке, оставшейся от фотошопа, его называют волшебной палочкой. Все бы хорошо, но почему-то вместо вырезанной области все равно остается цвет фона. Не прозрачный. Исправить ситуацию можно, добавив к изображению альфа-канал. Итак, выбираем либо в верхнем меню, либо, в контекстном по правому щелчку мыши, Слой — Прозрачность — Альфа-канал. Теперь при удалении любой области пространство под ней становится прозрачным.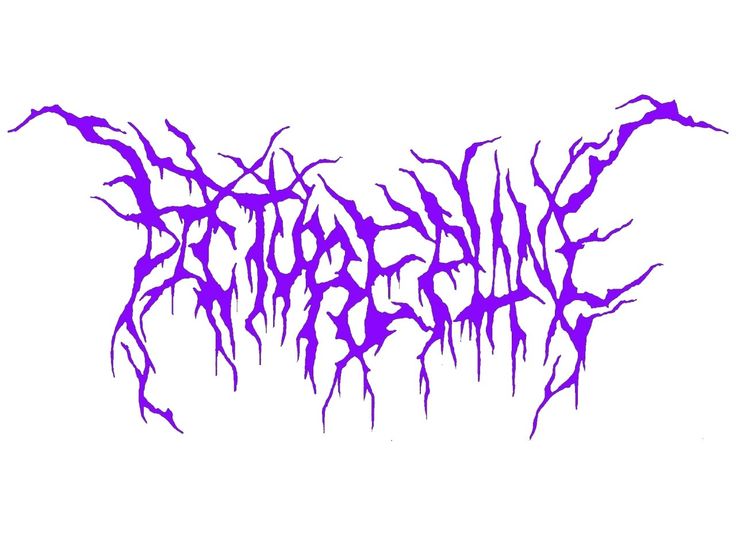
Теперь уже можно смело щелкнуть волшебной палочкой по центру и нажать DELETE. Появится желаемая прозрачность в центре рамочки. Для большего эффекта можно до вырезания немного растушевать выделение. Для этого выбираем Выделение — Растушевать. Задаем нужное количество точек растра или других единиц. Только потом производим операцию удаления. Вот что может получиться.
Так как выделение в дальнейшем не понадобится, снимаем его: Выделение — Снять.
3. Наконец, рассмотрим один из простых, но очень интересных эффектов, который называется Карта без швов. Еще этот фильтр называют бесшовным прозрачным фоном. Используем для работы ту же рамочку, что и прежде. Смотрим скриншоты. Открываем файл с рамочкой, выбираем в меню Фильтры — Карта — Без швов. Далее работаем в окне Слои, Каналы, Контуры, Отменить. Если это окно не видно, то активируем его и делаем видимым через пункт меню Окна.
Перемещая бегунок прозрачности добиваемся нужного эффекта. Например, такого.
Теперь можно вставить еще один слой ниже этого, как описано здесь. Вот что у меня получилось.
Удаление фона изображения без Photoshop
Удаление фона изображения не так сложно, как кажется. Для этого доступно множество инструментов, и нет необходимости использовать сложные инструменты, такие как Adobe Photoshop. В этой статье мы поделимся некоторыми инструментами, которые помогут вам удалить фон изображения без каких-либо хлопот. Мы поделимся их пошаговыми процедурами, чтобы вы могли сделать все самостоятельно.
Удалить фон онлайн
Если вы хотите Удалить фон онлайн с помощью AI без загрузки, попробуйте TopMediai БЕСПЛАТНО.
Удалить фон онлайн
Часть 1. Как удалить белый фон без Photoshop — MarkGo Удаление Bg в Word, Paint, Publisher или PowerPoint — MICROSOFT OFFICE
Часть 4.
 Удаление белого фона с помощью Magic Wand — PIXLR
Удаление белого фона с помощью Magic Wand — PIXLRЧасть 5: Популярный инструмент для удаления фона за считанные секунды — Clipping Magic
Часть 6: Часто задаваемые вопросы — 5 полезных инструментов для удаления фона изображения без Photoshop
Часть 1. Как удалить белый фон без Photoshop – MarkGo
iMyFone MarkGo — это многоцелевой компьютерный инструмент, помогающий пользователю в редактировании изображений и видео. Одной из особенностей iMyFone MarkGo является удаление фона. Если за объектом находится какой-либо фон, его можно легко стереть. Он имеет как ИИ, так и ручное удаление фона, что позволяет пользователю избавиться от фона без каких-либо хлопот.
iMyFone MarkGo совместим с компьютерами Windows и macOS. Это простой инструмент, который удаляет фон одним щелчком мыши. С его помощью можно удалить даже сложный фон, и он не снижает качество изображения при его обработке. Во-вторых, он поддерживает различные форматы изображений. У него есть пробная версия, которую люди могут загрузить и проверить, как она работает.
У него есть пробная версия, которую люди могут загрузить и проверить, как она работает.
Давайте посмотрим, как мы можем удалить белый фон с изображения с помощью iMyFone MarkGo.
Попробуйте бесплатно Попробуйте бесплатно
Шаг 1: Если на вашем компьютере нет iMyFone MarkGo, загрузите его на веб-сайт iMyFone. Загрузите версию, соответствующую вашей операционной системе, и установите ее. Откройте приложение, и вы увидите главное окно.
Шаг 2: Нажмите «Удалить фон изображения», так как мы хотим удалить белый фон с изображения. Вы попадете на новую страницу; нажмите «Добавить фото» в центре экрана, чтобы просмотреть изображение, которое вы хотите отредактировать.
Шаг 3: Теперь, когда изображение появилось на iMyFone MarkGo, нажмите «Удаление AI» или «Удаление вручную», чтобы удалить или удалить фон изображения. В ручном удалении вы можете настроить размер кисти, чтобы выбрать фоновую область.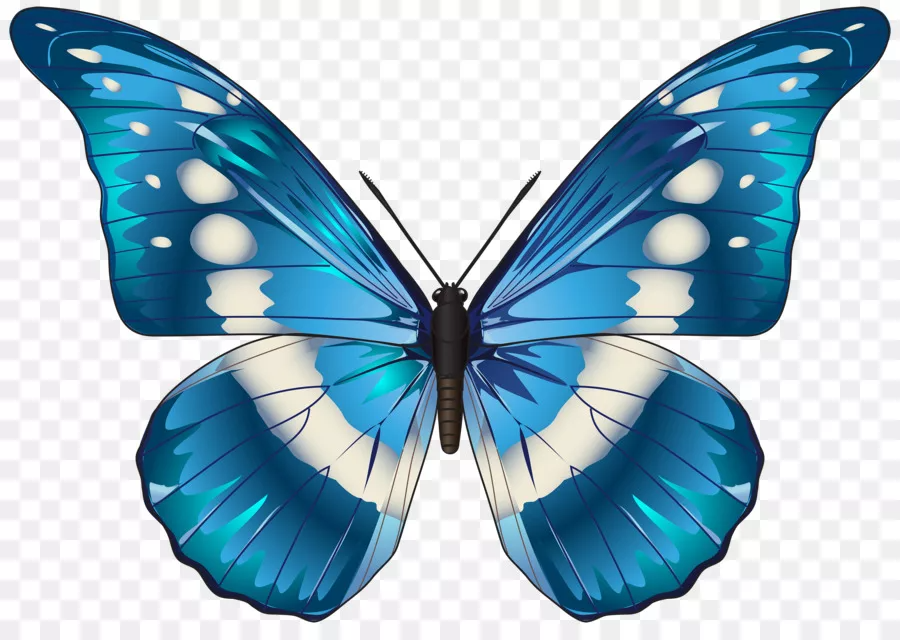 Затем нажмите «Удалить сейчас», чтобы избавиться от него. С AI Removal нет необходимости выбирать фон. ИИ автоматически выберет и удалит фон.
Затем нажмите «Удалить сейчас», чтобы избавиться от него. С AI Removal нет необходимости выбирать фон. ИИ автоматически выберет и удалит фон.
Шаг 4 : В большинстве случаев удаление ИИ работает очень хорошо. Но он может быть резким в той или иной степени. Таким образом, вы можете использовать инструмент «Ручное удаление», чтобы более точно выбрать фон. Как только фон будет удален, нажмите «Экспорт», чтобы сохранить изображение на свой компьютер.
Посмотрите обучающее видео, чтобы узнать больше об онлайн-ластике для фона iMyFone. . Для них в Интернете доступны сотни инструментов для удаления фона. Таким онлайн-инструментом для удаления фона является PhotoScissors. У этого инструмента разные цели, но одной из его главных особенностей является удаление фона.
PhotoScissors — это полностью безопасный веб-сайт для людей, которые не хотят проблем. Большинство онлайн-инструментов являются кликбейтами и ведут пользователя на неизвестные веб-страницы. С PhotoScissors такого мошенничества нет, и в нем нет рекламы. Вам просто нужно загрузить свое изображение, и он сделает все остальное. Давайте посмотрим, как работает этот онлайн-инструмент.
С PhotoScissors такого мошенничества нет, и в нем нет рекламы. Вам просто нужно загрузить свое изображение, и он сделает все остальное. Давайте посмотрим, как работает этот онлайн-инструмент.
Шаг 1: Поскольку это онлайн-инструмент, вам не нужно ничего скачивать. Просто зайдите на его сайт. Здесь вы увидите опцию «Удалить фон». Нажмите на нее, и вы попадете на новую страницу. Вы увидите опцию «Загрузить изображение». Нажмите на нее, чтобы просмотреть изображение, или вы также можете перетащить изображение.
Шаг 2: Когда вы просматриваете изображение, обработка изображения займет несколько секунд, и вам будет представлено изображение без фона.
Шаг 3: Вы видите два изображения рядом друг с другом. Один с фоном, другой без фона. Теперь вы можете нажать «Загрузить» в правом верхнем углу, чтобы бесплатно экспортировать изображение без фона.
Часть 3 Как легко удалить фон в Word, Paint, Publisher или PowerPoint — MICROSOFT OFFICE
Для удаления фона можно использовать такие инструменты, как Word, Paint, Publisher и PowerPoint. Многие люди не знают об этом и совершенно не подозревают. Если у вас уже есть MS Office на вашем компьютере, то в этом случае вам не нужен другой инструмент или даже подключение к Интернету.
Многие люди не знают об этом и совершенно не подозревают. Если у вас уже есть MS Office на вашем компьютере, то в этом случае вам не нужен другой инструмент или даже подключение к Интернету.
Все вышеперечисленные инструменты имеют схожий способ удаления фона. Следовательно, мы возьмем PowerPoint в качестве примера, и одни и те же шаги будут работать для всех.
Шаг 1: Если на вашем компьютере установлен MS Office, перейдите в PowerPoint и откройте его. Удалите заголовки слайдов и импортируйте изображение, из которого вы хотите удалить фон.
Шаг 2: После импорта изображения обязательно выберите его. Теперь перейдите в «Формат изображения». На этой вкладке перейдите к опции «Цвет». Здесь вы увидите различные варианты цвета. Прокрутите вниз под цветами и нажмите «Установить прозрачный цвет».
Шаг 3: С помощью этого инструмента щелкните фон изображения. PowerPoint обработает изображение с фоновым цветом и удалит его. Он заменяет фон прозрачностью. Белый фон с изображения теперь удален. Сохраните изображение в любом удобном для вас формате.
Он заменяет фон прозрачностью. Белый фон с изображения теперь удален. Сохраните изображение в любом удобном для вас формате.
Часть 4. Как удалить белый фон с помощью Magic Wand — PIXLR
Еще один онлайн-инструмент для удаления фона — PIXLR. Лучшее в онлайн-инструментах то, что их не нужно загружать. Работа эффективна и занимает меньше времени. То, что отличает PIXLR от PhotoScissors, заключается в том, что после автоматического удаления фона AI пользователь может добавить изящество к фотографии. Например, после удаления белого фона остается немного белых следов. Присутствует прекрасный инструмент, чтобы добавить больше деталей к удалению фона.
Еще одним преимуществом использования PIXLR является то, что он запрашивает у пользователя разрешение изображения. В то время как в других онлайн-инструментах ничего подобного нет. Он имеет три варианта, включая Full HD и Ultra HD. Это намного лучше, чем большинство онлайн-инструментов: легко, просто и эффективно.
Шаг 1: Перейдите на веб-сайт PIXLR и нажмите «Удалить фон». Вы перейдете на новую страницу с функцией удаления фона. Здесь у вас будет опция «Открыть изображение». Нажмите на нее, чтобы просмотреть изображение с вашего компьютера.
Шаг 2: После выбора изображения PIXLR спросит у вас разрешение изображения. Выберите желаемое разрешение и нажмите «Применить». ИИ PIXLR потребуется несколько секунд, чтобы обработать изображение и отобразить изображение без фона.
Шаг 3: Однако вы можете видеть, что на изображении есть несколько белых пятен. Нажмите на опцию «Точная настройка» справа и с помощью кисти выберите белую область. Это сделает ваш образ намного лучше.
Part.5 Популярный инструмент для удаления фона за считанные секунды — Clipping Magic
Последним онлайн-инструментом для удаления фона в нашем списке является Clipping Magic. Это похоже на другие онлайн-инструменты, которые используют ИИ для обнаружения фона, а затем удаляют его.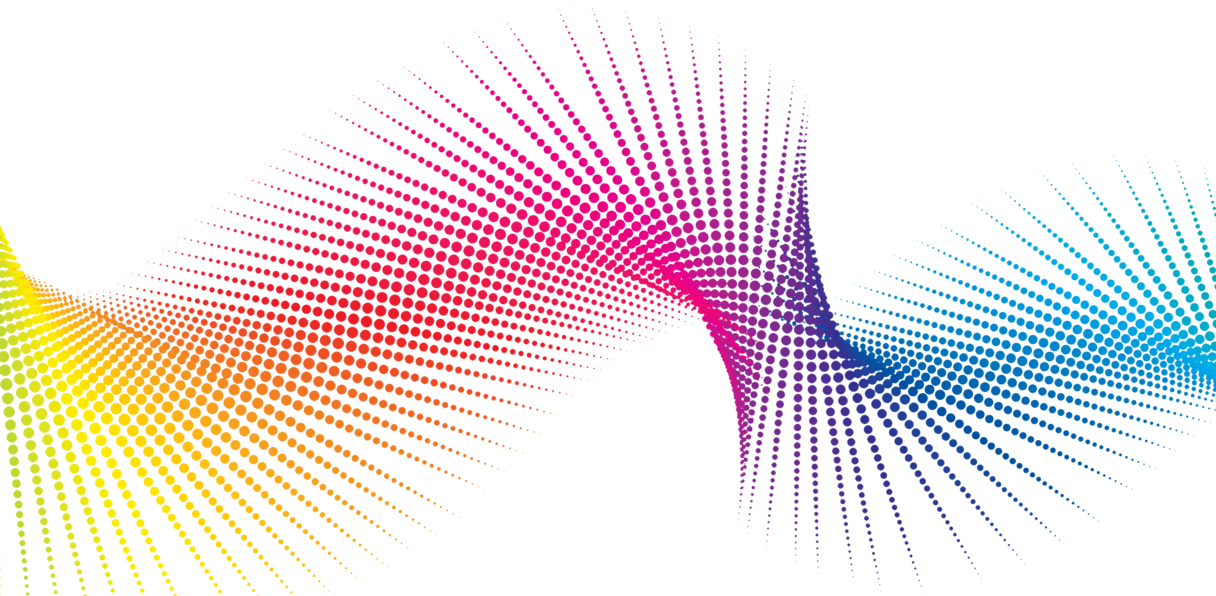 Но хорошая вещь в этом инструменте заключается в том, что он не так вводит в заблуждение, как другие онлайн-инструменты.
Но хорошая вещь в этом инструменте заключается в том, что он не так вводит в заблуждение, как другие онлайн-инструменты.
Clipping Magic не является бесплатным, и если вы хотите использовать его в коммерческих целях и загружать высококачественные изображения, вам необходимо оплатить его подписку.
Шаг 1: Перейдите на веб-сайт и перейдите к разделу удаления фона. Здесь у вас будет два варианта: «Перетащить изображение» и «Загрузить изображение». Выберите вариант, который подходит вам лучше всего.
Шаг 2: После загрузки изображения веб-сайт проанализирует и обработает изображение и соответствующим образом удалит фон. Но здесь у вас нет возможности сгладить края. Тем не менее, удаление фона с помощью Clipping Magic является точным и не оставляет белых следов.
Шаг 3: Затем вы можете нажать «Загрузить» в верхней строке меню, чтобы экспортировать изображение. Но следует отметить, что это платный веб-сайт, и пользователь должен заплатить абонентскую плату, чтобы загрузить полноразмерные результаты. Тем не менее, вы можете скачать изображение низкого качества, если ваше использование не является коммерческим.
Но следует отметить, что это платный веб-сайт, и пользователь должен заплатить абонентскую плату, чтобы загрузить полноразмерные результаты. Тем не менее, вы можете скачать изображение низкого качества, если ваше использование не является коммерческим.
Часто задаваемые вопросы — 5 полезных инструментов для удаления фона изображения без Photoshop
1) Как сделать белый фон прозрачным без Photoshop?
Существует множество вариантов удаления белого фона без Photoshop. К ним относятся iMyFone MarkGo, PIXLR, Clipping Magic, PhotoScissors и даже Word, Paint, Publisher и PowerPoint. Все они имеют разные преимущества, но iMyFone MarkGo лучше и проще всего удаляет белый фон.
2) Как проще всего убрать белый фон?
Проще всего убрать фон через iMyFone MarkGo. Это потому, что он не включает водяные знаки, дает результаты оптимального качества и проще в использовании. Любитель может использовать инструмент с первой попытки без каких-либо проблем. Однако вам нужно будет загрузить инструмент на свой компьютер.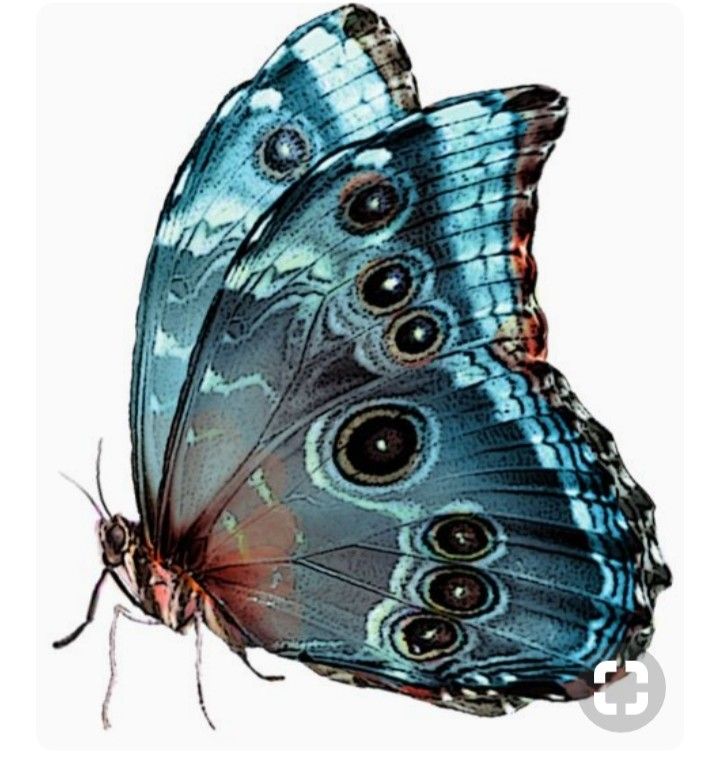
3) Как убрать белый фон с логотипа без фотошопа?
Удаление белого фона с логотипа — точная и кропотливая работа. Этого нельзя достичь с помощью всех инструментов, особенно онлайн-инструментов. Для этого вам нужно использовать iMyFone MarkGo. Сначала попробуйте удалить AI, но если добиться идеальных результатов сложно, выберите белый фон за логотипом вручную, а затем попробуйте удалить его.
Заключение
Удалить белый фон с изображения без Photoshop несложно. Для этой цели существует множество онлайн-инструментов и настольных инструментов. В этой статье мы поделились некоторыми онлайн-инструментами. Для максимальной точности вы можете использовать iMyFone MarkGo, так как он отлично работает, чтобы избавиться от фона. Вам нужен только один клик, и работа сделана.
iMyFone MarkGo
Начните удалять водяные знаки с видео и изображений прямо сейчас.
Попробовать бесплатноПопробовать бесплатно
Более 1 000 000 человек скачали его
5+ лучших инструментов для удаления фона изображения без Photoshop
Если вы, как и я, боитесь использовать сложное программное обеспечение, такое как Photoshop, для редактирования изображений, вы попали в нужное место.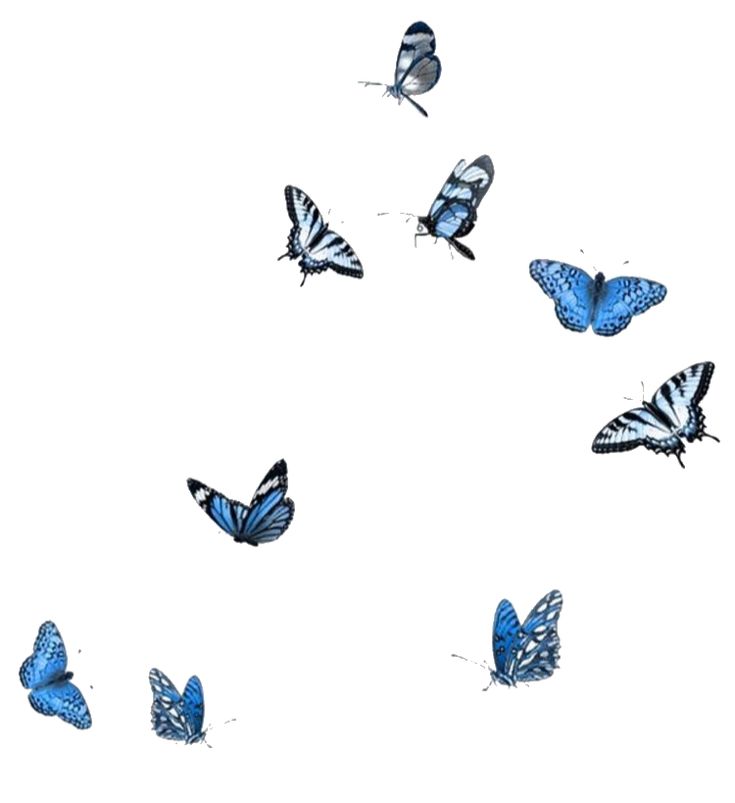
Удаление фона с изображения на регулярной основе может быть сложной и трудоемкой задачей, и это одна из моих самых больших проблем в дизайне!
К счастью, есть несколько невероятно ценных инструментов для редактирования фотографий, облегчающих работу.
Сегодня я поделюсь с вами своими 5 простыми в использовании инструментами, которые позволяют быстро вырезать фон всего за несколько кликов.
- Многие из них полностью бесплатны или имеют недорогие планы
- Не требуются навыки графического дизайна
- Не нужно загружать программное обеспечение
- Экономьте свое время. Вы можете легко удалить фон изображения и получить прозрачный фон.
Связанное чтение:
- Как сделать анимированный GIF
- Как удалить фон фотографии в PowerPoint
- 14 лучших сайтов для получения бесплатных стоковых изображений
- 11 лучших бесплатных инструментов для создания 3D-мокапов обложек книг
Как удалить фон изображения без специального программного обеспечения
1. Удалить фон | InPixio — быстро, просто и бесплатно
Удалить фон | InPixio — быстро, просто и бесплатно
В настоящее время вам не нужно быть гением Photoshop, чтобы успешно редактировать свои фотографии. Благодаря целому ряду доступных простых в использовании инструментов каждый может попробовать и получить убедительные результаты.
При этом удаление фона с изображений остается сложной и иногда трудоемкой задачей, особенно если вы работаете с несколькими изображениями.
Помня об этом, InPixio создала новый инструмент «Удалить фон».
Это бесплатное приложение для редактирования позволяет легко удалять фон с фотографий и других изображений. Инструмент прост в освоении, позволяя пользователям идентифицировать и точно удалять фон изображения всего за несколько кликов.
Надежный инструмент для личного и делового использования, этот бесплатный сайт для редактирования фотографий делает именно то, что следует из названия — с легкостью удаляет фон, обеспечивая идеальную основу для фотомонтажа и других творений.
Как это работает
Шаг 1. Выберите свое изображение
Просмотрите свой телефон или компьютер, перетащите фотографию в область перетаскивания или укажите URL-адрес изображения. Вы даже можете удалить несколько изображений одновременно, если хотите удалить несколько фонов.
Рекомендуется выбирать изображения с отчетливым контрастом между передним планом и фоном, так как это даст наилучшие результаты.
Шаг 2. Удаление фона
После того, как вы загрузили свое изображение, вы можете сразу приступить к работе.
Для большей точности сначала используйте ползунок для увеличения изображения.
Затем просто выделите фон красным маркером «Удалить», а передний план зеленым маркером «Сохранить», а остальное предоставьте алгоритму! Шаг 3. Загрузите изображение.
Если вы хотите еще что-то уточнить, вы можете отменить изменения и попробовать еще раз.
Вы также можете сразу начать работу над другой фотографией. InPixio сделала весь процесс эффективным и простым.
InPixio сделала весь процесс эффективным и простым.
Загрузив изображение, вы можете использовать его для любых целей: от создания праздничных фотомонтажей до разработки маркетинговых материалов для бизнеса.
Вердикт: простой в использовании и универсальный инструмент для всех
Некоторые люди ошибаются, полагая, что бесплатные инструменты лишены функций и не подходят для профессионального использования. Тем не менее, для многих пользователей, в том числе для бизнеса, простой, но эффективный инструмент, такой как InPixio Remove Background , — это именно то, что они ищут.
Например, многие продавцы на Amazon и eBay используют этот инструмент для создания чистых снимков продуктов, которые помогают повысить конверсию. Кроме того, для веб-разработчиков и маркетологов удаление фона изображения полезно для создания широкого спектра маркетинговых материалов.
Программа InPixio была разработана специально для этих пользователей и использует новую технологию для создания приложения, которое просто в использовании, но неизменно обеспечивает качественные результаты.
В эпоху электронной коммерции и социальных сетей, когда быстрое и эффективное редактирование фотографий стало повседневной задачей, бесценно иметь доступ к качественным бесплатным инструментам, таким как «Удалить фон» от InPixio, которые помогают сделать нашу жизнь проще, а фотографии — ярче. красивая!
Вот и все. Вы только что узнали , как удалить фон с фотографии. Легкое дело !
Теперь, если вы хотите сделать еще один шаг…
Отточите свои навыки редактирования фотографий. Возьмите Программное обеспечение InPixio для Тест-драйва. Это бесплатно , и вы можете закончить свой шедевр и редактировать фотографии, как профессионал. * подсказка * без их расширенные функции .
==> Загрузите бесплатный редактор фотографий сегодня!
2.
Удалить фон – идеально подходит для фотографий людей Сначала позвольте представить вам Удалить фон . Это, безусловно, самый быстрый и простой способ удаления фона.
Это, безусловно, самый быстрый и простой способ удаления фона.
Это мой новый любимый инструмент. Честно говоря, я точно не ожидал такого уровня качества от простого бесплатного инструмента.
Он очень прост в использовании и позволяет удалить фон с любой фотографии за считанные секунды.
Что делает функцию «Удалить фон» уникальной, так это ее скорость и точность получаемого изображения.
Работает 100% автоматически . Это означает, что вам не нужно вручную отмечать передний и фоновый слои, чтобы разделить их.
Просто загрузите свою фотографию и мгновенно загрузите полученную картинку с прозрачным фоном. Вам даже не нужно создавать бесплатную учетную запись, чтобы использовать этот бесплатный сервис.
Однако на данный момент это работает только для изображений, на которых есть хотя бы один человек.
Имейте в виду, что функция «Удалить фон» относительно новая, и со временем она будет улучшаться.
Как это работает:
Шаг 1: Зайдите на официальный сайт Удалить фон .
Шаг 2: Нажмите «Выберите фото» , чтобы загрузить изображение, или нажмите «введите URL-адрес» , чтобы вставить URL-адрес изображения.
Шаг 3. Нажмите кнопку «Загрузить» .
Вот и все. Он мгновенно сгенерирует изображение без фона на основе вашего входного изображения.
3. MediaModifier Free Design Editor
MediaModifier — мой любимый универсальный инструмент для создания всех видов дизайна в социальных сетях, постграфических изображений, блогов и изображений, и 3D обложки для книг.
С медиамодификатором Бесплатный редактор дизайна , вы можете легко редактировать свои изображения и добавлять к ним различные эффекты, в том числе удалять фоновые изображения.
И вы можете начать использовать Mediamodifier для удаления фона изображения, даже не регистрируясь!
Вот как это работает:
1. Перейдите в MediaModifier и нажмите «Design Maker» . Выберите шаблон желаемого размера или установите собственный размер.
2. Загрузите собственное изображение . Просто перетащите изображение в визуальный редактор.
3. Примените фильтр «Удалить цвет».
Чтобы удалить любой цвет с фотографии, нажмите «Удалить цвет» на правой боковой панели и включите его.
Используйте пипетку, чтобы выбрать цвет на изображении, который вы хотите удалить.
4. Настройка и загрузка
Затем с помощью ползунка «Расстояние» отрегулируйте, какая часть цвета должна быть удалена.
При перемещении контроллера «Расстояние» c вы можете видеть обновление эффекта в режиме реального времени.
Если вы удовлетворены результатом, просто нажмите «Скачать» и выберите предпочтительный формат загрузки в формате JPEG или PNG, если вы хотите использовать изображение с прозрачным фоном.
Кроме того, у вас есть возможность продолжить редактирование изображения и добавить новый цвет фона.
VistaCreate — это бесплатный онлайн-инструмент для графического дизайна, который делает дизайн простым для всех.
Благодаря функции удаления фона VistaCreate вы можете легко и быстро удалить фон с изображений всего одним щелчком мыши.
Просто загрузите изображение, которое хотите отредактировать, выберите «Удалить фон», и VistaCreate мгновенно удалит фон за секунду!
Вот пример (до/после удаления фона):
Этот инструмент меня очень впечатлил. Автоматическое удаление фона быстро и точно.
Автоматическое удаление фона быстро и точно.
Я протестировал несколько изображений и смог получить нужные результаты всего одним щелчком мыши.
Если вам когда-либо приходилось сталкиваться с трудностями при удалении фона с низкоконтрастных изображений, вы можете использовать инструмент «Ластик» для точного вырезания.
После удаления фона вы увидите кисти «Стереть» и «Восстановить» на боковой панели для дальнейшего редактирования. Вы можете настроить размер кисти, вручную стереть (-) и восстановить (+) области.
Что замечательно в VistaCreate, так это то, что он предоставляет вам все инструменты, необходимые для проектирования. Вы можете продолжить редактирование фотографии, если хотите. Добавляйте формы, цвета, тексты или разные фоны, чтобы создавать собственные уникальные изображения, посты в социальных сетях, баннеры, обложки книг и многое другое.
Когда вы закончите, используйте PNG, чтобы сделать фон прозрачным, или загрузите в формате JPG, если это сплошной цвет.
5. Background Burner — бесплатно и быстро
В отличие от удаления фона, Background Burner не ограничивается только изображениями о человеке.
Вместо этого Background Burner предоставляет бесплатную платформу для удаления или стирания фона всех видов изображений всего за несколько простых кликов.
Как это работает:
Шаг 1: Зайдите на официальный сайт Background Burner.
Шаг 2. Чтобы загрузить изображение, просто перетащите его в поле «Перетащите изображение сюда» или нажмите кнопку «Выбрать фото» .
Шаг 3: Как только вы загрузите изображение, оно выполнит начальную обработку и выдаст вам четыре разных результата.
Шаг 4: Выберите наилучший эскиз из 4 предложенных вариантов.
Шаг 5. Если вы удовлетворены результатом, просто нажмите «Выбрать» , чтобы загрузить полученное изображение.
Шаг 6: Не удовлетворен результатом? Нажмите «Подправить» , чтобы внести некоторые коррективы.
- Используйте красный маркер (Отметить фон), чтобы выделить области, которые вы хотите удалить.
- Используйте зеленый маркер (Отметить передний план), чтобы выделить области, которые вы хотите сохранить
Вам не нужно точно выделять каждый край объекта. Просто покажите приложению, что вы хотите стереть, а что оставить, оно позаботится обо всем остальном.
Шаг 7. Закончив редактирование, нажмите «Готово» , а затем нажмите «Войти для загрузки».
Примечание: Вы должны зарегистрировать бесплатную учетную запись, чтобы загрузить полученное изображение. Создать учетную запись довольно просто, вы можете зарегистрироваться, используя свой адрес электронной почты, учетные данные Facebook или Google.
6.
 Clipping Magic – Подробнее
Clipping Magic – ПодробнееЕсли вы ищете более продвинутый и детальный вариант редактирования, попробуйте Clipping Magic.
Как и Background Burner, Clipping Magic представляет собой простое автоматизированное веб-приложение, в котором вы можете выбирать передний план и фон с помощью зеленых и красных штрихов соответственно для удаления фона.
Как это работает:
Шаг 1: Перейдите в Clipping Magic.
Шаг 2: Существует 3 основных варианта загрузки изображения:
Перетащите изображение в поле «Перетащите изображение сюда» , нажмите «Загрузить изображение» ИЛИ вставьте URL-адрес изображения на веб-сайт.
Шаг 3: Используйте зеленый маркер (+), чтобы выбрать передний план, и красный маркер (-), чтобы выбрать фон изображения.
Шаг 4: Увеличьте масштаб, чтобы лучше рассмотреть края изображения, и при необходимости примените небольшие исправления.
Нажмите «Скальпель» на панели инструментов, чтобы уточнить любые слабые края.
Шаг 5: Нажмите «Подписаться на загрузку» , чтобы получить полученное изображение.
Помимо основных функций, Clipping Magic также предоставляет опции настройки тени, кадрирования, фона и цвета. Используя эти дополнительные инструменты редактирования, вы можете более детально настроить изображение.
Качество явно связано с ценой — Clipping Magic доступен по цене 3,9 доллара США.9/месяц.
Прежде чем перейти на этот платный тарифный план, вы можете загружать и редактировать столько изображений, сколько захотите, с полным предварительным просмотром в реальном времени, чтобы увидеть, подходит ли он вам.
7. Unscreen — Удаление фона видео и GIF
В то время как все другие инструменты в этом списке предназначены для неподвижных изображений, Unscreen предназначен для удаления фона GIF/видео.
С помощью Unscreen вы можете удалить любой фон видео всего за несколько кликов. Это 100% бесплатно.
Как это работает:
Шаг 1. Откройте экран. Вы можете загрузить свое собственное видео или использовать их бесплатный анимированный GIF.
Шаг 2: Готово. Unscreen автоматически удалит фон без дополнительных действий.
У вас также есть возможность добавить новое видео, цветное изображение или неподвижное изображение в качестве нового фона для вашего видео/GIF.
8. Microsoft Office
И последнее, но не менее важное: стоит упомянуть, что почти у каждого из нас на компьютере есть замечательное приложение.
Да, я говорю о Microsoft Office.
Знаете ли вы, что в Microsoft Office есть все необходимые функции для редактирования и удаления фона изображений?
Если на вашем компьютере установлен Microsoft Office, вы можете легко удалить фон с помощью PowerPoint, Word, Paint или Publisher.
В качестве примера я покажу вам, как использовать PowerPoint. Все эти четыре приложения работают практически одинаково.
Как это работает:
Шаг 1. Вставьте или скопируйте Вставьте изображение в PowerPoint
Шаг 2. Щелкните изображение. На панели инструментов нажмите Формат изображения > Настройка > Удалить фон
Шаг 3: Нажмите Отметить области для удаления, чтобы выбрать любую область, которую вы хотите удалить
Шаг 4. Когда закончите, нажмите Enter или щелкните где-нибудь за пределами изображения
Шаг 5. Сохраните изображение в формате PNG, чтобы сохранить прозрачный фон
Все начинается с идеального изображения!
Так где же найти идеальное изображение для редактирования?
Я знаю, что вы можете легко найти множество красивых изображений, выполнив простой поиск в Google. Но вы не можете просто использовать любое изображение, которое вам нравится. Большинство из них защищены авторским правом.
Большинство из них защищены авторским правом.
Если у вас нет разрешения от владельца изображения, я бы посоветовал любой ценой избегать использования чужих изображений.
Так что же делать, если у вас нет собственных изображений или вы не готовы платить за премиум-изображения?
Хорошая новость: существует большое количество веб-сайтов, предлагающих изображения с лицензией Creative Common.
Спасибо щедрым сообществам за добавление собственных изображений. Вы можете получить все эти высококачественные изображения для личного и коммерческого использования без указания авторства.
Проверьте некоторые из этих популярных сайтов, где можно найти больше бесплатных изображений:
- Depositphotos
- Трафарет
- Pixabay
- Pexels
- Кабумпикс
- Пикжумбо
- ISO Республика
- StockSnap.io
- Убрать брызги
- Канва
- Гратисография
- И более
БОНУС №2 — бесплатные курсы редактирования фотографий
Учитесь у профессионалов и совершенствуйте свои навыки редактирования фотографий.

 Удаление белого фона с помощью Magic Wand — PIXLR
Удаление белого фона с помощью Magic Wand — PIXLR