Как в Photoshop убрать фон и сделать его прозрачным или белым?
Вячеслав Курулюк 0 Комментариев Сделать в Фотошоп, Убрать с фото
Содержание
- Убираем фон в фотошопе и делаем его прозрачным
- Как убрать текст с картинки не повредив фон?
- Удаляем задний фон с фотографии в фотошоп
- Как убрать зеленый фон в photoshop?
Доброго всем времени суток! Сегодня в программе фотошоп мы будем удалять фон с картинки. Такая необходимость зачастую возникает, когда надо заменить один фон на другой. Можно например взять объект с одной фотографии, фон с другой и получить в итоге другое по исполнению фото. Достаточно востребованый прием и мы сегодня рассмотрим его на следующих простых примерах.
Вариантов для проведения подобной операции много.
Суть его работы заключается в том, что этот инструмент определяет смежные пиксели и удаляет их. Единственно, инструмент работает четко только при условии, что фон белый, а изображение контрастно и по контуру четко отделимо от фона. Итак, загружаем картинку и выбираем инструмент «Волшебный ластик».
Переходим к изображению и кликаем этим ластиком по любому месту на белом фоне. В результате фон исчезнет.
Еще раз повторю – картинка должна быть контурной, в противном случае ластик удалит некоторые белые участки на ней. Но это поправимо. В верхнем меню открываются настройки при выборе этого инструмента. Манипулируя ими можно сгладить удаляемый фон.
Убираем фон в фотошопе и делаем его прозрачным
Еще один вариант удаления – использование инструмента «Волшебная палочка». Его хорошо использовать уже при более неоднородных фонах. Но, здесь так же имеются свои нюансы. Для примера я взял фото, на котором надо удалить фон неба.
Его хорошо использовать уже при более неоднородных фонах. Но, здесь так же имеются свои нюансы. Для примера я взял фото, на котором надо удалить фон неба.
Выбираем инструмент «Волшебная палочка», которым и будем выделять небо. Заметьте, что этот фон достаточно неоднороден. Кликаем в любом месте палочкой и наблюдаем, что выделились не все участки.
Ели бы небо было в одной тональности, у нас выделилось бы все. Так как наша задача попытаться удалить все целиком, мы будем это делать, только придется немного поработать нашим инструментом «Волшебная палочка». Итак, сначала удаляем что выделилось клавишей Delete.
Теперь вновь нажимаем на каком-либо участке этим инструментом. Если при этом зажать клавишу Shift, то можно сделать несколько таких выделений.
Снова удаляем, и так до тех пор, пока не уберем весь фон. Когда удаляемых участков станет меньше, можно воспользоваться инструментом «Прямоугольная область» и ею выделять удаляемые участки.
В результате получаем:
Здесь фон уже стал по умолчанию прозрачным. В результате можно под эту картинку подкладывать любой другой фон. А если ее сохранить в формате png, то можно использовать в своих творческих целях. Картинка сохранится уже с прозрачным фоном.
Как убрать текст с картинки не повредив фон?
Одним из важных моментов при работе с картинками является удаление текста или надписи. Сделать это можно при помощи функции «Заливка с учетом содержимого». Загружаем фото и инструментом лассо выделяем нужную надпись. Выделить надо как можно ближе к тексту.
Теперь ставим курсор внутрь выделенной области и нажимаем правую кнопку мыши. В открывшемся окне выбираем выполнить заливку. В открывшемся окне выбираем «С учетом содержимого». Впрочем эта функция стоит там по умолчанию.
Жмем ОК – и надпись исчезла.
Если заливка резко контрастирует с фоном, то с помощью инструментов «Восстанавливающая кисть» или «Штамп» можно несколько затонировать эту область, выбрав для образца соседние участки.
Удаляем задний фон с фотографии в фотошоп
Другой вариант удаления фона с картинки заключается в выделении самого объекта и удалении фона при помощи команды инверсии этого выделения. Сейчас все поймете. Итак, снова загружаем фото и с помощью инструмента «Магнитное лассо» выделяем объект.
Теперь необходимо инвертировать это самое выделение. Заходим в меню «Выделение» и в открывшейся вкладке выбираем – «Инверсия». Можно это сделать и горячими клавишами Shift + Ctrl + I.
В результате сделанное нами раннее выделение преобразуется из выделения объекта в выделение фона. Останется только нажать клавишу Delete и получить желаемый результат.
Если в ходе удаления остались небольшие погрешности, они редактируются (удаляются инструментом «Ластик»). Увеличиваем изображение нажатием клавиш Ctrl + , и в нужных местах «Ластиком» подчищаем и сглаживаем оставшиеся ненужные артефакты и пиксели.
Как убрать зеленый фон в photoshop?
Зеленый фон или как его еще называют «хромакей» используется в качестве подложки на который можно наложить любой фон, хоть анимированный. Это сейчас используется и в кино при создании спецэффектов.
Это сейчас используется и в кино при создании спецэффектов.
Снимают человека на зеленом фоне, а потом оказывается, что он висит над пропастью или же летит по небу. Часто попадаются фото именно на таком зеленом фоне, который необходимо удалить. Делается это следующим образом. Для начало фото переводится в цветовое пространство Lab. Изображение – Режим – Lab
После этого переходим на вкладку «Каналы» и выбираем только канал «А». Не буду сейчас рассказывать о каналах. Это тема для отдельной статьи. Скажу лишь, что фотошоп работает с различными цветовыми пространствами и моделями и каналы отвечают за цвет. Итак, выбрали канал «А».
После этого создаем копию канала. Нажимаем правую кнопку мыши и в открывшемся меню выбираем создать дубликат канала.
Теперь контрастируем картинку: фон черным, а фигуру белой. Для этого нажимаем сочетание клавиш SHIFT+F5. В результате откроется окно настройки заливки.
Здесь выбираем цвет белый, а режим – перекрытие.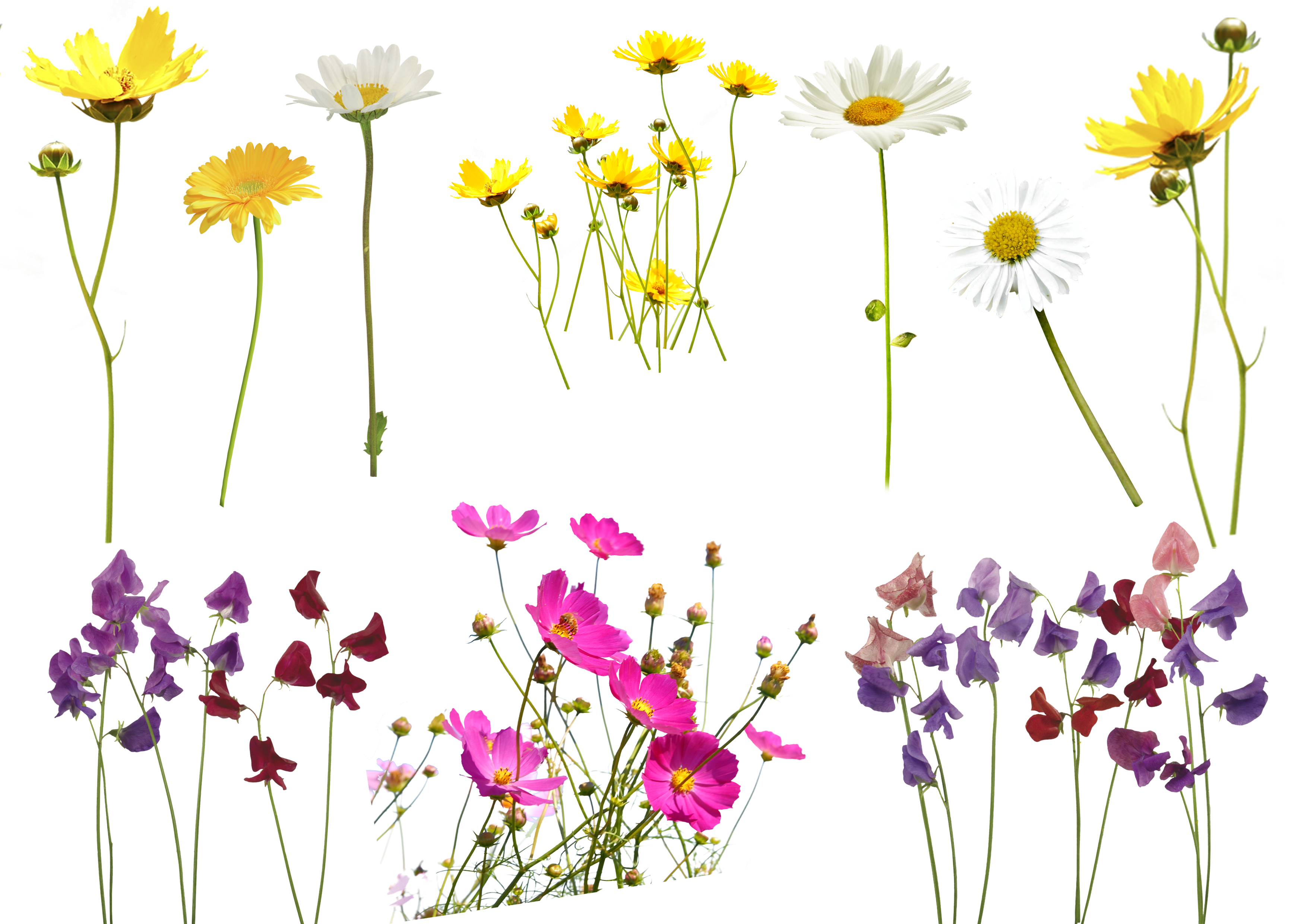
После манипуляции получаем нужный вариант. Фон черный, фигура белая.
Повторяем все тоже, но вместо белого цвета в настройках ставим черный. Результат:
Фигура идеально белая, фон идеально черный. Если этого не получилось, то надо повторить вновь. Далее, возвращаемся на вкладку «Слои» и создаем копию слоя с которым только что работали. И вновь возвращаемся к каналу с которым работали – «А- копия». Далее, нажимаем клавишу Сtrl и при нажатой клавише кликаем по миниатюре канала. В результате вокруг фигуры образовалось выделение.Теперь включаем канал Lab.
Переходим на вкладку «Слои». Выключаем нижний слой, а верхний – рабочий активируем. После этого нажимаем внизу на значок маски. Зеленый фон исчез.
Вот и вся операция. Несколько долгая, но результат – фон исчез. Теперь сохраняем картинку в формате png. Картинка сохранилась с прозрачным фоном. Теперь можно подкладывать под изображение любой другой фон. Все на сегодня, удачи!
Как делать фотографии для Wildberries: требования, форматы и размеры
Внимание! Данная статья содержит неактуальную информацию.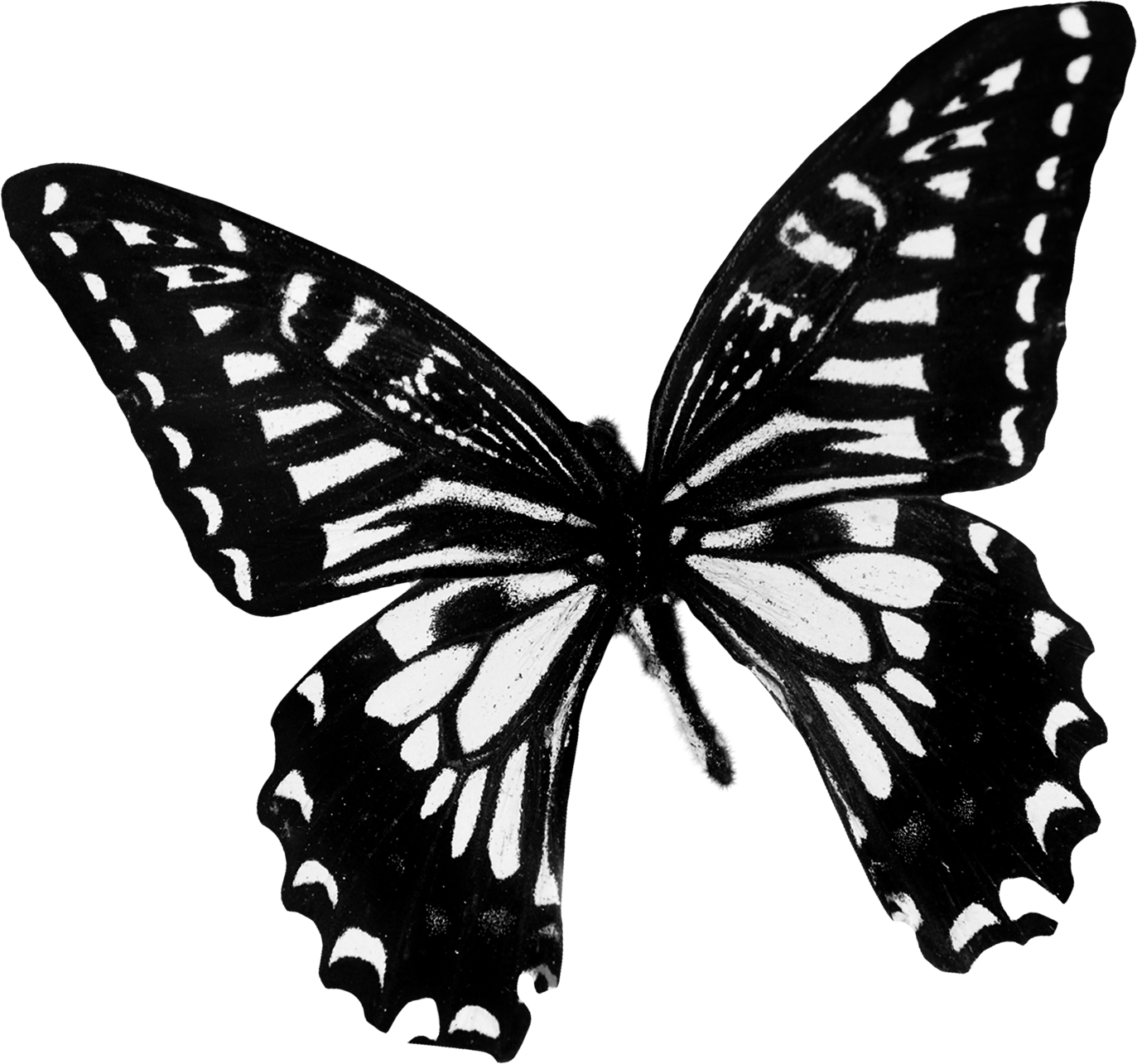
Обновлённая информация на 2023 год — читать статью
Wildberries – площадка, имеющая тысячи пунктов выдачи по всей стране и в других государствах. А армия поклонников этого сервиса увеличивается благодаря возможности покупать товары по привлекательным ценам. Маркетплейс открывает двери и предпринимателям, которые хотели бы выгодно презентовать товар своей целевой аудитории.
Тем не менее, Wildberries предъявляет очень жесткие требования к товарам, которые продаются на базе этой площадки. В частности, к фотографиям. Если их не соблюдать, последствия могут быть не очень приятными.
Требования к фотографиям
В частности, необходимо особое внимание уделить техническим требованиям перед тем, как отправлять фотографию на модерацию. Изображения с другими параметрами не подойдут для демонстрации товара.
Формат фото для вайлдберриз
Изображения должны быть высокого разрешения – минимум 900х1200 пикселей, а соотношение сторон должно быть 3:4. Максимальное разрешение – 72 пикселя на дюйм, и по одной из сторон – не более 8000 пикселей.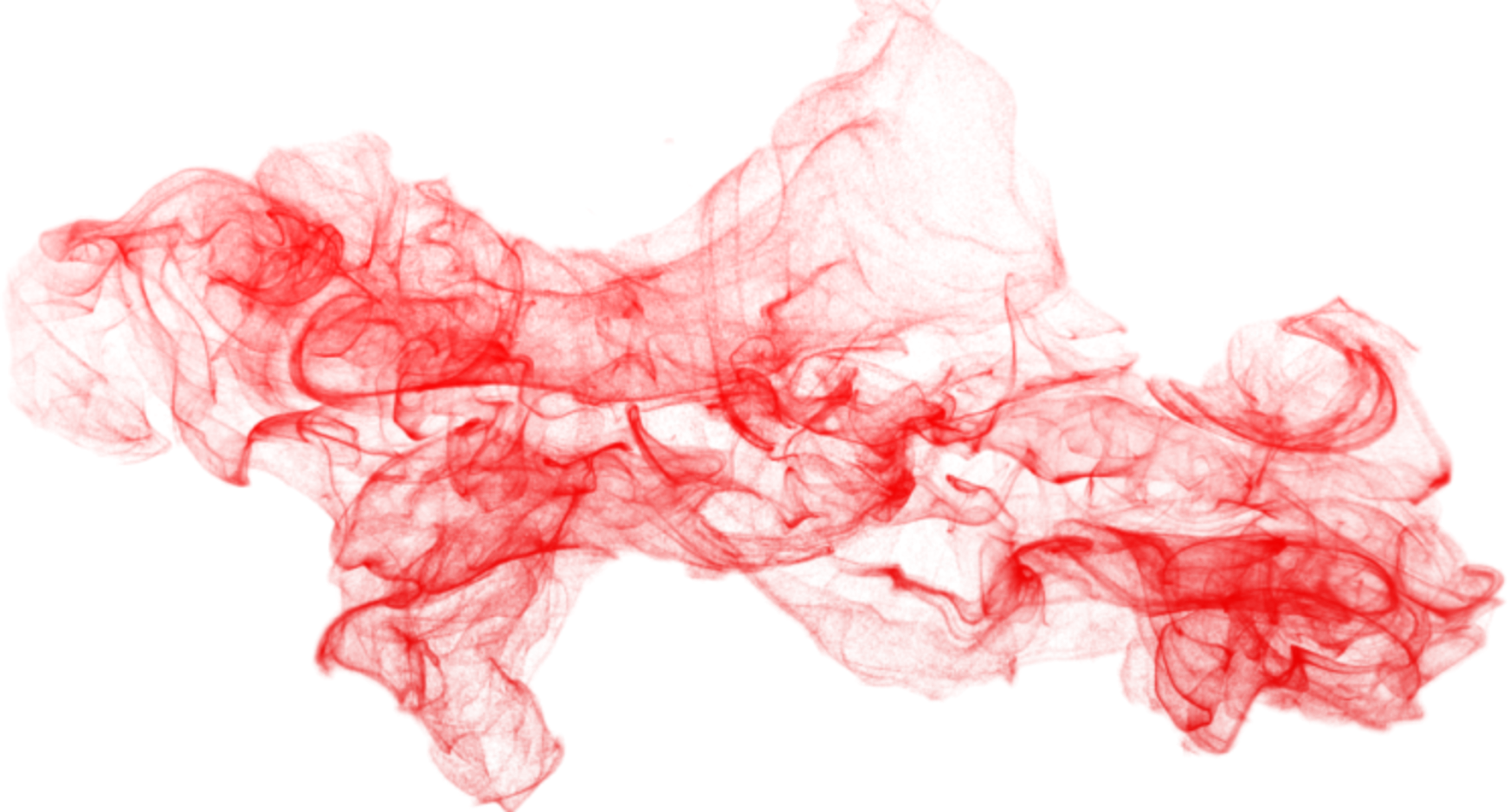 Лучше максимальное, чем минимальное.
Лучше максимальное, чем минимальное.
К загрузке допускаются изображения в формате JPG или PNG. Допустимый цветопрофиль – sRGB IEC61966-2.1.
Требования к содержанию
Кроме технических требований к контенту, загружаемому в маркетплейс, площадка отдельное внимание уделяет визуальному содержанию фотографий. Они должны соответствовать следующим требованиям:
- Фон – нейтральный. Товар должен хорошо выделяться. Поэтому идеально использовать однотонный бэкграунд.
- Не разрешаются съемки в офисах, квартирах, дачах и других подобных объектах.
- Фокус должен находиться на объекте продажи. Четкая детализация изображения.
- На фотографиях не должно присутствовать сторонних изображений – акций, бирок, логотипов.
- Объект, который продается, должен занимать почти все доступное место на фотографии. При этом он не должен быть битым или мятым.
- Если фотографий несколько, то они должны давать подробную информацию об объекте продажи.

- Если продается комплект товаров, то на первой фотографии должен быть виден весь комплект.
- Не должно возникать вопросов по оттенку у разных фотографиях. Кроме этого, все фотографии должны быть отсняты в одном стиле.
- Если в комплекте с объектом продажи есть аксессуар типа чехла, зажима или других подобных, его также необходимо снять.
- Если человек желает загрузить фотографию товара на манекене, то необходимо предварительно это согласовать с Фотостудией.
- Модель на фотографиях должна быть снята с головой. Единственное исключение – если делаются фотографии нижнего белья. Но даже в последнем случае недопустимо выкладывать изображения с обрезанным лицом.
- Нельзя использовать для фотографирования моделей с пирсингом и татуировками.
Если соблюдать эти правила, вероятность приема фотографий модераторами очень высока.
Требования к видео
Видео позволяет дополнить впечатления посетителей интернет-магазина и увеличить вероятность продаж. Но к роликам также есть набор требований:
Но к роликам также есть набор требований:
- Максимальный размер – 20 мегабайт.
- Допустимый формат – MOV.
- Максимальная длина ролика – 3 минуты.
- Допустимая частота кадров – 25-30 в секунду.
- Допускаются исключительно видео в разрешении 720p и вплоть до 1920p.
- Видеокодек – H.264, MPEG-4. Аудио кодек – AAC или MP3.
Требования к 360
Нередко пользователи Wildberries считают, что достаточно и обычных фотографий для 360. Но чтобы фотография была продающей, не рекомендуется использовать снимки с соотношением сторон меньше 3:4 и разрешением, отличающимся от 450х600. Ориентация изображений для 360 должна быть вертикальной.
Требования к основным типам фотографий
Продавцы могут воспользоваться одним из трех типов фотографий: с людьми, с манекенами или предметная съемка. Каждый из этих типов имеет свои особенности.
С людьми
Если вы хотите продавать одежду, обувь, нижнее белье, аксессуары, драгоценности, игрушки или бижутерию, то оптимальный способ презентовать товар – на людях. В зависимости от вида продукции в качестве моделей могут выступать не только взрослые, но и дети.
В зависимости от вида продукции в качестве моделей могут выступать не только взрослые, но и дети.
Фотографии должны быть креативными, они привлекут внимание посетителей и увеличат конверсию.
С манекенами
Использование манекенов допустимо исключительно для продажи головных уборов, носков и нижнего белья. Тем не менее, нижнее белье на реальной модели значительно увеличивает конверсию.
Если снимок уже сделан на манекене, а потом оказалось, что его использование для товара данной категории не разрешается, то его можно убрать в фотошопе, оставив исключительно одежду.
Предметная фотосъемка
Это съемка различных объектов, не относящихся к одежде, игрушкам или аксессуарам. Предметная фотосъемка возможна также с людьми и манекенами, если того требуют маркетинговые цели. Главное требование – высокое качество, отсутствие логотипов, посторонних изображений.
Если продается постельное белье, то комплект должен отображаться целиком. Проще говоря, перед тем, как делать фото, необходимо им заправить кровать.
Все конструктивные особенности предметов должны быть показаны продавцом. Например, если есть резинка, ее необходимо сфотографировать. То же касается кнопок, молний и других подобных элементов.
Администрация маркетплейса запретила создание снимков предметов, находящихся в разных комплектах.
Как сделать фото для Вайлдберриз
Необходимо позаботиться о фото не только с технической точки зрения, но и маркетинговой. Контент должен привлекать внимание. Перед его созданием необходимо провести тщательное маркетинговое исследование, понять боли, потребности и интересы целевой аудитории.
Необходимо привести пример профессиональных фотографий для Вайлдберриз.
Оба эти варианта отлично подходят:
- На первой фотографии сразу описываются свойства товара. Из текста на ней понятно, какие потребности удовлетворяет шампунь. Так, в нем не содержатся продукты животного происхождения, его можно использовать каждый день, а также он создает объем волосам.
- Второй снимок – пример имиджевой съемки.
 Модель находится в разных позициях, а худи ей прекрасно подходит. Покупатель автоматически ассоциирует себя с этим образом и желает приобрести предмет гардероба. А благодаря видеопрезентации, имеющейся на этой странице, пользователь может детально рассмотреть этот товар. Это еще больше побуждает к покупке.
Модель находится в разных позициях, а худи ей прекрасно подходит. Покупатель автоматически ассоциирует себя с этим образом и желает приобрести предмет гардероба. А благодаря видеопрезентации, имеющейся на этой странице, пользователь может детально рассмотреть этот товар. Это еще больше побуждает к покупке.
Варианты как сделать фотографии: самостоятельно или воспользоваться услугами студии
Продавец может сделать как самостоятельные снимки для Wildberries, так и воспользоваться услугами студии. Что выбрать? Необходимо учитывать следующие критерии:
- Бюджет. Самостоятельно сделать фото дешевле.
- Имеющиеся навыки. Если человек умеет фотографировать, то он может попробовать самостоятельно сделать снимки. Правда, на то, чтобы обучиться специфике, требуется время.
- Время. Человек всегда что-то тратит. Если есть свободное время, можно сэкономить. Если же времени дефицит, рекомендуется потратить деньги на профессионального фотографа, специализирующегося на создании фотоконтента специально под маркетплейсы.

А окончательное решение принимает только сам человек.
Самостоятельно
Если ассортимент товаров не сильно большой, то вполне можно справиться самостоятельно. Правда, из-за жестких требований к контенту у Wildberries, высока вероятность, что с первого раза не получится сделать подходящий снимок.
Чтобы сделать фотографии самостоятельно, необходимо набраться терпения, учитывать рекомендации, приведенные здесь.
При самостоятельном создании фотографии важно учитывать следующие параметры:
- Правильное позирование. Если используется модель, необходимо проконтролировать, чтобы она смотрелась естественно на фотографии.
- Ракурс, подача и композиция. Должны быть информативными и максимально качественно презентовать товар. Если представлено несколько компонентов, то фотография должна включать все. Можно сделать несколько снимков из разных ракурсов для большей информативности.
- Эмоции. Играют роль для презентации особенностей бренда.
 В зависимости от целевой аудитории можно использовать улыбающихся моделей, строгих, властных.
В зависимости от целевой аудитории можно использовать улыбающихся моделей, строгих, властных. - Свет и фон. При создании фотографии или видео необходимо уделить особое внимание свету.
- Качество. Все снимки должны быть высокого качества. В идеале, разрешение должно быть близко к максимальному. Это – гарантия того, что фотография будет правильно презентовать товар на устройствах с разными экранами.
- Постобработка. С ее помощью можно добавить инфографику, убрать видимые дефекты контента. Можно выполнить как самостоятельно, так и заказать на фрилансе. Правда, в задании с самого начала надо ставить требование, что оплата работы только после принятия в Вайлдберриз. Иначе высок риск заплатить деньги за некачественную работу.
Ретушь помогает и повысить привлекательность фотографий, более красиво презентовать одежду. Но с постобработкой тоже нельзя переборщить. Иначе фотографии будут настолько неестественными, что желание покупать товар может резко уменьшиться.
Таким образом, нюансов полно.
Через студию
Фотостудия позволяет сэкономить время и нервы. При этом нужно быть готовым к дополнительным расходам.
Если вы решили делегировать этот процесс специалистам, у вас есть два варианта:
- Воспользоваться собственной фотостудией Wildberries. За определенную плату ей можно поручить отснять все товары. Если единицы дешевые, то фотографирует специальный робот. В случае же с премиум товарами, в съемке участвуют профессиональные фотографы. Чтобы создать одно автоматическое фото, достаточно 3 секунды времени. И сервис такую картинку одобрит.
- Воспользоваться частной фотостудией. Если собственная студия Wildberries по тем или иным причинам не устраивает, то можно воспользоваться этим вариантом. Но здесь выше риск, что проверка системой модерации не будет пройдена.
При выборе студии необходимо учитывать следующие рекомендации:
- Необходимо удостовериться, что студия сотрудничает с маркетплейсами и понимает, какие фотографии они принимают.
 Для этого полезно ознакомиться с отзывами. Лучше смотреть отклики пользователей на сторонних сайтах. Так минимизируется риск заказных рекомендаций.
Для этого полезно ознакомиться с отзывами. Лучше смотреть отклики пользователей на сторонних сайтах. Так минимизируется риск заказных рекомендаций. - Не стоит бояться тратить много времени на выбор подходящего места. Значительно лучше потратить несколько дней на поиски, чем долго мучиться, пытаясь исправлять замечания модераторов маркетплейса.
Чего нельзя делать?
Есть несколько ограничений, которые необходимо соблюдать всем, кто желает продавать товары на Wildberries:
- Запрещено использовать фотографии детей в вызывающих образах.
- Не разрешается выкладывать фотографии, содержащие изображения спящих младенцев.
- Модели детского возраста должны быть веселыми и выглядеть заинтересованными в этом.
- Модели могут фотографироваться исключительно в естественных позах.
- Wildberries не допускает использование вещей с чужим логотипом, а также продавать подделки.
- Не разрешается выкладывать изображения и видео с элементами порнографии, сцен насилия или жестокости.
 Кроме этого, запрещено продавать наркотические вещества, а также сведения по их изготовлению или использованию.
Кроме этого, запрещено продавать наркотические вещества, а также сведения по их изготовлению или использованию.
Как загрузить фото и видео на Wildberries
Чтобы стала доступной загрузка фото и видео, необходимо загрузить спецификацию товара: указать его детали, штрихкод, код ТН ВЭД и другие данные типа названия продукции, бренда, особенности.
После этого необходимо дождаться проверки спецификации товара. Затем переходите в раздел «Загрузка» – «Загрузка фото/360/видео», и во вкладке «Первичная загрузка» появится возможность добавить фото и видео, презентующие товар.
Все это делается через личный кабинет Поставщика Wildberries.
При загрузке фото и видео следует учитывать такие моменты:
- Изначально открывается список наименований товаров без фотографий и заявок на фотосъемку. Из них можно выбрать интересующий артикул.
- Чтобы было легче отыскать нужный товар, существует специальное поле ввода на сайте.
- Для загрузки медиаконтента, необходимо нажать на строку с нужным артикулом.
 После этого выбираете вкладку, соответствующую тому, что вы хотите загрузить. И фото, и видео, и 360 загружаются через одно и то же меню, просто надо выбрать соответствующий тип контента.
После этого выбираете вкладку, соответствующую тому, что вы хотите загрузить. И фото, и видео, и 360 загружаются через одно и то же меню, просто надо выбрать соответствующий тип контента. - Пользователь может самостоятельно определять расположение фотографии в галерее. Для этого достаточно перетаскивать фото мышкой.
- Возможен предварительный полноразмерный просмотр фотографий. Для этого необходимо нажать по ней.
- Если навести курсор на нужный подраздел, можно прочитать его описание.
Схема загрузки фото, видео и 360 несложная. Она мало, чем отличается от других подобных сайтов.
Частые ошибки фотографий, которые снижают продажи
Задача фотографии для Wildberries – не только пройти модерацию, но и быть продающей. К сожалению, работники сервиса на этот критерий не проверяют, да и не могут. Ведь только владелец интернет-магазина, развиваемого на базе этого маркетплейса, знает свою целевую аудиторию.
Но многие начинающие продавцы допускают одни и те же ошибки, которые приводят к ухудшению конверсии:
- Не проводят маркетингового исследования.
 Есть пословица: не зная броду, не лезь в воду. Перед тем, как продавать, необходимо изучить продукт, целевую аудиторию, конкурентов, сравнить все эти показатели, разработать маркетинговую стратегию. Также неплохо продумать брендбук и единый стиль фотографий всех товаров, которые продаются на базе одного магазина.
Есть пословица: не зная броду, не лезь в воду. Перед тем, как продавать, необходимо изучить продукт, целевую аудиторию, конкурентов, сравнить все эти показатели, разработать маркетинговую стратегию. Также неплохо продумать брендбук и единый стиль фотографий всех товаров, которые продаются на базе одного магазина. - Элементы на фото, которые удешевляют товар. Если продается товар премиум-категории, необходимо учитывать каждую мелочь. Товар должен находиться на первом месте.
- Невыразительная подача товара. Предмет должен сильно выделяться из фона. Мало создать однотонный бэграунд, необходимо его еще сделать контрастным и, в идеале, брендовым. Это позволит выделить конкретный товар из тысячи подобных.
- Отсутствие демонстрации сильных сторон товара. Независимо от того, продается одежда или что-то другое, необходимо демонстрировать преимущества того, что продается. Что можно продемонстрировать? Для одежды – качество прошивки швов, материал, как сидит футболка на фигуре.

Поскольку человек мыслит образами, то необходимо пользоваться этим. Есть две большие разницы между простой фотографией кофты и изображением с довольной моделью, на которой эта кофта сидит, как родная. Когда посетитель просматривает каталог, он невольно ставит себя на место этого человека, и вероятность покупки возрастает. - Отсутствие детализации. Нередко новички в деле создания магазинов на базе маркетплейсов допускают одну и ту же ошибку – создают исключительно общие планы. Это приводит к тому, что часто попадаются классные фотографии, но сделанные с одного ракурса. О преимуществах покупатель может только догадываться в этом случае.
- Нет демонстрации способов применения. Для этого рекомендуется загружать видео в дополнение к фотографиям. Вовсе необязательно нанимать профессиональную озвучку: достаточно наглядно показать. Если показать разные способы применения товара, можно значительно увеличить число клиентов.
Таким образом, маркетплейс Wildberries предоставляет широкие возможности клиентам. Но чтобы ими воспользоваться правильно, необходимо знать правила загрузки фотографий, визуализаций в формате 360 и видео. Если появляются сложности, всегда можно обратиться за помощью к фотостудии самого Wildberries или независимые компании, которые помогут грамотно создать снимки, которые не только пройдут модерацию, но и будут эффективны с позиции маркетинга.
Но чтобы ими воспользоваться правильно, необходимо знать правила загрузки фотографий, визуализаций в формате 360 и видео. Если появляются сложности, всегда можно обратиться за помощью к фотостудии самого Wildberries или независимые компании, которые помогут грамотно создать снимки, которые не только пройдут модерацию, но и будут эффективны с позиции маркетинга.
5+ лучших инструментов для удаления фона изображения без Photoshop
Если вы, как и я, боитесь использовать сложное программное обеспечение, такое как Photoshop, для редактирования изображений, вы попали в нужное место.
Удаление фона с изображения на регулярной основе может быть сложной и трудоемкой задачей, и это одна из моих самых больших проблем в дизайне!
К счастью, есть несколько невероятно ценных инструментов для редактирования фотографий, облегчающих работу.
Сегодня я поделюсь с вами своими 5 простыми в использовании инструментами, которые позволяют быстро вырезать фон всего за несколько кликов.
- Многие из них полностью бесплатны или имеют недорогие планы
- Не требуются навыки графического дизайна
- Не нужно загружать программное обеспечение
- Экономьте свое время.
Похожие чтения:
- Как сделать анимированный GIF
- Как удалить фон фотографии в PowerPoint
- 14 лучших сайтов для получения бесплатных стоковых изображений
- 11 лучших бесплатных инструментов для создания 3D-мокапов обложек книг
Как удалить фон изображения без Specialized Software
1. Удалить фон | InPixio — быстро, просто и бесплатно
В настоящее время вам не нужно быть гением Photoshop, чтобы успешно редактировать свои фотографии. Благодаря целому ряду доступных простых в использовании инструментов каждый может попробовать и получить убедительные результаты.
При этом удаление фона с изображений остается сложной и иногда трудоемкой задачей, особенно если вы работаете с несколькими изображениями.
Именно с учетом этого InPixio создала новый инструмент «Удалить фон».
Это бесплатное приложение для редактирования позволяет легко удалять фон с фотографий и других изображений. Инструмент прост в освоении, позволяя пользователям идентифицировать и точно удалять фон изображения всего за несколько кликов.
Надежный инструмент для личного и делового использования, этот бесплатный сайт для редактирования фотографий делает именно то, что следует из названия — с легкостью удаляет фон, обеспечивая идеальную основу для фотомонтажа и других творений.
Как это работает
Шаг 1. Выберите свое изображение
Просмотрите свой телефон или компьютер, перетащите фотографию в область перетаскивания или укажите URL-адрес изображения.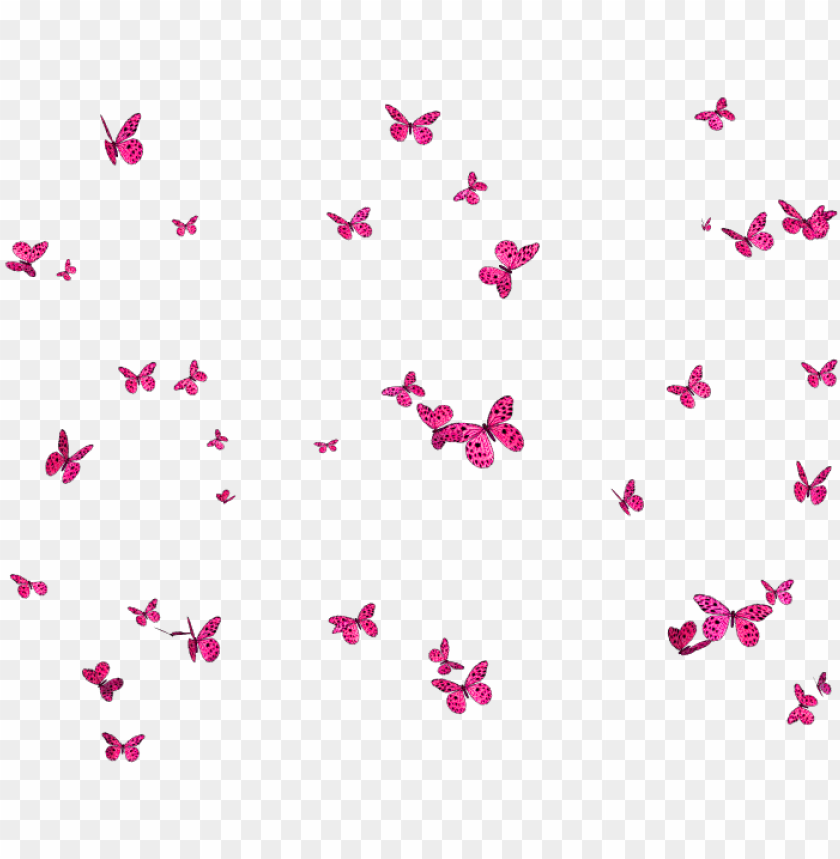 Вы даже можете удалить несколько изображений одновременно, если хотите удалить несколько фонов.
Вы даже можете удалить несколько изображений одновременно, если хотите удалить несколько фонов.
Рекомендуется выбирать изображения с отчетливым контрастом между передним планом и фоном, так как это даст наилучшие результаты.
Шаг 2. Удаление фона
После того, как вы загрузили свое изображение, вы можете сразу приступить к работе.
Для большей точности сначала используйте ползунок для увеличения изображения.
Затем просто выделите фон красным маркером «Удалить», а передний план зеленым маркером «Сохранить», а остальное предоставьте алгоритму! Шаг 3. Загрузите изображение.
Если вы хотите еще что-то уточнить, вы можете отменить изменения и попробовать еще раз.
Вы также можете сразу начать работу над другой фотографией. InPixio сделала весь процесс эффективным и простым.
Загрузив изображение, вы можете использовать его для любых целей: от создания праздничных фотомонтажей до разработки маркетинговых материалов для бизнеса.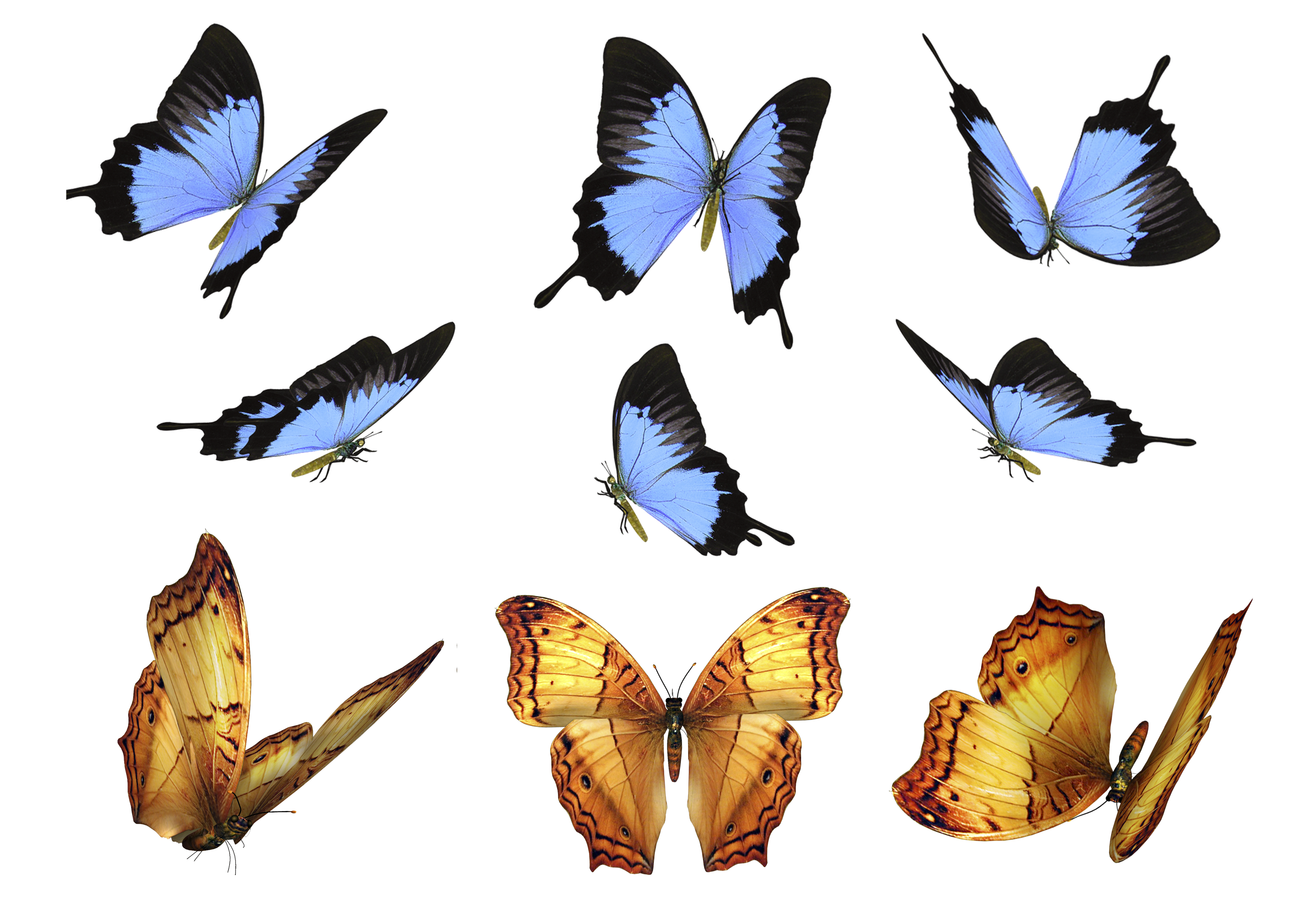
Вердикт: простой в использовании и универсальный инструмент для всех
Некоторые люди ошибаются, полагая, что бесплатные инструменты лишены функций и не подходят для профессионального использования. Тем не менее, для многих пользователей, в том числе для бизнеса, простой, но эффективный инструмент, такой как InPixio Remove Background , — это именно то, что они ищут.
Например, многие продавцы на Amazon и eBay используют этот инструмент для создания чистых снимков продуктов, которые помогают повысить конверсию. Кроме того, для веб-разработчиков и маркетологов удаление фона изображения полезно для создания широкого спектра маркетинговых материалов.
Программа InPixio была разработана специально для этих пользователей и использует новую технологию для создания приложения, которое просто в использовании, но стабильно обеспечивает качественные результаты.
В эпоху электронной коммерции и социальных сетей, когда быстрое и эффективное редактирование фотографий стало повседневной задачей, бесценно иметь доступ к качественным бесплатным инструментам, таким как «Удалить фон» от InPixio, которые помогают сделать нашу жизнь проще, а фотографии — ярче. красивый!
красивый!
Вот и все. Вы только что узнали , как удалить фон с фотографии. Легко !
Теперь, если вы хотите сделать еще один шаг…
Отточите свои навыки редактирования фотографий. Возьмите Программное обеспечение InPixio для Тест-драйва. Это бесплатно , и вы можете закончить свой шедевр и редактировать фотографии, как профессионал. * подсказка * без их расширенные функции .
==> Загрузите бесплатный редактор фотографий сегодня!
2.
Удалить фон – идеально подходит для фотографий людейСначала позвольте представить вам Удалить фон . Это, безусловно, самый быстрый и простой способ удаления фона.
Это мой новый любимый инструмент. Честно говоря, я точно не ожидал такого уровня качества от простого бесплатного инструмента.
Он очень прост в использовании и позволяет удалить фон с любой фотографии за считанные секунды.
Что делает функцию «Удалить фон» уникальной, так это ее скорость и точность получаемого изображения.
Работает 100% автоматически . Это означает, что вам не нужно вручную отмечать передний и фоновый слои, чтобы разделить их.
Просто загрузите свою фотографию и мгновенно загрузите полученную картинку с прозрачным фоном. Вам даже не нужно создавать бесплатную учетную запись, чтобы использовать этот бесплатный сервис.
Однако на данный момент это работает только для изображений, на которых есть хотя бы один человек.
Имейте в виду, что функция «Удалить фон» относительно новая, и со временем она будет улучшаться.
Как это работает:
Шаг 1: Зайдите на официальный сайт Удалить фон .
Шаг 2: Нажмите «Выберите фото» , чтобы загрузить изображение, или нажмите «введите URL-адрес» , чтобы вставить URL-адрес изображения.
Шаг 3. Нажмите кнопку «Загрузить» .
Вот и все. Он мгновенно сгенерирует изображение без фона на основе вашего входного изображения.
3. MediaModifier Free Design Editor
MediaModifier — мое любимое многофункциональное устройство инструмент для создания всех видов графического дизайна, таких как изображения постов в блогах, контент в социальных сетях, видео и 3D обложки для книг.
С медиамодификатором Бесплатный редактор дизайна , вы можете легко редактировать свои изображения и добавлять к ним различные эффекты, в том числе удалять фоновые изображения.
И вы можете начать использовать Mediamodifier для удаления фона изображения, даже не регистрируясь!
Вот как это работает:
1. Перейдите в MediaModifier и нажмите «Design Maker» . Выберите шаблон желаемого размера или установите собственный размер.
Перейдите в MediaModifier и нажмите «Design Maker» . Выберите шаблон желаемого размера или установите собственный размер.
2. Загрузите собственное изображение . Просто перетащите изображение в визуальный редактор.
3. Примените фильтр «Удалить цвет».
Чтобы удалить любой цвет с фотографии, нажмите «Удалить цвет» на правой боковой панели и включите его.
Используйте пипетку, чтобы выбрать цвет на изображении, который вы хотите удалить.
4. Настройка и загрузка
Затем с помощью ползунка «Расстояние» отрегулируйте, какая часть цвета должна быть удалена.
При перемещении контроллера «Расстояние» c вы можете видеть обновление эффекта в режиме реального времени.
Если вы удовлетворены результатом, просто нажмите «Скачать» и выберите предпочтительный формат загрузки в формате JPEG или PNG, если вы хотите использовать изображение с прозрачным фоном.
Кроме того, у вас есть возможность продолжить редактирование изображения и добавить новый цвет фона.
VistaCreate — это бесплатный онлайн-инструмент для графического дизайна, который делает дизайн простым для всех.
Благодаря функции удаления фона VistaCreate вы можете легко и быстро удалить фон с изображений всего одним щелчком мыши.
Просто загрузите изображение, которое хотите отредактировать, выберите «Удалить фон», и VistaCreate мгновенно удалит фон за секунду!
Вот пример (до/после удаления фона):
Этот инструмент меня очень впечатлил. Автоматическое удаление фона быстро и точно.
Я протестировал несколько изображений и смог получить нужные результаты всего одним щелчком мыши.
Если вам когда-либо приходилось сталкиваться с трудностями при удалении фона с низкоконтрастных изображений, вы можете использовать инструмент «Ластик» для точного вырезания.
После удаления фона вы увидите кисти «Стереть» и «Восстановить» на боковой панели для дальнейшего редактирования. Вы можете настроить размер кисти, вручную стереть (-) и восстановить (+) области.
Что замечательно в VistaCreate, так это то, что он предоставляет вам все инструменты, необходимые для проектирования. Вы можете продолжить редактирование фотографии, если хотите. Добавляйте формы, цвета, тексты или разные фоны, чтобы создавать собственные уникальные изображения, посты в социальных сетях, баннеры, обложки книг и многое другое.
Когда вы закончите, используйте PNG, чтобы сделать фон прозрачным, или загрузите в формате JPG, если это сплошной цвет.
5. Background Burner — бесплатно и быстро
В отличие от удаления фона, Background Burner не ограничивается только изображениями о человеке.
Вместо этого Background Burner предоставляет бесплатную платформу для удаления или стирания фона всех видов изображений всего за несколько простых кликов.
Как это работает:
Шаг 1: Зайдите на официальный сайт Background Burner.
Шаг 2. Чтобы загрузить изображение, просто перетащите его в поле «Перетащите изображение сюда» или нажмите кнопку «Выбрать фотографию» .
Шаг 3: Как только вы загрузите изображение, оно выполнит начальную обработку и выдаст вам четыре разных результата.
Шаг 4: Выберите наилучший эскиз из 4 предложенных вариантов.
Шаг 5. Если вы удовлетворены результатом, просто нажмите «Выбрать» , чтобы загрузить полученное изображение.
Шаг 6: Не удовлетворен результатом? Нажмите «Подправить» , чтобы внести некоторые коррективы.
- Используйте красный маркер (Отметить фон), чтобы выделить области, которые вы хотите удалить.

- Используйте зеленый маркер (Отметить передний план), чтобы выделить области, которые вы хотите сохранить .
Вам не нужно точно выделять каждый край объекта. Просто покажите приложению, что вы хотите стереть, а что оставить, оно позаботится обо всем остальном.
Шаг 7. Закончив редактирование, нажмите «Готово» , а затем нажмите «Войти для загрузки».
Примечание: Вы должны зарегистрировать бесплатную учетную запись, чтобы загрузить полученное изображение. Создать учетную запись довольно просто, вы можете зарегистрироваться, используя свой адрес электронной почты, учетные данные Facebook или Google.
6. Clipping Magic – Подробнее
Если вы ищете более продвинутый и детальный вариант редактирования, попробуйте Clipping Magic.
Как и Background Burner, Clipping Magic представляет собой простое автоматизированное веб-приложение, в котором вы можете выбирать передний план и фон с помощью зеленых и красных штрихов соответственно для удаления фона.
Как это работает:
Шаг 1: Перейдите в Clipping Magic.
Шаг 2: Существует 3 основных варианта загрузки изображения:
Перетащите изображение в поле «Перетащите изображение сюда» , нажмите «Загрузить изображение» ИЛИ вставьте URL-адрес изображения на веб-сайт.
Шаг 3: Используйте зеленый маркер (+), чтобы выбрать передний план, и красный маркер (-), чтобы выбрать фон изображения.
Шаг 4: Увеличьте масштаб, чтобы лучше рассмотреть края изображения, и при необходимости примените небольшие исправления.
Нажмите «Скальпель» на панели инструментов, чтобы уточнить любые слабые края.
Шаг 5: Нажмите «Подписаться на загрузку» , чтобы получить полученное изображение.
Помимо основных функций, Clipping Magic также предоставляет опции настройки тени, кадрирования, фона и цвета. Используя эти дополнительные инструменты редактирования, вы можете более детально настроить изображение.
Качество явно связано с ценой — Clipping Magic доступен по цене 3,9 доллара США.9/месяц.
Прежде чем перейти на этот платный тарифный план, вы можете загружать и редактировать столько изображений, сколько захотите, с полным предварительным просмотром в реальном времени, чтобы увидеть, подходит ли он вам.
7. Unscreen — Удаление фона видео и GIF
В то время как все другие инструменты в этом списке предназначены для неподвижных изображений, Unscreen предназначен для удаления GIF с/видео фон.
С помощью Unscreen вы можете удалить любой фон видео всего за несколько кликов. Это 100% бесплатно.
Как это работает:
Шаг 1. Откройте экран. Вы можете загрузить свое собственное видео или использовать их бесплатный анимированный GIF.
Шаг 2: Готово. Unscreen автоматически удалит фон без дополнительных действий.
У вас также есть возможность добавить новое видео, цветное изображение или неподвижное изображение в качестве нового фона для вашего видео/GIF.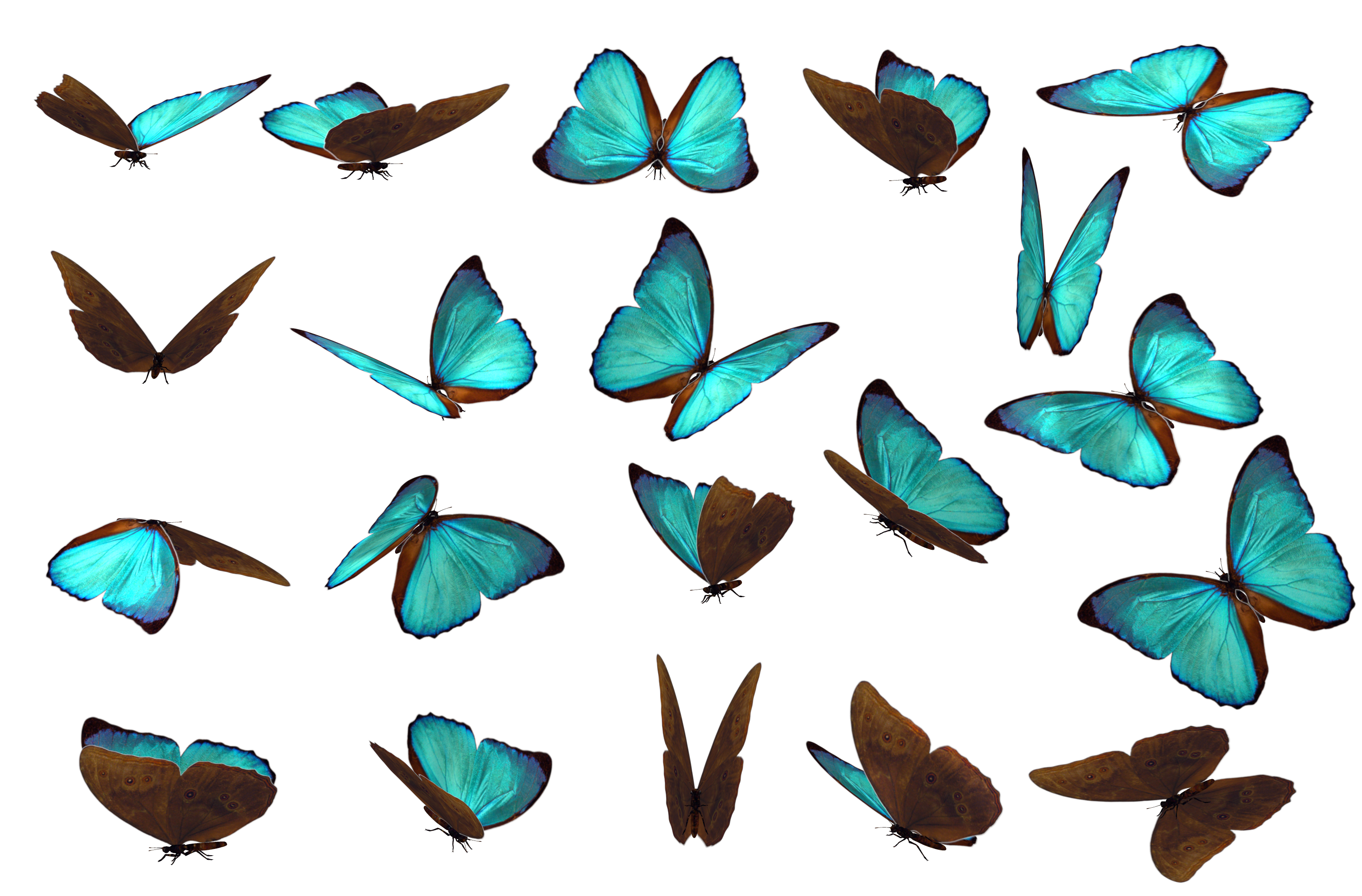
8. Microsoft Office
И последнее, но не менее важное: стоит упомянуть, что почти у каждого из нас на компьютере есть замечательное приложение.
Да, я говорю о Microsoft Office.
Знаете ли вы, что в Microsoft Office есть все необходимые функции для редактирования и удаления фона изображений?
Если на вашем компьютере установлен Microsoft Office, вы можете легко удалить фон с помощью PowerPoint, Word, Paint или Publisher.
В качестве примера я покажу вам, как использовать PowerPoint. Все эти четыре приложения работают практически одинаково.
Как это работает:
Шаг 1. Вставка или копирование Вставьте изображение в PowerPoint
Шаг 2. Щелкните изображение. На панели инструментов нажмите Формат изображения > Настройка > Удалить фон
Шаг 3: Нажмите Отметить области для удаления, чтобы выбрать любую область, которую вы хотите удалить
Шаг 4.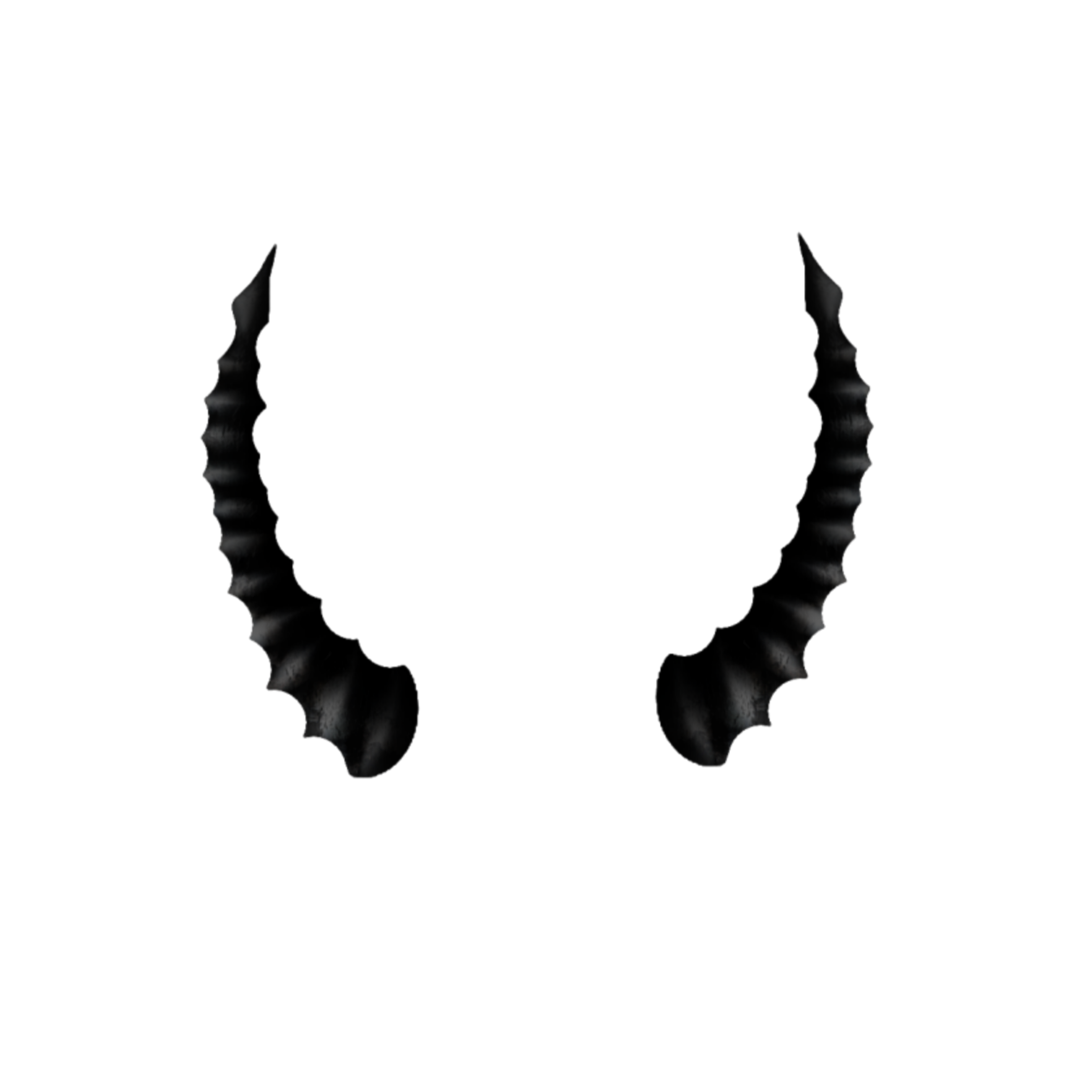 Когда закончите, нажмите Enter или щелкните где-нибудь за пределами изображения
Когда закончите, нажмите Enter или щелкните где-нибудь за пределами изображения
Шаг 5. Сохраните изображение в формате PNG, чтобы сохранить прозрачный фон
Все начинается с идеального изображения!
Так где же найти идеальное изображение для редактирования?
Я знаю, что вы можете легко найти множество красивых изображений, выполнив простой поиск в Google. Но вы не можете просто использовать любое изображение, которое вам нравится. Большинство из них защищены авторским правом.
Если у вас нет разрешения от владельца изображения, я бы посоветовал любой ценой избегать использования чужих изображений.
Так что же делать, если у вас нет собственных изображений или вы не готовы платить за премиум-изображения?
Хорошая новость: существует большое количество веб-сайтов, предлагающих изображения с лицензией Creative Common.
Спасибо щедрым сообществам за добавление собственных изображений.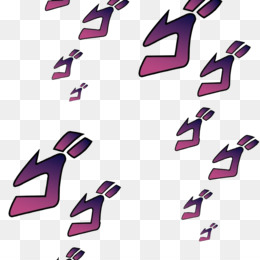 Вы можете получить все эти высококачественные изображения для личного и коммерческого использования без указания авторства.
Вы можете получить все эти высококачественные изображения для личного и коммерческого использования без указания авторства.
Проверьте некоторые из этих популярных сайтов, где можно найти больше бесплатных изображений:
- Depositphotos
- Трафарет
- Pixabay
- Pexels
- Кабумпикс
- Пикжумбо
- ISO Республика
- StockSnap.io
- Убрать брызги
- Канва
- Гратисография
- И более
БОНУС №2 — бесплатные курсы по редактированию фотографий
Учитесь у профессионалов и улучшайте свои навыки редактирования фотографий. Получите два месяца бесплатно, нажав здесь. У вас есть неограниченный доступ ко ВСЕМ курсам, от дизайна до фотографии, маркетинга и технологий.
Заключение
Если вы, как и я, не являетесь дизайнером, я надеюсь, что этот список полезных инструментов поможет вам легко и быстро удалить фон с любого изображения, даже без использования специализированного программного обеспечения.
Какой ваш любимый способ удаления фона с изображений?
У вас есть другие советы по удалению фона, которыми вы хотите поделиться с нами? Не стесняйтесь поделиться ими в комментариях.
И, наконец, если вам понравился этот пост, не забудьте поделиться им на Facebook, Pinterest и Twitter.
Заинтересованы ли вы в публикации книг на Amazon?
Получите мой бесплатный курс здесь.
Как удалить фон с цифровых изображений
Мы сталкиваемся с извлеченными изображениями, то есть изображениями без исходного фона, постоянно, каждый день. Видим ли мы моделей на плакатах, изображения продуктов питания в рекламе супермаркетов или иллюстрации в журналах, все это примеры вырезанных или извлеченных изображений. Процесс удаления фона существует уже давно. Во времена аналоговой фотографии объекты все еще приходилось с трудом отделять от фона изображения, вырезая их вручную. В настоящее время почти все программы цифровой обработки изображений могут сделать эту работу за вас, если вы знаете, что делаете.
В настоящее время почти все программы цифровой обработки изображений могут сделать эту работу за вас, если вы знаете, что делаете.
Содержание
- Зачем удалять фон изображения?
- Какие инструменты доступны для удаления фона?
- На что обратить внимание при выборе изображения?
- Использование настольных приложений для удаления фона
- Удаление фона изображения с помощью PowerPoint
- Удаление фона изображения с помощью Photoshop
- Удаление фона изображения с помощью GIMP
- Удаление фона изображения с помощью Paint.NET
- Использование онлайн-инструментов для удаления фона изображения
- Clipping Magic
- Icons8
- Резюме: как лучше всего удалить фон?
- Обзор каждой программы
Доменные имена за 1 доллар
Зарегистрируйте отличные TLD менее чем за 1 доллар в первый год.
Зачем ждать? Захватите свое любимое доменное имя сегодня!
Соответствующий адрес электронной почты
Сертификат SSL
Поддержка 24/7/365
Зачем удалять фон изображения?
В принципе, есть две причины, по которым части изображений вырезаются. Прежде всего, опуская фон, внимание зрителя полностью привлекается к вырезанной части картинки . Представьте себе фотографию витрины с фруктами и овощами в супермаркете. Это изображение сложно использовать для рекламы предложения яблок, например, но если вырезать изображение яблока из изображения, другими словами убрать фон фото, то в фокусе может быть только яблоко. Звучит банально, но это имеет фундаментальное значение для онлайн-торговли и рекламы.
Прежде всего, опуская фон, внимание зрителя полностью привлекается к вырезанной части картинки . Представьте себе фотографию витрины с фруктами и овощами в супермаркете. Это изображение сложно использовать для рекламы предложения яблок, например, но если вырезать изображение яблока из изображения, другими словами убрать фон фото, то в фокусе может быть только яблоко. Звучит банально, но это имеет фундаментальное значение для онлайн-торговли и рекламы.
Нет необходимости полностью удалять существующий фон — часто его просто осветляют или размывают. Таким образом, вы можете выделить определенную часть изображения , не удаляя ее полностью из контекста. Знание того, как извлечь изображение, также чрезвычайно полезно при сборе материала для коллажа или, например, при создании открытки.
Какие инструменты доступны для удаления фона?
Удаление фона — одна из самых распространенных задач в современном редактировании изображений, поэтому почти все профессиональные и полупрофессиональные графические программы имеют инструменты, позволяющие редакторам быстро удалять фон. Наиболее популярными приложениями для вырезания изображений являются Adobe Photoshop, GIMP и Paint.NET, но PowerPoint и различные онлайн-инструменты также дают хорошие результаты.
Наиболее популярными приложениями для вырезания изображений являются Adobe Photoshop, GIMP и Paint.NET, но PowerPoint и различные онлайн-инструменты также дают хорошие результаты.
На что следует обращать внимание при выборе изображения?
Если вы примете во внимание несколько факторов при выборе фотографии, которую хотите отредактировать, вы впоследствии сэкономите себе много работы:
- Контрастность: убедитесь, что ваш обрезаемый объект максимально выделяется насколько это возможно с фона — вырезать красное яблоко из корзины зеленых проще, чем выбрать одно в окружении других красных.
- Деталь: чем более детализировано изображение по краям, тем труднее будет удалить фон.
- Полупрозрачность: Если части объекта прозрачны или фон просвечивает, для вырезания выбранного изображения требуются специальные фильтры и приемы. Очки, жидкости и крылья насекомых, например, требуют больших усилий.

Использование настольных приложений для удаления фона
В следующих руководствах показано, как удалить фон изображения с помощью различных методов для большинства программ. Однако это не единственные методы удаления фона изображения, и некоторые программы предлагают несколько вариантов — мы покажем вам самый простой в каждом случае.
Удаление фона изображения с помощью PowerPoint
Мы начнем с удаления фона с помощью программы, которую вы, вероятно, не ожидаете, чтобы сделать это: Microsoft PowerPoint. Удивительно, но результаты хорошие, и это программа, к которой имеют доступ большинство пользователей Windows, и она также широко используется в других операционных системах.
- Выберите фоновое изображение, которое вы хотите сохранить, и перетащите его на пустой слайд.
- Затем добавьте изображение, из которого вы хотите удалить фон, и измените его размер, чтобы он соответствовал нужным размерам.

- Дважды щелкните изображение, которое хотите обрезать, и выберите кнопку «Удалить фон» в верхней левой строке меню. PowerPoint помечает все области, которые должны стать прозрачными (то есть удаленными), фиолетовым цветом. Вы уже видите, что некоторые области уха и носа не были правильно определены, но это можно исправить позже.
- Это можно исправить, выбрав кнопки «отметить области для сохранения» и «отметить области для удаления» вверху слева и щелкнуть мышью по соответствующим участкам изображения. Иногда требуется несколько кликов.
- Теперь изображение обрезано, и вы можете перемещать, увеличивать, уменьшать или поворачивать его по своему усмотрению.
Удаление фона изображения с помощью Photoshop
Adobe Photoshop, несомненно, является лучшим универсальным и давним средством обработки изображений. Профессиональное программное обеспечение предлагает широкие возможности для обрезки даже самых детализированных фотографий. Двухнедельную бесплатную пробную версию можно найти на официальном сайте Adobe.
Профессиональное программное обеспечение предлагает широкие возможности для обрезки даже самых детализированных фотографий. Двухнедельную бесплатную пробную версию можно найти на официальном сайте Adobe.
- Откройте изображение, фон которого вы хотите удалить, в Photoshop.
- Нажмите на инструмент «быстрый выбор» на левой панели инструментов. Теперь наведите указатель мыши на области объекта, которые вы хотите обрезать, и вы заметите, что Photoshop автоматически выделяет все области одного цвета.
- Даже если этот метод работает надежно, части фона могут быть выбраны по ошибке. В этом случае нажмите и удерживайте левую кнопку мыши и [Ctrl] над ней, чтобы исправить ошибку.
- Теперь объект выбран и готов к вырезанию. Выберите команду «инвертировать» в верхней строке меню под «выбрать» — это отмечает весь фон вместо объекта.

- Значок замка появляется рядом с текущим выбранным слоем в окне «Слои» в правом нижнем углу. Нажмите, чтобы разрешить редактирование этого слоя. Нажмите [Del], чтобы удалить весь фон. Вы должны сохранить изображение как файл PNG, так как этот формат файла может отображать прозрачность. Затем откройте нужный фон и перетащите только что сохраненное изображение с обрезанным объектом на фон. При необходимости отрегулируйте размер, поворот и выравнивание с помощью соответствующих инструментов на левой панели инструментов.
Удаление фона изображения с помощью GIMP
Программа обработки изображений GNU (GIMP) — бесплатная графическая программа, доступная для Windows, macOS и Linux. Скачать GIMP можно здесь.
- Откройте изображение в GIMP
- Выберите инструмент «интеллектуальные ножницы» на панели инструментов слева.
 Теперь нажмите на точку, которая лежит на переходе между обрезаемым объектом и фоном. Затем установите следующую точку немного в стороне от первой точки, снова на краю объекта. Делайте это до тех пор, пока не окружите объект, который нужно обрезать, а затем нажмите на первую точку. Чем ближе точки друг к другу, тем лучше будет результат.
Теперь нажмите на точку, которая лежит на переходе между обрезаемым объектом и фоном. Затем установите следующую точку немного в стороне от первой точки, снова на краю объекта. Делайте это до тех пор, пока не окружите объект, который нужно обрезать, а затем нажмите на первую точку. Чем ближе точки друг к другу, тем лучше будет результат.
- Когда объект будет полностью обведен, подтвердите нажатием клавиши ввода. Теперь объект выбран.
- Вы можете использовать инструмент «лассо», чтобы выделить области объекта, которые не были автоматически обнаружены «интеллектуальными ножницами» . Для этого зажмите левую кнопку мыши и клавишу Shift при перемещении по краю объекта. Это работает так же для областей, которые были случайно записаны — просто щелкните левой кнопкой мыши и нажмите [Ctrl].

- После того, как вы обрисовали объект нужным вам образом, нажмите «Выбрать и инвертировать» в строке меню. Теперь используйте инструмент ведро с краской и залейте всю область вокруг объекта цветом — важно только, чтобы он не отображался на самом объекте. В пункте меню «Слой» выберите прозрачность, а затем раскрасьте до прозрачности. Установите целевой цвет на тот, который залит вокруг объекта. Фон теперь станет прозрачным, и вы сможете сохранить изображение как файл PNG, а затем наложить его на новый фон.
Удаление фона изображения с помощью Paint.NET
Другой бесплатной программой для редактирования изображений является Paint.NET, которая доступна только для Windows. Изначально он планировался как более универсальная замена Microsoft Paint. Вы можете скачать полную версию Paint.NET бесплатно здесь.
- Откройте изображение, из которого вы хотите удалить фон
 NET
NET- Выберите инструмент «Ластик» на панели инструментов слева. Удалите все области вокруг вашего объекта — вам не нужно быть точным.
- Используйте инструмент «волшебная палочка», чтобы выбрать другие области для удаления. Если волшебная палочка отмечает диапазон, который слишком велик или слишком мал, вы можете настроить выделение, используя «значение допуска» на верхней панели — более высокий допуск означает, что выбирается больше цветоподобных пикселей, и наоборот. В зависимости от того, насколько обрезаемый объект выделяется на фоне фона, этот процесс, возможно, придется повторить несколько раз.
- Вы обнаружите, что использование палочки сэкономит вам много работы, но ее результаты иногда будут неточными. Здесь снова инструмент «Ластик» поможет вам вручную удалить ненужные области изображения.

- Вырезанное изображение теперь можно сохранить в виде файла PNG и разместить в любом месте на другом фоне.
Использование онлайн-инструментов для удаления фона изображений
Помимо вырезания изображений с помощью обычных графических программ также можно использовать онлайн-сервисы, специализирующиеся на удалении фона. Ограниченный набор функций делает эти приложения интуитивно понятными даже для новичков в графике.
Clipping Magic
Платный онлайн-инструмент Clipping Magic отличается простотой использования и отличными результатами. Используйте зеленую кисть, чтобы выделить область изображения, которую вы хотите обрезать, и красную кисть, чтобы выделить фон, который вы хотите удалить. Здесь не нужно быть слишком точным, так как приложение очень хорошо различает фон и объект. Вы можете просмотреть результат прямо в Интернете — для загрузки изображения с прозрачным фоном, однако, вы должны выбрать план с затратами. Самый дешевый — пакет из 15 загрузок в месяц.
Вы можете просмотреть результат прямо в Интернете — для загрузки изображения с прозрачным фоном, однако, вы должны выбрать план с затратами. Самый дешевый — пакет из 15 загрузок в месяц.
Icons8
AI Background Remover из Icons8 автоматически делает отдельные мотивы прозрачными после того, как вы загрузили изображение. Вы можете бесплатно удалять фон до трех изображений (JPG или PNG) каждый день без регистрации. Нажмите «Загрузить», чтобы сохранить вырезанное изображение на своем устройстве. Если вы хотите увеличить дневной лимит, вам необходимо создать учетную запись (также бесплатно) и войти в нее.
Удаление фона изображения с помощью AI Background Remover из Icons8Резюме: как лучше всего удалить фон?
Если вы хотите быстро удалить фон фотографии и нуждаетесь в хороших результатах, представленные бесплатные онлайн-инструменты — хороший выбор, но вы получите еще лучшие результаты с помощью платных онлайн-сервисов. Инструменты, доступные в Интернете, удобны для пользователя, но необходимость загрузки изображения на сервер в Интернете означает, что существует риск защиты личных данных.
Инструменты, доступные в Интернете, удобны для пользователя, но необходимость загрузки изображения на сервер в Интернете означает, что существует риск защиты личных данных.
Что касается настольных приложений, Photoshop и, возможно, неожиданно, PowerPoint выходят на первое место. В Photoshop есть самые удобные инструменты для удаления фона с детализированных изображений. PowerPoint, с другой стороны, выделяется своим простым и интуитивно понятным подходом и высококачественными результатами.
GIMP и Paint.NET по-прежнему являются хорошими вариантами, если вам недоступны Photoshop и PowerPoint, но их результаты не так хороши, и эти две программы не так просты в использовании.
Обзор каждой программы
- Веб-дизайн
- Инструменты
- Изображения 9 0020
- Обработка изображений
- Учебники
Статьи по теме
Тестирование лучшего бесплатного редактирования фотографий программное обеспечение
- Веб-дизайн
Если вы хотите редактировать изображения, вам не всегда нужно платить за такой дорогой инструмент, как Photoshop. На рынке представлены различные программы для обработки изображений, которые являются как бесплатными, так и многофункциональными. Наряду с классическими настольными программами все более важную роль играют онлайн-приложения. Но как найти программное обеспечение, которое наилучшим образом соответствует вашим потребностям? Наш гид предоставит вам информацию и советы…
Тестирование лучшего бесплатного программного обеспечения для редактирования фотографийСжатие изображений: абсолютная необходимость
- Веб-дизайн
Объем памяти компьютера увеличивается с каждым годом. Но хотя у нас есть доступ к большему количеству гигабайт и терабайт, лучше свести размер файлов к минимуму, особенно если вы управляете веб-сайтом. Это связано с тем, что сжатые данные приводят к более быстрой загрузке, довольным посетителям и хорошему рейтингу Google. В частности, изображения, предназначенные для Интернета, должны быть сжаты. Мы собрали некоторые из…
В частности, изображения, предназначенные для Интернета, должны быть сжаты. Мы собрали некоторые из…
Редактирование изображений: лучшие приложения для iOS и Android
- Веб-дизайн
Оптимизация изображений на смартфоне или планшете уже много лет просматривается как еще один шаг в процессе фотографии. Поскольку цифровые технологии становятся все более изощренными, приложения для редактирования фотографий, которые можно установить непосредственно на мобильные устройства, выглядят и работают все больше и больше похожи на своих предшественников на настольных компьютерах, избавляя пользователей от утомительной задачи редактирования на ПК. Но что…
Редактирование изображений: лучшие приложения для iOS и AndroidRGB — три цвета (почти) для всего это система, используемая для создания всех возможных цветов, которые могут отображаться на экране. Работающий здесь физический принцип называется аддитивным смешением цветов и включает в себя смешение различных компонентов спектра видимого света.


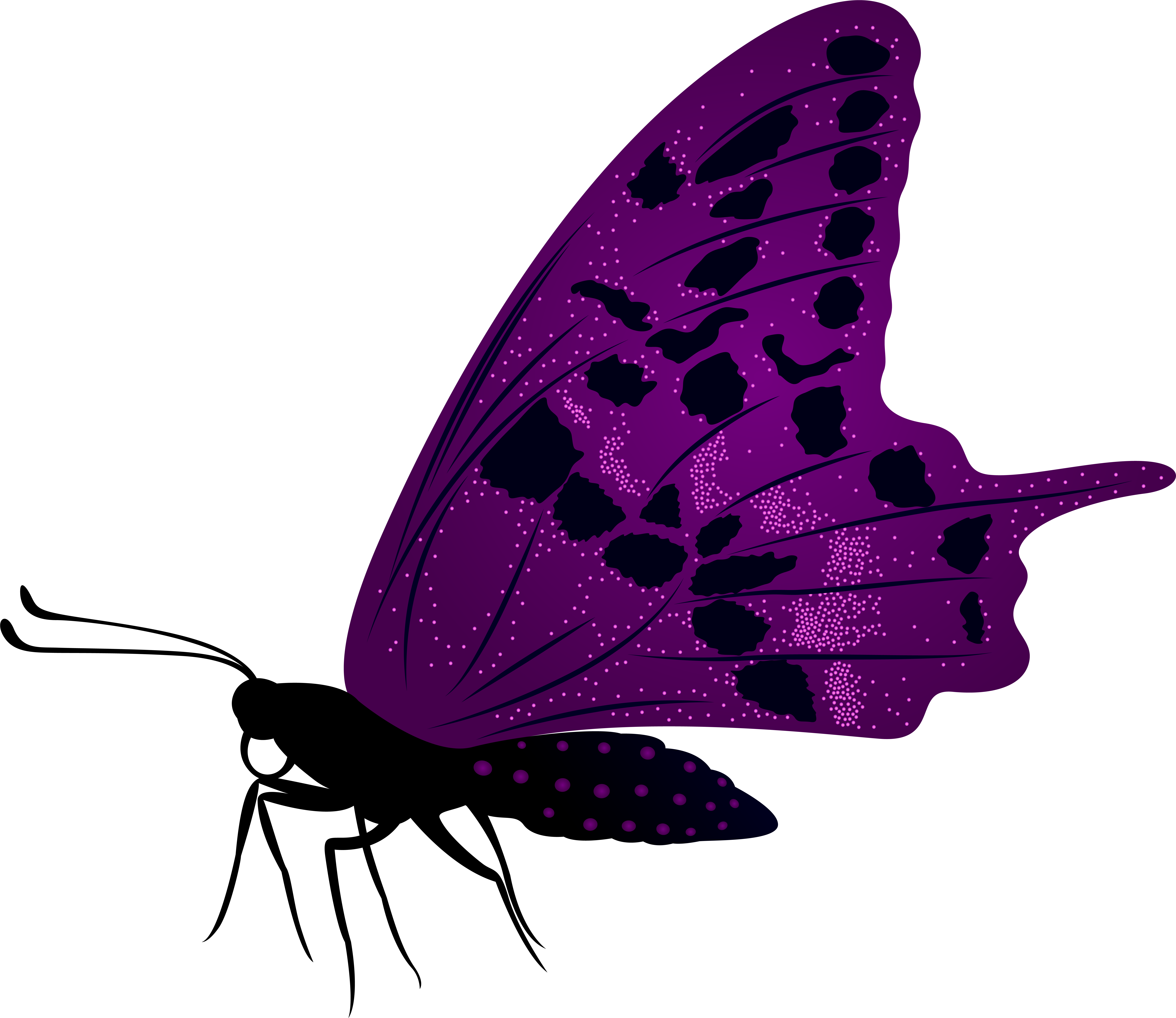

 Модель находится в разных позициях, а худи ей прекрасно подходит. Покупатель автоматически ассоциирует себя с этим образом и желает приобрести предмет гардероба. А благодаря видеопрезентации, имеющейся на этой странице, пользователь может детально рассмотреть этот товар. Это еще больше побуждает к покупке.
Модель находится в разных позициях, а худи ей прекрасно подходит. Покупатель автоматически ассоциирует себя с этим образом и желает приобрести предмет гардероба. А благодаря видеопрезентации, имеющейся на этой странице, пользователь может детально рассмотреть этот товар. Это еще больше побуждает к покупке.
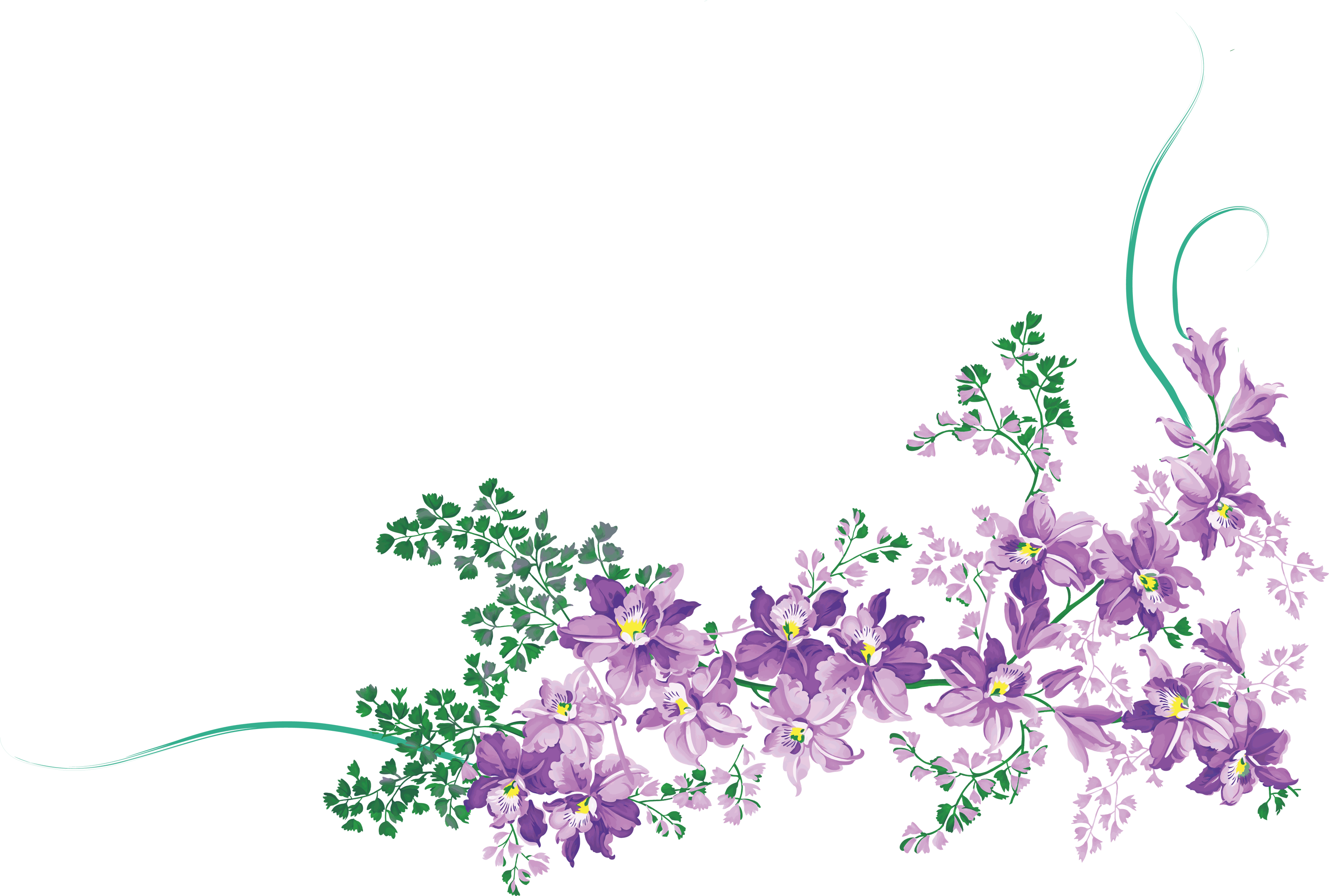 В зависимости от целевой аудитории можно использовать улыбающихся моделей, строгих, властных.
В зависимости от целевой аудитории можно использовать улыбающихся моделей, строгих, властных. 
 Для этого полезно ознакомиться с отзывами. Лучше смотреть отклики пользователей на сторонних сайтах. Так минимизируется риск заказных рекомендаций.
Для этого полезно ознакомиться с отзывами. Лучше смотреть отклики пользователей на сторонних сайтах. Так минимизируется риск заказных рекомендаций. Кроме этого, запрещено продавать наркотические вещества, а также сведения по их изготовлению или использованию.
Кроме этого, запрещено продавать наркотические вещества, а также сведения по их изготовлению или использованию.  После этого выбираете вкладку, соответствующую тому, что вы хотите загрузить. И фото, и видео, и 360 загружаются через одно и то же меню, просто надо выбрать соответствующий тип контента.
После этого выбираете вкладку, соответствующую тому, что вы хотите загрузить. И фото, и видео, и 360 загружаются через одно и то же меню, просто надо выбрать соответствующий тип контента.  Есть пословица: не зная броду, не лезь в воду. Перед тем, как продавать, необходимо изучить продукт, целевую аудиторию, конкурентов, сравнить все эти показатели, разработать маркетинговую стратегию. Также неплохо продумать брендбук и единый стиль фотографий всех товаров, которые продаются на базе одного магазина.
Есть пословица: не зная броду, не лезь в воду. Перед тем, как продавать, необходимо изучить продукт, целевую аудиторию, конкурентов, сравнить все эти показатели, разработать маркетинговую стратегию. Также неплохо продумать брендбук и единый стиль фотографий всех товаров, которые продаются на базе одного магазина. 

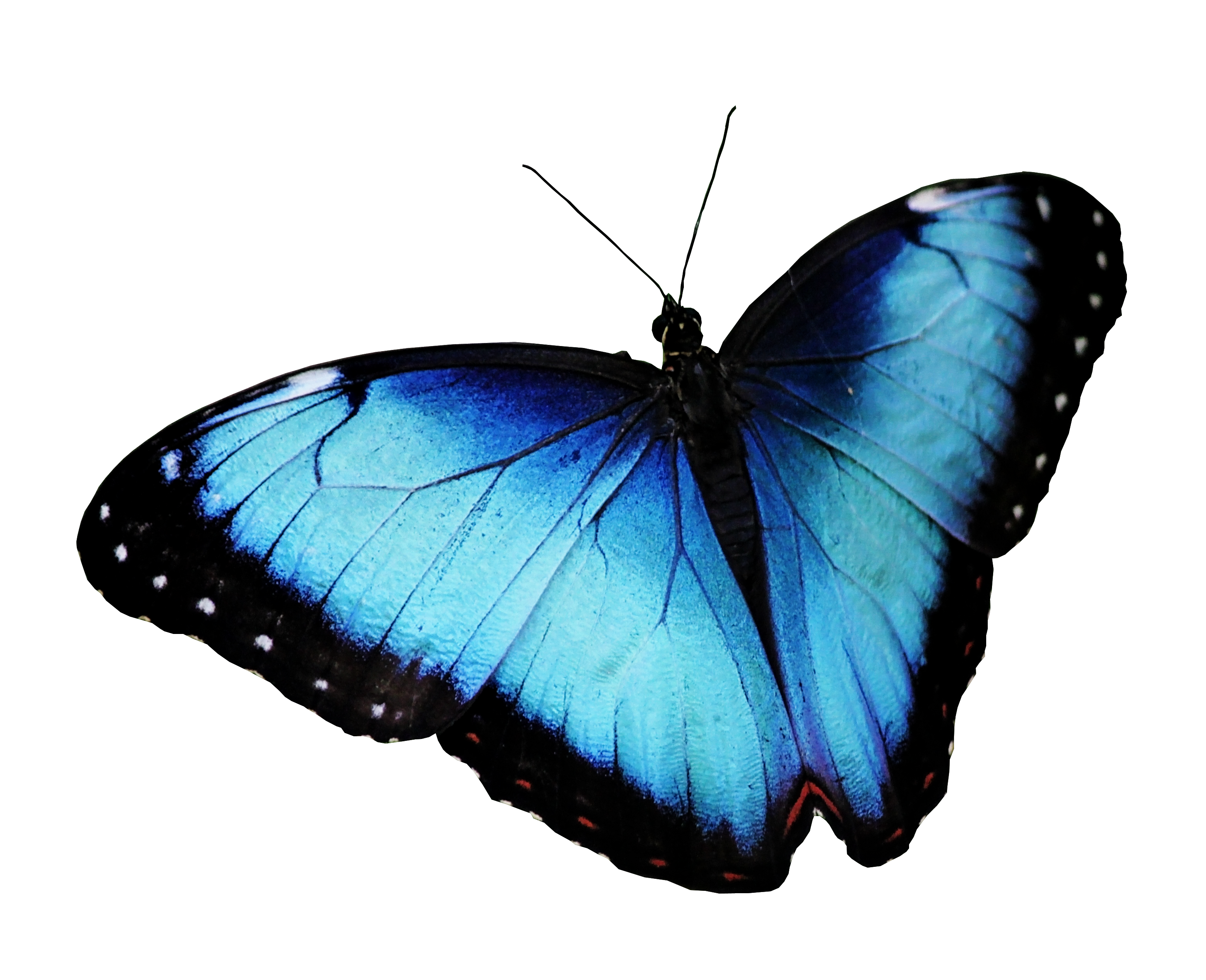


 Теперь нажмите на точку, которая лежит на переходе между обрезаемым объектом и фоном. Затем установите следующую точку немного в стороне от первой точки, снова на краю объекта. Делайте это до тех пор, пока не окружите объект, который нужно обрезать, а затем нажмите на первую точку. Чем ближе точки друг к другу, тем лучше будет результат.
Теперь нажмите на точку, которая лежит на переходе между обрезаемым объектом и фоном. Затем установите следующую точку немного в стороне от первой точки, снова на краю объекта. Делайте это до тех пор, пока не окружите объект, который нужно обрезать, а затем нажмите на первую точку. Чем ближе точки друг к другу, тем лучше будет результат.