11 лучших шрифтов для программирования / Хабр
Много статей и сайтов сравнивают шрифты для программирования — всё это отличные ресурсы. Так зачем я опять поднимаю эту тему? Потому что сам всегда терялся в десятках шрифтов и не мог понять, какой лучше. Так что я опробовал много шрифтов и выбрал следующие для вас. Они довольно популярны и их легко получить. И самое главное, все эти шрифты бесплатны!
Я ранжировал шрифты по следующим показателям:
- Насколько различимы схожие символы, такие как
0O,1lI. - Легко ли читается шрифт (ширина строк, ширина/высота символов).
- И мои личные предпочтения!
Все скриншоты сделаны в VSCode на одном фрагменте кода. Если не обозначено иное, то везде установлен размер "editor.fontSize": 14.
Hack — свободный шрифт, специально разработанный для исходного кода и основанный на проектах Bitstream Vera и DejaVu.
0O и 1lI чётко различимы, а шрифт в целом легко читается. Особенно мне понравился ноль с вертикальной прорезью.
Производный шрифт от Bitstream Vera. Это тоже хороший вариант со свободной лицензией. Sans Mono ясно различает 0O и 1lI. Точка внутри 0 не так заметна, как у Hack, но в целом шрифт удобен.
Monaco использовался по умолчанию в OSX до выхода Snow Leopard. Символы хорошо различаются, поэтому трудно спутать 0O и 1lI. Этот шрифт мне нравится из-за его особого стиля, как будто снова возвращаешься в OSX (сейчас я в основном использую Ubuntu).
Source Code Pro разработан компанией Adobe. В целом текст выглядит чётче других шрифтов, не говоря уже о хорошей различимости символов.
Menlo — новый шрифт по умолчанию в macOS для Xcode и Terminal.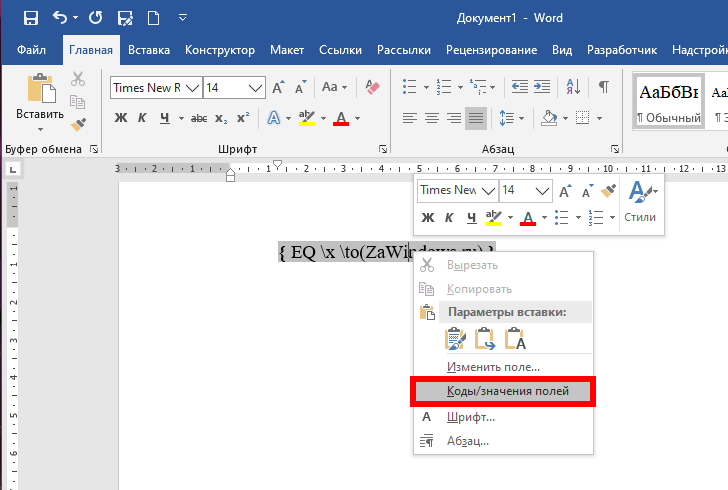 Это производная от DejaVu Sans Mono. Лично мне больше нравится Monaco, так как я давно использую OSX, но Menlo тоже хороший выбор для программирования.
Это производная от DejaVu Sans Mono. Лично мне больше нравится Monaco, так как я давно использую OSX, но Menlo тоже хороший выбор для программирования.Дополнение: Menlo больше не шрифт по умолчанию в macOS. В версии High Sierra шрифт по умолчанию изменили на San Francisco Mono, что тоже отличный выбор для программирования. Спасибо Ивану Кантарино и p13t3rm.
Consolas — шрифт по умолчанию в Visual Studio. Он очень популярен, потому что поставляется с Windows. Лично мне не очень нравится символ l, потому что его легко спутать с 1.
Space Mono разработан Colophon Foundry и это отличный моноширинный шрифт. Отмечу два недостатка: 1) l можно спутать с , не отличается от . на размере шрифта в 14 пунктов.
FiraCode поддерживает лигатуры, то есть может объединить два или более символов в один символ, чтобы облегчить чтение кода. Обратите внимание на
Обратите внимание на !=, <=, и == на скриншоте. Лично я привык к оригинальным символам, а лигатуры немного меня путают. Но кому-то такой шрифт может понравиться.
Примечание: для активации лигатур в VSCode нужно добавить следующую строку.
"editor.fontLigatures": true,
Мне нравится Anonymous Pro, потому что он даёт ощущение пишущей машинки. Кроме того, здесь символ < более узкий, чем в Hack, так что он больше похож на знак.
Обратите внимание, что этот шрифт относительно небольшой, поэтому предлагаю увеличить размер шрифта и уменьшить высоту строки, чтобы сделать его более читаемым на экране.
"editor.lineHeight": 20, "editor.fontSize": 14,
Droid Sans создан для Android и очень красив. Но самая большая проблема в том, что у него нет нуля с прорезью, поэтому 0 и O не различимы.
Дополнение: Для Droid Sans Mono созданы варианты, где есть ноль с перечёркиванием и точкой. Спасибо hawtre smith.
Спасибо за чтение! Надеюсь, эта статья поможет вам найти новый шрифт для IDE или консоли! Пожалуйста, порекомендуйте эту статью другим, если она вам понравилась!
ДОПОЛНЕНИЕ:
Я получил отклики о других шрифтах для программирования. Да, все они замечательные, полностью согласен! Основная цель этой статьи — обеспечить начальную базу для тех, у кого мало опыта с разнообразными шрифтами, поэтому постараюсь сохранить минимальный список и не перегружать людей. Но спасибо всем за отзывы. С удовольствием попробую в повседневной работе шрифт, которые вы упомянули.
Анимация или вывод текста по одной строке
PowerPoint
Анимация и мультимедиа
Анимация слайдов
Анимация слайдов
Анимация или вывод текста по одной строке
PowerPoint для Microsoft 365 PowerPoint для Интернета PowerPoint 2021 PowerPoint 2021 для Mac PowerPoint 2019 PowerPoint 2019 для Mac PowerPoint 2016 PowerPoint 2016 для Mac PowerPoint 2013 PowerPoint 2010 PowerPoint для Mac 2011 Еще…Меньше
Параметр «По абзацам» позволяет отображать элементы списка по одному. Этот тип анимации иногда называют слайдом сборки.
Вывод текста по одной строке
-
На слайде выделите поле, содержащее текст.

-
На вкладке Анимация выберите эффект анимации, например «Появления», «Выцвета»или «Вылет».
Для некоторых эффектов анимации, таких как Вылет, выберите Параметры эффектов ,так как вам нужно выбрать направление для маркеров, снизу, сверху, слева или справа.
-
Выберите Параметрыэффектов , а затем выберите По абзацам, чтобы абзацы текста появлялись по одному. (Другая команда — Все вместе — позволяет вывести все строки текста одновременно.)
PowerPoint сразу же просмотрите анимацию.

По умолчанию в режиме слайд-шоу после каждого щелчка появляется следующий абзац. Таким образом вы определяете, когда должен появиться каждый абзац. Вы можете изменить этот параметр с помощью элементов управления «Начало»,«Длительность» и «Задержка» в правой части вкладки «Анимация».
Вывод текста по одной букве
Кроме того, можно создать визуальный эффект «ввода», сделав так, чтобы символы в абзаце появлялись по одному.
-
На слайде выделите поле, содержащее текст.
-
На вкладке Анимация в меню Добавить анимацию выберите эффект анимации, например

-
На вкладке Анимация выберите вкладку Анимация, а затем — в области анимации.
Область анимации откроется в правой части окна PowerPoint.
-
В области анимации выберите стрелку рядом с анимацией и выберите Параметры эффектов.
-
В диалоговом окне на вкладке Эффект в области Улучшения выберитестрелку рядом с полем Анимироватьтекст и выберите по буквам.
 Затем можно изменить время задержки в секундах между буквами.
Затем можно изменить время задержки в секундах между буквами.PowerPoint сразу же показывает анимацию, чтобы можно было проверить, как появляются символы. Чтобы повторить предварительный просмотр, выберите анимацию в области анимации и выберите играть выбранным.
См. также
Создание составного слайда
Вывод текста по одной строке
- org/ListItem»>
-
На вкладке Анимация выберите эффект анимации, например «Отобрать», «Растворить»или «Вылет».
Для некоторых эффектов анимации, таких как Вылет,выберите Параметры эффектов на вкладке Анимация, чтобы выбрать направление для вылета маркеров, например снизу, сверху, слева или справа.
-
Снова выберите Параметры эффектов, а затем выберите По абзацам, чтобы абзацы текста появлялись по одному. (Другой вариант — Всеза один раз — одновременно анимирует все строки текста в замедере или текстовом поле.
 )
)PowerPoint сразу же просмотрите анимацию.
На слайде выделите поле, содержащее текст.
По умолчанию в режиме слайд-шоу после каждого щелчка появляется следующий абзац. Таким образом вы определяете, когда должен появиться каждый абзац. Вы также можете изменить этот параметр с помощью параметров Начало,Длительность и Задержка вобласти анимации.
Вывод текста по одной букве
Кроме того, можно создать визуальный эффект «ввода», сделав так, чтобы символы в абзаце появлялись по одному.
-
На слайде выделите поле, содержащее текст.

-
На вкладке Анимации откройте раскрывающееся меню Добавить анимацию и выберите анимацию, например Возникновение, Появление или Вылет.
-
На вкладке Анимация выберите вкладку «Анимация» и выберите «Области анимации».
(В PowerPoint для Mac 2011: в меню Вид выберите Настраиваемая анимация).
Область анимации откроется в правой части окна PowerPoint.
org/ListItem»>
-
В текстовом поле Анимировать выберите по буквам.
По умолчанию задержки между буквами отображаются в течение 0,5 секунд, но вы можете изменить это, нажмя стрелку рядом с полем Время, а затем выбрав новое значение в поле Задержка.
PowerPoint сразу же показывает анимацию, чтобы можно было проверить, как появляются символы. Чтобы повторить предварительный просмотр, выберите анимацию в области анимации и выберите играть выбранным.
В области анимации выберите эффект анимации, который вы хотите изменить, а затем выберите стрелку рядом с параметром Анимация текста.
Анимировать текст в фигуре
Теперь добавим к тексту анимации Вылет и Вращение.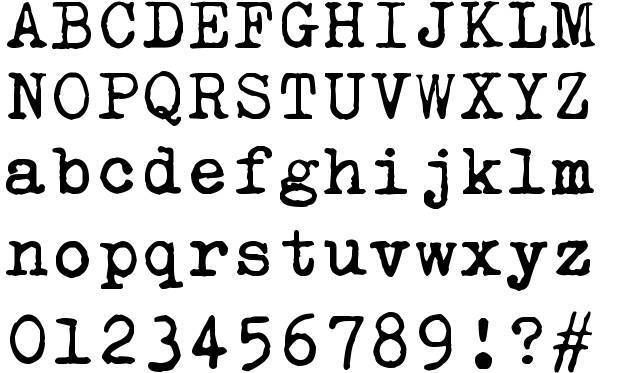
-
Вы можете выбрать текст фигуры и выбрать вкладку Анимация.
-
Выберите Вылет вэффекты входа.
-
Выделим текст еще раз и выберите Вращение в эффекты ударение. Область свойств Анимация теперь имеет следующий вид:
-
(Необязательно) В области свойств анимации выберите каждый этап анимации и соответствующим образом настройте Параметры эффектов и Время.
 Дополнительные сведения.
Дополнительные сведения. -
Чтобы просмотреть анимацию, выберите первую анимацию и выберите от.
См. также
Анимация слова на слайде
Изменение и удаление эффектов анимации
Вывод текста по одной строке
-
На слайде выделите поле, содержащее текст.
org/ListItem»>
-
Выберите Параметрыэффектов , а затем выберите По абзацам, чтобы абзацы текста появлялись по одному. (Другая команда — Все вместе — позволяет вывести все строки текста одновременно.)
-
Чтобы просмотреть анимацию, на вкладке Вид в группе Начать слайд-шоу выберите С текущего слайда ,а затем выберите, чтобы каждый абзац текста появлялся по одному.

На вкладке Анимация выберите эффект анимации, например «Появления», «Выцвета»или «Вылет».
Для некоторых эффектов анимации, таких как Вылет, выберите Параметры эффектов ,так как вам нужно выбрать направление для маркеров, снизу, сверху, слева или справа.
По умолчанию в режиме слайд-шоу после каждого щелчка появляется следующий абзац. Таким образом вы определяете, когда должен появиться каждый абзац.
См. также
Добавление анимации к рисунку на слайде
Эффекты анимации, доступные в веб-приложении PowerPoint
Какой шрифт является шрифтом пишущей машинки в Microsoft Word?
Какой шрифт является шрифтом пишущей машинки в Microsoft Word?Блог
Вы ищете идеальный шрифт пишущей машинки для завершения проекта в Microsoft Word? Не смотрите дальше! В этой статье мы обсудим различные шрифты для пишущих машинок, доступные в Microsoft Word, и как легко получить к ним доступ. Мы также рассмотрим, как настроить размер и стиль шрифта, чтобы получить наилучшие результаты. Итак, если вы готовы найти идеальный шрифт пишущей машинки для своего проекта, давайте начнем!
Мы также рассмотрим, как настроить размер и стиль шрифта, чтобы получить наилучшие результаты. Итак, если вы готовы найти идеальный шрифт пишущей машинки для своего проекта, давайте начнем!
Шрифт для пишущей машинки в Microsoft Word — Courier New. Courier New — моноширинный шрифт с засечками. Это шрифт в стиле пишущей машинки, который доступен во всех версиях Microsoft Windows, включая Windows 10. Он используется для документов, для которых требуется шрифт фиксированной ширины, например для файлов с простым текстом.
Какой шрифт используется для эффекта пишущей машинки в Microsoft Word?
Шрифт для пишущей машинки, также известный как «шрифт с фиксированным шагом» или «моноширинный шрифт», представляет собой тип шрифта, который имитирует внешний вид традиционной пишущей машинки. Он часто используется для документов, требующих аккуратного профессионального вида, таких как резюме и деловые письма. Microsoft Word включает в себя множество шрифтов для пишущих машинок, которые можно использовать для создания профессиональных и полированных документов.
Большинство шрифтов для пишущих машинок являются моноширинными, что означает, что каждый символ занимает одинаковое количество места. Это позволяет последовательно просматривать весь документ. Это также упрощает разделение и выравнивание текста. Наиболее часто используемый шрифт пишущей машинки в Microsoft Word — Courier New. Этот шрифт был разработан, чтобы напоминать тип, производимый классической пишущей машинкой. Это хорошо читаемый шрифт, который легко читается при любом размере.
Как использовать шрифт Courier New в Microsoft Word
Использование шрифта Courier New в Microsoft Word очень просто. Для начала откройте новый документ и выберите вкладку «Главная». На вкладке «Главная» выберите раскрывающееся меню «Шрифты» и выберите шрифт «Courier New». Чтобы изменить размер шрифта, выберите раскрывающееся меню «Размер» и выберите нужный размер. Когда вы закончите, нажмите кнопку «ОК», чтобы сохранить изменения.
При использовании в документе шрифта Courier New важно поддерживать постоянный размер шрифта. Если размер шрифта не совпадает, текст может выглядеть загроможденным и трудным для чтения. Кроме того, использование большего размера шрифта может помочь выделить текст на фоне остального документа.
Если размер шрифта не совпадает, текст может выглядеть загроможденным и трудным для чтения. Кроме того, использование большего размера шрифта может помочь выделить текст на фоне остального документа.
Другие шрифты для пишущих машинок, доступные в Microsoft Word
Помимо Courier New, Microsoft Word включает несколько других шрифтов для пишущих машинок. Эти шрифты можно использовать для создания уникального внешнего вида документа. Некоторые из других шрифтов для пишущих машинок, доступных в Microsoft Word, включают Consolas, Lucida Console и Andale Mono.
Consolas — это современный шрифт, разработанный для использования на экранах компьютеров. Это хорошо читаемый шрифт, который легко читается при любом размере. Lucida Console — это классический шрифт для пишущей машинки, который обеспечивает винтажный внешний вид. Andale Mono — это моноширинный шрифт, который часто используется для написания кода.
Советы по использованию шрифтов для пишущих машинок в Microsoft Word
При использовании шрифтов для пишущих машинок в Microsoft Word важно поддерживать одинаковый размер шрифта.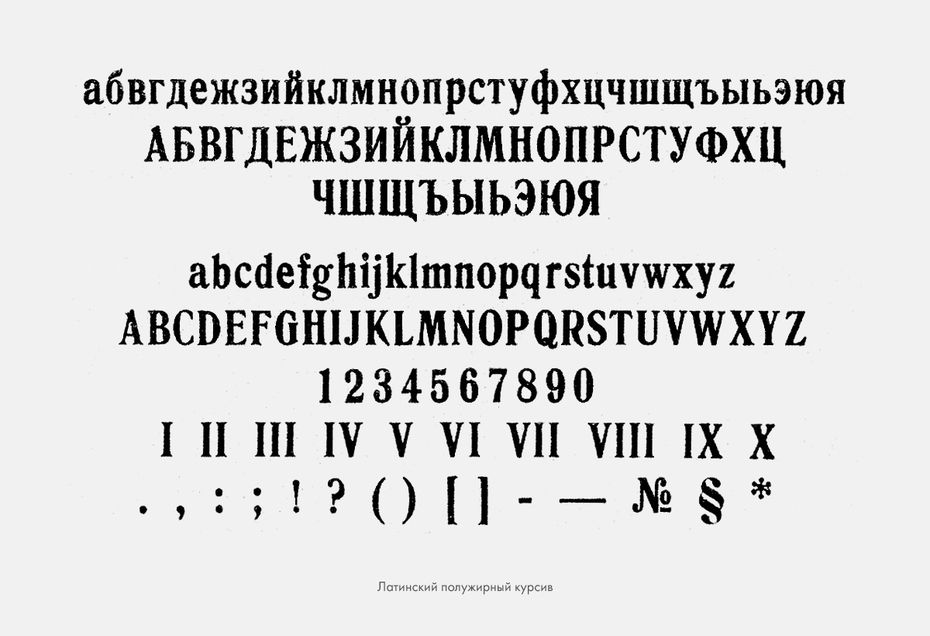 Кроме того, важно использовать размер шрифта, который легко читается. Использование слишком маленького размера шрифта может затруднить чтение текста.
Кроме того, важно использовать размер шрифта, который легко читается. Использование слишком маленького размера шрифта может затруднить чтение текста.
Кроме того, важно использовать один и тот же шрифт во всем документе. Это поможет создать единый внешний вид. Наконец, важно убедиться, что шрифт подходит для документа. Например, шрифт пишущей машинки может быть слишком случайным для профессионального письма.
Заключение
Шрифты для пишущих машинок можно использовать для создания профессиональных и полированных документов в Microsoft Word. Наиболее часто используемый шрифт пишущей машинки в Microsoft Word — Courier New. Этот шрифт был разработан, чтобы напоминать тип, производимый классической пишущей машинкой. Кроме того, Microsoft Word включает несколько других шрифтов для пишущих машинок, которые можно использовать для создания уникального внешнего вида документа. При использовании шрифтов для пишущих машинок важно поддерживать одинаковый размер шрифта, использовать размер шрифта, который легко читается, и использовать один и тот же шрифт во всем документе.
6 наиболее часто задаваемых вопросов
В1. Какой шрифт является шрифтом пишущей машинки в Microsoft Word?
A1: Шрифт пишущей машинки в Microsoft Word называется «Courier New». Это моноширинный шрифт с засечками, разработанный Говардом «Бад» Кеттлером в 1955 году. Этот шрифт имитирует внешний вид пишущей машинки и отличается характерным стилем «плоских засечек» с символами ровной ширины и тупыми угловатыми линиями. засечки.
Q2: Каково назначение шрифта пишущей машинки?
A2: Целью шрифта Typewriter является создание текста, который выглядит так, как будто он был написан на старой пишущей машинке. Он часто используется для писем, резюме и других документов, требующих профессионального организованного вида. Он также имеет ностальгическую привлекательность и часто используется, чтобы вызвать чувство ностальгии или придать документу старомодный вид.
Q3: Как найти шрифт пишущей машинки в Microsoft Word?
A3: Шрифт Typewriter можно найти в Microsoft Word, перейдя на вкладку «Главная», нажав кнопку «Шрифты» и выбрав «Courier New» из списка доступных шрифтов.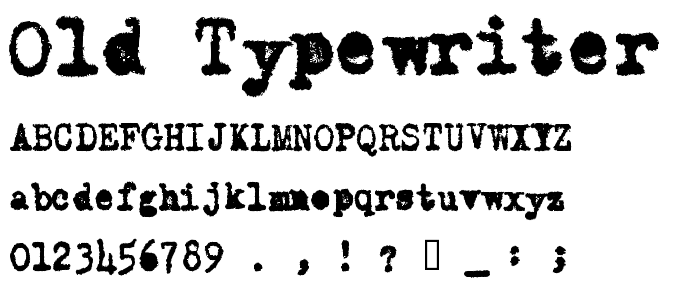 Шрифт также можно найти в разделе «Шрифты» на вкладке «Формат».
Шрифт также можно найти в разделе «Шрифты» на вкладке «Формат».
Q4: Существуют ли альтернативы шрифту Typewriter?
A4: Да, существует множество альтернативных шрифтов, которые можно использовать для создания текста в стиле пишущей машинки. Некоторые популярные альтернативы включают «Consolas», «Andale Mono», «Lucida Console», «Monaco» и «OCR A Extended».
Q5: В чем разница между шрифтом пишущей машинки и другими шрифтами?
A5: Основное отличие шрифта Typewriter от других шрифтов заключается в том, что это моноширинный шрифт, что означает, что все символы имеют одинаковую ширину. Это делает текст более однородным и организованным и часто используется для профессиональных документов. Другие шрифты, такие как шрифты без засечек или шрифты с засечками, имеют разную ширину для разных символов, что делает текст менее однородным.
Q6: Работает ли шрифт Typewriter в других программах?
A6: Да, шрифт Typewriter можно использовать в других программах, таких как Adobe Photoshop, Adobe InDesign и Microsoft PowerPoint. Его также можно использовать на веб-страницах, что является отличным способом придать странице ностальгический вид пишущей машинки. Однако важно отметить, что шрифт может отображаться не во всех программах одинаково, поскольку некоторые программы могут не поддерживать моноширинную ширину символов шрифта.
Его также можно использовать на веб-страницах, что является отличным способом придать странице ностальгический вид пишущей машинки. Однако важно отметить, что шрифт может отображаться не во всех программах одинаково, поскольку некоторые программы могут не поддерживать моноширинную ширину символов шрифта.
Подводя итог, можно сказать, что шрифт пишущей машинки известен как «Courier New» в Microsoft Word. Будучи одной из наиболее широко используемых программ обработки текста, Word — отличный ресурс для творчества с вашим шрифтом. Ищете ли вы классический, профессиональный стиль или современный уникальный стиль, Courier New — отличный вариант для рассмотрения. Неудивительно, что с его вневременным дизайном шрифт пишущей машинки по-прежнему популярен для цифровых документов.
Назад
Есть ли курсив в Microsoft Word?
Далее
Можно ли приобрести только Microsoft Word?
Связанные статьи
Как устроиться на работу в Power Bi?
Как закрепить столбцы в таблице Power Bi Visual?
Как отформатировать меру в Power Bi?
Как экспортировать отчет Power Bi в Excel?
Недавнее сообщение
Окно 10
Как использовать инструмент «Ножницы» в Windows 10?
Окно 10
Как использовать функциональные клавиши, не нажимая Fn Windows 10?
Окно 10
Как использовать будильники в Windows 10?
Окно 10
Как обновить Zoom в Windows 10?
Окно 10
Как обновить Windows 8 до Windows 10?
Окно 10
Как обновить Chrome в Windows 10?
Окно 10
Как разблокировать Windows 10 без пароля?
Окно 10
Как разблокировать клавиатуру на ноутбуке Hp с Windows 10?
Окно 10
Как включить Wi-Fi в Windows 10?
Окно 10
Как отключить спящий режим в Windows 10?
Окно 10
Как отключить экранный диктор в Windows 10?
Окно 10
Как отключить брандмауэр в Windows 10?
Окно 10
Как отключить Кортану в Windows 10?
Окно 10
Как отключить Bitlocker Windows 10?
Окно 10
Как перенести фотографии с Ipad на ПК с Windows 10?
Окно 10
Как сделать снимок экрана в Google Chrome Windows 10?
Окно 10
Как переключаться между Windows в Windows 10?
Окно 10
Как остановить открытие Spotify при запуске Windows 10?
Окно 10
Как установить разные обои на два монитора Windows 10?
Окно 10
Как выбрать несколько файлов в Windows 10?
Окно 10
Как сохранить значки на рабочем столе Windows 10?
Окно 10
Как запустить скрипт Python в Windows 10?
Окно 10
Как запустить Chkdsk Windows 10 перед загрузкой?
Окно 10
Как повернуть видео в Windows 10?
Окно 10
Как скопировать компакт-диск в Windows 10?
Окно 10
Как перезагрузить ноутбук с клавиатурой Windows 10?
Как вывести компьютер из спящего режима Windows 10?
Как просмотреть скрытые файлы в Windows 10?
Как использовать Telnet в Windows 10?
Как использовать разделенный экран в Windows 10?
Свадебный подарок Пишущая машинка Шрифт ЛЮБОЕ Имя ЛЮБОЕ Рамка ЛЮБОЕ СЛОВО.

Etsy больше не поддерживает старые версии вашего веб-браузера, чтобы обеспечить безопасность пользовательских данных. Пожалуйста, обновите до последней версии.
Воспользуйтесь всеми преимуществами нашего сайта, включив JavaScript.
Нажмите, чтобы увеличить
В наличии осталось 7 шт.
Цена: 62 австралийских доллара +
Загрузка
Мало на складе
* НДС продавца включен (где применимо). Etsy может применить дополнительный налог на товары и услуги на кассе
. 15 322 продажи |
5 из 5 звездВыбор рамы
Выберите вариант Без рамки (62 австралийских доллара) Красная рамка (122,07 австралийских долларов) Белая рамка (122,07 австралийских долларов) Синяя рамка (122,07 австралийских долларов) Зеленая рамка (122,07 австралийских долларов) Желтая рамка (122,07 австралийских долларов) Черная рамка (122,07 австралийских долларов)
Пожалуйста, выберите опцию
Вы можете сделать предложение только при покупке одного предмета.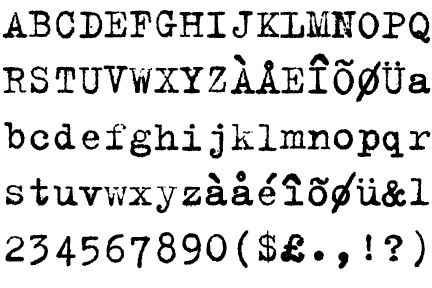
Самые популярные свадебные поиски для покупок
Подарки подружке невесты
Подарки жениха
Свадебные подарки
Подарки на помолвку
Внесен в список 08 февраля 2023 г.
9 избранное
Сообщить об этом элементе в Etsy
Выберите причину… С моим заказом возникла проблемаОн использует мою интеллектуальную собственность без разрешенияЯ не думаю, что это соответствует политике EtsyВыберите причину…
Первое, что вы должны сделать, это связаться с продавцом напрямую.
Если вы уже это сделали, ваш товар не прибыл или не соответствует описанию, вы можете сообщить об этом Etsy, открыв кейс.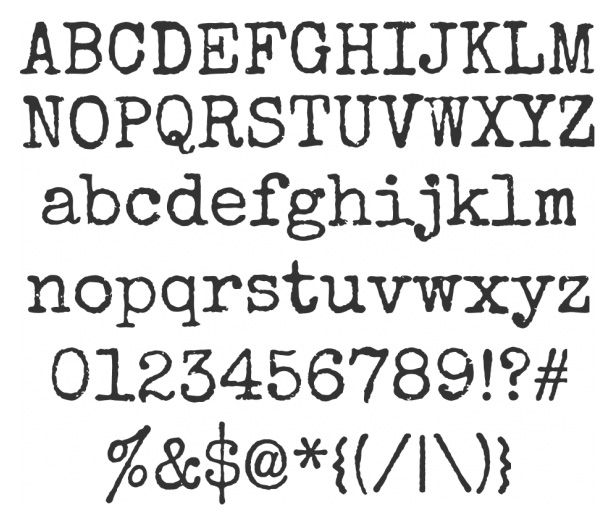
Сообщить о проблеме с заказом
Мы очень серьезно относимся к вопросам интеллектуальной собственности, но многие из этих проблем могут быть решены непосредственно заинтересованными сторонами. Мы рекомендуем связаться с продавцом напрямую, чтобы уважительно поделиться своими проблемами.
Если вы хотите подать заявление о нарушении авторских прав, вам необходимо выполнить процедуру, описанную в нашей Политике в отношении авторских прав и интеллектуальной собственности.
Посмотрите, как мы определяем ручную работу, винтаж и расходные материалы
Посмотреть список запрещенных предметов и материалов
Ознакомьтесь с нашей политикой в отношении контента для взрослых
Товар на продажу…не ручной работы
не винтаж (20+ лет)
не ремесленные принадлежности
запрещено или с использованием запрещенных материалов
неправильно помечен как содержимое для взрослых
Пожалуйста, выберите причину
Расскажите нам больше о том, как этот элемент нарушает наши правила.

 lineHeight": 20,
"editor.fontSize": 14,
lineHeight": 20,
"editor.fontSize": 14,


 Затем можно изменить время задержки в секундах между буквами.
Затем можно изменить время задержки в секундах между буквами. )
)
 Дополнительные сведения.
Дополнительные сведения.