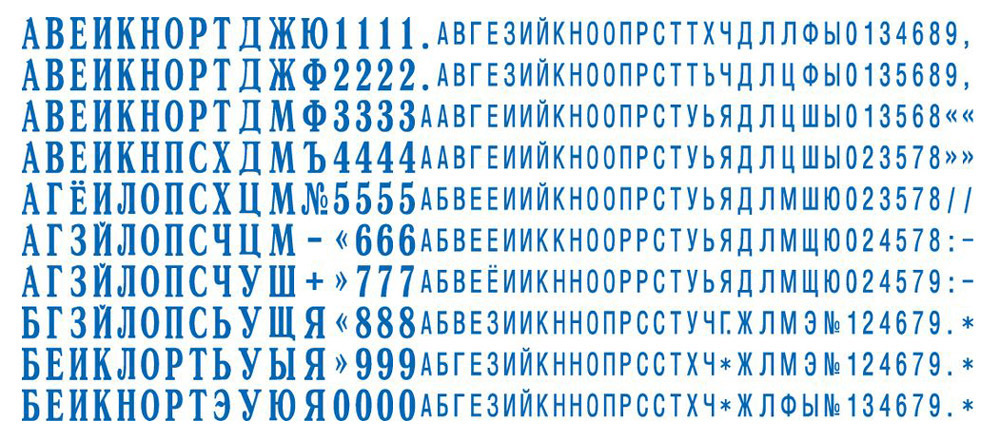Анимация или вывод текста по одной строке
PowerPoint
Анимация и мультимедиа
Анимация слайдов
Анимация слайдов
Анимация или вывод текста по одной строке
PowerPoint для Microsoft 365 PowerPoint для Интернета PowerPoint 2021 PowerPoint 2021 for Mac PowerPoint 2019 PowerPoint 2019 для Mac PowerPoint 2016 PowerPoint 2016 для Mac PowerPoint 2013 PowerPoint 2010 PowerPoint для Mac 2011 Еще…Меньше
Параметр «По абзацам» позволяет отображать элементы списка по одному. Этот тип анимации иногда называют слайдом сборки.
Вывод текста по одной строке
-
На слайде выделите поле, содержащее текст.

-
На вкладке Анимация выберите эффект анимации, например «Появления», «Выцвета»или «Вылет».
Для некоторых эффектов анимации, таких как Вылет, выберите Параметры эффектов ,так как вам нужно выбрать направление для маркеров, снизу, сверху, слева или справа.
-
Выберите Параметрыэффектов , а затем выберите По абзацам, чтобы абзацы текста появлялись по одному. (Другая команда — Все вместе — позволяет вывести все строки текста одновременно.)
PowerPoint сразу же просмотрите анимацию.

По умолчанию в режиме слайд-шоу после каждого щелчка появляется следующий абзац. Таким образом вы определяете, когда должен появиться каждый абзац. Вы можете изменить этот параметр с помощью элементов управления «Начало»,«Длительность» и «Задержка» в правой части вкладки «Анимация».
Вывод текста по одной букве
Кроме того, можно создать визуальный эффект «ввода», сделав так, чтобы символы в абзаце появлялись по одному.
На слайде выделите поле, содержащее текст.
-
На вкладке Анимация в меню Добавить анимацию выберите эффект анимации, например «Эффект анимации».

-
На вкладке Анимация выберите вкладку Анимация, а затем — в области анимации.
Область анимации откроется в правой части окна PowerPoint.
-
В области анимации выберите стрелку рядом с анимацией и выберите Параметры эффектов.
-
В диалоговом окне на вкладке Эффект в области Улучшения выберитестрелку рядом с полем Анимироватьтекст и выберите по буквам.
 Затем можно изменить время задержки в секундах между буквами.
Затем можно изменить время задержки в секундах между буквами.PowerPoint сразу же показывает анимацию, чтобы можно было проверить, как появляются символы. Чтобы повторить предварительный просмотр, выберите анимацию в области анимации и выберите играть
См. также
Создание составного слайда
Изменение, удаление и отключение эффектов анимации
Вывод текста по одной строке
- org/ListItem»>
-
На вкладке Анимация выберите эффект анимации, например «Отобрать», «Растворить»или «Вылет».
Для некоторых эффектов анимации, таких как Вылет,выберите Параметры эффектов на вкладке Анимация, чтобы выбрать направление для вылета маркеров, например снизу, сверху, слева или справа.
-
Снова выберите Параметры эффектов, а затем выберите По абзацам, чтобы абзацы текста появлялись по одному. (Другой вариант — Всеза один раз — одновременно анимирует все строки текста в замедере или текстовом поле.
 )
)PowerPoint сразу же просмотрите анимацию.
На слайде выделите поле, содержащее текст.
По умолчанию в режиме слайд-шоу после каждого щелчка появляется следующий абзац. Таким образом вы определяете, когда должен появиться каждый абзац. Вы также можете изменить этот параметр с помощью параметров Начало,Длительность и Задержка вобласти анимации.
Вывод текста по одной букве
Кроме того, можно создать визуальный эффект «ввода», сделав так, чтобы символы в абзаце появлялись по одному.
-
На слайде выделите поле, содержащее текст.

-
На вкладке Анимации откройте раскрывающееся меню Добавить анимацию и выберите анимацию, например Возникновение, Появление или Вылет.
-
На вкладке Анимация выберите вкладку «Анимация» и выберите «Области анимации».
(В PowerPoint для Mac 2011: в меню Вид выберите Настраиваемая анимация).
Область анимации откроется в правой части окна PowerPoint.
org/ListItem»>
-
В текстовом поле Анимировать выберите по буквам.
По умолчанию задержки между буквами отображаются в течение 0,5 секунд, но вы можете изменить это, нажмя стрелку рядом с полем Время, а затем выбрав новое значение в поле Задержка.
PowerPoint сразу же показывает анимацию, чтобы можно было проверить, как появляются символы. Чтобы повторить предварительный просмотр, выберите анимацию в области анимации и выберите играть выбранным.
В области анимации выберите эффект анимации, который вы хотите изменить, а затем выберите стрелку рядом с параметром Анимация текста.
Анимировать текст в фигуре
Теперь добавим к тексту анимации Вылет и Вращение.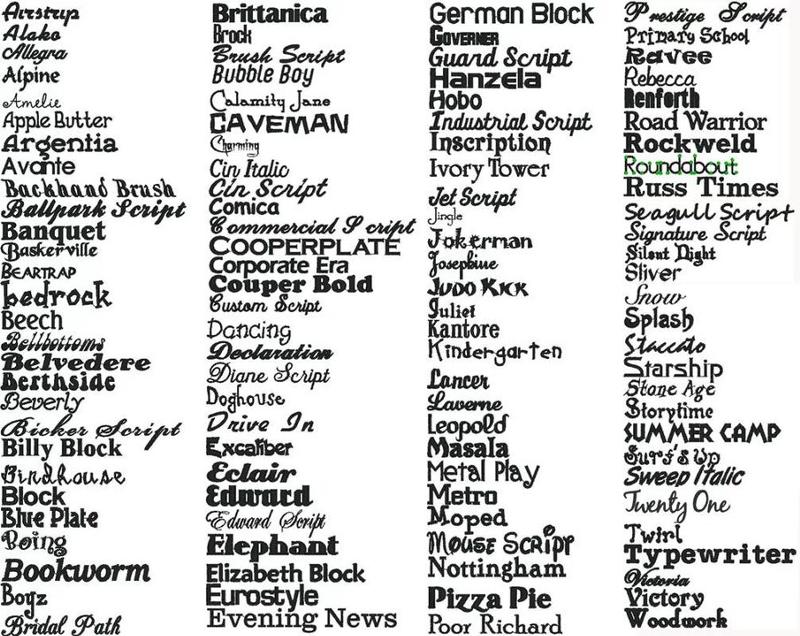
-
Вы можете выбрать текст фигуры и выбрать вкладку Анимация.
Выберите Вылет вэффекты входа.
-
Выделим текст еще раз и выберите Вращение в эффекты ударение. Область свойств Анимация теперь имеет следующий вид:
-
(Необязательно) В области свойств анимации выберите каждый этап анимации и соответствующим образом настройте Параметры эффектов и Время.
 Дополнительные сведения.
Дополнительные сведения. -
Чтобы просмотреть анимацию, выберите первую анимацию и выберите от.
См. также
Анимация слова на слайде
Изменение и удаление эффектов анимации
Вывод текста по одной строке
-
На слайде выделите поле, содержащее текст.
org/ListItem»>
-
Выберите Параметрыэффектов , а затем выберите По абзацам, чтобы абзацы текста появлялись по одному. (Другая команда — Все вместе — позволяет вывести все строки текста одновременно.)
-
Чтобы просмотреть анимацию, на вкладке Вид в группе Начать слайд-шоу выберите С текущего слайда ,а затем выберите, чтобы каждый абзац текста появлялся по одному.

На вкладке Анимация выберите эффект анимации, например «Появления», «Выцвета»или «Вылет».
Для некоторых эффектов анимации, таких как Вылет, выберите Параметры эффектов ,так как вам нужно выбрать направление для маркеров, снизу, сверху, слева или справа.
По умолчанию в режиме слайд-шоу после каждого щелчка появляется следующий абзац. Таким образом вы определяете, когда должен появиться каждый абзац.
См. также
Добавление анимации к рисунку на слайде
Эффекты анимации, доступные в веб-приложении PowerPoint
Размер шрифта (кегль)
Единицей
измерения шрифта является пункт. В
основу измерения типографических
шрифтов положены система Дидо, в которой
пункт равен 0,376 мм, и англо-американская
система (или система Пика), в которой
пункт равен 0,353 мм. В российской системе
набора пункт равен 0,376 мм, однако некоторые
компьютерные шрифты (в основном
нерусифицированные) базируются на
пункте, равном 0,353 мм.
Кегль – это величина площадки, на которой размещается символ (буква) с учетом свисающих, надстрочных и подстрочных элементов (диакритических элементов). Так, например, для шрифта размером 14 пт (пунктов) кегль (как раз равный 14 пт) определяется как расстояние от верхнего выносного элемента (например, для буквы «б») до нижнего выносного элемента (как в букве «р»). В этом случае понятно, что реальная высота символа «а», набранного шрифтом 14 пт будет меньше 14 пт.
Таким образом, в кегль (высоту кегля) должна укладываться прописная буква шрифта, поэтому для одного и того же кегля размер символов в зависимости от выбранного шрифта будет несколько различным, например:
Шрифт Times New Roman — кегль 18 пунктов,
Шрифт Arial Cyr — кегль 18 пунктов.
Величина
стандартного шрифта печатной машинки
составляет 12 пунктов. Книжный текст
набирают обычно шрифтом кегля 10-11
(пунктов), в документах меньшего масштаба
и более узкого применения (рефератах,
пояснительных записках, рукописях
статей) уместно использовать более
крупный кегль – 12-14.
Начертание
Большинство шрифтов имеют четыре начертания:
Набор шрифтов определенного рисунка, но разных начертаний и размеров называют гарнитурой. Например, гарнитура шрифта Times New Roman состоит из следующих шрифтов:
Times New Roman прямой;
Times New Roman прямой полужирный;
Times New Roman курсив;
Times New Roman курсив полужирный.
Форматирование символов
В
текстовом редакторе Word
по умолчанию символы оформляются шрифтом
Times
New
Roman
Cyr,
размер 10 пт, нормальное начертание. Для
изменения установок по умолчанию
выбирают команду Формат Шрифт, после чего все последующие
символы будут набраны с учетом новых
установок.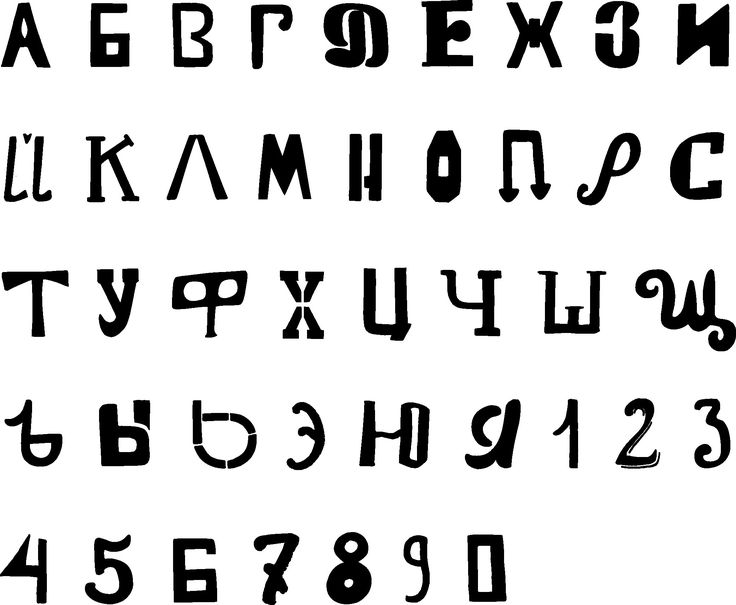
Команда Формат Шрифт открывает диалоговое окно Шрифт. На вкладке Шрифт можно выбрать шрифт, размер, начертание, цвет символов, варианты подчеркивания и некоторые эффекты (зачеркивание, двойное зачеркивание, с тенью, контур, приподнятое, утопленное и т.д.). На вкладке Интервал можно изменить интервал между символами (например, установить разреженный или уплотненный) или задать смещение символов (выше или ниже относительно строки). Кроме того, на этой же вкладке можно установить переключатель кернинг. Кернинг шрифта применяется для автоматического подбора интервала между символами. Установка переключателя Кернинг позволяет располагать символы ближе друг к другу, не изменяя при этом их ширины. Эффекты анимации (вкладка Анимация) используются только при подготовке электронных документов и не воспроизводятся при распечатке документов.
Чтобы
изменить форматирование уже набранных
символов, необходимо их выделить и
только затем применить команду Формат Шрифт или использовать соответствующие кнопки
на панели Форматирования. В этом случае
изменения коснутся выделенных символов.
Выделять можно как отдельный символ,
так и целый текстовый блок, слово, строку,
несколько строк.
В этом случае
изменения коснутся выделенных символов.
Выделять можно как отдельный символ,
так и целый текстовый блок, слово, строку,
несколько строк.
Стили
Абзац – это элемент оформления любого документа. Каждый заголовок документа тоже рассматривается как отдельный абзац. Например, в меню Формат Абзац имеется немало различных элементов управления, и выполнять их настройку для каждого абзаца отдельно – неэффективная и утомительная задача. Она автоматизируется путем использования понятия стиль.
Стиль – это поименованный и сохраненный набор значений параметров форматирования элементов текста (абзацев и символов), который можно использовать многократно. Другими словами, стиль – это полная совокупность всех свойств абзаца.
Стили
являются важными компонентами шаблона.
Все шаблоны имеют встроенные стили.
Стили можно применять (присваивать) к
отдельному элементу документа, например
абзацу, определяя этот абзац, как обычный
текст или как список, или как заголовок
и т. п.
п.
Стиль – это своего рода макрокоманда, позволяющая одновременно применить к выделенной части текста все заданные для данного стиля особенности форматирования. Единожды созданный стиль остается всегда доступным в дальнейшем.
Форматировать текст с помощью стиля намного быстрее, чем изменять вручную каждый элемент форматирования, при этом гарантируется единообразие внешнего вида определенных элементов документа. Кроме того, стили являются полезным, а часто и необходимым инструментом при верстке документа, например, при создании оглавлений, структуры документа, списков иллюстраций и т.п.
Каждый стиль имеет имя. Имена некоторых стилей определяют их назначение. Например, абзацы, отформатированные стилями Заголовок 1, Заголовок 2 и т.д., автоматически включаются в оглавление, стиль Обычный определяет формат набора обычного текста.
Для работы со стилями в Word используются:
Щелчок
по стрелке на кнопке Стиль позволяет
раскрыть список имеющихся в активном
документе стилей.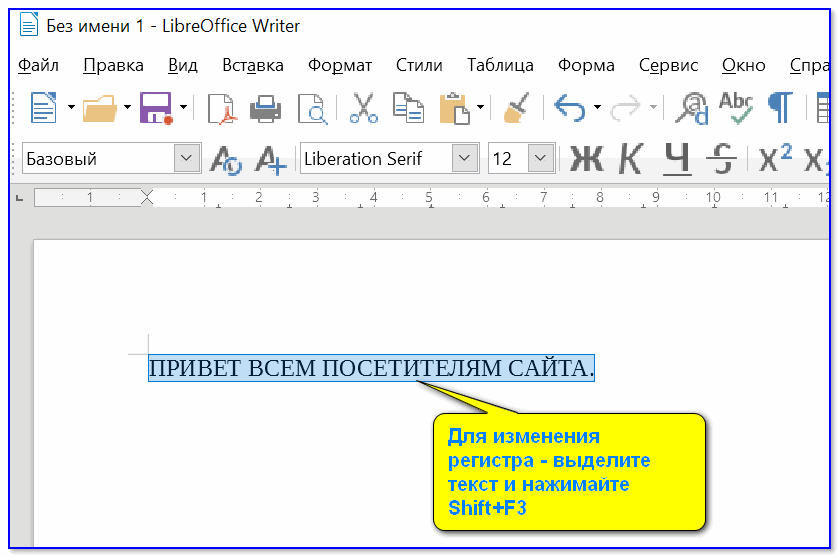
Особенностью текстового редактора Microsoft Word является то, что он поддерживает два типа стилей: стили абзаца и стили символов (знаковые стили).
С помощью стилей абзаца выполняют форматирование абзаца (шрифт, отступы и выравнивания абзацев, табуляция, цвет фона, тип обрамления абзаца, язык текста, способ нумерации или маркировки абзаца и др.). Стиль есть у каждого абзаца. По умолчанию используется стиль, который называется Обычный.
С помощью стилей символов можно изменять оформление выделенных фрагментов текста внутри абзаца, например, гарнитуру и размер шрифта, его начертание и т.д., т.е. любые параметры форматирования, которые можно задать в диалоговом окне Шрифт. Не существует стиля символа, используемого по умолчанию.
Список
стилей на панели инструментов содержит
образцы имеющихся стилей. В раскрывающемся
списке Стиль рядом с названием
каждого стиля абзаца стоит спецсимвол
абзаца ¶ (пи), а стили символа помечены
подчеркнутой буквой а.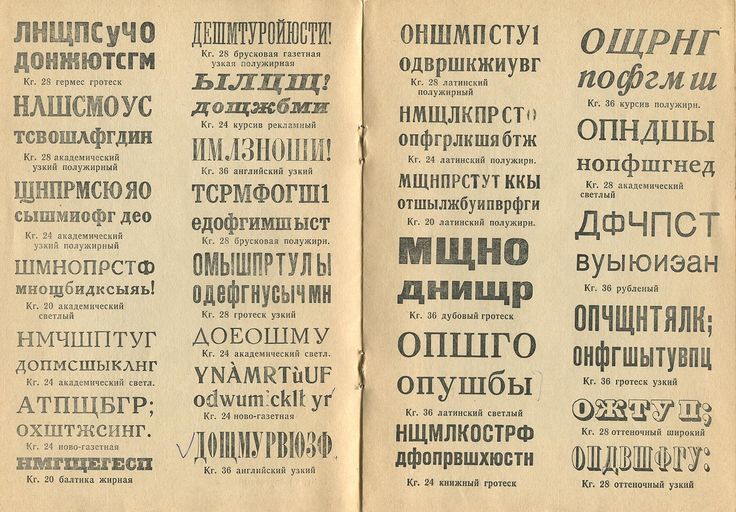 Название
каждого стиля написано шрифтом,
соответствующим стилю.
Название
каждого стиля написано шрифтом,
соответствующим стилю.
Для оформления фрагмента текста выбранным стилем необходимо выполнить следующие действия:
выделить этот фрагмент;
ввести команду ФОРМАТ Стиль или открыть список стилей на панели Форматирование;
щелкнуть по названию нужного стиля в раскрывающемся списке на панели инструментов или выбрать стиль в диалоговом окне Стиль и щелкнуть по кнопке Применить.
Стили можно изменять, копировать, удалять и создавать новые (свои собственные – стили пользователя). Для выполнения этих операций в диалоговом окне Стиль имеются соответствующие кнопки Создать, Изменить, Удалить.
При
этом необходимо иметь в виду следующее.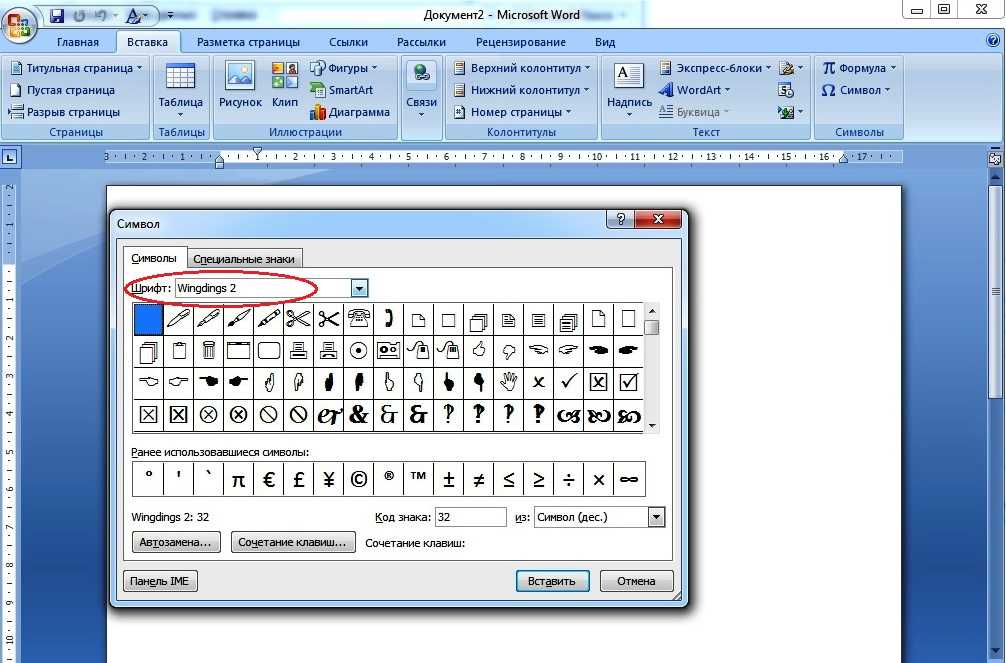
Если к элементам документа (например, к некоторым абзацам) применен определенный стиль, а позже в этот стиль внесены изменения, то все абзацы, к которым был применен этот стиль, изменятся в соответствии с новыми параметрами стиля.
Новые стили создаются на основе уже существующего стиля (базового) или как независимые. Изменение базового стиля ведет к изменению стилей, созданных на его основе, если изменяются общие для них параметры.
Все изменения, внесенные в существующие стили, а также вновь созданные стили могут быть сохранены не только в активном документе, но и в шаблоне, на основе которого создавался этот документ. Для сохранения в шаблоне необходимо в диалоговых окнах Создание стиля или Изменение стиля активизировать переключатель Добавить в шаблон. Тогда эти стили могут использоваться и в других документах, создаваемых на основе этого шаблона.
Посмотреть содержание стиля и характер форматирования, примененного к выделенному абзацу, можно с помощью пункта меню СПРАВКА Что это такое?
Начиная
с Word 2000, в текстовый
процессор добавлена новая возможность
работы со стилями с помощью диалоговых
окон Тема и Библиотека стилей.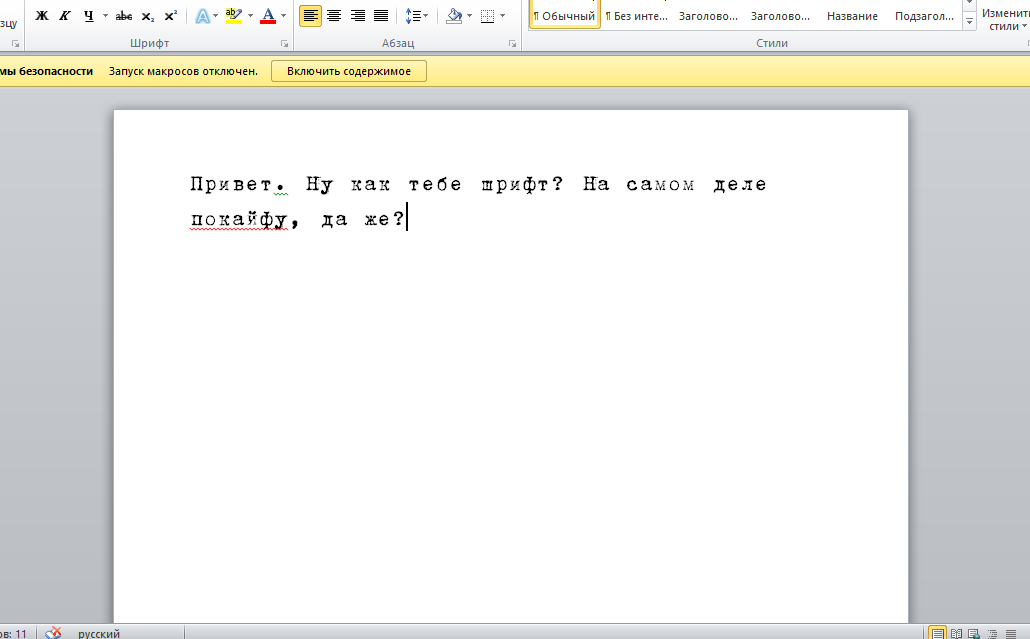.png)
В диалоговом окне Тема, которое выводится на экран с помощью команды меню ФОРМАТ Тема, можно выбрать варианты оформления страниц документа в соответствии с определенной темой.
Щелчок по кнопке Библиотека стилей в диалоговом окне Тема выводит на экран диалоговое окно Библиотека стилей, в котором можно выбрать шаблон, просмотреть стили этого шаблона и скопировать стили выбранного шаблона в текущий документ.
Имитация шрифта пишущей машинки в Microsoft Word? — Фактические вопросы
Доска объявлений Straight DopeАксенрей
#1
Кто-нибудь знает, есть ли в Microsoft Word стандартный шрифт, имитирующий традиционный шрифт пишущей машинки? Единственное, что приходит мне в голову, — это Courier, но, на мой взгляд, оно недостаточно похоже на пишущую машинку.
Дэн Блазер
#2
аксенрей:
Кто-нибудь знает, есть ли в Microsoft Word стандартный шрифт, имитирующий традиционный шрифт пишущей машинки? Единственное, что приходит мне в голову, — это Courier, но, на мой взгляд, оно недостаточно похоже на пишущую машинку.
Это не проблема Word, вам просто нужен шрифт для пишущей машинки, загруженный на ваш компьютер. Google для шрифта пишущей машинки. Вот один из сайтов: http://simplythebest.net/fonts/typewriter_fonts.html
FatBaldGuy
#3
Courier (и Courier New), вероятно, максимально приближены к шрифту для пишущей машинки, если только вы не можете загрузить другой шрифт откуда-то еще.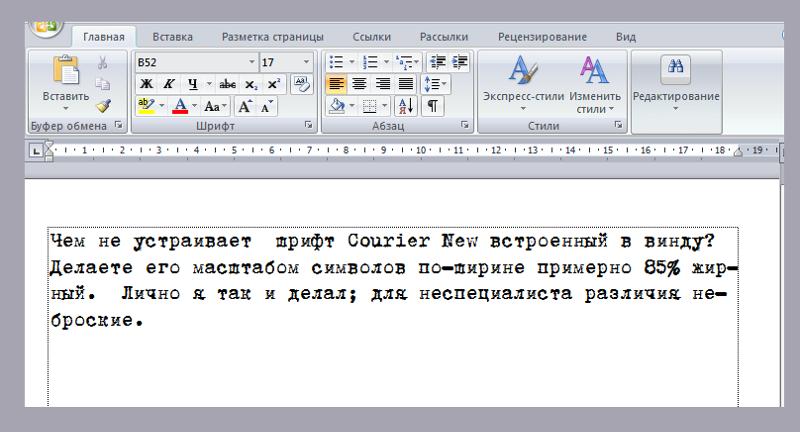
Одна вещь, которая делает его «пишущей машинкой», заключается в том, что это моноширинный шрифт, а не пропорциональный. Это означает, что «i» занимает столько же места, сколько и «M».
Он в значительной степени дублирует пишущую машинку IBM Selectric, используя (из всех вещей) шарик типа Courier. Если вы хотите что-то похожее на старую ручную пишущую машинку, с неровными штрихами и стертыми буквами, вам придется найти что-то другое.
ETA: Как те, на которые ссылается DanBlather .
Аксенрей
#4
Спасибо!
Тиски
#5
В моем Microsoft Office для Mac он имеет шрифт «American Typewriter», который мне кажется более похожим на пишущую машинку, чем Courier.
щегольство45
#6
Никогда не существовало «стандартного» дизайна шрифтов для пишущих машинок. У каждого производителя, а часто и у каждой модели пишущей машинки был свой дизайн. Единственным требованием было, чтобы он был моноширинным. И Courier, и American Typewriter, среди многих других, являются законными шрифтами для пишущих машинок.
Такерфан
#7
Вы можете проверить шрифты комиксов, чтобы узнать, есть ли у них что-то похожее на то, что вы ищете.
Бэкуотер_Под_Уткой
#8
Существует шрифт под названием Trixie, сделанный LettError, который имитирует старомодную пишущую машинку даже с плохой лентой. Это не бесплатно, но если вам нужен только один или два стиля/веса, это не так уж плохо. Посмотреть, как это выглядит, можно в The FontShop.
щегольство45
#9
Такерфан:
Вы можете проверить шрифты комиксов, чтобы узнать, есть ли у них что-то похожее на то, что вы ищете.
Ни один из них не является моноширинным, как и традиционные шрифты для пишущих машинок.
Аксенрей
#10
Спасибо за информацию.
рисовка45:
Никогда не существовало «стандартного» дизайна шрифтов для пишущих машинок.
Хорошо, но я не думаю, что предполагал, что есть. Я только что сказал, что Courier не дает мне ощущения пишущей машинки.
г-н Мото
#11
аксенрей:
Кто-нибудь знает, есть ли в Microsoft Word стандартный шрифт, имитирующий традиционный шрифт пишущей машинки? Единственное, что приходит мне в голову, — это Courier, но, на мой взгляд, оно недостаточно похоже на пишущую машинку.
Планируете напечатать служебные записки ВВС Национальной гвардии?
Аксенрей
#12
Мистер Мото:
Планируете напечатать служебные записки ВВС Национальной гвардии?
Ага, хе. Еще немного ностальгии. Я работаю над произведением и подумал, что смогу вдохновить себя, сделав его похожим на традиционную машинописную рукопись. Кто-нибудь знает бесплатный шрифт на основе шрифта Royal или Smith-Corona?
щегольство45
№13
Настоящая симуляция пишущей машинки будет включать неравномерность символов: некоторые с небольшим смещением, возможно, некоторые буквы будут заполнены из-за скопления чернил. Такие шрифты есть, но навскидку не могу придумать.
Аксенрей
№14
На самом деле, некоторые из шрифтов в ссылке Дэна Блатера , кажется, содержат такие нарушения.
Мистер Мото
№15
аксенрей:
На самом деле, некоторые из шрифтов в ссылке Дэна Блатера , кажется, содержат такие нарушения.
Аксенрей
№16
Мистер Мото:
Вы пытаетесь намекнуть на что-то?
г-н Мото
# 17
Имя пользователя и тема вызвали у меня забавный момент.
ЯММВ.
Common_Tater
# 18
Я часто задавался вопросом, зачем дорогим компьютерам и программам точное изображение Андервуда 1930-х годов. В чем смысл??
рядррбазл
# 19
Это было мимо меня, так что спасибо, что указали на это, Mr. Moto . Это довольно забавно.
Мистер Мото
#20
Обыкновенная картошка:
Я часто задавался вопросом, почему дорогие компьютерные и программные приложения должны точно изображать Андервуда 1930-х годов. В чем смысл??
По той же причине, по которой вы используете его, чтобы получить что-то похожее на объявление о розыске с Дикого Запада, или Джеймс Лайлекс использует мотивы 40-х и 50-х годов, чтобы оживить свой веб-сайт.
Компьютеры — отличные инструменты для графического дизайна.
следующая страница →
Шрифты, звуковые эффекты и симуляторы пишущих машинок
(главная страница > инструменты для письма > шрифты и звуки для пишущих машинок)
Эта статья предназначена для тех из вас, кто хочет, чтобы ваш компьютер или ноутбук звучал и/или ощущался как пишущая машинка. Есть несколько способов сделать это. Есть шрифты, которые напоминают печатный текст. Существуют приложения для письма, которые делают ваш компьютер более похожим на пишущую машинку. Существуют также механические клавиатуры, которые могут создавать как ощущение пишущей машинки, так и звук.
Есть шрифты, которые напоминают печатный текст. Существуют приложения для письма, которые делают ваш компьютер более похожим на пишущую машинку. Существуют также механические клавиатуры, которые могут создавать как ощущение пишущей машинки, так и звук.
Шрифты для пишущих машинок
Линейка шрифтов Courier напоминает печатный текст. Возможно, в вашем текстовом процессоре уже есть шрифт Courier. Courier — моноширинный шрифт. Согласно записи в Википедии, он был заказан IBM и позже стал стандартным шрифтом для пишущих машинок.
Любой моноширинный шрифт будет выглядеть так, как будто он был напечатан. Моноширинный означает «наличие символов одинаковой ширины». Вот несколько сайтов, которые предлагают загрузку шрифтов для пишущих машинок.
- Creative Bloq: Шрифты для пишущих машинок
- 1001 Шрифты: Шрифты для пишущих машинок
- Font Squirrel: Шрифты для пишущей машинки
- Dafont: Шрифты для пишущих машинок
Механические клавиатуры
Механические клавиатуры обеспечивают звук и ощущение пишущей машинки. Нажатие клавиш также больше похоже на пишущую машинку. В обычной клавиатуре используется дешевая прорезиненная мембрана, а в механической клавиатуре под каждой клавишей есть физический переключатель. Клавиши также сменные и съемные, а на некоторых клавиатурах некоторые из них программируемые. Они имеют большое значение в игровом мире. Это видео от Techradar даст вам лучшее представление о механических клавиатурах. Вы также можете услышать, как они звучат. Некоторые клавиши звучат громче, чем другие. Если вы используете громкие клавиши в офисе, это может расстроить ваших коллег. Есть много вариантов с механическими клавиатурами. Вам следует попробовать механическую клавиатуру, если вы действительно скучаете по ощущению печати на пишущей машинке. Взглянем:
Нажатие клавиш также больше похоже на пишущую машинку. В обычной клавиатуре используется дешевая прорезиненная мембрана, а в механической клавиатуре под каждой клавишей есть физический переключатель. Клавиши также сменные и съемные, а на некоторых клавиатурах некоторые из них программируемые. Они имеют большое значение в игровом мире. Это видео от Techradar даст вам лучшее представление о механических клавиатурах. Вы также можете услышать, как они звучат. Некоторые клавиши звучат громче, чем другие. Если вы используете громкие клавиши в офисе, это может расстроить ваших коллег. Есть много вариантов с механическими клавиатурами. Вам следует попробовать механическую клавиатуру, если вы действительно скучаете по ощущению печати на пишущей машинке. Взглянем:
Чтобы узнать больше о механических клавиатурах, прочитайте «Следует ли вам переключаться?» статья из PC World .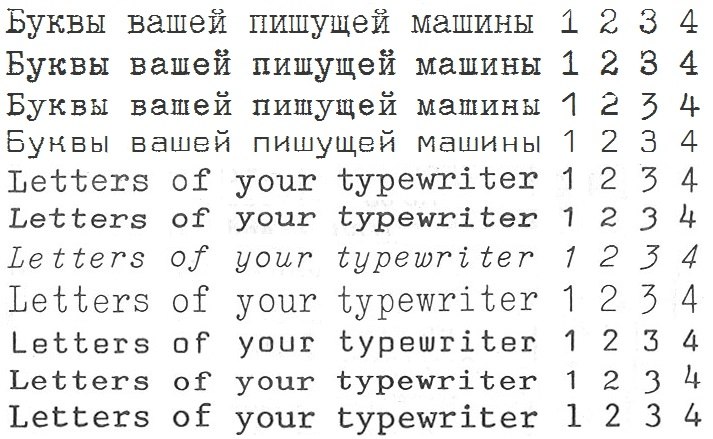
Приложения и другие ресурсы
Существует множество приложений и расширений, предназначенных для работы с вашим браузером или текстовым процессором, которые могут генерировать звуки пишущей машинки. Некоторые из этих приложений создают шум пишущей машинки, когда вы печатаете. Вот три хороших приложения для письма, которые включают звуковые эффекты пишущей машинки.
Писатель Hanx
Приложение Hanx Writer от Тома Хэнкса было разработано, чтобы дать вам ощущение пишущей машинки. Том Хэнкс говорит: «Я пишу, не заботясь о наборе текста, выделенных XXXX словах, глупом синтаксисе и неправильном написании, потому что ощущение и звук пишущей машинки удовлетворяют так, как нельзя было сопоставить. — До сих пор!»
Вот видео, показывающее Hanx Writer в действии. Видео предоставлено Type-Writer.org. Взглянем:
Спокойный писатель
Приложение Calmly Writer было разработано, чтобы предложить чистое рабочее пространство без отвлекающих факторов, чтобы вы могли сосредоточиться на письме.




 Затем можно изменить время задержки в секундах между буквами.
Затем можно изменить время задержки в секундах между буквами. )
)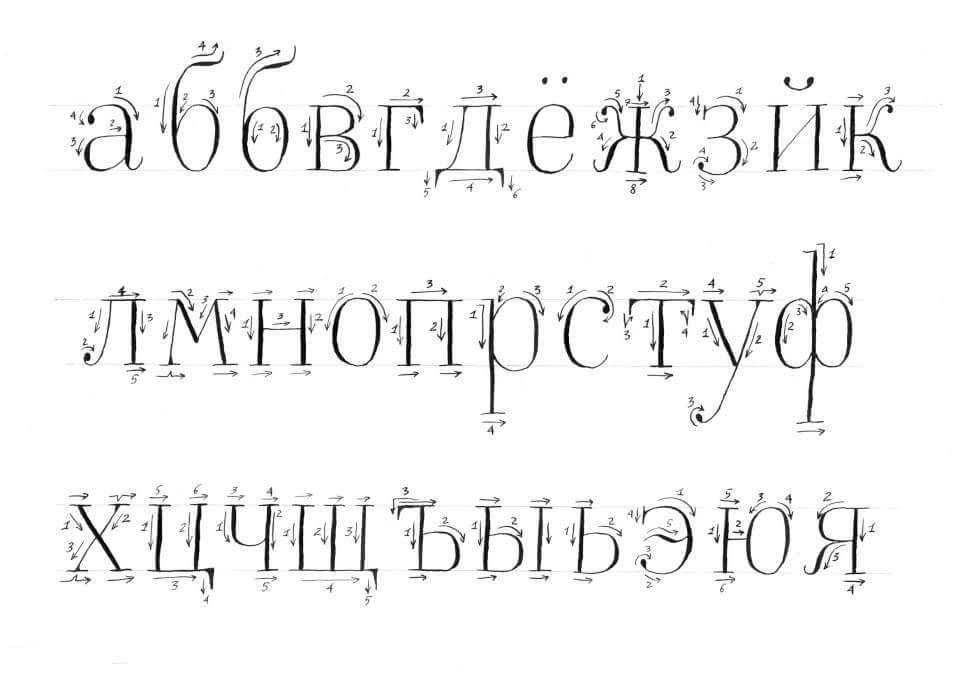
 Дополнительные сведения.
Дополнительные сведения.