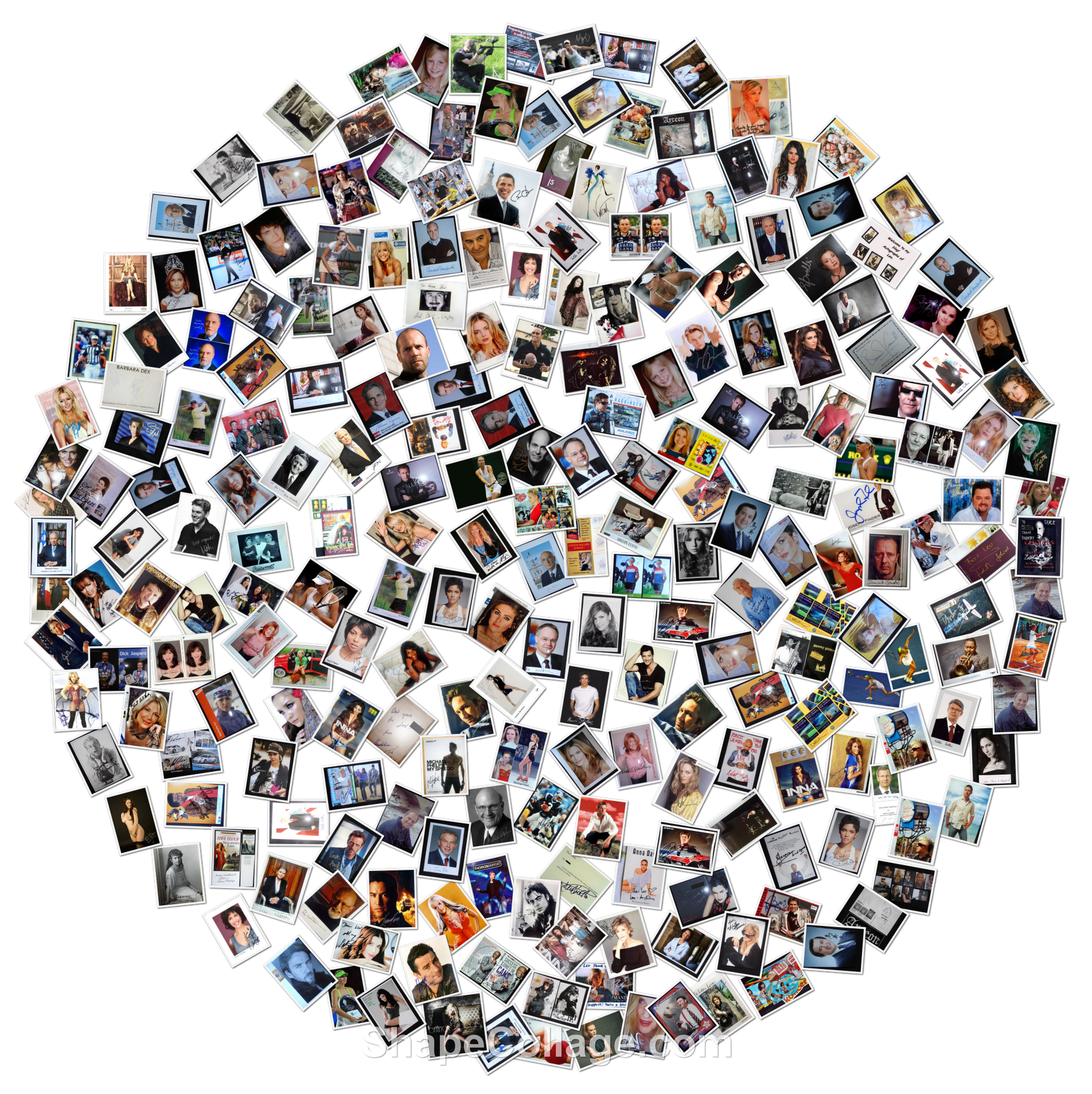Как добавить эффект «Пользовательский фон» к публикациям в Тик Токе
Главная » Настройка Тик Ток
Автор Андрей На чтение 4 мин.
Содержание
- Что такое пользовательский фон в Tik Tok
- Добавить картинку: требования к размеру
- Пользовательское видео: новый фильтр
- Почему картинка или видео не загружаются
Сделать пользовательский фон в Тик Токе возможно через маску. Автор указывает нужное фото и может снимать с фронтальной камеры.
Что такое пользовательский фон в Tik Tok
Маска с личными снимками и видео доступна на новых версиях приложения. После «Фона», был добавлен похожий эффект, но с видеозаписями.
Есть два способа как найти и воспользоваться линзой:
- раздел: «Популярное». Вписать в поиске название: «Пользовательский фон»;
- найти через вкладку: «Маски» перед съемкой клипа.
Для изменения внешности.
15.15%
Для двоих или компании.
3.03%
Для кошек и собак (снимаю видео с питомцами)
7. 58%
58%
С пользовательским фоном.
50%
Смешные и с изменением цвета.
4.55%
Не использую маски из Тик Тока.
19.7%
Проголосовало: 66
Во время создания видео автор может менять картинки на заднем плане. Нужно остановить запись и сделать следующий отрезок, выделив из Галереи снимок.
Добавить фон для видео:
- Зайти в Тик Ток – авторизоваться.
- Создать публикацию – Маски.
- Популярное – Пользовательский фон.
- Нажать по кнопке со значком: «+» – разрешить доступ ко внутреннему хранилищу.
- Указать нужное фото – загрузить.
Кроме добавления картинки, нужно изменить её размер и качество. Для применения «Фона» есть требования не только к характеристикам смартфона, но и разрешению самого снимка.
Добавить картинку: требования к размеру
Чтобы сделать на Андроиде или iOS пользовательский фон, автору нужно изначально настроить параметры картинки.
Требования к смартфону:
- версия Android от 7.
 0, iOS – от 10 версии;
0, iOS – от 10 версии; - оперативная память – от 2 Гб;
- доступ к стабильному интернету и наличие свободного пространства во внутреннем хранилище.
Параметры картинки:
- разрешение: 1980 на 1080 пикселей;
- хорошее качество;
- отсутствие дополнительных элементов редактирования;
- не содержит пропаганды, призывов к насилию, дискриминации.
Пользовательский фон
8
Пользовательское видео
6
Добавить фото, как стикер
5
Сделать фон неподвижным
7
Загрузив изображение, пользователь не сможет его редактировать. Поэтому перед тем, как добавлять – нужно использовать сторонние или встроенные приложения для редактирования.
Один из способов, как избежать изменения размеров картинки:
- Зайти в Галерею – выбрать снимок.
- Убрать элементы меню, нажав по изображению.
- Сделать скриншот.
Если у смартфона стандартное разрешение экрана – картинка будет добавлена без каких-либо изменений.
Пользовательское видео: новый фильтр
После добавления «Пользовательского фона», появилась вторая маска, но направленная на видеозаписи. Автор может добавить на задний фон короткий клип, учитывая требования социальной сети. Недостаток фильтра – не работает в дуэтах и на основной камере.
Как загрузить видео:
- Зайти в раздел: «Создать публикацию».
- Маски – Популярное.
- Пользовательское видео – выбрать запись со смартфона.
- Загрузить в ролик.
Автор может выбрать клип длиной не более 60 секунд. Добавляя видео более указанного времени – появится предупреждение.
Также, рекомендуется использовать формат только MP4. Остальные не поддерживаются системой или некорректно отображаются в Тик Токе.В случае, как и с фотографиями – разрешение должно быть соответствующим 1980 на 1080.
Почему картинка или видео не загружаются
После добавления фильтра могут возникнуть проблемы с отображением материала в видео.
Основные ошибки, возникающие с пользовательским фоном:
- неправильно подобран размер для видео или фото;
- превышен допустимый размер файла;
- приложение не обновлено;
- недостаточно оперативной памяти, чтобы обработать ролик.
Также возникает проблема с обработкой информации – открыты другие приложения в фоновом режиме. Если Тик Ток внезапно закрывается или появляется ошибка – закрыть все утилиты, которые работают дополнительно.
Обновления приложения также влияют на возможность загрузки фото и видеоматериалов. Нужно перейти в Play Market или AppStore, чтобы получить новую версию социальной сети.
Андрей
В Тик Токе с момента его основания
Задать вопрос
Постараюсь помочь каждому пользователю в решении его вопроса
Карта сайта
- Размер:
- A
- A
- A
- Цвет:
- C
- C
- C
- Изображения
- Вкл.

- Выкл.
- Вкл.
|
|
imagemagick — Заменить прозрачность изображения PNG на белый фон
спросил
Изменено 7 месяцев назад
Просмотрено 249 тысяч раз
У меня есть изображение в формате PNG с альфа-каналом (т. е. с прозрачностью), и мне нужно создать версии со слоем изображения, составленным на белом фоне. Я хочу использовать скриптовую команду с помощью инструмента CLI, такого как Image Magick, для прямого преобразования PNG в PNG без потерь.
е. с прозрачностью), и мне нужно создать версии со слоем изображения, составленным на белом фоне. Я хочу использовать скриптовую команду с помощью инструмента CLI, такого как Image Magick, для прямого преобразования PNG в PNG без потерь.
Пример неработающей команды Image Magick, которая приводит к ошибке:
convert input.png -background white -flatten output.png
- png
- imagemagick
- альфа-прозрачность
-фон белый -альфа удалить -альфа выкл.
Пример:
convert image.png -background white -alpha remove -alpha off white.png
Смело заменяйте белый на любой другой цвет. В документации Imagemagick говорится об операции -alpha remove :
15Эта операция проста и быстра и не требует любое дополнительное использование памяти или другие побочные эффекты, которые могут быть связаны с альтернативными методами удаления прозрачности.
Таким образом, предпочтительный способ удаления прозрачности изображения.
Это работает для меня:
convert -flatten img1.png img1-white.png
Ссылки на документацию:
-
-flattenпараметр командной строки -
-layersпараметр командной строки (-flattenэквивалентен-layers flatten)
Сведение изображения и применение фонового изображения в ImageMagick выполняются прямолинейно
Однако порядок команд очень важен
Чтобы применить любой фон к прозрачному изображению и сгладить его, сначала нанесите фон, а затем сведите его. Обратное не работает.
$ convert sourceimage.png -background BackgroundColor -flatten destinationimage.png1
Единственным, что сработало для меня, было сочетание всех ответов:
convert in.3png -background white -alpha remove -flatten -alpha off out.png
вот как заменить одно и то же изображение во всех папках в каталоге на белое вместо прозрачного:
mogrify -background white -flatten */*.png
Использование -flatten привело меня в полное бешенство, потому что -flatten в сочетании с mogrify кадрированием и изменением размера просто не работает. Официальный и единственно правильный для меня способ — «удалить» альфа-канал.
-alpha remove -alpha off (не требуется для JPG)
См. документацию: http://www.imagemagick.org/Usage/masking/#remove
3 Раздел Alpha Remove Руководства по использованию ImageMagick предлагает использовать параметр -alpha remove , например:
convert in.png -background white -alpha remove out.png
…используя -цвет фона по вашему выбору.
В справочнике указано:
Эта операция проста и быстра и не требует дополнительного использования памяти или других побочных эффектов, которые могут быть связаны с альтернативными методами удаления прозрачности.
Таким образом, это предпочтительный способ удаления прозрачности изображения.
Дополнительно добавляется примечание:
Обратите внимание, что пока прозрачность «удалена», альфа-канал останется включенным, но теперь он будет полностью непрозрачным. Если вам больше не нужен альфа-канал, вы можете использовать Alpha Off, чтобы отключить его.
Таким образом, если вам не нужен альфа-канал, вы можете уменьшить размер выходного изображения, добавив параметр -alpha off , например:
convert in.png -background white -alpha remove -alpha off out.png
Более подробная информация о других часто используемых методах удаления прозрачности описана в разделе «Удаление прозрачности с изображений».
В этот раздел включено важное предостережение относительно использования -flatten в качестве метода удаления прозрачности:
Однако это не будет работать с «mogrify» или с последовательностью нескольких изображений, в основном потому, что оператор «-flatten» действительно предназначен для объединения нескольких изображений в одно изображение.
Таким образом, если вы конвертируете сразу несколько изображений, например. создание эскизов из PDF-файла, -flatten не будет делать то, что вы хотите (он сведет все изображения для всех страниц в одно изображение). С другой стороны, использование метода -alpha remove по-прежнему будет создавать несколько изображений, в каждом из которых будет удалена прозрачность.
Похоже, ваша команда верна, поэтому проблема может быть связана с отсутствием поддержки PNG (). Вы можете проверить с convert -list configure или просто попробуйте следующее:
sudo yum install libpng libpng-devel5
Это не совсем ответ на ваш вопрос, но я нашел ваш вопрос, пытаясь выяснить, как удалить альфа-канал, поэтому я решил добавить этот ответ здесь:
Если вы хотите удалить альфа-канал с помощью imagemagick, вы можете использовать эту команду:
mogrify -alpha off .0/*.png
Хорошо, похоже, что мое решение установить «магию графики» вместо «магии изображения» имеет некоторые шероховатости — когда я переустанавливаю подлинную старую «магию изображения», тогда приведенная выше команда работает отлично.
редактировать , много времени спустя — на днях я проверю, исправила ли «графическая магия» эту проблему.
Я видел этот вопрос и ответы, которые действительно помогают мне, но потом мне нужно было сделать это для большого количества файлов. Итак, если у вас есть несколько изображений (изображения PNG) в одной папке, и вы хотите сделать это для всех:
найти ./ -name "*.png" -exec convert {} -flatten {} \;
Мне нужно либо: оба -alpha background и -flatten , либо -fill .
Я сделал новый PNG с прозрачным фоном и красной точкой посередине.
convert image.png -background green -alpha off green.png не удалось: было создано изображение с черным фоном
convert image. создал изображение с правильным зеленым фоном.  png -background green -alpha background -flatten green.png
png -background green -alpha background -flatten green.png
Конечно, с другим файлом, который я переименовал в image.png , ничего не получилось. Для этого файла я обнаружил, что цвет прозрачных пикселей был «#d5d5d5», поэтому я заполнил этот цвет зеленым:
convert image.png -fill green -opaque "#d5d5d5" green.png заменил прозрачные пиксели на правильный зеленый.
Все перепробовал, ничего не помогло. Этот сделал:
convert input.png -channel rgba -alpha set \
-заполнение нет -непрозрачный белый \
-заливка белая -непрозрачная черная \
-белая заливка -непрозрачная нет \
-альфа выключена output.png
это создает изображение, просто помещая 1-й с прозрачностью поверх 2-го
составной центр гравитации ImgWithTransp.png BackgroundSameSizeOfImg.png ResultImg.png
изначально нашел подсказку в этом посте
Чтобы фактически удалить альфа-канал из файла, используйте параметр отключения альфа-канала:
convert in.png -background white -alpha off out.png1
Это -альфа отключена, НЕ -альфа удалена! Загрузка магазина приложений iOS завершается сбоем, когда в любой иконке есть альфа-канал!!
Вот как это сделать: mogrify -alpha off *.png
Это работает для меня:
magick convert OLD.png -background white -alpha remove NEW.png
Вот исходное изображение с прозрачным фоном на случай, если это поможет при тестировании:
Кроме того, для одноразовых работ на ПК вы всегда можете открыть файл PNG в Windows Paint и нажать «Сохранить». Это автоматически превратит прозрачность в непрозрачно-белую.
Зарегистрируйтесь или войдите в систему
Зарегистрируйтесь с помощью Google Зарегистрироваться через Facebook Зарегистрируйтесь, используя электронную почту и парольОпубликовать как гость
Электронная почтаТребуется, но никогда не отображается
Опубликовать как гость
Электронная почтаТребуется, но не отображается
Нажимая «Опубликовать свой ответ», вы соглашаетесь с нашими условиями обслуживания и подтверждаете, что прочитали и поняли нашу политику конфиденциальности и кодекс поведения.
Удаление фона растровых изображений в ArcGIS Pro
Краткое содержание
В некоторых случаях растровые изображения имеют фон по умолчанию, и это может быть помехой, когда на карте отображаются другие детали, такие как базовая карта или векторный слой, как показано на изображении ниже.
В этой статье представлены три рабочих процесса для удаления фона растрового изображения в ArcGIS Pro. В этом примере растровое изображение изначально имеет черный фон.
Процедура
Настройка значения фона растрового изображения
- Откройте проект ArcGIS Pro.
- Щелкните правой кнопкой мыши растровый слой на панели Содержание и выберите Символика .

- На панели Символы щелкните вкладку Маска .
- Установите флажок Показать фоновое значение .
- Убедитесь, что значения фона установлены на 0 .
- Установите цвет фона на Нет цвета.
Примечание : См. инструкции в этой статье Как удалить белый фон изображения TIFF для растрового изображения с белым фоном в ArcGIS Pro.
Экспорт растра и настройка значения NoData
- Откройте проект ArcGIS Pro.
- Щелкните правой кнопкой мыши растровый слой на панели Содержание и выберите Данные > Экспорт растра .
- На панели Экспорт растра установите для NoData значение на 0 . Остальные параметры оставьте по умолчанию.
- Нажмите Выполнить .
- В Содержание снимите флажок исходного растрового слоя, чтобы экспортированные растровые данные отображались без фона.


 0, iOS – от 10 версии;
0, iOS – от 10 версии;
 А. Э. Тюлькина
А. Э. Тюлькина
 png -background white -alpha remove -flatten -alpha off out.png
png -background white -alpha remove -flatten -alpha off out.png
 Таким образом, это предпочтительный способ удаления прозрачности изображения.
Таким образом, это предпочтительный способ удаления прозрачности изображения.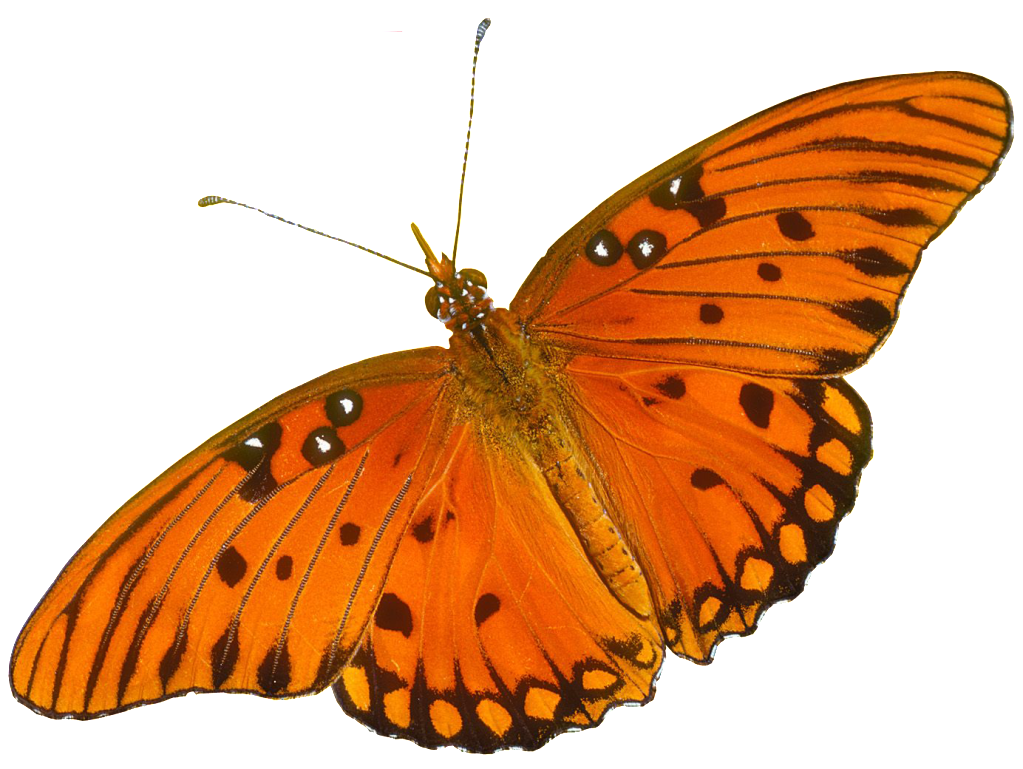

 png
png