Прозрачный логотип – что это такое и как получить?
Vasyl Holiney Обновлено Loading…Содержание:
1.Где используют логотип на прозрачном фоне?
2.Форматы логотипов с прозрачным фоном
3.Как сделать логотип прозрачным?
4.Создать прозрачный логотип c Логастер
Современные логотипы обладают целым рядом особенностей, отличающих их от других видов графических изображений. Прежде всего, к ним относят широкую сферу применения – как в печатном, так и в веб-формате. Во многих случаях лого является зависимым элементом, который должен оптимально разместиться на фоне страницы сайта или каких-либо полиграфических материалов. Чтобы добиться такого результата, предварительно нужно избавиться от цветного фона, сделав логотип полностью прозрачным.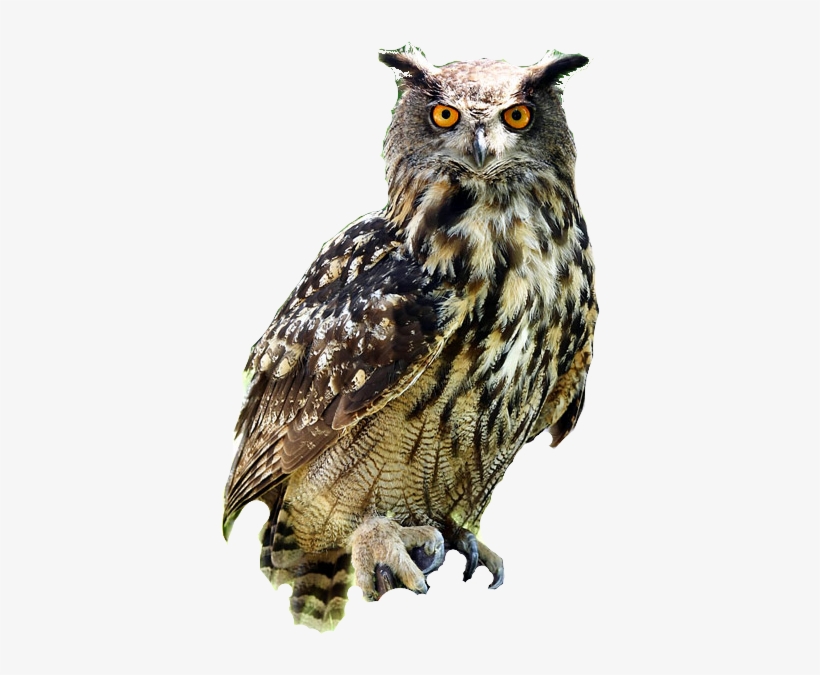
Где используют логотип на прозрачном фоне?
Особенно часто логотипы с прозрачным фоном используются на сайтах или в социальных сетях (на страницах или в группах компании, бренда, продукта).
Главное их преимущество – это универсальность, позволяющая оптимально вписаться в дизайн с любым расположением элементов и цветов. Такую графику можно легко и быстро загружать на различные сайты, не беспокоясь о том, как встроить ее в фон каждого из них.
Кроме того, прозрачные логотипы нередко применяют в качестве водяного знака для картинок – товаров в каталогах интернет магазинов и т.д.
С их помощью вы сможете эффективно защитить любой графический контент от воровства и при этом не навредить его внешнему виду. Еще такие лого оптимально подходят для полиграфической продукции, особенно при печати материалов небольших размеров. Например, если вы разрабатываете дизайн сувениров, визиток, календарей, то на них может не найтись отдельного места для лого с собственным фоном. А прозрачный объект быстро размещается где-угодно без особых сложностей.
А прозрачный объект быстро размещается где-угодно без особых сложностей.
Форматы логотипов с прозрачным фоном
Для создания данного типа графики подходят далеко не все существующие форматы, а только некоторые из них. В частности, к ним относятся:
Логотип в PNG формате. Наиболее популярное расширение для прозрачных логотипов – свободный растровый формат, позволяющий эффективно сжимать изображение без потери его качества. PNG был разработан в 1996 году, как некоммерческий аналог GIF, однако активно используется по сей день, благодаря своему удобству и широким возможностям для редактирования файлов. Формат поддерживает полноцветную графику, открывается и обрабатывается во всех популярных графических редакторах (например, Photoshop). Именно логотипы в PNG c прозрачным фоном чаще всего (до 90% случаев) используются на сайтах, фотографиях или же в печати;
Логотип в GIF формате. Старейший растровый формат (изобретенный в 1987 году) частично поддерживает прозрачность фона, поэтому в нем также можно создавать соответствующие логотипы. Для этого достаточно назначить прозрачным один из его 256 цветов, после чего сквозь картинку будет проступать фон веб-страницы. Важным недостатком GIF считается невозможность регулировать степень прозрачности, что делает это расширение не самым популярным в наши дни;
Для этого достаточно назначить прозрачным один из его 256 цветов, после чего сквозь картинку будет проступать фон веб-страницы. Важным недостатком GIF считается невозможность регулировать степень прозрачности, что делает это расширение не самым популярным в наши дни;
Логотип в SVG формате. Для создания подобной графики еще применяют векторный формат SVG, доступный в открытом стандарте. Сделать это в нем можно, благодаря свойству fill-opacity, позволяющему плавно изменять прозрачность фона картинки при помощи числовых значений. SVG имеет большое количество преимуществ, включая удобство обработки (даже в текстовых редакторах) и отличную масштабируемость. Данные файлы очень легко встраиваются в разметку веб-страниц, так как формат был создан на основе популярного языка разметки XML. При этом логотипы в SVG наиболее часто применяются профессиональными дизайнерами в сложных и объемных проектах, поэтому данный формат редко используется большинством обладателей лого.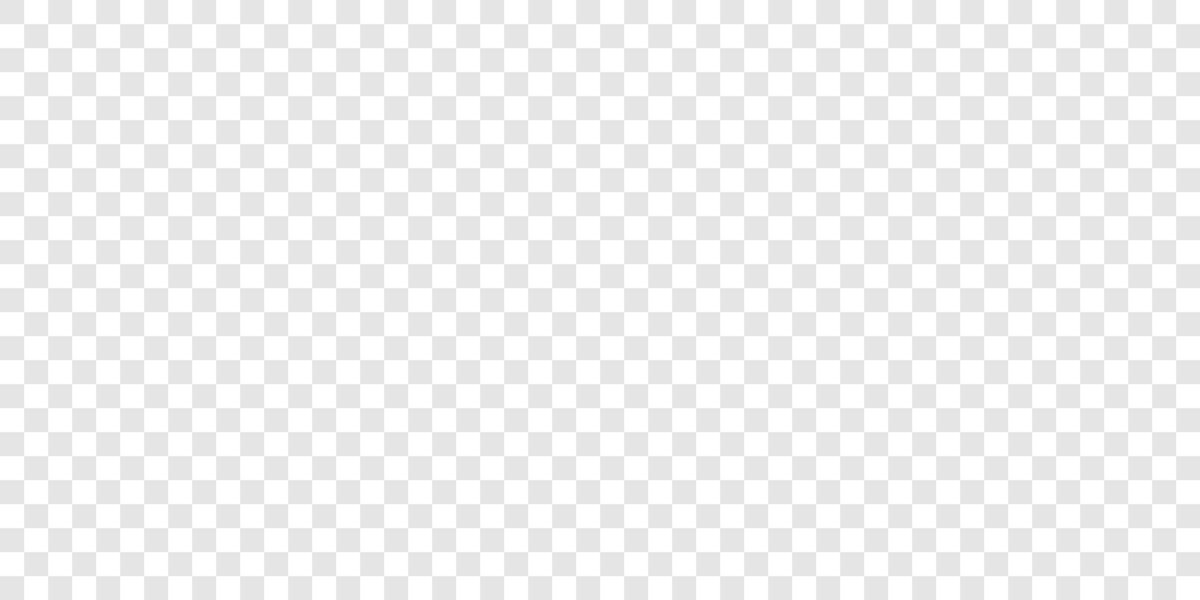
Как сделать логотип прозрачным?
Большинство профессиональных дизайнеров по умолчанию оформляют свои логотипы на прозрачном фоне, если у клиента не было особых пожеланий по этому поводу. Однако что делать, если вы получили лого с цветной подложкой и теперь хотите от нее избавиться? Сделать это довольно легко и быстро вам помогут современные графические редакторы – например, Adobe Photoshop. Смотрите видео ниже как убрать фон логотипа в Photoshop.
Если у вас есть исходники логотипа в формате PSD, то откройте изображение в Photoshop и первым делом выделите все слои его объектов, за исключением фонового. Затем вам нужно создать новую группу (папку) и перенести туда их все – такая операция поможет впоследствии легко регулировать прозрачность самого логотипа, например, если понадобится сделать его частично прозрачным.
Для получения новой пустой папки нажмите на пиктограмму, расположенную в нижней правой половине панели слоев. После этого перейдите на строку инструментов, относящихся к фоновому слою – вам понадобится пиктограмма с глазом, находящаяся на ее левом краю. Щелкнув по ней, вы сможете полностью отключить видимость фона, без особого труда сделав свой логотип на 100% прозрачным.
Создать прозрачный логотип онлайн при помощи сервиса Логастер
Существует еще один, более простой и оперативный способ добиться такого результата, не тратя свое время на работу в графических редакторах. В частности, получить прозрачный логотип за считанные секунды вам поможет сервис Логастер – здесь вы можете с легкостью создать оригинальную эмблему для своего бренда, товара или услуги, а затем скачать ее в таком виде прямо на свой компьютер.
После того, как ваш лого будет готов, перейдите в раздел скачивания и выберите для этого формат PNG, PDF или SVG.
Затем на ваш жесткий диск мгновенно загрузится архив с логотипом в различных версиях, две из которых (полноцветная и черно-белая) будут иметь прозрачный фон.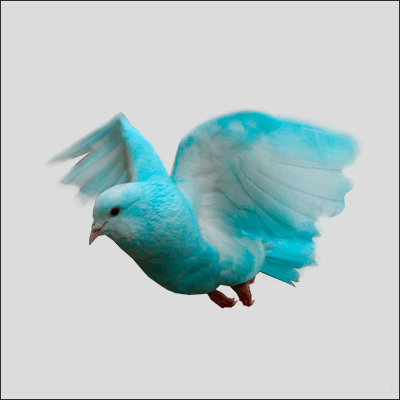 Определить их можно по слову transparent, присутствующему в названии файла.
Определить их можно по слову transparent, присутствующему в названии файла.
Таким образом, сервис Логастер быстро поможет вам создать прозрачный логотип, чтобы затем без каких-либо ограничений использовать его для оформления интернет-сайтов или полиграфических материалов. Вот более детальная статья как получить логотип с прозрачным фоном, который созданный на сайте Логастер.
Готовы к созданию своего фирменного знака?
Если да, то переходите в онлайн-сервис Логастер. Там вас уже ожидают удобный интерфейс и огромная база привлекательных макетов.
Руководитель отдела маркетинга и главный генератор идей компании Logaster. Автор книги «Как создать фирменный стиль и не разориться». Ценит экспертный подход, но в то же время использует простой язык для объяснения сложных идей.
Как удалить фон без фотошопа: несколько полезных приемов работы в GIMP для работы с фоном
GIMP является простым, но вместе с тем довольно мощным инструментом для редактирования изображений.
♥ ПО ТЕМЕ: Как сделать изображение с прозрачным фоном на Mac в программе Просмотр.
В небольшом руководстве мы рассмотрим шесть простых приемов, которые помогут осуществить поставленную цель – удалить или изменить фон на картинке. Благодаря им можно будет отредактировать фотографию, сделать ее фон прозрачным или вовсе избавиться от него для переноса картинки с переднего плана на другие фотографии. Заметим, что предварительно стоит обновить GIMP хотя бы до версии 2.10.
Скачать GIMP бесплатно для Windows, Mac и Linux
Примечание: во время установки приложения GIMP на Mac, пользователь может столкнуться с сообщением:
«Программу «GIMP» не удается открыть, так как ее автор является неустановленным разработчиком»
О том, как это исправить, мы подробно рассказали в этом материале.
♥ ПО ТЕМЕ: Фотошоп онлайн с эффектами на русском: 3 лучшие бесплатные альтернативы Adobe Photoshop для редактирования фото в интернете.
Какие форматы изображений поддерживают прозрачность?
Начать следует с того, что не каждый формат изображения может быть прозрачным. Это относится и к самым популярным файлам изображений – JPG (JPEG). Из наиболее распространенных форматов картинок лишь PNG и GIF поддерживают прозрачность. Более подробно о различии между графическими форматами JPEG, GIF, PNG, RAW, BMP, TIFF мы рассказали в этом материале.
Исходя из вышесказанного можно сделать вывод, что при открытии в приложении GIMP изображения в формате JPG или JPEG прозрачность по умолчанию поддерживаться не будет. Ее поддержку добавить достаточно просто, после чего картинку необходимо сохранить в формате PNG (рекомендуется) или GIF.
К счастью, конвертировать изображения из одного формата в другой и добавлять прозрачность очень просто. Об этом мы расскажем далее в этом материале.
Об этом мы расскажем далее в этом материале.
♥ ПО ТЕМЕ: Замена лиц, смена пола, прически, макияж, коррекция фигуры, эффекты и маски на фото и видео для iPhone – 20 лучших приложений.
Как в GIMP добавить к изображению поддержку прозрачности (альфа-канал)
Для того чтобы добавить поддержку прозрачности к изображению, необходимо добавить «альфа-канал». Для этой цели графический редактор предлагает пару простых приемов:
Щелкните правой кнопкой мыши по слою с изображением и выберите Добавить альфа-канал или перейдите в меню Слой → Прозрачность → Добавить альфа-канал.
При добавлении изображений в форматах PNG или GIF, альфа-канал в них уже может присутствовать по умолчанию. Соответственно, если нажать правой кнопкой мыши по слою с изображением, то вместо Добавить альфа-канал в контекстном меню будет находиться пункт Удалить альфа-канал.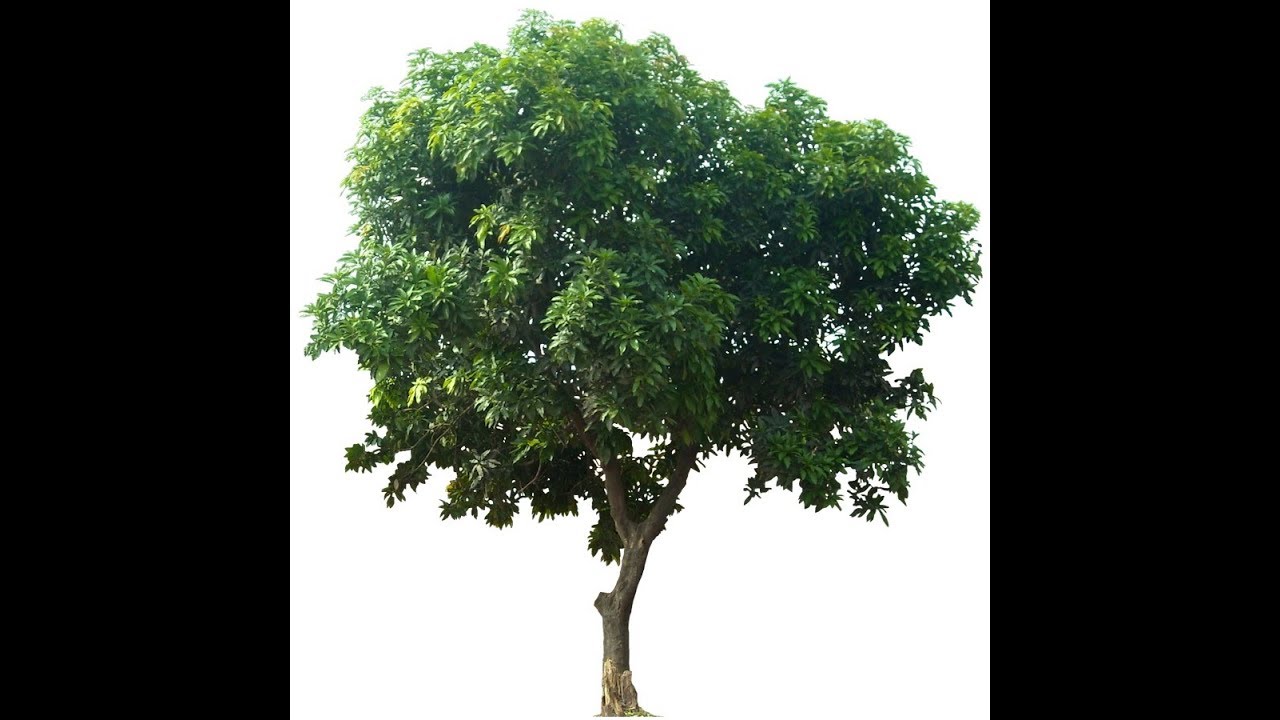
♥ ПО ТЕМЕ: Darktable – бесплатный фоторедактор – альтернатива Adobe Lightroom для Windows, Mac и Linux.
Как быстро удалить фон (сделать его прозрачным) в GIMP
1. Откройте GIMP и перетащите в окно программы необходимое изображение или воспользуйтесь командой Открыть в меню Файл.
2. Добавьте альфа-канал. Для этого нажмите правой кнопкой мыши по слою с изображением и выберите Добавить альфа-канал или перейдите в меню Слой → Прозрачность → Добавить альфа-канал.
3. На панели инструментов слева выберите Ластик (настройте его размер и форму) и сотрите ненужные фрагменты изображения.
4. Для более точной детализации используйте инструмент Лупа. Для увеличения просто нажмите на экран левой кнопкой мыши, для уменьшения – Левая кнопка мыши + CTRL или Левая кнопка мыши +⌘Cmd на Mac.
При стирании, удаленные фрагменты изображения будут иметь вид сетки-шахматки.
Ниже рассмотрим альтернативные способы, позволяющие редактировать фон в GIMP более тщательно.
♥ ПО ТЕМЕ: Как правильно фотографировать: 12 простых советов для тех, кто хочет улучшить качество своих фотографий.
Как сделать фон прозрачным при использовании инструмента «Выделение переднего плана»
Зачастую изображение имеет довольно четкую границу между передним планом и фоном. GIMP имеет отличные возможности по их разделению и выбора того или иного. В редакторе имеется инструмент Выделение переднего плана, который поможет удалить фон и получить новую картинку без него. Опция позволяет упростить (не во всех случаях) процесс выделения области, содержащей объект на переднем плане с последующим удалением фона.
1. Откройте изображение в приложении GIMP.
2. Добавьте альфа-канал (инструкция выше).
3. Активируйте инструмент Выделение переднего плана. В свою очередь это действие включит опцию Свободное выделение (в других программах она часто называется Лассо).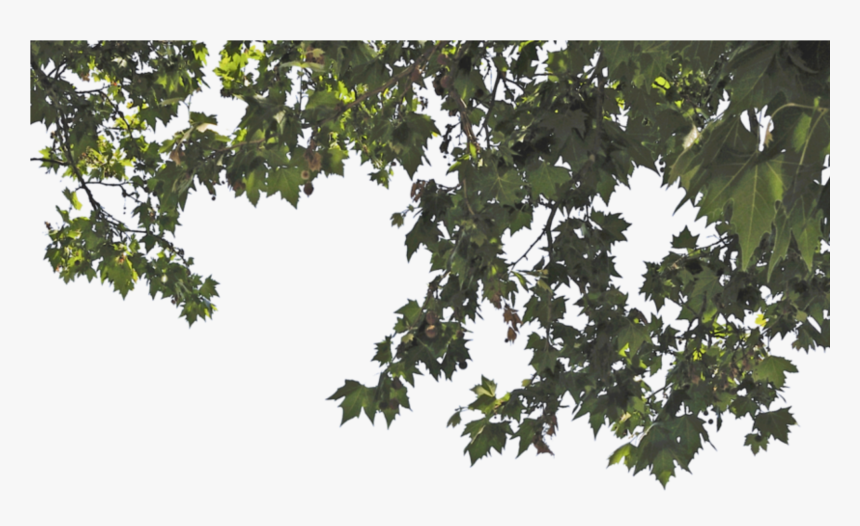
4. Обведите нужный объект. Необязательно четко и единой линией, можно отрезками. Близко придерживаться границ не обязательно, но от точности все-такие будет зависеть качество результата.
5. По завершении нажмите Enter.
6. Область фона будет окрашена в синий цвет и автоматически включится инструмент
7. Закрасьте объект переднего плана крупной одиночной линией, которая бы максимально пересекала наибольшее количество цветов и тонов изображения.
8. По завершении нажмите Enter.
За несколько секунд GIMP проанализирует изображение и создаст выделение главного фрагмента изображения (который не планируется к удалению).
9. Теперь нужно максимально точно выделить главный объект. Для этого нажмите на панели слева инструмент Свободное выделение (иконка с изображением лассо). В зависимости от потребностей установите режим Добавить в текущее выделение или Вычесть из текущего выделения, а затем просто обводите области, требуемые для добавления или удаления.
В зависимости от потребностей установите режим Добавить в текущее выделение или Вычесть из текущего выделения, а затем просто обводите области, требуемые для добавления или удаления.
10. По завершении выделения нажмите Ctrl + I (⌘Cmd + I на Mac) или выберите пункт Инвертировать в меню Выделение, чтобы инвертировать выделение, после чего будет выбран лишь фон.
11. Нажмите Delete для удаления фона или воспользуйтесь командой Очистить в меню Правка.
Теперь необходимо правильно сохранить изображение, чтобы не потерять прозрачность, или изменить цвет фона, который окажется под оригинальным изображением. Как это сделать об этом далее.
♥ ПО ТЕМЕ: Оживи фото на Айфоне: приложение Pixaloop анимирует любое фото.
Дополнительные инструменты для удаления фона в GIMP
Присутствуют в GIMP и три других инструмента, которые можно использовать для выбора и последующего удаления фона изображения. Их применение зависит от того, насколько хорошо разделены передний план с фоном, и используется ли при работе графический планшет со стилусом или мышка.
Их применение зависит от того, насколько хорошо разделены передний план с фоном, и используется ли при работе графический планшет со стилусом или мышка.
Выделение смежных областей (Волшебная палочка). Этот инструмент позволяет выбрать связанные части изображения, содержащие один и тот же цвет.
1. Откройте изображение в GIMP и добавьте к нему альфа-канал.
2. Выберите инструмент Выделение смежных областей. Просто нажмите на область картинки, которую требуется выбрать и потяните в сторону. Вы увидите, как при этом начнет изменяться площадь выделения.
При желании можно увеличить Порог для включения более широкого диапазона похожих цветов в выбор или понизить его, повысив точность.
3. По завершении выделения нажмите Ctrl + I (⌘Cmd + I на Mac) или выберите пункт Инвертировать в меню Выделение, чтобы инвертировать выделение, после чего будет выбран лишь фон.
4. Удалите выделенный фон при помощи клавиши Delete или команды Очистить в меню Правка.
5. Сохраните изображение в формате PNG, чтобы прозрачность не исчезла (инструкция по сохранению в конце статьи).
Этот инструмент хорошо работает, когда изображение имеет большие области однородного цвета. Чаще всего это случается с логотипами и иконками, реже с фотографиями.
Умные ножницы. Этот инструмент позволяет в полуавтоматическом режиме выбрать и изолировать предмет на переднем плане от последующего удаления фона.
1. Откройте изображение в GIMP и добавьте к нему альфа-канал.
2. Выберите инструмент Умные ножницы, а потом в его параметрах кликните на опцию Предпросмотр границы.
3. Нажмите на точку с края объекта на переднем плане, который требуется выбрать. Это создаст опорную точку на изображении.
4. Ведите курсор дальше по краю объекта, периодически отпуская и нажимая левую кнопку мыши. При этом будут появляться новые линии, связанные с предыдущими узловыми точками.
Стоит отметить, что Умные ножницы автоматически определяют фон, рисуя линию выделения по его контуру.
Если отрезок прошел через границы выделяемого объекта, отпустите кнопку мыши для создания новой опорной точки. Если линия отклонилась от края, перетащите ее назад или в сторону, пока она не будет расположена в нужном месте. Лучше всего делать промежутки между опорными точками короче, это позволит быстрее достигнуть результата.
5. Обведите весь объект по кругу (первая и последняя точки должны сойтись в одном месте) и нажмите Enter.
6. Выберите фон для удаления с помощью комбинации клавиш Ctrl + I (⌘Cmd + I на Mac) или выберите пункт Инвертировать в меню Выделение, после чего удалите его с помощью клавиши Delete.
7. Сохраните картинку в формате PNG (инструкция по сохранению в конце статьи).
Контуры. Подобно инструменту Умные ножницы инструмент Контуры позволяет обозначить объект с помощью создания линии между рядом точек.
1. Откройте изображение в GIMP и добавьте к нему альфа-канал.
2. Выберите инструмент Контуры и щелкните по краю объекта, который надо выделить. Это позволит создать первую точку.
3. Курсор переместить дальше по краю объекта и снова нажмите на левую кнопку мыши, чтобы создать новую точку привязки. Движение курсора с зажатой левой кнопкой мыши позволит создать линию для ее последующего изгиба. Угол кривой и ее глубину можно определить направлением движения указателя.
4. Такими действиями предстоит очертить весь объект на переднем плане. После окончания этой работы нажмите Enter.
5. Инвертируйте выделение при помощи комбинации Ctrl + I (⌘Cmd + I на Mac) или выберите пункт Инвертировать в меню Выделение, а потом фон просто удалите фон при помощи клавиши Delete или команды Очистить в меню Правка.
6. Сохраните картинку в формате PNG (инструкция по сохранению в конце статьи).
При выборе использования того или иного инструмента стоит учитывать состояние переднего плана или фона, что позволит минимизировать работу.
♥ ПО ТЕМЕ: Фотоскан от Google для iPhone, или как постить в Instagram старые бумажные фото без бликов.
Удаление белого фона (или любого однородного) в GIMP
В этом графическом редакторе имеется также специальный инструмент, позволяющий удалять однородный фон (по умолчанию – белый). Особенно удобно это делать с графическими элементами – логотипами и значками, где фон обычно является сплошным и однородным.
1. Откройте изображение в GIMP и добавьте к нему альфа-канал.
2. Нажмите на изображении правую кнопку мыши и меню Цвета выберите команду Цвет в альфа-канал. Появится новое диалоговое окно.
3. Рядом с разделом Color нажмите на значок пипетки, а потом щелкните на белый фон в изображении. Это сделает фон прозрачным, чего уже вполне может оказаться достаточным.
В случае, если фон на картинке другого цвета, нажмите на белый фон справа от надписи Color, в появившемся окне нажмите на иконку с изображением пипетки и укажите ей цвет фона на изображении, который необходимо удалить.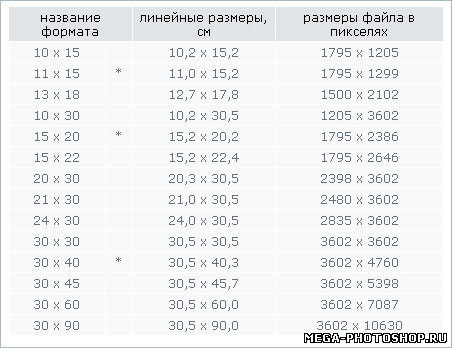 Нажмите OK.
Нажмите OK.
4. Чтобы точно настроить выделение, выберите пипетку рядом с разделом Transparency Threshold (Порог прозрачности) и нажмите на самую темную область фона, который требуется удалить. Такой прием может использоваться для удаления областей с легкой тенью, например, на фотографиях-портретах.
5. Выберите пипетку в разделе Opacity Threshold (Порог непрозрачности) и нажмите на самую светлую область переднего плана. Это гарантирует защиту от удаления нужной части.
6. Нажмите ОК для сохранения результата.
7. Сохраните картинку в формате PNG (инструкция по сохранению в конце статьи).
♥ ПО ТЕМЕ: Как сделать фотоколлаж онлайн: обзор лучших сервисов.
Изменение цвета фона в GIMP
Для изменения цвета фона в редакторе используется аналогичный вышеприведенному алгоритм. Но он потребует одного дополнительного шага.
1. Повторите шаги 1 и 2 инструкции выше.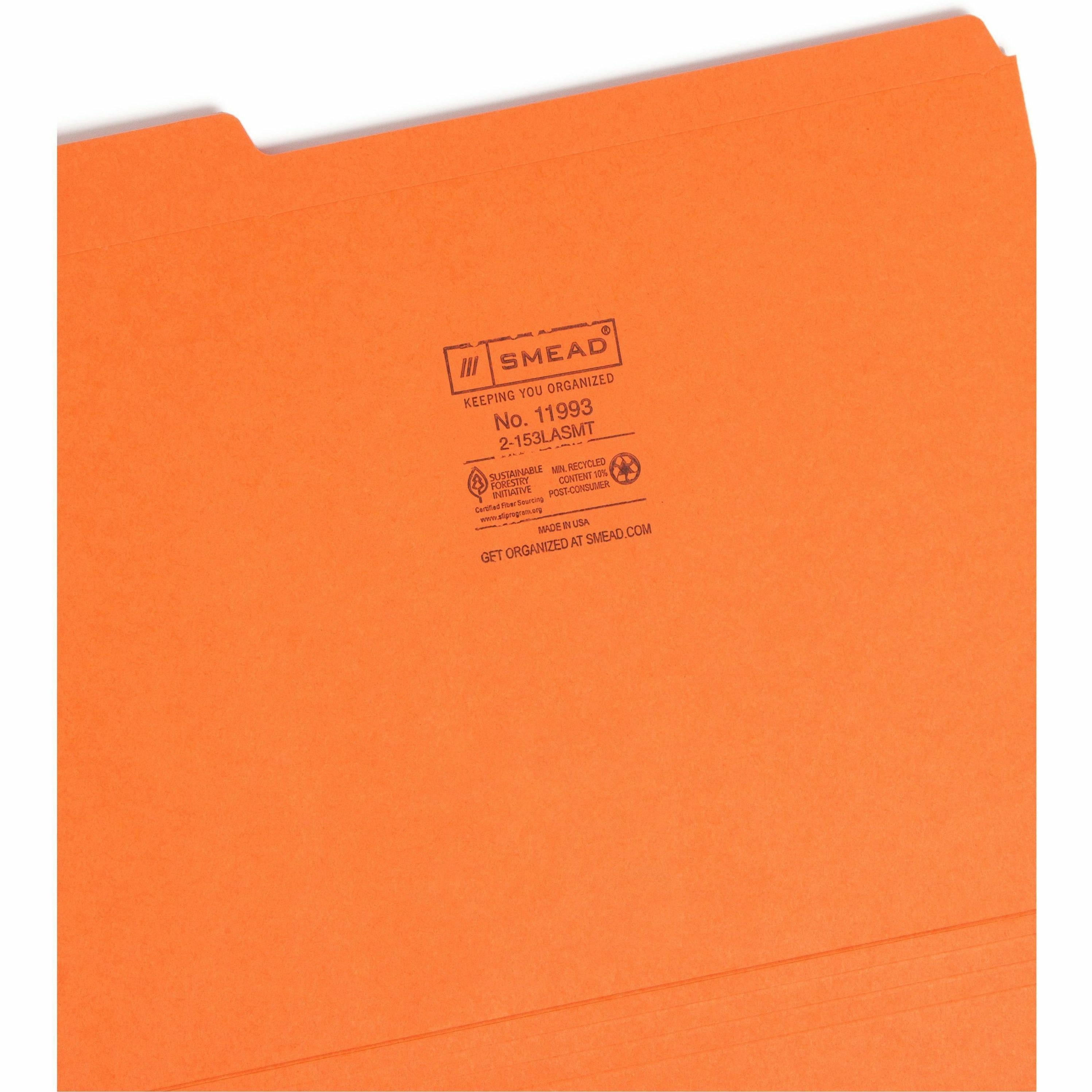
2. Создайте новый слой, нажатием правой кнопки по панели Слои.
3. Нажмите на инструмент Плоская заливка и выберите нужный цвет.
4. Перетащите полученный цвет на новый созданный слой, который должен быть размещен ниже исходного. Это действие установит новый цвет в качестве фона.
♥ ПО ТЕМЕ: Фоторедактор онлайн бесплатно: 5 сервисов для быстрого редактирования фото online.
Удаление фона в GIMP с помощью масок
При соединении нескольких изображений вместе может понадобиться стереть фон одного из верхних слоев, чтобы показать находящееся под ним. Такая операция может быть осуществлена очень быстро с помощью функции Masks (Маски).
1. Откройте сразу несколько изображений (в нашем случае два) и совместите их слои в одном рабочем окне редактора.
2. Выберите слой, который будет сверху, нажмите на него правой кнопкой мыши и выберите Добавить маску слоя.
3. Нажмите Добавить для добавления маски.
4. Выберите инструмент Кисть с черным цветом.
5. Начните рисовать на верхнем слое. Там, где появится черный цвет, верхний слой будет удален, а нижний станет видимым.
6. Сохраните картинку в формате PNG (инструкция по сохранению ниже).
В случае ошибки надо просто изменить цвет кисти на белый. После закрашивания черных областей маски верхний слой снова станет видимым.
♥ ПО ТЕМЕ: Как правильно фотографировать: 12 простых советов для тех, кто хочет улучшить качество своих фотографий.
Как правильно сохранить изображение, чтобы оно не потеряло прозрачный фон
В начале статьи мы упоминали, что не все форматы изображений поддерживают прозрачный фон. А значит, после удаления фона необходимо сохранить картинку в правильный формат. Для этих целей мы рекомендуем использовать PNG. Итак:
1. Когда все действия по удалению (редактированию) фона были сделаны, перейдите в меню Файл и нажмите Экспортировать как…
Когда все действия по удалению (редактированию) фона были сделаны, перейдите в меню Файл и нажмите Экспортировать как…
2. Укажите место (папку) на компьютере для сохранения файла.
3. В появившемся окне нажмите кнопку «Выберите тип файла (По расширению)», которая находится в левом нижнем углу.
4. Выберите формат Изображение PNG. Проверьте, чтобы расширение «png» появилось в наименовании сохраняемого изображения.
5. Нажмите кнопку Экспортировать.
Изображение в формате png (с прозрачным фоном) будет сохранено по указанному пути.
Смотрите также:
Как называется фотошоп где можно менять фон
Программы для замены фона на фотографиях
Иногда возникает необходимость обрезать фон на фотографии, чтобы вставить вместо него другое изображение. К счастью, современные графические редакторы позволяют легко сделать это даже малоопытным пользователям.![]() Предлагаем рассмотреть лучшие решения для быстрой смены заднего плана.
Предлагаем рассмотреть лучшие решения для быстрой смены заднего плана.
Домашняя Фотостудия
Стоит начать с редактора Домашняя Фотостудия, наделенного внушительным перечнем возможностей, включая искомую нами. Приложением активно пользуются фотографы и те, которым часто приходится иметь дело с фотографиями. Для качественной обработки исходных изображений используется множество средств рисования, функция «Фотомонтаж» с применением слоев и параметров наложения, а также различные эффекты и фильтры, куда и входит возможность замены заднего плана. Новый фон устанавливается либо с помощью встроенных параметров (прозрачный, сплошной цвет или градиент), либо импортируется из галереи или отдельного файла. При этом пользователь сам выбирает уровень размытия границ и обрабатываемую область.
Среди дополнительных функций стоит выделить наличие Мастера создания коллажей, открыток и календарей, разнообразные настройки добавляемого текста вплоть до готовых стилей, возможность пакетной обработки данных, а также коррекцию фотографии с помощью профессиональных инструментов. Все действия сохраняются в отдельном блоке с возможностью возврата к конкретной версии в любой момент. Предусмотрена русскоязычная локализация, а сама Домашняя Фотостудия является платной. Можно воспользоваться бесплатным изданием, однако оно слишком ограничено и накладывает на проект водяной знак.
Все действия сохраняются в отдельном блоке с возможностью возврата к конкретной версии в любой момент. Предусмотрена русскоязычная локализация, а сама Домашняя Фотостудия является платной. Можно воспользоваться бесплатным изданием, однако оно слишком ограничено и накладывает на проект водяной знак.
Скачать Домашняя Фотостудия
Читайте также: Меняем фон на фотографии онлайн
Movavi Photo Editor
Еще одним мощным средством для обработки графических изображений является редактор от студии Movavi, известной благодаря разработке различных приложений для работы с медиа. Главной особенностью Movavi Photo Editor является автоматический алгоритм улучшения качества фото, работающий на основе искусственного интеллекта. Пользователю достаточно сделать лишь один клик, чтобы изображение стало более качественным и насыщенным, а все дефекты исчезли. Для смены фона используется функция выборочной коррекции, подразумевающая выделение определенной области, которая будет изменена в дальнейшем.
Другая примечательная возможность Movavi Photo Editor — реставрация старых фотографий с царапинами, пылью, помятыми краями и другими дефектами. После недолгой обработки все недостатки исчезнут, дополнительно черно-белое изображение может быть преобразовано в цветное. Это лишь несколько основных функций рассматриваемого редактора. На официальном сайте можно не только ознакомиться с полным их перечнем, но и опробовать несколько основных возможностей еще до установки. Для начинающих пользователей предусмотрены обучающие материалы на русском языке. Решение является платным, а демо-версия имеет немало ограничений.
Скачать последнюю версию Movavi Photo Editor с официального сайта
Смотрите также: Программы для изменения размера изображения
ФотоМастер
ФотоМастер — доступный редактор фото для неопытных пользователей от российских разработчиков, позволяющий выполнять множество манипуляций с любыми изображениями без потери качества. Для исходных файлов поддерживаются следующие расширения: RAW, JPEG, TIFF, PNG и BMP. Смена фона фотографии здесь проходит в пару кликов — достаточно указать лишь примерную область без необходимости точной обводки. Используя продвинутые алгоритмы, программа сама установит нужные границы и обрежет фон, заменив его на новую картинку. По этому же принципу происходит удаление лишних объектов.
Смена фона фотографии здесь проходит в пару кликов — достаточно указать лишь примерную область без необходимости точной обводки. Используя продвинутые алгоритмы, программа сама установит нужные границы и обрежет фон, заменив его на новую картинку. По этому же принципу происходит удаление лишних объектов.
Стоит отметить обширную базу готовых эффектов, насчитывающую более 100 уникальных вариантов. Чаще всего ФотоМастер используется для улучшения фотографий перед публикацией в социальных сетях. Для этого доступны функции «Устранить дефекты», «Разгладить кожу», «Повысить четкость», «Усилить объем» и «Общее улучшение». Все эти возможности внедрены в стильный и удобный интерфейс, с которым справится даже начинающий пользователь. Предусмотрено три платных версии, каждая из которых имеет свою направленность: Стандарт, Премиум и Профи.
Скачать последнюю версию ФотоМастер с официального сайта
Читайте также: Лучшие программы для печати фотографий
Фото на документы
Следующее решение изначально предназначено для обработки фотографий с целью их последующего использования в официальных документах, распространяется в качестве коммерческого инструмента. Однако здесь есть все необходимое, чтобы обрезать фон вокруг человека и заменить его на другое изображение. Для этого в приложении Фото на документы реализована отдельная функция «Замена фона». Новый задний план может быть как пользовательским (загружен с отдельного файла), так и шаблонным, доступным внутри самой программы и настраиваемым. В последнем случае регулируется цвет, пороги по центру и оттенку, а также граница. Если после применения автоматического алгоритма появились дефекты, решить проблему поможет опция «Ручная коррекция фона».
Однако здесь есть все необходимое, чтобы обрезать фон вокруг человека и заменить его на другое изображение. Для этого в приложении Фото на документы реализована отдельная функция «Замена фона». Новый задний план может быть как пользовательским (загружен с отдельного файла), так и шаблонным, доступным внутри самой программы и настраиваемым. В последнем случае регулируется цвет, пороги по центру и оттенку, а также граница. Если после применения автоматического алгоритма появились дефекты, решить проблему поможет опция «Ручная коррекция фона».
Присутствуют и другие утилиты для обработки фотографий внутри рассматриваемого решения: «Основные параметры», «Настройка уровней», «Ретушь фотографии», «Замена одежды» и «Внешний редактор». Приложение переведено на русский язык. Ознакомительная версия никак не ограничивает возможности, однако действует в течение определенного времени. Для покупки доступно несколько версий: Экспресс, Стандарт, Профи и Бизнес с тремя рабочими местами.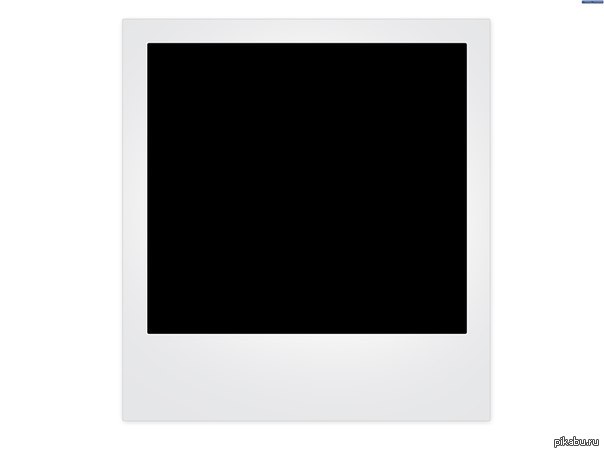
Скачать последнюю версию Фото на документы с официального сайта
Читайте также:
Программы для фотографий на документы
Создание прозрачного фона для картинки онлайн
Adobe Photoshop
Не стоит забывать о самом популярном графическом редакторе Adobe Photoshop. В нем тоже присутствуют все необходимые функции, позволяющие сменить фон. Для выделения можно использовать целый перечень инструментов: «Прямоугольная область», «Овальная область», «Горизонтальная строка», «Вертикальная строка», «Лассо», «Прямолинейное лассо», «Магнитное лассо», «Быстрое выделение» и «Волшебная палочка». После этого достаточно растрировать слой и удалить ненужный элемент из проекта, а затем добавить свой в качестве нового слоя с соответствующими параметрами наложения.
Adobe Photoshop обладает огромным количеством других функций. Его чаще всего используют профессиональные дизайнеры, фотографы и другие специалисты в области работы с фото и графикой. Решение является платным, однако предусмотрена демо-версия, действующая один месяц. Присутствует качественная официальная русификация.
Решение является платным, однако предусмотрена демо-версия, действующая один месяц. Присутствует качественная официальная русификация.
Скачать Adobe Photoshop
Подробнее: Меняем задний фон на фото в Фотошопе
Мы рассмотрели несколько отличных решений для быстрой смены фона. Каждое из них является многофункциональным графическим редактором с внушительным перечнем возможностей, одной из которых является автоматическая или полуавтоматическая замена заднего плана.
Мы рады, что смогли помочь Вам в решении проблемы.Опишите, что у вас не получилось. Наши специалисты постараются ответить максимально быстро.
Помогла ли вам эта статья?
ДА НЕТКак заменить фон фотографии в Фотошопе
Во время обработки фотографий довольно часто используется такой прием, как замена фона. Дело в том, что большая часть студийных снимков делается на однотипном и, чаще всего, одноцветном фоне. И чтобы сделать фотографию более эффектной, нужно заменить этот фон на более привлекательный. Давайте разберемся, каким образом это можно сделать в программе Photoshop.
Давайте разберемся, каким образом это можно сделать в программе Photoshop.
Процесс замены фона
Всю процедуру замены фона можно разделить на несколько крупных этапов:
- Вырезание объекта с оригинальной фотографии;
- Наложение вырезанного объекта на новый фон;
- Создание тени;
- Финальные настройки для придания снимку большей реалистичности.
Обрабатывать мы будем фото знаменитой актрисы Марго Робби.
А в качестве нового фона будем использовать один из самых распространенных вариантов – кирпичную стену.
Этап 1: вырезаем объект с оригинального снимка
Для начала нам нужно получить чистое фото актрисы без заднего фона. В программе Фотошопе сделать это можно по-разному. Мы воспользуемся инструментом под названием “Перо”.
Как правильно работать с данным инструментом, а также, изучить другие способы отделения объекта от фона вы можете в нашей статье – “Как вырезать объект в Фотошопе”.
Результат, полученный после того, как мы отделили фон.
Этап 2: переносим объект на новый фон
Приступим к его переносу полученного изображения на новый фон.
- Открываем фото кирпичной стены, который будет служить новым фоном. Переходим обратно во вкладку с изображением актрисы. Нажимаем сочетание клавиш Ctrl+T, после это выбираем инструмент “Перемещение”, затем с помощью зажатой левой кнопки мыши перетягиваем выделенное изображение на вкладку с только что открытой стеной. Дожидаемся, пока программа нас переключит на выбранную вкладку, перемещаем указатель на область холста, после чего отпускаем кнопку мыши.Примечание: вместо переноса изображения, после того, как оно было выделено с помощью комбинации клавиш Ctrl+T, можно просто скопировать его любым удобным способом (например, нажав Ctrl+C), затем переключиться на вкладку с кирпичной стеной и нажать Ctrl+V для вставки.
- Настраиваем размер изображения, чтобы вписать его в рамки фона. Не забываем при этом зажимать клавишу Shift на клавиатуре, чтобы сохранять исходные пропорции изображения.
 В некоторых случаях, наоборот, нужно изменить размеры самого фона.
В некоторых случаях, наоборот, нужно изменить размеры самого фона. - На этом второй этап работ можно считать завершенным.
Этап 3: создаем тень от объекта
После переноса фото актрисы нужно поработать над тем, чтобы максимально реалистично “вписать” ее в новый фон. В этом нам помогут тени. Вот, что мы делаем.
- Двойным щелчком мыши по слою с актрисой открываем его свойства.
- В появившемся окне стиля слоя ставим галочку напротив пункта “Тень” и выставляем параметры на свое усмотрение. При этом можно ориентироваться на настройки на скриншоте ниже.
- После того, как мы нажмем OK, получим следующий результат.
Этап 4: финальная обработка изображения
- Переходим на самый верхний слой, нажимаем по кнопке создания корректирующего слоя и выбираем в открывшемся списке пункт “Цветовой тон/насыщенность”.
- Нажимаем на кнопку привязки и выставляем параметры таким образом, чтобы свести к минимум разницу между фоном и фотографией актрисы.
 В нашем случае требуются минимальные корректировки.
В нашем случае требуются минимальные корректировки. - Вот, что получилось после обработки фото.
- Теперь нужно немного поработать с кирпичной стеной, чтобы она, действительно, воспринималась как фон и не приковывала к себе слишком много внимания. В палитре слоев переключаемся на фон.
- Выбираем фильтр “Размытие по Гауссу”, который находится в группе “Размытие”, вкладка “Фильтр”.
- Выставляем небольшой радиус размытия и нажимаем OK.
- Также для фона создаем корректирующий слой “Кривые”.
- Слегка выгибаем линию вниз, чтобы сделать фоновый слой немного темнее.
- Теперь нужно сделать более видимыми детали на темных участках изображения. Для этого переключаемся на самый верхний слой (“Цветовой тон/насыщенность”) и также создаем новый корректирующий слой “Кривые”.
- Выгибаем линию вверх, пока не увидим очертания складок на юбке. Другие области изображения в данном случае нам не интересны, так как с помощью следующих шагов мы оставим полученный эффект только на нужных участках.

- Промежуточный результат выглядит таким образом.
- Далее, выбрав черный цвет в качество основного и находясь на маске слоя с кривыми, жмем комбинацию клавиш Alt+Del.
- В палитре слоев маска должна полностью окраситься в черный цвет, и мы перестанем замечать ранее полученный эффект.
- Выбираем инструмент “Кисть”, устанавливаем для нее белый цвет, мягкую круглую форму и непрозрачность на уровне 20-30%.
- Теперь осторожно проходим кистью по юбке, что позволит проявить ранее созданный эффект.Аналогичным образом можно обработать и другие темные участки изображения, если требуется (волосы, лицо, руки, одежда и т.д.). При это желательно непрозрачность кисти снизить (например, до 10%).
- Палитра слоев после всех проделанных действий выглядит так.
- Дальше, конечно же, можно еще поработать над контрастностью слоев, их насыщенностью, цветовыми тонами, чтобы наиболее органично сочетать их. Чем больше времени будет уделено точечной настройке, тем более качественным получится финальное изображение.
 Мы же на этом закончим и можем оценить результат наших трудов.
Мы же на этом закончим и можем оценить результат наших трудов.
Заключение
Таким образом, потратив некоторое время на изучение и применение необходимых инструментов в Фотошопе можно заменить исходный фон изображения на любой другой. Конечный результат и его реалистичность полностью зависят от того, насколько скурпулезно вы обрабатывали изображение на каждом этапе, рассмотренном выше, и каким образом выставляли настройки применяемых инструментов.
Как изменить фон в Фотошопе
К замене фона при работе в редакторе Фотошоп прибегают очень часто. Большинство студийных фото делаются на однотонном фоне с тенями, а для составления художественной композиции требуется другой, более выразительный фон. В сегодняшнем уроке будет рассказано, как поменять фон в Фотошопе CS6.
Замена фона
Замена фона на фото происходит в несколько этапов.
- Отделение модели от старого фона;
- Перенос вырезанной модели на новый фон;
- Создание реалистичной тени;
- Цветокоррекция, придание композиции завершенности и реалистичности;
Исходные материалы
Фото:
Фон:
Шаг 1: Отделение модели от фона
Первым делом необходимо отделить модель от старого фона.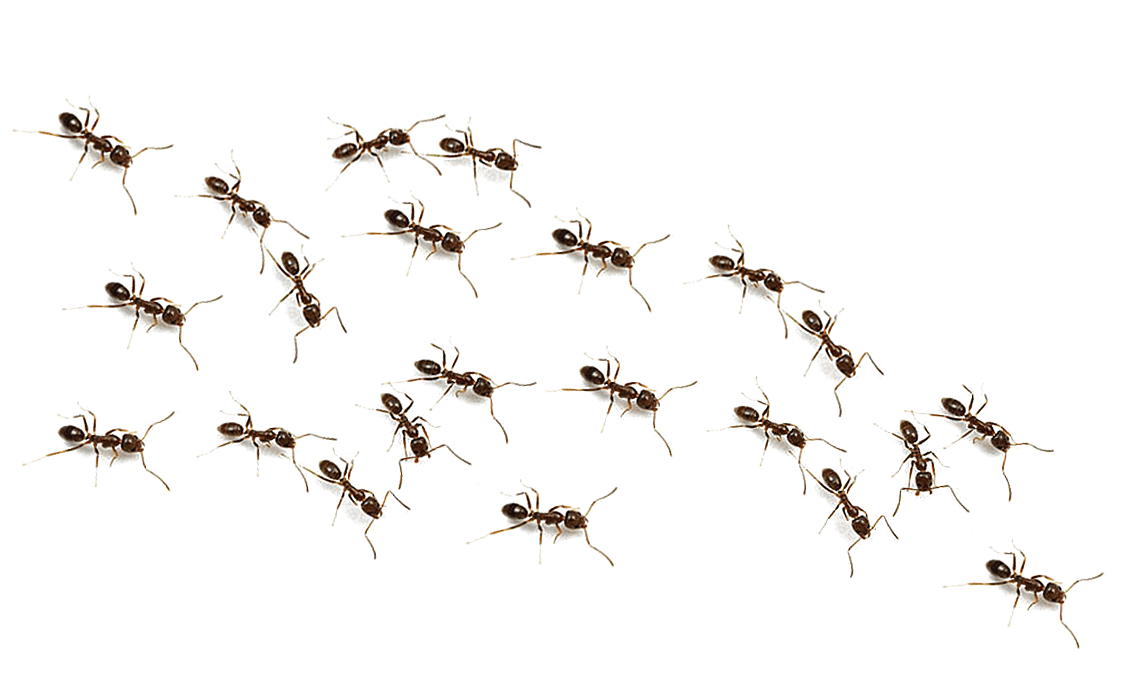 Сделать это можно разными способами, но предпочтительнее использовать инструмент под названием «Перо». Ниже вы найдете ссылки на уроки, в которых подробно описаны все необходимые операции.
Сделать это можно разными способами, но предпочтительнее использовать инструмент под названием «Перо». Ниже вы найдете ссылки на уроки, в которых подробно описаны все необходимые операции.
Подробнее:
Как вырезать объект в Фотошопе
Как сделать векторное изображение в Фотошопе
Настоятельно рекомендуем изучить данные материалы, поскольку без этих навыков Вы не сможете эффективно работать в Фотошопе. Итак, после прочтения статей и недолгих тренировок мы отделили модель от фона:
Теперь необходимо перенести ее на новый фон.
Шаг 2: Перенос модели на новый фон
Перенести изображение на новый фон можно двумя способами.
Первый и самый простой – перетянуть фон на документ с моделью, а затем поместить его под слой с вырезанным изображением. Если фон больше или меньше холста, необходимо подогнать его размеры при помощи Свободного трансформирования (CTRL+T).
Второй способ подойдет, если Вы уже открыли изображение с фоном для того чтобы, например, отредактировать. В этом случае необходимо перетянуть слой с вырезанной моделью на вкладку документа с фоном. После непродолжительного ожидания документ откроется, и слой можно будет поместить на холст. Все это время кнопку мыши нужно держать зажатой.
Размеры и положение также подгоняются при помощи Свободного трансформирования (CTRL+T) с зажатой клавишей SHIFT для сохранения пропорций.
Первый способ предпочтительнее, так как при изменении размера может пострадать качество. Фон мы будем размывать и подвергать другой обработке, поэтому незначительное ухудшение его качества на конечном результате не скажется.
Шаг 3: Создание тени от модели
При помещении модели на новый фон она как бы «повисает» в воздухе. Для реалистичности картинки нужно создать тень от модели на нашем импровизированном полу.
- Нам понадобится исходный снимок. Его необходимо перетянуть на наш документ и поместить под слой с вырезанной моделью.
- Затем слой нужно обесцветить сочетанием клавиш CTRL+SHIFT+U, после чего применить корректирующий слой «Уровни».
- В настройках корректирующего слоя подтягиваем крайние ползунки к центру, а средним регулируем выраженность тени. Для того чтобы эффект применился только к слою с моделью, активируем кнопку, которая указана на скриншоте.
Должен получиться примерно такой результат:
- Переходим на слой с моделью (который обесцвечивали) и создаем маску.
- Затем выбираем инструмент кисть.
Настраиваем ее так: мягкая круглая,
цвет черный.
- Настроенной таким образом кистью, находясь на маске, закрашиваем (удаляем) черную область в верхней части изображения. Собственно говоря, нам необходимо стереть все, кроме тени, поэтому проходимся и по контуру модели.
Некоторый белые участки останутся, поскольку их проблематично будет удалить, но это мы исправим следующим действием.
- Теперь меняем режим наложения для слоя с маской на «Умножение». Это действие удалит только белый цвет.
Результат:
Шаг 4: Завершающие штрихи
Давайте взглянем на нашу композицию. Во-первых, мы видим, что модель явно насыщеннее в плане цветности, чем фон.
- Перейдем на верхний слой и создадим корректирующий слой «Цветовой тон/Насыщенность».
- Немного снизим насыщенность слоя с моделью. Не забываем активировать кнопку привязки.
Результат:
Во-вторых, фон слишком яркий и контрастный, что отвлекает взгляд зрителя от модели.
- Перейдем на слой с фоном и применим фильтр «Размытие по Гауссу», тем самым немного размыв его.
Настройки фильтра:
- Затем применим корректирующий слой «Кривые».
Сделать фон в Фотошопе темнее можно, выгнув кривую вниз.
В-третьих, брюки модели слишком затенены, что лишает их деталей.
- Переходим на самый верхний слой (это «Цветовой тон/Насыщенность») и применяем «Кривые». Кривую выгибаем вверх до тех пор, пока не появятся детали на брюках. На остальные части картинки не смотрим, так как следующим действие мы оставим эффект только там, где нужно. Не забываем про кнопку привязки.
Результат:
- Далее выбираем основным черный цвет и, находясь на маске слоя с кривыми, нажимаем ALT+DEL.
Маска зальется черным цветом, а эффект пропадет.
- Затем берем мягкую круглую кисть (см. выше), но на этот раз белого цвета и снижаем непрозрачность до 20-25%.
- Находясь на маске слоя, аккуратно проходимся кистью по брюкам, открывая эффект. Кроме того, можно, еще понизив непрозрачность, немного осветлить некоторые участки, например, лицо, света на шляпке и волосах.
Еще раз посмотрим на изображение:
Заключительным штрихом (в нашем случае, вы же можете продолжать обработку) будет легкое усиление контрастности на модели. Для этого создадим еще один слой с кривыми (поверх всех слоев), привяжем его, и потянем ползунки к центру. Следим, чтобы детали, которые мы открывали на брюках, не пропали в тени.
Результат обработки:
На этом урок окончен, фон на фотографии мы поменяли. Теперь можно приступать к дальнейшей обработке и приданию композиции завершенности. Удачи в Вашем творчестве и до встречи в следующих наших статьях.
Мы рады, что смогли помочь Вам в решении проблемы.Опишите, что у вас не получилось. Наши специалисты постараются ответить максимально быстро.
Помогла ли вам эта статья?
ДА НЕТСменщик фона-Лучший редактор фоновых фотографий
Если вы когда-нибудь хотели изменить фон вашей любимой фотографии, но не хотите использовать Photoshop, то это приложение является то, что вы ищете.
Это приложение Photo Editor является лучшим его типа. Как и многие другие фото фона изменить приложение. МЫ НЕ ДАЕМ ВАМ СОВЕТЫ О ТОМ, КАК ИСПОЛЬЗОВАТЬ ADOBE PHOTOSHOP. Это реальная фото фона Changer, где можно вырезать вашу фотографию и заменить его с любой фон из галереи или из встроенных изображений.
Особенности
Выберите фотографию из галереи или сделать снимок.
Вырежьте Основные Фото с помощью многочисленных Photoshop как инструмент.
Выберите фон для главной фотографии из встроенных изображений или из галереи.
Щепотку зум и повернуть, чтобы изменить размер и настроить фото на задний план.
Добавьте созданный образ ретро эффект.
Отрегулируйте непрозрачность, контрастность и яркость для созданного образа.
Выбор нескольких эффектов, чтобы сделать вашу фотографию выглядеть реалистично.
Сохранять и делиться пик на Facebook, twitter, Instagram и других социальных медиа приложения.
Фото фона Changer или приложение Photo Editor предназначен для быть очень дружелюбны и очень функциональное применение
Надеюсь, вам понравится приложение и ваши отзывы будут оценены.
Спасибо
Веселитесь
Программа для изменения фона на фото
13 апреля 2020 Автор статьи: Ирина ОрловаНе всегда получается грамотно выстроить композицию и убрать все лишнее из кадра заранее. Именно поэтому многие фотографии портят незнакомые люди или другие ненужные объекты. Не стоит сразу отправлять подобные работы в брак — исправить ситуацию поможет хорошая программа для изменения фона на фото.
Создавайте свои лучшие коллажи из фотографий легко! Скачатьвсего 167 Мб Работает на Windows 10, 8, 7, XP, Vista
С ФотоКОЛЛАЖом вы замените задний план на фотографиях за пару минут. Никаких специальных знаний не потребуется, так как интерфейс интуитивно понятен даже новичкам. Скачать ФотоКОЛЛАЖ бесплатно можно с нашего сайта. Оцените функционал этого русскоязычного и удобного редактора и преобразите свои снимки за пару кликов!
Пример замены фона в программе ФотоКОЛЛАЖ
Содержание:
В какой программе можно заменить фон на фото?
Два способа сделать замену фона
К традиционному методу изменения заднего плана стоит обратиться в ситуации, когда малейший след от фотомонтажа будет лишним. Его суть в вырезании объекта и подстановке нового фона. Если вам необходим быстрый результат, воспользуйтесь маской. С ней получится решить проблему буквально за один клик мыши.
Рассмотрим подробнее оба варианта.
Способ 1: с помощью ножниц
Программа для замены фона на фото позволяет за несколько шагов сделать задний план на снимке другим. Действовать нужно так:
- 1Скачайте ФотоКОЛЛАЖ с нашего сайта, установите и запустите его.
- 2Откройте снимок, который необходимо отредактировать в программе для смены фона на фото. Обратите внимание, что изображение можно просто перетащить в редактор из Проводника. Также картинку легко найти во вкладке «Фотографии» в левом вертикальном меню.
- 3Вырежьте объект — просто аккуратно обведите границы кистью, выбрав произвольную форму обрезки. Границы лучше немного размыть — так получится встроить объект на новый фон естественно и гармонично.
- 4Загрузите новый фон. Можно подобрать его в коллекции фоторедактора для изменения фона или выбрать на своем ПК. Также прекрасно смотрится градиентный фон, который доступен в программе.
- 5Настройте размер объекта и его положение на листе — вырезанное изображение легко масштабируется и перемещается.
- 6Определите степень прозрачности и размытия краев объекта.
- 7При необходимости сделайте цветокоррекцию объекта или фона, чтобы они выглядели гармонично и сочетались друг с другом. Также можно попробовать наложить интересный эффект — варианты смотрите во вкладке «Фильтры».
- 8Сохраните фотографию в любом удобном для вас формате. Например, в JPEG, PNG, PDF и т.д.
Загрузите нужное фото в редактор
Обведите объект по контуру и определите размытие границ
Выберите подходящий фон
Изменяйте размер объекта и перемещайте его
Корректируйте прозрачность с помощью бегунка
Попробуйте разные фильтры
Стандартным способом получится создать интересные и оригинальные коллажи на свадьбу или венчание — просто поместите фото жениха и невесты на веселый фон и напишите поздравительный текст.
Способ 2: с помощью маски
ФотоКОЛЛАЖ — это фоторедактор, где можно менять фон практически моментально. Применение маски автоматически обрезает ненужный задний план, оставляя объект. Однако нужно иметь в виду, что полностью фон удален не будет. Такой способ отлично подойдет, когда нужно совместить на плакате несколько снимков. Например, при монтаже школьных фото разных лет или при создании групповой фотографии из множества отдельных кадров.
Требуется только выбрать подходящую маску. Обратите внимание, что подобным образом можно не просто быстро добиться результата, но и получить интересный и оригинальный художественный эффект. Алгоритм работы такой:
- 1добавьте нужное фото в редактор;
- 2найдите маски во вкладке «Эффекты и рамки»;
- 3поэкспериментируйте и выберите подходящую маску: например, тематические в форме сердечек подходят для свадебных коллажей, круглые и овальные являются универсальными, а елочка — отличный вариант для новогодних фото.
Пробуйте разные варианты масок
Далее нужно заменить фон, определить размер и положение объекта. Можно добавить несколько фотографий и наложить на них одинаковые или разные маски. К примеру, таким образом получится сделать коллаж желаний.
Тематически маски прекрасно подходят для коллажей
Нелинейный фотомонтаж
Рассмотренные выше способы замены фона можно комбинировать. Особенно удобно, что можно вырезать с фотографии сразу несколько объектов. То есть фон получится быстро заменить даже у объектов, которые не связаны друг с другом. Например, можно вырезать молодоженов и выпущенных ими в небо голубей.
Редактор фото с заменой фона ФотоКОЛЛАЖ без проблем перенесет весь сюжет снимка на новый задний план. Это очень удобно, и немногие программы позволяют делать такой «нелинейный» фотомонтаж.
Вырезайте несколько объектов сразу
ФотоКОЛЛАЖ позволяет работать со всеми слоями параллельно, значит, вы сможете воплотить в жизнь даже самые сложные и оригинальные идеи. Создавайте веселые и интересные коллажи из фотографий своими руками!
Волшебная палочка для волшебного результата!
Помимо традиционных способов вырезания объектов в ФотоКОЛЛАЖе есть и другой полезный инструмент для этого — волшебная палочка. Принцип ее действия в том, что пользователь указывает точку на фото, а программа автоматически определяет ее цвет (тональность) и выделяет все участки, незначительно отличающиеся по цвету.
Используйте волшебную палочку для быстрого вырезания объекта
Волшебная позволяет выделить нужный объект за один клик, однако надо учитывать, что ее использование целесообразно не всегда. Иногда проще обвести искомый участок ножницами произвольной формы.
Выбирайте самый подходящий фон
При замене заднего плане фотографии есть несколько вариантов:
- загрузите нужное изображение со своего компьютера или ноутбука;
- выберите подходящий фон в обширной и структурированной библиотеке редактора;
- сделайте стильный и необычный градиентный фон с помощью специального генератора.
Вы можете выбрать градиентный фон в галерее или создай свой в редакторе
Все необходимое в одной программе
Функционал ФотоКОЛЛАЖа дает возможность делать качественный и продвинутый фотомонтаж. Ваши работы будут выглядеть профессионально и стильно. Советуем обратить внимание не только на замену фона фоторедактором, но и на другие инструменты.
Коррекция и эффекты для фотографий
Загруженные снимки можно обрабатывать — корректируйте яркость, контрастность, насыщенность. Накладывайте фильтры, чтобы получить нужный эффект. Например, отлично смотрятся фото под старину или с колоризацией. Не бойтесь экспериментировать — пробуйте разные варианты и создавайте настоящие шедевры!
Поработайте со свойствами фото — сделайте снимок более насыщенным и ярким
Широкие возможности наложения текста
Текст часто является необходимостью, особенно если вы делаете коллаж на юбилей или другой праздник. Преимущество ФотоКОЛЛАЖа в том, что все шрифты доступны в русскоязычной версии. Только представьте, что не нужно судорожно перебирать разные варианты, чтобы найти тот, который прилично выглядит при написании текста на русском языке.
Градиентная подпись украсит любое фото
Текст легко редактируется — меняйте шрифт, размер, стиль и цвет. Попробуйте сделать текст градиентным: это смотрится эффектно и интересно.
Украшение стикерами и клипартом
С помощью стикеров и клипарта можно создать настроение — добавьте оригинальные и милые картинки в тему. Мультяшные персонажи отлично подойдут для детских плакатов, а цветы, рамки и сердечки — для свадебных поздравлений.
Клипарт сгруппирован в редакторе по категориям
Фоторедактор с заменой фона ФотоКОЛЛАЖ поможет быстро и эффектно преобразить ваши снимки. Его главная особенность в возможности работы сразу с несколькими слоями. Вы без проблем перенесете на новый фон нужные объекты, даже если они находятся на расстоянии друг от друга. Обрабатывайте снимки, делайте красивые коллажи и радуйте себя и своих близких качественным фотомонтажом!
Как сменить фон на фотографии онлайн
Замена фона — одна из наиболее часто выполняемых операций в фоторедакторах. Если у вас возникла необходимость проделать такую процедуру, можно использовать для этого полноценный графический редактор вроде Adobe Photoshop или Gimp.
В случае отсутствия под рукой подобных инструментов, операция замены фона все равно представляется возможной. Вам нужен всего лишь браузер и доступ в интернет.
Далее мы рассмотрим, как сменить фон на фотографии онлайн и что именно для этого нужно использовать.
Меняем фон на фотографии онлайн
Естественно, средствами браузера отредактировать изображение невозможно. Для этого существует целый ряд онлайн-сервисов: всевозможные фоторедакторы и подобные Фотошопу инструменты. Мы же расскажем о лучших и наиболее подходящих решениях для выполнения рассматриваемой задачи.
Читайте также: Аналоги Adobe Photoshop
Способ 1: piZap
Простой, но стильный онлайн-фоторедактор, который позволит достаточно легко вырезать нужный нам объект на фото и вставить его на новый фон.
Онлайн-сервис piZap
- Для перехода к графическому редактору нажмите кнопку «Edit a photo» в центре главной страницы сайта.
- Во всплывающем окне выберите HTML5-версию онлайн-редактора — «New piZap».
- Теперь загрузите изображение, которое вы желаете использовать в качестве нового фона на фотографии.
Для этого нажмите на пункт «Computer», чтобы импортировать файл с памяти ПК. Либо же воспользуйтесь одним из других доступных вариантов загрузки картинки.
- Затем щелкните по иконке «Cut Out» в панели инструментов слева, чтобы загрузить фото с объектом, который вы хотите вставить на новый фон.
- Дважды поочередно кликнув «Next» во всплывающих окнах, вы попадете в знакомое меню для импорта изображения.
- После загрузки фотографии обрежьте ее, оставив лишь область с требуемым объектом.
Затем нажмите «Apply».
- При помощи инструмента выделения обведите контур объекта, устанавливая точки в каждом месте его изгиба.
Закончив выделение, уточните края, насколько это возможно, и нажмите «FINISH».
- Теперь остается лишь поместить вырезанный фрагмент в нужную область на фотографии, подогнать его по размеру и кликнуть на кнопку с «птичкой».
- Готовое изображение сохраните на компьютер при помощи пункта «Сохранить изображение как…».
Вот и вся процедура замены фона в сервисе piZap.
Способ 2: FotoFlexer
Функциональный и максимально понятный в использовании онлайн-редактор изображений. Благодаря наличию продвинутых инструментов выделения и возможности работы со слоями, ФотоФлексер отлично подойдет для того, чтобы убрать фон на фотографии.
Онлайн-сервис FotoFlexer
Сразу отметим, что для работы этого фоторедактора в вашей системе должен быть установлен Adobe Flash Player и, соответственно, требуется его поддержка браузером.
- Итак, открыв страницу сервиса, первым делом нажмите на кнопку «Upload Photo».
- На запуск онлайн-приложения уйдет некоторое время, после чего перед вами предстанет меню импорта изображений.
Сначала загрузите фото, которое намерены использовать в качестве нового фона. Щелкните по кнопке «Upload» и укажите путь к изображению в памяти ПК.
- Картинка откроется в редакторе.
В панели меню сверху нажмите на кнопку «Load Another Photo» и импортируйте фотографию с объектом для вставки на новый фон.
- Перейдите во вкладку редактора «Geek» и выберите инструмент «Smart Scissors».
- Воспользуйтесь инструментом приближения и аккуратно выделите требуемый фрагмент на снимке.
Затем для обрезки по контуру нажмите «Create Cutout».
- Удерживая клавишу «Shift», масштабируйте вырезанный объект до нужного размера и переместите его в желаемую область на фото.
Чтобы сохранить изображение, щелкните по кнопке «Save» в панели меню.
- Выберите формат итоговой фотографии и нажмите «Save To My Computer».
- Затем введите название экспортируемого файла и щелкните «Save Now».
Готово! Фон на изображении заменен, а отредактированный снимок сохранен в памяти компьютера.
Способ 3: Pixlr
Этот сервис является самым мощным и популярными инструментом для работы с графикой онлайн. Pixlr — по сути, облегченная версия Adobe Photoshop, которую при этом не нужно устанавливать на компьютер. Обладая широким набором функций, данное решение способно справиться с достаточно сложными задачами, не говоря уже о переносе фрагмента изображения на другой фон.
Онлайн-сервис Pixlr
- Чтобы приступить к редактированию фотографии, перейдите по ссылке выше и во всплывающем окне выберите пункт «Загрузить изображение с компьютера».
Импортируйте обе фотографии — картинку, которую намерены использовать в качестве фона и изображение с объектом для вставки.
- Перейдите к окну с фотографией для замены фона и в панели инструментов слева выберите «Лассо» — «Многоугольное лассо».
- Максимально аккуратно проведите контур выделения по краям объекта.
Для верности используйте как можно больше контрольных точек, устанавливая их в каждом месте изгиба контура.
- Выделив фрагмент на фото, нажмите «Ctrl+C», чтобы скопировать его в буфер обмена.
Затем выберите окно с фоновым изображением и используйте комбинацию клавиш «Ctrl+V» для вставки объекта на новый слой.
- При помощи инструмента «Редактировать» — «Free transform…» измените размер нового слоя и его позицию по своему желанию.
- Окончив работу с изображением, перейдите в «Файл» — «Сохранить» для скачивания готового файла на ПК.
- Укажите имя, формат и качество экспортируемого файла, а затем нажмите «Да», чтобы загрузить изображение в память компьютера.
В отличие от «Магнитного лассо» в FotoFlexer, инструменты для выделения здесь не столь удобные, но более гибкие в использовании. Сравнивая конечный результат, качество замены фона идентично.
Читайте также: Меняем задний фон на фото в Фотошопе
Как итог, все рассмотренные в статье сервисы позволяют достаточно просто и быстро изменить фон на снимке. Что же касается того, с каким инструментом работать именно вам — все зависит от личных предпочтений.
Мы рады, что смогли помочь Вам в решении проблемы.Опишите, что у вас не получилось. Наши специалисты постараются ответить максимально быстро.
Помогла ли вам эта статья?
ДА НЕТКак изменить фон логотипа в Inscape или Photoshop? — Logaster
В этой статье мы расскажем, как изменить фон логотипа с помощью программ для редактирования изображений — Inkscape и Photoshop.
Как изменить фон в Inkscape?
Как изменить фон в фотошопе?
Как изменить фон в Inkscape?
Чтобы изменить фон в Inkscape, выполните следующие действия:
1.Скачайте логотип в формате PDF и откройте его в программе. Вы можете бесплатно скачать Inkscape здесь.
2. Щелкните «Файл» и выберите «Свойства документа» из раскрывающегося списка.
3. В открывшемся окне выберите вкладку «Страница» и нажмите «Фон».
4. Выберите цвет фона для логотипа или вставьте код цвета RGB (если он у вас есть) в соответствующее поле. Для изменения фона нужно убрать прозрачность.Для этого сместите прозрачность производительности (вариант «А») вправо.
5. Как видите, фон изменился. 5. Теперь нужно сохранить логотип с фоном. Для этого нажмите «Файл» и выберите «Экспорт растрового изображения» в раскрывающемся списке.
6. В появившемся окне введите разрешение логотипа и выберите место для сохранения. После этого нажмите «Экспорт».
Логотип с фоном сохраняется в формате PNG, и вы можете его использовать.
Как изменить фон в фотошопе?
Теперь посмотрим, как изменить фон в Photoshop. Для этого вам необходимо:
1. Загрузите логотип в формате PNG или JPG и откройте его в Photoshop.
2. Нажмите «Создать слой» в правом нижнем углу и выберите «Сплошной цвет».
3. Выберите цвет фона для логотипа или вставьте код цвета RGB (если он у вас есть) в соответствующее поле и нажмите «ОК».
4.Теперь нужно сделать слой с логотипом верхним. Для этого просто переместите его на первое место в панели слоев.
5. Сохраните логотип. Щелкните «Файл» и выберите «Сохранить как».
В следующем окне укажите, где вы хотите сохранить логотип, введите имя файла, выберите формат сохранения и нажмите «Сохранить».
Логотип с фоном сохранен в указанном месте, и вы можете его использовать.
.О шрифтах в Photoshop
Шрифт
Шрифт . — это полный набор символов — букв, цифр и символов — которые имеют общий вес, ширину и стиль, например 10-пт Adobe Garamond Bold.
Гарнитура
Гарнитуры(часто называемые семействами шрифтов или семействами шрифтов ) представляют собой наборы шрифтов, которые имеют общий внешний вид и предназначены для совместного использования, например Adobe Garamond. Гарнитуры включают много символов в дополнение к тем, которые вы видите на клавиатуре.В зависимости от шрифта эти символы могут включать лигатуры, дроби, росчерки, орнаменты, порядковые номера, названия и стилистические альтернативы, старшие и второстепенные символы, фигуры в старом стиле и фигурные линии.
Глиф
Символ — это особая форма символа. Например, в некоторых шрифтах заглавная буква A доступна в нескольких формах, например в виде перекоса и маленькой заглавной буквы.
Тип типа
Стиль шрифта — это вариантная версия отдельного шрифта в семействе шрифтов.Как правило, член семейства шрифтов Roman или Plain (фактическое имя меняется от семейства к семейству) является базовым шрифтом, который может включать такие стили шрифтов, как обычный, полужирный, полужирный, курсив и полужирный курсив. Если шрифт не включает в себя нужный стиль, вы можете применить faux стилей — имитированные версии полужирного, курсивного, надстрочного, подстрочного, только прописных и маленьких стилей.
Чтобы сделать шрифты доступными для Photoshop и других приложений Adobe Creative Cloud, см. Раздел Активация шрифтов на вашем компьютере.
Что на самом деле можно делать с помощью Adobe Photoshop?
Вы слышали, как люди говорят об Adobe Photoshop, но, возможно, вам интересно, что на самом деле можно делать с Photoshop? В этой статье мы постараемся ответить на этот вопрос, перечислив, на что способен Photoshop.
Для начала поймите, что Photoshop — одно из самых мощных приложений для редактирования изображений на рынке.А когда дело доходит до работы с фотографиями, он почти ничего не может сделать.
Даже название «Photoshop» является синонимом фото-манипуляций, и с момента своего запуска более 25 лет назад в программе появилось множество новых функций.Некоторые из них мы обсудим ниже.
1.Редактировать фотографии с помощью Photoshop
Когда мы спрашиваем себя, для чего можно использовать Photoshop, важно отметить, что некоторые из его текущих инструментов изначально были запущены в других программах, таких как Adobe Illustrator.В последние годы Adobe превратила пакет Creative Cloud в сложную сеть перекрывающихся приложений.
Если у вас есть доступ к полной версии Creative Cloud, эти перекрывающиеся приложения имеют массу преимуществ.Однако одна из вещей, которые вы можете делать с Photoshop, — это возможность редактировать фотографии.
С его помощью вы можете:
- Улучшайте цвета, увеличивайте контрастность или регулируйте резкость и размытость.
- Ретушируйте изображение, чтобы превратить его в макет журнального качества.
- Исправьте старые фотографии, чтобы они выглядели так, как будто они были напечатаны вчера.
- Обрежьте изображение как хотите.
- Объедините несколько фотографий в одно изображение.
По сути, если есть какой-либо мыслимый способ редактировать изображение, вы можете сделать это с помощью Photoshop. Определенно существует конкуренция в категории «лучший фоторедактор», но Photoshop по-прежнему является отраслевым стандартом.
Если вы хотите максимально использовать возможности программы, вот несколько советов по рабочему процессу Photoshop, которые помогут улучшить редактирование изображений.
2. Создание цифровой живописи с помощью Photoshop
Что умеет Photoshop, помимо редактирования фотографий? Что ж, в наши дни большинство картин, мультфильмов, обложек книг и других произведений искусства, которые вы видите в Интернете, создаются не с помощью кисти и холста.Я имею в виду, что это — это , но эта кисть и холст цифровые. Изображения, которые вы видите, были созданы на компьютере.
Photoshop — лишь одно из самых популярных приложений для создания цифрового искусства.
В то время как стили рисования могут варьировать гамму в зависимости от того, что рисуется, вы можете абсолютно подражать старой школе, написанной кистью в руке, с помощью Photoshop.
Используя программу в качестве надежного холста и планшет в качестве кисти, вы можете сразу же приступить к работе над своим новым шедевром.
Используя кисти или слои для смешивания, вы также можете комбинировать разные цвета для создания картины.Кроме того, вы можете применять к изображению эффекты цифровой кисти, от масляных текстур до угля и чернил.
Эти эффекты часто представлены в виде настраиваемых кистей, которые можно загрузить через Adobe или стороннего поставщика.Вы также можете создать свой собственный. А вот как установить кисти в Photoshop.
3.Используйте Photoshop для графического дизайна
Когда я был студентом, изучая дизайн — а мой бюджет был более ограниченным — я часто спрашивал себя: «Как я могу продвинуть эту программу дальше?»
Мне нужно было создать иллюстрации и графические плакаты , но я надеялся сократить время, необходимое для изучения нескольких программ.Я также не хотел покупать сразу несколько приложений.
К счастью, многие инструменты Adobe для дизайна также были включены в Photoshop.Например, инструмент «Перо» — это основная функция Adobe Illustrator. Теперь это основной продукт почти во всех приложениях Adobe.
Хотя Photoshop не является основным приложением для графического дизайна, оно по-прежнему очень компетентно и предлагает большую гибкость.Если вы хотите опробовать некоторые распространенные инструменты Photoshop, прежде чем переходить к Illustrator, Photoshop — отличное место для начала.
Это также хорошая программа, если вы занимаетесь графическим дизайном только от случая к случаю, а не круглый год.
3. Используйте Photoshop для веб-дизайна
Как и графический дизайн, веб-дизайн не является основным направлением Photoshop.Существуют другие программы Adobe, которые лучше подходят для этого, но Photoshop может быть полезным инструментом при создании макета для внешнего интерфейса вашего веб-сайта или приложения. Это сделано для того, чтобы вы могли увидеть, как может выглядеть дизайн.
Кодирование веб-сайта очень важно, но вам также нужно время, чтобы спланировать визуальные эффекты.Если вы этого не сделаете, это может привести к дополнительным изменениям в последнюю минуту, когда вы все соберете.
5.Создание гифок в Photoshop
GIF-файлы являются основой социальных сетей, и знание того, как создавать GIF-файлы, рассматривается не только как классная вещь, но и как умный навык, которому нужно научиться.
Я помню, как впервые научился делать гифки.Из-за волнения я попытался создать как можно больше GIF-файлов, и я прошел через этот лихорадочный период, когда я разместил много этих GIF-файлов в Интернете.
Хотя я лично использовал GIF-файлы для демонстрации моих работ «в процессе», вы можете использовать Photoshop для множества различных целей создания GIF, от мемов до коротких видеоклипов.
6. Используйте фотографии для редактирования видео
Наконец, полностью возможно редактировать видео в Photoshop.Вы не собираетесь снимать голливудский блокбастер или даже короткометражку, но для редактирования небольших клипов это может быть действительно удобно.
Самое лучшее в редактировании видео в программе — это то, что вы можете использовать корректирующие слои так же, как если бы вы редактировали фотографию.Если вы знаете, как редактировать фотографии, но не знаете, как использовать такие приложения, как Adobe Premiere Pro или After Effects, Photoshop может стать отличной альтернативой. Все инструменты, с которыми вы уже знакомы, уже есть.
Что можно делать с Photoshop?
Adobe Photoshop — потрясающее приложение с потрясающим набором инструментов.Хотя изначально он предназначался для редактирования фотографий, теперь он может делать гораздо больше. Мы надеемся, что эта статья познакомила вас со всем, на что способен Photoshop.
Теперь, когда вы знаете все о Photoshop, возможно, вы хотите увидеть, как он сравнивается с GIMP, его бесплатной альтернативой с открытым исходным кодом.Итак, вот что умеет Photoshop, чего нет у GIMP.
Как исправить код ошибки Центра обновления Windows 0x80240fff в Windows 10
Об авторе Шианн Эдельмайер (138 опубликованных статей)Шианн имеет степень бакалавра дизайна и имеет опыт работы в подкастинге.Сейчас она работает старшим писателем и 2D-иллюстратором. Она занимается творческими технологиями, развлечениями и производительностью для MakeUseOf.
Ещё от Shianne EdelmayerПодпишитесь на нашу рассылку новостей
Подпишитесь на нашу рассылку, чтобы получать технические советы, обзоры, бесплатные электронные книги и эксклюзивные предложения!
Еще один шаг…!
Подтвердите свой адрес электронной почты в только что отправленном вам электронном письме.
.javascript — Как изменить цвет фона поля ввода при вводе текста?
Переполнение стека- Около
- Товары
- Для команд
- Переполнение стека Общественные вопросы и ответы
Есть ли способ изменить фоновое изображение в элементе проверки?
Переполнение стека- Около
- Товары
- Для команд
- Переполнение стека Общественные вопросы и ответы
- Переполнение стека для команд Где разработчики и технологи делятся частными знаниями с коллегами
- Вакансии Программирование и связанные с ним технические возможности карьерного роста
- Талант Нанимайте технических специалистов и создавайте свой бренд работодателя
- Реклама Обратитесь к разработчикам и технологам со всего мира
- О компании
GIMP, прозрачный фон в GIMP.
GIMP — графический редактор входящий в стандартный дистрибутив Ubuntu. Это конечно не Photoshop, но и далеко не paint. Его главное преимущество то что он распространяется на условиях GNU лицензии, то есть совершенно бесплатно. GIMP умеет работать со слоями, масками, в него входят много полезных инструментов как для работы с уже готовыми изображениями, так и созданием нового. Вообще он очень полезен web-мастерам, когда не надо создавать крутых изображений а просто править чего нибудь по мелочам. Например в нём легко редактировать какие нибудь скриншоты, отрезать что нибудь не нужное или поменять размер или редактировать какие нибудь иконки. Так же он очень быстро грузится ну по сравнению с фотошопом. GIMP это ещё один повод поставить себе Ubuntu, хотя он работает и под виндой.
Вообще с работой в GIMP никаких проблем возникнуть не должно. Интерфейс прост и понятен да и к тому же переведён на русский язык.
Единственная проблема возникшая у меня это как включить прозрачность или удалить фон. Всё очень просто. Открываем картинку в GIMP, кликаем на неё правой кнопкой мыши, во всплывающем меню выбираем Слой->Прозрачность->Добавить альфа-канал.
Затем в меню инструментов выбираете “Волшебную палочку” там она называется “Выделения связанной области: выделение области по цвету” кликаете на фон и жмите Delete. Получится что-то такое.
Потом можно будет ещё почистить фон, удалить все что не выделилось «Волшебной палочкой». И не забудьте сохранить изображение в формат поддерживающей прозрачность например «png».
В заключение пару ссылок по GIMP:
http://www.progimp.ru Блог про GIMP, можно подписаться на уроки по rss.
Так же советую поискать видео и каналы про GIMP в YouTube, там их много.
Виртуальный фон – Zoom Центр справки и поддержки
Обзор
Функция виртуального фона позволяет показывать изображение или видеоролик в качестве фона во время конференции Zoom. Эта функция лучше всего работает с зеленым экраном и равномерным освещением, что позволяет Zoom определять разницу между вами и фоном.
В качестве виртуального фона также можно загружать собственные изображения или видеоролики. При добавлении собственных виртуальных фонов ограничений по размеру нет, но мы рекомендуем обрезать содержимое под соотношение сторон изображения вашей камеры перед его загрузкой.
Пример. Если изображение вашей камеры имеет соотношение сторон 16:9, вам подойдут изображения с разрешениями 1280×720 пикселей или 1920×1080 пикселей.
В этой статье рассматриваются следующие вопросы:
Необходимые условия
Windows
- Изображение только без физического зеленого экрана
- Вариант 1
- Клиент Zoom для ПК версии 4.4.53582.0519 или выше.
- Windows 7, 8 или 10 (64-разрядная версия).
- Четырехъядерный процессор i7, 4-го поколения или новее.
- Вариант 2
- Клиент Zoom для ПК версии 4.5.4 (5422.0930) или выше.
- Windows 10 (64-разрядная версия).
- Двухъядерный процессор Intel i5, 6-го поколения или новее.
- Для процессоров, отличных от четырехъядерных i7 или новее, необходимо включить встроенный графический процессор с драйвером версии 23.20.xx.xxxx или выше.
- Вариант 1
- Изображение только с физическим зеленым экраном
- Клиент Zoom для ПК версии 3.5.53922.0613 или выше.
- Двухъядерный процессор с тактовой частотой 2 ГГц или выше (i5/i7 или эквивалентный от AMD).
- Видео без физического зеленого экрана
- Клиент Zoom для ПК версии 4.6.4 (17383.0119) или выше.
- Windows 7, 8 или 10 (64-разрядная версия).
- Поддерживаемые процессоры (видео в разрешении 720p).
- Intel i5, i7, i9 — не менее 6 ядер, 6-го поколения или новее, кроме моделей «Atom» и «Y».
- Процессоры должны быть оснащены графическим процессором Intel, за исключением HD 620, с драйвером версии 23 или выше.
- Intel i5, i7, i9 — не менее 6 ядер, 6-го поколения или новее, кроме моделей «Atom» и «Y».
- Поддерживаемые процессоры (видео в разрешении 1080p).
- Intel i5 — не менее 4 ядер, 6-го поколения или новее, кроме серии «U».
- Intel i7, i9, Xeon — не менее 4 ядер, 4-го поколения или новее.
- Другие процессоры Intel — не менее 6 ядер, 4-го поколения или новее, кроме моделей «Atom» и «Y».
- Процессоры других производителей — не менее 8 ядер, частота 3,0 ГГц; или не менее 12 ядер.
- Видео с физическим зеленым экраном
- Клиент Zoom для ПК версии 4.6.4 (17383.0119) или выше.
- Windows 7, 8 или 10 (64-разрядная версия).
- Поддерживаемые процессоры (видео в разрешении 720p).
- Intel i5, i7, i9 — 4 ядра, 6-го поколения или новее, кроме моделей «Atom» и «Y».
- Intel i5, i7, i9, Xeon — не менее 4 ядер.
- Другие процессоры Intel — не менее 6 ядер, кроме моделей «Atom» и «Y».
- Процессоры других производителей — не менее 6 ядер, частота не менее 3,0 ГГц; или не менее 8 ядер.
- Поддерживаемые процессоры (видео в разрешении 1080p).
- Intel i5 — 5-го поколения или новее, не менее 4 ядер.
- Intel i7 — 2-го поколения или новее, не менее 4 ядер.
- Intel i9, Xeon — не менее 4 ядер.
- Другие процессоры Intel — не менее 6 ядер, кроме моделей «Atom» и «Y».
- Процессоры других производителей — не менее 8 ядер, частота не менее 3,0 ГГц; или не менее 12 ядер.
macOS
- Изображение только без физического зеленого экрана
- Клиент Zoom для Mac версии 4.6.0 (13614.1202) или выше.
- Четырехъядерный процессор i7, 4-го поколения или новее.
- Двухъядерный процессор Intel i5, 6-го поколения или новее.
Примечание. Двухъядерный процессор i5, 6-го поколения, требуется MacOS 10.14 или более поздней версии.
- Изображение только с физическим зеленым экраном
- Клиент Zoom для Mac версии 3.5.53922.0613 или выше.
- Двухъядерный процессор с тактовой частотой 2 ГГц или выше (i5/i7 или эквивалентный от AMD).
- Видео без физического зеленого экрана
- Клиент Zoom для Mac версии 4.6.4 (17383.0119) или выше.
- MacOS 10.9 или более поздней версии.
- Поддерживаемые процессоры (видео в разрешении 720p).
- Intel i5, i7, i9, Xeon — не менее 4 ядер.
- Intel i7, i9, Xeon — 2 ядра, 4-го поколения или новее.
- Intel i5 — 2 ядра, 6-го поколения или новее, macOS 10.14 или более поздней версии.
- Другие процессоры Intel — не менее 6 ядер, кроме моделей «Atom» и «Y».
- Процессоры других производителей — не менее 8 ядер.
- Поддерживаемые процессоры (видео в разрешении 1080p).
- Intel i5 — не менее 4 ядер, 5-го поколения или новее.
- Intel i7 — не менее 4 ядер, 2-го поколения или новее.
- Intel i9, Xeon — не менее 4 ядер.
- Другие процессоры Intel — не менее 6 ядер, кроме моделей «Atom» и «Y».
- Процессоры других производителей — не менее 8 ядер.
- Видео с физическим зеленым экраном
- Клиент Zoom для Mac версии 4.6.4 (17383.0119) или выше.
- MacOS 10.9 или более поздней версии.
- Поддерживаемые процессоры (видео в разрешении 720p).
- Intel i5, i7, i9 — 2 ядра, 6-го поколения или новее, кроме моделей «Atom» и «Y».
- Intel i5, i7, i9, Xeon — не менее 4 ядер.
- Другие процессоры Intel — не менее 6 ядер, кроме моделей «Atom» и «Y».
- Процессоры других производителей — не менее 8 ядер.
- Поддерживаемые процессоры (видео в разрешении 1080p).
- Intel i5 — 5-го поколения или новее, не менее 4 ядер.
- Intel i7 — 2-го поколения или новее, не менее 4 ядер.
- Intel i9, Xeon — не менее 4 ядер.
- Другие процессоры Intel — не менее 6 ядер, кроме моделей «Atom» и «Y».
- Процессоры других производителей — не менее 8 ядер.
Linux
- Клиент Zoom для Linux версии 2.0.91373.0502 или выше.
- Двухъядерный процессор с тактовой частотой 2 ГГц или выше (i5/i7 или эквивалентный от AMD).
- Физический зеленый экран
iOS
- Мобильное приложение Zoom для ОС iOS или Android версии 4.1.27541.0627 или выше.
- iPhone 8, 8+ или X
- iPad Pro и iPad 9.7 (5-го и 6-го поколения)
Залы Zoom Rooms
- ПК: 4.6.0 (1193.1215) или выше.
- MacOS: 4.6.0 (1696.1216) или выше.
- Физический зеленый экран
Рекомендуемая схема
- Для достижения наилучшего эффекта от применения виртуального фона компания Zoom рекомендует использовать однотонный фон, предпочтительно зеленый. Рекомендуются зеленые экраны от Webaround или Amazon.
- Чем выше качество камер, тем лучше виртуальный фон. Для получения более подробной информации см. статью «Рекомендуемые камеры».
- Используйте равномерное освещение и цвет.
- Не надевайте одежду того же цвета, что и виртуальный фон.
Фоновое изображение
- Фоновое изображение с соотношением сторон 16:9 и минимальным разрешением 1280×720 пикселей. Источники бесплатных изображений: Pexels, Unsplash, Pixabay.
Фоновое видео
- Видеоролик (файл MP4 или MOV) с минимальным разрешением 480×360 пикселей (360p) и максимальным разрешением 1920×1080 пикселей (1080p).
Включение виртуального фона
Учетная запись
Чтобы включить функцию виртуального фона для всех членов вашей организации:
- Войдите в учетную запись на веб-портале Zoom в качестве администратора с правами на редактирование настроек учетной записи и нажмите «Настройки учетной записи».
- Перейдите к параметру «Виртуальный фон» на вкладке «Конференция» и убедитесь, что настройка включена.
Примечание. Если настройка отключена, нажмите переключатель «Состояние», чтобы включить ее. При появлении диалогового окна с подтверждением нажмите «Включить», чтобы подтвердить изменение. - (Дополнительно) Если вы хотите сделать эту настройку обязательной для всех пользователей в вашей учетной записи, нажмите на значок замка, а затем нажмите «Заблокировать» для подтверждения настройки.
Примечание. Пользователи должны выйти из системы в клиенте Zoom для ПК и войти повторно, чтобы активировать этот параметр.
Группа
Чтобы включить функцию виртуального фона для всех членов определенной группы:
- Войдите в учетную запись на веб-портале Zoom в качестве администратора с правами на редактирование групп пользователей.
- Нажмите «Управление группами».
- Нажмите на имя группы, а затем нажмите вкладку «Настройки».
- Перейдите к параметру «Виртуальный фон» на вкладке «Конференция» и убедитесь, что настройка включена.
Примечания.- Если настройка отключена, нажмите переключатель «Состояние», чтобы включить ее. При появлении диалогового окна подтверждения нажмите «Включить», чтобы подтвердить изменение.
- Если настройка отображается серым цветом, она заблокирована на уровне учетной записи, и ее необходимо изменить на этом уровне.
- (Дополнительно) Если вы хотите сделать эту настройку обязательной для всех пользователей в группе, нажмите значок с замком, а затем нажмите «Заблокировать» для подтверждения настройки.
Примечание. Пользователи должны выйти из системы в клиенте Zoom для ПК и войти повторно, чтобы активировать этот параметр.
Пользователь
Чтобы включить функцию «Виртуальный фон» для собственного использования:
- Войдите в учетную запись на веб-портале Zoom.
- Нажмите «Мои настройки конференции», если вы являетесь администратором учетной записи, или «Настройки конференции», если вы являетесь членом учетной записи.
- Перейдите к параметру «Виртуальный фон» на вкладке «Конференция» и убедитесь, что настройка включена.
Примечания.- Если настройка отключена, нажмите переключатель «Состояние», чтобы включить ее. При появлении диалогового окна подтверждения нажмите «Включить», чтобы подтвердить изменение.
- Если настройка отображается серым цветом, она заблокирована на уровне группы или учетной записи, и вам необходимо обратиться к администратору Zoom.
Примечание. Вы должны выйти из системы в клиенте Zoom для ПК и войти повторно, чтобы активировать этот параметр.
Zoom Rooms
Чтобы включить виртуальные фоны для залов Zoom Rooms:
- Войдите в учетную запись на веб-портале Zoom в качестве администратора.
- Перейдите на страницу «Zoom Rooms» и нажмите «Настройки учетной записи».
- Переключите «Виртуальный фон» на вариант «Зеленый экран».
- Нажмите «Загрузить изображение», чтобы добавить дополнительные фоновые изображения в библиотеку, используемую по умолчанию.
Примечание. Вы можете использовать иерархию местоположений, если хотите включить эту функцию только для определенных залов Zoom Rooms.
Использование виртуального фона
- Войдите в учетную запись в клиенте Zoom для ПК.
- Нажмите на изображение своего профиля, затем нажмите «Настройки».
- Выберите «Виртуальный фон».
Примечание. Если вкладка «Виртуальный фон» не отображается, и вы включили виртуальный фон на веб-портале, выйдите из системы в клиенте Zoom для ПК и войдите повторно. - Установите флажок «У меня есть зеленый экран», если у вас установлен физический зеленый экран. Затем вы можете нажать на свое видео, чтобы выбрать правильный цвет для зеленого экрана.
- Нажмите на изображение, чтобы выбрать нужный виртуальный фон, или добавьте собственное изображение, нажав «+» и выбрав загрузку изображения или видео.
При появлении запроса нажмите «Загрузить», чтобы загрузить пакет для виртуального фона без зеленого экрана.
Примечания.- Убедитесь, что вы используете сплошной цвет фона.
- После выбора параметра этот виртуальный фон будет отображаться во время ваших конференций.
- Чтобы отключить виртуальный фон, выберите вариант «Нет».
- Войдите в учетную запись в клиенте Zoom для ПК.
- Нажмите «Настройки».
- Нажмите «Виртуальный фон».
Примечание. Если вкладка «Виртуальный фон» не отображается, и вы включили виртуальный фон на веб-портале, выйдите из системы в клиенте Zoom для ПК и войдите повторно. - Нажмите на изображение, чтобы выбрать нужный виртуальный фон, или добавьте свое собственное изображение, нажав «+ Добавить изображение».
Примечания.- Убедитесь, что вы используете сплошной цвет фона.
- После выбора параметра этот виртуальный фон будет отображаться во время ваших конференций.
- Чтобы отключить виртуальный фон, выберите вариант «Нет».
- Войдите в учетную запись в мобильном приложении Zoom.
- Во время конференции Zoom нажмите «Еще» в элементах управления.
- Нажмите «Виртуальный фон».
- Нажмите на фон, который хотите применить, или нажмите «+», чтобы загрузить новое изображение. Фон будет применен автоматически.
- Нажмите «Закрыть» после выбора фона, чтобы вернуться к конференции.
- Чтобы отключить виртуальный фон, снова откройте параметры виртуального фона и выберите параметр «Нет».» рядом с «Включить/остановить видео».
- Нажмите «Выбрать виртуальный фон…»
Если появится запрос, нажмите «Загрузить», чтобы загрузить пакет для виртуального фона без зеленого экрана.
Залы Zoom Rooms
- Нажмите значок настроек с шестеренкой на контроллере зала Zoom Rooms.
- Нажмите «Виртуальный фон», затем выберите нужный фон и нажмите «Готово».
Устранение неполадок
Если у вас возникли проблемы с виртуальным фоном, воспользуйтесь следующими рекомендациями по устранению неполадок.
- Если вкладка «Виртуальный фон» не отображается в настройках клиента для ПК после ее включения, выйдите из системы в клиенте и войдите повторно.
- Выберите цвет фона вручную, чтобы убедиться, что выбран правильный цвет. Этот вариант доступен только после нажатия на изображение.
- Убедитесь, что фон имеет однородный цвет и на нем отсутствуют тени. Также убедитесь, что фон равномерно освещен. Для получения наилучших результатов используйте трехточечную схему освещения.
- Убедитесь, что зеленый цвет экрана не совпадает с цветом вашей рубашки или глаз.
Если проблемы не устранены, обратитесь в службу технической поддержки Zoom..
Конвертирование изображения в PNG
Ошибка: количество входящих данных превысило лимит в 3.
Чтобы продолжить, вам необходимо обновить свою учетную запись:
Ошибка: общий размер файла превысил лимит в 100 MB.
Чтобы продолжить, вам необходимо обновить свою учетную запись:
Ошибка: общий размер файла превысил абсолютный лимит в 8GB.
Для платных аккаунтов мы предлагаем:
Премиум-пользователь
- Вплоть до 8GB общего размера файла за один сеанс конвертирования
- 200 файлов на одно конвертирование
- Высокий приоритет и скорость конвертирования
- Полное отсутствие рекламы на странице
- Гарантированный возврат денег
Купить сейчас
Бесплатный пользователь
- До 100 Мб общего размера файла за один сеанс конвертирования
- 5 файлов на одно конвертирование
- Обычный приоритет и скорость конвертирования
- Наличие объявлений
Мы не может загружать видео с Youtube.
Логотип на прозрачном фоне: что это такое и как его создать | Дизайн, лого и бизнес
Почти каждый человек на земле видел порядка десяти или двадцати логотипов различных компаний. Логотипы представляют собой изображение, состоящее из графической и текстовой части. Знак любой фирмы должен красиво выглядеть как в печатно-бумажном исполнении, так и в веб-версии. Вот почему чаще всего рекомендуется не использовать цветной фон, а отдать предпочтение логотипу на прозрачном фоне. И в этой статье, мы расскажем, почему.
Создайте свой логотип онлайн. Более 50 тысяч брендов по всему миру уже используют логотипы от Турболого.
Создать логотип онлайнОбласти применения логотипа с прозрачным фономЧаще всего лого такого вида можно встретить на сайтах компании, страничках в социальных сетях, блогах о продукции или рекламных постах.
Основной причиной, почему компании выбирают логотип с прозрачным фоном является его универсальность. Такие лого могут отлично вписаться в дизайн любого сайта, прекрасно сочетаться с уже используемым набором цветов на веб-странице и гармонировать с другими соседними элементами.
В последнее время все чаще и чаще логотипы стали использовать в качестве водяного знака, которые можно также найти на бумажных деньгах на территории любой страны мира. Это позволяет сделать продукцию уникальной и избежать подделок. Из этого вытекает существенный плюс таких лого: их можно использовать, как юридический гарант оригинальности и качества.
Все свадебные фотографы добавляют логотип со своим именем на фотографии для клиентов, что позволяет им делать бесплатную рекламу. Молодожены обязательно разошлют фотографии всем знакомым, а те посмотрят их и обратят внимание на марку создателя потрясающих снимков. Также это сделает отличную рекламу в социальных сетях, где иногда сложно определить, чьей руке принадлежит фотография и где найти автора.
Форматы изображений для логотипов с прозрачным фоном
Но, к сожалению, у логотипов есть небольшой недостаток. Не все современные форматы цифровых изображений могут подойти для создания и сохранения готово результата. В данном разделе мы расскажем о наиболее подходящих форматах.
Логотип в PNG формате
Пожалуй, это самый популярный вариант, представляющий собой растровый формат изображения, который позволяет сохранять сжатые изображения с минимальными потерями качества. Он был придуман в конце двадцатого века, а именно в 1996 году, в качестве неофициальной (пиратской) версии популярного в те времена GIF.
Наверное, из-за своей удобности и большому спектру возможностей для редакторов изображений, формат вошел в активное использование и стал очень популярным.
Еще одним плюсом является то, что PNG поддерживается всеми современными редакторами изображений (Adobe Photoshop, Adobe LightRoom и illustrator, и др.)
Более восьмидесяти процентов современных лого были сделаны в этом формате и использованы для оформления веб страниц многих успешных компаний.
Логотип в GIF формате
Об этом формате уже мельком упоминалось выше в статье. Этот старый формат, хоть и был вытеснен PNG, но по прежнему применяется в некоторых случаях. Пожалуй, самым популярным его использованием на сегодняшний день является загрузка мемов в социальных сети. Формат был разработан в далеком 1987 году. Нельзя сказать, что это самый удобный лого-формат, но есть некоторые способы сделать фон прозрачным с помощью него. Например, назначить прозрачным один из двухсот пятидесяти шести цветов, тогда пользователь сможет видеть фон бумажной продукции или веб-сервиса. Но вот тут возникает минус: отрегулировать степень прозрачными у GIF невозможно. Именно поэтому его используют лишь в самых редких случаях всего несколько процентов современных компаний.
Логотип в SVG формате
Векторный формат SVG обладает одним свойством, которое позволяет сделать различную степень прозрачности фона, используя fill-opacity (в основе лежит изменение числовых значений, что скорее интересно лишь программистам, а не обычным пользователям). Формат был создан на основе XML (язык разметки), что существенно упрощает размещение логотипа на сайте.
Отметим, что чаще всего SVG применяется настоящими профессионалами, дизайнерами и программистами. Если же вы обычный пользователь с основными знаниями персонального компьютера, как и большинство создателей новых компаний, то, скорее всего, вам не подойдет такой тип изображения.
Прозрачный логотип за несколько шагов
Как правило, все логотипы создаются на прозрачном фоне (при заказе у фрилансеров и профессиональных графических дизайнеров), если заранее не обговорено наличие цветной заливки. В случаях получения лого на цветном фоне не стоит сразу расстраиваться. Если вы передумали и желаете сделать прозрачный, то на помощь придет знаменитый Фотошоп. В интернете есть много обучающих видео, помогающих вырезать фон и сохранить полученное изображение в одному из форматов, о которых говорилось выше.
Для заказчиков, которым повезло, и они получили работу в формате PSD (файл программы Adobe Photoshop), — все гораздо проще. Откройте файл, выделите все слои, используя клавишу ctrl/cmd, кроме фонового. Нажмите комбинацию клавиш CTRL+C, создайте новый проект и зажмите CTRL+V. Теперь вы имеете логотип на прозрачном фоне, как и хотели. По желанию можно отредактировать цветовую гамму, добавить недостающие элементы — помощником станет YouTube с большим числом обручающих роликов.
Что делать, если нет Photoshop и других графических редакторов?Вы хотите создать логотип для своей компании и понимаете его важность и необходимость, но, к сожалению, не умеете пользовать ни одним из графических редакторов и не желаете платить фрилансерам за эту услугу? Хотите сделать все самостоятельно, но не знаете как? На помощь прибегут онлайн сервисы по созданию логотипов, которые осваиваются за несколько минут и направлены на получение отличного результата за смешные деньги.
Одним из таких сервисов является онлайн-конструктор Turbologo! Большое количество рисунков, текстовых заготовок и символов станут отличными помощниками и заметно сэкономят время на создание своего собственного и качественного логотипа.
После создания логотипа его очень легко сохранить на компьютер во всех необходимых форматах.
Вот так просто можно создать прозрачный логотип для своего интернет-магазина, рекламной кампании и бумажной продукции начинающегося бизнеса. В конце хочется пожелать вам не сдаваться и тогда компания поднимется на вершину горы под названием «Успех».
Другие статьи
Продуктовый и графический дизайнер с опытом работы более 10 лет. Пишу о брендинге, дизайне логотипов и бизнесе.
Удаление фона с изображений или логотипов
В этом руководстве по созданию прозрачного фона PNG мы дадим обзор прозрачных PNG и как сделать фон изображения / логотипа прозрачным с помощью Canva, Adobe Photoshop и Fiverr.
Воспользуйтесь этими быстрыми ссылками:
Что такое прозрачный фон PNG
PNG — это тип файла изображения, который позволяет не иметь цвета фона. Большинство изображений покрывают определенное количество пикселей и имеют цвет во всех этих пикселях, даже если этот цвет белый.На прозрачном фоне отсутствуют пиксели фона, что позволяет просвечивать то, что находится за ним.
На этом снимке экрана вы можете видеть, что в заголовке с логотипом «Кампания по жилищному строительству аварийного отделения» использовалось изображение с прозрачным фоном, потому что синий за ним просвечивает.
Напротив, здесь вы можете увидеть логотип на белом фоне:
Белая рамка за логотипом является фоном. Это выглядит непрофессионально и беспорядочно и может конфликтовать с цветом фона веб-сайтов, брошюр или других дизайнов.
Независимо от того, есть ли у вас веб-сайт для внештатной работы, малого бизнеса или некоммерческой организации, вы должны убедиться, что ваш логотип хорошо смотрится на любой странице.
Если вы не хотите изменять цвета на своем сайте, вам необходимо создать прозрачный PNG, который легко интегрируется с вашей страницей и дизайном.
PNG, JPG, GIF
PNG — это только один из типов графических форматов, которые вы можете использовать на своем веб-сайте, и, возможно, это не тот формат, с которым вы знакомы больше всего.Однако это определенно полезно, и вам, вероятно, следует с ним ознакомиться. Давайте посмотрим на некоторые варианты изображений.
JPG часто используются для изображений на веб-сайтах, поскольку они имеют относительно небольшой размер файла. Это помогает вашему сайту загружаться быстрее и без проблем. Однако файлы JPG не поддерживают прозрачный фон, а при сжатии теряют качество изображения.
PNG— лучший выбор, когда вам нужно прозрачное изображение или что-то с невероятно четкими, четкими линиями (например, рисунок линий или другая иконическая графика).
Другой вариант — это GIF. Файлы GIF могут иметь прозрачный фон, однако использование PNG по сравнению с GIF дает некоторые преимущества. PNG имеют лучшее сжатие, поэтому размер изображения меньше. Кроме того, в GIF-файлах можно указать прозрачным только один цвет. PNG имеют лучшие параметры прозрачности.
В некоторых случаях лучше всего подходят файлы каждого типа. JPG следует использовать для большинства основных онлайн-изображений, не требующих высокой контрастности. PNG следует использовать для любых изображений, для которых требуется прозрачный фон или высокая контрастность.GIF-файлы следует использовать для анимированных изображений.
Одна вещь, которую следует отметить в отношении PNG, заключается в том, что существует несколько различных типов файлов PNG. К ним относятся палитра, оттенки серого и RGB. Обычно вы захотите использовать формат RGB с прозрачностью. Это гарантирует, что ваше изображение будет полноцветным, и дает возможность полной прозрачности.
Примечание. Для веб-сайтов вы также можете сохранить изображение как WebP, формат, который имеет функцию прозрачного фона, поддерживаемую в PNG, при гораздо меньшем размере файла.Сначала вам нужно преобразовать изображение из WebP в PNG.
Какие инструменты можно использовать для создания прозрачного PNG?
Самый популярный инструмент для редактирования PNG — Adobe Photoshop, но это не единственный инструмент на рынке. Мы рассмотрим эти три программы для редактирования PNG:
Давайте посмотрим.
Раскрытие информации: некоторые ссылки ниже являются партнерскими ссылками, которые помогают поддерживать наши бесплатные ресурсы и руководства. Мы можем получить небольшую комиссию бесплатно для вас, если вы перейдете по ссылке и сделаете покупку.Спасибо за поддержку!
Сделайте фон прозрачным с помощью CanvaCanva — это бесплатная программа, которую можно использовать через интернет-браузер. Вам нужно будет начать с создания учетной записи в Canva. Это позволяет вам сохранять ваши дизайны и возвращаться к ним позже.
Функция прозрачного фона доступна только в их профессиональном плане, который составляет 12,95 долларов США в месяц. Он поставляется с 30-дневной бесплатной пробной версией, поэтому вы можете бесплатно удалить столько фонов, сколько захотите, за месяц!
1.Начнем с создания дизайна
Когда вы нажимаете кнопку «создать дизайн», у вас будут варианты размера, который вы хотите создать. Вы можете использовать любые размеры, но я бы рекомендовал посмотреть на размеры вашего логотипа и использовать их.
Когда вы создадите свой дизайн, вы увидите экран, который выглядит следующим образом:
2. Загрузить изображение
Вам просто нужно перетащить свой логотип на левую панель, и он начнет загрузку. Вы увидите его прогресс на вкладке «Загрузки».
По завершении загрузки щелкните по нему, чтобы добавить в свой дизайн.
Вы можете изменить размер по своему усмотрению.
Примечание: мы добавили цветной фон, чтобы я мог видеть, когда мой фон исчез.
3. Удалить фон
Нажмите на изображение, которое вы добавили в свой дизайн. Вы увидите ряд меню, в том числе «Эффекты». Выберите эффекты. Первый вариант, который вы увидите, будет «Средство для удаления фона».
Щелкните по нему, и все готово! Легкий!
Раньше:
После:
Совет. Вы можете добавить цветной фон, чтобы дважды проверить его работоспособность, но не забудьте удалить его перед сохранением изображения, щелкнув фон и нажав удалить.
4. Скачать образ
Выберите загрузку в правом верхнем углу. Вы увидите это меню:
Убедитесь, что у вас тип файла PNG и установлен флажок «прозрачный фон».Тогда жмите скачать!
Оцените Canva здесь.
Для ознакомления с прохождением видео посмотрите это видео
Создайте свой фон с прозрачным PNG с помощью Adobe Photoshop
Если у вас есть логотип с цветным фоном, вы должны сначала сделать фон прозрачным. Затем вы можете преобразовать формат файла в PNG, формат файла, предназначенный для передачи изображений в Интернет. Вот как это сделать в Adobe Photoshop.
1.Откройте файл с вашим логотипом
2. Добавьте прозрачный слой
Выберите «Слой»> «Новый слой» в меню (или просто щелкните квадратный значок в окне слоев).
Новый слой должен автоматически стать прозрачным.
Перетащите этот новый слой под слой вашего изображения и выберите слой содержимого.
3. Сделайте фон прозрачным
Используя волшебную палочку или лассо, выберите область изображения, которую вы хотите сделать прозрачной.Используйте настройку допуска 32 или также поэкспериментируйте с другими настройками, чтобы получить желаемый результат.
Нажмите кнопку «Удалить». Выбранная область будет удалена, и станет виден прозрачный фон.
Если у вас есть круги или какие-либо формы в вашем логотипе, которые не связаны, вам может потребоваться повторить процесс выбора и удаления в этих других областях вашего логотипа (как вы можете видеть, мне нужно удалить фон снаружи изображение моего логотипа, а также внутри круга
4.Сохранить логотип как прозрачное изображение PNG
Щелкните «Файл» -> «Сохранить как». Выберите «PNG (* .PNG) в качестве формата файла. Обратите внимание, что хотя прозрачный фон выглядит в Photoshop клетчатым, в конечном файле PNG он будет прозрачным. Теперь вы можете загрузить этот логотип с прозрачным фоном на свой сайт!
Совет. Вам может потребоваться перейти в «Режим» -> «Цвет RBG», чтобы изменить формат цвета изображения на RBG, который поддерживает прозрачность.
Для ознакомления с прохождением видео посмотрите это видео
Сделайте свой фон прозрачным с помощью Fiverr
Fiverr — это торговая площадка, где вы можете найти людей, которые сделают для вас небольшие концерты.Одно из этих мероприятий включает в себя создание прозрачного фона вашего логотипа или удаление фоновых изображений с ваших фотографий.
Мы уже использовали эту услугу раньше, и обычно они завершают проект в течение 1 дня (иногда быстрее), включают исправления, и это стоит около 5 долларов или меньше за изображение.
Если у вас мало времени или нужно сделать прозрачными только одно или два изображения, это отличная альтернатива для получения профессиональных результатов с меньшими затратами времени и усилий.
1. Перейдите на сайт Fiverr’s Logo Gigs
Вот ссылка для перехода на главную страницу концерта с логотипом.Вы увидите список людей, предлагающих удалить фон с вашего изображения или сделать ваш PNG прозрачным.
2. Выберите концерт
Эти выступления начинаются с 5 долларов за 1 изображение. Многие люди предлагают до 5 или 10 изображений всего за 5 долларов, поэтому обязательно ищите подходящие цены и услуги.
Мы рекомендуем выбирать кого-то с рейтингом 4,9 из 5,0 или выше, с неограниченным количеством версий и 5 изображениями. Доставка менее часа является обычным явлением, поэтому обратите внимание на быстрое выполнение заказа.
3. Приобретите Fiverr Service
После того, как вы найдете кого-то, у кого есть хорошие отзывы, быстрая обработка и нужный сервис, вы можете легко приобрести эту услугу, выполнив проверку.
Fiverr взимает плату за обслуживание сейчас (новинка этого года), поэтому выделите эту дополнительную сумму. Например, за этот гиг за 5 долларов взимается плата за обслуживание в размере 2,25 доллара!
После покупки просто отправьте файл изображения (рекомендуется высокое разрешение) и все инструкции. Мы рекомендуем быть как можно более конкретными, чтобы концерт прошел правильно.
Посмотрите выступления с логотипом Fiverr здесь.
Лучшие программы для редактирования изображений
Мы сократили его до нескольких лучших программ для редактирования изображений. При использовании мобильных приложений и инструментов для редактирования не забывайте обращать внимание на размер файла и следить за тем, чтобы качество вашего логотипа оставалось высоким для публикации на настольных сайтах.
- Adobe Photoshop — золотой стандарт в любом типе редактирования изображений. Вы можете создавать прозрачные PNG, а также выполнять множество других профессиональных операций по редактированию изображений.Поставляется с бесплатной пробной версией и ежемесячными планами.
- Canva — это очень простой в использовании инструмент для онлайн-редактирования, который поможет вам создавать красивые дизайны без каких-либо сложностей. Мы сравниваем его с облегченной онлайн-версией Adobe Photoshop.
- Snappa — это быстрый онлайн-инструмент, который поможет вам создавать онлайн-графику для социальных сетей, рекламы, блогов и многого другого. Это бесплатно, как и Canva.
- Lumina — это настольное приложение (Mac и ПК), которое связывает традиционное редактирование изображений с технологиями искусственного интеллекта.На изображениях вы можете автоматически стирать объекты, изменять цвет неба и многое другое.
- InPixio — это настольное приложение (Mac и ПК), предназначенное для удаления нежелательных объектов с изображений. Проверьте это, так как у них есть поддержка на английском, французском, немецком и испанском языках.
- Ластик фона: superimpose — мобильное приложение, которое можно бесплатно загрузить для пользователей iOS. Вы можете просто прикоснуться к областям экрана, где вы хотите стереть фон, а затем экспортировать изображение как файл PNG.Это очень просто!
- Ultimate Background Eraser — это приложение, похожее на Background Remover, но оно предназначено для пользователей Google Play / Android.
— Какой термин для изображения, которое было отслежено и сделано прозрачным?
Как уже отмечалось, TIFF остается TIFF независимо от содержимого. TIFF — это формат файла ( T с возрастом I mage F или F или формат) в отличие от JPEG, PNG, PSD и т. Д.
Слоистый будет относиться к файлу, который имеет более одного слоя, в отличие от «плоского» файла со всеми объединенными элементами. Обычно это используется для отделения различных элементов от фона и / или друг от друга, чтобы упростить перемещение и редактирование этих элементов. TIFF может быть многослойным.
Трассировка обычно означает, что растровое изображение (например, фотография или рисунок) было преобразовано в векторные пути. Это может быть автоматизировано (например, в Adobe Illustrator есть эта функция) или может быть выполнено кем-то, нарисовав от руки пути для воспроизведения изображения.Трассированное изображение обычно сохраняется в формате, отличном от TIFF (например, PDF или SVG), поскольку файлы TIFF больше подходят для растровых изображений.
Сейчас. Я думаю, что , о котором вы говорите , — это процесс, с помощью которого объект изображения изолирован от его фона, а затем сохраняется с прозрачным фоном, чтобы он аккуратно располагался над другими элементами в композиции. Файлы TIFF поддерживают прозрачность, поэтому они подходят для этой цели. Есть разные способы добиться этого, один из которых — просто удалить ненужные области с помощью ластика или с помощью «волшебной палочки» (или подобного), чтобы выбрать фон и удалить его.Другой (и IMO несколько более профессиональный) способ — нарисовать Clipping Path вокруг той части изображения, которая вам нужна, которая затем будет использоваться в качестве маски при сохранении файла. Опять же, TIFF поддерживают эту функцию.
Наконец, наиболее распространенный отраслевой термин (по крайней мере, в Великобритании и по моему опыту работы с другими территориями) для изображения, подвергшегося такой обработке, — это Cut Out . Я уверен, что есть другие термины, которые люди, надеюсь, добавят в комментарии…
форматов веб-графики
форматов веб-графикиВернуться на страницу пятого класса »
Назначение
- Визуальная / эстетическая привлекательность — поддерживает интерес и внимание посетителей
- Создать визуальную структуру — прояснить иерархию информации (подумайте о типографике и иерархии здесь)
- Обменивайтесь идеями визуально
Наши сайты обычно довольно скучные без использования графики.
Руководство по веб-графике
- Веб-графика должна соответствовать назначению, организации и стилю сайта
- Большая (размер файла) графика увеличивает время загрузки страницы — избегайте.
- Графика должна помочь сосредоточить внимание посетителя на том, что важно на странице
- Избегайте надоедливых изображений, анимации, ненужных эффектов — они быстро стареют без цели.
- Графика никогда не должна использоваться для текстового содержимого, за исключением случаев, когда заголовок требует включения логотипа. . Это снижает индексирование поисковыми системами, доступность и т. Д.
- Сделайте графику доступной с альтернативным текстом.
- Убедитесь, что при использовании текста в графике имеется достаточный контраст, чтобы он был разборчивым.Это особенно важно при использовании фоновых изображений.
Форматы веб-графики
Существует три формата файлов графики, используемых в Интернете: JPG, GIF и PNG. Каждый из этих форматов файлов разработан с определенной целью, поэтому важно понимать различия, когда мы используем их на наших веб-сайтах.
JPG
Формат изображения JPG был разработан для эффективного хранения и сжатия реалистичных изображений и иллюстраций (как в цвете, так и в оттенках серого).Формат JPG очень хорошо сжимает изображения с большим количеством цветов и градациями цветов. Думайте о JPG как о сильно сжатой фотографии.
Формат JPG не позволяет сохранять прозрачные пленки. Если требуется прозрачность фона вашего изображения, вы должны выбрать другой формат.
При сохранении изображений в формате JPG вы можете выбрать уровень сжатия, чтобы сбалансировать размер файла и качество изображения. Размер файла напрямую связан с фактическим размером (в пикселях) изображения.Чем больше размер пикселя, тем больше размер файла.
Примеры изображений, которые следует сохранить в формате JPG:
GIF и PNG
Форматы изображений GIF и PNG используют так называемый «индексный цвет». Они хранят минимизированную цветовую палитру в файле изображения и ключи к тому, где эти цвета должны быть расположены на изображении. Размер файла изображений в формате GIF и PNG обычно зависит от количества используемых цветов. Стандартные номера цветов: 2, 4, 8, 16, 32, 64, 128, 256.
Форматы изображений GIF и PNG идеально подходят для изображений с ровными цветами (без градиентов) и резкими краями. Распространенными примерами этих типов изображений являются логотипы, логотипы и иллюстрации без градиентов.
Прозрачность
Форматы GIF и PNG также поддерживают прозрачность. Если вам нужен какой-либо уровень прозрачности в вашем изображении, вы должны использовать либо GIF, либо PNG.
изображений GIF (а также PNG) поддерживают одноцветную прозрачность. Это в основном означает, что вы можете сохранить изображение с прозрачным фоном.
В качестве примера возьмем логотип Good Food. Это должен быть файл изображения, потому что мы используем необычный шрифт, а также изображение яблока вместо a. Мы хотим, чтобы наш логотип располагался на светло-зеленом фоне. Вот цвет фона, на котором мы сохраняем логотип.
Если бы мы сохранили логотип в формате JPG, мы бы застряли на каком-то цвете фона.
JPG не даст нам прозрачности
Очевидно, что цвет фона в этой ситуации не идеален.Если мы сохраняем изображение в формате GIF, мы можем использовать прозрачный цвет фона.
GIF дает нам прозрачный фон. Обратите внимание на кольцо вокруг текста.
Использование изображения в формате GIF с прозрачным фоном позволило нам поместить наше изображение на фон другого цвета. Обратите внимание на белое кольцо вокруг изображения. Это связано с тем, что изображения в формате GIF могут использовать только одноцветную прозрачность. Мы не можем постепенно превращаться в прозрачность. Вокруг изображения всегда будет цветное кольцо. Мы можем изменить цвет кольца, но это означает, что мы должны заранее знать, какой цвет фона мы собираемся использовать.
Переменная прозрачность
Формат файла PNG может сохранять различные уровни прозрачности. Это известно как альфа-канал. Используя переменную прозрачность, мы можем использовать прозрачность как градиент.
Самый простой способ продемонстрировать прозрачность переменной — это пример. Ниже одно и то же изображение дважды на двух разных цветах фона.
Обратите внимание, как цвет фона просто исчезает в изображении. Это будет работать хуже, если вы сохраните как png8.Обязательно сохраните как png24.
Возвращаясь к нашему логотипу Good Food, мы можем использовать ту же технику, чтобы убедиться, что наш логотип сочетается с любым цветом фона.
GIF против PNG
На этом этапе вы можете задаться вопросом, как узнать, когда использовать GIF или PNG. GIF — это более старый формат файлов, восходящий к началу 1990-х годов. Мы использовали его для действительно неприятных анимаций изображений (на самом деле, мы все еще делаем). GIF — единственный формат файла, который может это сделать. Но если вы не планируете делать что-то для Facebook или MySpace, вы, вероятно, не захотите использовать анимированный GIF.
Формат PNG — более новый и лучший формат. Раньше мы использовали GIF из соображений совместимости, но к настоящему времени любой браузер, не поддерживающий PNG, на самом деле является устаревшим браузером . Формат PNG использует лучшую схему сжатия, чем GIF, поэтому размеры файлов, как правило, меньше. Кроме того, изображения PNG можно дополнительно сжать с помощью инструмента сжатия, такого как Smush.it.
Сводка по формату изображения
- JPG
- Используется для фотографий или любых изображений с плавными переходами между цветами.Не поддерживает прозрачность.
- PNG
- Используется для изображений с ровными цветами и резкими краями, таких как логотипы, логотипы и иллюстрации без градиентов. Может иметь один или несколько уровней прозрачности.
- GIF
- Старый формат. Обычно не нужно его использовать, но знайте, что он существует.
Вернуться на страницу пятого класса »
Сохранить изображение с прозрачным фоном
Есть много причин для сохранения изображения с прозрачным фоном.Вы можете создать коллаж, например, наложив одно изображение на другое. Или, что более вероятно, вам может потребоваться использовать изображение в Интернете на фоне, созданном веб-сайтом. Это общий подход для всего, от портретов и фотографий продуктов до логотипов и графики, которым для правильного отображения требуется прозрачный фон. Вот как сохранить изображение с прозрачным фоном в Photoshop.
Первый шаг — изолировать нужное изображение на отдельном слое. Вы можете сделать это, скопировав фоновое изображение на новый слой, залив фон сплошным контрастным цветом во время работы, а затем удалив или, что еще лучше, замаскировав ту часть изображения, которую вы хотите сделать прозрачной.Мне нравится использовать маску слоя, потому что она предлагает больше контроля, чем просто стирание информации, формирующей изображение.
Как только слой показывает только ту часть изображения, которую вы хотите сохранить, пора убрать фон. Недостаточно сделать фон белым, черным или любым другим цветом — он действительно должен быть прозрачным перед сохранением. Итак, чтобы добиться этого, вам нужно полностью удалить фоновый слой. Посмотрите на панели «Слои», какой слой активен.Активный слой обозначается тонкой подсветкой. Щелкните фоновый слой, чтобы сделать его активным, а затем просто щелкните значок корзины в правом нижнем углу панели «Слои», чтобы удалить его.
Когда останется только слой изображения, вы увидите видимую часть изображения вместе с мозаичным фоном в серо-белом цвете. Где бы вы ни видели этот фон в виде шахматной доски, это способ Photoshop показать, что эта часть изображения на самом деле прозрачна. Пришло время сохранить файл.
Вы можете сохранять файлы изображений для веб-использования в формате JPEG, но файлы JPEG не поддерживают прозрачный фон. Поэтому вместо этого вам нужно использовать такой формат, как GIF, TIF или, в идеале, PNG. Файл PNG достаточно мал для использования в Интернете, но при этом обеспечивает высокое качество и прозрачность. Если ваше изображение представляет собой логотип в текстовом стиле, вам может подойти GIF, но для фотографий с непрерывным тоном лучше подойдет PNG.
В более ранней версии Photoshop «Сохранить для Интернета и устройств» в меню «Файл» было способом выполнить сохранение изображения с прозрачным фоном для этой цели.Теперь этот параметр находится под заголовком «Экспорт» в меню «Файл». В открытом диалоговом окне предлагаются параметры для всего, от готовых размеров и размера файла до формата файла и многого другого. Он предлагает ряд элементов управления для точной настройки готового изображения — если они вам нужны.
Если вы предпочитаете более простой вариант сохранения, просто убедитесь, что ваше изображение уже имеет желаемый размер (а если это не так, используйте элементы управления размером изображения, расположенные в меню «Изображение», чтобы изменить размеры), и выберите «Сохранить как» в Меню файла.Затем выберите соответствующий формат файла (например, PNG) из раскрывающегося списка «Формат». Теперь этот файл готов к использованию в Интернете или в любой другой ситуации, когда необходим прозрачный фон.
Первоначально опубликовано 5 сентября 2018 г.
JPG против PNG: что мне использовать?
Не существует универсального формата файлов изображений. При наличии нескольких вариантов сохранения или экспорта изображений решение может показаться сложным. Не бойся! В этом посте будут рассмотрены два наиболее популярных формата файлов: JPG vs.PNG, в том числе, когда их использовать и почему.
Квалификационные вопросы
Есть два основных вопроса, которые следует задать себе, когда вы решите, какой формат файла изображения использовать.
Во-первых, что это за изображение? Это обычное изображение вашей собаки или подробное изображение с профессиональной целью? Потребуется ли его изменить или изменить размер по сравнению с текущим состоянием?
Во-вторых, как вы планируете использовать это изображение? Будет ли оно опубликовано на сайте компании? Или это будет для вашего личного использования?
Ответы на эти вопросы помогут вам выбрать оптимальный тип файла.
Что такое JPG?
Тип файла изображения JPG, обычно произносится как j ay-peg, , был разработан Joint Photographic Experts Group (JPEG) в 1992 году. Группа осознала необходимость уменьшать большие фотографические файлы, чтобы они могли быть больше легко делится.
Некоторое качество снижается при преобразовании изображения в JPG. Причина в том, что сжатие происходит с потерями, что означает, что некоторая ненужная информация удаляется безвозвратно.Однако JPG позволяет создавать файлы меньшего размера, чем PNG.
JPG следует использовать в любой ситуации, когда важно иметь небольшой файл. Помимо первоначального сохранения в формате JPG, есть инструменты, которые позволят вам еще больше сжать файл. Это полезно для веб-изображений, поскольку меньший размер увеличивает скорость загрузки страницы. По мере того, как широкополосные интернет-соединения становятся все более универсальными, это становится менее серьезной проблемой. Однако те, у кого более медленное подключение к Интернету или более старые, менее мощные компьютеры, будут благодарить вас за ваше внимание.
Что такое PNG?
Формат файла PNG, обычно читаемый вслух как ping, был создан в середине 1990-х годов для замены формата обмена графическими данными (GIF). Ограничения GIF привели к созданию и распространению PNG.
Важным преимуществом и часто решающим фактором использования файла PNG является то, что в отличие от JPG они поддерживают прозрачность. Это позволяет вам иметь прозрачный фон вокруг объекта неправильной формы и избегать белого (или другого цвета) поля, очерчивающего ваше изображение.Если вам нужна прозрачность, вы обязательно захотите выбрать PNG.
Сжатие файлов PNG без потерь. Как указывает термин, сжатие без потерь сохраняет все данные, содержащиеся в файле, внутри файла во время процесса. Сжатие без потерь необходимо, когда у вас есть изображения, которые все еще находятся в процессе редактирования. PNG часто используются, если размер не является проблемой и изображение сложное, потому что файл PNG содержит больше информации, чем JPG. Также идеально использовать PNG для графического изображения, такого как значок ниже, который используется на странице продукта TechSmith Snagit.
Итак, JPG или PNG?
Нет правильного или неправильного ответа! Думайте о своем выборе как о процессе оптимизации и позвольте факторам, которые мы рассмотрели, направлять вас при принятии решения.
Если вам все еще интересно, вы можете узнать больше о форматах файлов изображений в этом сообщении блога «Общие сведения о форматах файлов изображений».
Вы создавали или редактировали изображения или картинки раньше? Snagit — отличный инструмент для редактирования изображений, который можно использовать для преобразования изображений из JPG в PNG.Попробуйте бесплатно — загрузите пробную версию сегодня.
Как удалить фон с изображения
На днях я работал над презентацией.
Я пытался придумать способ добавить логотип и несколько значков в PowerPoint. Но возникла проблема. У всех изображений был разный цвет фона, и мне нужно, чтобы все они выглядели одинаково.
Может быть, вы тоже были там. У вас есть логотип, значок или другие изображения, которые вы пытаетесь использовать в дизайне, но вам нужно удалить фон изображения.Возможно, вам потребуется добавить логотип вашей компании к новому изображению или добавить значок в презентацию PowerPoint.
Вы можете сделать фон изображения прозрачным с помощью продвинутого фоторедактора, такого как Photoshop, с помощью TechSmith’s Snagit или множества других инструментов.
К счастью, подход одинаков, независимо от того, какой инструмент вы используете. С Snagit достаточно всего нескольких шагов, чтобы быстро удалить фон с вашего изображения.
Как убрать, чтобы сделать фон изображения прозрачным
Имейте в виду, что Snagit не так сложен, как профессиональная программа редактирования, такая как Photoshop, и может не работать, чтобы удалить фон с фотографии или изображения со сложным фоном.
Однако Snagit — прекрасная альтернатива Photoshop, позволяющая сделать изображение прозрачным, если вы не знакомы с высококлассными инструментами.
Бесплатная пробная версия: Вы можете попробовать Snagit бесплатно. Получите все необходимое для захвата и редактирования изображений на Windows или Mac.Шаг 1: Вставьте изображение в редактор
Начните со снимка экрана с помощью Snagit или загрузите изображение из меню «Файл». Лучше всего подходят изображения с белым фоном, сплошным цветом или высококонтрастным фоном.
Шаг 2. Затем нажмите кнопку «Заливка» на панели инструментов и выберите «Прозрачный
».Если вам впервые нужно добавить прозрачную заливку в быстрые стили, это довольно просто. Все, что вам нужно, это нажать на опцию цвета заливки в свойствах инструмента и выбрать прозрачную заливку.
Шаг 3. Отрегулируйте допуск
Отрегулировать допуск на этом изображении довольно просто, потому что оно только черно-белое.Но иногда получается изображение с множеством разных оттенков. Если у вас есть изображение с множеством схожих цветов или градиентов на заднем плане, вы можете получить кровотечение вокруг значка, логотипа и т. Д.
Единственное, что вы можете сделать, чтобы исправить, — это отрегулировать допуск заполнения. Один процент — самый строгий, а 100 процентов означает, что он в значительной степени размывает все ваше изображение. Возможно, вам придется поиграть с допуском, чтобы получить правильный уровень прозрачности. В данном случае 90 процентов сработали для этой иконки.
Шаг 4. Щелкните области фона, которые вы хотите удалить.
Если вы используете снимок экрана или изображение PNG, по умолчанию будет прозрачный фон. Если вы используете JPG или другой формат файла, вам нужно сначала настроить цвет фона в редакторе Snagit, иначе он будет по умолчанию белым, а не прозрачным.
Для этого просто щелкните Изображение> Цвет холста (в Windows) или Изображение> Изменить цвет холста… (в Mac).
Шаг 5. Сохраните изображение как PNG
Если вы не сохраните изображение как файл PNG, по умолчанию будет выбран белый фон.
И это все, что нужно для удаления фона с изображения. Это займет всего несколько шагов и дает вам свободу создавать плавный вид ваших учебных документов, маркетинговых материалов или презентаций.
Бесплатная пробная версия: Вы можете попробовать Snagit бесплатно. Получите все необходимое для захвата и редактирования изображений на Windows или Mac.Примечание редактора. Этот пост был первоначально опубликован в марте 2017 года и был обновлен для обеспечения точности и полноты.
Что такое прозрачный логотип и зачем он вам нужен?
Вы создали логотип и готовы использовать его ВЕЗДЕ. Но когда приходит время загрузить его на свой сайт или распечатать на футболке, он выглядит не совсем правильно с цветным фоном.
Вот где появляется универсальный прозрачный логотип.
Если вы хотите использовать свой логотип поверх изображения или цветного фона, использование прозрачной версии означает, что вам не нужно беспокоиться о конфликте фона вашего логотипа или конкуренции с его окружением.
Это делает прозрачный логотип чертовски полезным для создания идентичности бренда в онлайн- и офлайн-активах!
Что такое прозрачный логотип?
Время быстрого определения: когда вы слышите термин «прозрачный логотип», это означает логотип с прозрачным фоном (a.к.а. вообще без фона).
Найдите любой логотип компании, за которым следует «прозрачный PNG», и вы увидите изображения с бело-серым клетчатым узором вокруг них — это индикатор того, что фон был удален (и нет, эти бело-серые) серые галочки не будут отображаться при использовании дизайна).
Когда фон логотипа прозрачный, основные элементы вашего дизайна — словесный знак, символ и форма или контейнер, если он у вас есть, — могут выделяться, где бы вы их ни поместили, не будучи «замкнутыми».”
Обычные места для использования прозрачного логотипа включают веб-сайты, футболки, подписи электронной почты, фирменные бланки, изображения и видео — подробнее об этом в следующем разделе. Они могут быть трех форматов:
PNG — PNG являются наиболее распространенным типом файлов для логотипов с прозрачным фоном. Они могут отображать миллионы цветов при относительно небольшом размере файла. Используйте эти файлы всякий раз, когда вы размещаете свой логотип в цифровых приложениях, таких как веб-сайты, платформы социальных сетей, презентации Powerpoint и т. Д.
GIF — GIF-файлы также могут поддерживать прозрачный фон. Тем не менее, большинство файлов логотипов не имеют этого формата, так как PNG являются более общепринятыми.
SVG — SVG — это векторные файлы с прозрачным фоном. Но большинство платформ, которые требуют загрузки логотипов (например, конструкторы веб-сайтов и социальные платформы), не принимают файлы SVG. Хорошие новости? Вы можете отправить их типографиям или дизайнерам, которые работают с вашим логотипом для получения четких результатов!
Где использовать прозрачный логотип
Обычно вы получаете разные версии прозрачного логотипа в зависимости от цвета фона вашего логотипа.
Например, вот файлы, которые мы предоставляем здесь, на Looka:
- Цветной логотип с прозрачным фоном
- Белый логотип с прозрачным фоном (полезно, если вам нужно разместить свой логотип поверх темного цвета)
- Черный логотип с прозрачным фоном (полезно, если вам нужно разместить свой логотип поверх светлого цвета)
Примечание: Файлы с меткой «white_logo_transparent_background» будут казаться белыми или пустыми, когда вы их открываете, как часто бывает на компьютерах прозрачность белого цвета.
Как уже упоминалось, логотипы с прозрачным фоном необходимы, когда вы размещаете свой дизайн поверх изображения или на цветном / узорчатом фоне (или на белом фоне, если у вашего логотипа его нет).
Цифровые приложения могут включать:
- Заголовки веб-сайтов
- Подписи электронной почты
- Презентации / колоды
- Изображения (для добавления водяного знака или небольшого элемента брендинга в нижнем углу)
- Видео
Совет : Помещаете ваш логотип поверх изображения? Убедитесь, что контраст достаточно, чтобы логотип был хорошо виден.Протестируйте черные, белые и цветные версии прозрачного логотипа или попробуйте добавить черный слой поверх изображения с прозрачностью 60%, чтобы повысить контраст. Вы можете сделать это в таких программах, как Photoshop, Illustrator или InDesign.
Если вы печатаете свой логотип на физическом объекте, вам почти всегда нужно использовать версию вашего логотипа с прозрачностью, поскольку фон может выглядеть нечетким на всех материалах.
Заявки на печать могут включать:
- Одежда (футболки, шляпы, толстовки, сумки и т. Д.))
- Swag (кружки, ручки, блокноты и т. Д.)
- Бланки / документы
- Упаковка (например, белая или картонная коробка — картон лучше всего смотрится с черным или другим темным цветом)
- Наклейки / декали
- Брошюры, открытки и другие маркетинговые материалы
Как сделать логотип без фона
Если вы наняли дизайнера или агентство для разработки вашего логотипа, они предоставят версию с прозрачным фоном (а если они этого не сделали) Не надо!).
Если вы сами создали логотип в программе для дизайна и вам нужно удалить фон, вам понадобится программа для редактирования, например Photoshop, и файл логотипа в формате PSD (вот видеоурок, который покажет вам, как это сделать). Вы также можете нанять внештатного графического дизайнера, который сделает это за вас.
Создаете логотип с помощью разработчика логотипов Looka? Мы предоставляем файлы логотипов с прозрачным фоном в пакетах Premium и Enterprise, или есть надстройка, где вы можете получить их в формате PNG с высоким разрешением или приобрести векторные файлы.

 В некоторых случаях, наоборот, нужно изменить размеры самого фона.
В некоторых случаях, наоборот, нужно изменить размеры самого фона. В нашем случае требуются минимальные корректировки.
В нашем случае требуются минимальные корректировки.
 Мы же на этом закончим и можем оценить результат наших трудов.
Мы же на этом закончим и можем оценить результат наших трудов.