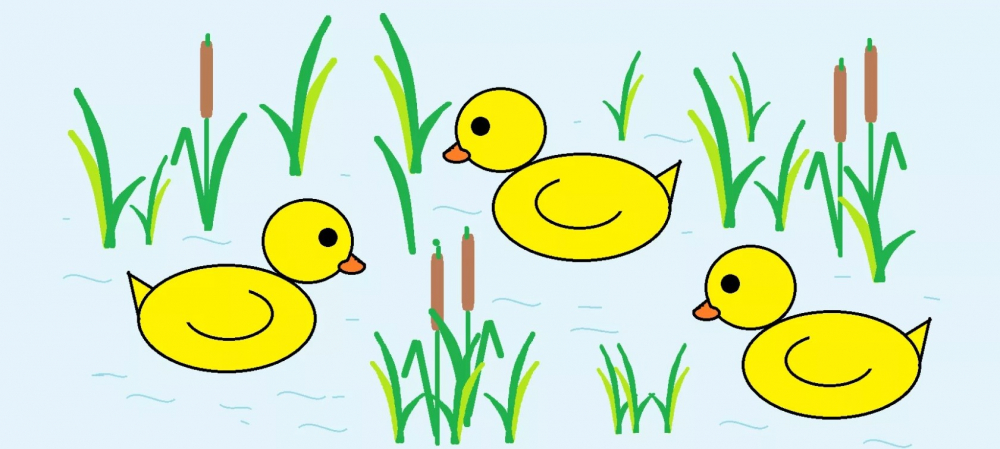Как научиться рисовать на планшете. Часть 1: С чего начинать.
Творчество
Как научиться рисовать на планшете. Часть 1: С чего начинать.
10 марта 2017 211 733 просмотра
Юлия Скрипник
Уже лет пять я хочу научиться рисовать на планшете. В январе появилась решимость начать наконец двигаться в этом направлении. В этой постоянной авторской рубрике буду делиться опытом освоения, полезными книгами, советами и ресурсами.
Когда вы вступаете на новое поле, в голове множество вопросов. Собственно, они, иногда даже бессознательные, словесно не сформированные, и не пускают к мечте. И первым делом надо все вопросы выписать. Вторым — методично искать на них ответы и шаг за шагом постигать новый навык.
Итак, в какой программе рисовать? Каким стилусом? Как часто? Где можно про это почитать?
Долго присматривалась к стилусам. У меня есть bamboo, 53 paper. Но самым удобным оказался apple pencil. У него тонкий кончик, его приятно держать в руке, он стильный. И он составляет идеальную пару планшету — ipad pro. Толщина и насыщенность линии реагирует на силу нажатия карандаша на экран. Т.е. все как с обычным инструментом. Например, нажимаешь сильнее на карандаш, линия становится толще и ярче. Точно так же со стилусом apple pencil. Или, начинаешь давить на кисточку сильнее — линия становится толще, точно так же и со стилусом apple pencil.
Но самым удобным оказался apple pencil. У него тонкий кончик, его приятно держать в руке, он стильный. И он составляет идеальную пару планшету — ipad pro. Толщина и насыщенность линии реагирует на силу нажатия карандаша на экран. Т.е. все как с обычным инструментом. Например, нажимаешь сильнее на карандаш, линия становится толще и ярче. Точно так же со стилусом apple pencil. Или, начинаешь давить на кисточку сильнее — линия становится толще, точно так же и со стилусом apple pencil.
И тут можно сказать несколько слов о плюсах рисования на планшете, в отличие от традиционных инструментов:
- Художественная мастерская всегда с тобой. Не надо таскать чемодан инструментов, красок, маркеров и холстов.
- Все книги по рисованию тут же на планшете.
- Если не получился штрих акварели или цвет не удачныйх, можно удалить его легким нажатием на кнопку.
- Одежда и руки чистые.
- Не надо ждать, пока краска высохнет.
- Когда стираешь неполучившуюся линию, бумага не портится, все просто возвращается в первозданный вид.

- Экономится бумага, сохраняются деревья.
Есть и пара очевидных минусов:
- Если карандаш или планшет сядет, а розеток поблизости не будет, то все, финита ля рисование.
- Никогда на планшете не добиться таких причудливых разводов акварели, как на бумаге.
Волшебство причудливых разливов акварели оставим для работы на бумаге, а пока вернемся к диджитал-рисованию.
С программой я определилась достаточно быстро, ориентируясь на рекомендации itunes и обзоры программ для скетчинга в интернете. Выбор пал на Tayasui Sketches. В ней есть все необходимые для начала инструменты. Особенно мне понравилась акварельная кисть и возможность делать кляксы. Сначала программа показалась сложной. Но так всегда бывает, пока не начнешь разбираться и пробовать.
Сначала пугаешься обилия инструментов, а потом их начинает тебе не хватать.
В программе удобная панель, выбор цветов, есть постоянно обновляемая галерея работ со всего мира. Ну и разработчики живые, постоянно что-нибудь докручивают в программе. Вот как выглядит экран. И примеры надписи, выполненной разными инструментами.
Вот как выглядит экран. И примеры надписи, выполненной разными инструментами.
Об инструментах. Хорошо бы понять, что умеет каждый инструмент в программе. Я использовала для этого листов пять, экспериментируя с интенсивностью, размером, разными слоями и инструментами.
Карандаш — потрясающая имитация, не отличить от обычного простого карандаша.
В программе еще доступна гелевая ручка, фломастер, маркер-кисть, карандаш, кисть для акрила, акварельная кисть, аэрограф.
Простое упражнение — нарисовать много вариаций одно предмета. Инструмент — ручка.
Самым сложным, как и в жизни, оказалась акварель. Порой она дает совершенно неожиданные эффекты при смешивании, наложении слоев и кляксы.
Потренировавшись, можно делать аккуратные рисунки с плавными переходами.
Кстати, в программе можно менять холст — акварельная зернистая бумага, обычный альбомный лист, холст, цветная бумага. И с этим тоже можно здорово экспериментировать.
Упражнение из книги «Начни рисовать» выполнен на бирюзовой бумаге белым карандашом и белой акварелью.
В книге «Живопись с нуля» есть упражнение на рисование абстракции. Я попробовала его сделать и в бумажном варианте, и в планшетном. Вот вариант на айпаде.
Карандашная линия. Процесс закрашивания. Все участки закрашены. Внизу — убрала карандашную линию и сгладила все штрихи.
Чтобы было интереснее осваивать диджитал рисовнаие, подумайте как этот новый творческий навык можно применить к вашей основной работе? Для творческих соцсетей, которые я веду, теперь я могу делать вот такие гифки:
Список книг, по которым учусь рисовать и делаю упражнения:
1. «Живопись с нуля»
2. «Начни рисовать»
3. «Творческие права»
3. «Художественная мастерская. Графика»
Есть небольшой бэкграунд по рисованию на бумаге, благодаря проекту «100 дней рисования». Обязательно буду участвовать в проекте the100dayproject, 4-ого апреля его запускает автор нашей книги «Между надо и хочу» Эль Луна. Планирую рисовать на планшете каждый день.
Планирую рисовать на планшете каждый день.
Книг именно по диджитал фотографии на планшете на русском языке я не нашла. Рисовать без самоучителя, это как учиться самостоятельно водить машину. Можно, но сложно. Купила в Нью-Йорке журнал по этой теме, расскажу про него в следующем выпуске. Кстати, еще один из плюсов — можно рисовать в самолете, экран яркий и миллион цветных карандашей под рукой.
Открытка, сделанная в полете из Нью-Йорка в Москву.
Следующие цели:
- научиться диджитал-леттерингу.
- продолжать осваивать все инструменты в Tayasui Sketches.
- рисовать китов, котов и космос.
- отработать множество рисунков в технике визуальных заметок.
- активнее использовать слои, это очень удобно.
Присоединяйтесь, если вам интересна эта тема. Отзывы и комментарии можно писать мне на почту — [email protected].
Как рисовать на компьютере мышкой
Рисование на компьютере является полезным и увлекательным процессом. Конечно, удобнее это делать на специальном планшете. Однако, если его нет, а рисовать очень хочется, то можно это делать и с помощью обычной мышки. Читайте далее о том, как использовать мышь для рисования.
Конечно, удобнее это делать на специальном планшете. Однако, если его нет, а рисовать очень хочется, то можно это делать и с помощью обычной мышки. Читайте далее о том, как использовать мышь для рисования.
Содержание статьи
- В каких программах можно рисовать с помощью мышки?
- Как научиться рисовать с помощью мышки: советы
- С чего начать?
- Как подготовиться к рисованию мышкой
В каких программах можно рисовать с помощью мышки?
Рисование мышкой имеет свои специфические особенности. Например, с ее помощью очень сложно провести идеально плавную линию и сделать отрисовку контура. Здесь на помощь приходят графические программы. На первоначальном этапе лучше обратить внимание на редакторы, рассчитанные на новичков. Перечислим наиболее востребованные редакторы:
Adobe Photoshop. Программа разработана более 20 лет назад и имеет безграничные возможности, сотни инструментов и тысячи эффектов. Лучше скачать и установить платную версию программы, которая откроет весть спектр ее возможностей. Также можно найти и бесплатный продукт, но с ограниченным функционалом. Является многофункциональной вещью: подходит как для растровой, так и для векторной графики. Однако, основной потенциал заложен для работы с растром.
Также можно найти и бесплатный продукт, но с ограниченным функционалом. Является многофункциональной вещью: подходит как для растровой, так и для векторной графики. Однако, основной потенциал заложен для работы с растром.
Paint Tool SAI. Программа работает с растровыми изображениями и фотографиями, а также векторным форматом. Интерфейс понятен для понимания. Для работы на экране есть восемь инструментов. Изучение продвинутых функций требует времени. Почти все горячие клавиши взяты из Adobe Photoshop.
Paint. Это один из понятных и знакомых с детства редакторов. Он является стандартизированным и уже установлен в компьютер. Из недостатков можно отметить лишь ограниченный функционал.
Как научиться рисовать с помощью мышки: советы
Для того, чтобы освоить процесс рисования мышью в первую очередь необходимо иметь большое стермление, а также запас терпения и усердия. Следует тщательно изучить основные рекомендации:
- Для создания рисунка лучше выбрать инструмент «кисть».
 Именно с ее помощью легче добиться поставленной цели, чем, например, карандашом, который чертит только жесткие линии. Можно отрегулировать ее жесткость, степень нажима, а также прозрачность.
Именно с ее помощью легче добиться поставленной цели, чем, например, карандашом, который чертит только жесткие линии. Можно отрегулировать ее жесткость, степень нажима, а также прозрачность. - Вместо проведения одной целиковой линии лучше использовать больше отдельных штрихов и отрезков.
- В редакторе уже существует много готовых элементов. Это разнообразные фигуры и линии, которые можно трансформировать по своему усмотрению. Например, им можно задать цвет, толщину.
- Следует освоить набор горячих клавиш, позволяющих быстрее переключаться между инструментами.
- Ластик должен быть использован с невысоким уровнем непрозрачности, что сократит резкость линий.
- При работе очень выигрышно использовать слои, так как при закрашивании можно выйти за края слоя, а при желании и вовсе удалить их.
- Чтобы ровно закрасить определенную область ее необходимо сначала выделить. Это позволит не выходить за границы и сделать изображение более аккуратным.
ВНИМАНИЕ! Стоит работать в увеличенном масштабе, чтобы линии выглядели более безошибочными и гибкими.
Периодически масштаб следует уменьшать для оценки результатов.
С чего начать?
Для начала лучше выбирать простые рисунки, чтобы довести некоторые процессы рисования до автоматизма. Это могут быть картинки в основе которых лежат обычные геометрические фигуры: круги, треугольники, эллипсы и другие. Ярким примером служит снеговик или елка. Сделав расположение основных контуров можно приступить к процессу заливки. Это можно сделать как специальным инструментом «заливка», так и кисточкой. Далее прорабатываются тени и более детальные нюансы.
СПРАВКА! Перед началом рисования на компьютере рекомендуется сделать предварительный рисунок на бумаге. Поэтому опыт обычного рисования безусловно пригодиться.
В случае возникновения затруднений можно нарисовать композицию на бумаге, затем сфотографировать ее или отсканировать и загрузить в редактор. Еще проще взять распечатку готовой картинки или контура и отсканировать ее.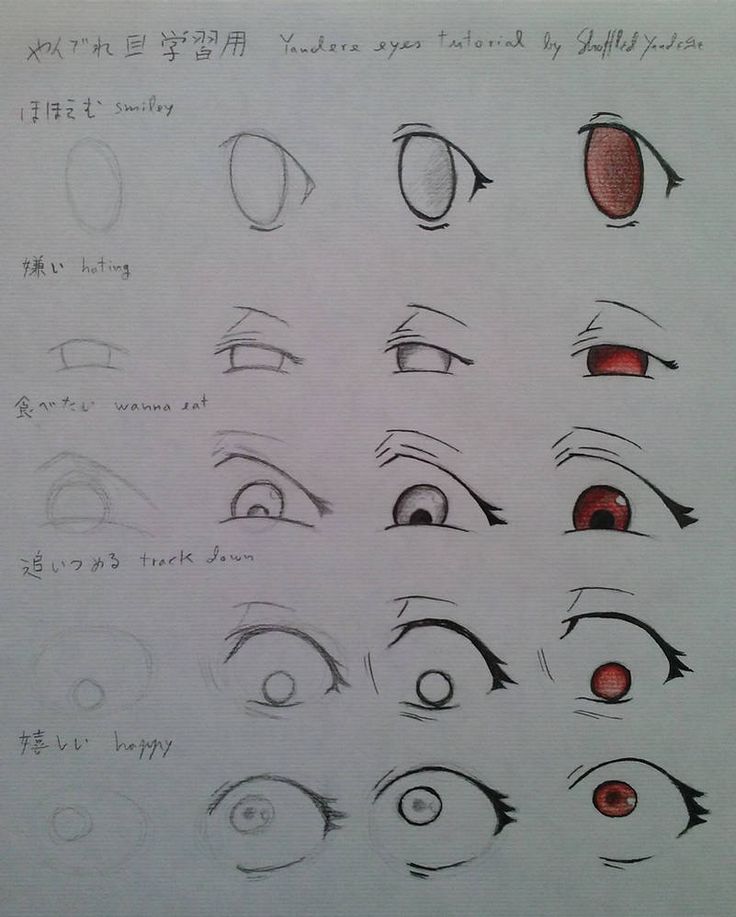 По готовому шаблону гораздо проще обводить линии, менять их толщину, цвет. Также можно загрузить снимок в программу и рисовать, постоянно видя ее перед глазами. Часто бывают такие ситуации, когда человек настолько хорошо осваивает процесс с помощью мышки, что переходить на планшет даже не хочется.
По готовому шаблону гораздо проще обводить линии, менять их толщину, цвет. Также можно загрузить снимок в программу и рисовать, постоянно видя ее перед глазами. Часто бывают такие ситуации, когда человек настолько хорошо осваивает процесс с помощью мышки, что переходить на планшет даже не хочется.
Как подготовиться к рисованию мышкой
Компьютерная графика имеет ряд неоспоримых преимуществ по сравнению с рисованием на листке бумаги. Здесь задействован большой набор инструментов, и не придется покупать разнообразные кисточки и краски. Кроме того, появляется возможность быстрого исправления дефектов и неточностей всего лишь за пару кликов.
Цифровой рисунок не испортиться под воздействием внешних факторов, таких как дождь, влага, прямые лучи солнца и многое другое. Чтобы облегчить процесс рисования на компьютере, к нему следует тщательно подготовиться. Заранее купите удобные приспособления:
Коврик. Большинство фирм-изготовителей имеют серию ковриков, специально разработанных для графических дизайнеров.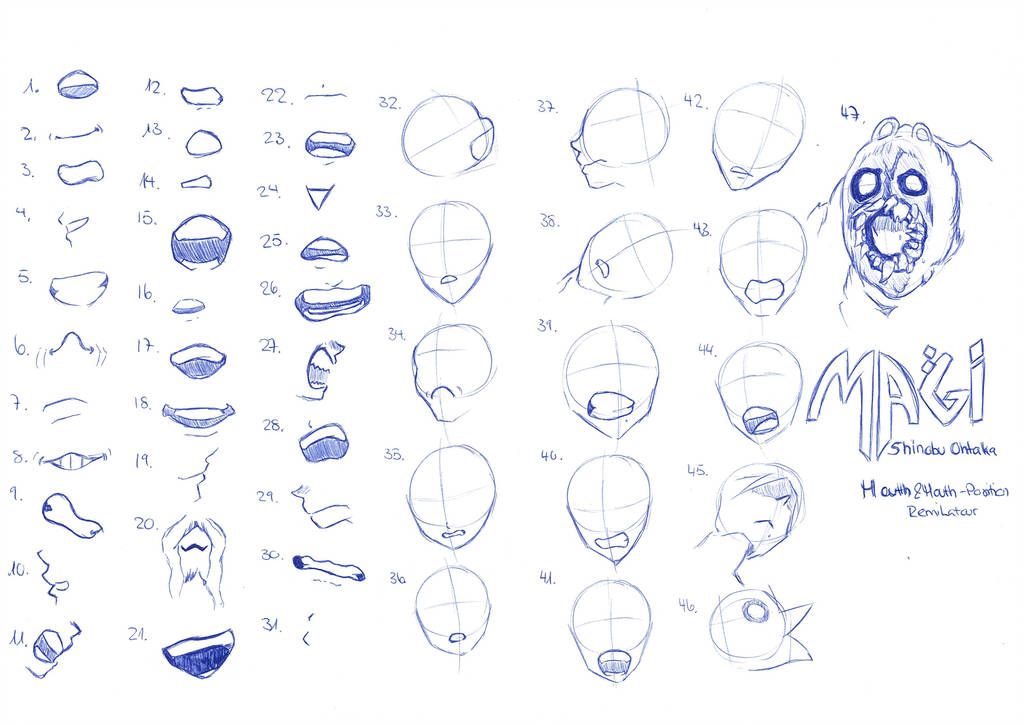 В их производстве применяют специальный материал, не подверженный быстрому истиранию и долгое время выглядит как новый. Также просчитан коэффициент скольжения.
В их производстве применяют специальный материал, не подверженный быстрому истиранию и долгое время выглядит как новый. Также просчитан коэффициент скольжения.
Мышь. Она должна быть крупной и удобно располагаться в руке. Ничто не должно напрягать или сковывать движения, поскольку процесс рисования может быть очень продолжительным. Скорость реакции от каждого произведенного движения должна быть молниеносной. Мышь должна иметь точное позиционирование курсора при нажатии. Качественное изделие может стоить дорого, но результат от процесса этого заслуживает.
ВАЖНО! Заранее скачайте и установите графический редактор, чтобы в дальнейшем уже не отвлекаться от основного процесс. Некоторые распространяются бесплатно, но с ограниченным функционалом действия, а другие стоят больших денег. Также есть уже установленные на компьютер программы.
Компьютерная графика пользуется большой популярность. Благодаря обычной компьютерной мышке можно начать осваивать процесс рисования и, возможно, в дальнейшем выйти на более профессиональный уровень. Надеемся, что эта статья окажется полезной и поможет в освоении нового мастерства.
Надеемся, что эта статья окажется полезной и поможет в освоении нового мастерства.
Quick Draw McPaws: Научите компьютерного котенка рисовать фигуры
Научные проекты
77 отзывов
Аннотация
Вы когда-нибудь играли в компьютерную игру, в которой мультяшный персонаж, такой как собака или кошка, двигается или поворачивается, когда вы нажимаете на него? Вы когда-нибудь задумывались, как персонажи узнают, как далеко двигаться или как далеко поворачивать? В этом проекте по информатике вы узнаете, как с помощью простой (и бесплатной) программы под названием
Сводка
Компьютерная наука
Шорт (2-5 дней)
Компьютер с доступом к Интернету
Очень низкий (до 20 долларов США)
Нет проблем
Кристин Стронг, Наука
.
Введение
Что тебе больше всего нравится рисовать? Домашние питомцы? Деревья? Цветы? Радуги? Один из приемов, который используют художники при планировании нового рисунка, состоит в том, чтобы разбивать объекты на более мелкие части и формы. Так уши у кошки распадаются на треугольники. Или клюв у птицы распадается на конус. Такие формы, как круги, овалы, квадраты, треугольники, шестиугольники, восьмиугольники, цилиндры и конусы, являются основными строительными блоками любого рисунка.
Если вы посмотрите на простейшие двухмерные (плоские) фигуры, показанные ниже, то увидите, что некоторые из них имеют углов. Угол — это место, где линия делает крутой поворот. Вы можете измерить, насколько крут поворот, используя инструмент под названием транспортир . На транспортире есть небольшие отметки, как на линейке, но вместо измерения в дюймах или сантиметрах транспортир измеряет углов в градусах.
Представьте, что вы хотите научить друга рисовать квадрат. Вы решаете пройти путь квадрата на полу, чтобы показать другу, что она должна делать. Ниже вы можете видеть, что для того, чтобы нарисовать квадрат, вы должны начать идти в точке A, перейти в точку B, а затем повернуть (или повернуть) 90 градусов, так что вы можете достичь точки C. Затем вы снова поворачиваете на 90 градусов, чтобы добраться до точки D. Наконец, вы идете еще немного, пока не вернетесь в точку A.
Теперь предположим, что ваша подруга говорит вам, что она хочет учиться как нарисовать треугольник, так ты и этот путь покажи ей. Чтобы нарисовать треугольник, вы начинаете с точки А, перемещаетесь в точку В, а затем должны повернуть очень далеко на — 120 градусов — чтобы продолжить путь к точке С. Затем вам нужно снова повернуться на 120 градусов, чтобы вы могли вернуться к точке А.
Теперь предположим, что ваша подруга говорит вам, что хочет научиться рисовать треугольник, поэтому вы показываете ей и этот путь.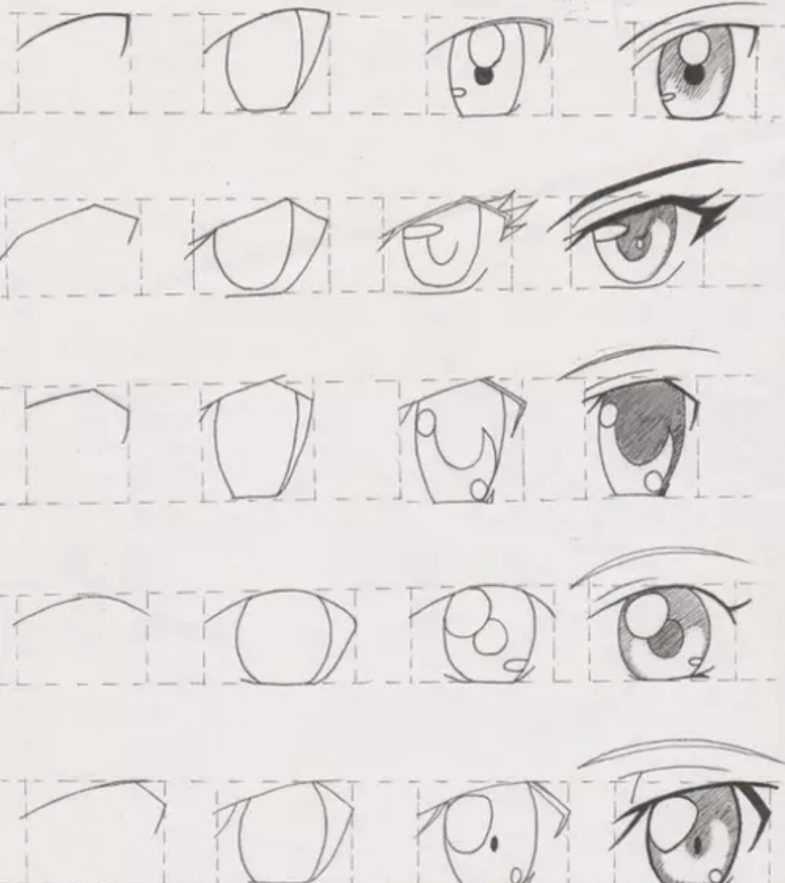
В этом проекте по информатике вы собираетесь научить котенка рисовать. Китти — мультяшный персонаж, который только начинает рисовать. Она еще даже не умеет рисовать фигуры, например треугольник. Вы поможете ей, написав простую программа для ЭВМ —набор инструкций для ЭВМ. Компьютерная программа подскажет ей, как двигаться, чтобы она смогла нарисовать свои первые фигуры и стать великой художницей!
Термины и понятия
- Угол
- Транспортир
- Степень
- Компьютерная программа
Вопросы
- Что художник делает в первую очередь, когда хочет что-то нарисовать?
- Что можно измерить с помощью транспортира?
- Если бы вы хотели нарисовать большую фигуру на песке или снегу ногами, как бы вы двигали телом для этого?
- Зачем мультипликационным героям на компьютере нужна компьютерная программа?
Библиография
Посмотрите это видео, чтобы узнать об углах и использовании транспортира:
- Академия Хана.
 (2010). Знакомство с углами. Проверено 14 сентября 2017 г. .
(2010). Знакомство с углами. Проверено 14 сентября 2017 г. . - Академия Хана. (2011). Измерение углов с помощью транспортира. Проверено 14 сентября 2017 г.
Эти ресурсы познакомят вас со Scratch:
- Сотрудники Science Buddies (n.d.). Руководство пользователя Scratch: Введение. Друзья по науке. Проверено 14 сентября 2017 г. .
- Скретч-команда (без даты). Начало работы со Scratch версии 1.4. Массачусетский технологический институт. Проверено 14 сентября 2017 г. .
- Скретч-команда (без даты). Справочное руководство Scratch версии 1.4. Массачусетский технологический институт. Проверено 14 сентября 2017 г. .
Материалы и оборудование
- Компьютер с доступом в Интернет и установленным Scratch. Инструкции по установке Scratch см. в процедуре.
- Помощник для взрослых
- Транспортир
- Лабораторный блокнот
Экспериментальная процедура
Примечание к проекту Scratch
Эта идея проекта была написана с использованием Scratch версии 1. 4, которая доступна на странице загрузки Scratch 1.4.
Учебник Science Buddies для Scratch 1.4 доступен на нашем
Скретч-руководство пользователя
и дополнительные учебные пособия доступны на странице загрузки.
Проект можно изменить для работы с другими версиями Scratch. Информация о самой последней версии Scratch доступна на веб-сайте MIT Scratch.
4, которая доступна на странице загрузки Scratch 1.4.
Учебник Science Buddies для Scratch 1.4 доступен на нашем
Скретч-руководство пользователя
и дополнительные учебные пособия доступны на странице загрузки.
Проект можно изменить для работы с другими версиями Scratch. Информация о самой последней версии Scratch доступна на веб-сайте MIT Scratch.
Установка и начало работы со Scratch
- Чтобы начать этот проект научной ярмарки, вы должны перейти на страницу загрузки Scratch на веб-сайте MIT Scratch 1.4 и попросить взрослого помочь вам следовать приведенным там инструкциям, чтобы загрузить и установить Scratch бесплатно. Если вам нужна помощь в его установке, прочтите страницу «Установка и начало работы с программой Science Buddies». Это краткое руководство познакомит вас со Scratch.
- Если вы впервые используете Scratch или вам нужно освежить знания, прочтите Руководство пользователя Science Buddies Scratch.
- Когда вы впервые запустите Scratch, вы увидите, как на экране появляется ваш кот-художник.
 Мяу! Пришло время запрограммировать Китти, чтобы она могла рисовать фигуры.
Мяу! Пришло время запрограммировать Китти, чтобы она могла рисовать фигуры. - Если вы хотите изменить внешний вид Китти, прежде чем начать, прочтите раздел «Вариации» под «Экспериментальной процедурой», чтобы узнать, как это сделать.
Инструкции по написанию для Китти
- Первое, что Китти нужно выучить, это , когда начнет рисовать. Это немного похоже на то, когда вы бежите наперегонки, и кто-то говорит: «1, 2, 3… вперед!» Ты должен сказать Китти, когда идти. Найдите символ с зеленым флажком (подумайте, как зеленый свет светофора означает go ) в категории «Управление» и перетащите его на центральную панель (примечание: в Scratch 2.0 этот блок был перемещен в категорию «События»).
- Теперь Китти должна стереть все предыдущие рисунки, чтобы начать с новой страницы. Это похоже на получение чистого листа бумаги без следов на нем. Перейдите в категорию «Перо», возьмите элемент «Очистить» и прикрепите его к флагу.
 Элемент Clear очищает страницу.
Элемент Clear очищает страницу. - Следующее, что вам нужно сказать Китти, это , где , чтобы начать рисовать ее фигуры. Центр экрана, где Китти будет рисовать, имеет координаты x=0 и y=0. Это хорошее место для начала рисования, но если вы хотите сказать ей, чтобы она выбрала другое место, не стесняйтесь делать это, следуя приведенным ниже инструкциям.
Чтобы сказать Китти перейти к начальной точке (обозначенной зеленым кругом) и начать рисовать, вам нужно найти инструкцию «Перейти» в категории «Движение», которая выглядит следующим образом:
Перетащите этот элемент «Перейти к» на центральную панель и привяжите его к элементу «Очистить». Обязательно введите 0 для x и 0 для y, если этих чисел еще нет и если это координаты, с которых вы хотите, чтобы Китти начала.
- Пришло время выбрать цвет для ручки Китти. Перейдите в категорию «Перо» и найдите элемент с надписью «Установить цвет пера на .
 ..», за которым следует цветной блок (, а не , за которым следует пробел для ввода числа). Перетащите его на центральную панель и привяжите к элементу «Перейти к x:__ y:__». Нажмите на цвет, который вы хотите для ручки Китти.
..», за которым следует цветной блок (, а не , за которым следует пробел для ввода числа). Перетащите его на центральную панель и привяжите к элементу «Перейти к x:__ y:__». Нажмите на цвет, который вы хотите для ручки Китти. - Теперь у Китти есть красивая ручка, но вы должны сказать ей, чтобы она ею воспользовалась! Перейдите в категорию «Перо» и найдите элемент под названием «Перо вниз» и привяжите его к нижней части растущей цепочки команд компьютерного языка (называется блоков ). Это скажет Китти положить ручку на страницу.
- Теперь это становится захватывающим. Пришло время Китти научиться рисовать свои первые фигуры. Помните из введения, как вы учили своего друга рисовать квадрат и треугольник, используя шаги и углы? Перейдите в категорию «Движение» и посмотрите на элементы, начинающиеся с «Переместить» и «Повернуть».
Это в точности то, что вы делали, когда шли по пути квадрата и треугольника — вы двигались и поворачивались, двигались и поворачивались, двигались и поворачивались, снова и снова, пока не завершили форму.
 Итак, вы знаете, что вам понадобятся эти два элемента в вашем списке инструкций.
Итак, вы знаете, что вам понадобятся эти два элемента в вашем списке инструкций.- Переместите элементы «Переместить» и «Повернуть» на центральную панель и введите некоторые начальные значения, например, 60 шагов и 90 градусов, просто для начала. Вы измените эти значения во время тестирования.
Но как заставить Китти делать что-то снова и снова? В этом вам может помочь категория Control. Посмотрите на элемент «Повторить». Любые инструкции, которые вы поместите внутри повторяющегося элемента, будут повторяться снова и снова!
- Переместите элемент «Повторить» на центральную панель и введите начальное значение 20 (что означает повторение 20 раз). Вы измените это значение во время тестирования.
Расположите элементы «Переместить», «Повернуть» и «Повторить» так, чтобы, по вашему мнению, Китти рисовала фигуры. Подсказка: Обратите внимание на белое пространство между золотой формой элемента «Повторить» — как вы думаете, это поможет вам использовать этот блок? Вы можете поместить внутрь столько блоков, сколько захотите, и все они будут повторяться столько раз, сколько вы установили.

- Пока не время тестировать. Во-первых, вам нужно заставить Китти убрать ручку и отойти в сторону после того, как она закончит рисовать, чтобы вы могли видеть, какую форму она сделала. Вернитесь в категорию «Перо» и перетащите элемент «Перо вверх», что означает «Убери ручку от бумаги, Китти!»
- Чтобы заставить ее уйти с дороги, вы хотите переместить ее в координату, которая находится вдали от ее рисунка, как красный кружок, показанный на графике несколькими шагами выше. Снова используйте элемент «Перейти к x:__y:__» в категории «Движение», чтобы она ушла с дороги.
Введите -150 для координаты x и 0 для координаты y. Не стесняйтесь выбирать другое конечное место.
- Наконец, вы хотите, чтобы Китти смотрела на свой шедевр, а не на небо или на землю. Выберите элемент «Указать направление…» в категории «Движение», чтобы она выглядела правильно. Оставьте номер как есть, читая 90 (что означает 90 градусов).

Тестирование компьютерной программы
- Теперь, когда ваша программа написана, вам нужно протестировать ее и настроить так, чтобы Китти рисовала определенные фигуры. Пришло время экспериментировать. Чтобы запустить программу, просто нажмите на зеленый флажок над белым экраном, где вы видите Китти.
- Что случилось? Она нарисовала форму? Какой оно формы? Поэкспериментируйте со значениями элементов «Переместить», «Повернуть» и «Повторить», чтобы увидеть, какие фигуры вы можете заставить ее рисовать. Создайте таблицу данных в своей лабораторной тетради, как показано ниже, чтобы вы могли помнить, что разные значения делают в вашей программе. Если вам нужна помощь с вашей программой, прочтите страницу Science Buddies «Устранение неполадок программы в Scratch».
- Попросите Китти нарисовать все основные фигуры, такие как линия, треугольник, квадрат, шестиугольник, восьмиугольник и круг.
 Круг — интересная задача, потому что здесь нет углов, поэтому вам придется делать очень маленькие повороты и получить форму, которая приближается к кругу. После того, как вы закончите его, вы скажете, что это очень хорошее приближение? Вам кажется, что это круг?
Круг — интересная задача, потому что здесь нет углов, поэтому вам придется делать очень маленькие повороты и получить форму, которая приближается к кругу. После того, как вы закончите его, вы скажете, что это очень хорошее приближение? Вам кажется, что это круг?- С помощью транспортира измерьте количество поворотов, необходимых для рисования каждой фигуры. Например, чтобы нарисовать квадрат, нужно повернуть 90 градусов. Чтобы нарисовать треугольник, попробуйте заставить Китти повернуться на 120 градусов. Это значения для проверки (по одному) в вашей компьютерной программе. Если вы не знаете, как пользоваться транспортиром, см. ссылку на инструкции в Библиографии.
- Сможете ли вы заставить Китти рисовать фигуры разных размеров, например, маленький треугольник, треугольник среднего размера и большой треугольник?
- Сможете ли вы заставить Китти рисовать медленно и быстро?
- Как элемент «Повтор» влияет на продолжительность рисования Китти?
- Как элемент «Шаги» влияет на размер фигуры?
- Как элемент «Поворот» влияет на тип фигуры?
Задать вопрос эксперту
У вас есть конкретные вопросы по вашему научному проекту? Наша команда ученых-добровольцев может помочь. Наши эксперты не сделают всю работу за вас, но они сделают предложения, дадут рекомендации и помогут устранить неполадки.
Наши эксперты не сделают всю работу за вас, но они сделают предложения, дадут рекомендации и помогут устранить неполадки.
Опубликовать вопрос
Варианты
- Хотели бы вы изменить внешний вид Китти? Нажмите на категорию «Внешний вид», чтобы попробовать всевозможные забавные вещи.
- Есть два элемента: «Изменить цветовой эффект на…» и «Установить цветовой эффект на…». Поэкспериментируйте с ними, чтобы увидеть, что произойдет с Китти. Сможешь сделать Китти розовой с помощью одного из этих кубиков?
- Примечание: Когда вы экспериментируете с тем, как что-то выглядит, лучше всего добавить элемент «Очистить графические эффекты» в верхней части цепочки блоков, чтобы вы могли начинать со свежим, новым видом каждый раз, когда вы нажимаете на зеленом флаге.
- Как только вы поймете, что эти блоки делают для слова Цвет, , нажмите на слово «Цвет» в каждом элементе, и вы увидите еще более интересные вещи, которые можно попробовать, например, изменить «Рыбий глаз», «Вихрь», «Пикселяция» «Мозаика», «Яркость» и «Призрак».
 Поэкспериментируйте еще раз, чтобы увидеть, что делает каждый из них. Есть ли тот, который вам нравится больше всего? Есть ли блок, способный превратить одного котенка во множество котят?
Поэкспериментируйте еще раз, чтобы увидеть, что делает каждый из них. Есть ли тот, который вам нравится больше всего? Есть ли блок, способный превратить одного котенка во множество котят? - Еще один способ изменить внешний вид Китти — использовать элемент «Переключиться на костюм». Сначала вам нужно перейти на центральную панель и щелкнуть вкладку «Костюм». Потом либо нарисуйте что-нибудь сами с помощью тамошних инструментов, либо импортировать (внести) что-то, во что вы хотите превратить Китти, например, щенка или рыбку из одной из папок, которые вы видите, например папки «Животные» или «Фэнтези».
- И, просто для удовольствия, вы всегда можете заставить Китти сказать что-нибудь в конце своего рисунка, например: «Та-да!» или «Куда пошла Китти?» (если она превратилась в другое животное). Элементы «Скажи» позволяют Китти говорить все, что вы пожелаете.
- Если сможешь научить Китти рисовать равносторонние фигур (фигуры со сторонами одинаковой длины), можете ли вы научить ее рисовать фигуры со сторонами разной длины, например прямоугольник?
- Когда вы тестировали свою программу, Китти нарисовала какие-то необычные фигуры, похожие на цветы? Или красивое кружево? Можете ли вы заставить Китти раскрасить цветы, изменив размер пера? Можешь заставить Китти нарисовать целый цветник? Удостоверьтесь, что она рисует себе кошачью мяту!
Карьера
Если вам нравится этот проект, вы можете изучить следующие связанные профессии:
- Руководство по проекту научной ярмарки
- Другие подобные идеи
- Идеи проекта по информатике
- Мои Избранные
- Скретч-руководство пользователя
Лента новостей по этой теме
,
,
Процитировать эту страницу
Общая информация о цитировании представлена здесь. Обязательно проверьте форматирование, включая заглавные буквы, для используемого метода и при необходимости обновите цитату.
Обязательно проверьте форматирование, включая заглавные буквы, для используемого метода и при необходимости обновите цитату.
Стиль MLA
Сотрудники научных друзей. «Quick Draw McPaws: научите компьютерную кошечку рисовать фигуры». Друзья по науке , 23 июня 2020 г., https://www.sciencebuddies.org/science-fair-projects/project-ideas/CompSci_p035/computer-science/program-a-computer-kitty-to-draw-shapes. По состоянию на 9 апреля 2023 г.
APA Style
Сотрудники научных друзей. (2020, 23 июня). Quick Draw McPaws: научите компьютерного котенка рисовать фигуры. Извлекаются из https://www.sciencebuddies.org/science-fair-projects/project-ideas/CompSci_p035/computer-science/program-a-computer-kitty-to-draw-shapes
Дата последнего редактирования: 23 июня 2020 г.
Посмотрите наши научные видеоролики
Постройте вихревую пушку!
Мероприятие по штормовому нагону — защита домов от волн
Лодка с резиновой лентой и картоном и изолентой
10 лучших бесплатных программ для рисования
Скопированная ссылка!
Дуайт Павлович
|
31 марта 2022 г.
Бесплатные программы для рисования — идеальный способ изучить основы цифрового рисования. Надеетесь ли вы создать шедевр или хотите создать флаер для публикации в социальных сетях, вам могут не понадобиться платные приложения, такие как Adobe Photoshop или Corel Painter.
В этой статье мы рассмотрим 10 популярных программ для цифрового искусства — все они бесплатны. Некоторые из них являются программами с открытым исходным кодом без платного доступа, в то время как другие предлагают платные версии. Многие из этих вариантов представляют собой надежные учебные программы для начинающих цифровых художников и полны функций для повседневного рисования, редактирования фотографий и небольших проектов графического дизайна.
1. GIMP
По словам разработчиков, « GIMP не предназначен для рисования», но это по-прежнему один из самых мощных вариантов в нашем списке, если вы знаете, как его использовать. GIMP позиционирует себя как редактор изображений, а название на самом деле является сокращением от GNU Image Manipulation Program.
GIMP может похвастаться собственными эффективными инструментами для цифрового рисования и рисования. Вы можете настроить или настроить свои кисти, а поскольку GIMP имеет открытый исходный код, вы даже можете загружать новые. Эти обширные вспомогательные функции делают его отличной альтернативой платному программному обеспечению, такому как Adobe Illustrator или Photoshop.
Основные характеристики:
- Идеально подходит для профессионалов и предприятий
- Программное обеспечение с открытым исходным кодом
- Множество вариантов настройки
- Windows, macOS, Linux
который гордится своими художественными корнями. Созданный профессиональными художниками, он имеет интуитивно понятный интерфейс и встроенные направляющие, помогающие с рутинными задачами рисования, такими как рисование прямых линий и сглаживание фигур. В Krita есть множество инструментов для рисования и огромный выбор мазков кистью.
Всесторонний редактор сам по себе, самые большие преимущества Krita в значительной степени ориентированы на активных аниматоров и иллюстраторов.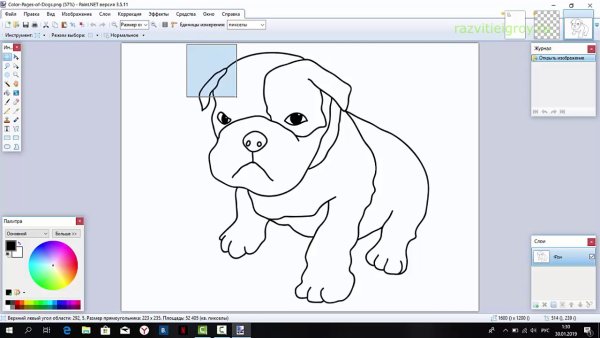 Это видно по функциям рабочего процесса, а также по выбору цвета и кисти. Кроме того, в ближайшее время планируется мобильная версия.
Это видно по функциям рабочего процесса, а также по выбору цвета и кисти. Кроме того, в ближайшее время планируется мобильная версия.
Основные характеристики:
- Специально для иллюстрации и концепт-арта
- Программное обеспечение с открытым исходным кодом
- Широкий выбор встроенных кистей
- Windows, macOS, Linux
3. Microsoft Paint 3D
Microsoft Paint 3Dнемного отличается от большинства вариантов в нашем списке. Несмотря на то, что в нем есть базовая система 2D-рисования, Paint 3D предназначен для анимации ваших рисунков в трех измерениях. Как правило, 3D-приложения требуют ресурсоемкого программного обеспечения, поэтому не помешает то, что программное обеспечение Paint 3D легкое и простое в использовании.
Благодаря оптимизированному интерфейсу и базовым инструментам рисования Paint 3D — отличный способ воспитать зарождающийся интерес к искусству без затрат на профессиональное программное обеспечение для цифрового искусства. По той же причине это также интересный способ экспериментировать для практикующих художников.
По той же причине это также интересный способ экспериментировать для практикующих художников.
Ключевые функции:
- Perfect for Kids
- Поддерживает 3D моделирование
- Обтивленный интерфейс и программное обеспечение. самые популярные функции Corel Painter. В результате он предоставляет широкие возможности настройки кисти и мазка для точной настройки. Он также включает в себя полезную функцию записи и специальные инструменты для совместной работы.
Artweaver предлагает бесплатную или платную версию для загрузки. Бесплатный вариант оптимизирован с большим количеством функций. Artweaver Pro добавляет новые типы кистей, улучшенную интеграцию с программным обеспечением и множество вариантов управления. Это также намного доступнее, чем другие платные версии.
Основные характеристики:
- Идеально подходит для профессионалов и предприятий
- Бесплатные и платные версии
- Встроенная функция совместной работы
- Только для Windows
5.
 Astropad Studio для Windows
Astropad Studio для WindowsЭто может быть в первую очередь связано с iPad и macOS, но Astropad Studio — это программное обеспечение для рисования на планшете с текущей бесплатной бета-версией (Project Blue) для пользователей Windows. В то время как вам нужно платить за фактическое программное обеспечение (29,99 долларов США за стандартное или 79,99 долларов США за Studio), есть вариант бета-тестирования, для которого требуется только адрес электронной почты.
Studio для Windows позволяет зеркально отображать рабочий стол Windows с iPad с поддержкой карандашного и сенсорного взаимодействия Apple. Он включает в себя большинство общих функций, но Astropad сообщает, что в ближайшее время будут усовершенствованы ярлыки, настройки и общая эффективность работы.
Основные характеристики:
- Идеально подходит для пользователей планшетов
- Предлагает платные версии
- Все еще находится в стадии бета-тестирования
- macOS, скоро появится Windows
платформа: бесплатно для мобильных устройств и платно для компьютеров.
 Мобильную версию можно бесплатно загрузить с Google Play и App Store , а для настольной версии требуется единовременный платеж (19 долларов США)..99).
Мобильную версию можно бесплатно загрузить с Google Play и App Store , а для настольной версии требуется единовременный платеж (19 долларов США)..99).Что касается функций, Sketchbook — это еще один ориентированный на художника вариант с простым пользовательским интерфейсом и множеством способов настройки кисти. Как бесплатные, так и платные версии отлично подходят для создания эскизов и предназначены для обеспечения более динамичной сенсорной обратной связи. Это гарантирует, что использование отдельных кистей будет более реалистичным.
Основные характеристики:
- Идеально подходит для мобильных пользователей
- Также имеется платная настольная версия
- Акцент на реалистичный пользовательский интерфейс
- Поддержка Pro для Windows, macOS
7. Adobe Fresco
Adobe Fresco — это мощный бесплатный инструмент для рисования, изначально разработанный для iPad, но со временем он был расширен до Windows и некоторых мобильных платформ.

Учитывая обширный опыт Adobe в разработке программного обеспечения для иллюстраций и дизайна, ее бесплатное программное обеспечение — отличный способ познакомиться с отраслевым стандартом. Это также означает множество встроенных функций, адаптированных для художников, таких как широкий выбор кистей.
Вы можете использовать Fresco бесплатно или оплатить премиум-подписку (9,99 долл. США в месяц), которая включает дополнительный контент и параметры настройки.
Ключевые функции:
- Идеально подходит для пользователей планшетов
- Огромный выбор кисти
- Подписаться на Windows Premium
- , MacOS
8. Inkspape
Выпущенные почти два десятилетия назад, inkscape 9036,, выпущенный почти два десятилетия назад, inkscape, 9036, 9036. бесплатное программное обеспечение для рисования с акцентом на создание векторной графики. Преимущество Inkscape, как правило, в сравнении с Adobe Illustrator — отсутствие стоимости подписки.
 Кроме того, у него гладкий интерфейс и сборка.
Кроме того, у него гладкий интерфейс и сборка.Inkscape — это эффективный способ создания и редактирования векторной графики, что делает его отличным вариантом для дизайнеров. Он также масштабируется, так что вы можете воспроизводить свою работу в различных размерах.
Inkscape идеально подходит для логотипов и маркетинговых материалов, а также всего, что вы создаете и что должно быть готово к печати.
Основные характеристики:
- Идеально подходит для профессионалов в области дизайна
- Программное обеспечение с открытым исходным кодом
- Редактор векторной графики
- Windows, macOS, Linux
9. Sketchpad
Sketchpad — это эффективная и простая в использовании программа, благодаря тому, что она работает в браузере. Просто перейдите на веб-сайт, и вы начнете творить почти сразу.
Одним из самых больших преимуществ Sketchpad является упрощенный пользовательский интерфейс. Вы можете получить доступ к многочисленным параметрам настройки и популярным функциям, которые вы узнаете из большинства программ для рисования, с левой боковой панели.
 Он предлагает простое программное обеспечение для начинающих, с большинством функций (таких как типы кистей и эффекты наложения) всего одним или двумя щелчками мыши.
Он предлагает простое программное обеспечение для начинающих, с большинством функций (таких как типы кистей и эффекты наложения) всего одним или двумя щелчками мыши.Основные характеристики:
- Хорошо подходит для эскизов на лету
- Простой интерфейс
- Быстрый рабочий процесс
- Браузер
эффективность, особенно при обработке изображений. Интерфейс прост в использовании, даже при работе с несколькими файлами, и имеет полный набор функций для редактирования фотографий или создания изображений. Вы также можете установить плагины, созданные сообществом, для расширения функциональности.
Хотя Paint.NET всегда популярен благодаря простому и удобному интерфейсу, рабочий процесс не всегда идеален. В частности, пользователи не могут редактировать текст после его размещения. К счастью, даже это препятствие легко преодолеть, если вы обязательно отредактируете свой текст, прежде чем применять какие-либо новые эффекты.
Основные характеристики:
- Отличный редактор изображений
- Простой интерфейс
- Поддержка пожертвований
- Только Windows
Обзор: лучшее программное обеспечение для рисования для цифровой иллюстрации
Выбор лучшего программного обеспечения для цифрового искусства, бесплатного или иного, зависит от ряда факторов.
 Ваш уровень навыков, стиль и предполагаемое использование являются наиболее важными. Microsoft Paint 3D и Sketchpad имеют наименьшее количество препятствий для начинающих пользователей, но Paint.NET — это доступный способ начать больше узнавать о сложных функциях.
Ваш уровень навыков, стиль и предполагаемое использование являются наиболее важными. Microsoft Paint 3D и Sketchpad имеют наименьшее количество препятствий для начинающих пользователей, но Paint.NET — это доступный способ начать больше узнавать о сложных функциях.Когда дело доходит до чистой функциональности, GIMP и Adobe Fresco являются всесторонним выбором для профессионалов. Krita и Artweaver не сильно отстают благодаря продуманному дизайну рабочего процесса. Inkscape — отличный вариант для дизайнеров-фрилансеров, а бесплатная бета-версия Project Blue от Astropad предлагает почти профессиональную функциональность бесплатно.
Есть так много вещей, которые можно сделать, не прибегая к платному программному обеспечению. Независимо от того, обучаетесь ли вы художнику или создаете маркетинговые материалы для нового малого бизнеса, вы можете найти бесплатные программы для рисования, чтобы улучшить свои навыки и заняться проектами.
Об авторе: Дуайт Павлович является автором статей для HP Tech Takes .



 Именно с ее помощью легче добиться поставленной цели, чем, например, карандашом, который чертит только жесткие линии. Можно отрегулировать ее жесткость, степень нажима, а также прозрачность.
Именно с ее помощью легче добиться поставленной цели, чем, например, карандашом, который чертит только жесткие линии. Можно отрегулировать ее жесткость, степень нажима, а также прозрачность.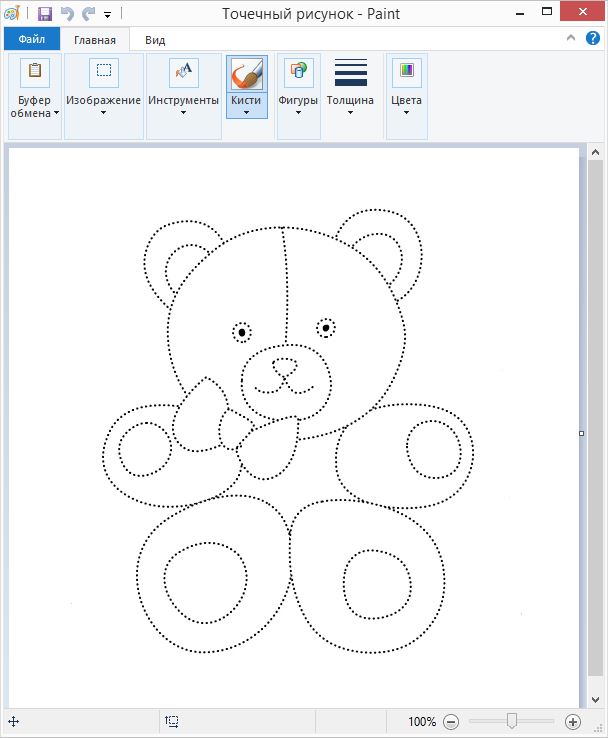 Периодически масштаб следует уменьшать для оценки результатов.
Периодически масштаб следует уменьшать для оценки результатов. (2010). Знакомство с углами. Проверено 14 сентября 2017 г.
(2010). Знакомство с углами. Проверено 14 сентября 2017 г. Мяу! Пришло время запрограммировать Китти, чтобы она могла рисовать фигуры.
Мяу! Пришло время запрограммировать Китти, чтобы она могла рисовать фигуры. Элемент Clear очищает страницу.
Элемент Clear очищает страницу. ..», за которым следует цветной блок (, а не , за которым следует пробел для ввода числа). Перетащите его на центральную панель и привяжите к элементу «Перейти к x:__ y:__». Нажмите на цвет, который вы хотите для ручки Китти.
..», за которым следует цветной блок (, а не , за которым следует пробел для ввода числа). Перетащите его на центральную панель и привяжите к элементу «Перейти к x:__ y:__». Нажмите на цвет, который вы хотите для ручки Китти. Итак, вы знаете, что вам понадобятся эти два элемента в вашем списке инструкций.
Итак, вы знаете, что вам понадобятся эти два элемента в вашем списке инструкций.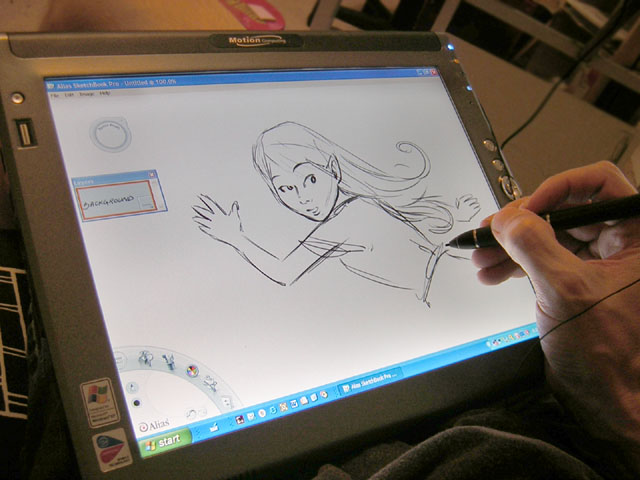

 Круг — интересная задача, потому что здесь нет углов, поэтому вам придется делать очень маленькие повороты и получить форму, которая приближается к кругу. После того, как вы закончите его, вы скажете, что это очень хорошее приближение? Вам кажется, что это круг?
Круг — интересная задача, потому что здесь нет углов, поэтому вам придется делать очень маленькие повороты и получить форму, которая приближается к кругу. После того, как вы закончите его, вы скажете, что это очень хорошее приближение? Вам кажется, что это круг? Поэкспериментируйте еще раз, чтобы увидеть, что делает каждый из них. Есть ли тот, который вам нравится больше всего? Есть ли блок, способный превратить одного котенка во множество котят?
Поэкспериментируйте еще раз, чтобы увидеть, что делает каждый из них. Есть ли тот, который вам нравится больше всего? Есть ли блок, способный превратить одного котенка во множество котят? Astropad Studio для Windows
Astropad Studio для Windows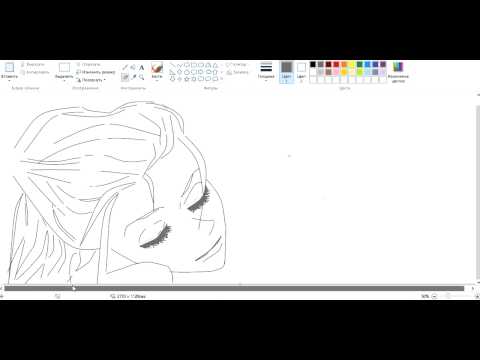 Мобильную версию можно бесплатно загрузить с Google Play и App Store , а для настольной версии требуется единовременный платеж (19 долларов США)..99).
Мобильную версию можно бесплатно загрузить с Google Play и App Store , а для настольной версии требуется единовременный платеж (19 долларов США)..99).
 Кроме того, у него гладкий интерфейс и сборка.
Кроме того, у него гладкий интерфейс и сборка. Он предлагает простое программное обеспечение для начинающих, с большинством функций (таких как типы кистей и эффекты наложения) всего одним или двумя щелчками мыши.
Он предлагает простое программное обеспечение для начинающих, с большинством функций (таких как типы кистей и эффекты наложения) всего одним или двумя щелчками мыши. Ваш уровень навыков, стиль и предполагаемое использование являются наиболее важными. Microsoft Paint 3D и Sketchpad имеют наименьшее количество препятствий для начинающих пользователей, но Paint.NET — это доступный способ начать больше узнавать о сложных функциях.
Ваш уровень навыков, стиль и предполагаемое использование являются наиболее важными. Microsoft Paint 3D и Sketchpad имеют наименьшее количество препятствий для начинающих пользователей, но Paint.NET — это доступный способ начать больше узнавать о сложных функциях.