Шпаргалки начинающего фотографа ретушера
Все знают, что любая фотография, которая публикуется в журналах, используется в рекламе или просто является продуктом работы фотографа подвергается той или иной коррекции. Редактирование позволяет выделить преимущества и скрыть недостатки. Она даёт доступ к созданию акцентов и изменению внешнего вида человека.
Каждый человек обращает внимание на определённые нюансы, поэтому, зная такие детали можно создавать идеальные фотографии, которые всем придутся по вкусу или просто будут выглядеть приятно. В обработке снимков нужно сразу обращать внимание на контрасты. Это общая контрастность тонов, цвета, а также световой и резкостный контраст. Работая с этими составляющими можно обрабатывать фотографии таким образом, что любой человек будет находить их приятными. Красивый и приятный снимок не должен быт перегружен деталями. Не желательно использовать больше трёх главных элементов. Между ними должна быть смысловая и визуальная связь.
Безграмотный подход к ретуши только испортит снимок. Не следует переусердствовать, а каждый шаг нужно обдумывать. Иногда лучше оставить снимок без изменений или внести минимальную коррекцию, чем кардинально менять тона, яркости и прочие параметры. Во многом выбор стиля редактирования зависит от того, какая должна быть конечная цель и в каком жанре выполнялась съёмка.
Гламурные фотографии моделей нуждаются в минимальном количестве деталейвокруг снимаемого объекта, а иногда и сам объект минималистичен. Внешний вид модели может быть изменён в угоду стилю и из-за пластики и изменения объёмов тела модель может быть совершенно не похожей на себя в реальной жизни. Обработка может превратить человека в куклу. Если жанр и задумка этого требуют, то такой результат будет считаться положительным. Если мы работаем с портретом человека для его личных альбомов, то допускать изменение внешнего вида нельзя. Никому не понравится, когда на твоём снимке ты выглядишь как совершенно другой человек.
Каждый ретушёр может развить свой вкус. Это происходит благодаря анализу работ знаменитых фотографов и постоянной тренировке. Личные предпочтения также играют свою роль. Если дать одинаковый снимок разным фотографам и одинаково описать задачу, то результат всё равно будет разным. Каждый сделает обработку по-своему. Больше всего это может отразиться на цветокоррекции. Самым простым способом избавить себя от работы с цветом является переведение снимка в чёрно-белые тона. Хотя при этом появляется необходимость работы контрастом и формами.
Также есть мнение, что Photoshop негативно сказывается на работе фотографов. Иногда так и есть. Когда фотограф пренебрегает предварительной подготовкой, макияжем или созданием образа, то ему приходится всё это исправлять в графическом редакторе, а результат не всегда бывает достойный, поэтому основную работу нужно проводить на съёмочной площадке, а в графическом редакторе исправлять мелкие недочёты.
Иногда так и есть. Когда фотограф пренебрегает предварительной подготовкой, макияжем или созданием образа, то ему приходится всё это исправлять в графическом редакторе, а результат не всегда бывает достойный, поэтому основную работу нужно проводить на съёмочной площадке, а в графическом редакторе исправлять мелкие недочёты.
Инструменты
Для профессиональной работы потребуется манипулятор. Если вам придётся обрабатывать большое количество фотографий и каждый снимок должен быть безупречен, то экономить на оборудовании – это не лучшее решение. Графический планшет ускорит и упростит работу. Вы будете тратить меньше сил и выполнять большие объёмы обработки. Планшет не только позволяет более быстро ретушировать кожу, но и упрощает работу с масками. При работе с ретушью приходится много рисовать. Это удобней делать на планшете. Даже самый простой Wacom сделает работу не такой напряжённой, как ретуширование мышкой. Желательно обратить внимание на модели крупного размера.
Какой софт использовать? Программы можно использовать любые. Основной задачей софта будет работа с масками, цветом, кривыми и режимами наложения. Всё это есть в Photoshop, но это не единственный редактор с данным набором функций.
Маски и слои будут основным инструментом при ретуши. Желательно каждое новое действие выполнять на новом слое. Это может быть пустой слой или скопированный предыдущий. Программа должна позволять удобно выполнять эти манипуляции. Также важно наличие регулировки интенсивности воздействия кистей и слоёв друг на друга, как и изменение режимов наложения.
Перед началом серьёзной работы нужно хорошо ознакомиться со всеми инструментами графического редактора.
Также в работе будут нужны и другие инструменты:
- кисти, лечащие кисти, штампы, обрезка;
- базовые фильтры: размытие, резкость…;
- режимы наложения слоёв;
- горячие клавиши для быстрого доступа к инструментам и фильтрам.

Мы сейчас не будем разбирать какие фильтры и режимы использовать для редактирования. Программу вы должны изучить по другим урокам. Сейчас остановимся лишь на общих правилах и рекомендациях по ретуши.
Основа рабочего процесса
Всю обработку можно поделить на ряд шагов, поэтому следует составить план.
1. Выбор фотографии в RAW-конвертере.
Мы будем искать подходящую для обработки фотографию именно в конвертере, так как перед глазами находятся все снимки серии, доступен предварительный просмотр и можно сразу начинать обработку, так как тут же представлен ряд очень полезных функций. Во многих случаях обработка могла бы и закончиться в RAW-конвертере.
2. Первичная обработка в RAW-конвертере
После выбора фотографии сразу выравниваем тон, свет и цвет. Расширяем динамический диапазон для того, чтобы потом иметь больше свободы действий.
3. Первоначальная обработка в Photoshop
Удаляем прыщики, морщины, пятна, выбившиеся волосы и прочие визуальные огрехи, за которые цепляется глаз.
Убираем покраснения. Перепады температуры, высокое эмоциаональное напряжение или физическая нагрузка приводят к увеличению кровяного давления, а на лице кожа достаточно тонкая, поэтому красные участки из-за прилива крови могут сделать лицо пятнистым.
4. Свет и тень
Убираем мешки под глазами, делаем тени не такими тёмными, если это требуется, создаём объём, работая с тенями. Продумываем как углубить или наоборот уменьшить глубину теней.
Добавляем объём на губах, внимательно рассматриваем светотени и вносим коррекцию при необходимости. Просматриваем блики. Часто на носу появляется сильный блик. Его необходимо ослабить. Сглаживаем текстуру кожи на участках, требующих этого.
5. Редактирование форм
Сейчас можно сделать взгляд более ясным приоткрыв веки инструментом пластика. Также исправляем улыбку и пухлость губ, если это требуется. Причёске тоже нужно уделить внимание. Если есть участки с пробелами, то закрываем их. Подобные коррективы требуются не всегда.
Также исправляем улыбку и пухлость губ, если это требуется. Причёске тоже нужно уделить внимание. Если есть участки с пробелами, то закрываем их. Подобные коррективы требуются не всегда.
6. Коррекция цвета
Это самый интересный этап редактирования. При этом он может потребовать больше времени, чем все остальные этапы. Можно создать множество вариантов цветового оформления и долго подбирать оптимальный. Сначала нужно определить необходимый результат. Его желательно представить заранее. Мы можем уйти в холодные или тёплые тоны. От того, какое настроение должен нести снимок зависти выбранный тон.
Часто приходится убирать мадженту и слегка охлаждать фотографию голубым. Это делает тон кожи более нейтральным и ровным. Множество приёмов редактирования цвета есть в цветовом режиме Lab.
Режим Lab позволяет выполнять коррекцию особым образом. Мы можем откорректировать гамму, сдвинув её в тёплую сторону и усилить цвета и контраст.
7. Доработка
Окончив работу с основными деталями, можно заняться мелкими улучшениями снимка. К примеру, можно выделить глаза, сделав радужную оболочку ярче.
Глаза в портрете – это важнейший элемент, приковывающий внимание и создающий настроение. Финальную цветокоррекцию можно провести в режиме RGB.
Если отвлечься от фотографии на несколько минут, попить чай или пообщаться с кем-то, а затем вернуться к работе, то можно заметить некоторые недочёты в цвете. Это вполне обычное явление, так как наш мозг привыкает к тому, что мы видим так долго и считает это нормой, а когда он выныривает из этого плена и созерцает окружающий мир, снова адаптируется к нему и возвращается к работе, то может анализировать снимок немного иначе, так, как это будет делать человек, впервые увидевший фотографию, поэтому финальная цветокоррекция не помешает.
Увеличиваем контраст и добавляем яркости губам для акцента внимания на них.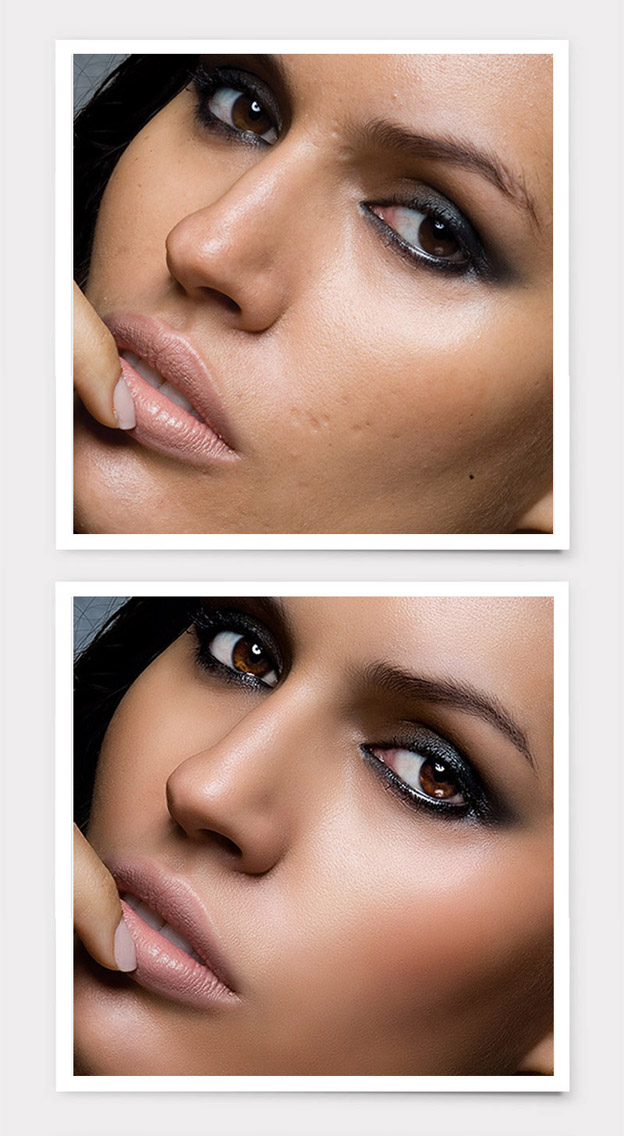 Не глазами едиными хороша наша модель.
Не глазами едиными хороша наша модель.
Два акцента на глазах и губах должны быть сбалансированными. Очертить форму лица можно усилив контраст на волосах по контуру. Снимок получается с ровным тоном лица и контрастными глазами и губами. Не плохой приём для усиления контраста – это добавление холодного оттенка в глаза при том, что весь снимок выполнен в тёплых тонах. Также глаза имеют самую высокую резкость.
8. Экспортирование
Перед сохранением ещё раз чистим мелочи, отвлекаемся и возвращаемся снова к фотографии.
Далее мы можем сохранить фотографию в подходящем формате. Чаще всего это JPEG. При необходимости можно выполнить сохранение для интернета, так как снимок может иметь размер больше 10мб, что не лучшим образом скажется на скорости его загрузки.
В финале можно позабавить себя сравнением первоначального изображения и финального.
При наличии должного оборудования и опыта всю обработку можно выполнить за 15-20 минут.
Основные приемы ретуши
Начинающим фотографам очень важно узнать основы ретуши портретов, так как это отправная точка для профессионального роста в этом направлении. Самое важное в этой работе – это научиться улучшать кожу, делать акцент на глазах и придавать снимку приятный цвет.
Пункт 1
Первым делом, после того, как изображение открыто в Фотошопе, нужно продублировать слой. Для этого можно нажать сочетание клавиш Ctrl+J или перетащить слой на значок создания нового слоя.
Пункт 2
Дальнейшая работа должна производиться на дубликате фонового слоя. Для начала понадобится инструмент Штамп. Делаем края мягкими. Зажимаем клавишу Alt выбираем область на коже без огрехов. Это будет эталонный участок. Его текстура будет использоваться для удаления морщин, прыщей и различных пятен. Размер кисти должен варьироваться в зависимости от потребностей, а новые участки «здоровой» кожи необходимо захватывать из разных частей, чтобы рисунок текстуры не повторялся. Брать эталон лучше как можно ближе к области, где будет производиться коррекция. На разных частях лица текстура разная. Это следует учитывать.
Пункт 3
На лбу часто могут оказываться морщины и неприятная текстура. Прорабатывать это лучше Штампом маленького диаметра.
Пункт 4
Создаём дубликат слоя, на котором производилась обработка штампом. Применяем к слою Фильтр – Размытие – Размытие по Гауссу. Радиус для каждого снимка будет индивидуальным. Должен получиться результат подобный тому, что на скриншоте.
Применяем к слою Фильтр – Размытие – Размытие по Гауссу. Радиус для каждого снимка будет индивидуальным. Должен получиться результат подобный тому, что на скриншоте.
Пункт 5
К слою с размытием следует добавить маску. Черной кистью маскируется всё, кроме шеи и лица модели. Также следует замаскировать губы, глаза, нос и контур бровей.
Пункт 6
Непрозрачность слоя следует уменьшить до 70%.
Пункт 7
Кожа стала слишком пластиковой. Чрезмерно гладкой. Создаём новый пустой слой и заливаем его белым цветом. Открываем меню Фильтр – Шум – Добавить шум. Выбираем пункт Шум по Гауссу и ставим галочку на «Монохромный». Интенсивность шума около 80%, но этот параметр можно свободно варьировать для достижения наилучшего результата.
Пункт 8
К слою с шумом добавляем маску и заливаем её черным цветом.
Пункт 9
Переходим на слой, где делали размытие. Зажимаем клавишу Alt и кликаем по маске слоя.
Выделяем всю маску при помощи инструмента прямоугольного выделения или просто нажимаем сочетание клавиш Ctrl+A. Копируем выделение Ctrl+C.
Пункт 10
Переходим на маску слоя с шумом и ликаем по ней с зажатой клавишей Alt. Теперь нужно вставить наше выделение. Для этого нажимаем Ctrl+V.
Пункт 11
Далее уменьшаем непрозрачность слоя примерно до 3% и меняем его режим наложения на Перекрытие. Кожа приобрела зернистость и выглядит гораздо естественнее.
Пункт 12
Теперь нужно выровнять тон кожи. Для этого создаём новую кисть и выбираем кисточку с цветом #d0b3a6. Ей рисуем по коже. Если цвет не подходит для вашего снимка, нужно взять пипеткой эталонный цвет с лица модели, который наиболее вам симпатизирует.
Если цвет не подходит для вашего снимка, нужно взять пипеткой эталонный цвет с лица модели, который наиболее вам симпатизирует.
Пункт 13
Смягчим рисунок цветной кистью. Размоем его через Фильтр – Размытие – Размытие по Гауссу.
Пункт 14
Далее меняем режим наложения на Мягкий свет. При необходимости можно подрегулировать непрозрачность слоя.
Пункт 15
Теперь вернёмся на слой, на котором был создан шум. Создаём его дубликат Ctrl+J.
Пункт 16
Копию слоя с шумом следует переместить на самый верх. Его непрозрачность уменьшается до 8%, а режим наложения меняется на Разделение (Divide).
Пункт 17
Далее добавляем новый корректирующий слой Яркость/Контрастность. Контраст полностью убираем в минус, а яркость слегка увеличиваем.
Контраст полностью убираем в минус, а яркость слегка увеличиваем.
Пункт 18
Теперь переходим на маску только что созданного слоя и заливаем её чёрным. Теперь нужно белой кистью закрасить лицо и шею объекта съёмки.
Пункт 19
Теперь можно заняться макияжем. Тут важно разбираться в этом деле. На данную тематику много информации в интернете. Но можно и экспериментировать. В данном случае блондинке со светлыми глазами лучше всего будут подходить голубые тени. Добавляем новый прозрачный слой. Используем мягкую кисточку. Уменьшаем её непрозрачность до 50%. Рисуем этой кисточкой только по векам девушки.
Пункт 20
Меняем режим наложения на Цветовой тон. Меняем непрозрачность слоя до 53%. Этот слой станет базовым для прорисовки теней.
Пункт 21
Создаём ещё один слой. С такими же настройками кисточки и цвета прорисовываем края глаз.
С такими же настройками кисточки и цвета прорисовываем края глаз.
Пункт 22
Снова меняем режим наложения на Цветовой тон.
Пункт 23
Аналогично пункту 19 рисуем тени на верхней части глаза.
Меняем режим наложения на Умножение.
Пункт 24
Теперь более детально проработаем край века. Создаём ещё один новый слой. Настройки кисти не должны меняться, но диаметр придётся сделать примерно 1-2 пикселя. Режим наложения слоя должен быть Умножение.
Пункт 25
При необходимости можно уменьшить непрозрачность слоя до 50-60%.
Пункт 26
Переходим к проработке радужной оболочки. Создаём новый слой и выбираем кисть с синим цветом #115279. Закрашиваем этим цветом радужку.
Закрашиваем этим цветом радужку.
Пункт 27
Меняем режим наложения на Осветление основы. Яркость и насыщенность радужной оболочки станет сильнее.
Пункт 28
Теперь создаём ещё один новый слой и маленькой мягкой кисточкой прорисовываем края радужной оболочки.
Далее меняем режим наложения слоя на Перекрытие.
Пункт 29
Теперь нужно удлинить ресницы. Создаём новый слой. Выбираем тонкую коричневую кисточку. Нажимаем F5. Откроется окно настроек кисти. Выбираем пункт «Динамика формы» и в выпадающем списке необходимый пункт «Переход». При помощи ползунка настраиваем длину перехода. Прорисовываем ресницы, делая их более длинными.
Пункт 30
Теперь поработаем с губами. Создаём новый слой. Делаем заливку губ мягкой кистью с понравившимся цветом. Точная прорисовка не обязательна на этом этапе.
Делаем заливку губ мягкой кистью с понравившимся цветом. Точная прорисовка не обязательна на этом этапе.
Меняем режим наложения на Мягкий свет.
Пункт 31
Для того, чтобы вернуть губам необходимый блеск, создаём новый слой и мягкой белой кистью с непрозрачностью 15% прорисовываем блики и делаем штихи.
Режим наложения слоя можно изменить на Жесткий свет, но это не обязательно.
Пункт 32
Придадим лицу более чёткие черты лица. По сложившейся традиции начинаем с того, что создаём новый слой. Выбираем мягкую кисточку темно-бежевого цвета #ac7d79. Заполняем этим цветом края лица и вески. Прорисовываем в тех местах, где есть естественные тени. Мы их просто усилим и немного расширим. Также не забываем о тенях на веках.
Меняем режим наложения на Умножение. Непрозрачность должна составлять порядка 51%.
Непрозрачность должна составлять порядка 51%.
Пункт 33
Далее следует увеличить объём волос. Воспользоваться для этого можно обычными штрихами, используя пресеты с диаметром 1-2 пикселя. Также можно для этого использовать специальные кисти.
Кисти для волос можно скачать в интернете. Существует множество бесплатных высококачественных наборов.
Прежде всего делаем тёмное основание волос.
Потом переходим к мелированию. Осветляем такой же кистью волосы, рисуя поверх тёмного основания. Делать это лучше на новом слое.
В конечном итоге необходимо добавить нейтральный цвет. Все цвета для волос должны захватываться с исходного снимка и соответствовать натуральным. Тогда дорисовка не будет заметна.
Пункт 34
Остались небольшие штрихи. Создаём, да-да… Ещё один новый слой. Берём кисточку большого диаметра с мягкими краями и цветом #9faf36. Рисуем точки на сережках и прочих украшениях. Это будут блики.
Создаём, да-да… Ещё один новый слой. Берём кисточку большого диаметра с мягкими краями и цветом #9faf36. Рисуем точки на сережках и прочих украшениях. Это будут блики.
Меняем режим наложения на Мягкий свет. Изменяем непрозрачность до 50%.
Пункт 35
Создаём над всеми слоями корректирующий слой Яркость/Контрастность. Слегка увеличиваем яркость.
Пункт 36
Далее следует уменьшить насыщенность при помощи корректирующего слоя Цветовой тон / Насыщенность.
Пункт 37
Следом поработаем с контрастом. Его нужно усилить. Сделать это легко корректирующим слоем Яркость/Контрастность.
Пункт 38
Следующий пункт необязателен, но с ним можно добиться интересного эффекта. Создаём новый корректирующий слой Цветовой баланс. В тенях уменьшаем средний ползунок до -1, а нижний увеличиваем до +5. Переключаемся на средние тона, где первый регулятор устанавливаем на +6, второй на +3, а третий на +19. В светах все ползунки устанавливаем на -10. Для вашего снимка могут быть применимы и другие настройки. Всё зависит от предпочтений и желаемого результата.
В тенях уменьшаем средний ползунок до -1, а нижний увеличиваем до +5. Переключаемся на средние тона, где первый регулятор устанавливаем на +6, второй на +3, а третий на +19. В светах все ползунки устанавливаем на -10. Для вашего снимка могут быть применимы и другие настройки. Всё зависит от предпочтений и желаемого результата.
Пункт 39
Приближаясь к финалу выбираем инструмент Резкость и прорисовываем края лица, волос, по контурам глаз, губ и носа. Изображение приобретёт резкость, ясность и реалистичность. Не забудьте установить настройки как на скриншоте.
На этом можно заканчивать. Теперь можно сравнить изначальный снимок и финальный результат:
На основе материалов с сайта: http://www.basmanov.photoshopsecrets.ru
Как ускорить ретушь в 10 раз?
Рано или поздно фотограф, занимающийся съемкой людей, сталкивается с необходимостью ретуши кожи на своих работах. И это вполне объяснимо, так как люди хотят видеть себя красивыми на собственных фотографиях.
И это вполне объяснимо, так как люди хотят видеть себя красивыми на собственных фотографиях.
Никому не понравится, если вы отдадите вот такую фотографию, вместо отретушированной.
Не подумайте, что я специально утрирую, взяв вот такую фотографию с проблемной кожей. Бывает и хуже. Например, кожа некоторых подростков в пубертатный период.
Какие действия чаще всего приходится выполнять в процессе ретуши?
Это удаление точечных дефектов с помощью инструментов ретуши в Photoshop, затем, обычно, выполняют осветление и затемнение различных участков изображения (Dodge and Burn) с целью некоторого исправления светотеневого рисунка, нивелирования нежелательных объемов и устранения пятен и неровностей на коже.
Как правило, без этапа Dodge and Burn`a не обходится ни одна качественная ретушь. Работа при чистке кожи и Dodge and Burn очень напоминает рисование. Действительно, при этом приходится делать как отрывистые движения, так и прорисовывать линиями различной толщины и жесткости различные участки кожи.
Вот так, например, выглядит слой с Dodge and Burn на приведенной выше фотографии.
Как думаете, удобно ли делать это мышкой и сколько времени это займет?
Чтобы ответить на этот вопрос, попробуйте красиво написать мышкой свои имя и фамилию. Вот примерно такая же корявая ретушь у вас и получится.
Почему так получилось?
Дело в том, что писать и рисовать мы с детства привыкли ручкой, карандашом или кистью. Эти движения стали для нас естественными, поэтому мы можем выполнять их с высокой скоростью и точностью. Мышкой же писать и рисовать нас никто не учил.
Между тем, как я упоминал выше, ретушь очень похожа на рисование. Именно поэтому мышкой делать ее очень неудобно и долго. Плюс ко всему, еще и качество страдает. Я сам через все это прошел много лет назад, когда только начинал осваивать ретушь. Поэтому, заявляю со всей ответственностью – мышка для ретуши абсолютно не годится! Причем, неважно, насколько она крутая, геймерская, и сколько она стоит.
Единственным техническим инструментом, который позволит, без преувеличения, ускорить ретушь по сравнению с мышкой в 10 раз, является так называемый графической планшет.
Графический планшет – это устройство ввода информации в компьютер, состоящее из беспроводного пера и рабочей поверхности. Другими словами – это электронные бумага и ручка (или кисть), позволяющие работать быстро и с большим комфортом.
Но, самым замечательным в графическом планшете является возможность управления различными параметрами кисти с помощью давления пера на рабочую поверхность. К примеру, если вы работаете с легким нажимом на перо, то кисть в фотошопе будет делать тонкие штрихи. Если вы усилите давление, кисть станет рисовать более широкими мазками. К работе с нажимом очень быстро привыкаешь, и это невероятно удобно!
Посмотрите, в моем распоряжении теперь одновременно десятки различных размеров кисти, причем, с возможностью плавного изменения в процессе ведения штриха, что с мышкой абсолютно невозможно.
К тому же, работая с электронным пером, мы совершаем естественные, знакомые с детства движения, что самым лучшим образом сказывается на скорости и качестве работы.
Без планшета я тратил на ретушь среднестатистического портрета примерно 2-3 часа. С планшетом это время сократилось сначала до 40 минут, а затем и до 15-20. Это при том же качестве работы (имеется ввиду, таким же, как мышкой). Представляете, сколько времени экономится?
Как выбрать графический планшет для ретуши?
В этом блоке я хочу рассказать про общий подход к выбору графического планшета, без указания конкретных моделей, так как не хочется давать какую-то рекламу.
Как и при выборе любого продукта, здесь существует три варианта: дешево и сердито, среднее качество, топовый уровень. Соответственно, отличается и цена.
Дешево и сердито – это планшеты многочисленных китайских производителей, которые можно купить, например, на Aliexpress.
Средний уровень – это планшеты компании Genius.
Топовый уровень — это планшеты верхних линеек компании Wacom.
Также нужно обратить внимание на функционал планшета и аксессуары к нему. Наличие программируемых функциональных клавиш, сенсорного кольца позволит работать более удобно и быстро. Количество сменных наконечников для пера также имеет значение, поскольку при интенсивной работе они стираются о рабочую поверхность.
Лучше, если перо планшета будет без батарейки. Дело в том, что батарейка имеет свойство садиться в самый неподходящий момент. Когда это пару раз случится поздно вечером, в процессе работы, когда магазины уже закрыты, будет весьма неприятно.
Размер рабочей поверхности планшета также имеет значение при выборе. Например, для ретуши большая рабочая поверхность – это минус, так как, в этом случае вам придется работать не кистью, а всей рукой, что приведет к быстрому утомлению. Если же вы собираетесь заниматься рисованием на компьютере с помощью планшета, то в этом случае предпочтительнее большой размер планшета, так как художники обычно работают «от плеча».
Надеюсь, моя статья позволит вам ускорить процесс ретуши и поможет определиться с выбором такого необходимого аксессуара, как графический планшет.
Завтра мы с вами поговорим о том, какие шаги нужно выполнить сразу после покупки планшета.
Оптимальная последовательность обработки и ретуши фотографий
За год накопилось очень много фотографий для обработки, не так ли? Давайте разберемся, как наиболее логично и правильно подходить к обработке и ретуши фотографий.
Конечно, быстрее всего будет наложить на все фото какой-нибудь из пресетов или фильтров, но это будет далеко не идеальный вариант, так как он не ляжет на большую часть фотографий. Чтобы максимально быстро обрабатывать фотографии, нужно об этом думать при съемке.
Читайте также:
Как быстро обработать свадебные фотографии?
Сейчас же мы попробуем составить оптимальный алгоритм обработки фото с подробной последовательностью действий в фоторедакторе. Материал будет вам полезен, если вы уже умеете что-то в фотошопе, однако до сих пор не можете логически выстроить процесс обработки. Это один из алгоритмов. Если он покажется вам нелогичным, поделитесь в комментариях своим подходом к обработке. Читатели будут благодарны.
Материал будет вам полезен, если вы уже умеете что-то в фотошопе, однако до сих пор не можете логически выстроить процесс обработки. Это один из алгоритмов. Если он покажется вам нелогичным, поделитесь в комментариях своим подходом к обработке. Читатели будут благодарны.
Алгоритм обработки фото
1. Отбор отснятого материала. Чтобы не обрабатывать тысячи дублей, сперва необходимо отобрать не более 5-20 кадров из серии. Они должны быть разноплановыми (общий план, крупный план, детали), сюжетными (начало, развитие, концовка), разными по эмоциям и настроению. Чтобы ускорить отбор фотографий, можно пользоваться программами, в которых есть функции ранжирования фотографий (Adobe Bridge, Adobe Lightroom).
2. Первичные правки RAW-файла. Открыв фотографию в RAW-конверторе, сперва нужно применить профиль камеры и объектива, активировать коррекцию профиля и удалить хроматическую абберацию.
3. Корректировка баланса белого. Удобнее всего баланс белого править именно в конверторе, нежели в самом фотошопе. Если фото желтит или синит, лучше это исправить в самом начале.
Корректировка баланса белого. Удобнее всего баланс белого править именно в конверторе, нежели в самом фотошопе. Если фото желтит или синит, лучше это исправить в самом начале.
Читайте также:
Как настроить баланс белого в фотоаппарате и в фотошопе?
4. Правка технического брака по свету. Далее стоит сделать экспокоррекцию, отрегулировать света и тени по гистограмме, чтобы не было провалов в черное или белое.
5. Подавление шумов. Добавляем светимость, цветность уводим в плюс.
6. Детализация и тонировка. Если подробная ретушь не требуется, то кадрирование, выравнивание горизонта, детализацию, тонировку и виньетирование можно осуществить также в RAW-конверторе, однако удобнее это делать уже в фотошопе.
7. Открытие файла в фотошопе. Далее мы сохраняем файл в формате PSD и дублируем слой (Ctrl+J), чтобы дальнейшие изменения в случае чего мы смогли откатить назад, сохранив оригинал нетронутым.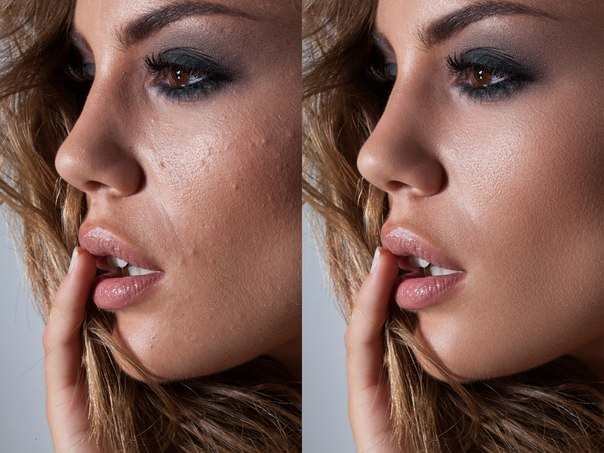 Обработка – это очень энергоемкий и времязатратный процесс, соответственно, потерять результат работы из-за перебоев электричества будет очень больно. Поэтому не забывайте постоянно сохраняться (Ctrl+S).
Обработка – это очень энергоемкий и времязатратный процесс, соответственно, потерять результат работы из-за перебоев электричества будет очень больно. Поэтому не забывайте постоянно сохраняться (Ctrl+S).
8. Выравнивание горизонта. Это стоит делать тогда, когда горизонт завален и это не является задумкой фотографа. Сделайте дубль слоя и свободным трансформированием выравняйте его так, чтобы вертикальные объекты (деревья, углы зданий, столбы) были вертикальными. Копируем края на новый слой, сопоставляем и объединяем все слои, кроме нижнего, страховочного. Либо, если позволяет фон, выравниваем края кадрированием.
9. Кадрирование. Это удобнее делать в фотошопе, так как здесь можно не только обрезать лишнее, но и добавить пространства, воздуха, при необходимости растянув фон.
10. Трансформирование. Удлинение ног, шеи, юбки, растягивание фона – все эти манипуляции помогают улучшить пропорции героев и композицию кадра.
11. Удаление мусора из кадра. Если с лишними деталями не удалось справиться кадрированием, то их придется заретушировать. Для этого можно использовать заплатку или скопировать участок фона, перетянуть на грязный участок и по маске протереть границу наложения.
12. Пластика. Если вас в кадре не устраивают пропорции фигуры, лица или еще чего-либо, их можно подкорректировать при помощи фильтра Пластика. Дублируем слой, уменьшаем или увеличиваем то, что хочется, но в пределах разумного, не нарушая физиологию. Следите за изменением форм и пропорций фона: деформированные двери и комоды, геометрические узоры обоев протираем ластиком, доставая информацию из нижнего слоя.
Читайте также:
Как избавиться от второго подбородка… в фотошопе?
13. Портретная ретушь. Если необходимо отретушировать лицо, можно воспользоваться Точечно-восстанавливающей кистью. Для детальной ретуши используйте методы частотного разложения и Dodge & Burn.
Для детальной ретуши используйте методы частотного разложения и Dodge & Burn.
14. Корректировака скинтона. Красные руки и носы, желтушные лица, синяки под глазами, неравномерный загар и освещение кожи – все эти дефекты стоит исправить, чтобы на фото кожа выглядела естественно и однородно.
15. Добавление воздушной перспективы, бликов, лучей и других художественных элементов. На этом этапе можно придать кадру немного объема и света, а также, при необходимости, щепотку волшебства.
16. Цветокоррекция. Если вы хотели изменить цвет платья или зелень перекрасить в синий, а желтизну – в оранжевый, это нужно делать прямо сейчас.
17. Тонировка. На этом этапе можно тонировать света в один цвет, а тени – в другой. Или вообще перевести фото в черно-белое изображение.
Читайте также:
Как сделать фото черно-белым в фотошопе?
18. Виньетирование. Затемнять края снимка лучше не равномерно, а в зависимости от сюжета. Затемняем точку серого, например, через уровни, инвертируем маску и белой кистью проявляем эффект по краям кадра.
Виньетирование. Затемнять края снимка лучше не равномерно, а в зависимости от сюжета. Затемняем точку серого, например, через уровни, инвертируем маску и белой кистью проявляем эффект по краям кадра.
19. Корректировка резкости. Резкость лучше править при помощи фильтров уже в конце перед сохранением файла для печати или публикации в интернете. Если фото планируется публиковать, например, в Instagram, то лучше с резкостью не перебарщивать, так как некоторые соцсети при публикации фото сами накладывают резкость по собственному алгоритму.
20. Сохранение в JPEG. Для печати сохраняем фото в наилучшем качестве, а для соцсетей уменьшаем до 1200-1600 пикселей по большей стороне, ползунок качества ставим около 80%.
Берите этот алгоритм себе на вооружение и подстраивайте под себя. Возможно, вам будет удобно переставить некоторые пункты местами, а от чего-то и вообще отказаться. Но выстроить процесс обработки нужно, чтобы довести эти шаги до автоматизма и думать только о творчестве.
Вконтакте
Ретушь, фотошоп, секреты.
Поделиться статьёй:
Идеальный портрет, какой он. Глубокий взгляд, игра цвета, отражение в глазах, загадка в улыбке, тени. Но какой бы гениальной не была задумка автора, фотографию могут испортить такие моменты, как дефекты кожи, эффект красных глаз, признаки усталости на лице. И тут на помощь спешат Photoshop и Lightroom. В статье рассмотрим особенности работы с каждым из этих фоторедакторов. Приведем конкретные примеры и способы решения графических недостатков. Начнем с самого простого и быстрого способа. Знакомьтесь, Lightroom.
Содержание статьи:
7 приемов быстрой ретуши в Лайтруме
Расскажем, как довести фотографию до совершенства, сделать портрет журнальным и при этом не превратить лицо в плоскую маску.
Режим Spot Removal
Это самый элементарный прием, с которым справится даже новичок. На вкладке Develop можно найти по клавише Q. Чтобы сделать красивую и естественную ретушь, вам нужно установить режим Heal. И не забыть про параметры: Feather — в пределах 50, Opacity — не более 100. Следим за размером кисти, устанавливая его, исходя из потребностей. В процессе работы можно изменить габариты клавишами квадратных скобок: хотите увеличить — нажимаете ], уменьшить — [.
На вкладке Develop можно найти по клавише Q. Чтобы сделать красивую и естественную ретушь, вам нужно установить режим Heal. И не забыть про параметры: Feather — в пределах 50, Opacity — не более 100. Следим за размером кисти, устанавливая его, исходя из потребностей. В процессе работы можно изменить габариты клавишами квадратных скобок: хотите увеличить — нажимаете ], уменьшить — [.
- Оптимальный размер кисти — немного больше пятна, требуемого маскировки. Учитываем важный момент: работать нужно на поверхности с однородным тоном, без контрастных перепадов и границ, иначе вместо маскировки получится графический дефект. Этот метод используется чаще всего для локального камуфляжа прыщиков, сосудистых звездочек, родинок.
Минусовые показатели clarity на крупных портретах
Этот прием ретуши для начинающих в лайтруме применяется для улучшения фактуры лица. К примеру, когда на фотографии с высоким разрешением у модели четко видны поры и дефекты кожи. Чтобы сгладить недостатки, спрятать неровности, уводим ползунок clarity в левую сторону, до желаемого эффекта. Резких движений делать не нужно, можно “замылить” изображение. Чтобы не было перебора, контролируем картинку в основном окне.
Убираем неровности кожи с маской Soften Skin
Этот способ мало чем отличается от предыдущего, но считается более ювелирным. Инструменты позволяют тоньше маскировать дефекты, работать с самыми “вредными” изъянами. Переходим в локальный режим, кликнув на Develop или нажатием клавиши на английской раскладке K. И находим функциональный режим Soften Skin, который появляется в выпадающем списке с помощью нажатия кнопки Custom.
- Далее выбор кисти и ее габаритов, подходящих под конкретные задачи. Прелесть этого приема в том, что он позволяет в разных слоях прорабатывать заданные локации, подстраиваться под тон лица в области корректировки. С Soften Skin редактировать изображение удобно и быстро.
Плюс в Blacks и минус в Shadows
Этот метод используется для балансировки теней и контрастов, позволяет придать коже идеальную гладкость, сдобрить фактуру, приблизить к глянцевому идеалу. Но есть опасения: при переборе в настройках лицо может потерять рельефность, естественные тени, стать плоским, как маска. Будьте аккуратны, действуйте постепенно, тестируя каждый штрих.
Highlights в плюсе и Whites в минусе
Прием помогает убрать жирный блеск на коже, резкие, контрастные блики, позволяет добиться красивой матовой пудровой фактуры. Но опять-таки нужно знать меру и держаться средних показателей в настройках — если не хотите потерять объем на лице.
Черная точка на подъеме в кривых
Делая ретушь кожи в лайтруме этим способом, на изображении можно выровнять свет. Сделать просто: тащим мышкой нижний левый кончик точки черного. Чтобы отследить эффект и остановиться на желаемых показателях, движения должны быть плавными и медленными, особенно для новичков. Избавиться от засвета на лице поможет тот же метод, только с точкой белого. Единственный нюанс — колористика картинки становится немного сероватой, но смотрится гармонично.
Поднятие резкости кистью
Анализируя вышеперечисленные приемы, приходим к выводу, что все техники основаны на изменении контраста. профессиональным языком — намеренно портим изображение для камуфлирования мелких недочетов, достижения косметического эффекта на лице. Чтобы вернуть портрету резкость, специалисты рекомендуют использовать кисть с повышенными показателями clarity в сторону плюса. Но и здесь следует знать меру, не переборщить в своих стремлениях к идеалу. Резкость должна быть без зернистости, естественной, как на качественном фото с хорошим разрешением.
Обработка изображений в Lightroom — быстрый и простой способ исправить недостатки. Но этот фоторедактор не обладает таким богатством функций и инструментов, как Photoshop.
Как сделать ретушь портрета в фотошопе
Особенность фотошопа в том, что редактировать картинку можно различными способами. Каждый мастер выбирает для себя наиболее удобные техники, позволяющие воплотить авторские задачи и задумки в жизнь, исправить графические дефекты, добиться желаемого цвета и резкости. Рассмотрим один из способов ретуши лица, который, в отличие от приемов Лайтрума, требует усидчивости и внимательности. Но эффект оправдает ваши ожидания.
Теперь пошагово…
Работаем с колористикой
Начинаем с правильного открытия файла. Рекомендуем использовать конвертор Adobe Camera Raw — позволяет многократно редактировать RAW-файл исходник. Удобно и экономит время. Итак, открываем фотографию.
На оригинале мы видим первый недостаток — желтоватый цвет лица. Чтобы изменить тон, нам нужно Temperature перевести в холодную палитру, немного снижая Saturation и Vibrance. Следим за изменениями, получаем результат.
Теперь нам нужно задать режим RGB, обладающий богатым цветовым диапазоном. Под областью фото кликаем по ссылке синего цвета, называющей файл. Видим окно Workflow Options и вбиваем характеристики:
- RGB выбираем в строке Space. В Depth — информацию о канале 16 Bits/Channel (этот показатель защищает от искажений при корректировке фотографии). Не забываем про важные моменты: галочку в Open in Photoshop as Smart Objects; Ok; Open Object в окошке Camera Raw.
Параметры Smart Object
Мы должны найти значок, который нам говорит о слое Smart Object — ищем на превью слоя в палитре Layers. Даем название Original. Здесь есть особенность: открывая RAW, мы его интегрируем в PSD. Так мы можем снова и снова корректировать изображение в Camera Raw, когда того захотим, на любом этапе работы с картинкой. Это позволяет избежать потерю информации и при этом использовать широкий диапазон возможностей. Но учитываем прибавку веса к файлу, который “поправляется” с каждым новым слоем Smart Object.
Для дублирования базового слоя, нажимаем соответствующую иконку в палитре Layers и кликаем New Smart Object via Copy. Чтобы открыть новый слой в Camera Raw, нажимаем два раза по превью. Делаем необходимую коррекцию и затем Ok.
На фото видно, что мы продублировали слой Original. Это нужно для того, чтобы работать в автономном режиме с волосами, глазами, плечами, руками, кистью.
На исходной фотографии лицо, рука и плечо в разных световых оттенках, необходимо равновесие. Чтобы сбалансировать свет и цвет, увеличиваем характеристику Exposure. Чтобы редактор понял, о каких участках идет речь, для выделения применяем Pen Tool и отправляем на черную маску.
Чтобы волосы смотрелись объемнее, создаем два слоя и задаем им композиции +1 и -1. С тенями работаем на слое -1, работая кистью с различной степенью прозрачности. Выразительность прядям можно придать на слое +1, осветляя нужные области прически. Как дополнительный эффект — блики солнечных лучей.
Результат нашей коррекции:
Первым делом обращаем внимание на явные дефекты. При работе с портретами это могут быть прыщики, царапины, синячки под глазами. Нужным нам инструмент — Healing Brush Tool. Чтобы прийти к совершенству, копируем участок кожи без дефектов и пр этом стараемся брать область, максимально приближенную к зоне маскировки (чтобы выдержать одну цветовую гамму, иначе получится грязное пятно).
Чтобы было удобнее корректировать изображение, пользуемся новыми прозрачными слоями. Так можно смело выбирать разные способы редактирования картинки без риска задеть другие области фотографии. Для активации функций прозрачного слоя, выбираем в Sample строчку All Layers. Этим приемом мы убрали родинки, изъяны кожи на лице, эффект красных глаз и поправили контур губ.
Конечный результат:
Выравнивание кожи
Даже самая идеальная кожа может выглядеть на фото неровной, бугристой. Эти дефекты зачастую возникают с появлением светлых и темных пятен — теней, бликов, неправильно выставленного освещения. В фотошопе можно локально затемнять засветы и высветлять темные области. Процесс длительный, но стоит того. Кожа получается с красивой, ровной фактурой.
Начинаем с темных пятен, выводим их на свет. Для этого нужен слой Curves, ловим кривую по центру и плавно вытягиваем по диагонали вверх. Переводим белую маску в черную. Заходим в Range (в палитре инструментов) и кликаем Shadows и приступаем к коррекции темных пятен: высветляем заданную область, используя минимальный процент прозрачности. Рекомендуем начинать с крупных участков и постепенно переходить к мелким,ювелирным. И следите за балансом в оттенках, не переборщите с осветлением.
Делимся результатом работы в фотошопе:
Работая с любыми техниками и инструментами Photoshop следуйте норме. Изображение должно быть естественным, без явных признаков искусственной корректировки. В этом и прелесть фоторедактора, который может быть абсолютно незаметным. Ретушь лица не исключение. Следуйте задумке портрета, не искажайте черты, корректируйте дефекты деликатно.
Поделиться статьёй:
Ретушь в фотошопе — инструменты для коррекции фотографий и изображений
Вообще ретушь подразумевает удаление ненужных деталей, устранение дефектов, цветокоррекцию, реставрационные и другие работы, направленные на улучшение качества изображения.
Photoshop располагает внушительным арсеналом средств ретуширования фотографий, о котором я сейчас и расскажу.
Фильтры
О фильтрах мы уже говорили в этом уроке. В Photoshop их очень много, и часть специально предназначена для ретуширования изображений.
Например, у нас есть старая фотография.
Дефекты слишком портят снимок, и частично решить проблему в максимально короткий срок поможет фильтр Пыль и царапины. Для его применения сделайте следующее.
- Откройте снимок.
- В главном меню программы выполните команду Фильтр -> Шум -> Пыль и царапины.
- Фильтр обладает всего парой настроек.
- Радиус. Определяет размер области, в которой программа будет искать не похожие друг на друга пиксели. Чем значение больше, тем больше дефектов удалит фильтр, но тем менее резким в итоге станет фото. В случае с выбранным изображением я остановился на значении 3.
- Изогелия. Определяет тоновую разницу пикселей для замены. Поэкспериментируйте с параметром. Я установил значение 0.
- Нажмите OK и оцените результат.
Некоторые дефекты (особенно на тёмном фоне) стали не так ярко выражены, но при этом изображение стало более размытым.
Чтобы не портить снижением контрастности весь снимок, можно применить фильтр к конкретной области фото. Для практики попробуем убрать при помощи рассматриваемого фильтра длинную горизонтальную царапину.
- На палитре выберите инструмент Прямоугольная область.
- Выделите дефект.
- Настройте и примените фильтр.
Царапина стала не такой заметной, при этом качество остальной части фото не пострадало. И хотя в данном случае фильтр решил проблему не полностью и плохо, всё же он, как и многие другие фильтры, является инструментом ретуши. Пусть не идеальным, зато очень быстрым.
В программе есть ещё много полезных при ретушировании фильтров. В частности, фильтры группы Усиление резкости позволяют придать чёткости деталям снимка, а фильтры группы Шум нужны, чтобы либо замаскировать дефекты, нарушающие гармонию картинки, либо, наоборот, убрать портящие фото шероховатости. Воспользовавшись фильтрами группы Размытие, вы можете сгладить второстепенные детали и избавить изображения от дефектов сканирования.
В общем, присмотритесь к фильтрам, они — крайне полезная и очень разнообразная категория инструментов.
Восстанавливающая кисть
Группа средств ретуширования, открывающаяся по щелчку на значке , состоит из пяти инструментов.
Точечная восстанавливающая кисть. Позволяет исправлять некоторые недостатки снимков в полностью автоматическом режиме. На панели параметров можно указать диаметр и вид кисти, а также включить или отключить определённые настройки ретуши. Например, применить восстановление с использованием текстуры, соответствия приближения или заливки.
Предположим, нам надо убрать родинку на фото ниже.
- Выберите инструмент Точечная восстанавливающая кисть.
- Задайте её размер и стиль.
- Щёлкните на удаляемом элементе.
- Родинка исчезла.
Восстанавливающая кисть. Реставрирует участки фото по образцу, беря пиксели из указанной вами области, сопоставляя и подгоняя их по характеристикам в ретушируемом месте.
В качестве примера уберём веснушки с фото ниже.
- Выберите инструмент Восстанавливающая кисть и настройте её (укажите вид, диаметр).
- Наведите указатель на место, откуда будут браться пиксели для замены (в нашем случае — место без веснушек).
- Нажмите клавишу Alt (указатель примет вид прицела) и, удерживая её нажатой, щёлкните, чтобы выбрать область-образец.
- Теперь рисуйте на веснушках, убирая их. Пиксели начнут заменяться и ретушь получится.
Заплатка. Позволяет закрыть одну часть изображения другой, копируя пиксели области-источника в область-приёмник, замещая их.
Помните, в одном из уроков мы вписывали чайку в морской пейзаж? Давайте теперь уберём её оттуда именно с помощью инструмента Заплатка.
- Откройте изображение.
- Выберите инструмент Заплатка.
- Обведите стираемую область (в нашем случае — чайку).
- С помощью нажатой кнопки мыши переместите область туда, откуда программа должна взять пиксели для замещения (у нас это — небо).
- Сразу после того, как вы отпустите кнопку мыши, картинка станет другой: чайка будет замещена пикселями выбранной области.
Перемещение с учётом содержимого. Инструмент может работать в двух режимах (выбираются из списка на панели параметров).
- Перемещение. С его помощью вы можете перемещать объекты, отдаляя или приближая их друг к другу.
- Расширить. Позволяет клонировать объекты и изменять их размер.
В качестве простого примера клонируем с помощью этого инструмента чайку.
- Откройте изображение.
- На панели параметров из раскрывающегося списка Режим выберите Расширить.
- Аккуратно выделите чайку.
- Переместите область в место, где будет располагаться клон птицы.
- В главном меню Photoshop выполните команду Выделение -> Отменить выделение и посмотрите: чайки стало две.
В данном примере инструмент сработал хорошо, однако часто он бывает не слишком точен.
Красные глаза. Инструмент удаляет эффект «красных глаз», а также артефакты съёмки со вспышкой.
- Откройте снимок, на котором присутствует один из убираемых функцией недостатков.
- На палитре выберите инструмент Красные глаза.
- Щёлкните на зрачках кнопкой мыши, чтобы эффект был убран.
- Если желаемый результат не был достигнут, на панели параметров настройте размер зрачка и величину затемнения.
Штамп
Группа состоит всего из пары инструментов: Штамп и Узорный штамп.
Штамп. Инструмент копирования пикселей из одной части изображения в другую. Обычно используется для замены повреждённых участков — удаления царапин, избавления от пятен, пыли и прочих дефектов.
- Откройте старый снимок, который мы пытались обработать при помощи фильтра в начале статьи.
- На палитре выберите инструмент Штамп.
- Наведите указатель мыши на то место, откуда хотите брать пиксели для замены.
- Удерживая нажатой клавишу Alt, щёлкните кнопкой мыши, чтобы взять пиксели.
- Отпустите Alt и щёлкайте на повреждённых местах снимка, перемещая в них выбранные пиксели.
- Повторяя шаги 3-5, убирайте дефекты в разных частях фото, не забывая выбирать подходящие по тонам пиксели для клонирования.
- Сохраните результат.
Узорный штамп. В отличие от обычного, работает с текстурами, благодаря чему позволяет редактировать сложные поверхности (воду, человеческую кожу и т. д.).
Ластик
Группа включает в себя три инструмента.
Ластик. Как и реальный ластик, стирает нарисованное. Работать с ним можно, как с карандашом или кистью: выберите инструмент и, удерживая нажатой кнопку мыши, просто проводите указателем там, где необходимо стереть.
Фоновый ластик. От обычного отличается тем, что отделяет объекты от фона, оставляя за собой вместо цвета прозрачность.
Волшебный ластик. Самый удобный инструмент. Гибрид обычного ластика и «волшебной палочки», позволяющий очистить картинку от фона в один клик.
Предположим, мы хотим освободить от фона щенка.
- Откройте изображение в Photoshop.
- Настройте инструмент. Для хорошей работы в нашем примере достаточно сменить допуск на 150.
На панели параметров доступны следующие элементы.
- Допуск. Значение в этом поле определяет, насколько широкий диапазон схожих по тону пикселей редактор будет считать фоном и удалять. Чем больше значение, тем больше пикселей сотрёт программа.
- Сглаживает переход на краях. Если кнопка нажата, то переход между удалённым и оставшимся будет плавным.
- Стирает только смежные пикселы. Инструмент с этой опцией при наличии одинаковых по цвету точек в разных частях картинки удалит только ту область, на которой вы щёлкнете.
- Непрозрачность. В поле указывается процент прозрачности фона, который нужно стереть. Например, если установить здесь 50%, то стёртая часть станет прозрачной лишь наполовину.
- Щёлкните на фоне кнопкой мыши и посмотрите, что получилось. Серо-белые квадраты означают прозрачность.
На этом экскурс по инструментам ретуширования подошёл к концу, а я предлагаю перейти к следующему уроку, из которого вы узнаете о средствах коррекции изображений.
Полезные ссылки:
Как ретушировать недостатки изображения
Что вы узнали: используйте инструмент «Точечная восстанавливающая кисть», чтобы убрать отвлекающие факторы
Когда использовать точечную восстанавливающую кисть
Инструмент «Точечная восстанавливающая кисть» анализирует области, окружающие ваши кисти, и находит наилучшие способы убедительно смешать эти окружающие детали для удаления объекта. Идеально подходит для удаления мелких дефектов или мелких деталей.
Используйте отдельный слой для ретуши
- При активном фоновом слое выберите «Слой»> «Создать»> «Слой через копию», чтобы сделать копию фонового слоя и сохранить ретушь отдельно от основного изображения.
- Другой способ создать отдельный слой ретуширования — добавить новый слой и на панели параметров для Точечной восстанавливающей кисти установить флажок «Образец всех слоев».
Отрегулируйте размер инструмента «Точечная восстанавливающая кисть»
- Выбрав инструмент, несколько раз коснитесь клавиши правой квадратной скобки, чтобы увеличить указатель кисти, или клавиши левой квадратной скобки, чтобы уменьшить указатель кисти. (Клавиши с квадратными скобками находятся рядом с буквой P на большинстве английских клавиатур.)
- Просто нанесите кистью на область, которую хотите удалить. Нет необходимости отбирать новые детали с помощью инструмента «Точечная восстанавливающая кисть».
Экспериментируйте с различными вариантами лечения пятен
Параметр Content-Aware лучше всего подходит для областей, содержащих элементы узора, например, рябь на воде.
Proximity Match может быть эффективным для областей с более однородными и несложными деталями и цветами.
При ретушировании близких к аналогичным областям контрастной яркости или цвета инструмент «Точечная восстанавливающая кисть» может случайно включить некоторые нежелательные окружающие детали.Чтобы ограничить инструмент, попробуйте сделать выделение лассо, чтобы исключить области, которые вы не хотите копировать.
Сохраните свою работу
- Сохраните файл в формате PSD или TIFF, чтобы сохранить отдельный созданный вами слой ретуширования.
Как работало ретуширование фотографий до Photoshop
Это первая часть из короткой серии статей о манипуляциях с фотографиями еще до появления компьютеров.
В 1841 году англичанин Уильям Генри Фокс Тэлбот запатентовал калотип — первый практический фотографический процесс для создания негатива, позволяющего создавать множество копий.Всего пять лет спустя, в 1846 году, первый известный акт ретуши фотографий был осуществлен валлийским коллегой Талбота по имени Калверт Ричард Джонс или, возможно, одним из соратников Джонса. Джонс сфотографировал пять монахов-капуцинов на крыше на Мальте, но пока четверо монахов собирались вместе, разговаривая в группе, пятый парил в нескольких футах позади них, неуклюже обрамленный на фоне неба. Джонсу или его коллеге не понравилось, как этот пятый монах прерывает сцену, и поэтому он стер фигуру на негативе с помощью индийских чернил.На позитивной печати место, где стоял пятый монах, превратилось в белое небо.
Таким образом, ретуширование существует почти так же давно, как и сама фотография, но вместо того, чтобы выполняться на компьютере, как сейчас, оно первоначально выполнялось на негативе. Фотографы и специалисты по ретуши соскребали свою пленку ножами, рисовали или раскрашивали поверх нее и даже склеивали несколько негативов, чтобы создать один отпечаток. И, как и сегодня, фотографы и культурные критики XIX и XX веков обсуждали этику ретуши.Общественный энтузиазм по поводу этой практики то поднимался, то падал волнами, но ретушь стала неотъемлемой частью фотографии с того рокового дня 1846 года.
С момента его изобретения в 1851–1870-х годах процесс влажного коллодия был самым популярным методом проявления фотографий. Чтобы создать негатив, фотограф покрывает стеклянную пластину веществом, называемым коллодием, затем погружает ее в нитрат серебра, чтобы сделать ее светочувствительной, прежде чем, наконец, поместить ее в камеру.Эти «мокрые» негативы нужно было как экспонировать, так и проявлять в течение 10 минут, поэтому фотографы должны были использовать портативные фотолаборатории.
К 1880 году так называемый процесс сухой пластинки, при котором стеклянную пластину, покрытую желатином и эмульсией бромида серебра, можно было оставить для высыхания, а затем использовать позже, стал ведущим фотографическим методом благодаря своему удобству. В обоих этих процессах использовались стеклянные негативы, которые хорошо подходили для ручной ретуши, также известной как «ручная работа». Большие стеклянные негативы были правилом в 19 веке; пластиковые негативы стали популярными после 1913 года и вручную ретушировались теми же методами, что и на стекле.
Процесс ретуширования начался одинаково, независимо от типа изменяемого негатива. После экспонирования негатива и получения изображения фотограф использовал химические вещества в темной комнате, чтобы проявить, а затем «исправить» его, чтобы он больше не был чувствителен к свету. Затем некоторые фотографы покрывали негативы лаком, добавляя защитное покрытие, прежде чем начать ретушь. Другие ретушировали прямо на нелакированный негатив, а затем добавляли лак поверх ретуши, чтобы запечатать его.
Стол для ретуши. Изображение предоставлено: Finishing the Negative через Google Книги. // Всеобщее достояниеРабота проходила на ретуши. Этот навесной мольберт имел центральную деревянную раму, подпираемую боковыми опорами, что позволяло пользователю изменять угол наклона рабочей поверхности. В центральной рамке находился кусок стекла, на который помещался негатив. К основанию прикреплено регулируемое зеркало или кусок белого картона, отражающий свет сквозь негатив. Свисающий кусок дерева — иногда вместе со встроенными боковыми шторами или кусок ткани, накинутый на все приспособление — не позволял свету попадать на негатив сверху.Ретушеру было приказано установить стойку для ретуширования перед окном, выходящим на север, поскольку северный свет «наименее изменчив», согласно одному руководству по ретушированию 1898 года. Большая часть ретуши происходила на пленочной стороне негатива, покрытой фотоэмульсией.
Женщина демонстрирует правильную позицию за ретуширующим столом. Изображение предоставлено: Книга фотографий; практический, теоретический и прикладной , через Archive.org // Public DomainВ руководствах по ретушированию рекомендуется делать пробную печать с негатива перед ретушью, чтобы показать, где фотография нуждается в доводке.Если некоторые части отпечатка были слишком светлыми, эту проблему нужно было бы решить в первую очередь — обычно до любого лакирования. Поскольку на негативе светлые и темные области изображения меняются местами, светлые участки фотографии выглядят черными на негативе, и наоборот. Если большая темная область требовала «уменьшения», фотограф мог бы использовать клочок хлопка или кожи, чтобы осторожно отшелушивать пленку порошком каракатицы или порошкообразным мелом. Чтобы осветлить небольшие участки негатива, ретушер использовал острое лезвие, чтобы постепенно сбрить темную пленку, тем самым подавляя световые блики на окончательном отпечатке.
Нож для травления и его правильное положение. Изображение предоставлено: Полная самообучающаяся библиотека практической фотографии через Archive.org // Public DomainДля детальной работы ретушер использовал бы лезвие, похожее на скальпель хирурга. Этот процесс, называемый травлением, был деликатным; только опытные ретушеры могли выполнять обширное травление. Тем не менее, портретные фотографы сочли его бесценным для совершенствования изображений своих клиентов. «Чаще всего профессиональный фотограф использует нож для уменьшения линии талии на фотографиях некоторых натурщиц, чья точка высыпания может быть слишком заметной», — отмечал журнал Camera Magazine в 1904 году.
«Уменьшение размера полных предметов». Изображение предоставлено: Полная самообучающаяся библиотека практической фотографии через Archive.org // Public DomainНовая фото-миниатюра
прокомментировал в 1913 году: «Можно с уверенностью сказать, что травильный нож — один из самых полезных инструментов в отделе ретуши, и его использование так много, что почти невозможно перечислить их все. Есть косоглазый мужчина или женщина, желающие исправить эту ошибку; есть тот, кто желает улучшить кривый нос или слишком выдающуюся скулу, необходимо удалить беспризорные волосы, а также морщины в платьях, затемнить волосы, заострить подвижные фигуры, смягчить или удалить нежелательные части на фигуре и многое другое.”
Ретушь шеи. Изображение предоставлено: Полная самообучающаяся библиотека практической фотографии через Archive.org // Public DomainКогда ретушер заканчивал осветление определенных участков, он или она затемнял другие, используя твердый графитовый карандаш или кисть, смоченную тушью или акварелью. Но сначала ретушеру нужно было подготовить поверхность негатива, чтобы цвет держался. Чтобы придать поверхности достаточно шероховатости для поглощения цвета, ретушер мог очень осторожно обработать негатив мелко измельченной пемзой или костью каракатицы.Большинство также применяли ретуширующую среду, жидкость, которая обычно имела основу из скипидара, смешанного с бальзамом или жевательной резинкой, и давала большое преимущество в том, что ее можно было легко удалить в случае ошибки. Если ретушер применил слишком много графита или чернил, он или она может растворить среду для ретуширования с помощью чистого скипидара, стереть негатив, нанести больше среды и затем попробовать еще раз.
Ретушеры использовали разные «штрихи» или «штрихи» карандаша — от штриховки до спиралей и точек — для решения различных задач, но гиды рекомендовали изогнутую линию для большинства ситуаций.В руководстве по ретуши 1919 года отмечалось: «Если работа слишком грубая, это будет видно на отпечатке». Это причина того, что некоторые портреты после ретуши выглядят так, как будто натурщик болен оспой ».
Удаление веснушек. Изображение предоставлено: Полная самообучающаяся библиотека практической фотографии через Archive.org // Public Domain
Этапы удаления веснушек. Кредит изображения: Полная самообучающаяся библиотека практической фотографии через Архив.org // Общественное достояниеПортреты были основным объектом ретуши, и, хотя фотографы и критики спорили об этичности и целесообразности обширной ретуши, большинство признало, что это необходимо, по крайней мере, для удаления пятен на коже и веснушек. Выступая против ретуши в номере журнала Photographic Mosaics за 1891 год, Вирджил Уильямс писал: «Я не люблю головы, поскольку фотографы их ретушируют. […] Я никогда не знал художественного ретушера; Я хочу сказать, что никогда не встречал ретушера, который не убирал бы характер с головы, когда он ее ретушировал.Но, выступая за сохранение «неровностей черт», которые придают человеку «характер», Уильямс признал, что «дефекты цвета лица, такие как желтые пятна, делают негатив чрезвычайно пятнистым, и, конечно, их следует устранять. . »
После заполнения таких дефектов кожи, а также любых пятен на негативе, оставленных пылью, ретушер затем работал над «моделированием» лица и тела объекта, смягчая негативные черты и тонко (а иногда и не так тонко) изменение формы определенных частей тела.
Нретушированный негатив и отпечаток, затем ретушированный негатив и отпечаток. Изображение предоставлено: Полная самообучающаяся библиотека практических фотографий через Archive.org // Public Domain
Форма носа, ушей, челюстей, шеи и плеч была изменена в соответствии с существующими стандартами красоты, при этом морщины были уменьшены или устранены, а выступающие кости или сухожилия сглажены.
Ретуширование было широко распространено в Европе к 1850-м годам, причем немцы, в частности, первопроходцы в методах ретуширования.Фотограф из Филадельфии по имени Джеймс Фицаллан Райдер представил ретушь в Соединенных Штатах в 1868 году, когда он нанял ретушера из Германии, чтобы тот работал в своей студии. К 1870-м годам как в Европе, так и в Соединенных Штатах было повальное увлечение негативной ретушью, и заказчики настаивали на ретуши своих портретов.
«Это действительно мания, которая доставляет фотографу много хлопот», — написал немецкий эксперт по ретуши доктор Х. Фогель в мартовском номере журнала The Photographic Journal of America за 1870 год. Но доктор Фогель похвалил ретушь, отметив, что, хотя актрисы делают прекрасных моделей, «дело с дамами из частной жизни совсем иное. Они часто неуклюжи в своих движениях или даже сопротивляются аранжировкам художника, они возражают против того, чтобы с ними обращались, и демонстрируют кожу, которая, несмотря на все уловки освещения, в негативе выглядит как только что вспаханное поле. На помощь должна прийти негативная ретушь ».
Генри Хант Снеллинг, известный редактор и писатель по фотографическим темам, опубликовавший одно из первых практических руководств по дагерротипной фотографии, часто выступал против ретуширования на страницах журнала The Philadelphia Photographer .Для Снеллинга потребность в ретуши просто показывала отсутствие навыков у фотографа. «Человек, который не может произвести негатив на камеру, который напечатает позитив, равный по качеству любому« художественно отретушированному »негативу, недостоин называться фотографом», — усмехнулся он в марте 1872 года.
Другие утверждали, что, хотя чрезмерное ретуширование было проблемой, некоторая ручная работа была «совершенно законной» до тех пор, пока «работа на негативе или отпечатке не оставила следов на изображении». «В тот момент, когда это становится видимым, — писал один фотограф в 1907 году, — это дешево и выходит из строя.«В портретной фотографии, в частности, ретушь была почти неизбежной. «Сейчас общепризнано, что работа с негативом не только законна, но и абсолютно необходима, если нужно напечатать презентабельный портрет», — писал автор справочника по фотографии 1881 года. «Вопрос только в том, где остановиться».
Множество журналов и книг с удовольствием рассказывали фотографам, где остановиться. Некоторые приводили примеры, в то время как другие просто предлагали едкие предупреждения, особенно об удалении морщин.В путеводителе 1881 года говорилось: «Старик без морщин — неестественный и ужасный объект -« мраморное чело »поэта следует оставить литературе». Один автор в номере журнала Photographic Mosaics за 1890 год сделал аналогичное заявление: «Чрезмерное ретуширование — одна из вопиющих ошибок современных фотографов. Было очень неправильно с вашей стороны затронуть весь характер в лице вашего в остальном прекрасного «старого морского капитана».
Некоторые фотографы выступали за использование объективов с мягким фокусом вместо ретуширования, например писатель 1915 Popular Photography , который отметил, что с объективом с мягким фокусом «характерные линии можно сохранить без ретуширования, а черты лица имеют форму. Их Создатель намеревался вместо того, чтобы быть измененным, чтобы удовлетворить вкусу ретушера.”
Конечно, как Х.Л. Демарест написал несколько месяцев спустя в том же журнале: «Однако эффекты мягкого фокуса не всем по вкусу; и обескураживает, когда мне говорят: «Я не люблю расплывчатые картинки» при демонстрации шедевра ».
Для клиентов, которые хотели выглядеть определенным образом, некоторая ретушь была неизбежна. Многие фотографы, вероятно, согласились с Фредериком К. Дэвисом, когда он отметил в журнале Photo-Era Magazine в 1920 году, что «ретуширование — неизбежное зло». Конечно, современные СМИ, похоже, заняли аналогичную позицию.
Как отретушировать фото
Photoshop — Редактирование изображений
Photoshop — редактирование изображений Открытие файла: меню «Файл»> «Открыть рабочую среду Photoshop» A: меню B: панель приложения — параметры просмотра и т. Д.C: Панель параметров — элементы управления, относящиеся к инструменту, который вы используете в данный момент. Д:
Дополнительная информацияСоздать коллаж из деформированных фотографий
Создание коллажа из деформированных фотографий В этом уроке по Adobe Photoshop мы узнаем, как создать коллаж из деформированных фотографий. Не позволяйте воображению разыграться здесь. Когда я говорю деформированный,
Дополнительная информацияКОЛЛЕДЖ ЗАПАДНОГО СООБЩЕСТВА ВИРДЖИНИИ
36T Revised Fall 2015 Cover Page 36TITD 112 21TDesigning Web Page Graphics Graphics Program Head: Debbie Yancey Revised: Fall 2015 Dean’s Review: Deborah Yancey Dean 21T Lab / Recitation Revised Fall 2015 None ITD
Дополнительная информацияИнструменты рисования окна
Инструменты рисования окна Набор инструментов рисования.Щелчок левой кнопкой мыши по любому из них включит эту функцию. С выбранной функцией используется цвет в нижнем левом поле,
Дополнительная информацияБлок 7 Графический дизайн
Модуль 7 Графический дизайн Adobe Photoshop CS6 ICT II Модуль 7 Графический дизайн с использованием Adobe Photoshop CS6 2 Учебное пособие по Adobe Photoshop CS6 Adobe Photoshop CS6 Введение Adobe Photoshop CS6 (или просто Photoshop)
Дополнительная информацияЯРЛЫКИ ФОТО ПЕРСОНА
ЯРЛЫКИ ФОТО PERSONA esc ± SHOWHIDE TABS F1 F2 F3 F4 F5 F6 F7 F8 F9 F10 F11 F12 1 2 3 4 5 6 7 8 9 0 100% 200% 400% 800% ФАКТИЧЕСКИЙ ПИКСЕЛЬ ВЫЙТИ ЗАКРЫТЬ ЛИЦЫ ОБЪЕДИНЕНИЯ CHAR OPEN QWE DOWN RT ACTER YUIOP
Дополнительная информацияКонцепции цифровых изображений I
Концепции цифровых изображений I Раздаточный материал по пикселям 1.1 9 сентября 2004 г. Цифровое изображение состоит из массива элементов изображения или пикселей. Каждый пиксель представляет один цвет и значение. Компьютер устраивает
Дополнительная информацияКраткое руководство по IrfanView
Краткое руководство по IrfanView Цель любого хорошего веб-дизайнера — сохранить размер любой данной веб-страницы менее 50 КБ, чтобы обеспечить быструю загрузку страницы. Одна или несколько неправильно сохраненных фотографий или изображений
Дополнительная информация50 Cragwood Rd, Suite 350 South Plainfield, NJ 07080.Victoria Commons, 613 Hope Rd Building # 5, Eatontown, NJ 07724
ПРОГРАММА КУРСА Курс Adobe Photoshop: NEPE 102 50 Cragwood Rd, Suite 350 South Plainfield, NJ 07080 Victoria Commons, 613 Hope Rd Building # 5, Eatontown, NJ 07724 130 Clinton Rd, Fairfield, NJ 07004
Дополнительная информацияСоздайте свой собственный постер фильма
Создайте свой собственный постер к фильму JP Kabala Вы видели их в Cineplex.Вы видели их в сети. Плакаты фильмов от A Beautiful Mind до Zoolander стали частью поп-культуры и искусства
Дополнительная информацияОбрезайте и кадрируйте свои фотографии
Обрезка и кадрирование фотографий Инструмент кадрирования Paint Shop Pro дает вам полный контроль над вашими фото-композициями. Обрезка позволяет превратить загруженные портреты в профессиональные отпечатки. И когда у вас есть красивый
Дополнительная информацияClarisWorks 5.0. Графика
ClarisWorks 5.0 Графика Уровень 1 Учебное руководство ПРОЕКТ Учебной технологии Страница 1 Содержание Цели … Страница 3 Описание и организация курса … Страница 4 Требования к технологии … Страница
Дополнительная информацияГрафический дизайн для начинающих
Графический дизайн для начинающих Уровень: Продолжительность: Время: Стоимость: Введение 6 дней 9:30 — 16:30 Подробности по телефону Обзор Управление средой Adobe Photoshop Работа с выделениями Улучшение изображения
Дополнительная информация3 Сочетания клавиш
Сочетания клавиш 3 D C E B Средство просмотра B Браузер C Панель инспектора (Инспектор библиотек, инспектор метаданных и инспектор настроек) D Панель инструментов E Средство просмотра панели инструментов Y Y J H O Средство просмотра Переключатель наложения метаданных
Дополнительная информацияРуководство пользователя Portrait Professional
Руководство пользователя Portrait Professional Версия 15.0 Anthropics Technology Ltd www.portraitprofessional.com Содержание 3 Содержание Часть I Начало работы 6 1 Краткое руководство … Руководство 7 2 Полезные советы … Для Best
Дополнительная информацияПрограмма сертифицированных экспертов Adobe
Бюллетень экзамена на знание продукта программы сертифицированных экспертов Adobe Adobe Photoshop CS4 Экзамен № 9A0-094 Контрольный список для сертификации ACE Приведенный ниже контрольный список поможет вам пройти через процесс получения
Дополнительная информацияРУКОВОДСТВО ПО ИСПОЛЬЗОВАНИЮ КРАСКИ.СЕТЬ
Презентация для пользователей ПК в Мельбурне Bayside SIG, Кэти Роуз, 15 июня 2006 г. Paint.NET, бесплатная программа, начатая как студенческий проект старшего дизайнера в Университете штата Вашингтон, Microsoft,
Дополнительная информацияФильтр световых эффектов
Приложение Приложение E Фильтр световых эффектов Фильтр световых эффектов сам по себе похож на небольшую программу.С помощью этого фильтра вы можете создать множество различных световых эффектов, от создания конкретного
Дополнительная информацияКАК ПРОСМОТРЕТЬ И РЕДАКТИРОВАТЬ ИЗОБРАЖЕНИЯ
Начать работу Shutterfly поможет вам сделать ваши снимки максимально красивыми. Мы собираемся показать вам различные способы просмотра и редактирования ваших изображений с помощью наших простых в использовании инструментов. Для начала войдите в свой
Дополнительная информацияФотошоп 5.5 Таблица горячих клавиш
Операция Photoshop 5.5 Таблица горячих клавиш Команды контекстного меню Фактические пиксели Ctrl + Alt + ноль (0) Автоуровни Ctrl + Shift + L Переместить слой вперед Ctrl +] Переместить слой на передний план Ctrl + Shift +] Очистить Backspace
Дополнительная информацияРуководство пользователя Portrait Professional
Руководство пользователя Portrait Professional Версия 10.2 Anthropics Technology Ltd www.portraitprofessional.com Содержание 3 Содержание Часть I Начало работы 6 1 Краткое руководство … Руководство 6 2 Полезные советы … Для Best
Дополнительная информация1 Выбираем фото для справки.
Этот урок является вторым в серии образовательных статей, посвященных Corel Painter 8. ИЛЛЮСТРАЦИЯ: ЧЕР ТРЕЙНЕН-ПЕНДАРВИС 1 ЧЕР ТРЕЙНЕН-ПЕНДАРВИС. Дополнительная информация
Руководство пользователя Image Editing Helper
Помощник по редактированию изображений Руководство пользователя Manual-en-250-0842-E-Image Editing Helper-V100 Авторское право Copyright 2014 Avision Inc.Все права защищены. Информация в этом документе может быть изменена без предварительного уведомления.
Дополнительная информацияБерег моря. Неполное руководство
Seashore Неполное руководство Содержание Содержание … 1 Знакомство с Seashore … 4 Краткое описание продукта … 4 Технические требования … 4 Уведомление о разработке … 4 Философия Seashore … 4 Seashore и GIMP … 4 Как
Дополнительная информацияAdobe Illustrator CS5
Что такое иллюстратор? Adobe Illustrator CS5 Обзор Illustrator — это программа для векторного рисования.Его часто используют для рисования иллюстраций, мультфильмов, диаграмм, диаграмм и логотипов. В отличие от растровых изображений, хранящих
Дополнительная информацияBentley MicroStation V8i
Bentley MicroStation V8i Bentley MicroStation V8i — это программа САПР, разработанная с учетом возможности взаимодействия программного обеспечения. MicroStation совместима с файлами DWG и DGN, как с уже существующими, так и с файлами
. Дополнительная информацияМедиа-графика.Сентябрь 2014 г.
Майкл-Альбервиль Учитель средней школы: Roger Bovee Media Graphic Arts Сентябрь 2014 г. CEQ: Что такое графика? Как графический дизайн влияет на меня и мои решения? Как создавать и управлять графикой
Дополнительная информацияПОДДЕРЖКА АКАДЕМИЧЕСКИХ ТЕХНОЛОГИЙ
ПОДДЕРЖКА АКАДЕМИЧЕСКИХ ТЕХНОЛОГИЙ Adobe Photoshop Введение, часть 1 (Основы — обработка изображений) ats @ etsu.edu 439-8611 www.etsu.edu/ats Содержание: Обзор … 1 Цели … 1 Базовая графическая терминология …
Дополнительная информацияACE: After Effects CC
Adobe Training Services Exam Guide ACE: After Effects CC Adobe Training Services предоставляет это руководство по экзамену, чтобы помочь подготовить партнеров, клиентов и консультантов, которые активно ищут аккредитацию в качестве
. Дополнительная информацияШкольный округ Флоренции # 1
Школьный округ Флоренции № 1 Модуль 2: Основы SMART Board и не только 1 Программное обеспечение SMART Board и не только В ПО SMART Notebook вы можете создавать или открывать программное обеспечение SMART Notebook (.блокнот) файлы. После
Дополнительная информацияAdobe InDesign Creative Cloud
Adobe InDesign Creative Cloud: начало макета и дизайна Ноябрь, 2013 г. 1 Общие рекомендации InDesign создает ссылки на медиафайлы, а не копирует их, поэтому — Храните весь текст и графику в одной папке — Сохраните InDesign
Дополнительная информацияУчебное пособие по Adobe Illustrator CS6
Учебное пособие по Adobe Illustrator CS6 НАЧАЛО РАБОТЫ Adobe Illustrator CS6 — это программа для создания иллюстраций, которую можно использовать для печати, мультимедиа и онлайн-графики.Планируете ли вы разработать или проиллюстрировать мультимедиа
Дополнительная информация3D-просмотрщик. инструкция по эксплуатации 10017352_2
RU Руководство пользователя 3D Viewer 10017352_2 СОДЕРЖАНИЕ 1 СИСТЕМНЫЕ ТРЕБОВАНИЯ … 1 2 ЗАПУСК PLANMECA 3D VIEWER … 2 3 ВВЕДЕНИЕ В PLANMECA 3D VIEWER … 3 3.1 Панель инструментов меню … 4 4 EXPLORER … 6 4.1 Объем 3D
Дополнительная информацияУчебник по основам графического дизайна
Учебное пособие по основам графического дизайна Это руководство проведет вас через основные задачи создания графики с помощью Macromedia Fireworks MX 2004.Вы получите практический опыт использования ведущего в отрасли
Дополнительная информациясоздать альфа-канал
Как создать альфа-канал или маску в градациях серого с настройками маски Primatte. учебник для: primatte chromakey создать альфа-канал, сделать маски за считанные минуты. [из Digital Anarchy] f / x tools для
Дополнительная информация1 Руководство по программному обеспечению ImageBrowser
1 Руководство по программному обеспечению ImageBrowser Содержание (1/2) Глава 1 Попробуй! ImageBrowser Запуск ImageBrowser ———————————————— — 4 Импорт изображений на компьютер ———————————
Дополнительная информацияУслуги ретуши фотографий | Услуга профессиональной ретуши
Похоже, вы ищете Услуги ретуширования фотографий .Таким образом, вы находитесь в идеальном месте, чтобы познакомить их со всеми достопримечательностями.
Это исправление, которое позволяет фотографу показать чье-то предприятие в наиболее идеальном свете. Наблюдатель может сосредоточиться на послании, которое больше всего хочет мастер, вместо того, чтобы заниматься дефектами или изъянами в работе. Это основано на том, что исключительное качество введения достигается за счет создания фотографии, изменения , фотографии, корректировки , возможно, мало внимания к теме.Другая причина в том, что современные камеры делают недостаточно четкие фотографии, поскольку датчики в них не так хороши, как кажется нашим глазам. Это мастерство известно как коррекция фотографий, когда вы должны вырезать изображения, используя набор устройств и процедур.
Что такое ретуширование фотографий в Photoshop ?
В услугах ретуши фотографий , Это незаменимая работа по преобразованию грубой фотографии в другой стиль и привлекательный вид.С помощью этой администрации вы можете без особого натяжения привлекать группы зрителей к фотографиям вашего объекта. Он улучшает затенение, цели и добавляет стиль изображениям или фотографиям. Он идеально указывает на существующее изображение и дает отличительные последствия. Старые, рваные, размытые и испачканные фотографии приобретают другой вид, потрясающий и уникальный двойник. Ее можно назвать . Служба редактирования фотографий .
Особенно очевидно, что не все безупречны.Как бы то ни было, как правило, безупречных на земле нет. Точно так же, будучи потрясающими, даже модели в журналах и на досках остаются несовершенными. Чтобы несколько изменить внешний вид объекта, ретушь фото в Photoshop — лучший способ изменить фотографию . Это также называется коррекцией или цифровым украшением и намекает на способ управления фотографиями. Он сопровождает фундаментальные «Исправления», например, удаление прыщей или изменение цвета бронзовой композиции, чтобы она казалась ровной (предложение еще не закончено).Кроме того, поскольку при создании объект кажется более тонким или нет, когда стояние безупречно трансформируют по крайней мере два объекта, некоторые талантливые ретушеры также могут выполнять все более сложные «исправления». Скорость ретуши фото может отличаться в зависимости от сложности изображения.
Высококачественные онлайн-услуги ретуши фотографий рядом со мной для фотографов
Опять же, для специалистов по ретушированию фотографий иллюзионистская идея фотоиндустрии может быть ясна. Как бы то ни было, это не для тех, кто видит только последний результат.Поскольку фотография в журнале так или иначе обработана независимо, разобраться несложно. Более того, очевидно, что видны модификации из-за этой связки легенд, связанных с лучшими фотографиями и. Кроме того, при коррекции фотографий обязательно учитывать две точки зрения. Сначала это проявляется как особая потребность, которая является жизненно важной частью расширенного создания изображений. Более того, другой момент — это более чувствительное состояние выбора, сделанного со вкусом.По сути, нужно делать компьютеризированный снимок, как и простой, поскольку сезоны простой фотографии не предвидятся многочисленных изменений. Многие из внештатных фотографов
Курс профессионального ретуширования в учебниках Photoshop
- Home
- Категории
- .NET Tutorials
- 2d Tutorials
- 3D Max Tutorials
- 3D Tutorials
- 4D Tutorials
- Adobe After Affects
- Adobe Audition CC Tutorials
- Adobe Dreamweaver Tutorials
- Adobe Dreamweaver Tutorials
- Adobe Dreamweaver Tutorials Учебники
- Adobe InDesign CC
- Учебники Adobe Premiere
- Учебники AdWords
- Учебники по партнерскому маркетингу
- Учебники AJAX
- Android Studio
- Учебники по Android
- Angular.js Tutorials
- Arduino Tutorials
- ASO Tutorials
- ASP.NET
- Assembly Language Tutorials
- AutoCAD Tutorials
- AWS
- Bootcamp Tutorials
- Bootstrap Tutorials C Programming Tutorials
- C Programming Tutorials
- C Programming Tutorials Camtasia Tutorials
- Cisco Tutorials
- CISSP Tutorials
- CSS Tutorials
- CSS3 Tutorials
- Cyber Security Tutorials
- DevOps Tutorials
- Django Tutorials
- Marketing Tutorials Embers
- Tutorials Ember Tutorials
Embers - e-mail Tutorials Ember E-mail: Учебники по этическому взлому
- Учебники Excel
- Express.js Tutorial
- Facebook Marketing Tutorials
- Firebase Tutorials
- GIT Tutorials
- GRUNT Js Tutorials
- Hacking Tutorials
- HTML 5 Tutorials
- HTML Tutorials
- Illustrator Tutorials Ionic Marketing Ionic Tutorials
- Ionic Marketing s
- Учебники по японскому языку
- Учебники по Java
- Учебные пособия по Javascript
- JIRA
- Учебники по JQuery
- Учебник по Json
- Учебник по Kali Linux
- Учебники по Kotlin
- Учебные пособия по Laravel Изучение английского языка
- Изучите Docker
- Учите французский
- Учите немецкий язык
- Учите Kubernetes
- Учите испанский
- Linux Server
- Руководства по Linux
- MeteorJS
- Руководства Microsoft Word
- Mobile App Marketi ng Учебники
- MongoDB
- Учебники Mysql
- Учебники по работе с сетью
- Node.js Учебники
- OOP Object Oriented Tutorials
- Oracle Tutorials
- Photoshop Tutorials
- PHP Tutorials
- Pinterest Marketing Tutorials
- PSD to HTML
- Python Tutorials
- Raspberry Tutorials
- React and Redux Tutorials
- React and Redux Tutorials React Native
- Ruby on Rails Tutorials
- Sass & SCSS
- SASS Tutorials
- SCRUM
- SEO
- Shopify
- Shopify Учебники
- Учебники по созданию эскизов
- Учебные пособия по маркетингу в социальных сетях
- Spring Framework Tutorials
- Swift Tutorials
- Tutorials
- Unity Tutorials
- UX and UI Tutorials
- VBA Programming
- Video Editing Tutorials
- Vue JS Tutorials
- Water Painting Tutorials
- Wix Tutorials 90 017 Учебники по WordPress
- Учебники по Xcode
- Учебники по маркетингу YouTube
- Дом
- Категории
- .Учебники NET
- Учебники 2d
- Учебники 3D Max
- Уроки 3D
- Учебники 4D
- Adobe After Affects
- Учебники Adobe Audition CC
- Учебники Adobe Dreamweaver
- Учебники Adobe Illustrator CC
- Adobe InD Учебники
- Adobe InD
- Учебники AdWords
- Учебники по партнерскому маркетингу
- Учебники AJAX
- Android Studio
- Учебники для Android
- Angular.js Tutorials
- Arduino Tutorials
- ASO Tutorials
- ASP.NET
- Assembly Language Tutorials
- AutoCAD Tutorials
- AWS
- Bootcamp Tutorials
- Bootstrap Tutorials C Programming Tutorials
- C Programming Tutorials
- C Programming Tutorials Camtasia Tutorials
- Cisco Tutorials
- CISSP Tutorials
- CSS Tutorials
- CSS3 Tutorials
- Cyber Security Tutorials
- DevOps Tutorials
- Django Tutorials
- Marketing Tutorials Embers
- Tutorials Ember Tutorials
Embers - e-mail Tutorials Ember E-mail: Учебники по этическому взлому
- Учебники Excel
- Express.js Tutorial
- Facebook Marketing Tutorials
- Firebase Tutorials
- GIT Tutorials
- GRUNT Js Tutorials
- Hacking Tutorials
- HTML 5 Tutorials
- HTML Tutorials
- Illustrator Tutorials Ionic Marketing Ionic Tutorials
- Ionic Marketing s
- Учебники по японскому языку
- Учебники по Java
- Учебные пособия по Javascript
- JIRA
- Учебники по JQuery
- Учебник по Json
- Учебник по Kali Linux
- Учебники по Kotlin
- Учебные пособия по Laravel Изучение английского языка
- Изучите Docker
- Учите французский
- Учите немецкий язык
- Учите Kubernetes
- Учите испанский
- Linux Server
- Руководства по Linux
- MeteorJS
- Руководства Microsoft Word
- Mobile App Marketi ng Учебники
- MongoDB
Введение в расширенное ретуширование кожи — Фото.нетто
Цифровая фотография требует надежного рабочего процесса, позволяющего профессионально готовить файлы цифровых фотографий для Интернета и печати. В рамках серии «Рабочий процесс цифровой фотографии» мы проконсультировались с рядом опытных профессиональных фотографов, которые также являются звездными участниками photo.net и часто участвуют в форуме Photo.net Digital Darkroom, чтобы они рассказали нам об их конкретных методах фотографии и дали советы по постобработке. картинки.
В этой статье, переизданном содержании очень интересного и информативного сообщения на форуме Digital Darkroom, Патрик Лавуа дает советы о том, как добиться смягчения кожи, сохранив ее текстуру.Статья дополнена иллюстративными рисунками и снимками экрана, а также включает примеры изображений из портфолио Патрика. Независимо от того, только вы входите в мир цифровой фотографии и нуждаетесь в советах и советах о том, как лучше всего постобработать изображения, или являетесь опытным профессионалом, идеи, представленные здесь, должны быть полезны с вашими собственными методами цифровой постобработки.
Для получения дополнительной информации о рабочем процессе Патрика в области цифровой фотографии в целом, взгляните на Цифровой рабочий процесс модной фотографии.
Пример ретуши кожи
Я много раз читал на форуме Digital Darkroom советы по ретуши кожи. Наиболее частые предложения — «добавить немного размытия» или «размыть то или иное». По правде говоря, если вы хотите сохранить всю текстуру кожи, вам не следует использовать какие-либо размытия в своем процессе, а следует использовать обширное ретуширование на основе пикселей. Я уверен, что многим людям просто нравится получать быстрые результаты, и многие люди публикуют примеры, созданные с помощью различных плагинов, чтобы показать нам примеры. Однако при 100% -ном просмотре многие примеры выглядят нечеткими и / или слишком гладкими, чтобы быть реальными.
Я решил опубликовать для меня пример того, как выглядит ретушь кожи и общие улучшения. Редко вы увидите мое изображение до и после на Photo.net, но я намерен помочь вам проинформировать вас о том, с чего я начинаю перед ретушированием, и каковы конечные результаты после применения моей магии.
Изображение до
Изображение после
Примечание: мягкая бровь — ошибка. Я не видел этого, когда размещал, затем, когда я повторно открыл файл, чтобы продолжить ретуширование, я увидел проблему .Вы всегда должны сохранять тонкую текстуру, когда она есть, и добавлять / удалять что-либо, чтобы изменить форму и сделать их более полными.
Примененные правки
- Пластик был использован для получения наилучшего возможного соотношения нос / глаза / губы / челюсть. На этом конкретном портрете нос пришлось (по личному выбору) немного уменьшить, изменить форму и центрировать губы.
- Губы также были изменены и удлинены, чтобы придать им более приятный вид, нижнюю я уменьшил в объеме, потому что она выглядела так, как будто она опущена, а верхняя стала немного больше, чтобы придать им более пухлый вид.
- Глаза также стали более вытянутыми в миндалевидную форму, и я уклонился от зрачков внизу, чтобы дать им немного пинка.
- Макияж получил дополнительный контраст, чтобы он выглядел более роскошно [пустая корректирующая кривая установлена для наложения, непрозрачность уменьшена ровно настолько, чтобы получить желаемый эффект, затем маска применяется только на глазах, на ресницах. Также немного обработайте губы кистью с разной степенью непрозрачности.]
- Текстура губ была удалена с помощью кисти приличного размера с инструментом «Штамп», с непрозрачностью 30% в большинстве случаев, сглаживая твердые детали, заменяя их более тонкой текстурой.
Подсветка губ
Подсветка на губах — это простой трюк, который под силу каждому сделать очень быстро:
- Создайте пустой слой.
- Нарисуйте белую линию там, где вам нужно, чтобы появился блик — на губах, носу, подбородке, щеке, лбу и т. Д. Сначала создайте пустой слой для каждой потребности, так как размер линии будет разным для всех разных части тела.
- Примените размытие по Гауссу, пока не получите желаемый эффект выделения.
- Оставьте обычный режим наложения и уменьшите непрозрачность слоя в соответствии с желаемым эффектом.
Нет настоящего секрета для ретуширования кожи, кроме увеличения на 100% -200% и использования небольшой мягкой кисти, например, с твердостью 21 пикселей / 0 или около того, и переключения между инструментом штампа и кистью для заживления, чтобы избавиться от мелких недостатков. Когда я ретуширую кожу, это действительно похоже на монашескую работу, хотя опыт помогает быстрее. Никакой плагин не может получить такой вид — вероятно, это хорошо для большинства обычных пользователей, которые хотят быстро выполнить работу, чтобы доставить удовольствие обычному Джо, но я никогда не ретуширую, чтобы доставить удовольствие клиенту, а чтобы доставить удовольствие в первую очередь мне.
Для выделения на носу обратите внимание, что эффект сильнее, чем реальный конечный результат, чтобы вы могли видеть результат. Я следую той же процедуре для губ, подбородка, щеки и т. Д.
Что касается того, сколько времени может занять правильное ретуширование изображения, то на этом конкретном изображении все заняло в общей сложности два часа.
Метод быстрой маски
Иногда действительно просто использовать волшебную палочку. Это правильно. Когда у вас чистый цветной фон, этот маленький инструмент может творить чудеса.Я выделяю какую-то часть изображения, выбираю похожее, затем инвертирую выделение, чтобы портрет стал живой областью для применения моего рецепта, как на этом быстром силуэте.
Силуэт
Часто я использую волшебную палочку, чтобы сначала создать более ровный нейтральный серый фон. Также используя MINIMUM или MAXIMUM, я могу уменьшить или увеличить маску, а с помощью размытия по Гауссу 1-2, я создаю маску с мягкими краями. Затем я уменьшаю непрозрачность этого нового слоя, маскирую модель и заливаю новый слой серым цветом, чтобы получить красивый вид.
После этого, используя ту же маску, но инвертируя ее, у меня есть быстрая маска для кожи и лица модели, которую я обычно оптимизирую и добавляю или удаляю части области маски с помощью одной кисти, чтобы получить то, что мне нужно.
Для изменения и сглаживания цвета кожи я использую несколько различных методов в зависимости от моих потребностей.
- Один из способов так же прост, как использовать ВЫБОР ЦВЕТА для каждого цветового канала, чтобы получить нужный мне оттенок.
- Другой метод — создать пустую заливку слоя с коричневым цветом кожи, установленным на COLORIZE, затем замаскировать, а затем уменьшить непрозрачность в соответствии с моими потребностями (защита глаз, губ и других функций, которые не должны иметь коричневого цвета).
Любой из этих методов должен дать вам гладкий и гладкий цвет кожи, сохраняя детали и естественные оттенки.
Что касается бликов, то это зависит от вида изображения, сцены и того, что мы пытаемся показать. Мне всегда нравится добавлять немного этого в глаза, следуя направлению естественного света … я бы сказал, это личный вкус.
Несколько дополнительных примечаний:
- Никогда не используйте профиль ICC, созданный с помощью калибровочного устройства. Это только для вашего монитора.
- Если я работаю с файлами с высокопроизводительной камеры, такой как Phase One P45 или P65, а окончательное изображение предназначено для косметической кампании, я буду работать в ProPhoto 16-бит и сохраню сплющенную копию как sRGB 8-бит, просто перед доставкой сохраните Hirez в формате PSD со всеми слоями для дальнейшего использования.
- НО, поскольку большая часть моей работы связана с журналами, рекламными щитами и другими печатными носителями, я обычно для начала разрабатываю свое изображение как 8-битное sRGB, чтобы я был ближе к конечному выходному цветовому пространству.
Поймите, что это своего рода ретушь для кампании высокой моды или журнала высокой моды.Эти правки — стандартная процедура. Основной момент, который я хотел сделать в этой статье, — как отретушировать кожу, чтобы сделать ее безупречной, сохранив при этом исходную текстуру пор — то, что вы не можете сделать с помощью размытия по Гауссу или другого метода размытия, включая плагины изображений, ошибочно называемые «Гламурный взгляд». В моде мы продаем мечту и «совершенство», так что это было бы неполной работой, если бы мне пришлось вернуть в нее что-то оригинальное. Я бы никогда не стал делать такую ретушь на немодельных мужчинах или женщинах.В большинстве случаев, когда я ретуширую «нормальных» людей, ретуширование может длиться всего 10–15 минут, чтобы показать их наилучшим образом.
ProPhoto и 16-битное против sRGB 8-битное
ProPhoto и 16-битное изображение — лучшее, что вы можете использовать для обработки изображения, если у вас есть все знания и информация для работы с ними и вы полностью понимаете управление цветом. НО не многие пользователи, которых я знаю, действительно нуждаются в этом в реальной жизни, и у них нет достаточной компетенции, чтобы этот режим действительно работал для них. Я не говорю, что это плохо, но в чужих руках может быть очень неприятно работать в этом режиме, а затем видеть печатный результат, далеко не тот, который вы ожидаете.
Я обычно предлагаю всем фотографам-любителям и полупрофессиональным фотографам использовать формат, который в ближайшем будущем доставит им меньше проблем, пока они полностью не поймут, что делают. Но даже тогда многим не понадобится вся эта сила. Вам решать это, так что да, Adobe RGB или даже sRGB могут быть всем, с чем вам нужно работать. Например, все изображения, которые я ретуширую, попадают в журналы или на рекламные щиты, плакаты и т. Д., Которые печатаются в CMYK. Для меня работа в sRGB имеет большой смысл, поэтому я могу настроить все цвета и тона, чтобы максимизировать результат конечной печати.
Для большинства непрофессиональных пользователей, которые не сильно манипулируют своими изображениями или не снимают модные портреты или пейзажные изображения с большим количеством градиентов, работа в этих режимах может быть пустой тратой времени. Причина в том, что результаты в большинстве случаев равны или немного лучше, чем при работе с Adobe RGB или sRGB. Я видел это бесчисленное количество раз и до сих пор вижу это в силу характера моей работы. Не все в жизни должно быть математически безупречным, визуальное восприятие также важно в фотографии, и многие люди, кажется, забывают об этом и просто применяют то, что они прочитали, без особых проверок.

