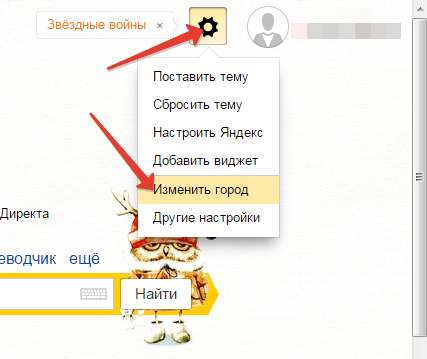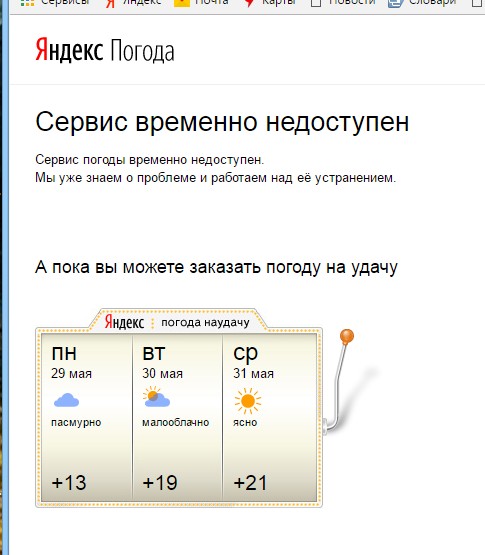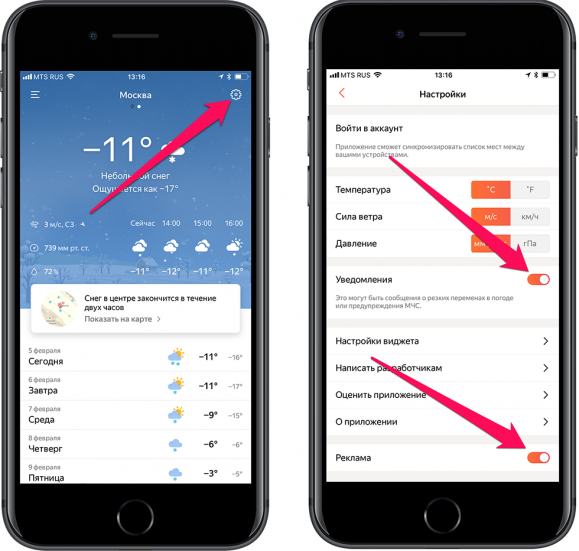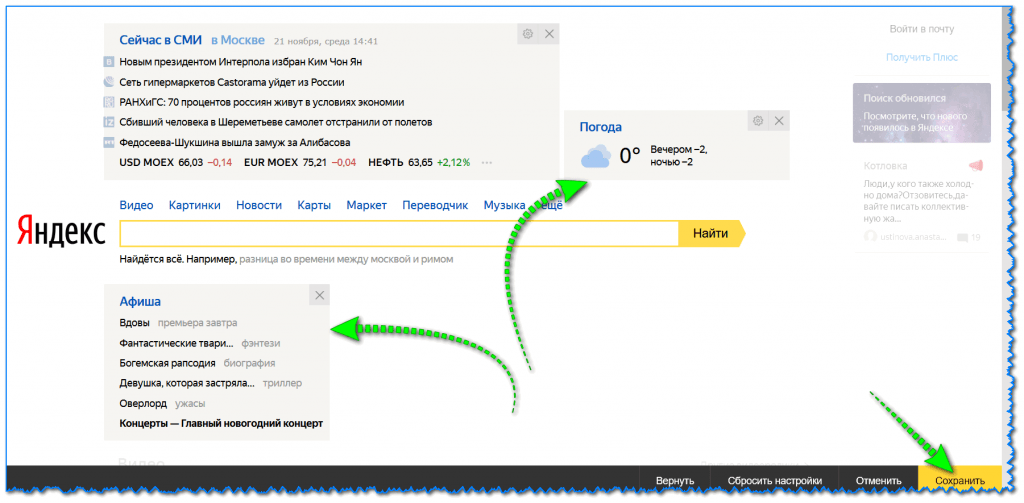Проверка погоды на Apple Watch
watchOS 9
watchOS 8
watchOS 7
watchOS 6
watchOS 5
Выберите версию:watchOS 9 watchOS 8 watchOS 7 watchOS 6 watchOS 5
При изменении этого элемента управления страница автоматически обновится
Поиск по этому руководству
Руководство пользователя Apple Watch
- Добро пожаловать!
- Ваши Apple Watch
- Начало работы
- Поддерживайте форму с Apple Watch
- Отслеживайте важную информацию о здоровье с помощью Apple Watch
- Будьте на связи с Apple Watch
- Что нового
- Жесты для Apple Watch
- Настройка и создание пары между Apple Watch и iPhone
- Приложение Apple Watch
- Зарядка Apple Watch
- Включение Apple Watch и вывод из режима сна
- Блокировка и разблокировка Apple Watch
- Смена языка и ориентации Apple Watch
- Снятие, смена и застегивание ремешков Apple Watch
- Настройка Apple Watch члена семьи
- Начало работы с режимом «Учебное время»
- Воспроизведение музыки
- Добавление и воспроизведение подкастов
- Просмотр отчетов о состоянии здоровья и активности
- Использование Apple Cash для семьи
- Приложения на Apple Watch
- Открытие приложений
- Систематизация приложений
- Загрузка приложений
- Определение времени
- Значки статуса
- Пункт управления
- Использование режима фокусирования
- Настройка яркости, размера текста, звуков и тактильных сигналов
- Просмотр уведомлений и ответ на них
- Изменение настроек уведомлений
- Управление Apple ID
- Использование быстрых команд
- Настройка режима мытья рук
- Подключение Apple Watch к сети Wi-Fi
- Подключение наушников или динамиков Bluetooth
- Перенос задач с Apple Watch
- Разблокировка компьютера Mac с Apple Watch
- Разблокировка iPhone с Apple Watch
- Использование Apple Watch без iPhone, с которым создана пара
- Использование Apple Watch с сотовой сетью
- Функции безопасности на Apple Watch
- Настройка и просмотр Медкарты
- Вызов экстренных служб
- Управление функцией «Обнаружение падения»
- Управление функцией «Распознавание аварии»
- Использование Siri
- Прослушивание уведомлений и ответ на них
- Объявление вызовов с помощью Siri
- Что на вкладке «Циферблаты»
- Настройка циферблата
- Отправка циферблатов Apple Watch
- Циферблаты и функции
- Основные сведения об Apple Fitness+
- Подписка на Apple Fitness+
- Настройка Apple Fitness+ на Apple TV
- Просмотр тренировок и медитаций Fitness+
- Как начать тренировку Fitness+
- Совместные тренировки через SharePlay
- Изменение элементов, отображаемых на экране в ходе тренировки или медитации Fitness+
- Загрузка тренировки Fitness+
- Отслеживание ежедневной активности на Apple Watch
- Обмен данными об активности
- Будильники
- Добавление аудиокниг
- Воспроизведение аудиокниг
- Кислород в крови
- Калькулятор
- Календарь
- Пульт «Камеры»
- Компас
- Контакты
- Использование Дневника цикла
- Получение ретроспективной оценки овуляции
- ЭКГ
- Найти людей
- Постройте маршрут или свяжитесь с другом
- Найти устройства
- Поиск AirTag
- Пометка AirTag как пропавшего
- Пульс
- Здоровье сердца
- Управление домом
- Отправка и получение сообщений по интеркому
- Дистанционный доступ к аксессуарам умного дома
- Чтение почты
- Как писать письма и отвечать на почту
- Управление почтой
- Карты
- Построение маршрутов
- Лекарства
- Memoji
- Чтение сообщений
- Отправка сообщений
- Ответ на сообщения
- Развитие осознанности
- Прослушивание медитаций с сопровождением
- Добавление музыки
- Удаление музыки
- Воспроизведение музыки
- Дополнительные действия в приложении «Музыка»
- Радио
- News
- Шум
- Контроль воздействия окружающего шума
- Раздел «Исполняется»
- Телефон
- Телефонные звонки
- Использование iPhone c двумя SIM-картами совместно с Apple Watch
- Выбор фотоальбома и управление коллекцией
- Просмотр фото
- Добавление подкастов
- Воспроизведение подкастов
- Напоминания
- Управление воспроизведением музыки на Mac или ПК
- Управление Apple TV
- Отслеживание сна
- Отслеживание температуры запястья ночью
- Акции
- Секундомер
- Таймеры
- Советы
- Диктофон
- Рация
- О приложении Wallet
- Apple Pay
- Настройка Apple Pay
- Совершение покупок
- Отправка, получение и запрос денежных средств с помощью Apple Watch (только в США)
- Управление Apple Cash (только в США)
- Хранение билетов и пропусков в приложении Wallet
- Использование дисконтных карт
- Оплата с Apple Watch на компьютере Mac
- Оплата общественного транспорта
- Использование водительских прав или удостоверения личности
- Использование цифровых ключей
- Использование карт вакцинации от COVID‑19
- Погода
- Тренируйтесь с Apple Watch
- Начало тренировки на Apple Watch
- Обнаружение дорожки
- Завершение и просмотр итогов тренировки
- Пользовательская настройка тренировки
- Просмотр пульсовых зон
- Просмотр и изменение показателей тренировки
- Показатели бега на улице
- Займитесь плаванием
- Тренировка на тренажераз вместе с Apple Watch
- Изменение параметров тренировки
- Мировые часы
- VoiceOver
- Настройка Apple Watch с помощью VoiceOver
- Основы работы с VoiceOver на Apple Watch
- Видеоповтор Apple Watch
- Управление устройствами поблизости
- AssistiveTouch
- Использование дисплея Брайля
- Использование клавиатуры Bluetooth
- Увеличение
- Тактильная передача времени
- Настройка размера текста и других визуальных параметров
- Настройка параметров моторики и координации
- Настройка и использование текстовой трансляции
- Настройки аудио для универсального доступа
- Использование функций универсального доступа с помощью Siri
- Быстрый вызов функций универсального доступа
- Перезагрузка Apple Watch
- Стирание Apple Watch
- Восстановление Apple Watch
- Восстановление Apple Watch из резервной копии
- Обновление ПО Apple Watch
- Если Вы забыли свой код-пароль
- Продажа Apple Watch, передача часов другому пользователю и защита при их потере
- Информация об Apple Watch
- Другие способы просмотра руководства пользователя
- Сайт поддержки Apple Watch
- Дополнительная информация, сервис и поддержка
- Важная информация о безопасности
- Важная информация по эксплуатации
- Сведения об уходе за ремешком
- Заявление о соответствии требованиям Федерального агентства США по связи (FCC)
- Заявление о соответствии требованиям Департамента инноваций, науки и экономического развития Канады (ISED Canada)
- Информация о технологии Ultra Wideband
- Информация об утилизации и вторичной переработке
- Apple и окружающая среда
- Авторские права
Siri. Произнесите команду, например: «Какой прогноз погоды для Гонолулу на завтра?».
Произнесите команду, например: «Какой прогноз погоды для Гонолулу на завтра?».
Проверка погоды
Просмотр температуры воздуха и других погодных показателей на текущий день. Откройте приложение «Погода» на Apple Watch. Коснитесь города, затем коснитесь дисплея, чтобы просмотреть почасовой прогноз со сведениями об осадках, температуре воздуха и других погодных данных.
Просмотр качества воздуха, УФ‑индекса, скорости ветра, влажности, видимости и прогноза на 10 дней. Коснитесь города и прокрутите вниз.
Коснитесь значка «<» в верхнем левом углу, чтобы вернуться к списку городов.
Примечание. Функция оценки качества воздуха доступна не во всех регионах.
Изменение показателей для отображения погоды
При просмотре списка городов в приложении «Погода» можно выбрать отдельные показатели, которые будут отображаться под каждым городом.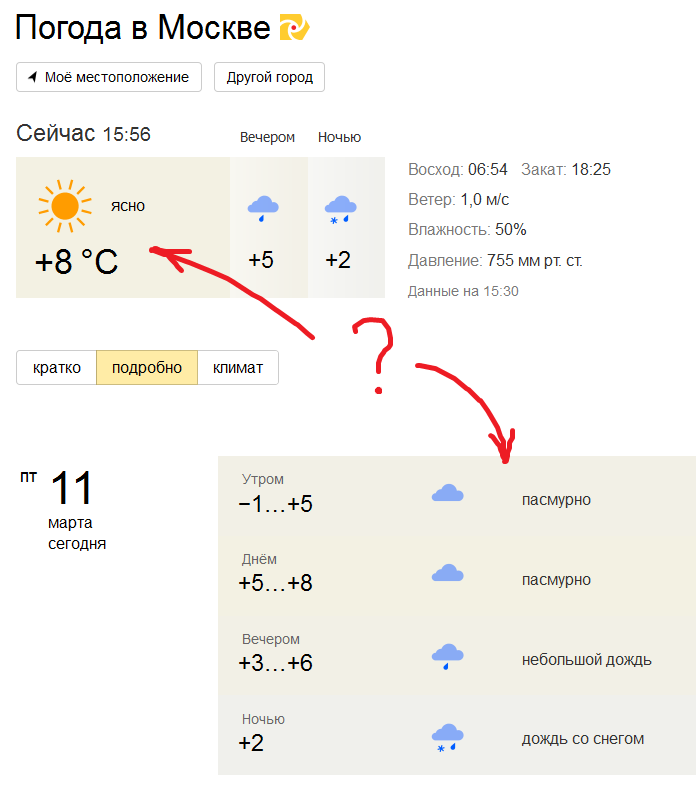
Откройте приложение «Погода» на Apple Watch.
Коснитесь «Просмотр» в верхней части экрана.
Выберите «Погода», «Осадки» или «Температура».
Выбор города по умолчанию
Откройте приложение «Настройки» на Apple Watch.
Коснитесь «Погода» > «Город по умолчанию» и выберите город.
Можно также открыть приложение Apple Watch на iPhone и выбрать «Мои часы» > «Погода» > «Город по умолчанию».
Погода в этом городе отображается на циферблате, если Вы добавили погоду на этот циферблат.
Просмотр предупреждений о погоде
Если ожидается опасное погодное явление, в верхней части приложения «Погода» может быть показано уведомление. Чтобы узнать больше об этом явлении, коснитесь «Подробнее».
Максимальное количество символов: 250
Не указывайте в комментарии личную информацию.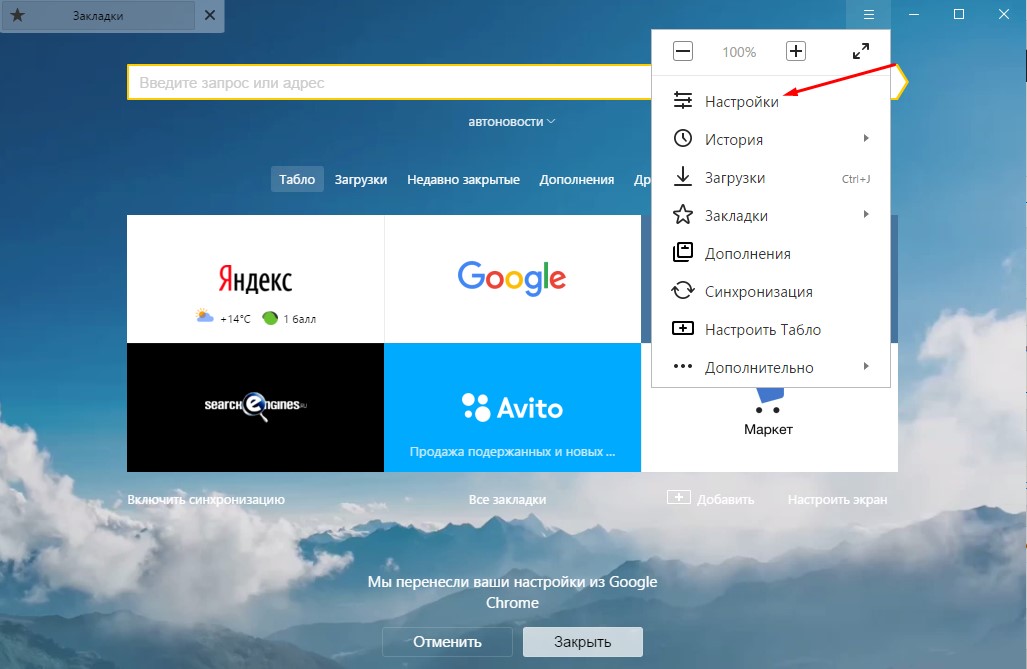
Максимальное количество символов: 250.
Благодарим вас за отзыв.
Как настроить район в яндекс погоде
Как определяется и настраивается погода в телефоне по его местоположению
Современные смартфоны могут предоставить вам всю необходимую информацию. В том числе можно легко вывести сведения о погоде на главный экран и всегда знать, как одеться или нужно ли взять с собой зонт. Верность отображения данных прогноза зависит от правильности работы службы местоположения.
Как смартфон определяет погоду по местоположению телефона
Смартфоны, умные электронные часы и многие другие современные девайсы оборудованы GPS модулем. Именно он помогает определять местоположение устройства.
Первые мобильные телефоны с GPS появились в 2000 году. Пионером был легендарный Benefon ESC. Он умел определять свое местоположение с отображением его на карте, а также вычислять скорость движения, расстояние и направление. Мог в экстренных случаях передать свои координаты по SMS, и даже найти товарища, у которого тоже есть эта модель телефона.
По сути GPS модуль – это приемник сигналов, посылаемых навигационными спутниками. Работает он следующим образом:
- Спутники GPS транслируют сигнал из космоса.
Всего на орбите Земли около 32 космических аппаратов. Такое количество спутников позволяет гаджетам определить свое местонахождение вне зависимости от того, в какой точке земного шара они находятся. - Навигационная информация (т. е. посылаемый сигнал) принимается GPS антенной устройства, и обрабатывается при помощи GPS-приемника. Для этого на устройстве должен быть включен GPS (подключение к интернету не требуется).
- GPS приемник фиксирует время излучения и получения каждого сигнала, и рассчитывает расстояние до спутников, пославших их. Так как местоположение спутников известно с большой точностью (эти данные предварительно заложены во всех GPS модулях), то на основе всех этих данных GPS приемник определяет свое местоположение в трехмерном пространстве. Примитивная схема обнаружения своего местонахождения выглядит следующим образом:
Для определения более точных координат необходимо обработать сигнал минимум четырех спутников. Данные последнего спутника будут использоваться как контрольные (для уменьшения погрешности измерения).
Данные последнего спутника будут использоваться как контрольные (для уменьшения погрешности измерения).
GPS модуль не может передавать сигнал. Зато информацию о местоположении могут получить различные приложения и веб-сайты. Это необходимо как для корректной их работы, так и для показа рекламы, ориентированной на Вашу геолокацию и т. д.
Полученные географические координаты долготы, широты и высоты используются различными программам, в том числе и приложениями погоды. Если пользователь дал соответствующее разрешение приложению, то оно обращается к GPS-модулю и получает от него геоданные устройства.
Далее приложение отправляет запрос в метеорологическую службу на получение информации об актуальных погодных условиях в конкретной местности. Таких метеослужб, сервисов или порталов погоды – множество: National Weather Service (NW), Weather Underground (WU), Weather.com (The Weather Channel) и прочие.
В операционных системах iOS (продукция от Apple) отображается погода от портала The Weather Channel, так как их прогнозы имеют высокую точность среди всех остальных.
По итогу обработки этих данных программой приложения на экране телефона отображается актуальный синоптический прогноз, согласно вашему местопребыванию.
Недостаток работы GPS – более быстрая разрядка аккумулятора устройства. В настройках гаджета пользователь может запретить доступ к GPS, но тогда приложение погоды может работать некорректно.
Как настроить отображение погоды для нужного города
По умолчанию погода отображается на основе вашего местоположения (в соответствии с данными GPS в разделе «Местоположение»), но можно настроить и отображение погоды для другого населенного пункта.
Стандартное приложение погоды
Регион, для которого на экране показывается прогноз погоды, определяется автоматически. Но для этого необходимо сначала включить местоположение устройства:
- Зайдите в общее меню (там, где расположены все приложения), и перейдите в «Настройки».
- Пролистайте открывшуюся страницу до конца, в разделе «Другое» выберите пункт «Расширенные настройки».

- В разделе «Личные данные» выберите пункт «Местоположение».
- Включите определение местоположения, активировав ползунок на «вкл.».
Если вам нужно добавить для отображения погоды город, отличный от вашего, то зайдите в приложение прогноза и выполните ряд несложных действий. Они следующие:
- Введите наименование нужного населенного пункта в строку поиска.
Если строки поиска нет, то ищите кнопку с изображением шестеренки (или трех горизонтальных полос, которая отвечает за настройки) либо же в виде плюсика. - Введите нужный город либо выберите населенный пункт из появившегося списка.
Обычно есть возможность переключаться между прогнозами погоды в двух или более городах. В самом приложении (в меню настроек) появится для этого раздел (например, на ОС Android – это «Другие места») с перечнем выбранных городов.
Как добавить погоду на главный экран смартфона Android
В большинстве смартфонах изначально уже есть виджет погоды.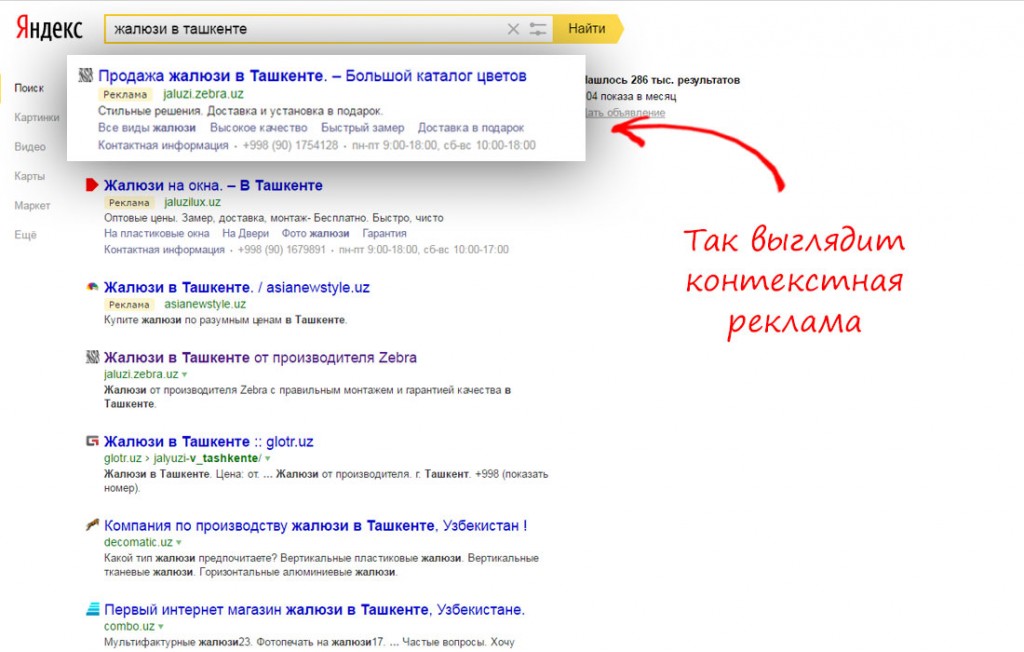 Часто нужно лишь вывести сведения о погоде на экран. Для этого нужно зайти в менеджер виджетов.
Часто нужно лишь вывести сведения о погоде на экран. Для этого нужно зайти в менеджер виджетов.
В большинстве операционных систем для доступа к диспетчеру виджетов необходимо коснуться экрана и удерживать палец в течение секунды или двух, чтобы открыть специальное меню. В нем нужно перейти в «Виджеты».
В других операционных системах для активации этого меню необходимо двумя пальцами провести по экрану от краев к центру. Например, такой вариант используется в ОС MIUI смартфонов Xiaomi.
В некоторых телефонах есть отдельная клавиша «Приложения», через которую открываются виджеты. Выглядит эта кнопка примерно, как на картинке ниже.
Перейдя в «Приложения», выполните следующее:
- Выберите подраздел «Виджеты» вверху открывшегося экрана.
- Найдите виджет «Погода». Обычно его трудно спутать с чем-либо другим (там показывается температура, солнце/облачность и т. д.).
- Чтобы установить виджет на главный экран, нажмите и удерживайте его, пока не появится рабочий стол.
 Далее, не отрывая пальца от экрана, переместите виджет в нужное положение.
Далее, не отрывая пальца от экрана, переместите виджет в нужное положение.
Если вы не можете найти виджет погоды на телефоне, не спешите расстраиваться, так как существует много приложений «Погода», которые доступны для бесплатного скачивания в Google Play. Вы можете выбрать одну из программ, представленных в конце статьи, либо открыть магазин и ввести в поиск слово «погода», и скачать одно из приложений.
Проблемы с определением местоположения в приложении погоды
Если телефон вообще не может найти никакое местоположение, скорее всего, данная функция у вас не включена или не активирован интернет. Если программа показывает погоду не в том месте, где вы находитесь, решение вы найдете ниже.
Приложение погоды показывает неправильное местоположение
Существуют общие способы решения такой проблемы, которые подходят для многих телефонов. Если устройство новое, часто достаточно перейти в приложение погоды и разрешить ему доступ к местоположению.
Как дать программе доступ к местоположению:
- Перейдите в раздел «Настройки».
- Найдите подраздел «Приложения»/»Хранилище».
- Найдите в перечне программу «Погода» или «Климат», выберите ее.
- Перейдите в пункт «Разрешения».
- Дайте приложению разрешение к определению вашего местоположения.
Прогноз на сайте Яндекс Погода
Если возникли трудности с настройкой виджета или приложения погоды, можно зайти на специальный метеосайт, например, Яндекс Погода. Если вы находитесь далеко от точки доступа Wi-Fi, включите мобильный интернет.
Чтобы узнать актуальный для вашей местности прогноз погоды, выполните следующее:
- Откройте браузер и введите в строке поиска «Яндекс Погода» либо вставьте в адресную строку https://yandex.ru/pogoda/ .
- Данный сервис определяет ваши точные координаты и отображает прогноз для конкретной местности.
- Нажмите под названием города «Уточнить местоположение», если город указан не ваш.
 Включите геолокацию, если на отключена. Или же уточните свое местоположение вручную. Введите название населенного пункта на странице поиска или более точное местоположение (район, метро и т. д.).
Включите геолокацию, если на отключена. Или же уточните свое местоположение вручную. Введите название населенного пункта на странице поиска или более точное местоположение (район, метро и т. д.).
ТОП-10 приложений для узнавания погоды онлайн на Android
Помимо встроенных приложений и виджетов, вы также можете использовать другие приложения, которые есть возможность загрузить из Google Play Market.
Самые популярные из них:
- AccuWeather. Помимо точных прогнозов, приложение рассылает предупреждения о неблагоприятных погодных условиях и необходимости, например, взять зонт или надеть теплую куртку. Информация обновляется в режиме реального времени, чтобы помочь подготовиться к изменению климата.
Программа бесплатная, скачать — https://play.google.com/store/apps/details?id=com.accuweather.android&hl=ru&gl=US - 1Weather. Получайте предупреждения об ураганах, метелях и прочих погодных невзгодах, прогнозы осадков, сведения о дневной и ночной температуре на 10-дневный срок.
 Приложение предоставляет 25-радарные карты для отслеживания погоды в реальном времени.
Приложение предоставляет 25-радарные карты для отслеживания погоды в реальном времени.
Программа бесплатная, скачать — https://play.google.com/store/apps/details?id=com.handmark.expressweather&hl=ru&gl=US - Weather Underground. Предоставляет самый точный местный прогноз погоды, интерактивные данные радара, спутниковые карты и предупреждения о суровой погоде. Показывает надежные данные для любого конкретного места благодаря отчетам пользователей.
Программа бесплатная, скачать — https://play.google.com/store/apps/details?id=com.wunderground.android.weather&hl=ru&gl=US - YoWindow. Приложение с красочным интерфейсом. Например, если за окном идет снег — в приложении тоже. Если такая функция не нужна и вы хотите сэкономить заряд батареи, можно включить режим «Простая погода».
Программа бесплатная, скачать — https://play.google.com/store/apps/details?id=yo.app.free&hl=ru&gl=US - Яндекс.Погода.
 Используя технологию Meteum, программа отображает прогноз погоды для всего города, отдельных районов, станций метро или конкретных адресов. Яндекс.Погода показывает прогноз на сегодня, завтра или на всю неделю.
Используя технологию Meteum, программа отображает прогноз погоды для всего города, отдельных районов, станций метро или конкретных адресов. Яндекс.Погода показывает прогноз на сегодня, завтра или на всю неделю.
Программа бесплатная, скачать — https://play.google.com/store/apps/details?id=ru.yandex.weatherplugin&hl=ru&gl=US - The Weather Channel. Местная информация о погоде доступна прямо на вашем смартфоне или планшете. Присутствуют отчеты о суровой погоде и интерактивные радиолокационные карты.
Программа бесплатная, скачать — https://play.google.com/store/apps/details?id=com.weather.Weather&hl=ru&gl=US - Gismeteo. Красивое и практичное метеорологическое приложение. Основные характеристики — точные ежедневные и ежечасные прогнозы погоды, индикаторы восхода и захода солнца, погодные фоны в реальном времени, погода поблизости, в выбранном местоположении.
Программа бесплатная, скачать — https://play.google. com/store/apps/details?id=ru.gismeteo.gismeteo&hl=ru&gl=US
com/store/apps/details?id=ru.gismeteo.gismeteo&hl=ru&gl=US - Yahoo Погода. Для получения наиболее точного прогноза погоды проведите пальцем по экрану или добавьте виджет на рабочий стол. Куда бы вы ни пошли, прогнозы будут всегда точны.
Программа бесплатная, скачать — https://play.google.com/store/apps/details?id=com.yahoo.mobile.client.android.weather&hl=ru&gl=US - Погода Live. В приложении захватывающие и наглядные фоны с природными явлениями — просто взгляните на экран, чтобы понять, что происходит за окном. Приложение позволяет узнать подробный прогноз на любое время дня или на ближайшую неделю.
Программа бесплатная, скачать — https://play.google.com/store/apps/details?id=com.apalon.weatherlive.free&hl=ru&gl=US - Ассистент Google. Помимо получения информации о погоде, вы также можете использовать приложение для получения напоминаний, отслеживания своего расписания, поиска в Интернете, удаленного управления устройствами «умный дом»* и многого другого.

Программа бесплатная, скачать — https://play.google.com/store/apps/details?id=com.google.android.apps.googleassistant&hl=ru&gl=US
Чтобы своевременно узнавать погоду на своем телефоне, часто достаточно включить местоположение. Прогноз будет отображаться для вашего пункта пребывания (города/поселка, улицы, метро и т. д.). Но иногда может потребоваться ручная настройка, например, если хотите посмотреть погоду для другого города, или прогноз отображается некорректно.
Почему яндекс показывает другой город на смартфоне
Информация о погоде на экране блокировки не предусматривает выбор города или региона, она отображается только на основе текущего местоположения устройства.То есть, на экране блокировки может отображаться информация о погоде только того места, в котором Вы находитесь. А информация о погоде в виджете рабочего стола будет отображаться в зависимости от выбранной Вами настройки, т.е. для виджета можно выбрать любой город, независимо от вашего фактического местоположения. Таким образом получается, что оба способа отображения информации о погоде могут показывать данные по разным регионам, если в настройках виджета погоды будет выбран регион (город), отличный от фактического местоположения Для того, чтобы информация о погоде отображалась одинаковой, необходимо в настройках виджета погоды установить отображение погоды Вашего текущего метоположения.
Таким образом получается, что оба способа отображения информации о погоде могут показывать данные по разным регионам, если в настройках виджета погоды будет выбран регион (город), отличный от фактического местоположения Для того, чтобы информация о погоде отображалась одинаковой, необходимо в настройках виджета погоды установить отображение погоды Вашего текущего метоположения.
- Нажмите на иконку виджета погоды на рабочем столе и выберите иконку со знаком +
- Выберите иконку текущего местоположения. Устройство определит Ваше текущее местоположение и оно отобразится в качестве выбранного региона.
Важно! Убедитесь, что в телефоне активирована функция “Местоположение». В противном случае, определение текущего местоположения будет невозможно.
Включить функцию “Местоположение» можно следующим образом: выберите Меню — Настройки — Сетевые подключения — Расположение. Затем в настройках пункта «Режим» перетащите переключатель настроек вправо, на значение «Включено».
Доброго времени суток, уважаемые читатели моего блога. Знаете ли вы, что привязка к городу в браузере помогает показывать аудитории только ту информацию, которая вероятнее всего заинтересует читателя. Если вы ищете кинотеатры, то вас не будут грузить адресами в Ульяновске или Чите, заставляя скролить и искать конкретный город в огромном списке.
В четырех случаях, как правило, меняют привязку. О том, в каких именно и как настроить Яндекс на свой город мы сегодня и поговорим.
Зачем меняют местоположение в браузере
Допустим, вы живете в Самаре и едете на отдых в Санкт-Петербург. Естественно, там вам понадобится интернет, куда без него. Обычно, другой город определяется автоматически, но, если этого не случилось, придется действовать вручную.
Иногда настройки по умолчанию сбиваются сами собой. Вместо нужных сведений вылезает предложение купить астры в Тридевятом царстве, добраться до которого вам удастся только при содействии доброго волшебника со стаей драконов! Это никуда не годится. Приходится лезть в настройки.
Приходится лезть в настройки.
Но чаще всего поменять город приходится и для работы в интернете. Например, когда я пишу некоторые статьи, то мне нужны примеры сайтов хороших или не очень. Я ввожу любой регион, а затем начинаю мониторить салоны красоты, тату-студии, агентства недвижимости и так далее.
Кстати, если вы делаете сайты на продажу для компании, то изменив местоположение, можно посмотреть конкурентов в других городах и вдохновиться или точно определиться с тем, как делать не нужно.
Короче говоря, причин может быть много. Давайте приступим к действиям, и я покажу как все-таки менять геолокацию в браузере телефона и компьютера.
Смена геолокации с компьютера
Первым делом вам нужно открыть любой браузер, не обязательно это должен быть Яндекс. С компьютера я работаю в хроме. Затем зайдите на стартовую страницу yandex.ru.
Непонятно почему, но если вы введете сокращенный урл, ya.ru, то вам начнут выносить голову и смена города займет много времени.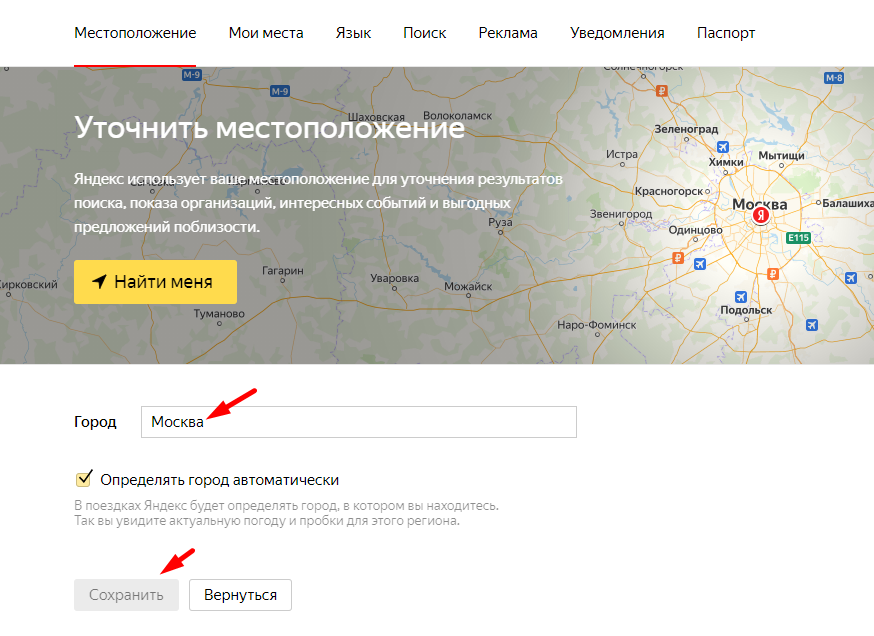 Я даже не стал ковыряться в поисках правды и реализации. Ни к чему это, когда есть шанс сделать все проще и быстрее.
Я даже не стал ковыряться в поисках правды и реализации. Ни к чему это, когда есть шанс сделать все проще и быстрее.
Итак, проходим на главную страничку.
В правом верхнем углу находите рубрику «Настройки». Тут нужно выбрать категорию «Изменить город».
Снимаете галочку с графы «Определять автоматически» и ставите на «Не уточнять».
Учтите, что новый регион вы ставите навсегда, ну точнее до того момента, как не измените обратно. Если захотите.
Осталось только вписать новое название города в появившееся меню. Даже Enter кликать не нужно. Просто вводите регион, щелкаете по подходящей строчке в открывшемся списке и готово.
Смена с телефона
Теперь давайте сделаем то же самое с телефона или планшета. Итак, меняем город на мой. Покажу как это сделать на андроиде.
Я открою Яндекс браузер. Работая на компьютере я его почти не использую. Постоянные читатели знают насколько я его недолюбливаю, но с телефона все действительно работает в разы быстрее и круче, нежели сервисы от других компаний.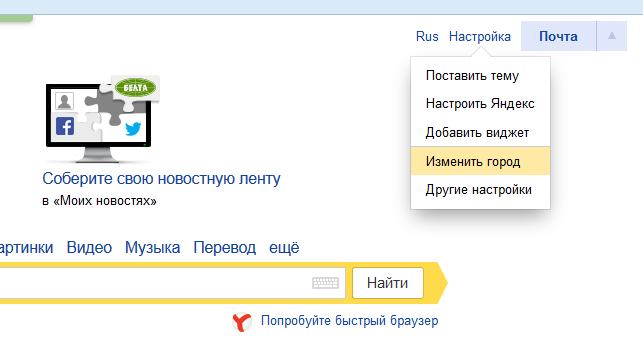 Менять город в Яндексе можно и через Google Chrome, но давайте все-таки поработает в одноименном приложении.
Менять город в Яндексе можно и через Google Chrome, но давайте все-таки поработает в одноименном приложении.
Для удобства вводим в поисковую строчку любое слово и двигаемся вниз, к концу списка.
Тут, как вы видите, стоит Владимир. Нажмите на него.
Осталось только выбрать из списка или вписать свой вариант. Ульяновск, Саратов, Самара или свой родной. Это совершенно не важно. Творите, как говорится, что хотите.
Готово. Изменения в телефоне прошли успешно и в глазах Яндекса вы переехали в дальние дали, а потому и информацию он для вас начнет показывать новую.
Все. Теперь все ваши запросы отобразятся так, как они были бы показаны для жителя того региона, который вы выбрали.
Если вы только начинаете открывать для себя интернет, но вас уже интересуют различные способа заработка, то могу порекомендовать вам бесплатный курс «Инфобизнес по модели Евгения Попова» .
Вы узнаете как работают и зарабатывают в интернете, получите массу конкретной информации и определитесь, действительно ли вас интересует такой вид деятельности или он совсем вам не подходит.
Узнавайте полезную и правдивую информацию, которая поможет.
Если вам понравилась эта статья – подписывайтесь на рассылку и получайте больше интересной информации про заработок в интернете прямо себе на почту.
Вы узнаете о фотошопе, создании сайтов, поймете как пишут статьи для блога, делают видео для YouTube, работают в социальных сетях. Вы не только узнаете, но и определитесь с той нишей, которая манит вас больше остальных, получите отличный старт и совсем скоро вы обретете не только увлекательное, но и прибыльное хобби.
Желаю удачи в ваших начинаниях. До новых встреч!
Не секрет, что поисковая система Яндекс определяет местоположение пользователя для его же удобства. Приведем простейший пример: вы находитесь в Волгограде и вам нужно приобрести, положим, стиральную в Нижнем Новгороде. Если вы наберете в поиске что-то вроде купить стиральную машину, то получите результат по запросу для города Волгоград, поскольку находитесь в нем. Как вариант, можно добавить к запросу город типа купить стиральную машину в Новгороде, тогда результат поиска будет актуален для Новгорода, однако это не всегда удобно, к тому же могут проскакивать результаты для Волгограда.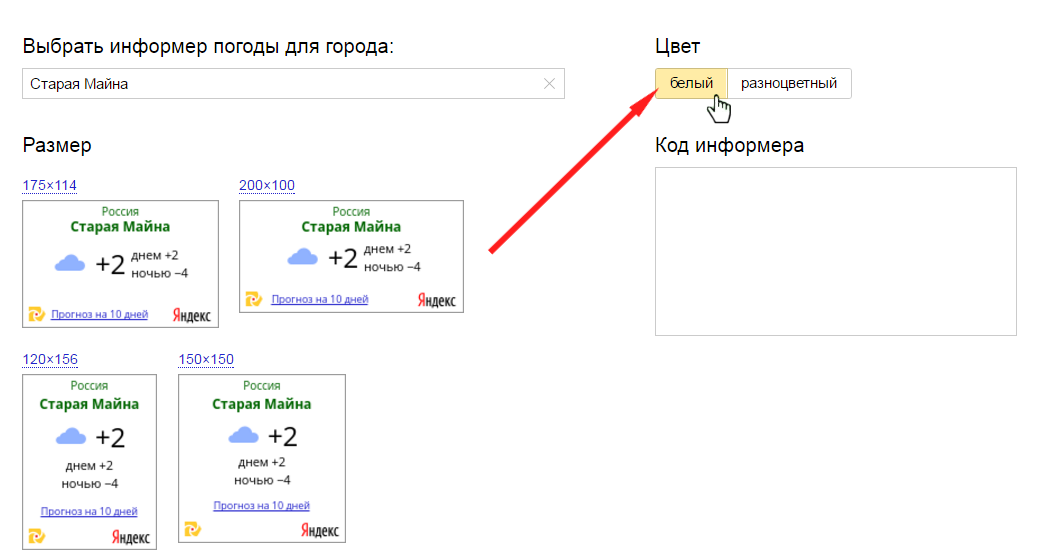 Проще поменять местоположение в Яндексе. Сейчас узнаете, как это сделать.
Проще поменять местоположение в Яндексе. Сейчас узнаете, как это сделать.
Откройте стартовую страницу Яндекса. В правой части окна рядом с разделом почты есть кнопка «Настройка», нажмите на нее.
Появится выпадающее меню, в нем нажмите на строку «Изменить город».
Допустим, вы в Волгограде.
Укажите нужный вам город, пусть это в примере будет Нижний Новгород. И не забудьте снять галочку «Определять автоматически», иначе ваш текущий регион будет присвоен вновь. Затем нажмите «Сохранить».
Ваш регион изменен. К слову, поменять его можно и на странице поиска, для чего опустите страницу вниз и нажмите на указанный город.
Далее проделайте все то же самое, что написано выше.
Как поменять город (регион) в Яндексе на телефоне?
Будем менять местоположение на смартфоне Android.
Откройте Яндекс и нажмите на текущее местоположение.
Появится небольшое меню, в нем нажмите «Выбрать город» (иногда приходится нажимать несколько раз на текущее местоположение, видимо, это проблема браузера).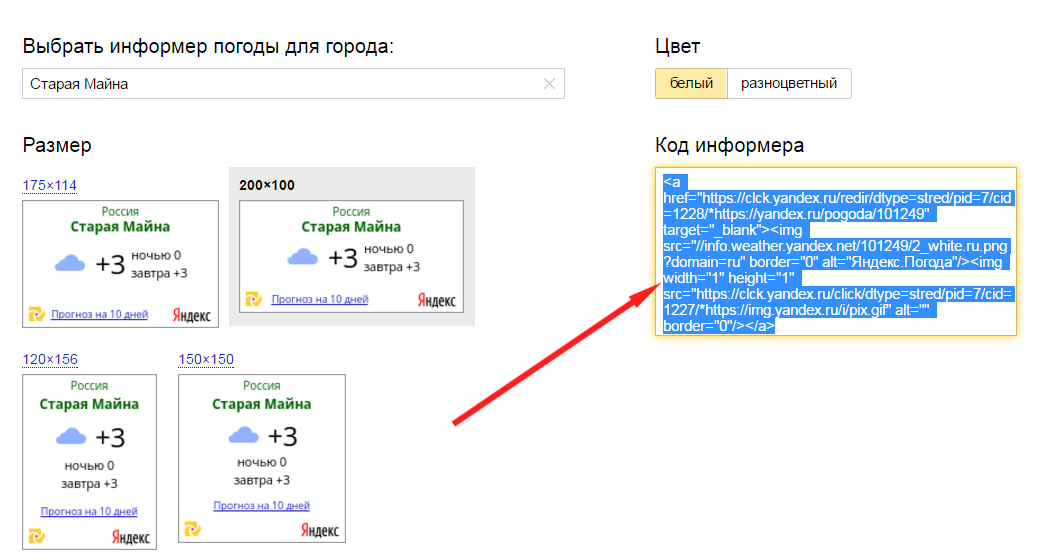
Снимите галочку «Определять автоматически», если она установлена, затем укажите город.
Перед вами откроется стартовая страница Яндекса с указанным вами городом.
Уважаемые пользователи! Если наш сайт вам помог или что-то в нем не понравилось, будем рады, если вы оставите комментарий. Заранее большое спасибо.
Как изменить город в Яндексе на стартовой странице на телефоне
Поисковую систему Яндекс используют многие владельцы смартфонов не только для просмотра сайтов, но и для получения информации о погоде и последних новостях. Однако из-за неправильно выбранного региона некоторые данные могут отображаться некорректно, что вызывает определенные неудобства. Именно поэтому часто возникает подобный вопрос: а как изменить город в Яндексе на стартовой странице на телефоне? Как показывает практика, сделать это можно за считанные секунды, отредактировав один из параметров. Об этом мы и расскажем далее!
Ручная настройка
Под ручной настройкой понимается изменение города без использования данных о местоположении устройства.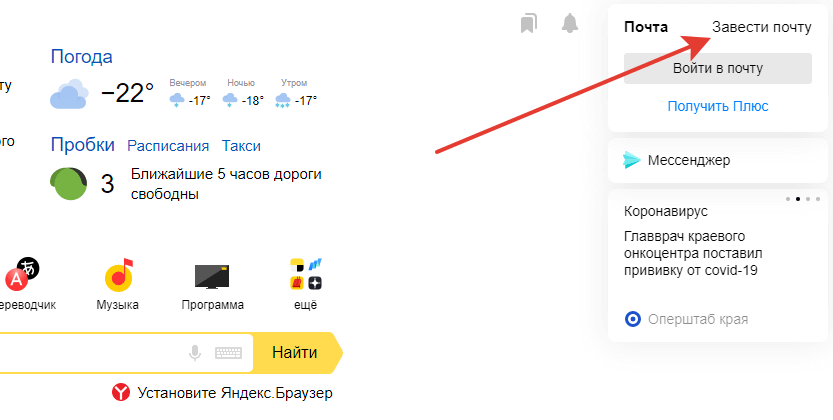 Проще говоря, вам потребуется ввести название конкретного региона в специальную графу, а после сохранить изменения. При этом представленное руководство подходит для всех браузеров, будь то Google Chrome или Opera. А вот и сама инструкция:
Проще говоря, вам потребуется ввести название конкретного региона в специальную графу, а после сохранить изменения. При этом представленное руководство подходит для всех браузеров, будь то Google Chrome или Opera. А вот и сама инструкция:
- Переходим на стартовую страницу поисковой системы Яндекс.
- В левом верхнем углу экрана нажимаем по названию города, который выбран в текущий момент.
Нажимаем по названию текущего города
Нажимаем «Выбрать город»
Вводим название региона
Согласитесь, что в этом нет совершенно ничего сложного? Вам больше не придется выполнять представленные действия, так как все правки сохранятся в настройках браузера. Более того, погода и информация о пробках будет отображаться конкретно для выбранного места.
Автоматическая настройка
Но для большей точности можно воспользоваться автоматическим определением местоположения. В этом случае вы будете получать более точную информацию о погоде, а также самые свежие новости для вашего региона.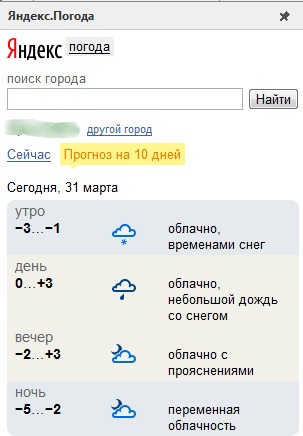 Если у сайта уже было разрешение на доступ к геолокации, то город изначально был бы выбран правильно. Но это не так, поэтому желательно изменить несколько настроек:
Если у сайта уже было разрешение на доступ к геолокации, то город изначально был бы выбран правильно. Но это не так, поэтому желательно изменить несколько настроек:
- Переходим в настройки веб-обозревателя. В случае с Google Chrome нужно нажать по трем точкам в углу экрана, а после остановиться на одноименном пункте.
- Заходим во вкладку «Настройки сайтов» и выбираем «Геоданные».
Нажимаем по сайту Яндекса
Выбираем «Данные о местоположении»
Отмечаем вариант «Разрешить»
Теперь у Яндекса будет информация о вашем местоположении, благодаря чему регион выберется автоматически. А если этого не произошло, перейдите в настройки смартфона, выберите «Приложения» и на странице с браузером нажмите «Разрешения». Убедитесь, что у программы имеется доступ к геоданным.
Вывод
В конце хотим отметить, что мы полностью рассказали, как изменить город в Яндексе на стартовой странице на телефоне. Если у вас остались дополнительные вопросы или замечания, то пишите об этом в комментариях!
Прогноз погоды.
 Помощь
Помощь- Как работает прогноз погоды
- Что такое Meteum
- Где посмотреть прогноз
- Как часто обновляются данные о погоде
Спутники наблюдения и станции мониторинга по всему миру собирают данные о погоде.
Данные отправляются в метеоцентры.
Метеорологи добавляют данные в прогностические модели и обрабатывают их на компьютерах.
Каждая прогностическая модель учитывает особенности атмосферной циркуляции, испарения и конденсации воды, тепла Земли и многих других факторов. После обработки данных метеорологи получают прогноз температуры, осадков, скорости и направления ветра и других погодных явлений.
Ни одна из прогностических моделей не является абсолютно точной, и каждая из них имеет свои преимущества и недостатки. Поэтому Яндекс Погода использует для своих прогнозов технологию Meteum. Он сочетает в себе прогностическое моделирование с машинным обучением.
Meteum — собственная технология Яндекса для прогнозирования погоды. Благодаря машинному обучению Meteum сравнивает данные различных прогностических моделей, а затем составляет собственный прогноз.
Благодаря машинному обучению Meteum сравнивает данные различных прогностических моделей, а затем составляет собственный прогноз.
Meteum составляет прогноз в два этапа.
- Этап 1. Составление собственного прогноза
Яндекс Погода получает данные от метеостанций и спутников. Чтобы прогноз был более точным, сервис использует подробные данные о типе подстилающей поверхности из Яндекс-карт.
Яндекс Погода делает свой собственный прогноз, используя прогностическую модель. В отличие от большинства метеорологических компаний, модель Яндекса Погода дает точный прогноз не только по регионам и городам, но и по отдельным районам города, станциям метро, пригородным поселкам и другим локациям.
- Этап 2. Формирование финальной версии прогноза
Сервис получает информацию о прогнозах, сделанных с использованием других прогностических моделей, в том числе американских, канадских, японских и европейских.

Яндекс Погода сравнивает прогнозы и реальные погодные условия с помощью алгоритмов машинного обучения. Алгоритмы определяют модель с наиболее точным прогнозом для конкретных погодных условий и региона. Если ни одна модель не дает высокоточного прогноза, Meteum объединяет данные самых точных прогнозов, чтобы сделать свой собственный.
Яндекс Погода использует Meteum для прогнозирования погоды в регионах и городах по всему миру.
Прогноз учитывает точное местоположение пользователя.
Параметры прогноза отображаются в числовом виде на главной странице Яндекс Погода и в подробном прогнозе.
Прогноз погоды представлен графически на картах погоды.
Яндекс Погода предоставляет текущие данные о погоде и данные на ближайшие часы и дни.
Данные о погоде обновляются не реже одного раза в три часа. Частота обновления данных о погоде для конкретного города зависит от того, когда данные обновляются на ближайшей метеостанции.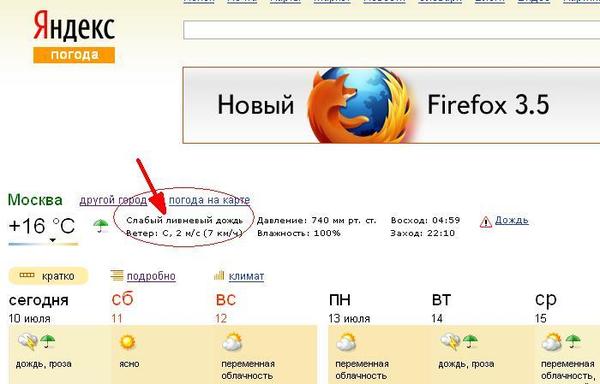
В регионах, для которых составляется карта осадков, данные об осадках обновляются раз в 10 минут.
Связаться со службой поддержки
Была ли статья полезной?
Браузер для iPhone. Справочная информация
Виджет — это небольшой функциональный элемент на главном экране вашего смартфона, позволяющий быстро получить доступ к сервисам Яндекса, прогнозу погоды и другой информации.
- Типы виджетов
- Добавить виджет на экран
- Настроить виджет
- Удалить виджет с экрана
- Почему у меня несколько одинаковых виджетов?
- Почему виджет не обновляется?
Примечание. Эта функция доступна для устройств под управлением iOS 14.0 и выше.
Виджет Картинка дня
Этот виджет дает вам быстрый доступ к Яндекс.Поиску и Алисе. Он также имеет информацию о температуре наружного воздуха, пробках и курсах обмена валют.
Виджет погоды
Этот виджет отображает информацию о погоде в вашей части города. Вы можете выбрать один из двух дизайнов, когда добавляете его на свой экран.
Вы можете выбрать один из двух дизайнов, когда добавляете его на свой экран.
Виджет погоды (настраиваемый)
Этот виджет отображает информацию о погоде в вашей части города. В настройках виджета вы можете выбирать между ежедневными и почасовыми прогнозами.
Обновите мобильный Яндекс.Браузер до последней версии и откройте его.
На главном экране смартфона нажмите и удерживайте пустое место.
В правом верхнем углу нажмите и выберите Яндекс из списка виджетов.
Выберите понравившийся виджет Яндекса из списка миниатюр и нажмите Добавить виджет.
Нажмите и удерживайте виджет.
В открывшемся окне нажмите Редактировать виджет.

В поле Город нажмите Автоматически.
Начните вводить название города в строке поиска и выберите город из списка.
Нажмите и удерживайте виджет.
В открывшемся окне нажмите Редактировать виджет.
В поле Прогноз по выберите день или час.
Нажмите и удерживайте виджет.
В открывшемся окне нажмите Редактировать виджет.
Включите опцию Карта осадков.
Укажите свой город вручную
Информация в виджете отображается для вашего города, который определяется автоматически.
Чтобы указать свой город вручную:
Выберите дневной или почасовой прогноз
Примечание. Эта функция доступна только для настраиваемого виджета «Погода».
Включить карту осадков
Примечание. Эта функция доступна только для настраиваемого виджета «Погода».
Нажмите и удерживайте виджет.
Нажмите или Удалить виджет.
Подтвердить удаление.

Виджеты встроены во многие мобильные приложения Яндекса, такие как Яндекс.Диск и Яндекс.Карты. Виджет также можно установить как отдельное приложение для Android. Из-за этого вы можете найти на своем смартфоне несколько одинаковых виджетов.
Вы можете удалить ненужные виджеты.
Вот наиболее распространенные причины, по которым виджеты могут не отображать обновленную информацию:
Нет подключения к Интернету
Проверьте, подключен ли ваш смартфон к Интернету.
Режим энергосбережения включен
Режим энергосбережения предотвращает обновление виджетов в фоновом режиме.
Зайдите в настройки смартфона и убедитесь, что режим энергосбережения выключен (при необходимости отключите). Режим энергосбережения также может включаться автоматически, когда батарея вашего смартфона разряжена.
Если вы не можете найти нужную информацию в справке или у вас возникли проблемы с Яндекс.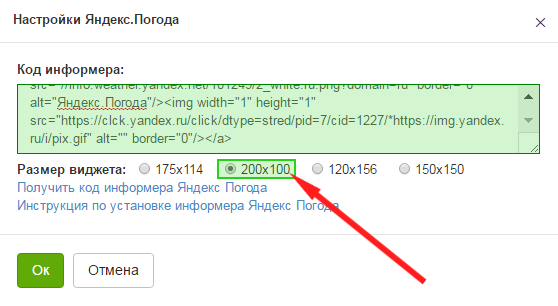 Браузером для мобильных устройств, опишите свои действия пошагово. Если есть возможность, сделайте скриншот. Это поможет нашим специалистам службы поддержки быстро найти решение проблемы, с которой вы столкнулись.
Браузером для мобильных устройств, опишите свои действия пошагово. Если есть возможность, сделайте скриншот. Это поможет нашим специалистам службы поддержки быстро найти решение проблемы, с которой вы столкнулись.
Примечание. Для решения проблем с сервисами Яндекса обращайтесь в службу поддержки этих сервисов:
Яндекс.Браузер для ПК
Если у вас возникли проблемы с использованием десктопной версии Яндекс.Браузера, вы можете связаться с нами прямо из браузера: перейдите в → Дополнительно → Сообщить проблему или заполните форму.
Яндекс с мобильным приложением Алиса
Главная страница Яндекса
Если ваш вопрос касается главной страницы Яндекса (например, вы хотите изменить тему, настроить блоки или иконки для сервисов или найти YooMoney), свяжитесь с нами, используя этот форма. Выберите вариант Вопрос о главной странице Яндекса.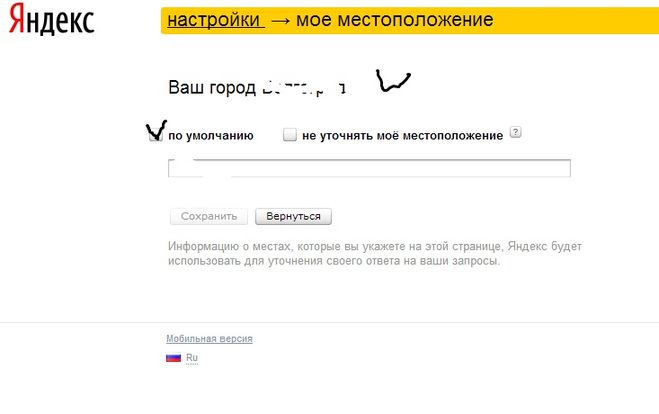

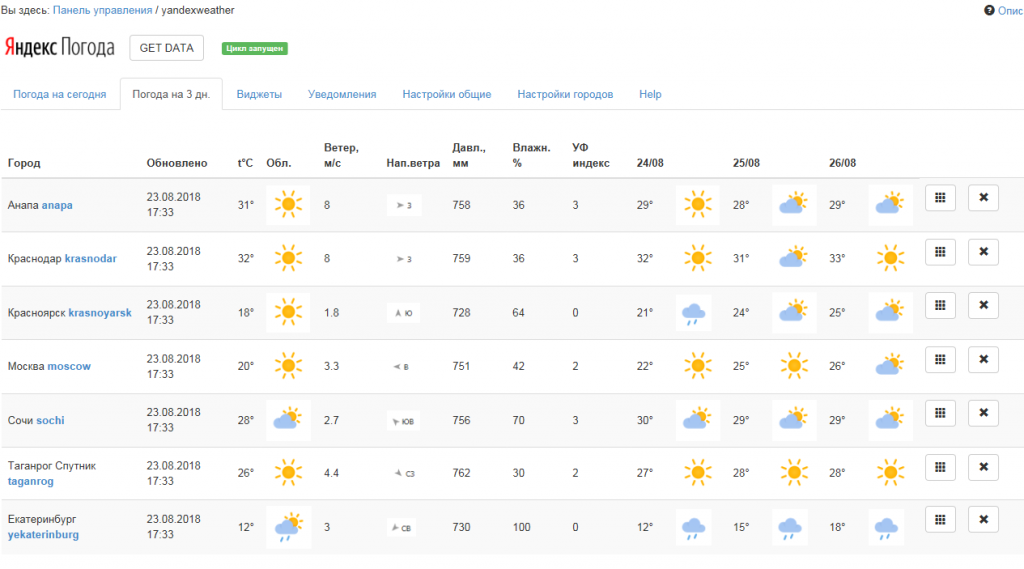
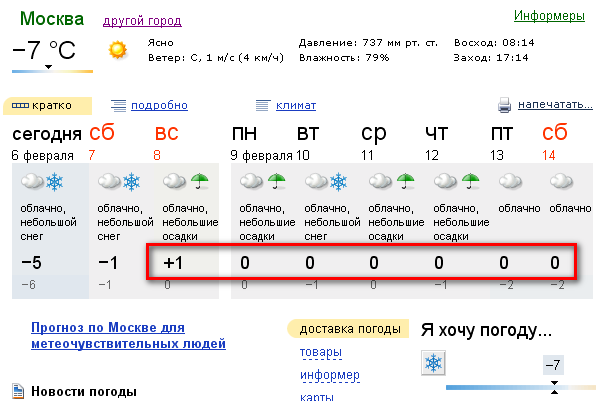

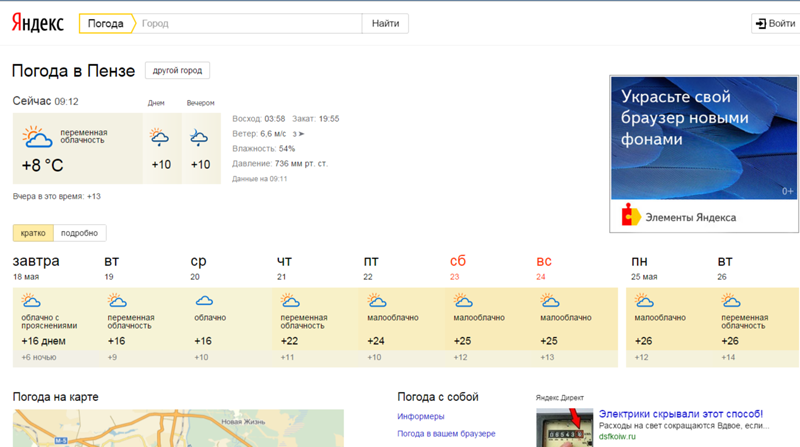 Далее, не отрывая пальца от экрана, переместите виджет в нужное положение.
Далее, не отрывая пальца от экрана, переместите виджет в нужное положение.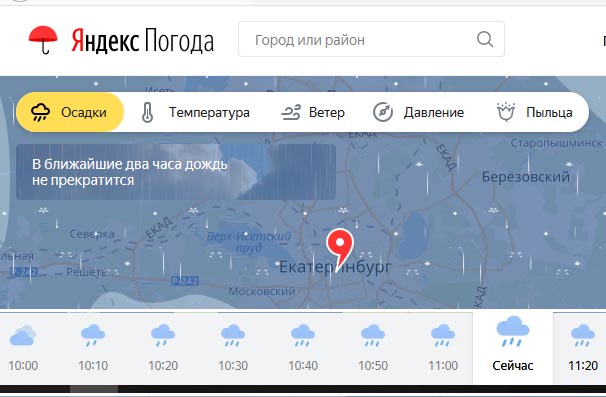 Включите геолокацию, если на отключена. Или же уточните свое местоположение вручную. Введите название населенного пункта на странице поиска или более точное местоположение (район, метро и т. д.).
Включите геолокацию, если на отключена. Или же уточните свое местоположение вручную. Введите название населенного пункта на странице поиска или более точное местоположение (район, метро и т. д.). Приложение предоставляет 25-радарные карты для отслеживания погоды в реальном времени.
Приложение предоставляет 25-радарные карты для отслеживания погоды в реальном времени. 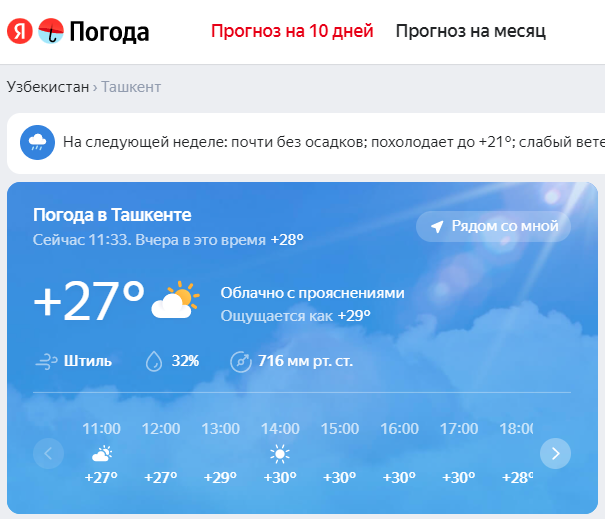 Используя технологию Meteum, программа отображает прогноз погоды для всего города, отдельных районов, станций метро или конкретных адресов. Яндекс.Погода показывает прогноз на сегодня, завтра или на всю неделю.
Используя технологию Meteum, программа отображает прогноз погоды для всего города, отдельных районов, станций метро или конкретных адресов. Яндекс.Погода показывает прогноз на сегодня, завтра или на всю неделю.  com/store/apps/details?id=ru.gismeteo.gismeteo&hl=ru&gl=US
com/store/apps/details?id=ru.gismeteo.gismeteo&hl=ru&gl=US