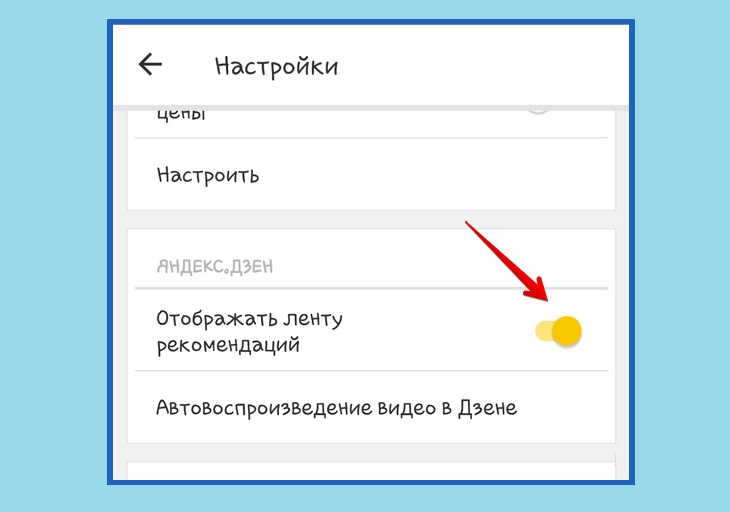Как установить и настроить Яндекс на Android
За 20 лет российская компания Яндекс проделала большой путь, превратившись из небольшой команды, занимающейся разработкой поисковика, в большую экосистему, одним из основных продуктов которой является браузер — приложение, помогающее выходить в интернет. Им пользуются на самых разных устройствах от компьютеров и смартфонов до телевизоров и планшетов. Сегодня вы узнаете, как скачать и установить Яндекс на Андроид, а также правильно настроить его для дальнейшей работы.
Яндексом можно пользоваться не только на компьютере, но и на смартфоне
Содержание
- 1 Как установить Яндекс на телефон
- 2 Как настроить Яндекс на телефоне
- 2.1 Как сделать Яндекс стартовой страницей
- 2.2 Как сделать Яндекс браузером по умолчанию
- 2.3 Темная тема в Яндекс на Андроид
- 2.4 Виджет Яндекса на экран
- 3 Другие приложения Яндекс на Андроид
Как установить Яндекс на телефон
Мобильное приложение Яндекс входит в состав предустановленного ПО на смартфонах многих производителей, чья продукция официально продается в России. Вполне вероятно, что нужная программа уже есть на вашем устройстве. Нужно лишь внимательно осмотреть главный экран или немного покопаться в папках. Впрочем, вы всегда можете самостоятельно скачать Яндекс на Андроид через любой магазин приложений от Google Play до AppGallery.
Вполне вероятно, что нужная программа уже есть на вашем устройстве. Нужно лишь внимательно осмотреть главный экран или немного покопаться в папках. Впрочем, вы всегда можете самостоятельно скачать Яндекс на Андроид через любой магазин приложений от Google Play до AppGallery.
Приложения Яндекса есть почти во всех апсторах
Скачать Яндекс через Google Play
Скачать Яндекс через AppGallery
Стоит заметить, что российская компания предлагает сразу 3 однотипные программы, выполняющие роль браузера:
- Яндекс — с Алисой;
- Яндекс Старт;
- Яндекс Браузер.
Для повседневной эксплуатации смартфона вам будет достаточно одного приложения Яндекс. Я предпочитаю пользоваться основным, что и вам советую. Внутри вы найдете все сервисы компании, а также сможете искать информацию в интернете через браузер.
⚡ Подпишись на AndroidInsider в Дзене, чтобы получать новости из мира Андроид первым
Как настроить Яндекс на телефоне
После первого запуска Яндекс вы увидите кнопку «Начать работу». Нажимая ее, вы принимаете условия пользовательского соглашения. Далее вам понадобится выдать несколько разрешений:
Нажимая ее, вы принимаете условия пользовательского соглашения. Далее вам понадобится выдать несколько разрешений:
- доступ к местоположению;
- запись аудио;
- отправка уведомлений.
Во время первого запуска приложение попросит дать ему несколько разрешений
Советую сразу отказаться от последнего разрешения, чтобы не задаваться потом вопросом, как отключить уведомления в Яндексе. Доступ к местоположению необходим приложению для демонстрации правильной погоды и работы навигатора, а также для подбора релевантной рекламы. Запись аудио требуется голосовому ассистенту Алиса, который является встроенным компонентом программы.
❗ Поделись своим мнением или задай вопрос в нашем телеграм-чате
Если у вас есть аккаунт Яндекс, то рекомендую в него войти, нажав соответствующую кнопку (она располагается в правом верхнем углу). Введите номер телефона, после чего укажите одноразовый код из ответного сообщения. Также можно войти в Яндекс на Андроиде через электронную почту, указав помимо логина постоянный пароль.
Войти получится как по номеру телефона, так и по адресу почты
Авторизация поможет вам получить доступ к почтовому ящику, а также к другим сервисам компании, о которых мы поговорим в конце. Пока предлагаю сосредоточиться на других важных деталях настройки Яндекс на Андроид.
Как сделать Яндекс стартовой страницей
В приложении по умолчанию используется главная страница Яндекс, расположенная по адресу ya.ru. В отдельном браузере предусмотрен специальный экран, состоящий из вкладок, а после запуска Яндекс Старт вы окажетесь на dzen.ru. Если захочется сделать Яндекс стартовой страницей, выполните несколько простых шагов:
- Нажмите на иконку профиля или «три полоски», если ранее вы не входили в аккаунт.
- Откройте «Настройки приложения».
- Перейдите в раздел «Стартовая страница».
- Выберите ya.ru.
В Яндекс Старте по умолчанию используется страница Дзена
Не покидая настроек, включите синхронизацию Яндекс, чтобы с одинаковом комфортом работать как на смартфоне, так и на ПК.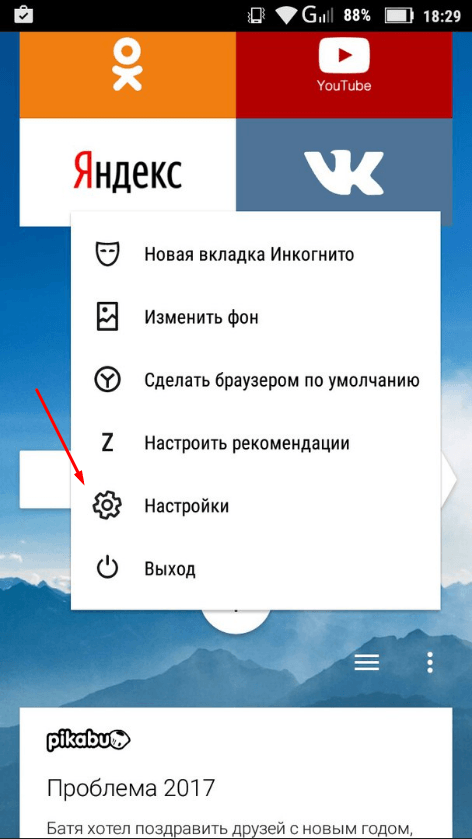 Если фирменное приложение российской компании вам не понравится, вы сможете продолжить пользоваться поисковиком в любом другом браузере. В качестве примера рассмотрим, как сделать Яндекс стартовой страницей в Chrome:
Если фирменное приложение российской компании вам не понравится, вы сможете продолжить пользоваться поисковиком в любом другом браузере. В качестве примера рассмотрим, как сделать Яндекс стартовой страницей в Chrome:
- Запустите браузер.
- Нажмите на «три точки» и откройте настройки.
- Перейдите в раздел «Главная страница».
- Укажите адрес ya.ru и поставьте галочку напротив этого пункта.
Яндекс можно сделать главной страницей даже в браузере Google
Если вам нужна стартовая страница Яндекс с новостями, то вписывайте dzen.ru. Но помните, что после продажи Дзена эти сервисы принадлежат VK. Поэтому в обозримом будущем вероятно отключение поисковика Яндекс на странице dzen.ru в пользу аналога от VK.
Читайте также: Как посмотреть историю браузера на телефоне
Как сделать Яндекс браузером по умолчанию
Тем, кому все-таки нравится проект российской компании, рекомендую сделать Яндекс браузером по умолчанию на Андроид. Тут у вас есть два пути. Во-первых, включить нужную опцию можно в самом приложении как при первом запуске, так и после него через настройки:
Тут у вас есть два пути. Во-первых, включить нужную опцию можно в самом приложении как при первом запуске, так и после него через настройки:
- Откройте настройки Яндекса.
- Нажмите кнопку «Сделать браузером по умолчанию».
- Подтвердите действие.
Так все ссылки автоматически будут открываться в Яндексе
Второй путь — выбор браузера по умолчанию через настройки смартфона. Для этого вам понадобится:
- Открыть настройки устройства.
- Перейти в раздел «Приложения», а затем — «Все приложения».
- Через «три точки» открыть вкладку «Приложения по умолчанию», после чего — «Браузер».
- Выбрать нужный веб-обозреватель.
Браузер в два счета меняется в настройках устройства
Теперь все ссылки будут открываться в приложении Яндекса. В любой момент вы можете изменить свой выбор, посетив настройки смартфона на базе операционной системы Android.
🔥 Загляни в телеграм-канал Сундук Али-Бабы, где мы собрали лучшие товары с АлиЭкспресс
Темная тема в Яндекс на Андроид
Несмотря на то, что я не пользуюсь темной темой на смартфоне, многим людям она нравится. Она включается не только в интерфейсе Android, но и в приложении Яндекса. Вообще, такой режим автоматически активируется в браузере, если соответствующий вариант выбран в настройках устройства. Но вы всегда можете принудительно включить темную тему в Яндексе, сделав следующее:
Она включается не только в интерфейсе Android, но и в приложении Яндекса. Вообще, такой режим автоматически активируется в браузере, если соответствующий вариант выбран в настройках устройства. Но вы всегда можете принудительно включить темную тему в Яндексе, сделав следующее:
- Откройте настройки приложения.
- Перейдите в раздел «Оформление».
- Выберите «Всегда темное».
Темная тема должна включаться автоматически, если ранее она была активирована в настройках смартфона
Также можно включить темный режим для страниц в интернете, а не только для оформления браузера. Правда, сейчас он работает только в режиме бета-тестирования, а потому некоторые сайты порой отображаются некорректно.
Виджет Яндекса на экран
Наконец, для быстрого доступа к приложению вы можете добавить виджет Яндекс на рабочий стол. С этой целью предлагается:
- Задержать палец на свободной области главного экрана.
- Перейти в раздел «Виджеты».

- Выбрать вариант оформления.
- Разместить понравившийся значок, нажав на галочку.
Набор виджетов будет отличаться в зависимости от приложения
У вас могут возникнуть трудности с добавлением виджетов в MIUI 14, но в обзоре новой оболочки, которая используется на смартфонах Xiaomi, было подробно рассмотрено решение проблемы.
Другие приложения Яндекс на Андроид
Напомню, что Яндекс — это не только поисковик и браузер, но и огромное количество вспомогательных сервисов. Обладателям подписки Плюс Мульти будет полезно установить на смартфон еще несколько приложений:
- Яндекс Карты;
- Яндекс Музыка;
- Кинопоиск;
- Яндекс Go;
- Яндекс Маркет.
И это далеко не полный список приложений Яндекса на Андроид. Ищите другие программы в своих апсторах. А еще не забывайте об игре Плюс Сити, про которую мы рассказывали в конце прошлого года.
Настройка Яндекс почты на Андроид телефоне или планшете
Главная » Инструкции » Работа с Андроидом
Eugene
Важность налаженного почтового сообщения в сфере интернет-общения оспаривать не приходится, поэтому настройка Яндекс-почты на Android будет темой нашего разговора.Можно пойти по одному из приведенных путей:
- Добиться удобного обращения и корректировки письма с помощью стандартных приложений мобильного устройства.
- Скачать и установить программу, которая поможет оперировать кипой корреспонденции на смартфоне.
Для того, чтобы выбор пал на самый удобный именно для вас метод, рассмотрим каждый из них поподробнее.
Содержание
- Как настроить Яндекс-почту на Андроид с помощью вшитых программ
- Настройка Яндекс-почты на Android: Видео
- Настройка Yandex-почты (обзор приложений)
- Установка и настройка почты QIP на Android: Видео
- Почтовый клиент для системы Андроид: Видео
Как настроить Яндекс-почту на Андроид с помощью вшитых программ
Далеко не все устройства на базе Android имеют в своем комплекте родной софт для операций с почтовыми серверами. Однако, если вы – счастливый обладатель такого телефона с вшитым в стандартную оболочку приложением, то никаких дополнительных программ для настройки почты Яндекс на Андроид вам не понадобится. Для начала выберите, какой протокол подойдет лучше для ваших нужд:
Однако, если вы – счастливый обладатель такого телефона с вшитым в стандартную оболочку приложением, то никаких дополнительных программ для настройки почты Яндекс на Андроид вам не понадобится. Для начала выберите, какой протокол подойдет лучше для ваших нужд:
- POP3. С ним на ваш телефон будет приходить копия письма, а любое редактирование корреспонденции отразится лишь в телефоне, а не в реальном почтовом ящике.
- IMAP. Высший пилотаж для почтовых серверов, не все из них работают с данным протоколом, но серьезным Яндексом он поддерживается. IMAP позволит редактировать вашу почту прямо с телефона.
Если вы выбрали POP3, чтобы настроить Yandex-почту на Android, действуем следующим образом:
- Заходим в приложение Mail, выбираем протокол (POP3).
- В появившемся окне вводите логин, пароль, в сервере POP3 отобразится строка POP.YANDEX.RU, если нет – вводите вручную, выбираем порт 110, тип безопасности – нет, удалять сообщения – никогда. Жмете «Далее».

- Почтовый ящик откроется, уже можно пользоваться.
Если остановились на IMAP:
- В приложении Mail выбираем протокол IMAP.
- В окошке заполняем поля: сервер SMTP – SMTP.YANDEX.RU, порт – 587, требовать входа в аккаунт – ставим галочку, вводим логин и пароль, нажимаем «Далее».
- Теперь вы можете пользоваться почтой с возможностью редактирования.
Настройка Яндекс-почты на Android: Видео
Настройка Yandex-почты (обзор приложений)
Как только вы разобрались, что разработчики не вшили в ваше мобильное устройство почтовую программу заранее, можете начинать искать один из следующих полезных софтов, который поможет настроить Яндекс-почту на Андроид.
K-9 Mail – программа с функциями почтового голубя в Google Play.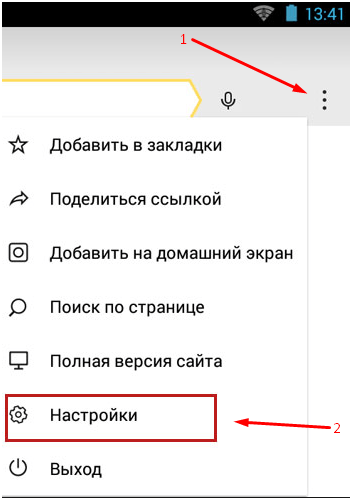 Она достаточно удобна, к тому же совершенно бесплатна. С провайдерами, которые подвергались тестированию на совместную работу, приложение вело себя дружественно и на конфликт не шло. Простенький дизайн без наворотов, но основные функции почтовика выполняет превосходно.
Она достаточно удобна, к тому же совершенно бесплатна. С провайдерами, которые подвергались тестированию на совместную работу, приложение вело себя дружественно и на конфликт не шло. Простенький дизайн без наворотов, но основные функции почтовика выполняет превосходно.
K-9 Mail
Developer: K-9 Dog Walkers
Price: Free
Profi Mail. Изначально программа писалась для устройств Windows Mobile, и уже потом доделывалась под Андроид, как результат – интерфейс старенького Windows. Однако, если данный факт вас не смущает, то можно ставить Profi Mail на Андроиде, тем более, что это единственный вариант почтового софта, нормально масштабирующий сообщения с гипертекстовой разметкой.
ProfiMail Go — email client
Developer: Lonely Cat Games
Price: To be announced
Mail. Droid. Как настроить почту Яндекс на Андроиде по последней моде? Программу вы найдете в Google Play. Пожалуй, из всех рассмотренных, у нее самый стильный дизайн, есть два варианта темы – темная и светлая вы сможете установить платную или бесплатную версию на выбор.
Пожалуй, из всех рассмотренных, у нее самый стильный дизайн, есть два варианта темы – темная и светлая вы сможете установить платную или бесплатную версию на выбор.
MailDroid — Email App
Developer: Flipdog Solutions, LLC
Price: Free
В данном софте есть фильтры сообщений, сортировка входящей корреспонденции, что позволит отследить важные сообщения даже при большом потоке информации.
Установка и настройка почты QIP на Android: Видео
Почтовый клиент для системы Андроид: Видео
Другие почтовые клиенты — Электронная почта.
 Справка
Справка- Настройка IMAP-клиента
- Настройка POP3-клиента
- Настройка SMTP только для отправки
Вы можете настроить любой клиент, поддерживающий протоколы IMAP, POP3 и SMTP, для работы с Яндекс.Почтой.
При использовании протокола IMAP почтовый клиент синхронизируется с сервером и сохраняет структуру папок в вашем почтовом ящике. Сообщения, которые вы отправляете из почтового клиента, будут сохраняться как на вашем компьютере, так и на сервере, и вы сможете получить к ним доступ с различных устройств.
Откройте раздел «Почтовые клиенты» в настройках Яндекс.Почты.
Выберите следующие варианты: С сервера imap.yandex.com через IMAP и пароли приложений и токены OAuth.
Сохранить изменения.
Примечание. Если вы хотите, чтобы письма сохранялись какое-то время после их удаления в почтовом клиенте, выберите Не удалять автоматически письма, помеченные как удаленные в IMAP. Обратите внимание, что они будут безвозвратно удалены из почтового ящика сразу после перезапуска почтового клиента.
Обратите внимание, что они будут безвозвратно удалены из почтового ящика сразу после перезапуска почтового клиента.
Перейти к управлению учетной записью.
В разделе Пароли и авторизация нажмите Включить пароли приложений. Подтвердите действие и нажмите Создать новый пароль.
Если у вас включена двухфакторная аутентификация, просто нажмите Создать пароль приложения.
Выберите тип приложения Почта.
Придумайте имя пароля. Например, вы можете ввести название приложения, для которого создаете пароль. Пароль будет отображаться в списке под этим именем.
Нажмите «Создать». Пароль приложения будет отображаться во всплывающем окне.
Ограничение. Вы можете увидеть созданный пароль только один раз. Если вы ввели его неправильно и закрыли окно, удалите текущий пароль и создайте новый.
- Входящая почта
адрес почтового сервера —
imap. yandex.com
yandex.com безопасность соединения — SSL
- 90930 порт0011
- Outgoing mail
mail server address —
smtp.yandex.comconnection security — SSL
port — 465
To access the mail server, введите имя пользователя и пароль приложения. Используйте пароль, который вы создали для почтового приложения на предыдущем шаге. Если вы настраиваете доставку электронной почты с почтового ящика типа «[email protected]», ваше имя пользователя — это первая часть адреса перед символом «@». Если вы используете Яндекс 360 для бизнеса, введите свой полный адрес электронной почты в качестве имени пользователя.
Внимание. Мы не рекомендуем использовать почтовый сервер вашего провайдера для отправки почты от вашего имени на Яндексе.
Поддержка IMAP будет включена автоматически при первом входе в почтовую программу.
При использовании протокола POP3 все сообщения из папок, выбранных вами в меню Настройки → Почтовые клиенты, будут сохраняться почтовым клиентом на вашем компьютере в папке «Входящие». При необходимости вы можете настроить фильтры в почтовом клиенте для автоматического перемещения сообщений в нужные папки. Отправляемые вами сообщения будут сохраняться только на вашем компьютере.
Откройте раздел «Почтовые клиенты» в настройках Яндекс.Почты.
Включить опцию С сервера pop.yandex.ru по протоколу POP3.
Сохранить изменения.
Примечание. При загрузке почты с сервера по протоколу POP3 Яндекс.Почта автоматически создает резервную копию ваших сообщений на сервере. Однако вы можете удалить их вручную с помощью веб-интерфейса. Чтобы удалить электронную почту с помощью почтового клиента, используйте IMAP.
Перейти к управлению учетной записью.
В разделе Пароли и авторизация нажмите Включить пароли приложений.
 Подтвердите действие и нажмите Создать новый пароль.
Подтвердите действие и нажмите Создать новый пароль.Если у вас включена двухфакторная аутентификация, просто нажмите Создать пароль приложения.
Выберите тип приложения Почта.
Придумайте имя пароля. Например, вы можете ввести название приложения, для которого создаете пароль. Пароль будет отображаться в списке под этим именем.
Нажмите «Создать». Пароль приложения будет отображаться во всплывающем окне.
Ограничение. Вы можете увидеть созданный пароль только один раз. Если вы ввели его неправильно и закрыли окно, удалите текущий пароль и создайте новый.
- Входящая почта
адрес почтового сервера —
pop.yandex.comбезопасность соединения — SSL
- 9091510 порт —0004
- Переходная почта
Адрес почтового сервера —
SMTP. Yandex.com
Yandex.com Security Security — SSL
Порт — 465
999797110101010 10.0010101101010101110. ваше имя пользователя и пароль приложения. Используйте пароль, который вы создали для почтового приложения на предыдущем шаге. Если вы настраиваете доставку электронной почты с почтового ящика типа «[email protected]», ваше имя пользователя — это первая часть адреса перед символом «@». Если вы используете Яндекс 360 для бизнеса, введите свой полный адрес электронной почты в качестве имени пользователя.Откройте раздел «Почтовые клиенты» в настройках Яндекс.Почты.
Выберите следующие варианты: С сервера imap.yandex.com через IMAP и пароли приложений и токены OAuth.
Сохранить изменения.
Перейдите в Управление учетной записью.
В разделе Пароли и авторизация нажмите Включить пароли приложений. Подтвердите действие и нажмите Создать новый пароль.
Если у вас включена двухфакторная аутентификация, просто нажмите Создать пароль приложения.
Выберите тип приложения Почта.
Придумайте имя пароля. Например, вы можете ввести название приложения, для которого создаете пароль. Пароль будет отображаться в списке под этим именем.
Нажмите «Создать». Пароль приложения будет отображаться во всплывающем окне.

адрес почтового сервера —
smtp.yandex.comбезопасность соединения — SSL
порт: 465
0 введите имя пользователя и пароль для доступа к почте- Функции Pro
- Скачать Mailspring
Внимание. Мы не рекомендуем использовать почтовый сервер вашего провайдера для отправки почты от вашего имени на Яндексе.
Вы можете настроить доставку сообщений по протоколу POP3 из любой папки, включая Спам. Для этого перейдите в «Настройки» → «Почтовые клиенты» и выберите папки.
По умолчанию при загрузке содержимого папки с помощью почтовых клиентов сообщения не помечаются как прочитанные. Если вы хотите пометить полученные сообщения как прочитанные, включите соответствующую опцию.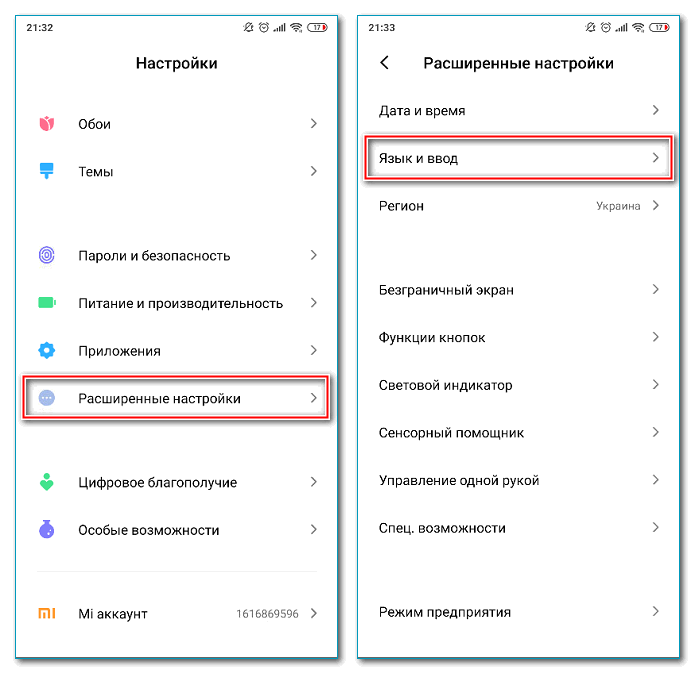
Настройка единого протокола SMTP обычно требуется на устройствах, которые только отправляют электронные письма, но не получают их.
Ограничение. Вы можете увидеть созданный пароль только один раз. Если вы ввели его неправильно и закрыли окно, удалите текущий пароль и создайте новый.
Как получить доступ к своей учетной записи электронной почты Yandex.com (Почта Яндекса) с помощью IMAP
Как получить доступ к своей учетной записи электронной почты Yandex.com (Почта Яндекса) с помощью IMAPпочтовая рассылка
Yandex.com (Почта Яндекса) предоставляет доступ по протоколу IMAP к вашей учетной записи Yandex.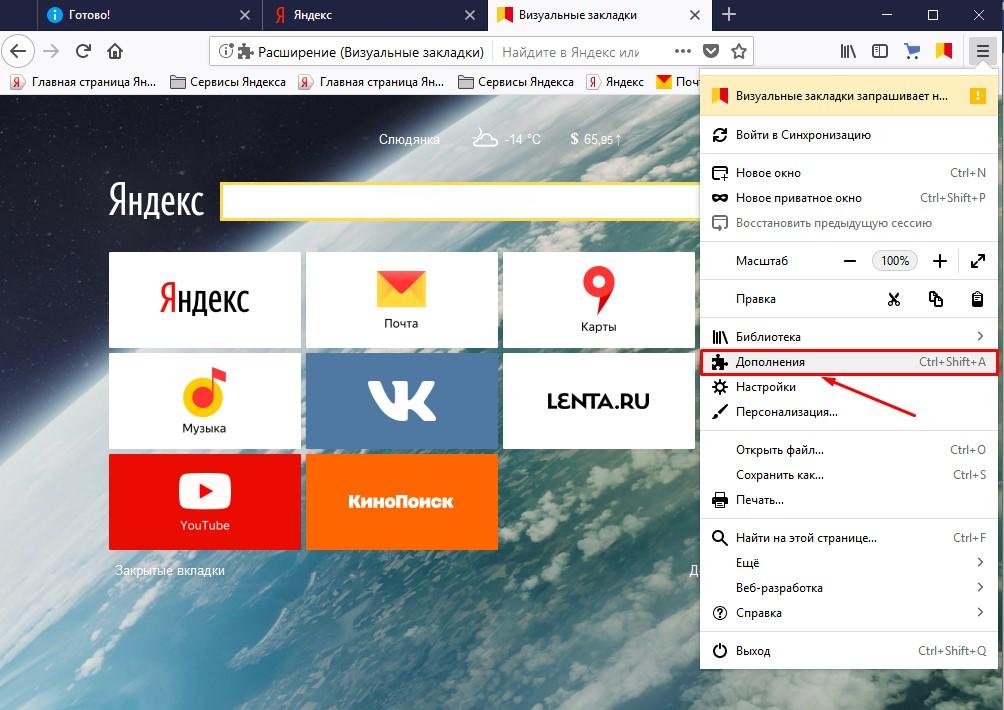 com (Почта Яндекса), поэтому вы можете подключиться к своей электронной почте.
с мобильных устройств и настольных почтовых клиентов.
com (Почта Яндекса), поэтому вы можете подключиться к своей электронной почте.
с мобильных устройств и настольных почтовых клиентов.
Последняя проверка ноябрь 2022 г.
Yandex.com поддерживает IMAP/SMTP
Это означает, что вам не нужно использовать интерфейс веб-почты Yandex.com! Ты можешь проверяйте свою электронную почту и отправляйте сообщения, используя другую электронную почту программы (например, Mailspring, Outlook Express, Apple Mail или Mozilla Thunderbird). Использование настольных почтовых приложений может улучшить ваш рабочий процесс. Они обычно предложить больше вариантов, и ваша электронная почта по-прежнему доступна на вашем компьютер, когда вы отключены от Интернета.
Настройте свою учетную запись на Yandex.com с помощью почтовой программы с использованием IMAP
Чтобы получить доступ к своей учетной записи электронной почты Yandex.com из почтовой программы для настольного компьютера, вам понадобятся настройки IMAP и SMTP ниже:
Yandex. | imap.yandex.com |
| Порт IMAP | 993 |
| Безопасность IMAP | SSL/TLS |
| Имя пользователя IMAP | Ваш полный адрес электронной почты |
| Пароль IMAP | Ваш пароль на Яндекс.com |
| Yandex.com (Почта Яндекса) SMTP-сервер | smtp.yandex.com |
| Порт SMTP | 465 |
| Безопасность SMTP | SSL/TLS |
| Имя пользователя SMTP | Ваш полный адрес электронной почты |
| Пароль SMTP | Ваш пароль на Яндекс.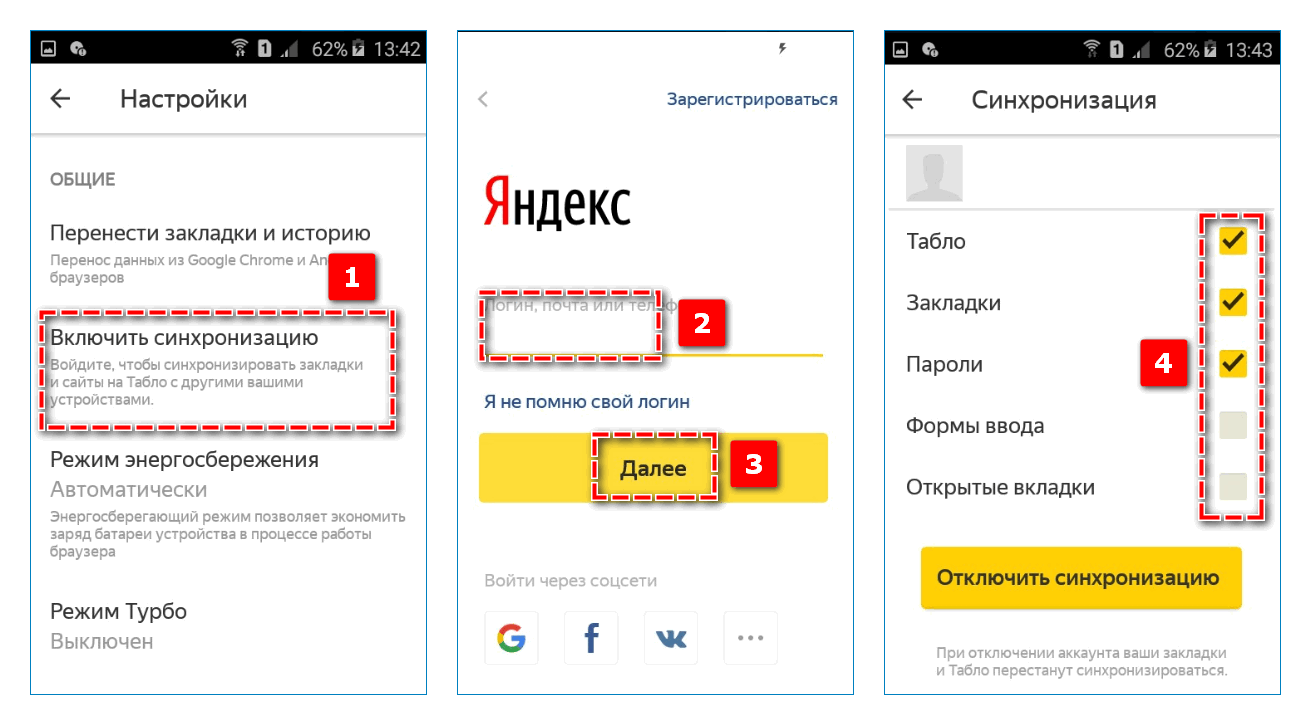 com com |
Нужно настольное почтовое приложение? Mailspring бесплатен, обладает отличными функциями, и вы можете попробовать его вместе с существующей почтовой программой. Он создан с любовью для Mac, Linux и Windows. 💌
Скачать Mailspring Бесплатно
Узнайте, как сделать больше с вашей учетной записью Yandex.com (Почта Яндекса)
Посмотрите, когда ваши получатели просматривают ваши электронные письма с уведомлениями о прочтении.
См. Как >
Откладывайте сообщения, чтобы обработать их позже и очистить загруженный почтовый ящик.
См. Как >
Не забывайте использовать напоминания, если никто не отвечает.
См. Как >
У другого поставщика услуг электронной почты?
Щелкните своего поставщика услуг электронной почты ниже, чтобы узнать, как подключиться для доступа к вашей учетной записи с помощью IMAP:
Go4more.



 yandex.com
yandex.com  Подтвердите действие и нажмите Создать новый пароль.
Подтвердите действие и нажмите Создать новый пароль. Yandex.com
Yandex.com