Настройка безопасности в Google Chrome » EMBO Studio Ускорение браузера
Переходим в настройки (три вертикальных точки права сверху браузера). Дальнейшие действия проводим там. В инструкции есть ссылки которые позволяют переходить сразу в нужный раздел настроек браузера.
Настройка защиты Google Chrome
- Обновление браузера. Если высветилось сообщение в правом вернем углу браузера сообщение, что есть новая версия — установите ее. Каждая новая версия более быстрая и безопасная.
- Улучшенная защита. Конфиденциальность и безопасность >Безопасность — далее выбираем «Улучшенная защита» сохранять не нужно, сохраняет настройки автоматически.
- Отключение навязчивых всплывающих уведомлений. Конфиденциальность и безопасность > Настройки сайтов > Уведомления > Сайты могут запрашивать разрешения на отправку уведомлений нажимаем отключить. Спускаемся ниже, находим блок «Разрешить» смотрим нет ли сайтов с разрешениями на отправку, все что не интересны и не нужны — отключаем.

- Убеждаемся, что у нас все как на скриншоте:
- Конфиденциальность и безопасность > Файлы cookie и другие данные сайтов — делаем все как на скриншоте:
- Отключить всплывающие окна в Google Chrome — Конфиденциальность и безопасность > Контент — Всплывающие окна и переадресация > Заблокировано (рекомендуется)
- Удаление вирусов в Google Chrome и вредоносных расширений в браузере. Далее переходим в раздел Автозаполнение в левом боковом меню настроек Chrome. Автозаполнение > Проверка безопасности > нажимает кнопку «выполнить проверку»
Если ничего не помогло, переходим в «Сброс настроек и удаление вредоносного ПО» Восстановление настроек по умолчанию. Осторожно! Будут сброшены настройки главной страницы, страницы быстрого доступа и поисковой системы, а также откреплены все вкладки. Кроме того, система отключит все расширения и удалит все временные данные, такие как файлы cookie. Ваши закладки, история просмотров и пароли будут сохранены.
Также чистим вирусы на компьютере через гугл хром нажимаем «Удалить вредоносное ПО с компьютера». Некоторые вплывашки, торможение браузера, и прочие проблемы из-за вирусов на компе.
Удаляем или отключаем все не нужные расширения Crome. Переходим, как на скриншоте ниже, в «Управление расширениями»
Установка расширений в Googe Crome для безопасности
Prvacy Bagger — позволяет блокировать отслеживающие трекеры и куки файлы.
Общие настройки Google Crome не связанные с безопасностью, это, скорее, для удобства пользования
Чтобы при новом открытии браузера открывались старые вкладки Запуск Chrome выбрать «Ранее открытые вкладки».
Включение проверки правописания Автозаполнение > Дополнительные > Проверка правописания, включить. Далее как на скриншоте, выбираем нужные вам языки, включаем.
Приостанавливаем не нужные в данный момент вкладки. Для этого устанавливаем расширение в браузер Great Suspender. Он ускорит работу в браузере, сэкономит оперативную память. Задаем в настройках время «засыпания» вкладок, например пол часа.
Для этого устанавливаем расширение в браузер Great Suspender. Он ускорит работу в браузере, сэкономит оперативную память. Задаем в настройках время «засыпания» вкладок, например пол часа.
Разрешение или блокировка всплывающих окон в Safari на Mac
Поиск по этому руководству
Всплывающие окна могут быть полезными, но могут и отвлекать. Некоторые веб‑сайты требуют разрешить всплывающие окна. Например, на веб‑сайте банка выписка по счету может отображаться во всплывающем окне. Другие веб‑сайты заполняют весь экран всплывающими окнами с рекламой.
Можно разрешить или заблокировать всплывающие окна для некоторых или всех веб‑сайтов. Если Вы не уверены, хотите ли Вы видеть всплывающие окна, можно блокировать всплывающие окна для веб‑сайта, но настроить получение уведомлений о том, что веб‑сайт пытается открыть всплывающее окно, показ которого Вы можете разрешить.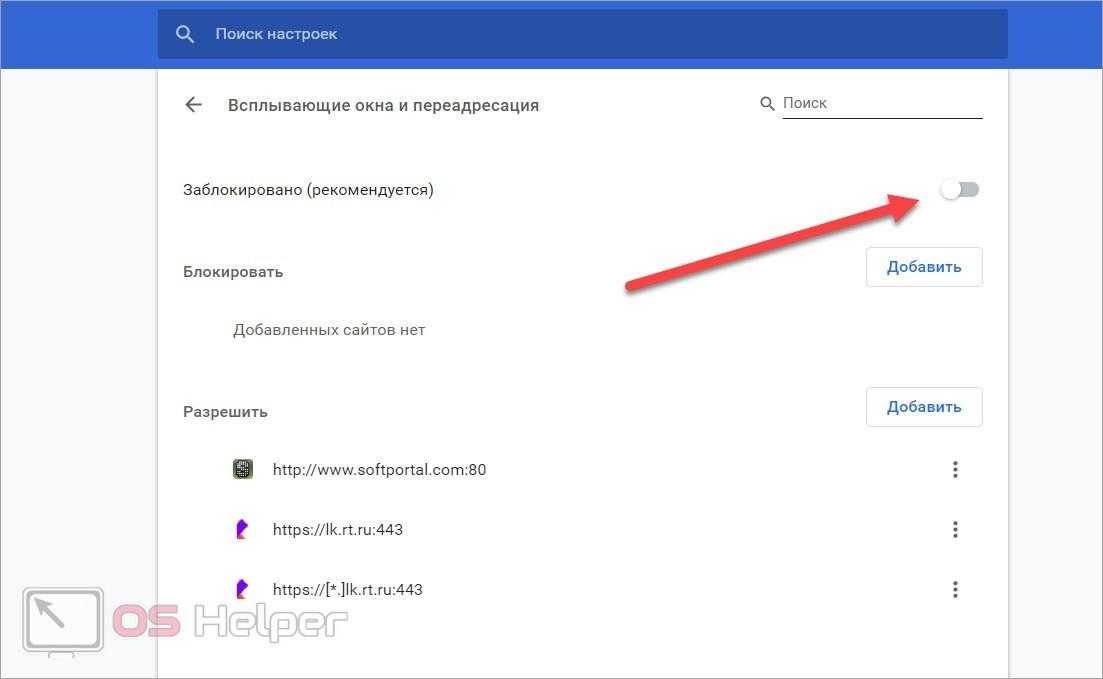
Открыть Safari
Разрешение или блокировка всплывающих окон для одного веб‑сайта
В Safari на Mac перейдите к веб‑сайту.
Выберите меню «Safari» > «Настройки», затем нажмите «Веб-сайты».
Нажмите «Всплывающие окна» слева.
Если Вы не видите пункта «Всплывающие окна», прокрутите до конца списка.
Во всплывающем меню для веб‑сайта выберите один из вариантов.
Разрешить. Всплывающие окна на веб‑сайте будут открываться.
Блокировать и оповещать. Всплывающие окна на веб‑сайте не будут открываться, но, зайдя на этот веб‑сайт, Вы сможете открыть заблокированные окна, нажав кнопку «Показать» в поле смарт‑поиска.
Заблокировать. Всплывающие окна на веб‑сайте не будут открываться.
Разрешение или блокировка всплывающих окон для всех веб‑сайтов
В приложении Safari на Mac выберите, затем нажмите «Веб-сайты».

Нажмите «Всплывающие окна» слева.
Если Вы не видите пункта «Всплывающие окна», прокрутите до конца списка.
Если в разделе «Настроенные веб‑сайты» есть веб‑сайты, настройки которых Вы хотите изменить (например, если выбран вариант «Разрешить», а Вы хотите сменить его на «Блокировать»), выберите веб‑сайт, затем нажмите «Удалить».
Если список «Настроенные веб-сайты» пуст, Вы еще не задали настройки всплывающих окон для веб-сайтов или очистили список.
Нажмите всплывающее меню «При посещении других веб‑сайтов», затем выберите один из следующих вариантов.
Разрешить. Всплывающие окна на веб‑сайтах будут открываться.
Блокировать и оповещать. Всплывающие окна на веб‑сайте не будут открываться, но, открыв этот веб‑сайт, Вы сможете открыть заблокированные окна, нажав кнопку «Показать» в поле смарт‑поиска.
Заблокировать.

Если Вы заблокировали всплывающие окна для какого‑либо веб‑сайта, но они продолжают появляться, возможно, на Вашем Mac установлено вредоносное ПО. См. статью службы поддержки Apple О всплывающих окнах и рекламе в Safari.
Примечание. При блокировке всплывающих окон может также блокироваться некоторое содержимое, которое Вы желаете увидеть.
См. такжеКак скрыть рекламу и лишние элементы в Safari на iPhoneКак скрыть рекламу и лишние элементы в Safari на iPadУдаление рекламы при чтении статей в Safari на Mac
Максимальное количество символов: 250
Не указывайте в комментарии личную информацию.
Максимальное количество символов: 250.
Благодарим вас за отзыв.
6+ способов настроить Google Chrome
Придайте индивидуальность своему браузеру
Один из способов получить удовольствие от работы в Интернете — настроить веб-браузер. Если вы используете Google Chrome, у вас есть несколько способов настроить ваш любимый браузер в соответствии с вашим стилем, настроением или предпочтениями.
Если вы используете Google Chrome, у вас есть несколько способов настроить ваш любимый браузер в соответствии с вашим стилем, настроением или предпочтениями.
От использования темы до ежедневного автоматического изменения фона и организации страницы «Новая вкладка» — вот как настроить Google Chrome и сделать его своим.
Содержание
1. Используйте тему Google Chrome
Одним из самых быстрых и простых способов настроить Google Chrome является использование темы. Это относится ко всему окну Chrome, включая вкладки и страницу «Новая вкладка».
Вы можете просмотреть темы, посетив Интернет-магазин Chrome и выбрав Темы под полем поиска слева.
Вы также можете перейти непосредственно в раздел «Тема» в Магазине из настроек браузера Chrome.
- Выберите три точки в правом верхнем углу Chrome и выберите «Настройки».
- Выберите Внешний вид слева.
- Выберите тему вверху, чтобы перейти в Интернет-магазин Chrome.

Вы можете выбрать любую тему. От темного и черного до ярких цветов, крутых машин и красивых цветов — вы увидите множество вариантов.
Выберите тему, выберите «Добавить в Chrome» и наслаждайтесь новыми пейзажами.
2. Выберите цветовую схему
Если вы решите не использовать тему Chrome, вы все равно можете изменить цвет окна браузера. У вас есть два места для доступа к этой функции.
Выберите схему в настройках Chrome
- Откройте настройки с помощью трех точек в правом верхнем углу.
- Выберите You и Google слева.
- Выбрать Настроить профиль.
- Выберите цветовую схему ниже Выберите цвет темы.
Выберите схему на странице новой вкладки
- Откройте страницу новой вкладки.
- Выберите «Настроить Chrome» или значок «Настроить эту страницу» (карандаш).
- Выберите цвет и тему.
- Выберите цветовую схему и выберите Готово.

Каждая цветовая схема включает два цвета. Окно и вкладки окрашены в более темный цвет, а активная вкладка — в более светлый.
3. Выберите шрифты
Чтобы настроить шрифты, вы можете выбрать не только размеры, но и стили.
- Откройте настройки с помощью трех точек в правом верхнем углу.
- Выберите Внешний вид слева.
- Справа вы увидите опцию для выбора размера шрифта. Рекомендуемый размер — средний, но вы также можете выбрать очень маленький, маленький, большой и очень большой.
- Ниже этого параметра выберите «Настроить шрифты».
- Затем вы можете использовать ползунки вверху, чтобы установить точные размеры шрифта и минимального шрифта.
- Под этими настройками вы можете выбрать стиль шрифта для стандартного шрифта, шрифта с засечками, шрифта без засечек и шрифта фиксированной ширины.
При внесении изменений в разделе «Настройка шрифтов» вы увидите примеры.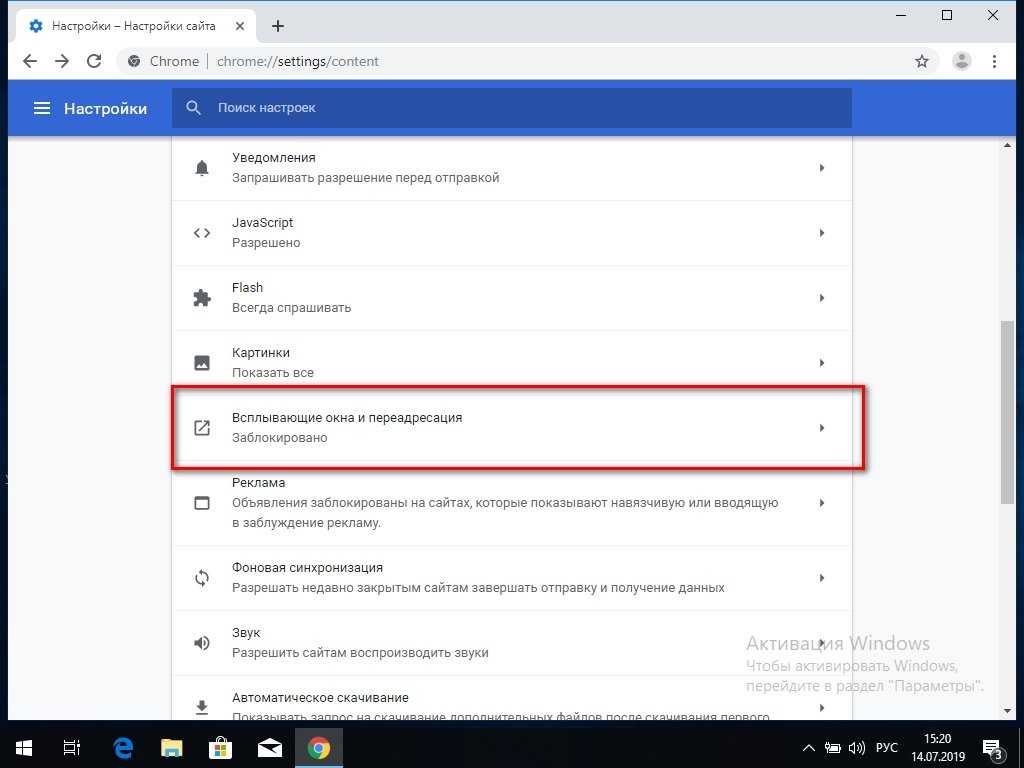
4. Отрегулируйте масштаб страницы
По умолчанию все страницы отображаются в масштабе 100 процентов. Это еще один параметр, который вы можете изменить, и он полезен, если вам трудно читать веб-страницы.
- Откройте настройки с помощью трех точек в правом верхнем углу.
- Выберите Внешний вид слева.
- Справа используйте раскрывающийся список рядом с Масштаб страницы, чтобы выбрать степень масштабирования.
5. Выберите аватар
Если вы войдете в Chrome со своей учетной записью Google, вы увидите свой аватар в правом верхнем углу окна. С его помощью вы можете управлять синхронизацией, получать доступ к своей учетной записи Google или выходить из нее.
Если вы хотите использовать другой аватар, отличный от того, который назначен вашей учетной записи Google, это можно сделать.
- Откройте настройки с помощью трех точек в правом верхнем углу.
- Выберите You и Google слева.

- Выбрать Настроить профиль.
- Выберите аватар ниже Выберите аватар.
6. Настройка новой вкладки
Наряду с персонализацией окна Chrome, шрифтов и масштабирования страницы вы можете настроить страницу «Новая вкладка».
Чтобы просмотреть параметры, откройте страницу «Новая вкладка» и выберите «Настроить Chrome» или значок «Настроить эту страницу» (карандаш) в правом нижнем углу.
Выберите фон
Страница «Новая вкладка» в Chrome удобна для быстрого поиска в Google или ваших любимых веб-сайтов. С этим идет настройка фона.
- Во всплывающем окне выберите Фон слева.
- Вы можете загрузить свою фотографию или выбрать категорию, например Земля, искусство или геометрические фигуры.
- Если вы выбираете категорию, вы можете выбрать конкретное фоновое изображение из этой коллекции.
- Чтобы ваш фон менялся автоматически каждый день, включите переключатель «Обновлять ежедневно».
 Затем вы будете видеть новое изображение из этой категории каждый день при открытии Chrome.
Затем вы будете видеть новое изображение из этой категории каждый день при открытии Chrome.
- Когда закончите, выберите Готово.
Выберите ярлыки
Вы можете создавать собственные ярлыки, просматривать наиболее посещаемые сайты или скрывать ярлыки.
- Во всплывающем окне выберите Ярлыки слева.
- Выберите параметр справа, который вы хотите использовать для ярлыков.
- Выбор Готово, когда вы закончите.
Добавление, изменение порядка или удаление ярлыков
Вы можете легко добавлять, переупорядочивать или удалять ярлыки со страницы «Новая вкладка».
Если вы выбрали «Мои ярлыки» выше, используйте значок «Добавить ярлык» под полем поиска, чтобы ввести имя и URL-адрес веб-сайта.
Чтобы изменить порядок сайтов, просто перетащите их. Чтобы удалить один, используйте три точки в правом верхнем углу, чтобы выбрать «Удалить».
Если вы выберете «Самые посещаемые сайты» выше, вы увидите, что веб-сайты, которые вы регулярно открываете, автоматически появляются под окном поиска.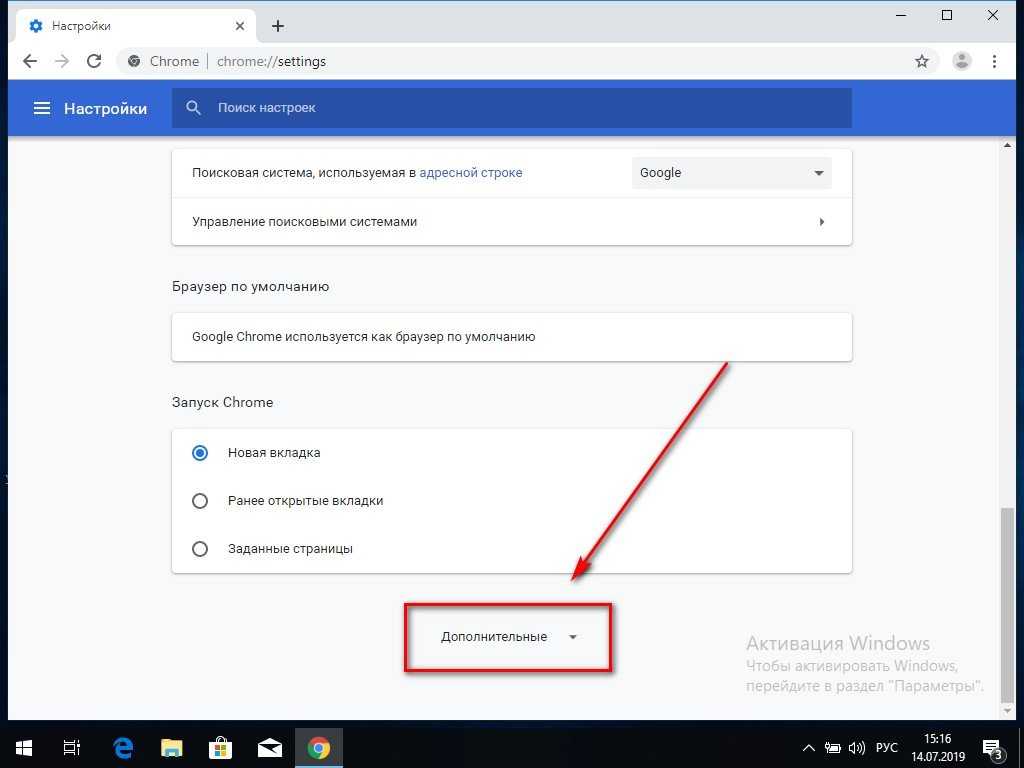
Просмотр карт
Google Chrome предлагает то, что он называет карточками, которые появляются в нижней части страницы «Новая вкладка». Пока вы вошли в свою учетную запись Google, вы можете выбрать просмотр последних рецептов или корзин покупок.
- Во всплывающем окне слева выберите Карты.
- Выберите «Настроить карты», а затем используйте переключатели, чтобы отобразить нужные типы карт. Если позже вы передумаете, вернитесь на это место и выберите «Скрыть все карты».
- Выбор Готово, когда вы закончите.
Карточки рецептов отображаются для рецептов, которые вы искали с помощью Google и недавно просмотрели. Карточки корзины отображаются для продавцов, которые вы посетили и добавили товары в свою корзину, но не завершили процесс оформления заказа.
Карточки позволяют быстро и легко вернуться к рецептам или тележкам.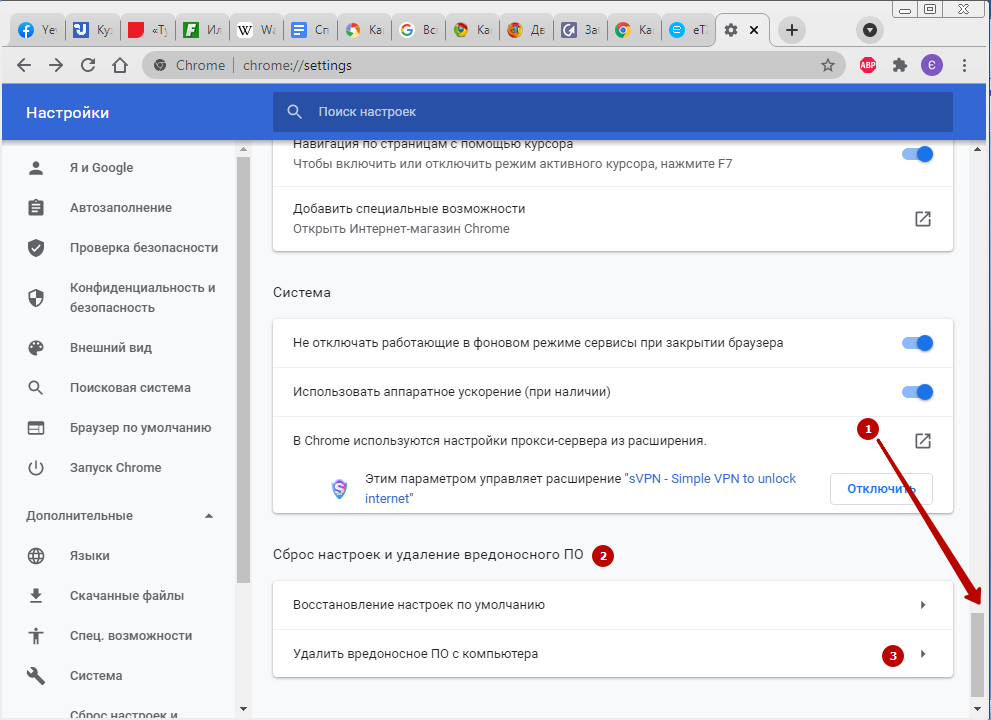
Эти функции и параметры помогут вам персонализировать Chrome. Чтобы узнать больше, узнайте, как сделать Chrome браузером по умолчанию на Mac и iOS или как включить темный режим в Chrome для использования в таких приложениях, как Google Docs.
‘;document.getElementsByClassName(«post-ad-top»)[0].outerHTML=»;tocEl.outerHTML=tocHTML+newHTML;}}catch(e){console.log(e)}
Сэнди Риттенхаус — писатель-фрилансер, бывший руководитель проекта, отдела и программы. Она превратила свое образование, опыт работы и любовь к технологиям в полноценную писательскую карьеру. Имея дома и в руках всевозможные гаджеты, она стремится помочь другим облегчить жизнь с помощью технологий. Прочитать полную биографию Сэнди
Подписывайтесь на YouTube!
Вам понравился этот совет? Если это так, загляните на наш собственный канал на YouTube, где мы рассказываем о Windows, Mac, программном обеспечении и приложениях, а также предлагаем множество советов по устранению неполадок и видео с практическими рекомендациями. Нажмите на кнопку ниже, чтобы подписаться!
Нажмите на кнопку ниже, чтобы подписаться!
Подписывайся
Разрешить или заблокировать всплывающие окна в Chrome
Обновлено: 8 марта 2022 г.
По умолчанию Chrome блокирует автоматическое появление всплывающих окон. В этом руководстве показано, как настроить Chrome для отображения всплывающих окон. А с некоторые всплывающие окна являются законными и полезными , я также покажу вам, как разрешать всплывающие окна только на определенных сайтах и блокировать их на всех остальных.
Разрешить всплывающие окна на определенном сайте в Chrome
Если вы посещаете сайт, который использует всплывающие окна, а Chrome блокирует всплывающее окно, вы увидите уведомление в адресной строке:
Текст уведомления (« Всплывающее окно заблокировано «) исчезнет через несколько секунд, останется только значок. Это означает, что Chrome заблокировал появление всплывающего окна.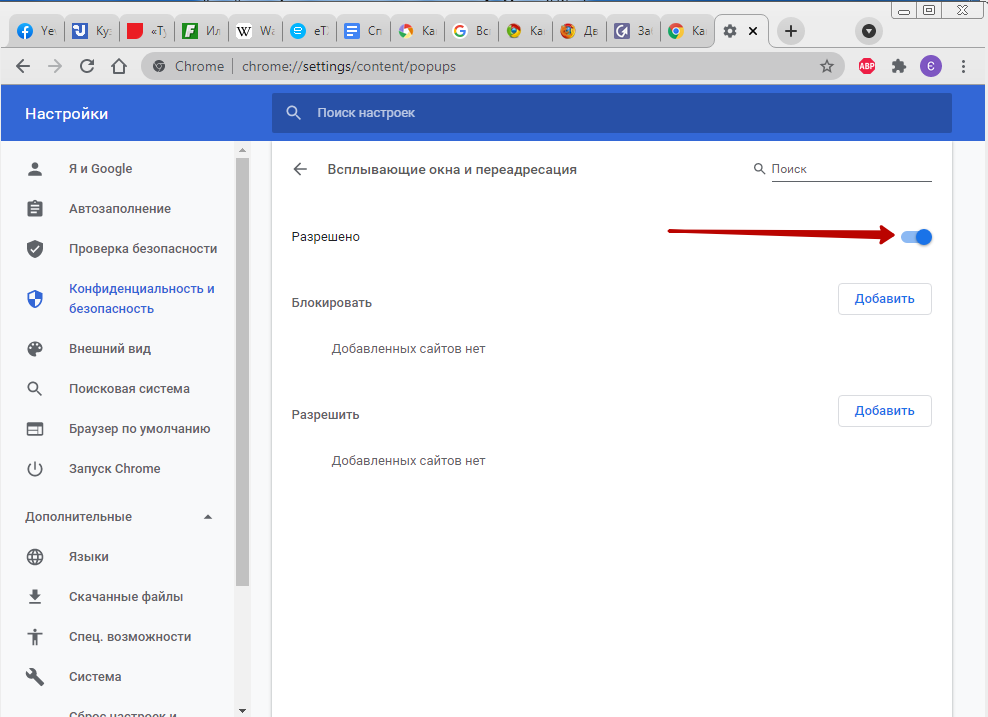
Чтобы показать всплывающее окно, которое было только что заблокировано один раз в Chrome, нажмите на значок. Затем Chrome покажет вам небольшое диалоговое окно, которое позволит вам изменить настройки только для этого сайта .
Появившееся маленькое окно позволяет сделать несколько вещей…
Показать всплывающее окно один раз в Chrome
Если вы просто хотите показать всплывающее окно, которое было только что заблокировано, без создания правила; ты можешь просто щелкните синюю ссылку в верхней части маленького окна. Это откроет ссылку, но Chrome не изменит ваши настройки и продолжит спрашивать вас о всплывающем окне, если вы снова посетите сайт.
Всегда разрешать всплывающие окна с этого сайта
Чтобы Chrome помнил, что вы хотите всегда разрешать это конкретное всплывающее окно; выберите Всегда разрешать всплывающие окна и перенаправления с.
 .. и нажмите Готово . Затем Chrome добавит весь сайт в «разрешенный» список веб-сайтов, которые могут открывать всплывающие окна.
.. и нажмите Готово . Затем Chrome добавит весь сайт в «разрешенный» список веб-сайтов, которые могут открывать всплывающие окна.Управление сохраненными настройками всплывающих окон
Чтобы управлять сайтами, с которых Chrome разрешает или блокирует всплывающие окна, нажмите Управление , затем вы можете управлять поведением всплывающих окон по умолчанию, что объясняется в остальной части этого руководства.
Как разрешить или заблокировать всплывающие окна на всех сайтах в Chrome
Нажмите «Безопасность и конфиденциальность» в боковом меню
На только что появившемся главном экране настроек вы увидите меню с левой стороны — один из вариантов Безопасность и конфиденциальность .
 Нажмите на нее, чтобы увидеть настройки безопасности и конфиденциальности Chrome.
Нажмите на нее, чтобы увидеть настройки безопасности и конфиденциальности Chrome.Нажмите «Настройки сайта»
В окне «Безопасность и конфиденциальность» вы увидите несколько элементов, щелкните элемент Настройки сайта , чтобы открыть соответствующие параметры.
Выберите общие настройки для разрешения или блокировки всплывающих окон
Chrome теперь позволяет вам выбирать, разрешать ли браузерам полностью отображать всплывающие окна или блокировать их по умолчанию. Вы меняете глобальные настройки Chrome на своем компьютере. — то, что вы выберете здесь, станет поведением по умолчанию на всех посещаемых вами веб-сайтах, если вы не измените настройки для определенного веб-сайта.
 Я покажу вам, как это сделать на следующем шаге.
Я покажу вам, как это сделать на следующем шаге.- Если вы выберете Сайты могут отправлять всплывающие окна и использовать перенаправления , тогда любой веб-сайт, который вы посещаете, будет разрешено открывать всплывающие окна в Chrome.
- Если вы выберете Не разрешать сайтам отправлять всплывающие окна или использовать перенаправления , тогда всплывающие окна будут отклонены по умолчанию. У вас по-прежнему будет возможность разрешить их в каждом конкретном случае.
Второй вариант: Запретить сайтам отправлять всплывающие окна или использовать перенаправления — это настройка Chrome по умолчанию, которую я рекомендую большинству пользователей. Обычно рекомендуется выбирать этот параметр и вообще блокировать всплывающие окна, но разрешать их только на тех сайтах, которые действительно в них нуждаются.
 Я покажу вам, как это сделать на следующем шаге.
Я покажу вам, как это сделать на следующем шаге.Изменить настройки всплывающих окон для отдельных сайтов
Чтобы просмотреть или изменить настраиваемые параметры всплывающих окон для отдельных сайтов, просто загляните под глобальные параметры всплывающих окон, которые вы только что изменили. Здесь вы увидите заголовок Настраиваемое поведение , а под ним два раздела:
- Запрещено отправлять всплывающие окна или использовать перенаправления
- Разрешено отправлять всплывающие окна и использовать перенаправления
Если вы настроили всплывающие окна для каких-либо веб-сайтов, вы увидите их список здесь.
Вы можете редактировать или удалять сайты, которые вы настроили, щелкнув три черные точки рядом с каждым сайтом.
 Вы также можете нажать кнопку Добавить , чтобы добавить новые сайты в список разрешенных или заблокированных для всплывающих окон.
Вы также можете нажать кнопку Добавить , чтобы добавить новые сайты в список разрешенных или заблокированных для всплывающих окон.
После того, как вы настроили параметры разрешения/блокировки всплывающих окон в Chrome, вы можете просто закрыть вкладку «Настройки» и возобновить просмотр. Если вы включили всплывающие окна для веб-сайта, вы можете вернуться на сайт и обновить страницу в Chrome, и на этот раз всплывающее окно должно открыться.
Нужна дополнительная помощь по Chrome? Прочтите другие наши руководства по Chrome.
Это руководство было написано Бреттом Х.
Бретт является основателем WhatIsMyBrowser.com и помогает людям улучшать свои компьютерные навыки с 1990-х годов. Он работал разработчиком программного обеспечения, системным администратором, техническим руководителем и фрилансером в различных отраслях и любит делиться своим опытом и знаниями с теми, кто в этом нуждается.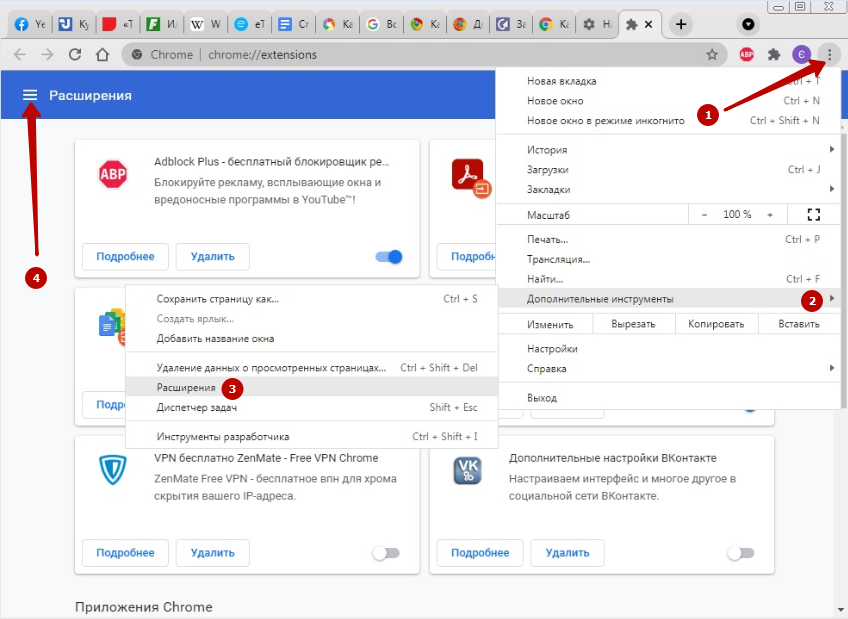







 Затем вы будете видеть новое изображение из этой категории каждый день при открытии Chrome.
Затем вы будете видеть новое изображение из этой категории каждый день при открытии Chrome.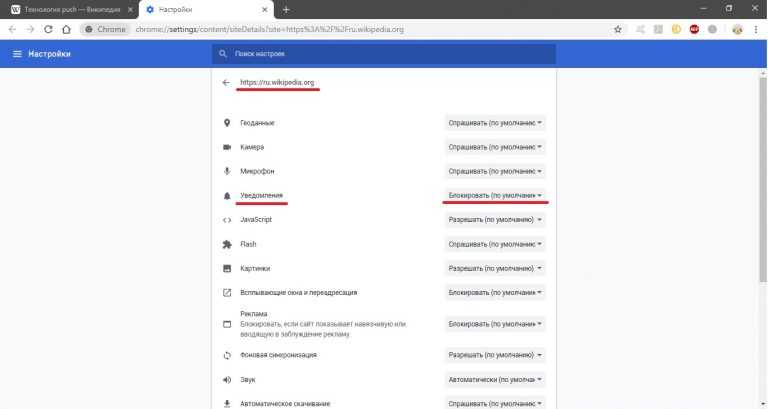 .. и нажмите Готово . Затем Chrome добавит весь сайт в «разрешенный» список веб-сайтов, которые могут открывать всплывающие окна.
.. и нажмите Готово . Затем Chrome добавит весь сайт в «разрешенный» список веб-сайтов, которые могут открывать всплывающие окна.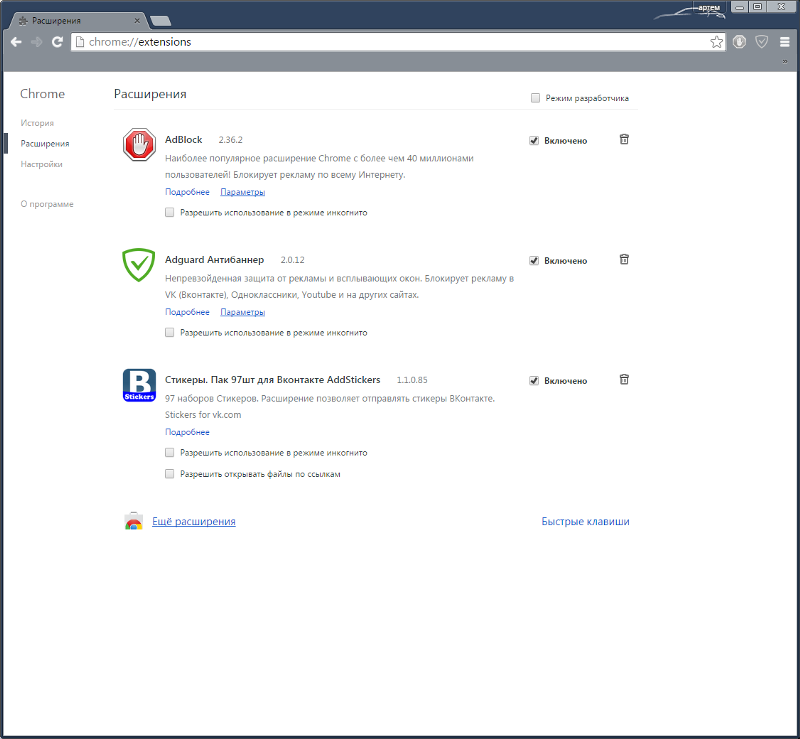 Нажмите на нее, чтобы увидеть настройки безопасности и конфиденциальности Chrome.
Нажмите на нее, чтобы увидеть настройки безопасности и конфиденциальности Chrome. Я покажу вам, как это сделать на следующем шаге.
Я покажу вам, как это сделать на следующем шаге.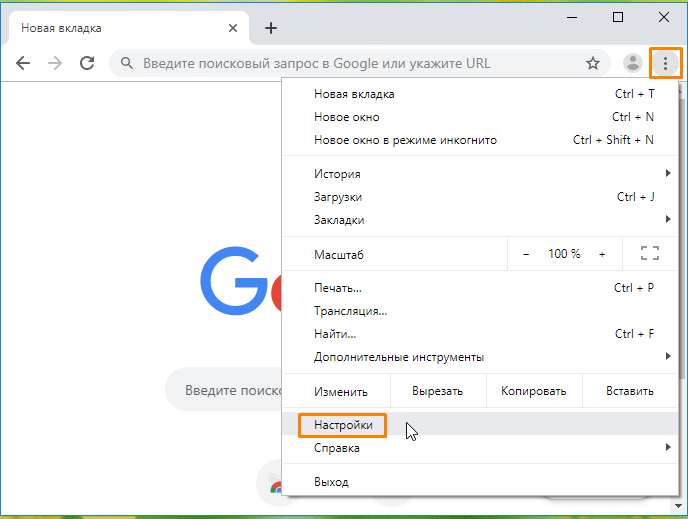 Я покажу вам, как это сделать на следующем шаге.
Я покажу вам, как это сделать на следующем шаге.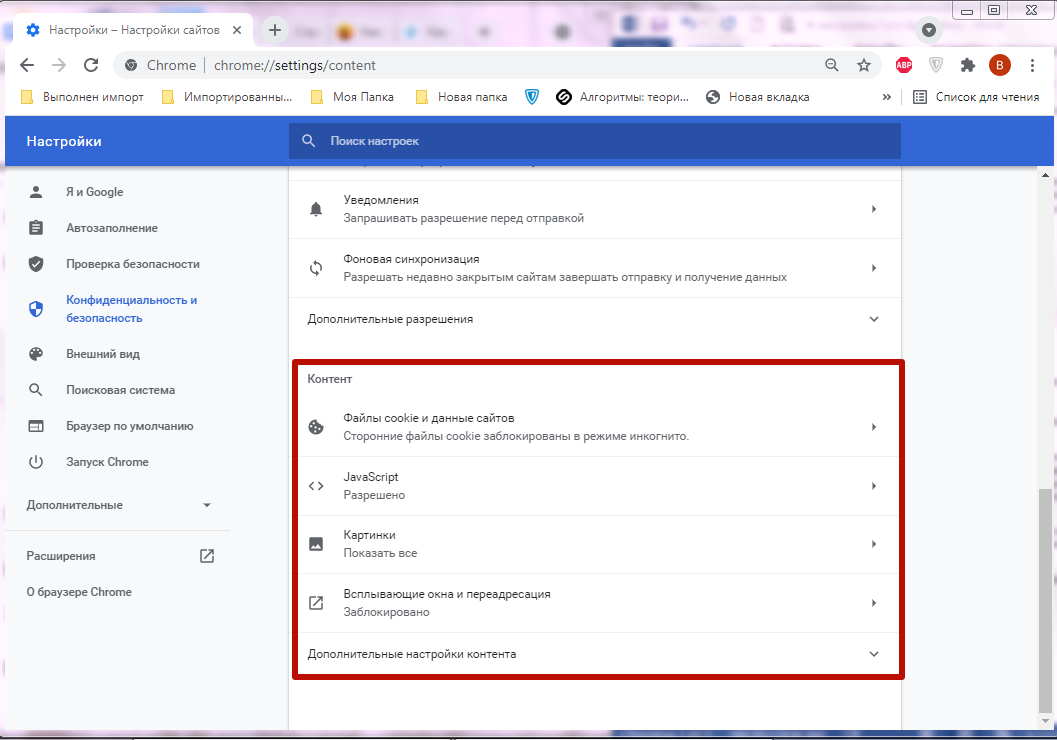 Вы также можете нажать кнопку Добавить , чтобы добавить новые сайты в список разрешенных или заблокированных для всплывающих окон.
Вы также можете нажать кнопку Добавить , чтобы добавить новые сайты в список разрешенных или заблокированных для всплывающих окон.