Разрешение или блокировка всплывающих окон в Safari на Mac
Поиск по этому руководству
Всплывающие окна могут быть полезными, но могут и отвлекать. Некоторые веб‑сайты требуют разрешить всплывающие окна. Например, на веб‑сайте банка выписка по счету может отображаться во всплывающем окне. Другие веб‑сайты заполняют весь экран всплывающими окнами с рекламой.
Можно разрешить или заблокировать всплывающие окна для некоторых или всех веб‑сайтов. Если Вы не уверены, хотите ли Вы видеть всплывающие окна, можно блокировать всплывающие окна для веб‑сайта, но настроить получение уведомлений о том, что веб‑сайт пытается открыть всплывающее окно, показ которого Вы можете разрешить.
Открыть Safari
Разрешение или блокировка всплывающих окон для одного веб‑сайта
В Safari на Mac перейдите к веб‑сайту.
Выберите меню «Safari» > «Настройки», затем нажмите «Веб-сайты».

Нажмите «Всплывающие окна» слева.
Если Вы не видите пункта «Всплывающие окна», прокрутите до конца списка.
Во всплывающем меню для веб‑сайта выберите один из вариантов.
Разрешить. Всплывающие окна на веб‑сайте будут открываться.
Блокировать и оповещать. Всплывающие окна на веб‑сайте не будут открываться, но, зайдя на этот веб‑сайт, Вы сможете открыть заблокированные окна, нажав кнопку «Показать» в поле смарт‑поиска.
Заблокировать. Всплывающие окна на веб‑сайте не будут открываться.
Разрешение или блокировка всплывающих окон для всех веб‑сайтов
В приложении Safari на Mac выберите, затем нажмите «Веб-сайты».
Нажмите «Всплывающие окна» слева.
Если Вы не видите пункта «Всплывающие окна», прокрутите до конца списка.
Если в разделе «Настроенные веб‑сайты» есть веб‑сайты, настройки которых Вы хотите изменить (например, если выбран вариант «Разрешить», а Вы хотите сменить его на «Блокировать»), выберите веб‑сайт, затем нажмите «Удалить».

Если список «Настроенные веб-сайты» пуст, Вы еще не задали настройки всплывающих окон для веб-сайтов или очистили список.
Нажмите всплывающее меню «При посещении других веб‑сайтов», затем выберите один из указанных вариантов.
Разрешить. Всплывающие окна на веб‑сайтах будут открываться.
Блокировать и оповещать. Всплывающие окна на веб‑сайте не будут открываться, но, открыв этот веб‑сайт, Вы сможете открыть заблокированные окна, нажав кнопку «Показать» в поле смарт‑поиска.
Заблокировать. Всплывающие окна на веб‑сайтах не будут открываться.
Если Вы заблокировали всплывающие окна для какого‑либо веб‑сайта, но они продолжают появляться, возможно, на Вашем Mac установлено вредоносное ПО. См. статью службы поддержки Apple О всплывающих окнах и рекламе в Safari.
Примечание. При блокировке всплывающих окон может также блокироваться некоторое содержимое, которое Вы желаете увидеть.
См. такжеКак скрыть рекламу и лишние элементы в Safari на iPhoneКак скрыть рекламу и лишние элементы в Safari на iPadУдаление рекламы при чтении статей в Safari на Mac
Максимальное количество символов: 250
Не указывайте в комментарии личную информацию.
Максимальное количество символов: 250.
Благодарим вас за отзыв.
Как включить и отключить push уведомления в Google Chrome
- Главная
- База знаний org/ListItem»> Web push уведомления
- Общее
Push уведомления появляются вверху (как запрос на подписку) или внизу (как рассылка push уведомления от сайта) окна браузера, даже если пользователь был офлайн на момент отправки. В этой статье рассмотрим, как включить и отключить push уведомления в Google Chrome.
Читайте также: «Как ограничить запросы на разрешение отправки уведомлений в Mozilla Firefox и Google Chrome» и «Как отписаться от push уведомлений».
Нажмите на значок настроек справа в окне вашего браузера и выберите «Настройки».
В разделе «Конфиденциальность и безопасность» выберите «Настройки сайтов».
Выберите «Уведомления».
В настройках «Уведомления» вы можете добавить сайты, оповещения которых хотите получать, или заблокировать сайты, чьи оповещения вас не интересуют.
Для того, чтобы отключить оповещения со всех сайтов, выберите опцию «Запретить сайтам отправлять уведомления».
Чтобы запретить показ уведомлений для конкретного сайта, в секции специальных настроек нажмите «Добавить».
Укажите сайт и нажмите «Добавить».
Также, вы можете отключить уведомления для конкретного сайта через настройки самого сайта.
Для этого напротив нужного сайта в выпадающем меню нажмите «Блокировать».
Если вы удалите сайт, вам снова придет запрос на разрешение отправки уведомлений.
А для того, чтобы ваши уведомления не блокировали, отправляйте их только тем пользователям, которые дали согласие на их получение.
Обновлено: 07.03.2023
Популярное в нашем блоге
Разрешить или заблокировать всплывающие окна в Chrome
Обновлено: 8 марта 2022 г.
По умолчанию Chrome блокирует автоматическое появление всплывающих окон. В этом руководстве показано, как настроить Chrome для отображения всплывающих окон. И поскольку некоторые всплывающие окна являются законными и полезными , я также покажу вам, как разрешать всплывающие окна только на определенных сайтах и блокировать их на всех остальных.
Разрешить всплывающие окна на определенном сайте в Chrome
Если вы посещаете сайт, который использует всплывающие окна, а Chrome блокирует всплывающее окно, вы увидите уведомление в адресной строке:
Текст в уведомлении (« Всплывающее окно заблокировано «) исчезнет через несколько секунд, останется только значок.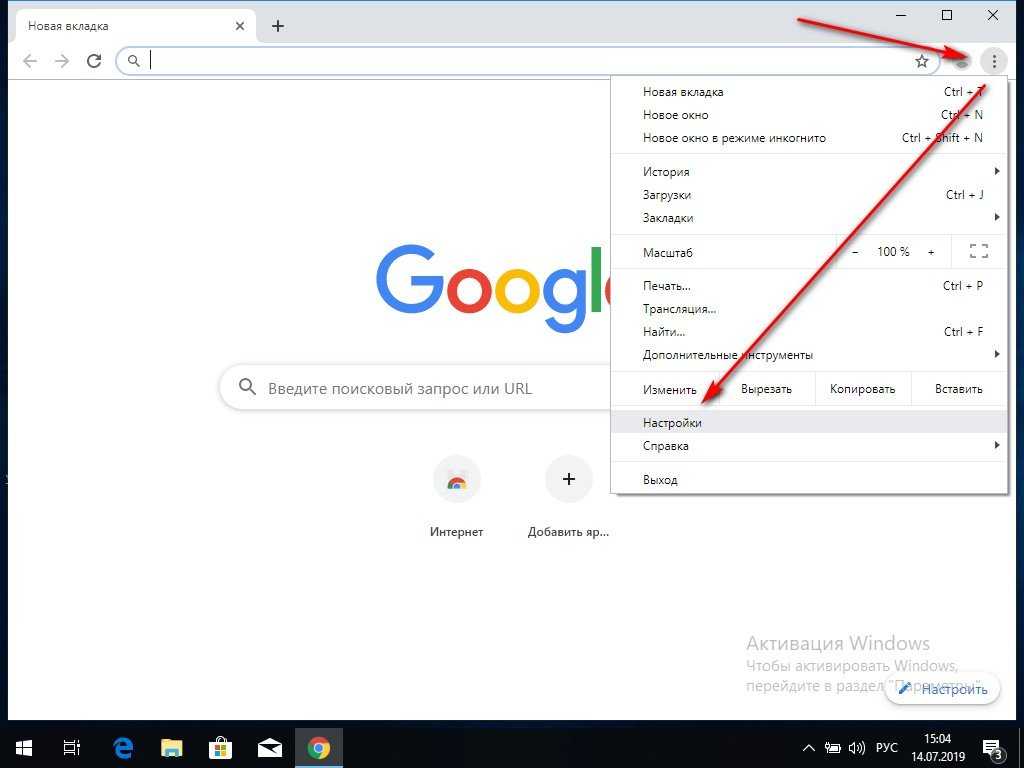
Чтобы показать всплывающее окно, которое только что было заблокировано раз в Chrome, нажмите на значок. Затем Chrome покажет вам небольшое диалоговое окно, которое позволит вам изменить настройки только для этого сайта .
Появившееся маленькое окно позволяет вам сделать несколько вещей…
Показать всплывающее окно один раз в Chrome
Если вы просто хотите показать всплывающее окно, которое было только что заблокировано, без создания правила; Вы можете просто щелкнуть синюю ссылку в верхней части маленького окна. Это откроет ссылку, но Chrome не изменит ваши настройки и продолжит спрашивать вас о всплывающем окне, если вы снова посетите сайт.
Всегда разрешать всплывающие окна с этого сайта
Чтобы Chrome помнил, что вы хотите всегда разрешать это конкретное всплывающее окно; выберите параметр Всегда разрешать всплывающие окна и перенаправления с.
 .. и нажмите Готово . Затем Chrome добавит весь сайт в «разрешенный» список веб-сайтов, которые могут открывать всплывающие окна.
.. и нажмите Готово . Затем Chrome добавит весь сайт в «разрешенный» список веб-сайтов, которые могут открывать всплывающие окна.Управление сохраненными настройками всплывающих окон
Чтобы управлять сайтами, с которых Chrome разрешает или блокирует всплывающие окна, нажмите Управление , затем вы можете управлять поведением всплывающих окон по умолчанию, что объясняется в остальной части этого руководства.
Как разрешить или заблокировать всплывающие окна на всех сайтах в Chrome
Нажмите «Безопасность и конфиденциальность» в боковом меню
На только что появившемся главном экране настроек вы увидите меню с левой стороны — один из вариантов Безопасность и конфиденциальность .
 Нажмите на нее, чтобы увидеть настройки безопасности и конфиденциальности Chrome.
Нажмите на нее, чтобы увидеть настройки безопасности и конфиденциальности Chrome.Нажмите «Настройки сайта»
В окне «Безопасность и конфиденциальность» вы увидите несколько элементов. Щелкните элемент Настройки сайта , чтобы открыть соответствующие параметры.
Выберите общие настройки для разрешения или блокировки всплывающих окон
Chrome теперь позволяет вам выбирать, разрешать ли браузерам полностью отображать всплывающие окна или блокировать их по умолчанию. Вы меняете глобальные настройки Chrome на своем компьютере. — то, что вы выберете здесь, станет поведением по умолчанию для всех посещаемых вами веб-сайтов, если вы не измените настройки для определенного веб-сайта.
 Я покажу вам, как это сделать на следующем шаге.
Я покажу вам, как это сделать на следующем шаге.- Если вы выберете Сайты могут отправлять всплывающие окна и использовать перенаправления , тогда любой веб-сайт, который вы посещаете, будет разрешено открывать всплывающие окна в Chrome.
- Если вы выберете Не разрешать сайтам отправлять всплывающие окна или использовать перенаправления , тогда всплывающие окна будут отклонены по умолчанию. У вас по-прежнему будет возможность разрешить их в каждом конкретном случае.
Второй вариант: Не разрешать сайтам отправлять всплывающие окна или использовать перенаправления — это настройка Chrome по умолчанию, которую я рекомендую большинству пользователей. Обычно рекомендуется выбирать этот параметр и вообще блокировать всплывающие окна, но разрешать их только на тех сайтах, которые действительно в них нуждаются.
 Я покажу вам, как это сделать на следующем шаге.
Я покажу вам, как это сделать на следующем шаге.Изменить настройки всплывающих окон для отдельных сайтов
Чтобы просмотреть или изменить настраиваемые параметры всплывающих окон для отдельных сайтов, просто загляните под глобальные параметры всплывающих окон, которые вы только что изменили. Здесь вы увидите заголовок Настраиваемое поведение , а под ним два раздела:
- Не разрешено отправлять всплывающие окна или использовать перенаправления
- Разрешено отправлять всплывающие окна и использовать перенаправления
Если вы настроили всплывающие окна для каких-либо веб-сайтов, вы увидите их список здесь.
Вы можете редактировать или удалять сайты, которые вы настроили, щелкнув три черные точки рядом с каждым сайтом.
 Вы также можете нажать Добавить кнопку для добавления новых сайтов в список разрешенных или заблокированных для всплывающих окон.
Вы также можете нажать Добавить кнопку для добавления новых сайтов в список разрешенных или заблокированных для всплывающих окон.
После того, как вы настроили параметры разрешения/блокировки всплывающих окон в Chrome, вы можете просто закрыть вкладку «Настройки» и возобновить просмотр. Если вы включили всплывающие окна для веб-сайта, вы можете вернуться на сайт и обновить страницу в Chrome, и на этот раз всплывающее окно должно открыться.
Нужна дополнительная помощь по Chrome? Прочтите другие наши руководства по Chrome.
Это руководство было написано Бреттом Х.
Бретт является основателем WhatIsMyBrowser.com и помогает людям улучшать свои компьютерные навыки с 1990-х годов. Он работал разработчиком программного обеспечения, системным администратором, техническим руководителем и фрилансером в различных отраслях и любит делиться своим опытом и знаниями с теми, кто в этом нуждается.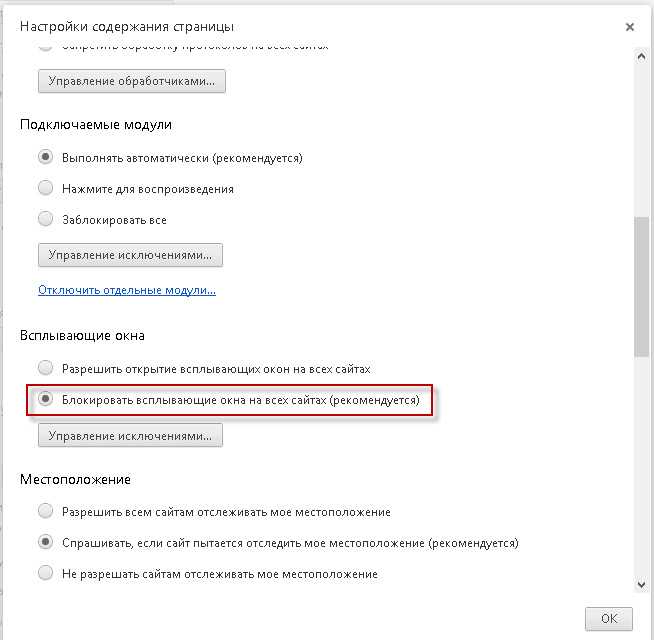
Прочитать полную биографию Бретта — Связаться с Бреттом
Как отключить блокировку всплывающих окон в Chrome : HelloTech How
ПоискСодержание
Появление всплывающих окон во время просмотра веб-страниц может раздражать, но иногда вы хотите видеть всплывающие окна. Некоторые сайты требуют, чтобы вы вводили свою информацию во всплывающем окне, чтобы продолжить. Или, может быть, ваш блокировщик всплывающих окон мешает вам посмотреть видео или что-то еще, что вы хотите увидеть. Поскольку большинство браузеров блокируют всплывающие окна по умолчанию, вот как отключить блокировщик всплывающих окон в Chrome, независимо от того, используете ли вы настольный компьютер, iPhone или телефон Android.
Как отключить блокировку всплывающих окон на рабочем столе Chrome
Следующие шаги применимы для компьютеров Mac, Windows, Linux или настольного/портативного компьютера Chrome.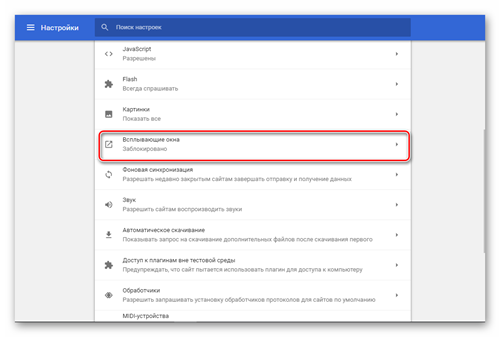
- Откройте Google Chrome.
- Затем щелкните три точки в правом верхнем углу окна.
- Затем нажмите Настройки в раскрывающемся меню .
- Нажмите Дополнительно внизу экрана .
- Затем нажмите Настройки сайта .
- Прокрутите вниз и нажмите «Всплывающие окна и перенаправления».
- Включите переключатель в верхней части экрана. Вы узнаете, что он включен, если он синий, а текст слева гласит: «Разрешено».
Это позволит разрешить все всплывающие окна в Chrome. Если вы хотите и дальше блокировать большинство всплывающих окон, вы можете добавить исключения для определенных сайтов. Просто нажмите кнопку «Добавить» рядом с параметром «Разрешить». Затем введите URL-адрес и нажмите OK.
Примечание. Чтобы добавить исключения, сначала необходимо отключить переключатель в верхней части экрана.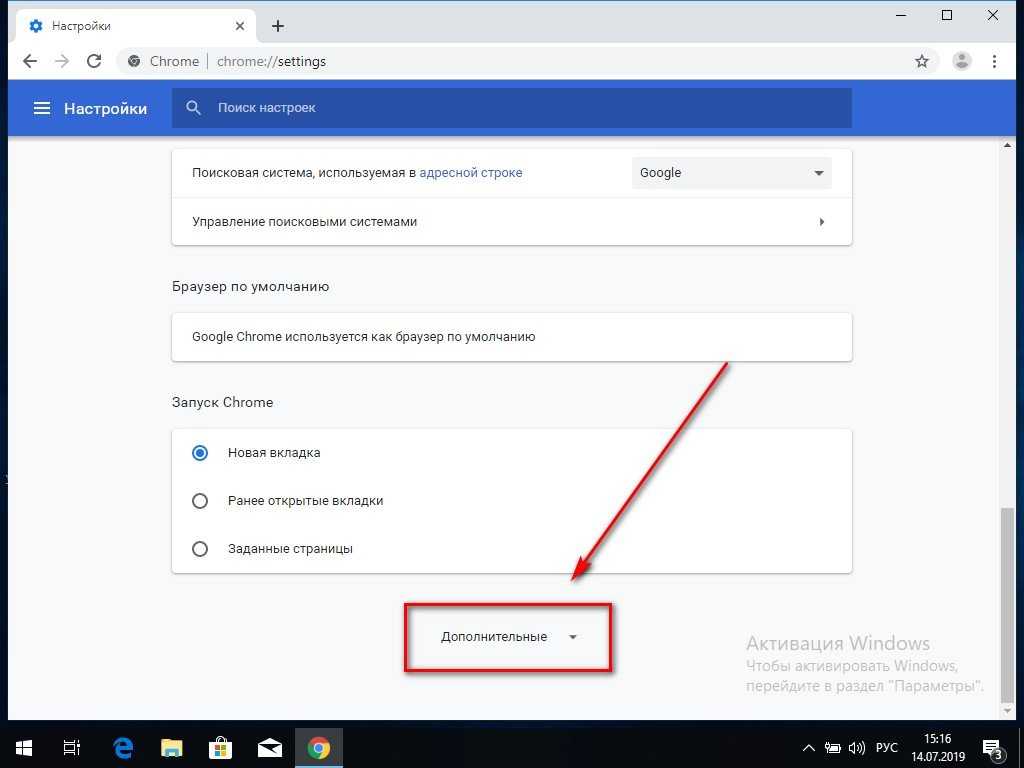 Это приведет к включению блокировщика всплывающих окон.
Это приведет к включению блокировщика всплывающих окон.
Чтобы удалить элементы из списка исключений, щелкните три точки справа и выберите Удалить.
Как разрешить всплывающие окна на вашем iPhone
Если вы используете Chrome на своем iPhone, вы можете разрешить всплывающие окна, выполнив следующие действия:
- Откройте приложение Chrome .
- Коснитесь трех точек в правом нижнем углу экрана. Откроется меню Chrome, где вы можете добавить страницу в закладки, просмотреть свою историю и многое другое.
- Затем выберите «Настройки». Это меню находится ближе к концу и имеет значок шестеренки.
- Перейдите к настройкам контента. Это также ближе к концу страницы и также имеет значок шестеренки.
- Затем выберите Блокировать всплывающие окна.
- Отключите переключатель, чтобы разрешить всплывающие окна.
 Вы узнаете, что переключатель выключен, если он серый.
Вы узнаете, что переключатель выключен, если он серый.
Как разрешить всплывающие окна на Android
Если вы используете Chrome на телефоне Android, вы можете разрешить всплывающие окна, выполнив следующие действия:
- Откройте приложение Chrome.
- Коснитесь трех точек в правом верхнем углу экрана. Откроется меню Chrome, в котором вы можете добавить страницу в закладки, проверить историю и многое другое.
- Затем выберите «Настройки».
- Прокрутите вниз и нажмите «Настройки сайта».
- Затем нажмите «Всплывающие окна и перенаправления».
- Наконец, выключите переключатель всплывающих окон и перенаправлений . Вы узнаете, что он выключен, когда он станет серым.
Всплывающие окна раздражают, но иногда их нужно видеть. Если вы также хотите узнать, как включить темный режим в Chrome, ознакомьтесь с нашей предыдущей статьей здесь.



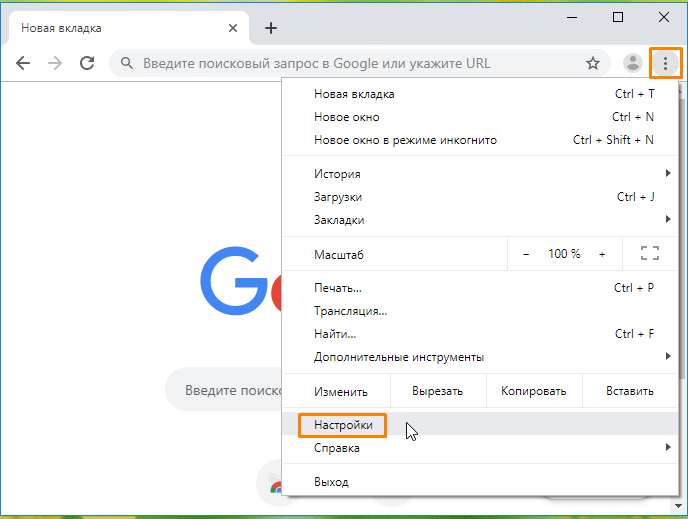 .. и нажмите Готово . Затем Chrome добавит весь сайт в «разрешенный» список веб-сайтов, которые могут открывать всплывающие окна.
.. и нажмите Готово . Затем Chrome добавит весь сайт в «разрешенный» список веб-сайтов, которые могут открывать всплывающие окна. Нажмите на нее, чтобы увидеть настройки безопасности и конфиденциальности Chrome.
Нажмите на нее, чтобы увидеть настройки безопасности и конфиденциальности Chrome. Я покажу вам, как это сделать на следующем шаге.
Я покажу вам, как это сделать на следующем шаге. Я покажу вам, как это сделать на следующем шаге.
Я покажу вам, как это сделать на следующем шаге.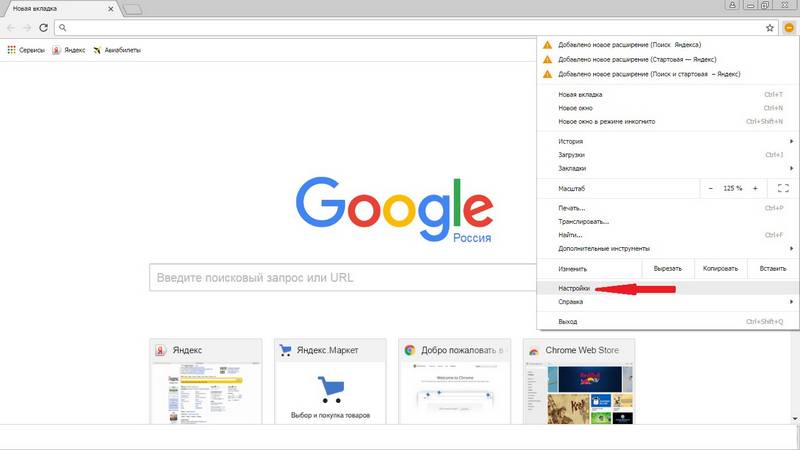 Вы также можете нажать Добавить кнопку для добавления новых сайтов в список разрешенных или заблокированных для всплывающих окон.
Вы также можете нажать Добавить кнопку для добавления новых сайтов в список разрешенных или заблокированных для всплывающих окон. Вы узнаете, что переключатель выключен, если он серый.
Вы узнаете, что переключатель выключен, если он серый.