Настройка WordPress: Полное руководство
Автор Сергей Смирнов На чтение 14 мин. Обновлено
После того, как Вы купили домен и заказали хостинг, самое время произвести настройки wordpress. Блог нельзя использовать в том виде, в котором он сейчас находится. Нужно правильно настроить постоянные ссылки, выбрать и установить тему (дизайн), подключить все необходимые плагины.
Все эти настройки нужны для того, чтобы у блога был опрятный вид как для будущих посетителей, так и для поисковых роботов. Что положительно повлияет на дальнейшее поисковое продвижение.
Также нужно разобраться в меню консоли. Консоль еще называют “админкой”. Вы могли заметить, что в админке достаточно много дополнительных настроек.
Чтобы попасть в админку блога, нужно зайти по адресу site.ru/wp-admin/. Вместо site.ru подставьте название своего домена.
1. Главная
На главной странице находятся основная информация по всему блогу. С этой страницы можно добавить статью, произвести базовые настройки темы или увидеть последние комментарии сделанные к записи.
2. Обновления
В обновлениях можно посмотреть текущую версию WordPress, а также не требует ли он новых обновлений. Как только разработчики выпустят обновление, Вы это увидите в своей админке.
Не забывайте обновляться, если Вас просят об этом. Это защитит Вас от попыток взлома злоумышленниками.
3. Записи. Все записи
В этом меню можно увидеть все записи сделанные за все время. Также можно посмотреть сколько комментариев набрала каждая статья и к какой рубрике она относится.
Наведите курсор мышки на статью и появится подменю с помощью которого можно редактировать, перейти или удалить статью.
Если Вы после установки WordPress ничего не меняли, то у Вас уже будет первая тестовая запись. Наведите на нее и удалите.
3.1. Добавить новую
Прежде чем начать публиковать статьи в блог, нужно сделать несколько очень важных настроек. Сделайте их в пункте 8.1 и 11.3. После того, как Вы настроите постоянные ссылки или как их еще называют (ЧПУ), можете приступать к публикации статей.
Вверху пишется заголовок. Он должен быть не слишком длинным и не слишком коротким. После того, как введете заголовок над ним и с боку, появится постоянная ссылка. У нее будет такой вид, если Вы поставите специальный плагин, который находится в пункте 8.1 (можно изменить в ручную). Прописывайте постоянные ссылки (URL) латинскими буквами!
В левом верхнем углу (знак +) будут инструменты, с помощью которых можно оформлять текст, добавлять картинки и ставить активные ссылки. Если Вы знакомы с программой Word, то проблем с этим не будет.
Если Вы впервые сталкиваетесь с таким редактором, то посмотрите видео-уроки на YouTube о том, как добавить статью на блог WordPress.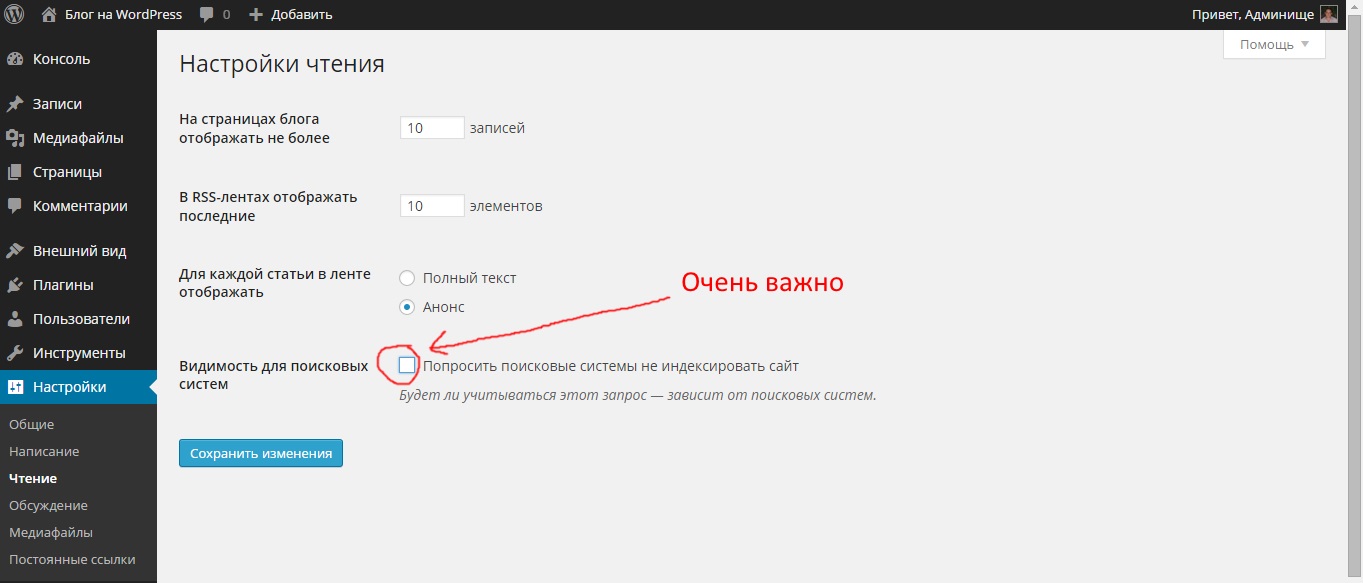 После того, как статья добавлена и отформатирована, выберите или создайте для нее рубрику. Одна статья в одну рубрику, запомните это!
После того, как статья добавлена и отформатирована, выберите или создайте для нее рубрику. Одна статья в одну рубрику, запомните это!
Установите изображение записи, это небольшая картинка к Вашей статье. Такие картинки поддерживают большинство тем. После того, как все готово нажмите на “Опубликовать”. Теперь перейдите на главную страницу своего блога и посмотрите, как выглядит Ваша запись.
Работа с картинками
При добавлении фотографий старайтесь всегда прописывать атрибут “Alt”. Если Вы используете свои фотографии, то это позволит Вам привлечь трафик из поисковых систем из раздела “картинки”.
Достаточно 2-3 слов о том, что изображено на самой картинке. Если не знаете что писать, лучше ничего не пишите.
Фото можно выровнять по центру или по краю. Если у Вас большая картинка и Вы хотите, чтобы при ее нажатии она открывалась в полном размере, то выберите “ссылка на медиафайл”. Если нужно перенаправить на другой сайт, то используйте произвольный url.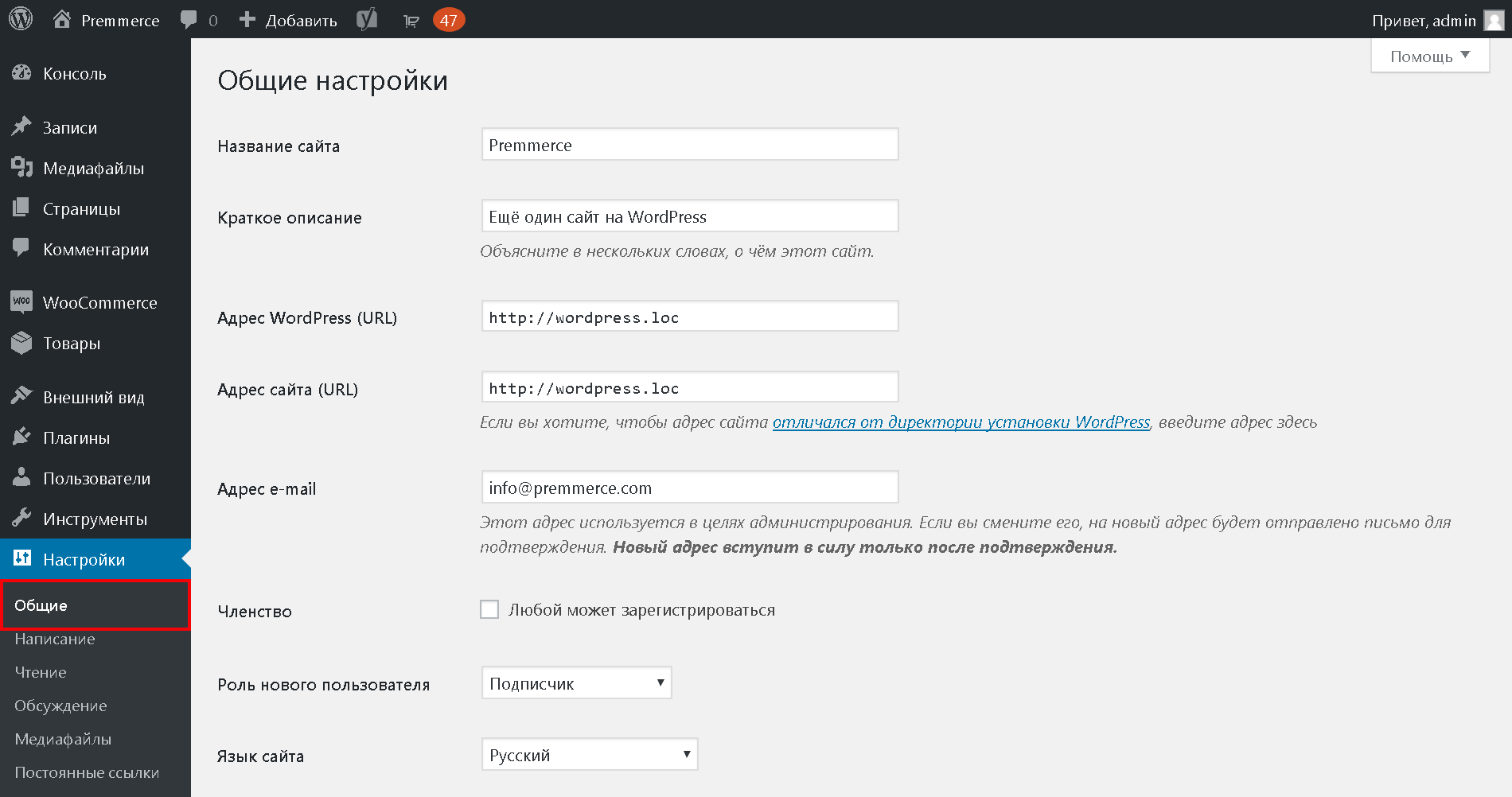
В настройка “размер изображения” Вы можете задать тот размер, который Вы хотите. Помните, что ширина самого блога редко превышает 1000 пикселей в ширину. Рекомендую ставить полный.
Следите за тем, чтобы все Ваши фотографии перед загрузкой на блог имели название латинскими буквами например, moy-dom.jpg.
3.2. Рубрики
Это меню предназначено для создания рубрик. Например, у Вас блог по кулинарным рецептам. Рубрики могут быть такие:
- Салаты
- Закуски
- Супы
- Напитки
В название напишите свою рубрику. В ярлык напишите название этой же рубрики, но только латинскими буквами. Можно прописывать и кириллицей, но рекомендую сделать, как на примере.
У рубрик могут быть подрубрики. Например в “Салаты” могут входить такие подрубрики: “Салаты с курицей”, “Простые салаты”, “Рецепты салатов на зиму” итд. Подрубрики можно создать в меню “Родительская”.
Напишите 2-3 предложения описывающую вашу рубрику.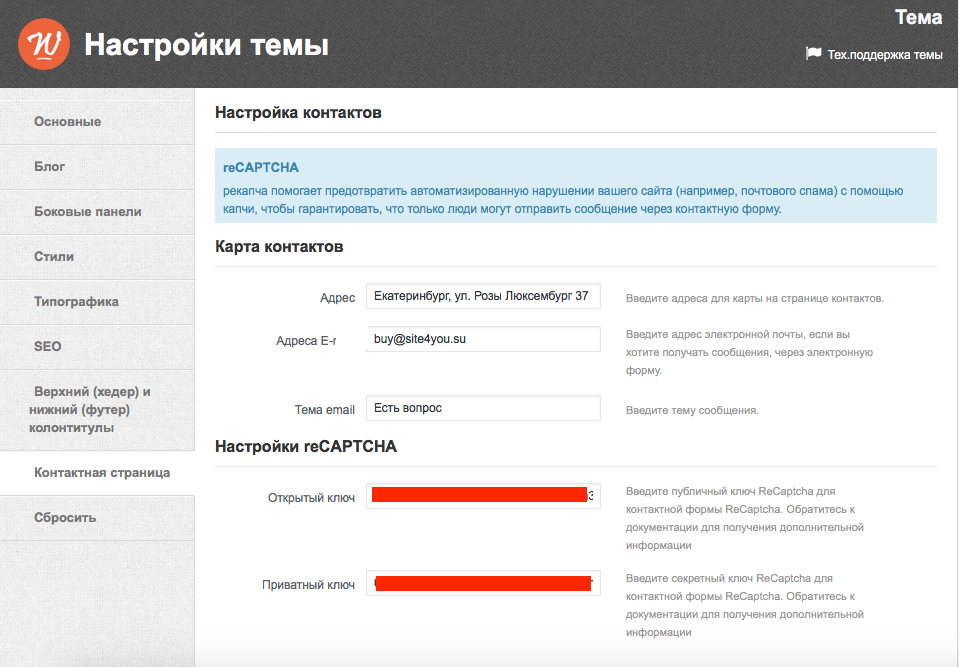 Изложите самую суть. Обязательно сделайте его уникальным. Это значит, что Вы должны сами придумать это описание, а не скопировать его. Как только все поля будут заполнены, можно нажать на кнопку “Добавить новую рубрику”.
Изложите самую суть. Обязательно сделайте его уникальным. Это значит, что Вы должны сами придумать это описание, а не скопировать его. Как только все поля будут заполнены, можно нажать на кнопку “Добавить новую рубрику”.
3.3. Метки
Метки нужны, чтобы сделать большой сайт более удобным для пользователя. Если Вы не планируете создавать большой портал с множеством рубрик и подрубрик, то метки лучше не использовать.
В этом разделе Вы найдете все фото, которые когда-либо были загружены на блог. Также Вы можете добавить новую фотографию в свою библиотеку. Это меню нам практически не понадобится, так как добавить фото к своей статье можно и в разделе 3.1.
5. Страницы
Не путать этот раздел с записями! Такие страницы нужны в основном для информации. Например, у меня на блоге есть отдельные страницы об авторе и о блоге. Вы можете создать страницу с контактами своей организации или любую другую информацию.
Сейчас у Вас есть тестовая страница.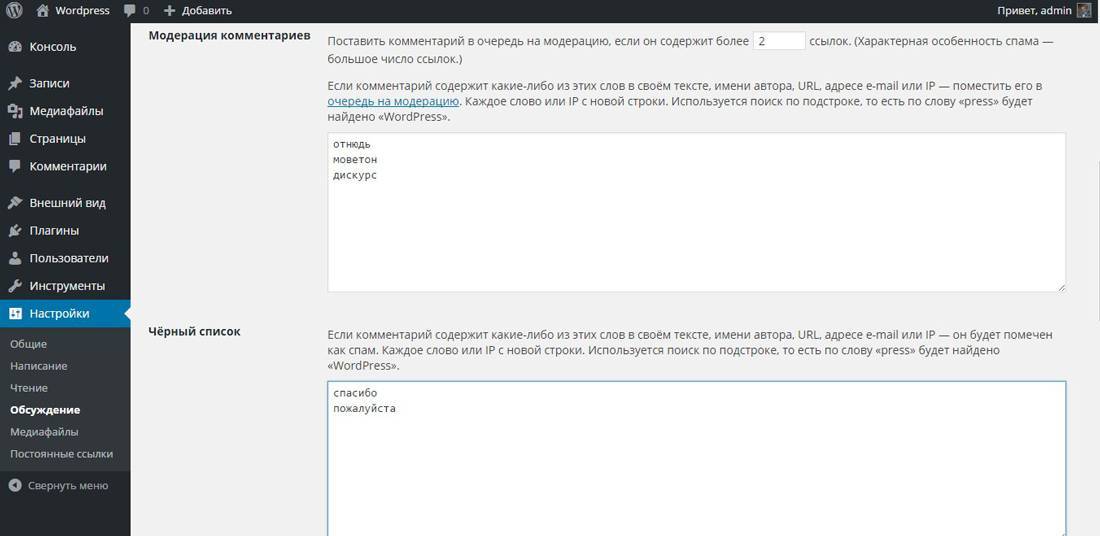 Посмотрите ее, попробуйте отредактировать и затем удалите.
Посмотрите ее, попробуйте отредактировать и затем удалите.
В этом разделе Вы увидите все созданные страницы. Если нужно создать новую, то просто перейдите в меню “Добавить новую” и воспользуйтесь редактором, как в меню 3.1.
6. Комментарии
Тут Вы сможете видеть все комментарии сделанные вашими пользователями. Комментарии можно запрещать, одобрять и редактировать.
7. Внешний вид. Темы
По умолчанию WordPress предоставляет 3 темы. По дизайну они так себе и редко кто пользуется ими. Все три темы Вы можете видеть в этом меню. На просторах интернета есть большое количество сайтов, которые предлагают скачать бесплатные шаблоны.
Я же рекомендую ставить темы из официального магазина WordPress. Во-первых, они бесплатные, а во-вторых на них нет вредоносного кода или вируса. Чтобы установить новый шаблон, достаточно нажать на “Добавить новую тему”.
Вы попадете в раздел, где можете выбрать ту тему, которая Вам нравится. Наведите курсор на любой шаблон и посмотрите, как он будет выглядеть.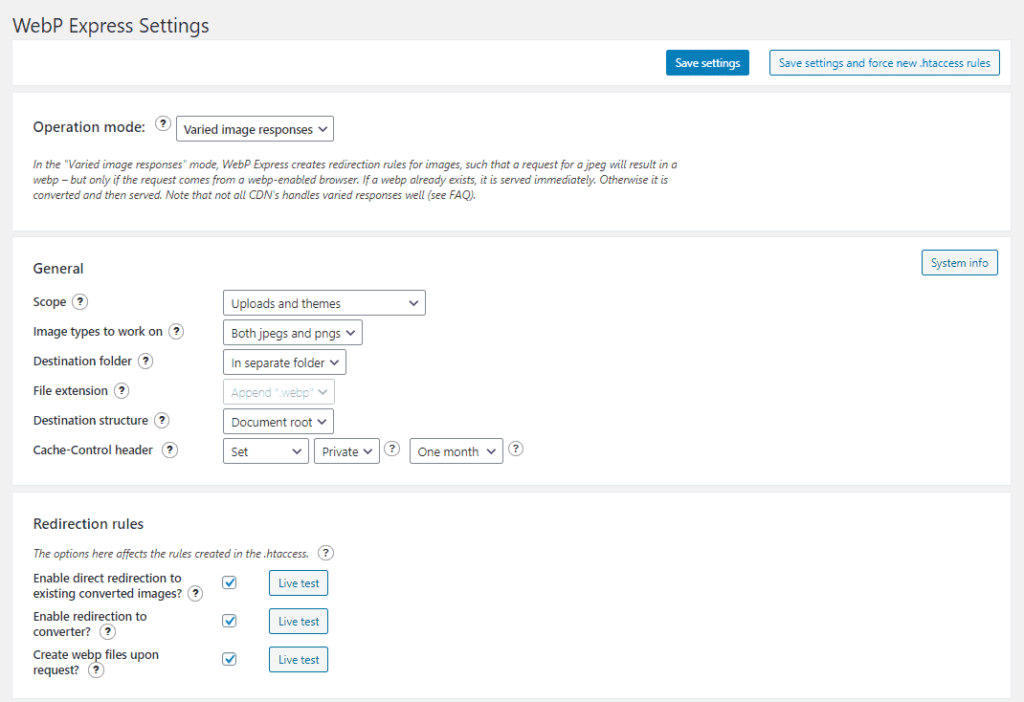 Можете выбрать тему, задав фильтр характеристик, которые Вам нужны. После того, как выбор будет сделан, нажмите на установить и активировать.
Можете выбрать тему, задав фильтр характеристик, которые Вам нужны. После того, как выбор будет сделан, нажмите на установить и активировать.
Не бойтесь ставить разные темы. Очень сложно с первого раза найти ту, которая будет нравиться. Все лишние темы Вы всегда можете удалить в любой момент. Рекомендую искать шаблоны во вкладках “популярные” и “свежие”.
У бесплатных шаблонов есть и минусы. Они плохо оптимизированы под поисковые системы. Содержат лишний код, который тормозит загрузку сайта. Во многих темах встроены ссылки на чужие сайты, которые проблематично убрать.
У бесплатных тем ограничен функционал. Нет кнопок “поделиться” в соцсетях. Нет никакой поддержки. Придется разбираться в коде самому, а для новичков это настоящий кошмар.
Или можно сразу же купить для своего проекта недорогой шаблон, который избавит от всех технических ошибок. Устанавливаете тему, настраиваете один раз под себя и пользуетесь.
Если возникнут вопросы по настройке темы, то вам всегда поможет русскоязычная служба поддержки бесплатно. Рекомендую сделать выбор из этих трех шаблонов.
Рекомендую сделать выбор из этих трех шаблонов.
JournalX – эта тема подойдет тем, кто хочет создать большой портал. Современный дизайн. Бесконечная прокрутка статьи, что положительно сказывается на времени посещении сайта. Чем дольше посетитель находится на сайте, тем выше сайт будет находиться в поисковой выдаче. Шаблон оптимизирован под SEO и мобильные устройства. В шаблон встроено 8 блоков под вашу рекламу. То есть можно сразу же вставить рекламные блоки в свою статью и зарабатывать на партнерских программах.
Cook It – эта тема подойдет тем, кто решил создать кулинарный сайт. Все самое необходимое под эту нишу, реализовано в теме Cook it. Рецепты, ингредиенты, видеорецепты итд. Лучшей темы под кулинарку не найти.
Root – этот шаблон можно использовать под личный блог, строительный сайт, женский портал итд. Универсальный шаблон, который можно настроить под себя. Несколько цветовых схем. Адаптивный дизайн. Оптимизирован под SEO. Настройка рекламы под партнерские программы для заработка.
7.1. Настроить
Тут можно произвести настройку темы WordPress. Например, изменить шрифты, установить логотип итд. Поиграйтесь с этими настройками, посмотрите, что изменится на блоге после их установок.
7.2. Виджеты
Виджеты – это такие элементы, из которых Вы можете сделать собственное меню на блоге. Виджеты могут располагаться внизу сбоку или вверху. Все будет зависеть от выбранной темы.
Я предпочитаю темы, у которых есть правая боковая колонка. У меня на блоге там размещен рекламный баннер и раздел с рубриками. В любой момент я могу добавить туда все, что угодно.
Удалите все лишние виджеты кроме рубрик. Чтобы добавить новый виджет, просто перетащите его из левой части в правую.
7.3. Меню
Тут Вы сможете создать и настроить свое собственное меню на WordPress и разместить его вверху или внизу блога.
Теперь если зайти на блог, то можно увидеть добавленные в меню страницы. Можно создать несколько таких меню и разместить их, например, в самом низу.
7.4. Редактор тем
Подойдет опытным пользователям, которые знакомы с HTML. В этом редакторе можно вносить глобальные изменения темы. Если Вы не знакомы с кодом, то ничего там трогать не надо. Просто пропустите этот раздел.
8. Плагины. Установленные
Плагины – это специальные дополнения к WordPress, которые улучшают или упрощают работу с блогом. Плагинов существует великое множество. Не спешите устанавливать все подряд, так как это будет нагружать систему и скажется на медленной загрузки блога.
Будет медленная работа сайта – будут низкие позиции в поисковой выдаче. Достаточно установить несколько самых нужных и важных плагинов. Весь список установленных плагинов будет отображаться в этом разделе.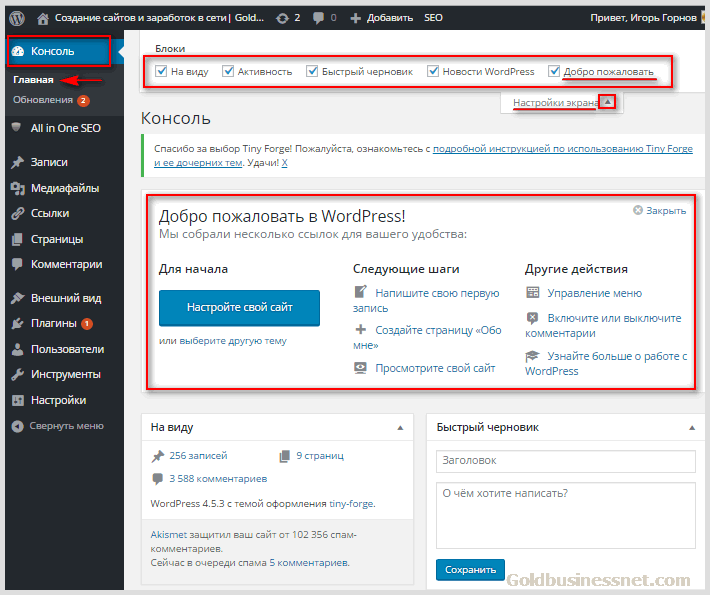
8.1. Добавить новый
Переключите вкладку на “рекомендуемые” и найдите такой плагин. Google XML Sitemaps. Если его нет в списке, то скопируйте название и введите его в строку поиска, как показано на картинке.
Установите и активируйте этот плагин. Он сразу же появится в списке установленных. Данный плагин создаст карту сайта и поможет поисковым системам разобраться во всей структуре Вашего блога.
Следующий плагин, который нам потребуется, это Cyr to Lat enhanced. Этот плагин преобразовывает слова из кириллицы в латиницу.
На картинке ниже наглядно видно работу этого плагина. В 1 варианте с плагином, во 2 без. Для поисковой системы Яндекс это не критично, он хорошо воспринимает такие ссылки. Ставить этот плагин или нет, решать только Вам.
Я привык к латинскому формату и всегда ставлю этот плагин. Найдите его, установите и активируйте.
Плагин Yoast SEO
Также нам понадобится еще один плагин. Yoast SEO. Этот плагин помогает с поисковой оптимизацией. Если Вы умеете его настраивать, то обязательно устанавливайте.
Если Вы умеете его настраивать, то обязательно устанавливайте.
После установки плагин требует дополнительной настройки. Если Вы не знаете, как его настроить, то пока не устанавливайте его. Меню “редактор плагинов” пропустим, так как оно нам не понадобится.
9. Пользователи
В этом разделе нет ничего интересного. Он нужен для того, чтобы можно было добавлять новых людей. Например, авторов и администраторов, которые могут публиковать статьи за Вас. Если у Вас есть доверенное лицо, то можете добавить его сюда.
9.1 Ваш профиль
Тут можно заполнить свои данные и выбрать, как отображать имя автора в статьях.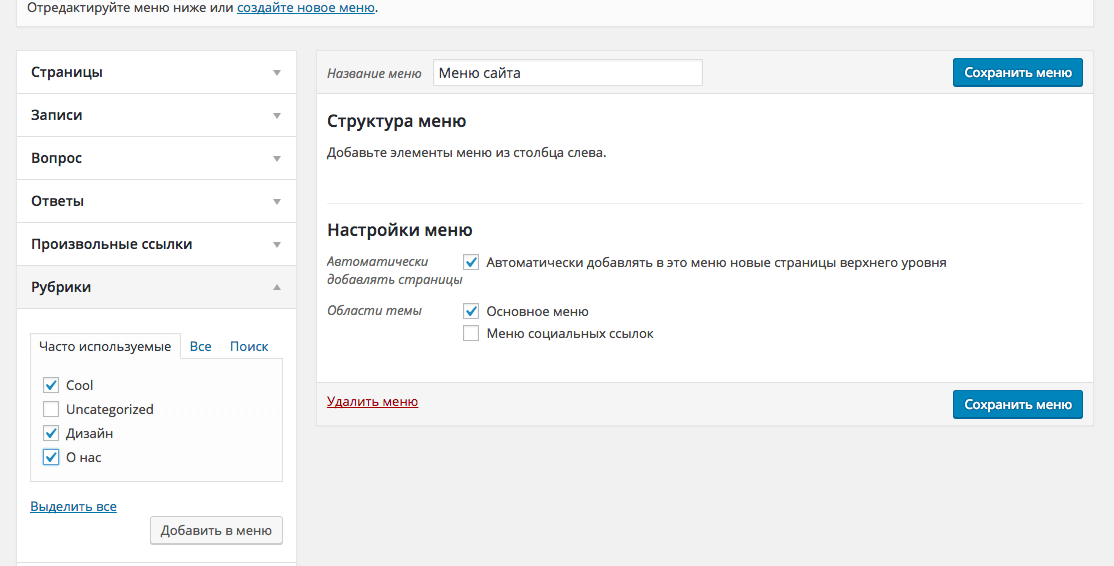 По умолчанию используется Ваш логин, который Вы указали при регистрации.
По умолчанию используется Ваш логин, который Вы указали при регистрации.
Также в этом разделе Вы всегда можете сменить пароль и email.
10. Инструменты
Этот раздел можно смело пропустить, здесь пока нет ничего интересного. При добавлении новых плагинов, некоторые из них будут находиться именно здесь.
11. Настройки. Общие
Самое важное меню почему-то находится в самом конце. Прежде чем начать публиковать статьи и создавать новые страницы, нужно произвести настройки.
Напишите название своего сайта. Описание должно быть короткое и понятное. Оно должно содержать всю суть Вашей ниши. Краткое описание можно пропустить. Если есть что написать, то заполните. Можно написать какой-нибудь слоган.
Адрес WordPress и адрес сайта. Тут Вы можете указать то, как будет отображаться Ваш блог. Например, с www или без. https или http. Это очень важный параметр, заполните его обязательно.
Если Вы регистрировали домен и хостинг по моему видео-уроку, то у Вас должен быть сертификат защищенного протокола https. Значит – настройки ставьте, как на картинке. Выберите формат даты и времени тот, который Вам нужен. Меню “написание” пропускаем.
Значит – настройки ставьте, как на картинке. Выберите формат даты и времени тот, который Вам нужен. Меню “написание” пропускаем.
11.1. Чтение
Поставьте галочку анонс и нажмите сохранить изменения. Это снизит вероятность воровства Вашего уникального контента.
11.2. Обсуждение
В этом разделе можно настроить свой черный список. Если Вы видите, что Вам кто-то оставляет спам-комментарии, то Вы можете занести его в черный список. Достаточно добавить IP адрес, который можно увидеть в комментариях или составить свой список стоп-слов.
Например, если добавить слова: www, http://, скачать, бесплатно, то такие комментарии не пройдут автоматическую модерацию. Настройки медиафайлов можно смело пропустить.
11.3. Постоянные ссылки
Одна из самых важных настроек WordPress находится именно здесь. Это настройка постоянных ссылок. Поставьте галочку на “Название записи” и нажмите сохранить изменения.
Теперь Ваши ссылки будут иметь удобный и читабельный вид, как для людей, так и для поисковых систем. После этих настроек можно смело приступать к публикации своей первой статьи!
После этих настроек можно смело приступать к публикации своей первой статьи!
Яндекс метрика
Чтобы узнать сколько человек посещают блог, на него нужно установить специальный счетчик. Этот счетчик будет показывать подробную информацию о пользователе. Рекомендую установить Яндекс Метрику.
Если у Вас еще нет почты от Яндекса, то зарегистрируйте ее прямо сейчас, это займет несколько минут. После того как Вы попали внутрь, нажмите на “Добавить счетчик”.
Далее заполните: имя счетчика и адрес сайта, поставьте галочку “я принимаю условие”, создать счетчик. Поставьте галочку на вебвизор и нажмите сохранить. Ниже Вы увидите код счетчика, который нужно установить.
Скопируйте его и перейдите в админку своего блога, как показано на картинке ниже. Найдите в правой колонке и нажмите на “Заголовок (header.php)”. Вставьте скопированный код в свободное место. Лучше это сделать, где заканчивается </head>.
Нажмите обновить файл. Вернитесь в список счетчиков, нажав на “Счетчики”. Через несколько минут счетчик обновится и загорится зеленым. Если этого не произошло, выйдете из аккаунта и зайдите заново.
Через несколько минут счетчик обновится и загорится зеленым. Если этого не произошло, выйдете из аккаунта и зайдите заново.
Готово! Через какое-то время счетчик будет фиксировать всех посетителей на Вашем блоге. Нажмите на название и Вы попадете в основное меню.
Если Вы хотите разобраться со всеми возможностями этого инструмента, то обратитесь к руководству.
robots.txt
Если Вы не знаете, что такое robots.txt и для чего он нужен, то можете почитать в справке Яндекса. Чтобы не мучиться и не составлять его самостоятельно, Вы можете просто его скачать.
Не забудьте исправить в файле свой сайт заменив site.ru и site.ru/sitemap.xml на свой. Также пропишите http или https. Теперь его нужно закачать к себе на сервер в корневую папку, где установлен Ваш блог.
Если вы пользуетесь хостингом “Бегет”, который я рекомендую, то загрузить этот файл вы можете следующим образом. Зайдите в хостинг и нажмите “Файловый менеджер”.
Найдите папку с вашим сайтом и зайдите в нее нажав 2 раза. Вы должны увидеть вот это:
Вы должны увидеть вот это:
Зайдите в эту папку нажав 2 раза. Теперь вы попали в корневую папку своего сайта. Теперь нажмите “Загрузить файлы” и “Browse…”
Выберите файл и нажмите на кнопку “Загрузка”. Файл загружен на сайт.
Теперь можете проверить. Введите в поисковой строке такой запрос:
https://site.ru/robots.txt
в место site.ru подставьте свой сайт. Также учтите значение https или http.
Регистрируем домен, настраиваем хостинг и устанавливаем блог на WP
Заказать хостинг и купить домен
Заключение
Теперь Ваш блог полностью настроен и готов к работе. Начните наполнять его качественными статьями для людей. Начните потихоньку разбираться в SEO (поисковая оптимизация).
Начните наполнять его качественными статьями для людей. Начните потихоньку разбираться в SEO (поисковая оптимизация).
Как только Ваш блог достигнет посещаемости в 500 человек в сутки, то купите уникальную тему. Если у Вас остались вопросы, то обязательно задавайте их в комментариях ниже.
С уважением, Сергей Смирнов.
Как настроить сайт на WordPress: пошаговая инструкция для новичков
Здравствуйте друзья. В этой статье расскажу, как настроить сайт на WordPress, так чтобы посетителям было удобно его читать и поисковые роботы тоже были довольны. Вы узнаете, как установить и активировать шаблон WordPress а также произведем его настройку. Настроим почту, постоянные ссылки (ЧПУ), изображения WordPress и установим форму обратной связи. Научимся устанавливать и настраивать нужные плагины. Создадим необходимые страницы и меню на главной странице блога. Для того чтобы успешно произвести все вышеперечисленные шаги у вас должны быть выполнены следующие условия:
- Зарегистрирован домен
- Выбран и настроен хостинг
- Установлен ВордПресс на хостинг
- Подобран шаблон (тема)
Если все готово, тогда погнали.
Как зайти в админку сайта на WordPress
После того как произведена установка движка ВордПресс хостинг-провайдер предоставляет данные для входа в административную панель управления сайтом это:
- Ссылка на страницу входа
- Логин
- Пароль
Эти данные хранятся в личном кабинете вашего хостинга. Вот, например на Макхост они находятся в разделе «Установка приложений» В большинстве случаях для входа в на WordPress используются ссылки:
- http://ваш_домен/admin/
- http://ваш_домен/wp-admin/
- http://ваш домен.ru/wp-login.php
Но некоторые хостинги в целях защиты сайтов своих клиентов от подбора паролей изменяют этот адрес. Вот пример хостинг Макхост – при попытке клиента войти в админ панель предупреждает, что стандартный адрес изменен.
Предупреждение о смене ссылки для входа в панель управления сайтом
Но есть и другой способ защиты от подбора паролей и о нем я буду рассказывать в этой статье. И так переходим на страницу входа. Вводим стандартный логин «admin» и пароль, который вам выдали после установки ВордПресс на хостинг. Нажимаем «Войти»
Вводим стандартный логин «admin» и пароль, который вам выдали после установки ВордПресс на хостинг. Нажимаем «Войти»
Страница входа в админку сайта на ВордПресс
Вот мы и в админке нашего сайта. Первым делом нужно подумать о безопасности и сменить стандартный логин «admin» и пароль.
Как изменить логин и пароль в WordPress
В админ-панели переходим во вкладку «Пользователи» и жмем «Добавить нового»
Процесс добавления нового пользователя в ВордПресс
Далее выполняем следующие шаги:
- В имя пользователя записываем наш новый логин.
- E-mail должен отличаться от ранее указанного, но у вас должен быть доступ к почтовому ящику.
- Вписываем Имя и фамилию.
- Придумываем новый пароль, ставим галочку отправлять уведомление.
- И обязательно в настройке «Роль» устанавливаем параметр «Администратор».
- Жмем «Добавить нового пользователя»
Ввод данных нового администратора сайта
Теперь выходим из панели администратора.
Выход из административной панели
И входим по данным нового администратора.
Вход в админ-панель по новым данным
Удалям старого админа.
Удаление администратора
Связываем все его данные с новым администратором. И подтверждаем удаление.
Подтвеждение удаления администратора
А дальше в профиле меняем данные на нужные и обновляем профиль, нажав на кнопку в низу страницы.
Измененные данные администратора
При смене e-mail новый нужно будет подтвердить, нажав на ссылку в письме, которое придёт на новый адрес.
Письмо для подтверждения e-mail
Ну а теперь приступим непосредственно к настройке.
Внутренняя настройка сайта на WordPress
Внутренняя настройк
Как создать блог на WordPress в 2020г. ✍️ Инструкция!
Желаете создать блог на WordPress?
Внимание!
Если в конечном итоге вы хотите получить сайт мирового уровня, то без премиальной темы не обойтись. Существует много площадок, но лидером рынка является темфорест, именно там покупаются шаблоны, которые вы видите на подавляющем большинстве WordPress сайтов!
WordPress – прекрасная база для создания блога или сайта, но далеко не все знают как пользоваться этим благом с максимальной пользой. Начиная работать с WordPress, вы можете столкнуться с массой вопросов, тем более, если у вас нет профессиональной подготовки. Однако в этом нет ничего страшного, и начало работы с WordPress почти у всех проходит по аналогичному сценарию. По этой причине было решено создать полноценное руководство для тех, кого заинтересовало данное направление. Даже если у вас нет специальных знаний в этой сфере, вы без труда сможете создать свой персональный блог на WordPress.
Начиная работать с WordPress, вы можете столкнуться с массой вопросов, тем более, если у вас нет профессиональной подготовки. Однако в этом нет ничего страшного, и начало работы с WordPress почти у всех проходит по аналогичному сценарию. По этой причине было решено создать полноценное руководство для тех, кого заинтересовало данное направление. Даже если у вас нет специальных знаний в этой сфере, вы без труда сможете создать свой персональный блог на WordPress.
Совершенно не важно сколько вам лет, ведь в инструкции все изложено просто и понятно.
Что потребуется для начала?
Есть три вещи, которые вам нужны для создания блога на WordPress:
- Полчаса свободного времени.
- Хостинг (нужен, чтобы сайт где-то физически существовал в интернете)
- Доменное имя – это будет название вашего блога, например wordpresslab.ru.
Готовы? Давайте начнем!
Шаг 1. Начинаем с подготовки
Наиболее часто допускаемой новичками ошибкой является выбор неправильного хостинга и платформы. Многие пользователи делают выбор в пользу WordPress и не спроста. Он является бесплатным сервисом, позволяющим веб-мастеру получить уйму возможностей:
Многие пользователи делают выбор в пользу WordPress и не спроста. Он является бесплатным сервисом, позволяющим веб-мастеру получить уйму возможностей:
- Установка плагинов.
- Настройка дизайна.
- Неограниченный заработок.
Для большинства успешных блогов выбирают именно решение WordPress.org, в качестве CMS. Это касается не только персональных страничек, но и крупнейших новостных порталов. Бесплатным сервис остаётся, чтобы владельцы проектов могли сами разобраться со всем остальным, в том числе и настройками, вплоть до мельчайших деталей.
Но, тут важно понимать разницу между *.com и *.org, в связи с этим советуем ознакомиться со статьей – Что выбрать WordPress.com или WordPress.org.
Если мы обратимся к истории создания WordPress, то будет ясно, что изначально CMS позиционировалась исключительно как платформа для ведения блога, но это уже давно не так.
Более 37% всех сайтов в мире работают на WordPress!
Официальные данные на 2020 год.
Вы может быть удивляетесь, почему WordPress бесплатный? В чем подвох?
Да нет никого подвоха. Бесплатно, потому что вы должны самостоятельно выполнить настройку и разместить ваш блог в интернете.
Другими словами, вам нужно доменное имя и веб-хостинг.
Шаг 2. Регистрация домена и покупка хостинг для WordPress блога
Доменное имя – по-другому, адрес, на котором располагается сайт. В качестве примера – yandex.ru или wordpresslab.ru.
Регистрация предполагает не покупку имени насовсем. Наоборот, оформляется аренда на определённый срок. Минимальное время для такого действия – 1 год. После приобретения пользователь становится администратором, получает адрес во временное владение. На домене создают сайты или почтовые платформы, выставляют на продажу, при необходимости – продлевают регистрацию. Но всеми доменами, в конечном счёте, владеет организация под названием ICANN. Это международная компания, которая отвечает за управление подобными ресурсами.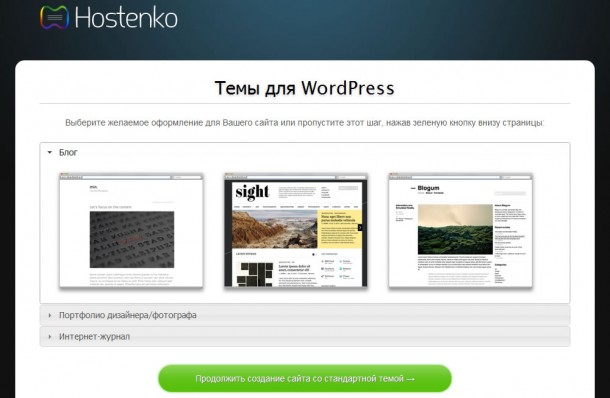
Веб-хостинг – другое дело. Здесь живут все файлы, связанные с сайтом. В нём тоже нуждается каждый проект без исключения.
Наш совет при выборе хостинг провайдера и регистратора доменных имен однозначен – REG.RU
За одну только тех.поддержку им нужно выдать медаль, не говоря уже об остальных особенностях и преимуществах!
2.1 Доменное имя и хостинг
Первое, что нужно сделать это подобрать домен.
Регистрация доменного имения для блога на WordPressЗатем, к выбранному домену добавить услугу хостинга.
Регистрация хостинга для блога на WordPressВот вам действующий купон на 5% скидку – 80FD-94D2-1F81-A44B
Копейка рубль бережет!
Оплатить выбранные услуги и после активации перейти к установке.
2.2 Установка WordPress
Тут ничего сложного – устанавливаем WordPress (можно выбрать как автоматическую установку, так и произвести ее вручную).
Шаг 3. Выбор и установка WordPress темы
То, как будет выглядеть ваш блог WordPress, зависит от выбранной темы. Сразу, после установки ваш блог будет выглядеть так:
Стартовая тема – Как создать блог на WordPressМаловероятно, что вам понравится стартовая тема, так как она не сможет заинтересовать посетителей.
Безусловно, настройка внешнего вида персонального блога станет одним из наиболее увлекательных и важных моментов создания блога на базе WordPress.
Есть масса готовых шаблонов, которыми вы можете воспользоваться: некоторые из них можно получить бесплатно, за некоторые же придется заплатить.
Сменить тему просто, достаточно перейти на панель инструментов WordPress и нажать «Внешний вид», а затем – «Темы».
Жмем кнопку «Добавить».
На экране, который появится после этих действий, у вас будет возможность выбрать любую из предоставленных в официальном каталоге бесплатных тем WordPress (а их там более 8 тысяч). При выборе темы есть возможность сортировки тем по таким критериям, как: рекомендуемые, новые, популярные и прочие.
Добавление шаблона – Как создать блог на WordPressВажно! При предварительном просмотре темы стоит учитывать, что она может выглядеть иначе, чем на скриншоте, однако в этом нет ничего страшного, ведь позже у вас будет возможность настроить шаблон. Внимание стоит обратить на тип шрифта, цвет, дизайн и прочие элементы.
Лучшая рекомендация, которую можно дать при выборе идеальной темы для блога – стремитесь к простоте дизайна.
Определившись с темой, наведите на нее курсор мыши, после чего вы увидите кнопку «Установить». Жмем на нее и ждем завершение установки. Кнопка установки сменится надписью: «Активировать», жмем на нее для активации.
Жмем на нее и ждем завершение установки. Кнопка установки сменится надписью: «Активировать», жмем на нее для активации.
После установки темы, у вас появляется возможность ее настройки. Для этого переходим в графу меню «Внешний вид», а затем жмем «Настроить».
Если вы уже запутались или нужна помощь в выборе темы, ознакомьтесь с нашем крутым руководством – 9 вещей, которые следует учитывать при выборе темы для WordPress.
После того, как тема была выбрана, переходим к созданию своего первого поста в блоге.
Советуем ознакомиться с полным руководством по настройке WordPress сайта
Пошаговая настройка сайта на WordPress после установки. Методы правильной персонализации
Шаг 4. Публикуем первый пост в блоге
На панели инструментов WordPress находим в меню графу «Записи», а затем «Добавить новую».
Вы окажетесь в области редактора, где можно создать свой первый пост. В WordPress используется редактор, основанный на блоках.
Моя первая запись в блоге – Как создать блог на WordPressКаждый элемент – называется блок, что позволяет упорядочить статьи и сделать их более приятными для восприятия.
Чтобы ознакомиться с редактором, см. Наш учебник по редактору блоков WordPress.
После того, как вы окончите свой пост и будете довольны написанным, в правом верхнем углу жмете «Опубликовать», после чего он будет опубликован.
В редакторе вы также найдете несколько других разделов, среди которых «Метки» и «Рубрики». Их использование поможет вам упорядочить посты в блоге по разделам. У нас есть отличное описание различий между рубриками и метками, с которыми мы настоятельно рекомендуем вам ознакомиться.
Шаг 5. Плагины и общие настройки
После написания первого поста вам, скорее всего, захочется облагородить свой сайт с помощью таких полезных элементов, как галерея, форма подписки на рассылку, контактная форма и прочих.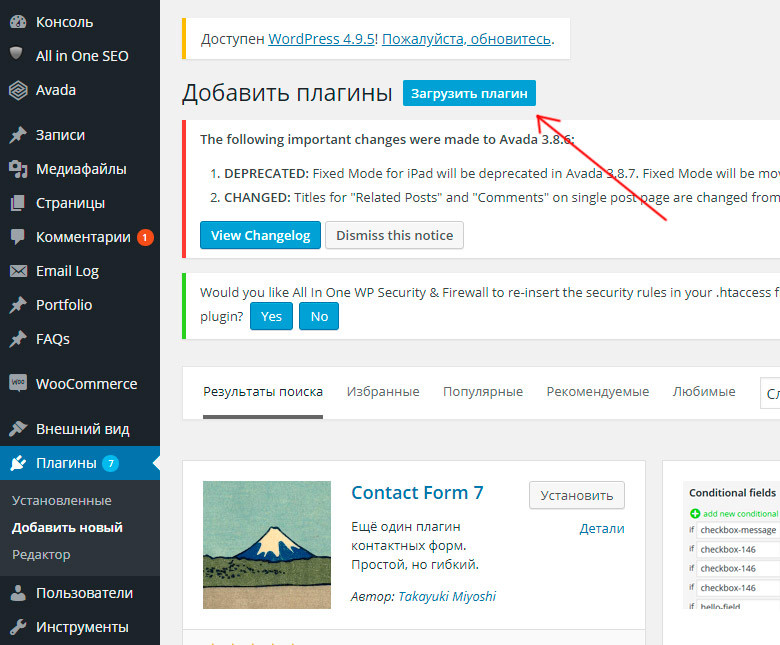 Для их добавления вам понадобятся плагины. Что же такое плагины для WordPress?
Для их добавления вам понадобятся плагины. Что же такое плагины для WordPress?
Плагины в WordPpress – это приложения, с помощью которых можно добавить на свой сайт новые функции (для этого не потребуется знание кода).
В каталоге плагинов WordPress, предоставляемых бесплатно, вы сможете найти более 57 тысяч плагинов. А значит для любого вашего каприза имеется плагин!
А вдогонку, вот руководство по установке плагинов на WordPress, если вы уж совсем новичок.
Установка плагинов – Как создать блог на WordPressДавайте рассмотрим использование плагинов для добавления в ваш блог определенных важных функций
5.1 Как работают плагины на примере Google Analytics или как отслеживать посещения вашего WordPress-блога
С помощью Google Analytics вы сможете видеть количество посетителей блога, откуда они пришли и чем занимаются на вашем сайте.
Правильным решением будет установка Google Analytics вместе с запуском блога, что позволит вам проследить рост вашего блога с течением времени.
Для начала стоит посетить сайт Google Analytics и осуществить вход в систему с помощью своего аккаунта Gmail. После того, как вход будет осуществлен, вы можете создать бесплатную учетную запись Google Analytics.
Пример работы плагинов на основе Google Analytics или отслеживать посещения вашего WordPress блога – Как создать блог на WordPressОт вас потребуются ваши данные и адрес веб-сайта. Затем вы получите код отслеживания Google Analytics.
Запоминать его вам не придется, так как мы воспользуемся плагином, позволяющим автоматически загружать и добавлять данный код в ваш блог (в комплекте с настройкой правильного отслеживания WordPress).
Переключаемся в панель администратора WordPress, где устанавливаем и активируем плагин MonsterInsights. Это наиболее простой способ добавления на ваш сайт Google Analytics, причем версия плагина бесплатна.
Плагин MonsterInsights – Как создать блог на WordPressПосле того, как плагин будет активирован, переходим на страничку Insights, а затем – «Настройки», где производим настройку плагина.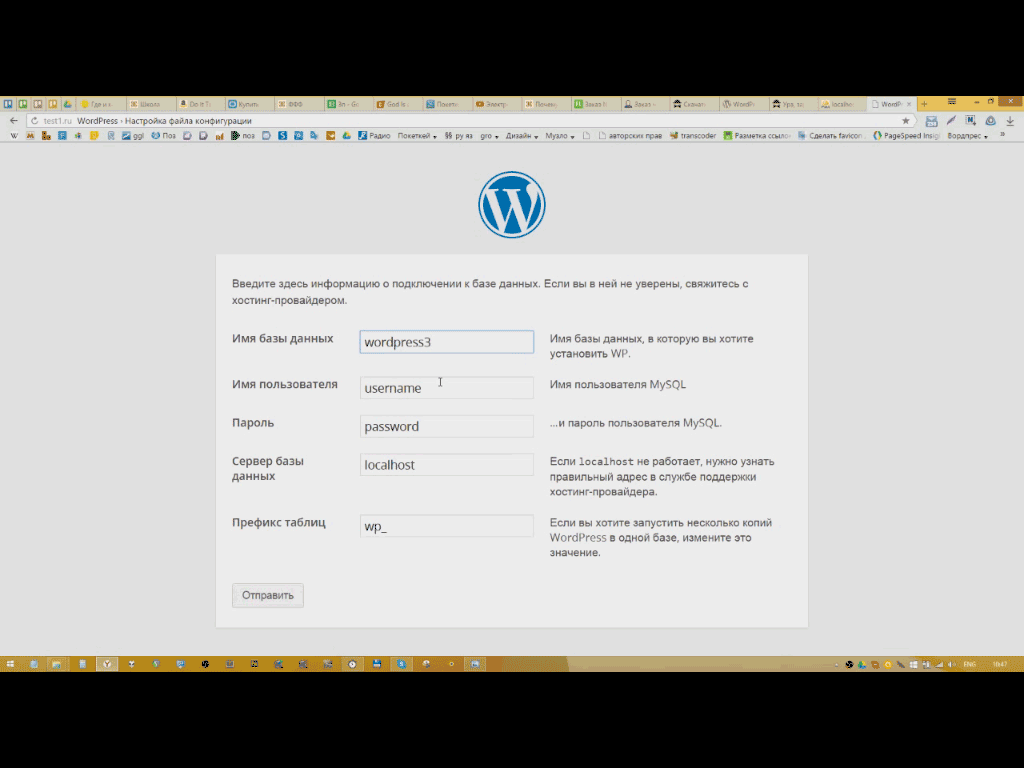
Для подключения Google Analytics к сайту WordPress жмем кнопку «ConnectMonsterInsights».
Активация MonsterInsights – Как создать блог на WordPressЧтобы завершить настройку, воспользуйтесь подсказками, которые будут появляться на экране. После того, как настройка будет завершена, вы сможете следить за аналитикой сайта на вкладке MonsterInsights прямо на панели инструментов WP.
5.2 Оптимизация блога для SEO целей
Новички редко заморачиваются SEO оптимизацией при создании блога. Поисковая оптимизация, она же SEO, помогает пользователям отыскать в поисковых системах ваш блог. Для увеличения трафика, важно не откладывать оптимизацию своего блога.
Сначала нужно уделить время установке и активации плагина Yoast SEO. Данный плагин является прекрасным решением для WP, с помощью которого вы сможете оптимизировать блог.
После того, как плагин будет активирован, в меню появится новый пункт «SEO».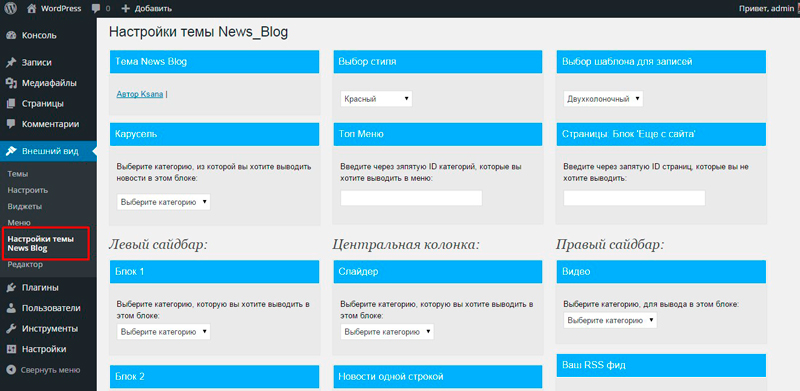 После нажатия на него, вы будете перенаправлены на страничку настроек плагина. Настроить плагин будет несложно, так как у него имеется мастер быстрой настройки.
После нажатия на него, вы будете перенаправлены на страничку настроек плагина. Настроить плагин будет несложно, так как у него имеется мастер быстрой настройки.
У плагина есть мастер быстрой настройки, который поможет вам пройти через настройку. Вы также можете настроить плагин самостоятельно следуя нашему руководству по Yoast SEO для ручной настройки.
Мы также рекомендуем вам следовать нашему полному пошаговому руководству по WordPress SEO, чтобы максимально оптимизировать ваш блог для поисковых систем.
5.3 Важные плагины и специфика работы с WordPress
Существует масса WordPress плагинов, которые предоставят вам новые возможности. Но, как правило, новички не знают, какие именно плагины им нужны. Но не стоит огорчаться, мы поделимся с вами информацией о том, на какие плагины стоит обратить внимание.
Вот наш экспертный выбор лучших плагинов WordPress, которые вы должны проверить.
Бэкап – Вам необходимо систематически создавать резервные копии блога, во избежание потери информации в случае сбоя. Обратите внимание на список лучших плагинов для этой цели, и это на самом деле крайне важно!
Обратите внимание на список лучших плагинов для этой цели, и это на самом деле крайне важно!
Безопасность – Немалое внимание стоит уделить безопасности WordPress.
Дизайн и настройка – Прекрасным решением станет плагин Elementor либо же стандартный редактор блоков, который поможет настроить дизайн домашней странички, создать целевые странички либо же даже пользовательских тем.
Шаг 6. Как сделать так, чтобы блог приносил доход?
Существует несколько способов заработка денег с помощью вашего блога, и о некоторых из лучших мы расскажем.
6.1. Google AdSense
Google AdSense – Как создать блог на WordPressБольшинство блогеров зарабатывает на показе рекламы. Если цель ведения вашего блога – монетизация, то лучшим помощником станет Google AdSense.
Это огромная рекламная площадка для издателей и блогеров. Google выполняет роль посредника между рекламодателем и блогером, позволяя первым делать ставки на ключевые слова, которые соответствуют вашему контенту.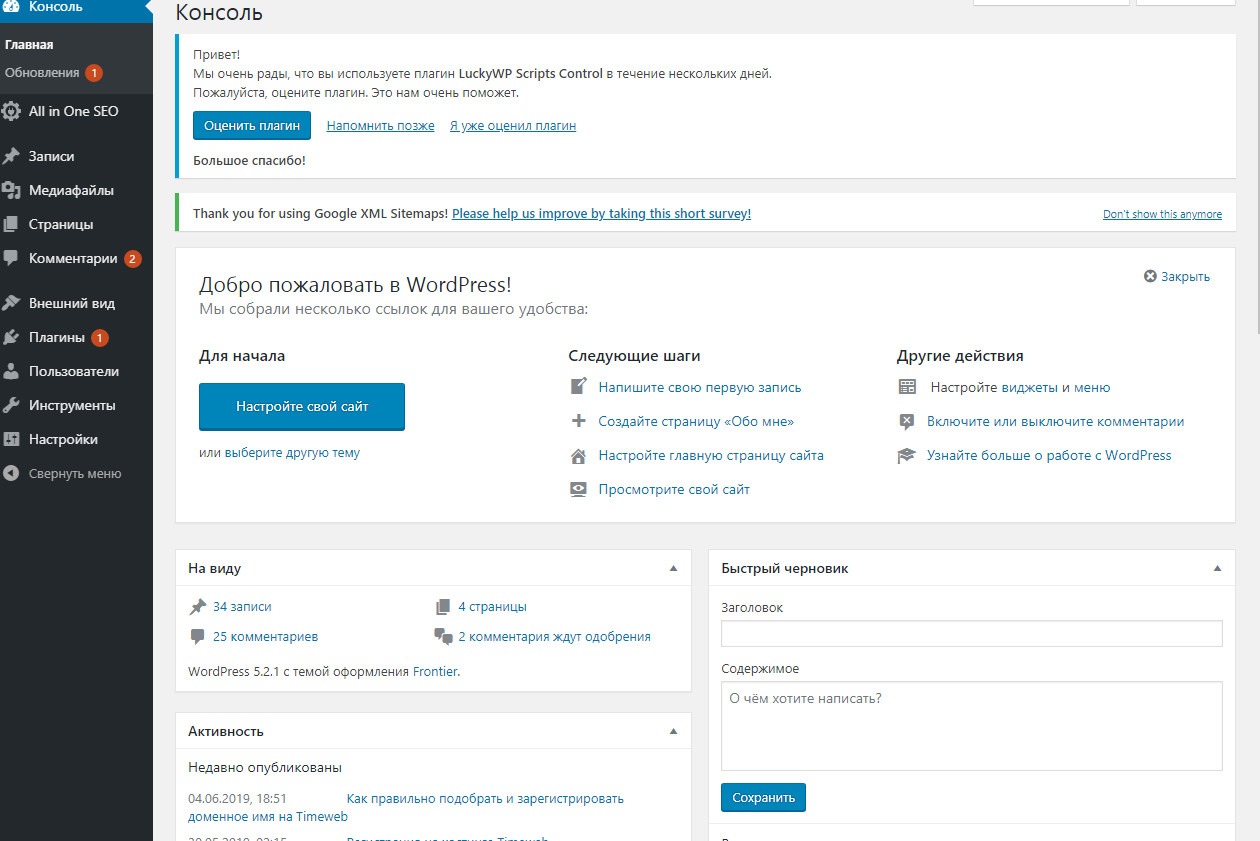
6.2 Партнерские программы (Affiliate Marketing)
Участие в партнерке можно смело назвать вторым по популярности вариантом заработка среди блогеров. Тут все просто: вы советуете услуги / продукты, которые вам нравятся, своим посетителям, а в случае, если они их приобретают, вам начисляются комиссионные.
Важным моментом партнерского маркетинга является рекомендация качественных товаров, которыми вы на самом деле пользуетесь.
6.3 Интернет-магазин
Интернет-магазин – Как создать блог на WordPressНередко блогеры продают всякие штуки прямо из своего блога, и зарабатывают благодаря этому. Продавать можно все, что угодно: картины, музыку, цифровые товары, реальные продукты и прочее. Лучшим плагином электронной коммерции для WP является WooCommerce.
Три метода заработка, описанные выше, не являются единственными возможными вариантами. Блоги WordPress могут быть созданы для публикации обзоров, кулинарных рецептов, разговоров о моде и прочего.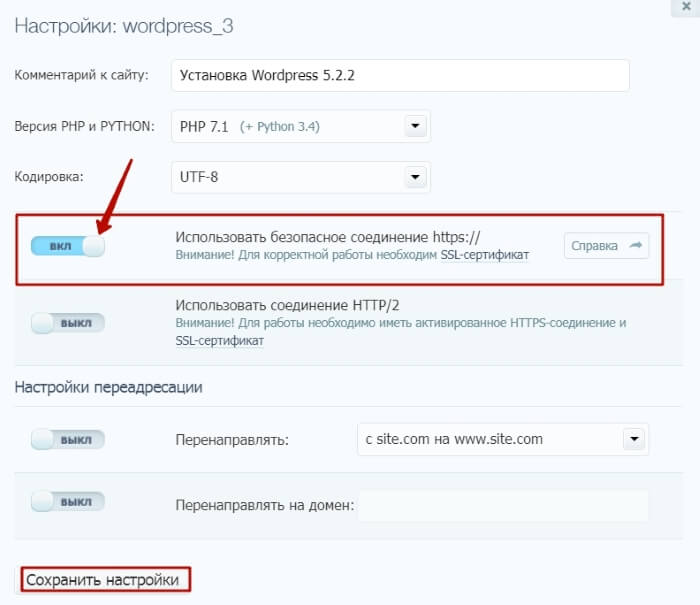 Выбрав определенное направление, вы сможете получить уникальные возможности для заработка.
Выбрав определенное направление, вы сможете получить уникальные возможности для заработка.
Также можно использовать свой блог в качестве членского сайта, посредством которого будете предлагать премиум-контент или курсы по подписке.
Мы описали главные шаги создания блога на базе WordPress, но если у вас остались вопросы, не стесняйтесь задавать их в комментариях!
Если у вас есть вопросы – спрашивайте в комментариях и мы обязательно вам ответим.
Спасибо.
Настройка сайта на WordPress – пошаговая инструкция, лайфхаки, советы
В этой статье я расскажу, как настроить сайт на WordPress после установки, с нуля. Мы рассмотрим основные настройки сайта на ВордПресс. Расскажу вам, что где выбрать, как заполнить и почему так происходит. Также дам несколько полезных лайфхаков.
Как настроить сайт на WordPress и не допустить ошибок
Если вы задались вопросом настройки сайта, значит у вас на хостинге установлен CMS WordPress, шаблон (тема сайта), есть домен. Поэтому не будем останавливаться на банальном, перейдем к тому, что вам будет полезно.
Поэтому не будем останавливаться на банальном, перейдем к тому, что вам будет полезно.
Для настройки сайта на ВордПресс, в панели администратора есть отдельное меню: Настройки. Про них пойдет речь в этой статье. В настройках собрано все что нужно, чтобы обеспечить нормальную, эффективную работу сайта.
В своих рекомендациях я опирался на опыт (свой и чужой). Писал рекомендации так, чтобы ваш сайт стал привлекательным для поисковых систем и пользователей. То есть, SEO- оптимизированным.
Перед описанием основных настроек WordPress рекомендую установить систему аналитики Yandex. Про то как это сделать, я написал в статье Как добавить счетчик Яндекс Метрика на сайт.
Общие настройки сайта
Этот раздел самый важный с точки зрения SEO. Рекомендую отнестись к настройкам серьезно и ответственно. Лучше все заполнить правильно с самого начала, при каждом изменении есть риск потерять позиции.
Общие настройки сайта в ВордПресс.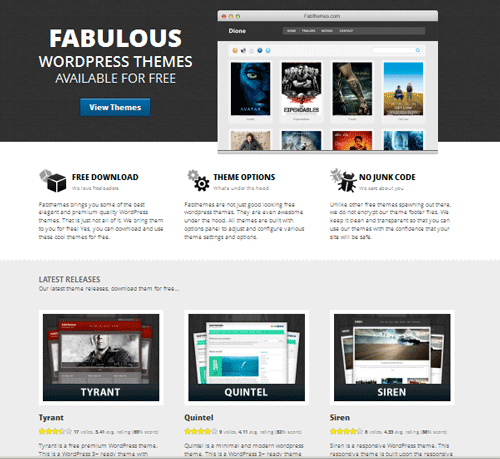
Название и описание (Title и Description) – Шаг №1
Название сайта WordPress отображается в теге Title главной страницы. В него необходимо вписать тематику, основные направления. Длина названия должна составлять до 60 символов с пробелами, чтобы оно полностью отображалось в сниппете поисковой выдачи. Вот несколько примеров:
- Тепловик – установка, обслуживание, ремонт газовых котлов;
- Дизайн, оформление, ремонт кухни своими руками;
- Новости политики, спорта, культуры, мира | 4новости.ру.
Описание сайта отображается в теге Description стартовой страницы. Google показывает его в сниппете выдачи, если указана главная. Яндекс редко его отображает. В описании сайта нужно указать максимум информации о сайте. Оптимальная длина 140-150 символов с пробелами. Но она не сильно влияет на SEO сайта. Вот несколько примеров:
Все актуальные новости России и мира на портале News.ru. Самая свежая информация в режиме реального времени.
Фото, видеоматериалы, репортажи и интервью.
ВКонтакте – универсальное средство для общения и поиска друзей и одноклассников, которым ежедневно пользуются десятки миллионов человек. Мы хотим, чтобы друзья, однокурсники, одноклассники, соседи и коллеги всегда оставались в контакте.
Музей фактов — это коллекция тщательно отобранных сведений из серии «А знаете ли вы что…», проверенных на достоверность и снабжённых источниками.
Советы:
- Постарайтесь вписать ключевые слова ближе к началу названия сайта;
- Сделайте описание привлекательным;
- Используйте эмодзи в описании сайта;
- Не гонитесь за длиной, главное – содержание.
Адреса (URL) сайта – Шаг №2
В общих настройках WordPress есть два поля для указания адреса домена. В первом вы указываете каталог, в котором установлен сам движок ВордПресс. Подробнее читайте в официальной документации по директории установки CMS WordPress.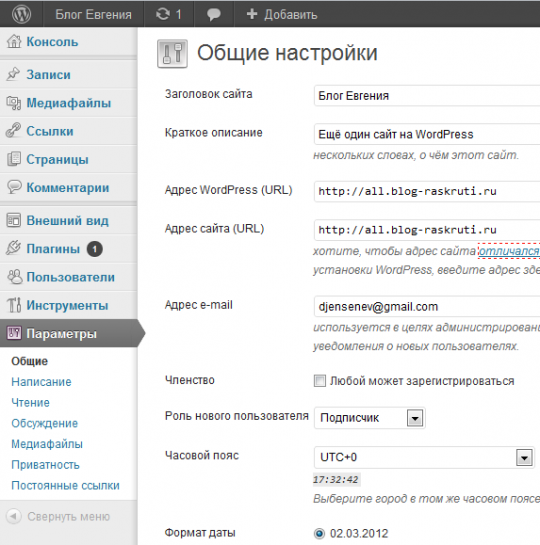
Во втором поле укажите основной URL сайта. Он будет отображаться в поисковой выдаче и адресной строке. Вы можете выбрать, отображать название домена с www или без. Например, https://site.com или https://www.site.com. Эти имена равнозначны, разница в отображении.
Лично я всегда указываю название без WWW. У этого есть два плюса:
- Пользователь быстрее определяет тематику сайта, его взгляд лучше цепляется за него;
- В поисковой выдаче остается больше места для остальной части адреса страницы, ее тематика более понятна.
Обязательно укажите правильный протокол. Если не используете SSL, адрес должен начинаться с http://. Если используете, то с https://. При смене протокола нужно обязательно поменять его в настройках сайта в WordPress.
Почта, роли, язык, дата и время – Шаг №3
В поле «Административный адрес email» укажите электронную почту. На нее будут приходить оповещения от ВордПресс и плагинов.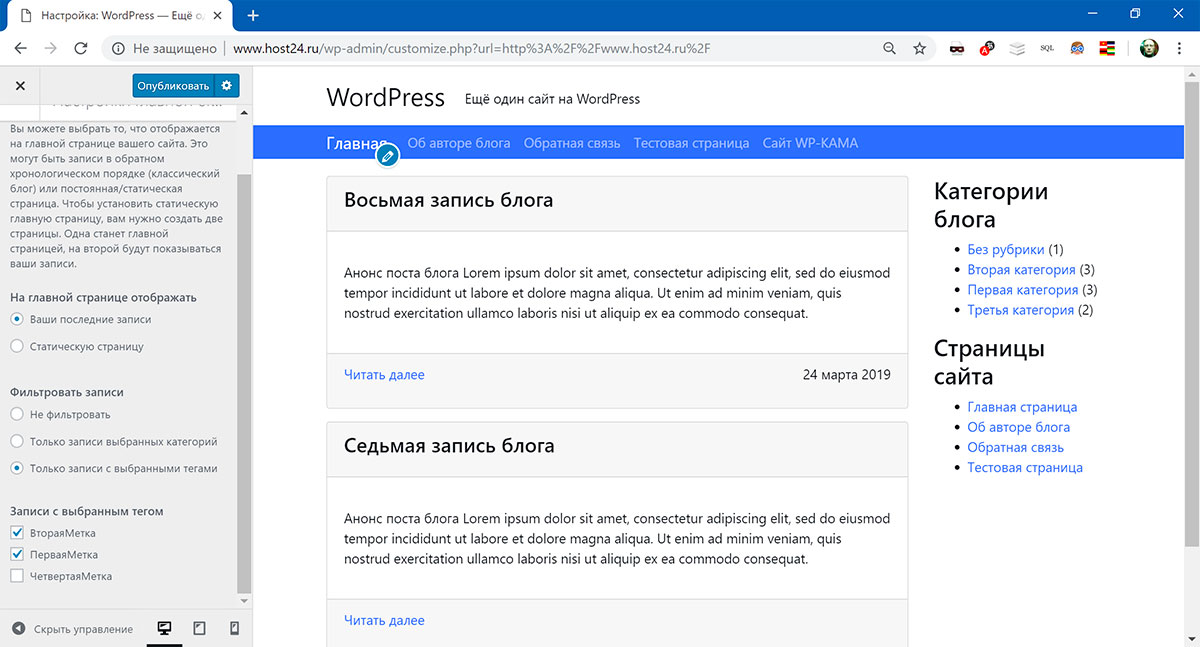 Это могут быть письма про оставленные комментарии, попытки взлома, отчеты по безопасности и т.д. Рекомендую завести отдельную почту для сайта, отличную от основной.
Это могут быть письма про оставленные комментарии, попытки взлома, отчеты по безопасности и т.д. Рекомендую завести отдельную почту для сайта, отличную от основной.
Пункты «Членство» и «Роль нового пользователя» нужны тем, у кого есть штат сотрудников, или у вас сайт категории Веб 2.0. К таким сайтам относятся форумы, площадки для размещения контента (текстового и мультимедиа), социальные сети.
Важно!
В пункте «Язык сайта» вы определяете, на каком языке будет работать административная панель ВордПресс. Если ваш сайт на малораспространенном языке, лучше указать его. Тогда браузеры будут на 100% правильно отображать символы. Если указать язык, отличный от того, на котором написаны публикации, могут возникнуть проблемы с отображением некоторых символов.
В настройках даты и времени вы задаете то, как они будут отображаться на сайте. Есть несколько базовых шаблонов и поле для создания своего. Если выбрать его и оставить пустым, дата и время записи не будут отображаться. Также их не будет видно в сниппете поисковой выдачи.
Также их не будет видно в сниппете поисковой выдачи.
Если у вас вечнозеленый контент, лучше не выводить дату и время публикации. Тогда ваш сайт будет привлекательнее выглядеть в выдаче. Никто не хочет читать старые статьи К тому же, в сниппете останется больше места для описания.
Настройки публикации
В первом пункте вы выбираете рубрику, к которой будет относиться опубликованная запись или страница по умолчанию. В процессе публикации вы сможете ее изменить. Используйте галочки в сайдбаре редактора.
Настройки публикации в панели администратора WordPress.Формат записей – это пережиток прошлого. Такая функция была в старых версиях CMS WordPress. Можно было выбрать внешний вид отдельного поста. Сейчас эти настройки не актуальны. Не понимаю, почему разработчики их не уберут…
Если вы используете классический редактор с помощью плагина Classic Editor, появляются дополнительные пункты. Вы можете переключаться между ним и редактором Gutenberg.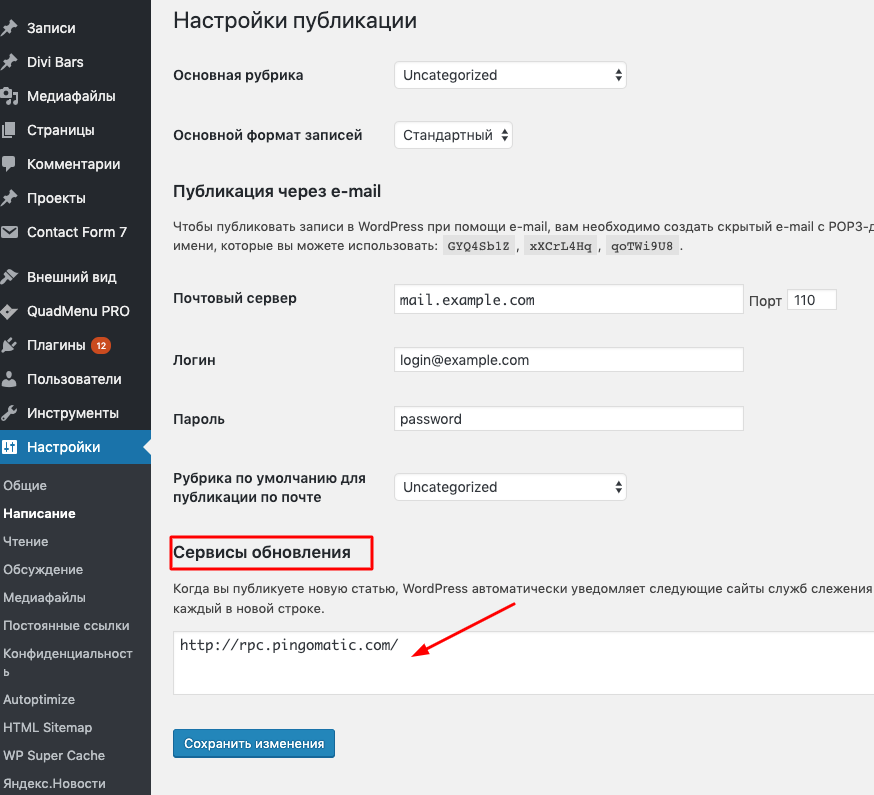
Публикация через e-mail – Шаг №4
Некоторые особенно одаренные считают, что это e-mail рассылка. Вот что они пишут:
«Публикация через E-mail» — рассылка новых статей подписчикам вашего ресурса. Для этого у вас должен быть свой почтовый сервер, эти надстройки стоят по умолчанию. Ваша задача указать только рубрику для публикаций по почте.
В реальности все работает наоборот. Вы можете завести отдельный почтовый ящик и все письма, приходящие на него, будут публиковаться. Опция бесполезная и опасная. Хорошо оформленный пост по e-mail не отошлешь. А если на почту пойдет спам, то и он будет опубликован. К тому же, это уязвимость для взлома сайта.
Сервисы обновления – Шаг №5
Полезная вещь для сайтов веб 2.0 и тех, где публикуется много контента (новостные сайты, интернет-магазины). Позволяет быстрее попадать в индекс поисковых систем. Но я предпочитаю вручную вбивать URL свежего поста в аддурилки Google и Яндекс.
Если вы часто редактируете публикации и используете сервисы обновления – это не к добру. При каждом нажатии кнопки «Обновить» в сервисы отправляется соответствующий сигнал. Если это происходит часто, ваш сайт могут посчитать спамным или дорвеем.
Настройки чтения – Шаг №6
В этом разделе вы настраиваете отображение главной страницы и RSS-ленты (если она включена). По умолчанию на стартовой выводится список записей. Но вы можете создать отдельную страницу (не запись!) и назначить ее главной. Это удобно для Landing Page, сайтов компаний, интернет-магазинов и т.д.
Скриншот настройки чтения в админке ВордПресс.Если на главной странице сайта выводятся последние записи, можно задать их количество. Для ленты RSS вы можете установить количество отображаемых записей, выбрать формат показа – полный текст или анонс. Длину анонса можно задать, если это позволяет тема (шаблон) WordPress.
Пункт «Видимость для поисковых систем» особенно важен. Рекомендую снимать галочку с момента установки нужного шаблона.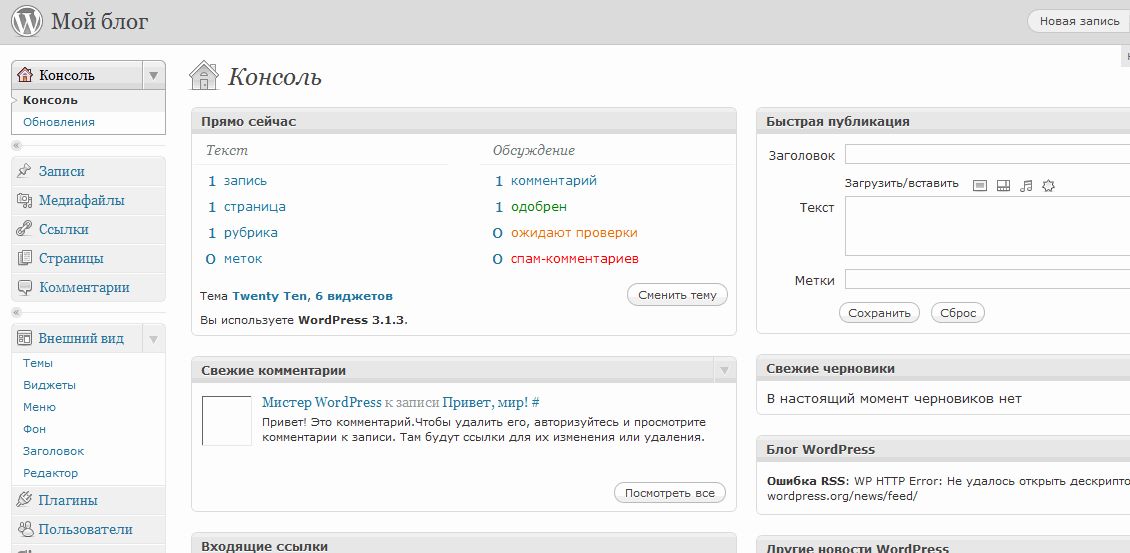 Если публикаций нет – повесьте заглушку. Для этого есть следующие плагины:
Если публикаций нет – повесьте заглушку. Для этого есть следующие плагины:
Многие допускают ошибку, оставляя галочку в этом пункте. Бывает, запустили новый сайт, а несколько месяцев нет трафика. А все потому, что вы «попросили поисковые системы не индексировать сайт». Такую ошибку допускают не только новички
Обсуждение в комментариях
В этом разделе содержатся настройки комментирования. Они относятся только к базовым комментариям WordPress. Если вы используете плагин, или в теме свои настройки – они могут не работать эффективно.
Как добавить (сделать, настроить), изменить, убрать главную страницу WordPress
Как добавить, изменить или убрать главную страницу WordPress – расскажу в этой публикации. Особенно это важно для интернет-магазинов, брендовых сайтов, инфосайтов с большой глубиной просмотров. Конечно, продвинуть главную страницу в поиске сложно. Но она позволит улучшить вовлеченность пользователей.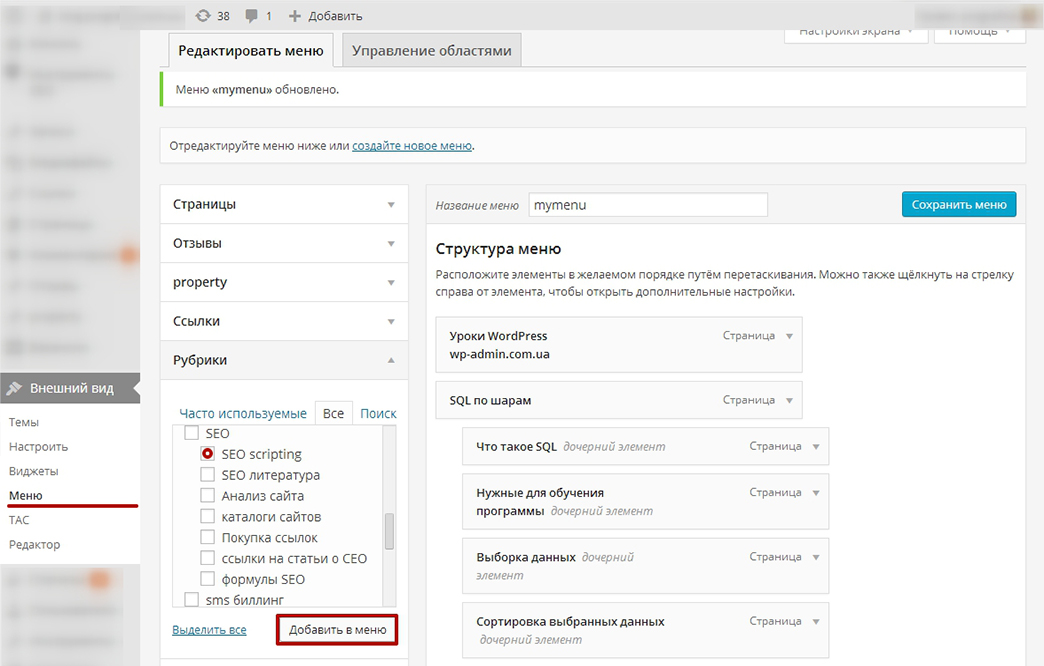
Перед тем как перейти к описанию настройки главной страницы в WordPress, хотелось бы порекомендовать хостинг NETX. Использую его с 2019 года и до сих пор не было проблем. Цены приятно поражают. За 16 долларов в год я получаю 15 ГБ SSD и возможность разместить 5 сайтов. Когда закончится срок действия других хостингов — перенесу их все сюда. В апреле перенес все сайты на него. Как по мне, очень неплохое предложение.
Как сделать или изменить страницу главной в WordPress
Этот способ управления главной страницей работает, если у вас нет проблем с ней. Если есть — листайте ниже! На первой странице сайта по адресу site.ru по умолчанию выводится список последних записей. Если главная страница создана, чтобы ее отобразить, выполняем следующие действия:
- Переходим во вкладку Настройки – Чтение.

- В верхнем пункте «На главной странице отображать» выберите «Статическую страницу (выберите ниже)».
- Из выпадающего списка выберите нужную страницу.
После выбора главной страницы Вордпресс, опуститесь вниз и нажмите «Сохранить изменения». Теперь по адресу site.ru будет отображаться выбранная вами страница. А с ее основного URL вида site.ru/glavnaya-sajta/ будет автоматически настроена переадресация на основной URL сайта вида site.ru.
Нет пункта «На главной странице отображать»
Недавно столкнулся с тем, что на сайте пропал пункт «На главной странице отображать». То есть, сразу после заголовка «Настройки чтения» шел пункт «На страницах блога отображать не более».
Как всегда, я начал грешить на плагины и хуки. Вспомнил, что ставил или обновлял последним. Это был один из лучших плагинов для SEO-оптимизации, недавно установленный Rank Math.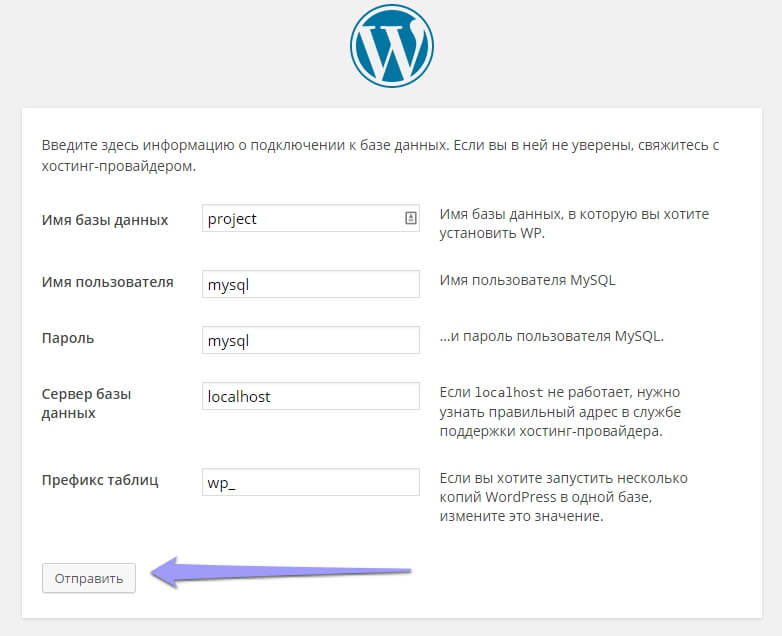 Отключил его – ситуация не изменилась. Активировал заново – все то же, не могу установить или изменить главную страницу WordPress. Пошел следующим образом:
Отключил его – ситуация не изменилась. Активировал заново – все то же, не могу установить или изменить главную страницу WordPress. Пошел следующим образом:
- Начал поочередно отключать все плагины. Не помогло.
- Начал поочередно удалять все хуки, прописанные в function.php дочерней темы.
- Безрезультатно.
- Стал ломать голову, нервно пить кофе и курить
Через 15 минут раздумий меня осенило, и я переустановил WordPress. Наконец-то все заработало, пункт настроек чтения «На главной странице отображать» вернулся на законное место.
Как ПРАВИЛЬНО убрать или изменить главную страницу WordPress
Казалось бы, чего проще – в настройках главную страницу легко изменить или убрать вовсе. Но почти все забывают про SEO-оптимизацию. А это особенно важно для молодых сайтов, или тех, где мало контента.
Если вы создаете или изменяете главную страницу сайта, не забудьте сообщить о ней поисковым системам.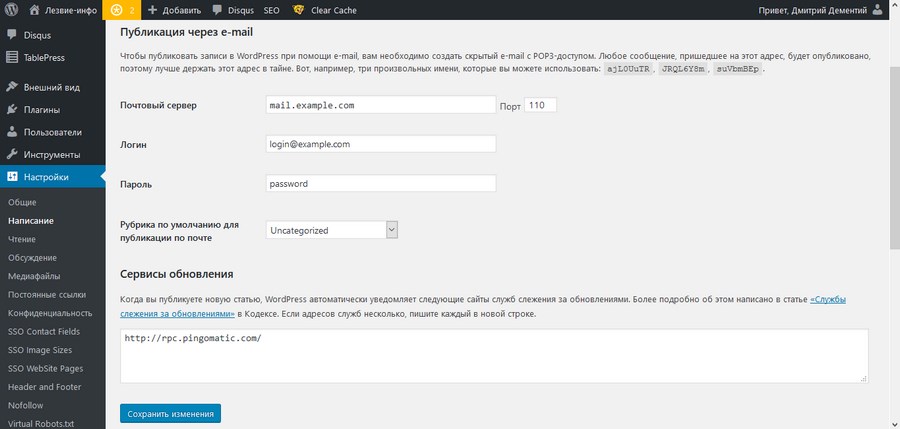 Для этого в Яндекс.Вебмастер перейдите в Индексация – Переобход страниц. В открывшейся вкладке введите новый URL главной страницы вашего сайта.
Для этого в Яндекс.Вебмастер перейдите в Индексация – Переобход страниц. В открывшейся вкладке введите новый URL главной страницы вашего сайта.
Также нужно добавить главную сайта в Google Search Console. Чтобы добавить новую главную страницу, введите ее в верхнее поле и нажмите Enter.
Через некоторое время вам выдаст сообщение о том, что URL есть в индексе Google. Нажмите «Запросить Индексирование».
После того как новая главная страница отправлена на переиндексацию, нужно подумать – что делать со старой? Многие допускают ошибку и оставляют ее как есть. Но эта страница будет доступна по старому URL, например: site.ru/glavnaya-sajta-1/. А это плохо с точки зрения SEO.
Дело в том, что главные страницы сайтов обычно содержат мало информации. Поэтому они не приносят трафика. Поисковые системы считают такие страницы балластом, чем их больше – тем хуже для ранжирования сайта. Но не спешите полностью удалять старую главную страницу WordPress.
Но не спешите полностью удалять старую главную страницу WordPress.
Возможно она вам понадобится. Такие служебные страницы я обычно просто удаляю в корзину, или меняю статус на «черновик». Сделать это просто. Прямо в ленте страниц нажмите под ней «Свойства». Далее у вас выпадет меню, в котором в поле «Статус» нужно выбрать «Черновик».
Эти манипуляции не дадут огромного роста посещаемости. Но SEO – привередливая штука. Кто знает, может через год или три количество страниц без трафика будет сильным фактором ранжирования.
Вопросы и ответы
В этой части публикации я освещу то, о чем молчат большинство сайтов по WordPress. Расскажу, как можно кастомизировать страницу. Отвечу на вопросы, заданные в комментариях.
Хотя сам я понимаю, что это полезно в трех случаях:
- Вы пилите крутой проект с заделом лет так на 10;
- У заказчика есть деньги и их некуда потратить;
- У вас есть бренд который нужно продвинуть всеми способами.

Вывод собственной страницы на вордпресс
Здесь все просто – вы делаете страницу, можете ее сверстать любым удобным способом. Я как-то заморачивался, прописывал css для картинок, подбирал картинки, рисовал свои… Если у вас инфосайт, то эффект нулевой.
Если просто хотите сделать красивую главную, чтобы человека зацепило – используйте шорткоды. Так можно будет ее сохранить на всякий пожарный. Это лучше, чем каждый раз дергать программиста.
Как изменить ссылку на главную страницу
Увы, это не панацея. Если вам нужно это сделать, то, скорее всего, ваш сайт улетел под фильтр. И Яндекс и Google хорошо отслеживают работу своих ботов. Поэтому просто перенаправив трафик с одной странички на другую – не отделаться.
Можно в файле .htaccess прописать редирект, но его увидят все. То есть, поисковые системы тоже поймут, что и как вы хотите сделать. Так что есть два варианта:
- Работать со старым сайтом;
- Завести новый сайт без 301 редиректов со старого!
Редактирование
Редактирование главной страницы – очень сложный процесс для новичка. Вы не сможете узнать где и что удалить, что куда поместить. Гораздо проще сделать свою и назначить ее главной. Так вы лишитесь всех проблем.
Вы не сможете узнать где и что удалить, что куда поместить. Гораздо проще сделать свою и назначить ее главной. Так вы лишитесь всех проблем.
В этой статье я рассказал, как как добавить главную страницу в wordpress, как правильно убрать и изменить главную страницу. Надеюсь она была полезной. Не забудьте поделиться публикацией с друзьями!
Правильная настройка WordPress после установки — AWayne.Biz
Автор Александр Смирнов На чтение 8 мин. Просмотров 2.4k. Обновлено
На очереди вторая статья из серии про WordPress. Сегодня я расскажу как выглядит правильная настройка WordPress после установки. Постараюсь учесть все нюансы и вопросы, которые могут возникать у новичков.
Первичная настройка WordPress
Сразу после установки WordPress на хостинг вы должны перейти в панель администратора (сайт.ру/wp-login.php), используя свой логин и пароль. Админка в стандартном виде выглядит примерно так:
Общие
Переходим в «Настройки» — «Общие», где видим примерно следующее:
Мы должны ввести название сайта, его описание, добавить в адрес https — если устанавливали SSL-сертификат, а также настроить остальные параметры.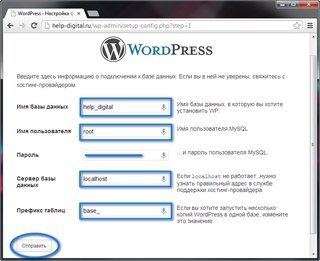 Делается все очень просто, но давайте кратко разберем каждый из них.
Делается все очень просто, но давайте кратко разберем каждый из них.
Параметры:
- Название сайта: соответствует домену, либо же его транслитерации. Можно даже ввести что-то произвольное, но учтите, что название будет отображаться в поисковой выдаче и шапке сайта. После установки WordPress там стоит «Еще один сайт на WordPress». Обязательно меняем, иначе сайт будет выглядеть не круто.
- Краткое описание: забавно, что очень многие вебмастера как будто не замечают слово «Краткое». Они засандаливают себя целое полотно из ключей, надеясь таким образом улучшить SEO. Это большая ошибка. Вводим небольшое описание нашего ресурса. Что-то типа: «Сайт о медицине, здоровье и красоте».
- Адрес WordPress/сайта: в этих двух полях, как правило, одинаковое значение, которое соответствует адресу вашего проекта с протоколом. Да, именно с протоколом. Если подключали SSL — первое, что нужно сделать это зайти в «Общие» и добавить протокол в эти поля.
 Иначе будет много неприятных ошибок.
Иначе будет много неприятных ошибок. - Email: адрес, на который будут приходить всякие уведомления. Желательно использовать свой личный, потому как с его помощью можно получить полный доступ к сайту.
- Членство: возможность регистрации на проекте. На начальных этапах лучше отключить, т.к. реальная посещаемость будет крайне мала. Можно включать в том случае, если на сайте будут модули, требующие отдельного аккаунта.
- Роль нового пользователя: права, которые будут автоматически выдаваться при регистрации. Работает только если предыдущий параметр активен. Лучше оставить значение на «Подписчик», потому как все остальные имеют повышенный доступ к сайту. А нам это не надо.
- Язык сайта: если вы каким-то чудом установили вордпресс не с тем языком, то это поле поможет вам в раз все изменить.
- Часовой пояс: можно поставить свой, можно какой-то другой, если сайт ориентирован на пользователей из какого-то конкретного региона.
 Сугубо ваши предпочтения.
Сугубо ваши предпочтения. - Формат даты: здесь представлено 4 разных формата даты. Включаем тот, который кажется наиболее удобным. Мне, чаще всего, хватает значения по умолчанию.
- Формат времени: ровно то же самое. Если есть нужда в изменении формата времени, просто выбираем любой другой и сохраняем изменения.
- Первый день недели: обычно «Понедельник», но если вы хотите начинать свой день со среды или четверга — велкам. Влияет только на внутренние счетчики в теме/плагинах, поэтому можно не заморачиваться по поводу него.
Написание
Настройки публикации, которые легко можно изменить по своей нужде. На первом этапе почти нет смысла сюда заходить, но если хотите, то вы можете перейти в «Записи» — «Рубрики», создать там новую категорию, после чего вернуться на эту страницу и поставить ее в качестве основной. «Без рубрики», согласитесь, выглядит не очень.
Чтение
Тут мы можем выбрать количество записей, которые будут отображаться на главной странице (если выбран параметр «Последние записи»).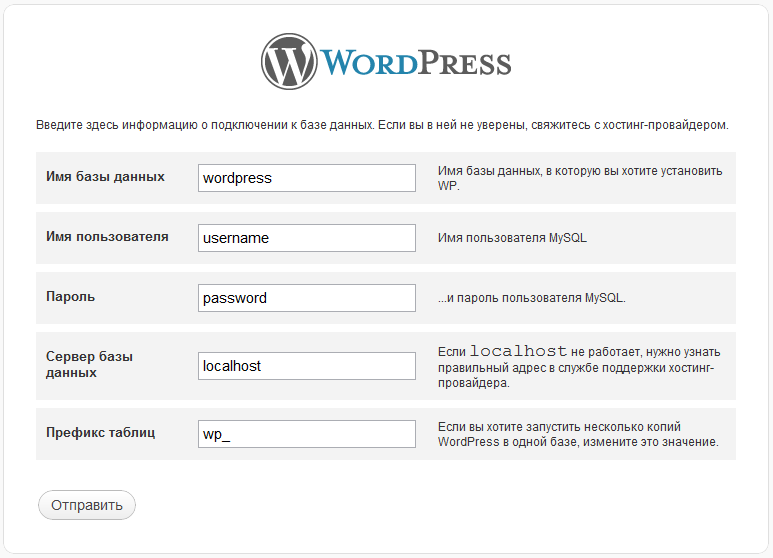 Также здесь можно настроить кол-во постов в RSS-ленте, формат этой ленты (полный текст или просто анонс). Ну и самая главная фишечка «Видимость для поисковых систем». Если сайт только-только находится на этапе разработки, то лучше всего отметить галкой этот пункт. В поисковик не будет попадать разный мусор, и после завершения всех работ вам не придется ждать, пока этот мусор выпадет из поиска.
Также здесь можно настроить кол-во постов в RSS-ленте, формат этой ленты (полный текст или просто анонс). Ну и самая главная фишечка «Видимость для поисковых систем». Если сайт только-только находится на этапе разработки, то лучше всего отметить галкой этот пункт. В поисковик не будет попадать разный мусор, и после завершения всех работ вам не придется ждать, пока этот мусор выпадет из поиска.
Обсуждения
Все, что связано с комментариями на вашем блоге. Рекомендую, пока что, оставить все как есть. Настроек по умолчанию хватает с лихвой, особенно если мы ставим плагин для удаления спама (об этом чуть ниже).
Медиафайлы
Настройки картинок, видео и всех медиафайлов, которые будут использоваться на вашем проекте. Лучше оставить как есть. Выставлены оптимальные параметры.
Постоянные ссылки
Один из важнейших аспектов, который надо учитывать при первичной настройке WordPress. Постоянные ссылки — по умолчанию здесь простой вид — /?p=123. Для того, чтобы поисковые системы лучше ценили сайт, вы должны настроить ЧПУ — человекопонятные урлы, то есть ссылки, которые будут понятны вам и вашим пользователям. Для этого можно переключить параметр на «Название записи». Ссылки будут иметь приятный вид, а если поставить плагин для транслитерации, так вообще будет красота.
Для того, чтобы поисковые системы лучше ценили сайт, вы должны настроить ЧПУ — человекопонятные урлы, то есть ссылки, которые будут понятны вам и вашим пользователям. Для этого можно переключить параметр на «Название записи». Ссылки будут иметь приятный вид, а если поставить плагин для транслитерации, так вообще будет красота.
Конфиденциальность
Здесь вы можете создать страницу с политикой конфиденциальности. Как правило, это копипаста, которую никто не читает. Однако, чисто в теории, политику нужно описать, чтобы не иметь никаких проблем на законодательном уровне.
Внешний вид
Дефолтная тема не выглядит как что-то крутое, цепляющее. Почти все вебмастера сразу меняют ее. И правильно делают, ведь в каталоге представлено огромное количество бесплатных шаблонов, которые можно установить в один клик. Переходим во «Внешний вид» — «Темы» — «Добавить новую». Каталог будет выглядеть примерно так:
Выбираем любую понравившуюся тему, наводим курсор, нажимаем «Установить» или «Посмотреть». Далее шаблон можно настроить по своему вкусу с помощью удобного конфигуратора.
Далее шаблон можно настроить по своему вкусу с помощью удобного конфигуратора.
Как выбрать тему?
Также предлагаю вашему вниманию несколько крутых подборок от братишки Вейна. Собрал наиболее крутые варианты, которые могут быть актуальны для статейника.
Список статей:
Плагины
После установки у нас чистая CMS. Ее функционала мало, поэтому мы должны установить несколько расширений. Идем в «Плагины» — «Добавить новый». От себя рекомендую такую подборку плагинов:
Yoast SEO
Очень популярный SEO-плагин, который позволяет оптимизировать работу своего сайта на WordPress, добавить мета-теги, SEO-тайтлы, карту сайта и многое другое. Большая часть пользователей ВП отдают предпочтение именно этому плагину. Вы можете попытать счастье и установить что-то другое. Но я бы, все же, настоятельно рекомендовал использовать Yoast.
Настройка
Но это еще не все. Давайте настроим наш SEO-плагин. В боковом меню появилась еще одна вкладка — SEO. Открываем ее и переходим в «Общие».
Открываем ее и переходим в «Общие».
Переходим к «Мастеру настройки», следуем всем его подсказкам и настраиваем Yoast. Более детально этот процесс будет рассмотрен в отдельной статье.
Теперь идем в «Отображение в поисковой выдаче», выбираем разделитель между названием сайта и кратким описанием. Вписываем мета-описание и устанавливаем владельца сайта.
Robots.txt
Также нам стоит создать robots.txt для нашего сайта. Правильный вариант файла будет рассмотрен в отдельной статье. Сейчас же просто создадим основу.
«Инструменты» — «Редактор файлов» — кнопка «Создать robots.txt». Файл будет создан в таком виде:
Сохраняем изменения и уходим от греха подальше.
Akismet Anti-Spam
Очень важный плагин, который охраняет наш сайт от спама. Если не поставите, то в первые же дни существования ваш проект попадет в спам листы. Боты начнут рассылку сообщений под всеми записями, и т.к. по умолчанию все новые комментарии должны быть одобрены администратором, вам придется вручную удалять их в админке.
Но зачем напрягаться, если есть этот бесплатный плагин? Устанавливаем его из каталога ВП, проходим простую регистрацию и наслаждаемся.
Cyr To Lat Reloaded
Русскоязычный WordPress использует кириллицу при автоматическом составлении постоянных ссылок. Этот плагин решает такую проблему и транслирует все на латиницу. Не хотите использовать русские ссылки? Вот оно решение. Этот же продукт может выполнять транслитерацию файлов, так что все вообще по-красоте. Устанавливается он из каталога.
WP Super Cache
Крутой плагин кэширования, который поможет ускорить загрузку вашего сайта. Очень прост в установке и настройке. Также вы можете ознакомиться с другими плагинами кэширования, о которых я совсем недавно рассказывал.
Тестовые записи
После установки ВП у вас появится тестовая запись и тестовая страница. Они созданы для того, чтобы вы могли видеть как выглядят шрифты и прочие элементы внутри таксономий. Их надо удалить. Для этого идем в «Записи», наводим на «Привет, мир!», появляется кнопки, нажимаем «Удалить». То же самое и со страницей. «Страницы», наводим, удаляем.
Для этого идем в «Записи», наводим на «Привет, мир!», появляется кнопки, нажимаем «Удалить». То же самое и со страницей. «Страницы», наводим, удаляем.
Заключение
Первичная настройка WordPress завершена. Теперь можно потихоньку добавлять новые посты, или же продолжать знакомство с этой замечательной CMS. Надеюсь, что эта статья оказалась полезной для вас, и вы поставите ей соответствующую оценку. Также буду благодарен, если вы поделитесь материалом с друзьями или же просто подпишитесь на рассылку и включите уведомления через колокольчик. На этом все, дорогие друзья. Удачного вам дня.
Если вы нашли ошибку, пожалуйста, выделите фрагмент текста и нажмите Ctrl+Enter.
( 5 оценок, среднее 4.2 из 5 )
Как правильно установить WordPress
WordPress известен как самый популярный конструктор веб-сайтов в мире. Он обслуживает более 33% всех веб-сайтов в Интернете. Основная причина этого в том, что WordPress прост в установке, что позволяет любому легко создать веб-сайт.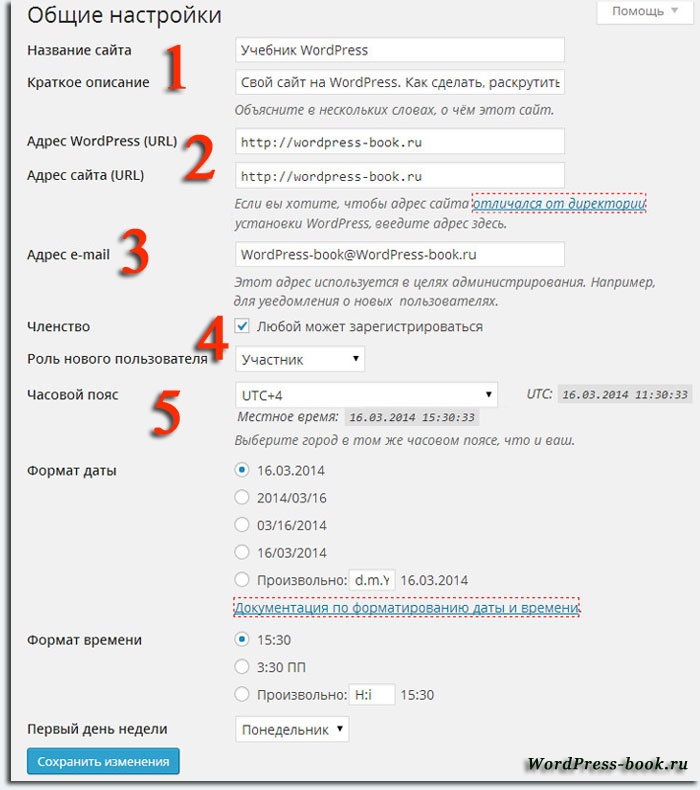
Все лучшие веб-хостинговые компании WordPress позволяют установить WordPress всего за несколько кликов. В большинстве случаев установка WordPress — это простой процесс, который занимает менее пяти минут.
В этом руководстве наша цель — предложить полное руководство по установке WordPress как для начинающих, так и для опытных пользователей.
Для новичков мы покажем вам, как установить WordPress на все ведущие хостинговые платформы, используя сценарии установки в один клик, такие как Fantastico, Softaculous и QuickInstall.
Мы также объясним, как установить WordPress вручную с использованием FTP для наших промежуточных пользователей.
Наконец, для наших начинающих разработчиков и дизайнеров мы покажем вам, как установить WordPress на локальный компьютер (Windows, Mac и Linux).
Помимо того, что мы покажем вам, как установить WordPress, мы также дадим вам советы о том, что делать после установки WordPress.
Что нужно перед установкой WordPress
Перед установкой WordPress вам сначала понадобится доменное имя и хорошая хостинговая компания, которая знает WordPress.
Мы настоятельно рекомендуем вам использовать Bluehost, потому что они предоставят вам бесплатный домен и 60% от их плана хостинга (специально для пользователей WPBeginner).
Причина, по которой мы рекомендуем Bluehost, заключается в том, что это одна из крупнейших хостинговых компаний в мире.Они также являются официально рекомендованным хостинг-провайдером WordPress.
Поскольку это очень длинное и подробное руководство, воспользуйтесь навигацией ниже, чтобы перейти в соответствующий раздел.
Как установить WordPress на Bluehost
Bluehost — официально рекомендованный хостинг-провайдер WordPress и одна из крупнейших хостинговых компаний в мире. Они знают WordPress наизнанку и имеют самый удобный для новичков процесс установки WordPress.
Bluehost автоматически устанавливает WordPress на ваше доменное имя при регистрации.Как только вы войдете в свою учетную запись Bluehost, вы найдете свой сайт WordPress на вкладке «Мои сайты».
Вы можете просто нажать кнопку «Войти в WordPress», и вы попадете прямо в админку WordPress.
За исключением своего плана «Базовый», Bluehost также позволяет устанавливать WordPress на неограниченное количество сайтов со всеми их планами хостинга.
Просто нажмите кнопку «Создать сайт» на вкладке «Мои сайты», чтобы начать.
Это запустит мастер установки WordPress под руководством Bluehost.Во-первых, вас попросят указать название сайта и, возможно, слоган.
Нажмите кнопку «Далее», чтобы продолжить.
После этого вам будет предложено выбрать доменное имя и путь для вашего сайта. Если вы уже приобрели доменное имя, вы можете выбрать его из раскрывающегося меню. Вы всегда можете приобрести и добавить новые доменные имена в свою учетную запись, посетив страницу «Домены» на панели управления хостингом.
После выбора доменного имени вы можете оставить путь к каталогу пустым и позволить Bluehost выбрать его за вас.Установщик также покажет несколько важных плагинов, которые вы можете установить.
Теперь вы можете нажать кнопку «Далее», чтобы продолжить.
Программа установки настроит ваш сайт WordPress, что может занять некоторое время. После этого вы увидите сообщение об успешном завершении с данными вашего сайта WordPress.
Вы также получите эту информацию по электронной почте. Теперь вы можете нажать на кнопку входа в WordPress, чтобы войти в админку вашего нового сайта.
Поздравляем, вы установили WordPress на свою учетную запись хостинга Bluehost.Это было неплохо, правда.
Как установить WordPress на HostGator
HostGator — еще один популярный среди новичков провайдер виртуального хостинга WordPress. Они также упрощают установку WordPress всего за несколько кликов.
Во-первых, вам необходимо войти в панель управления своей учетной записи хостинга HostGator. Отсюда вам нужно щелкнуть значок «Быстрая установка» в разделе «Программное обеспечение».
На следующем экране вам нужно нажать «WordPress», чтобы запустить мастер установки.
Теперь вам будет предложено выбрать доменное имя, на которое вы хотите установить WordPress, и ввести путь к каталогу.
Большинство новичков хотят установить WordPress в корень своего доменного имени (например, wpbeginner.com). В этом случае вам нужно оставить поле каталога пустым.
Щелкните следующую кнопку, чтобы продолжить.
Программа установки попросит вас ввести данные сайта WordPress. Вам нужно будет указать название сайта, имя пользователя администратора, имя и фамилию, а также адрес электронной почты администратора.Убедитесь, что у вас есть доступ к этому адресу электронной почты, потому что именно здесь вы получите письмо для сброса пароля WordPress.
После ввода всей информации нажмите кнопку «Установить», чтобы продолжить.
Программа установки теперь будет работать в фоновом режиме для установки WordPress за вас. По завершении вы увидите сообщение об успешном завершении с вашим именем пользователя и паролем администратора.
Теперь вы можете нажать кнопку «Войти», чтобы получить доступ к админке WordPress.
Поздравляем, вы успешно установили WordPress в свою учетную запись HostGator.
Как установить WordPress на SiteGround
SiteGround — популярный выбор среди новичков в WordPress. Они известны своей отличной поддержкой и оптимизированными планами хостинга WordPress.
SiteGround предлагает быстрые и удобные установщики WordPress со всеми их планами. Вы можете установить WordPress прямо с панели управления хостингом.
Мы покажем вам два разных метода установки WordPress на SiteGround.Вы можете выбрать тот, который подходит именно вам.
1. Установка WordPress на SiteGround в качестве нового пользователя
Если вы только что зарегистрировались на SiteGround, то при первом входе в систему вы увидите приветственное всплывающее окно. Он спросит, хотите ли вы создать свой сайт сейчас.
Вам нужно выбрать «Начать новый веб-сайт» и затем щелкнуть WordPress.
Мастер установки теперь запросит детали установки WordPress. Вам необходимо указать адрес электронной почты, имя пользователя администратора и пароль для вашего нового сайта WordPress.
Нажмите кнопку «Подтвердить», чтобы продолжить.
На следующем экране вы увидите подробную информацию о своем выборе. Вы также можете выбрать дополнительные улучшения веб-сайта, но пока мы их опустим, вы можете добавить их позже, если потребуется.
Продолжайте и нажмите кнопку полной настройки. Теперь установщик установит WordPress в фоновом режиме, и вы увидите сообщение об успешном завершении, когда он будет завершен.
Теперь вы можете нажать кнопку «перейти в зону клиента».Отсюда вы найдете свой новый веб-сайт на вкладке «Мои учетные записи».
Вы можете нажать «Посетить панель администратора», чтобы войти в админку WordPress.
Поздравляем! Вы успешно установили WordPress в свою новую учетную запись SiteGround.
2. Установка WordPress на SiteGround в качестве существующего клиента
SiteGround позволяет очень легко установить WordPress из вашей учетной записи хостинга в любое время. Просто войдите в свою учетную запись хостинга и посетите панель управления cPanel.
Это загрузит панель управления cPanel, которая в основном представляет собой веб-интерфейс для управления вашей учетной записью хостинга.
Отсюда вам нужно прокрутить вниз до раздела «Автоустановщики» и нажать WordPress.
Это запустит сценарий автоматической установки с предварительно выбранным WordPress. Вам нужно нажать на кнопку установки, а затем выбрать протокол веб-сайта http или https и доменное имя.
Теперь, если вы включили сертификат SSL для доменного имени, вы можете выбрать https в качестве протокола, в противном случае выберите http.Позже вы можете переключить WordPress на HTTPS / SSL.
Ниже вам необходимо ввести название вашего сайта, имя пользователя администратора, пароль и адрес электронной почты.
Вы также увидите другие варианты выбора языка, установки плагинов и т. Д. Вы можете изменить эти параметры или оставить их неотмеченными.
Наконец, вы увидите опцию WordPress Starter. Вы должны постоянно проверять его, поскольку он проведет вас через шаги после установки для настройки вашего сайта.
Теперь нажмите кнопку «Установить», чтобы продолжить.
Программа установки запустится в фоновом режиме и настроит установку WordPress. По завершении вы увидите сообщение об успешном завершении со ссылкой на админку вашего сайта WordPress.
Щелкнув ссылку в области администрирования, вы перейдете на свой веб-сайт и запустите мастер настройки сайта. Этот пошаговый мастер поможет вам начать работу с WordPress. Нажмите кнопку «Начать сейчас», чтобы продолжить.
Сначала мастер запуска попросит вас выбрать дизайн для вашего сайта WordPress.Он покажет вам подобранные вручную шаблоны дизайна, организованные по различным категориям.
Мы рекомендуем выбрать простой дизайн, который соответствует тому, что вы задумали. Помните, что каждая тема имеет параметры настройки, и вы можете изменить ее внешний вид на свой вкус.
Затем вам будет предложено выбрать функции, которые вы хотите добавить на свой веб-сайт. Он автоматически выберет для вас «Контактную форму», потому что каждому веб-сайту нужна контактная форма.
При желании вы можете выбрать Магазин (для создания интернет-магазина), календарь или JetPack.
Щелкните следующую кнопку, чтобы продолжить.
Теперь вам будет предложено выбрать варианты маркетинга для продвижения вашего нового веб-сайта. Он покажет вам MonsterInsights для Google Analytics, Yoast SEO и OptinMonster для генерации лидов.
Мы рекомендуем выбрать все три из них, поскольку они помогут вам развивать ваш сайт.
После этого нажмите кнопку «Завершить», и мастер запуска завершит установку за вас. Теперь вы увидите сообщение об успехе со ссылкой для входа в панель управления WordPress.
Теперь вы увидите панель администратора WordPress с настраиваемыми ярлыками для создания контента, настройки дизайна и начала работы на своем веб-сайте.
Вот и все. Вы успешно установили WordPress на свою учетную запись хостинга SiteGround.
Как установить WordPress на WP Engine
WP Engine — лучший управляемый хостинг-провайдер WordPress. Учетная запись управляемого хостинга — это, по сути, служба консьержа для вашего сайта WordPress.
Они позаботятся об управлении обновлениями, установкой и оптимизацией вашего сайта WordPress, а вы сосредоточитесь на развитии своего бизнеса.
Как управляемая хостинговая компания WordPress, WP Engine автоматически устанавливает WordPress при регистрации. В зависимости от вашего тарифного плана вы также можете создавать дополнительные веб-сайты, когда они вам нужны.
Просто войдите в свою панель управления WP Engine и перейдите на страницу «Сайты». Вы увидите список всех ваших сайтов WordPress.Нажмите кнопку «Создать сайт», чтобы добавить новую установку WordPress.
На следующем экране вас попросят указать имя для вашей производственной среды. Введите имя, которое поможет вам легко идентифицировать этот веб-сайт, а затем нажмите кнопку «Создать среду».
WP Engine установит вашу среду WordPress. Изменения DNS вступят в силу через некоторое время.
После этого вы сможете получить доступ к админке WordPress, щелкнув ссылку на боковой панели.Вы также сможете увидеть свои учетные данные на той же странице.
Чтобы добавить домен на свой сайт, вам нужно щелкнуть ссылку добавления домена. Поскольку WP Engine не является регистратором домена, вам необходимо указать в настройках DNS вашего домена WP Engine.
Для этого вам потребуются IP-адрес вашего сайта и CNAME. Вы можете найти эту информацию на обзорной странице вашего сайта.
Теперь мы покажем вам, как ввести эту информацию в Домене.com. Базовые настройки одинаковы для всех регистраторов доменов, вам просто нужно найти настройки DNS.
Войдите в панель управления своей учетной записью Domain.com и нажмите DNS и настройки сервера имен для своего доменного имени.
На следующем экране сначала нужно изменить запись A со знаком @ в качестве ее имени. Нажмите кнопку «Изменить», чтобы изменить его настройки.
После этого вам необходимо ввести IP-адрес, предоставленный WP Engine, в качестве значения этой записи, а затем нажать кнопку «Обновить DNS».
Затем вам нужно проверить, есть ли у вас запись CNAME с www в качестве имени. Если вы это сделаете, вам нужно будет отредактировать эту запись CNAME. В противном случае нажмите кнопку «Добавить запись DNS».
Добавьте поддомен CNAME, предоставленный WPEngine, в поле «Значение» и нажмите кнопку «Добавить DNS».
Вот и все, что вы успешно указали свое доменное имя на свой сайт WordPress, размещенный на WP Engine.
Как установить WordPress из cPanel
Cpanel — популярное программное обеспечение, используемое многими хостинговыми компаниями.Он предоставляет владельцам веб-сайтов простой веб-интерфейс для управления своей учетной записью хостинга.
Это универсальный доступ к нескольким полезным утилитам, включая скрипты автоматической установки, которые помогут вам установить WordPress.
Хостинговые компании выбирают, какой скрипт автоматической установки они хотят использовать. Как правило, Softaculous, QuickInstall и Fantastico являются наиболее популярными вариантами.
Мы покажем вам, как установить WordPress с помощью всех трех автоустановщиков. Вы можете следовать инструкциям, основанным на программе установки, которую вы видите на панели инструментов cPanel.
Как установить WordPress с помощью Softaculous
Softaculous — популярный сценарий автоматической установки. Он позволяет легко устанавливать популярные веб-приложения, такие как WordPress, всего за несколько кликов. Хостинговые компании, такие как SiteGround и InMotion Hosting, используют Softaculous в своей панели управления.
Просто войдите в свою учетную запись cPanel и найдите значок установщика Softaculous или WordPress. Вы найдете их в разделе Автоустановщики.
При нажатии на любой из этих значков запускается автоматический установщик Softaculous для WordPress.Сначала вы увидите обзор WordPress. Чтобы продолжить, вам нужно нажать на вкладку «Установить».
Softaculous спросит вас, куда вы хотите установить WordPress. Вам нужно выбрать http: // или http: // www. как протокол.
Если на вашем сайте есть SSL и HTTPS, вы можете выбрать https: // или https: // www. как протокол.
После этого вам нужно выбрать доменное имя, на которое вы хотите установить WordPress.Большинство пользователей хотят установить WordPress в корневой каталог своего домена, например example.com. В этом случае вам необходимо убедиться, что поле «В каталоге» пустое.
Прокрутите немного вниз, и вы увидите раздел настроек сайта.
В этом разделе сначала вам нужно указать заголовок и описание вашего сайта WordPress. Не волнуйтесь, вы можете легко изменить их в админке WordPress после установки.
Далее вам нужно выбрать имя пользователя, пароль и адрес электронной почты администратора.Softaculous автоматически заполнит поля для имени пользователя и пароля. Он будет использовать слово, не являющееся словарным, для имени пользователя и надежного пароля.
Вы можете изменить их, если хотите, чтобы их было легко запомнить. Однако мы настоятельно рекомендуем вам всегда использовать надежный пароль. Ознакомьтесь с нашим руководством по лучшему способу управления паролями для начинающих WordPress, чтобы узнать, как легко управлять надежными паролями.
Убедитесь, что вы ввели правильный адрес электронной почты в поле электронной почты администратора.Здесь WordPress будет отправлять уведомления и ссылку для сброса пароля, если вы когда-нибудь забудете свой пароль.
Остальные параметры на экране необязательны. Теперь вы можете нажать на кнопку установки, чтобы запустить установщик.
Softaculous запустит программу установки с указанными вами настройками. Вы увидите индикатор выполнения со статусом установки. На это уйдет пара минут. Не закрывайте окно, пока индикатор выполнения не достигнет 100%, иначе это может повлиять на установку WordPress.
После завершения установки вы увидите сообщение об успешном завершении. Он также покажет вам ссылки на ваш сайт и в админку WordPress.
Как установить WordPress с помощью QuickInstall
QuickInstall — еще один популярный автоматический установщик, используемый многими хостинговыми компаниями, такими как HostGator и другими. Мы будем использовать панель управления HostGator cPanel на скриншотах здесь, но это не будет сильно отличаться, если вы используете какой-либо другой хост с QuickInstall.
Во-первых, вам необходимо войти в панель управления cPanel вашей учетной записи хостинга. Прокрутите вниз до раздела «Программное обеспечение» и щелкните значок «Быстрая установка».
Вы попадете на страницу установщиков в один клик в QuickInstall. Вы увидите, что он предлагает установки для большинства популярных веб-приложений, включая WordPress. Вам нужно щелкнуть WordPress, чтобы запустить установщик WordPress.
Программа установки покажет вам обзор WordPress.Вам будет предложено выбрать ваше доменное имя из раскрывающегося меню.
Большинство новичков хотят установить WordPress в корень своего веб-сайта, например wpbeginner.com. В этом случае вам нужно оставить поле каталога пустым.
Теперь нажмите кнопку «Далее», чтобы продолжить. Теперь установщик попросит вас ввести данные WordPress, такие как имя пользователя, адрес электронной почты и название сайта.
После заполнения всей информации нажмите кнопку «Установить».
QuickInstall теперь установит WordPress за вас. После этого вы увидите сообщение об успехе с вашими данными для входа, такими как имя пользователя и пароль.
Теперь вы можете нажать кнопку «Войти», чтобы войти в админку WordPress.
Вот и все, вы успешно установили WordPress с помощью QuickInstall.
Как установить WordPress с помощью Fantastico
Fantastico — это сценарий автоматической установки, используемый несколькими провайдерами хостинга WordPress.Он похож на другие сценарии установщика в этом руководстве и предлагает более простой способ быстрой установки WordPress.
Во-первых, вам нужно войти в свою панель управления cPanel и прокрутить вниз до раздела программного обеспечения и услуг, где вы найдете значок Fantastico.
При нажатии на значок Fantastico запускается скрипт автоматической установки.
Некоторые хостинг-провайдеры все еще используют старую версию Fantastico. В этом уроке мы покажем вам скриншоты из версии Fantastico F3.
Если Fantastico на вашем хосте выглядит иначе, не волнуйтесь. Основные этапы установки такие же, и вы легко сможете им следовать.
На главном экране Fantastico слева вы увидите список веб-приложений. Вам нужно нажать на Блоги, и там вы найдете WordPress среди многих других приложений.
Нажав на WordPress, вы увидите обзор приложения с кнопкой «Установить».
Просто нажмите кнопку «Щелкните здесь, чтобы установить WordPress», чтобы продолжить.
Автоустановщик Fantastico для WordPress теперь попросит вас ввести параметры установки. Во-первых, вам нужно выбрать домен, на котором вы хотите установить WordPress.
Если вы хотите установить WordPress в подкаталог, вы можете ввести имя подкаталога в поле ниже. В противном случае убедитесь, что это поле пусто.
В разделе «Сведения об администраторе» необходимо указать информацию об учетной записи администратора. Введите имя пользователя, пароль и адрес электронной почты для своей учетной записи администратора WordPress.
Нажмите кнопку «Отправить», чтобы продолжить.
Fantastico установит для вас WordPress. После завершения установки WordPress вы увидите сообщение об успешном завершении.
Как установить WordPress с помощью FTP
Ручная установка WordPress также известна как знаменитая установка за 5 минут. Для этого потребуется несколько дополнительных шагов, и вам понадобится FTP-клиент для ручной установки WordPress.
Ознакомьтесь с нашим руководством для начинающих о том, как использовать FTP для загрузки файлов WordPress.
Первое, что вам нужно сделать, это загрузить последнюю версию WordPress.
ПакетWordPress поставляется в виде Zip-файла. Вам нужно разархивировать файл и внутри него вы найдете папку WordPress. Эта папка содержит все файлы WordPress, которые вам нужно загрузить на свой веб-сервер.
Теперь подключите FTP-клиент к своему хост-серверу. После подключения используйте FTP-клиент, чтобы загрузить файлы WordPress со своего компьютера на сервер веб-сайта.
Если вы хотите установить WordPress на корневое доменное имя (например, example.com), вам необходимо загрузить файлы WordPress в корневой каталог вашего сайта. Обычно этот каталог называется / public_html /.
С другой стороны, если вы хотите установить WordPress в подпапку (например, example.com/blog), загрузите его в папку / public_html / blog /.
По завершении загрузки WordPress перейдите в панель управления хостингом, чтобы создать базу данных. Мы покажем вам, как это сделать с помощью cPanel.Если у вашего хостинг-провайдера другая панель управления, вам просто нужно искать базы данных MySQL. Остальные настройки будут примерно такими же.
На панели управления cPanel щелкните значок «Базы данных MySQL».
Вы увидите поле для создания новой базы данных. Введите имя для своей базы данных и нажмите «Создать базу данных».
Теперь, когда вы создали свою базу данных, MySQL все еще нуждается в имени пользователя. Это имя пользователя будет иметь доступ для выполнения действий с базой данных.
На странице MySQL Databases в вашей учетной записи cPanel прокрутите вниз до раздела MySQL Users. Просто укажите имя пользователя и пароль для нового пользователя и нажмите кнопку «Создать пользователя».
Этот новый пользователь по-прежнему не имеет доступа к ранее созданной базе данных. Для этого вам нужно будет добавить пользователя в базу данных и дать ему права на выполнение всех действий.
На той же странице баз данных MySQL в вашей учетной записи cPanel прокрутите вниз до раздела «Добавить пользователя в базу данных».Выберите пользователя базы данных, которого вы создали, в раскрывающемся меню рядом с пользователем, затем выберите базу данных и нажмите кнопку добавления.
Теперь вас спросят, какие права вы хотите предоставить этому пользователю. Выберите все привилегии и нажмите кнопку «Внести изменения».
Теперь ваша база данных MySQL и пользователь готовы. Запишите имя базы данных, имя пользователя и пароль MySQL. Эта информация понадобится вам позже.
Просто перейдите по URL-адресу, по которому вы загрузили WordPress.Если он находится в основном домене, введите свое доменное имя в окне браузера, например yoursite.com или www.yoursite.com.
Вы увидите страницу выбора языка. Здесь вы можете выбрать язык, чтобы остальная часть установки отображалась на вашем родном языке. Вы также можете использовать английский сейчас, а затем изменить язык.
Нажмите кнопку «Продолжить», чтобы продолжить.
Теперь вы увидите некоторые инструкции по установке. По сути, WordPress теперь сообщит вам, что ему потребуется имя вашей базы данных, пароль и информация о хосте MySQL.
Нажмите кнопку «Поехали», чтобы продолжить.
WordPress теперь покажет вам форму. Вам необходимо ввести информацию о базе данных, которую вы создали ранее.
Введите информацию и нажмите кнопку «Отправить». WordPress подключится к вашей базе данных и покажет вам сообщение об успехе.
Нажмите кнопку «Запустить установку», чтобы продолжить.
WordPress теперь создаст таблицы в вашей базе данных, а затем отправит вас к следующему шагу установки.
Теперь вам нужно предоставить WordPress некоторую информацию для настройки вашего сайта. Это включает название сайта, имя пользователя, пароль и адрес электронной почты администратора.
Если вы не хотите, чтобы ваш веб-сайт был виден поисковым системам, вы можете установить флажок рядом с видимостью в поисковых системах. Позже, когда вы будете готовы, вы сможете изменить это в настройках WordPress. Если вы не знаете, что делать, просто не устанавливайте этот флажок.
Нажмите кнопку «Установить WordPress», чтобы продолжить.WordPress настроит ваш сайт и завершит установку.
Вы увидите сообщение об успешном выполнении с указанием вашего имени пользователя. Теперь вы можете нажать кнопку «Войти», чтобы войти на свой сайт WordPress.
Как установить WordPress на свой компьютер
Многие из наших пользователей начального уровня часто спрашивают нас, могут ли они попробовать WordPress на своем компьютере? Ответ положительный, но большинству новичков этого делать не следует.
Причина, по которой некоторые люди устанавливают WordPress в среде локального сервера, заключается в создании тем, плагинов или для тестирования.
Если вы хотите вести блог, чтобы его могли видеть другие люди, вам не нужно устанавливать WordPress на свой компьютер. Если вы устанавливаете WordPress локально на свой компьютер, то единственный человек, который может видеть сайт, — это вы.
Если вы хотите сделать свой сайт WordPress доступным для Интернета (для остального мира), вам необходимо получить учетную запись веб-хостинга и установить WordPress, используя один из методов, которые мы показали выше.
При этом, если вы действительно заинтересованы в локальной установке WordPress на свой компьютер, чтобы узнать больше о разработке тем, тестовых плагинах и т. Д., Мы настоятельно рекомендуем вам это сделать.
Если вы используете компьютер под управлением Windows, мы рекомендуем вам загрузить и установить WAMP. Если вы используете Mac, вам необходимо загрузить и настроить Mamp.
После того, как вы поигрались с WordPress на своем компьютере, вы можете перенести локальную установку на действующий веб-сайт. У нас есть пошаговое руководство по переносу WordPress с локального сервера на работающий сайт.
Как установить WordPress на вашем языке
Как и Windows, Mac, iPhone и Android, вы можете использовать WordPress на своем родном языке.
WordPress доступен на многих языках, включая английский, испанский, французский, арабский, корейский, немецкий, иврит, хинди, японский, вьетнамский, китайский (ханьский), португальский и многие другие.
Вы можете выбрать язык во время установки WordPress или изменить его, перейдя на страницу Настройки »Общие в области администрирования WordPress.
Подробнее читайте в нашей статье о том, как установить WordPress на других языках.
WordPress также широко используется для создания двуязычных и многоязычных веб-сайтов.Посмотрите наше руководство о том, как легко создать многоязычный сайт WordPress с помощью TranslatePress.
Как установить многосайтовую сеть WordPress
WordPress имеет встроенную функцию работы с несколькими сайтами. Многосайтовая сеть позволяет создавать несколько сайтов WordPress, используя одну и ту же установку WordPress. Он может автоматически создавать новые сайты в субдоменах или в подпапках.
Это имеет смысл для предприятий, некоммерческих организаций, правительств с подразделениями в разных местах или регионах.Многие образовательные учреждения также используют многосайтовую сеть WordPress, чтобы студенты могли создавать свои собственные блоги.
Настройка мультисайта немного сложна, но мы создали полное пошаговое руководство по установке и настройке мультисайтовой сети WordPress.
Что делать после установки WordPress
Теперь, когда вы успешно установили WordPress, вот несколько вещей, с которых можно начать работу с вашим новым сайтом WordPress.
Выбор темы
Внешний вид вашего веб-сайта на WordPress управляется Темами.На ваш выбор доступны тысячи тем WordPress. При таком большом количестве вариантов это может немного запутать новичков. Вот почему мы составили руководство по выбору идеальной темы для WordPress.
Мы регулярно публикуем списки понравившихся нам тем WordPress в разделе «Витрины». Ниже приведены некоторые из наших популярных тематических витрин.
Установка и использование плагинов WordPress
Настоящая сила WordPress заключается в огромном количестве плагинов.Они похожи на приложения для вашего сайта WordPress, позволяя вам расширять функциональность и добавлять новые функции на ваш сайт.
Только в каталоге плагинов WordPress доступно более 54 000 бесплатных плагинов. Дополнительные плагины доступны на сторонних веб-сайтах в виде платных плагинов.
Если вам интересно, какие плагины установить, взгляните на наш экспертный выбор основных плагинов WordPress для всех веб-сайтов. Вы также можете проверить плагины, которые мы используем на этом сайте, просмотрев план нашего WPBeginner.
У нас есть пошаговое руководство для новичков по установке плагинов WordPress.
Начать изучение WordPress
WordPress — самая простая в использовании CMS на рынке. Ежедневно им пользуются миллионы людей со всего мира. Однако время от времени вам может понадобиться небольшая помощь.
Вот где может помочь WPBeginner. Мы являемся крупнейшим в мире бесплатным сайтом ресурсов WordPress, регулярно публикуем обучающие материалы и руководства, написанные специально для блоггеров и малого бизнеса.
Вот некоторые из полезных ресурсов, которые вы найдете на WPBeginner (все они совершенно бесплатны).
- WPBeginner Blog — центральное место для всех наших руководств и руководств по WordPress.
- WPBeginner Dictionary — Наш глоссарий WordPress — лучшее место, чтобы познакомиться с жаргоном WordPress .
- WPBeginner Videos — Новые пользователи WordPress могут начать с этих 23 видео, чтобы освоить WordPress.
- WPBeginner на YouTube — Нужны дополнительные видеоинструкции? Подпишитесь на наш канал YouTube с более чем 128 000 подписчиков и 12 миллионами просмотров.
- WPBeginner Blueprint — ознакомьтесь с плагинами, инструментами и службами, которые мы используем на WPBeginner.
- WPBeginner Deals — Эксклюзивные скидки на продукты и услуги WordPress для пользователей WPBeginner.
Заключение
Мы надеемся, что это руководство по установке WordPress помогло вам узнать, как легко установить WordPress. Вы можете ознакомиться с нашим списком из этих 40 полезных инструментов, которые помогут вам управлять своим сайтом WordPress и развивать его.
Если вам понравилась эта статья, то подпишитесь на наш канал YouTube для видеоуроков по WordPress.Вы также можете найти нас в Twitter и Facebook.
Как установить WordPress за 5 минут
Вернуться на: WordPress 101
Не знаете, как установить WordPress? Вы попали в нужное место! На самом деле существует несколько способов установить программное обеспечение для веб-публикации WordPress. В этом простом руководстве вы узнаете три способа установить WordPress на свой веб-сервер или на свой компьютер.
Прежде чем мы начнем, важно отметить, что WordPress не является обычным настольным приложением, как Microsoft Word.Он не предназначен для работы на персональном компьютере. Вместо этого для работы его необходимо установить на веб-сервере.
Тем не менее, если вам интересно, как установить WordPress на свой персональный компьютер, есть — это , простой способ сделать это. Мы вернемся к этому через минуту.
В этом уроке мы покажем вам три различных метода установки программного обеспечения WordPress, чтобы вы могли сразу приступить к созданию своего веб-сайта.
Три способа установки WordPress:
Выберите один из этих трех методов для перехода к следующему разделу…
- Выберите управляемый хост WordPress, и он будет предварительно установлен для вас.Легко!
- Установите Local на свой персональный компьютер. Это локальный веб-сервер и WordPress в одном приложении.
- Установите WordPress на свой веб-сервер примерно за 5 минут.
1.Выберите управляемый хост WordPress
Это метод, который мы рекомендуем большинству людей. Это самый простой способ начать использовать WordPress всего за несколько минут. А когда вы закончите, ваш сайт будет готов поделиться со всем миром!
Независимо от того, какой тип веб-сайта вы создаете, он должен быть размещен где-то на веб-сервере , , чтобы посетители могли получить доступ к вашему веб-сайту.
При использовании традиционного хоста вы платите за место на общем веб-сервере , на котором, вероятно, размещены сотни других веб-сайтов. Большинство хостинговых компаний заявляют, что их веб-серверы могут запускать программное обеспечение WordPress. Но они не говорят вам, что вы несете ответственность за…
- Установка программного обеспечения WordPress.
- Поддерживайте актуальность программного обеспечения и плагинов WordPress.
- Резервное копирование вашего сайта.
- Круглосуточный мониторинг вашего сайта на предмет вредоносных программ, нарушений безопасности или попыток взлома.
- Как справиться с внезапным увеличением посещаемости вашего сайта.
- Устранение любых проблем, которые могут возникнуть с вашим сайтом, темой или плагинами WordPress.
В чем разница между управляемым хостингом WordPress и традиционным хостингом?
Проще говоря, провайдеры управляемого хостинга WordPress позаботятся обо всех этих вещах за вас, , чтобы вы могли сосредоточиться на самом важном для вас… создании своего веб-сайта. Управляемый хост WordPress будет…
- Предварительно установите программное обеспечение WordPress.
- Регулярно обновляйте программное обеспечение, плагины и темы WordPress.
- Выполняйте резервное копирование сайта каждую ночь.
- Контролируйте свой сайт 24/7 на наличие вредоносных программ, нарушений безопасности или попыток взлома.
- Исправьте ваш сайт, если он когда-либо окажется скомпрометированным из-за нарушения безопасности.
- Оптимизируйте свои технологии веб-серверов , в частности, для размещения сайтов WordPress.
- Автоматически масштабируйте ресурсы, чтобы справиться с всплеском трафика, если на ваш сайт внезапно приходит много посетителей.
- Обеспечьте звездную поддержку со стороны хорошо обученных экспертов WordPress, а не просто тех, кто читает сценарий.
По всем этим причинам мы настоятельно рекомендуем вам с самого начала зарегистрироваться на управляемом хостинге WordPress. Вы будете готовы к работе с последней версией WordPress всего за несколько минут.
Итак, какой управляемый хост WordPress мне подходит?
Мы проделали за вас тяжелую работу и составили короткий список лучших управляемых хостов WordPress, чтобы помочь вам решить, какой из них лучше всего подходит для вас!
Просмотреть самые популярные хосты WordPress
Не знаете, с чего начать? Попробуйте EasyWP.
С EasyWP вы можете запустить новый сайт WordPress менее чем за две минуты, всего за всего 1 долларов в первый месяц. Посмотрите, как мы создаем новый сайт WordPress в режиме реального времени в этом видео:
EasyWP может быть самым простым и наименее дорогим способом «надрать шины» и определить, подходит ли вам WordPress. Но то, что это дешево, не означает, что он не быстрый. Посмотрите, как EasyWP сравнивается с конкурентами!
Почему бы не потратить две минуты на то, чтобы развернуть сайт WordPress с помощью EasyWP, и посмотреть, насколько это быстро для себя?
Посетите EasyWP
Но помните, что если вы используете любые из рекомендуемых нами управляемых хостов WordPress, вам не нужно устанавливать WordPress… он уже предустановлен!
2.Как установить WordPress на свой персональный компьютер с помощью Local
Помните, мы говорили, что вы не можете установить и запустить программное обеспечение WordPress на своем персональном компьютере, например Microsoft Word или другие настольные приложения? Что ж, есть способ установить WordPress на свой компьютер. Вроде, как бы, что-то вроде.
Установите WordPress на свой настольный компьютер с помощью Local.
Это правда, что WordPress не предназначен для работы на персональном компьютере. Вместо этого для работы его необходимо установить на веб-сервере.
Но это именно то, что делает Local . Он создает частный веб-сервер на вашем компьютере, а затем устанавливает для вас WordPress. Фактически, вы можете установить несколько экземпляров WordPress, поэтому вы можете создать столько сайтов WordPress, сколько захотите, прямо на своем компьютере.
Вероятно, поэтому Local стал лучшим выбором для разработчиков WordPress, которые создают веб-сайты для своих клиентов.
Local позволяет легко установить WordPress на ваш Mac, Windows или Linux PC и разработать весь ваш сайт WordPress локально.Затем, когда вы будете готовы запустить его, вы можете отправить свой локальный сайт на WPEngine или Flywheel для размещения всего одним щелчком мыши в приложении.
ПРИМЕЧАНИЕ. В настоящее время Local поддерживает развертывание в WPEngine или Flywheel только одним щелчком мыши. Возможно, в будущем они будут поддерживать другие управляемые хосты WordPress. Конечно, вы всегда можете вручную экспортировать и перенести свой сайт WordPress на другой хост. Но это тема для другого поста. 🙂
Тем не менее, если вам интересно, как установить WordPress на свой компьютер, лучше всего загрузить и установить Local.
Подробнее о местном
3. Как установить WordPress на ваш веб-сервер
Все еще хотите вручную установить WordPress на свой веб-сервер? В оставшейся части этого руководства мы покажем вам, как установить WordPress на ваш собственный веб-сервер.
WordPress относительно легко установить на веб-сервер по сравнению с другим программным обеспечением для веб-публикации. Обычно это занимает менее пяти минут, и многие общие веб-хосты предлагают такие инструменты, как cPanel или Fantastico, которые позволяют установить WordPress на свой веб-сервер всего за несколько щелчков мышью.
Перед установкой WordPress
Прежде чем начать, вам понадобится надежный провайдер веб-хостинга. В наши дни вы можете купить дешевое общее пространство на веб-сервере менее чем за 10 долларов в месяц. Убедитесь, что ваш провайдер веб-хостинга соответствует следующим требованиям:
Требования к серверу хостинга:
Вам также понадобятся четыре инструмента на вашем конце…
Необходимые инструменты:
- Прежде всего, вам понадобится FTP-доступ к вашему веб-серверу.ID пользователя и пароль должны были быть предоставлены вам вашим провайдером веб-хостинга.
- Во-вторых, вам понадобится FTP-клиент . Это настольное приложение, которое позволяет копировать и передавать файлы со своего компьютера на веб-сервер. FileZilla и Cyberduck — это пара бесплатных FTP-клиентов для ПК и Mac. Мы используем Transmit, один из лучших FTP-клиентов для Mac.
- В-третьих, вам понадобится текстовый редактор , например Блокнот или TextEdit.
- И, наконец, ваш любимый веб-браузер .Chrome и Safari лучше всего, потому что они поддерживают последние веб-стандарты HTML5 и CSS3.
Убрав эти инструменты и требования, вы готовы к установке WordPress! Вот краткий обзор пяти шагов, которые мы выполним, чтобы загрузить и установить программное обеспечение WordPress…
Как установить WordPress за 5 шагов:
- Загрузите последнюю версию WordPress с сайта: WordPress.org
- Загрузите программное обеспечение WordPress на свой веб-сервер с помощью FTP.
- Создайте базу данных MySQL и пользователя для WordPress.
- Настройте WordPress для подключения к вновь созданной базе данных.
- Завершите установку и настройте свой новый веб-сайт!
Готовы? Давайте начнем!
1. Шаг первый: Загрузите последнюю версию программного обеспечения WordPress.
Сначала загрузите и распакуйте последнюю версию программного обеспечения WordPress с WordPress.org. Когда .ZIP, содержащий программное обеспечение WordPress, завершит загрузку на ваш компьютер, перейдите в папку загрузок и найдите недавно загруженный.ZIP-архив. Затем дважды щелкните архив, чтобы развернуть его.
2. Шаг второй: Загрузите программное обеспечение WordPress на свой веб-сервер с помощью FTP-клиента.
Запустите FTP-клиент и найдите недавно загруженные файлы программного обеспечения WordPress. Затем введите учетные данные FTP, предоставленные вашим провайдером веб-хостинга, и подключитесь к своему веб-серверу.
Большинство FTP-клиентов используют похожее разделенное представление с двумя столбцами. Слева вы увидите файлы на своем компьютере, а справа — файлы на вашем веб-сервере.Перейдите в корневой веб-каталог в файловой системе на вашем веб-сервере. Расположение вашего корневого веб-каталога на вашем сервере будет зависеть от вашего хостинг-провайдера. Если вы не знаете, где это находится, обратитесь к своему хостинг-провайдеру или системному администратору.
С левой стороны выберите все файлы в каталоге wordpress . Затем перетащите файлы в правую часть, после чего начнется загрузка файлов на веб-сервер.
Когда загрузка файлов завершится, переключитесь в свой веб-браузер и войдите в панель управления веб-хостингом, чтобы перейти к следующему шагу.
3. Шаг третий: Создайте базу данных MySQL и пользователя для WordPress.
Большинство общих веб-хостов предоставляют популярную cPanel для управления учетной записью. Она может немного отличаться от вашей собственной панели управления веб-хостингом, но все они предлагают практически одинаковые функции.
Найдите модуль «База данных» или «phpMyAdmin». Здесь вы создадите базу данных MySQL.
Зачем вам нужна база данных? WordPress не хранит контент в файлах, а скорее в базе данных.Затем, когда посетитель вашего сайта запрашивает страницу, WordPress создает эту страницу динамически, извлекая ваш контент из базы данных.
Чтобы создать новую базу данных, сначала введите уникальное имя для своей базы данных в поле «Создать базу данных». Затем выберите наилучшее сопоставление для вашего языка и кодировки. Обычно это серия «utf8_». Если вы не можете найти свой язык, выберите: «utf8mb4_general_ci»
Нажмите кнопку «Создать», чтобы завершить создание новой базы данных.
Затем вам также потребуется создать пользователя с разрешениями на доступ и изменение базы данных.Выберите «Добавить пользователя», чтобы создать нового пользователя базы данных. Выберите имя пользователя — желательно такое, которое относительно сложно угадать — и введите его в поле «Имя пользователя».
Затем выберите надежный пароль, содержащий комбинацию букв верхнего и нижнего регистра, цифр и символов. Введите его в поле «Пароль».
Важно! Обязательно запишите выбранные вами имя пользователя и пароль, потому что через пару шагов вы снова их используете.
Перед тем как покинуть этот экран, обязательно добавьте вновь созданного пользователя в новую базу данных и убедитесь, что у этого пользователя есть разрешение на изменение базы данных.Нажмите значок «Изменить права» рядом с только что созданным пользователем. В разделе «Права доступа к базе данных» выберите только что созданную базу данных, в разделе «Добавить права доступа к следующей базе данных» и нажмите кнопку «Перейти». Страница обновится, затем «Отметить все», чтобы выбрать все привилегии, и, наконец, нажмите «Перейти».
Теперь, когда база данных настроена, пора подключить WordPress к только что созданной базе данных.
4. Шаг четвертый: Настройте WordPress для подключения к вновь созданной базе данных.
Вернитесь к своему FTP-клиенту. WordPress ищет детали базы данных в файле с именем: wp-config Итак, переименуйте файл примера, wp-config-sample.php , просто в: wp-config.php
Затем дважды щелкните этот файл, чтобы открыть его в текстовом редакторе, и введите данные базы данных, созданные на предыдущем шаге.
- DB_NAME — Имя базы данных, которую вы создали для WordPress.
- DB_USER — имя пользователя, которое вы создали для WordPress.
- DB_PASSWORD — пароль, который вы выбрали для имени пользователя WordPress.
- DB_HOST — Имя хоста вашего сервера базы данных, обычно
localhost.
Также рекомендуется дополнительно защитить вашу установку WordPress, введя уникальные фразы для каждого из ключей аутентификации. Откройте ссылку на генератор секретных ключей WordPress. Этот инструмент автоматически генерирует случайный набор ключей безопасной аутентификации, которые вы можете использовать для дальнейшей защиты нашей установки WP.Скопируйте их прямо из окна браузера, затем вернитесь в текстовый редактор и вставьте их в файл wp-config.
Теперь сохраните и закройте этот файл. И, наконец, мы готовы запустить сценарий установки WordPress!
5. Шаг пятый: Завершите установку WordPress и настройте новый веб-сайт!
Все еще с нами? Большой! Вы почти закончили!
Последний шаг — запустить сценарий установки WordPress, перейдя по URL-адресу (адресу вашего веб-сайта) в веб-браузере.Обычно это URL-адрес, по которому вы загрузили файлы WordPress. Введите веб-адрес вашего сайта в веб-браузере, и WordPress предложит вам заполнить некоторые оставшиеся данные, включая заголовок сайта, имя пользователя администратора, пароль и основной адрес электронной почты.
Важно! Не теряйте их, потому что они понадобятся вам для входа в область администрирования WordPress!
Эй, вот и все! Теперь WordPress должен быть установлен на вашем веб-сервере, и вы готовы приступить к созданию своего нового веб-сайта.
Наконец, войдите в административную панель WordPress и начните создавать свой сайт WordPress!
Чтобы получить доступ к панели администрирования WordPress и начать управлять содержанием своего сайта, просто введите: / wp-admin в конце URL-адреса вашего сайта, чтобы открыть экран входа в систему. Введите имя пользователя и пароль администратора, которые вы выбрали ранее, а затем нажмите кнопку «Войти».
Нужны более подробные инструкции? Ознакомьтесь с Кодексом WordPress.
Мы надеемся, что это руководство было полезным, и теперь у вас есть рабочая установка WordPress.
Слишком сложно? Помните, вам не нужно устанавливать WordPress самостоятельно!
- Выберите управляемый хост WordPress, и он предварительно установит WordPress для вас. Легко!
- Или вы можете установить Local, самый простой способ установить WordPress на свой компьютер.
Как создать учетную запись WordPress.com — Руководства по WordPress для начинающих
Добро пожаловать на WordPress.com! Вот краткий обзор планов, из которых вы можете выбрать, и несколько советов, которые помогут убедиться, что вы усвоили основы.
Какой тип тарифного плана WordPress.com вам подходит?
На WordPress.com вы можете выбрать один из четырех планов: бесплатный, личный, премиум и бизнес. Все наши планы включают в себя основные функции, которые делают WordPress.com таким замечательным: растущая коллекция хорошо продуманных тем, базовая настройка и неограниченная пропускная способность. Кроме того, вам не нужно беспокоиться о хостинге, безопасности, резервном копировании или обновлении программного обеспечения — никогда. Мы позаботимся обо всем этом за вас.
Если вы не уверены, что подходит именно вам, вы всегда можете перейти на платный план в будущем. Обратите внимание: если вы хотите загружать сторонние темы и плагины, вам нужно выбрать бизнес-план.
Полезные советы по настройке учетной записи
Используйте надежный пароль. Ваша безопасность очень важна для нас. Как и в случае со всеми вашими онлайн-аккаунтами, пожалуйста, используйте надежный уникальный пароль для входа в свою учетную запись WordPress.com. Этот пост о создании надежного пароля и о том, почему вам это должно быть небезразличен, является хорошим руководством.
Выберите веб-адрес, заголовок и слоган. Веб-адрес вашего сайта похож на адрес вашего дома в Интернете — именно по нему посетители могут вас найти. При регистрации вы получите свой уникальный адрес wordpress.com (например, example.wordpress.com ). Но некоторым нравится исключать часть «wordpress.com». (Ничего страшного, наши чувства не обижены!) Если вы хотите это сделать, вы можете купить собственное доменное имя, например example.com , если оно доступно.
Вы можете узнать больше о своем веб-адресе и узнать, как изменить его в будущем, если потребуется.Обратите внимание, что ваш веб-адрес и название сайта могут отличаться, и если вы просто хотите изменить заголовок сайта, перейдите в Мои сайты → Настроить → Идентификация сайта . Здесь вы также можете обновить свой слоган — этот пост предлагает советы по созданию идеальной фразы.
Мы спросили ряд пользователей, как они выбрали названия для своих блогов, от Paper and Salt до She’s a Maineiac . Они дают отличные советы, и этот пост о названии сайта предлагает больше идей.
Настройте свой общедоступный профиль. Обновление общедоступного профиля не является обязательным, поскольку некоторые люди предпочитают вести блог анонимно. Но обязательно заполните эти данные, если хотите установить свою личность. Чтобы изменить свой общедоступный профиль, щелкните свой Gravatar в правом верхнем углу экрана, чтобы перейти к Мой профиль . Когда вы комментируете сайты на WordPress.com, это информация, связанная с вашей учетной записью.
Не забудьте загрузить Gravatar — миниатюру, которая появляется рядом с комментариями, которые вы делаете в WordPress.com. Это основной образ, который люди будут ассоциировать с вами. Не знаете, какое изображение выбрать? Вот несколько советов по выбору Gravatar.
Если вы обновили эти общие настройки, значит, вы рассмотрели основы. (Виртуальный) дай пять!
Настройте свой блог за пять шагов — Поддержка — WordPress.com
Если вы здесь, это должно означать, что вы собираетесь начать новый блог. Позвольте нам провести вас через это новое приключение!
Выполните эти пять шагов, чтобы убедиться, что вам нравится, как выглядит ваш блог, и вы можете с гордостью поделиться им с другими.
Содержание
Шаг 1. Выберите свою личность
Выбор названия для вашего блога — важное решение, потому что оно сообщает посетителям о вашем блоге до того, как они прочтут отдельное сообщение. После того, как вы выберете идеальное имя, сделайте его заголовком сайта , перейдя в Мой сайт → Управление → Настройки. Вы также можете добавить броский слоган !
Регистрируясь, у вас уже есть адрес сайта, например myawesomeblog.wordpress.com , но вы можете зарегистрировать свой собственный домен, например, myawesomeblog.com . Ваш домен предоставляется бесплатно в течение первого года с любым тарифным планом WordPress.com!
Шаг 2. Напишите свой первый пост
А теперь пора размять пишущие мускулы! Зайдите на Мой сайт → Сайт → Сообщения и нажмите Добавить новое сообщение , чтобы начать работу над своим первым знакомством с миром. В своем сообщении расскажите людям, кто вы, о чем будет ваш блог, и попросите их присоединиться к вам в этом новом путешествии.
Написание вашего первого сообщения в блогеШаг 3. Отображение сообщений
Теперь, когда вы опубликовали свой первый пост, пришло время подумать о том, как представить его в своем блоге. Встречайте блок Blog Posts block ! Вы будете использовать это для отображения ваших сообщений на различных страницах вашего сайта.
На главной странице вашего сайта вы можете отображать все свои сообщения в красивом формате сетки. Затем вы можете создать определенные страницы для разных категорий сообщений, например страницу «Десерты», на которой отображаются только сообщения, отнесенные к категории «Десерты».Все это можно сделать с помощью блока сообщений в блоге !
Используйте блок сообщений блога , чтобы показывать сообщения на своих страницахВы также можете изучить другие способы отображения сообщений, например, в виде карусели, с помощью блока «Последние сообщения» или отображения связанных сообщений.
Меню навигации — это список ссылок, которые вы видите в верхней части веб-сайта, которые читатели могут использовать для навигации по вашему сайту. Вы можете добавлять свои страницы (например, «Дом», «О нас» и «Контакты»), свои категории, конкретные сообщения и даже ссылки на другие веб-сайты.Начните с Мой сайт → Дизайн → Настройка → Меню.
Помните, что контент должен существовать до того, как вы сможете добавить его в свое меню. Обязательно сначала создайте свои страницы и категории. Затем вы можете добавить их в свое меню!
Шаг 5. Найдите первых подписчиков
Теперь, когда ваш блог готов для всего мира, как заставить людей его читать? Сначала добавьте заметную кнопку подписки с помощью блока формы подписки (на любую страницу или сообщение) или виджета «Следить за блогом» (на боковой панели или нижнем колонтитуле).Добавьте оба, если хотите!
Пример блока формы подпискиЗатем предложите друзьям и родственникам щелкнуть эту кнопку подписки, чтобы получать уведомления о ваших новых сообщениях. Вы также можете подключиться к своим социальным сетям, чтобы автоматически делиться новыми сообщениями в Facebook, Twitter и т. Д., Чтобы получить дополнительную информацию.
Бонус
Если вы выполнили эти пять шагов, у вас есть прочная основа для вашего блога. Вот несколько дополнительных шагов, которые вы, возможно, захотите сделать дальше:
- Просмотрите настройки обсуждения на странице Мой сайт → Управление → Настройки → Обсуждение , чтобы контролировать, как люди могут комментировать сообщения вашего блога.
- Просмотрите различные темы на Мой сайт → Дизайн → Темы , чтобы придать своему блогу другой вид.
- Запустите список рассылки с блока Mailchimp.
- Добавьте виджеты в нижний колонтитул или боковую панель, чтобы сделать ваш сайт более интерактивным.
Приятного ведения блога!
Как сделать страницу домашней страницей — Учебники по WordPress для начинающих
Вы можете легко превратить свой блог в веб-сайт со статической домашней страницей, на которую люди будут заходить каждый раз, когда они приходят.Объедините домашнюю страницу с другими статическими страницами и некоторыми настраиваемыми меню, чтобы помочь посетителям сориентироваться, прежде чем вы сможете сказать: «Я же вам так говорил!» у вас есть сайт.
Создайте свою домашнюю страницу
Начните с создания страницы, которую вы хотите использовать в качестве домашней. Перейдите в Мои сайты → Страницы → Добавить . Назовите это «Дом». Пока не беспокойтесь об этом — мы только настраиваем ваш сайт здесь. Если хотите, вставьте немного текста-заполнителя.
Теперь создайте вторую пустую страницу, снова зайдя в Мои сайты → Страницы → Добавить и назовите ее как-то вроде «Новости», «Блог» или «Сообщения» — имя, которое поможет вам запомнить, что это это страница, на которой будут появляться ваши сообщения.
Чтобы назначить статическую домашнюю страницу, перейдите в Мои сайты → Настроить → Настройки домашней страницы :
Затем в разделе На главной странице отображается , выберите Статическая страница . Затем щелкните раскрывающийся список Домашняя страница и выберите «Домашнюю» страницу, которую вы создали в качестве статической домашней страницы:
Затем в раскрывающемся списке «Сообщения» страница выберите созданную вами страницу «Сообщения». (Здесь будут появляться ваши новые сообщения в блоге, если вы решите писать сообщения для своего сайта.)
Наконец, нажмите Опубликовать , чтобы изменения вступили в силу.
Теперь, когда вы перейдете на свой веб-адрес, вы увидите свою новую домашнюю страницу, а не сообщения в блоге. Конечно, вы видите либо пустую страницу, либо текст-заполнитель, но все же! Вы создали веб-сайт. Престижность.
Сделайте свою домашнюю страницу красивой
Теперь, когда вы заложили техническую основу статической домашней страницы, остается лишь решить, как ее представить убедительно.Вот несколько идей:
- Создайте галерею, одно полноразмерное изображение или слайд-шоу, чтобы продемонстрировать свои лучшие работы. Мы расскажем об этом в Get Flashy.
- Создайте приветственное сообщение и связанный список ваших любимых сообщений.
- Используйте изображения, текст, галереи и мультимедиа, которые задают тон вашему сайту.
Сделайте так, чтобы ваша домашняя страница работала на вас
Если вы хотите, чтобы ваша домашняя страница действительно служила вашим интересам, подумайте о том, чтобы включить:
- Четкое настраиваемое меню, указывающее на ваш лучший контент, страницы и категории блога.Все об этом вы узнаете в статье «Публикация».
- Захватывающий внешний вид, от заголовка до настраиваемых цветов и шрифтов. Вы узнаете, как применить их на практике, в разделе «Настройка».
- Несколько полезных виджетов на боковой панели вашего блога, чтобы помочь людям сориентироваться или получить быстрое представление о том, о чем ваш сайт или блог. Вы можете узнать о настройке и максимальном использовании виджетов в Get Flashy.
Вот и все — теперь у вас должна быть статическая домашняя страница, которая превращает ваш сайт из простого блога в красивый сайт.
Как установить и настроить WordPress (Руководство для начинающих 2020)
В этом руководстве для начинающих я покажу вам Как установить и настроить WordPress ! Это первая часть моей серии руководств для начинающих, в которой я отвечаю на 5 основных вопросов для ВАС, только начинающих работать с WordPress.
Я покажу вам, как это сделать с помощью cPanel, который является наиболее распространенным способом установки WordPress, мы рассмотрим разницу между WordPress.com и WordPress.org, и я покажу вам самые важные настройки, которые вам нужно иметь, чтобы вы могли начать создавать свой сайт WordPress!
Тема WordPress, которой следует доверять — Divi by Elegant Themes
Как я упоминал и показываю в видео, я использую и рекомендую SiteGround, но какой бы хост вы ни использовали, у них должна быть возможность установки WordPress одним щелчком мыши, где вы можете установить его, добавить заголовок сайта / слоган и информацию для входа в систему администратора. (все показано на видео)
После того, как WordPress будет установлен в вашем домене, вам нужно будет позаботиться о некоторых основных настройках на вашем сайте.Наиболее важные из них:
- Общие — Убедитесь, что заголовок и тег вашего сайта заданы, а в URL указан правильный путь и установлен SSL, если он настроен. (как показано в моем курсе cPanel) Эта область также будет включать другие важные области для даты, формата времени, языка и т. д., которые следует учитывать.
- Writing — Обычно я здесь особо не касаюсь, но вы можете назначить классический редактор, если не используете Gutenberg.
- Чтение — Очень важный раздел, так как вам нужно установить здесь свою домашнюю страницу.И часто ограничение количества блогов влияет на другие типы сообщений на вашем сайте. Лучше установить для них большее число, если у вас будет больше типов сообщений, таких как блоги, сообщения, элементы портфолио, события и т. Д.
- Обсуждение — Еще один очень важный раздел, особенно если вы ведете блог, чтобы установить желаемые настройки и настроить все настройки электронной почты.
- Мультимедиа — Обычно вам не нужно настраивать это, но вы можете настроить, куда идут ваши медиафайлы и в каком формате они загружаются сюда.
- Постоянные ссылки — Наконец, постоянные ссылки СУПЕР важны для адаптации к вашим предпочтениям, потому что они будут определять, как ваши страницы и сообщения будут отображаться через их URL. Я предпочитаю устанавливать для себя «название сообщения», чтобы в фактическом URL-адресе не было даты или какой-либо другой информации.
Хорошо, я надеюсь, что это руководство для начинающих поможет вам понять, как установить WordPress через cPanel и как настроить наиболее важные параметры, чтобы вы могли подготовиться к созданию потрясающих веб-сайтов!
Обязательно ознакомьтесь с упомянутыми курсами, если вы готовы повысить уровень и оставить какие-либо вопросы или комментарии ниже.
Перейдите к части 2, чтобы сделать следующий шаг!
Упомянутые ссылки и курсы:
Другие упомянутые ресурсы и ссылки:
Учебное пособие для начинающих. Ссылки:
.

 Фото, видеоматериалы, репортажи и интервью.
Фото, видеоматериалы, репортажи и интервью.
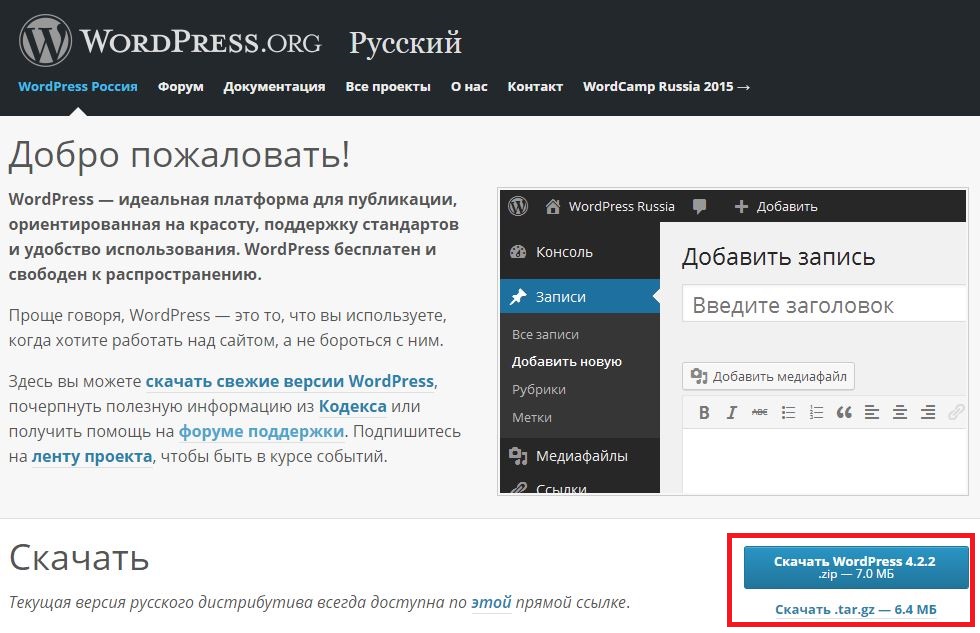
 Иначе будет много неприятных ошибок.
Иначе будет много неприятных ошибок.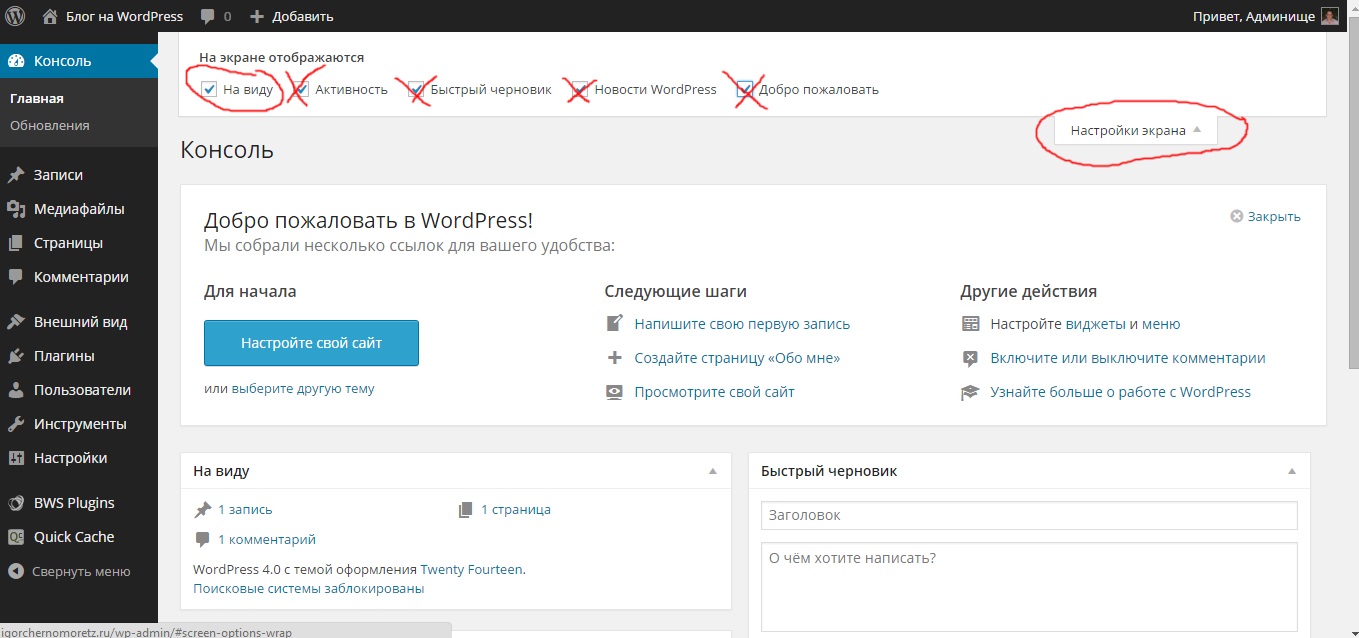 Сугубо ваши предпочтения.
Сугубо ваши предпочтения.