Быстрая настройка Sublime Text 3 для верстки сайтов
Привет, друзья! По многочисленным просьбам обновил руководство по быстрой настройке редактора кода Sublime Text 3, установке необходимых для верстки плагинов и создании своего пресета настроек для быстрого старта на новом рабочем месте.
Смотреть урок на YouTube
Вам наверняка знакома ситуация, когда на новом рабочем месте необходимо быстро установить и настроить Sublime Text для работы над новыми проектами. Как правило, тонкая настройка Sublime Text занимает много времени и выполнять ее каждый раз не практично и долго.
Сегодня мы рассмотрим максимально быструю настройку Sublime Text, самые популярные среди верстальщиков плагины для ускорения верски и установим одну из лучших и комфортных тем оформления редактора One Dark Material Theme.
По умолчанию Sublime Text выглядит довольно печально:
Установка Package Control в Sublime Text
Для начала необходимо настроить Package Control. Для этого нажимаем хоткей Ctrl+Shift+P. Во всплывающем окне набираем Install Package Control и выбираем соответствующий пунк. Через несколько секунд Package Control будет установлен, о чем вы получите соответствующее уведомление.
Для этого нажимаем хоткей Ctrl+Shift+P. Во всплывающем окне набираем Install Package Control и выбираем соответствующий пунк. Через несколько секунд Package Control будет установлен, о чем вы получите соответствующее уведомление.
Если вы пользователь MacOS, необходимо нажать на клавиатуре Cmd+Shift+P.
Package Control необходим для того, чтобы вы могли устанавливать дополнения и плагины в Sublime Text 3 из репозитория пакетов.
Установка плагинов в Sublime Text
Далее необходимо установить нужные для работы плагины. Мы рассмотрим установку самых популярных среди верстальщиков плагины, которые значительно упрощают разработку. Вы также можете поэкспериментировать с другими плагинами в Package Control, может быть вам понравятся и другие из огромного количества доступных пакетов.
Для установки плагинов в Sublime Text через Package Control необходимо вызвать меню, как мы это делали ранее: Ctrl+Shift+P. Затем вводим команду «Install Package» и выбираем нужный пакет из списка.
Самые популярные плагины для Sublime Text:
- Emmet — ускоряет написание HTML и CSS кода до скорости света. Урок по Emmet
- AutoFileName — дополняет код при написании путей до файлов в верстке;
- Gist — подключает в Sublime Text возможность использовать сервис сниппетов кода GitHub Gist. Урок по Gist;
- Sass — плагин для подсветки Sass синтаксиса в Sass и Scss файлах. Раскрывает Emmet в Sass файлах.
- terminus — плагин встроенного терминала Sublime Text.
- W3CValidators — мощный набор валидаторов для HTML разметки, CSS, SVG и т.д.
Установка внешнего оформления Sublime Text
Мне очень нравится тема оформления One Dark Material Theme и подсветка кода соответствующей цветовой гаммой. Это наиболее сбалансированные, достаточно контрастные, но не слишком резкие цвета для комфортной работы в редакторе.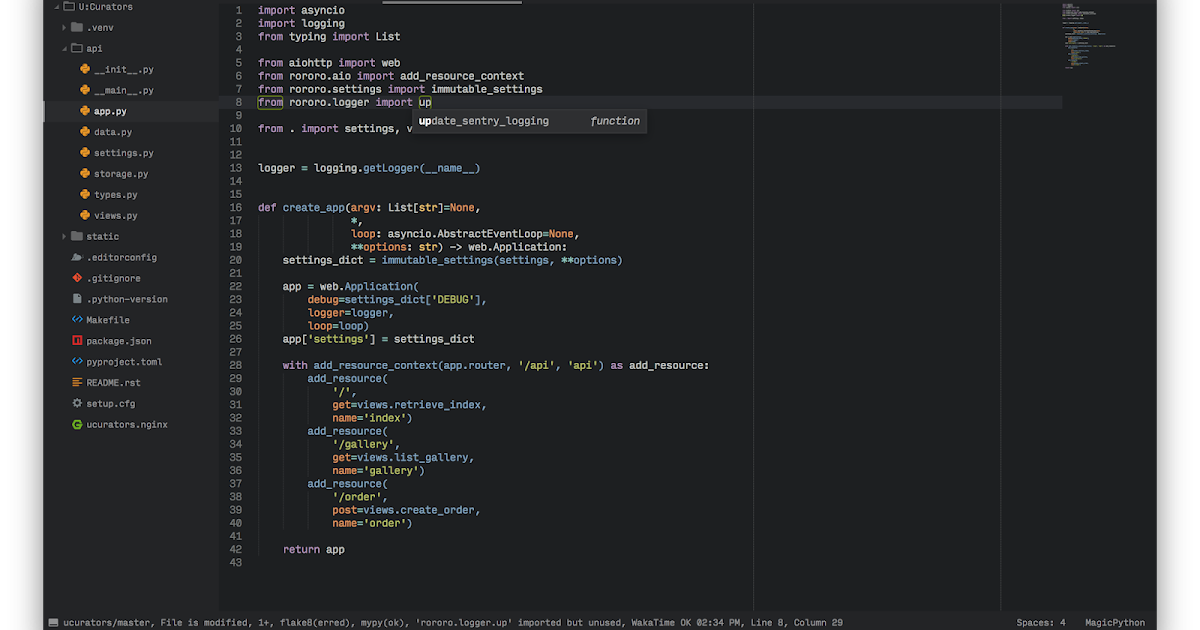
Дя установки цветового оформления One Dark нам необходимо доустановить следующие пакеты через Package Control:
- One Dark Color Scheme — цветовая схема для подсветки кода;
- One Dark Material — Theme — тема оформления UI Sublime Text.
Установка плагина вручную
Некоторые плагины более не обновляются в Package Control или просто там не фигурируют. Кое-какие из этих плагинов имеют жизненную необходимость при работе с кодом и их приходится устанавливать вручную.
Один из таких плагинов BufferScroll — потрясающий плагин, который при повторном открытии документа устанавливает курсор на том месте, на котором вы закончили редактирование в прошлый раз, тем самым сокращая время на поиск нужной позиции для продолжения работы.
Для установки BufferScroll вручную, скачайте его и распакуйте в любое удобное место на вашем диске. Далее в Sublime Text выбираем пункт меню Preferences > Browse Packeges.Откроется папка пользовательских данных на вашем диске. Скопируйте сюда папку, содержащую файлы Buffer Scroll и перезапуститие Sublime Text. Теперь плагин работает.
Тонкая настройка редактора, пресет моих настроек
Переходим к настройкам Sublime Text.
Предтавляю мой пресет настроек, который я всегда использую для стартовой настройки редактора Sublime Text на новом рабочем месте или после переустановки системы. Вы можете использовать данный пресет в вашем редакторе и кастомизировать его при необходимости:
Keymap (Windows Users):
[
{ "keys": ["alt+shift+f"], "command": "reindent" },
]
Settings:
{
"show_definitions": false,
"auto_complete": false,
"bold_folder_labels": true,
"color_scheme": "Packages/One Dark Material - Theme/schemes/OneDark.tmTheme",
"fold_buttons": false,
"font_size": 13,
"highlight_line": true,
"indent_guide_options":
[
"draw_normal",
"draw_active"
],
"line_padding_bottom": 2,
"line_padding_top": 2,
"margin": 2,
"material_theme_compact_sidebar": true,
"material_theme_compact_panel": true,
"material_theme_small_statusbar": true,
"material_theme_small_tab": true,
"tab_size": 2,
"theme": "OneDarkMaterial.
sublime-theme",
"word_wrap": "false",
}
Код пресета для пользовательских настроек (Preferences.sublime-settings | Preferences > Settings) — отдельно:
{
"show_definitions": false,
"auto_complete": false,
"bold_folder_labels": true,
"color_scheme": "Packages/One Dark Material - Theme/schemes/OneDark.tmTheme",
"fold_buttons": false,
"font_size": 13,
"highlight_line": true,
"indent_guide_options":
[
"draw_normal",
"draw_active"
],
"line_padding_bottom": 2,
"line_padding_top": 2,
"margin": 2,
"material_theme_compact_sidebar": true,
"material_theme_compact_panel": true,
"material_theme_small_statusbar": true,
"material_theme_small_tab": true,
"tab_size": 2,
"theme": "OneDarkMaterial.sublime-theme",
"word_wrap": "false",
}
Код пресета для пользовательских клавиатурных сокращений (Default (Windows).sublime-keymap | Preferences > Key Bindings) — отдельно:
[
{ "keys": ["alt+shift+f"], "command": "reindent" },
]
Теперь при выделении и по нажатию Alt+Shift+F ваш код будет автоматически выравниваться отступами с соответствующей иерархией вложенности элементов.
Разместив данные сниппеты в соответствующих файлах настроек вы получите полностью готовый к рабое, настроенный Sublime Text или можете настроить редактор под себя. В настройках есть два поля — левое с дефолтными настройками и правое с пользовательскими. В дефолтных настройках вы можете увидеть подсказки к каждому свойству и применить его в правой части скопировав и установив свое значение.
Узнать какое свойство за что отвечает довольно просто — все свойства имеют интуитивно понятные наименования на английском языке. Любое свойство из большого обилия доступных настроек можно просто перевести на русский язык и понять, что оно означает.
Для того, чтобы сделать бэкап всех ваших настроек и быстро развернуть Sublime Text на другом рабочем месте, достаточно скопировать папку
«C:\Users\{Ваш пользователь}\AppData\Roaming\Sublime Text 3»
в потаенное резервное место на вашем диске или на флешку, а затем разместить у другого юзера или на другом компьютере в этой-же директории под пользователем.
Также дополнительно на ваше усмотрение можно отключить миникарту справа и скрыть меню. Это можно сделать перейдя в меню View > Hide Minimap и View > Hide Menu. Показать меню можно нажатием клавишы Ctrl на клавиатуре.
Премиум уроки от WebDesign Master
Создание сайта от А до Я. Комплексный курс
Создание современного интернет-магазина от А до Я
Я — фрилансер! Базовый курс для начинающих
Другие уроки по теме «Инструменты»
- Настройка VS Code для верстки
- Simple Starter — простой стартер для верстки | Материалы урока
- Windows 11: Делаем вкладки в проводнике. Настройка QTTabBar от А до Я
- Хостинг от А до Я: Сайты, базы, домены, SSL, SSH, sFTP, перенос, деплой, секреты, лайфхаки
- Gulp 4 — Актуальное и исчерпывающее руководство для самых маленьких
- Актуальный способ установки и настройки окружения Windows WSL 2 (Windows Subsystem for Linux)
Тонкая настройка «Sublime Text 3» — Можно Подумать
Понравился текстовый редактор Sublime Text.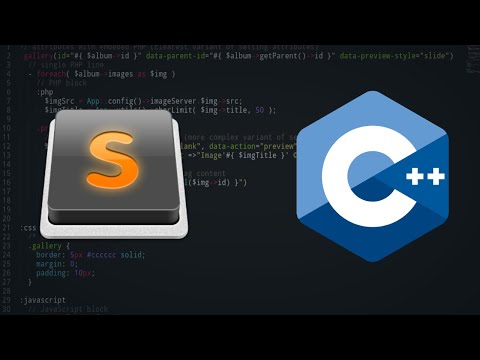
Раньше-то Eclipse был нашим всем, но на днях произошло неприятное: Eclipse падает всякий раз при копи/пэйст. Открыт соответствующий баг, решения пока нет, а между тем работать в Eclipse стало и решительно, и нерешительно невозможно. Вероятно, можно откатиться на более старые версии, но не факт, бо тогда и окружающие его пакеты тоже надо даунгрейдить, а это не тру.
Но под Linux есть много всяких IDE для разработки, даже есть почти нативное KDevelop. Из кроссплатформенных на слуху:
- PyCharm от JetBrains — выглядит адекватно, но от него завыли кулеры и памяти поуменьшилось изрядно, при этом проект внутри ещё не создан. Нет.
- Atom от GitHub, которое сегодня тоже от Microsoft. Построен на электроне, а это нет!
- VS Code (он же Visual Studio Code) от Microsoft. Нет.
- Sublime Text от кого-то из гугла (Джон Скиннер). Слово sublime переводится как «возвышенный, величественный, высокий, грандиозный».

Тут и остановимся.
В основе своей Sublime Text разочаровывающе примитивный и требуется время на его освоение и настройку, но это и хорошо. Можно подключать к простой основе только те расширения, которые понадобятся в работе, а это unix way. У него много документации (unix way!)? Он в принципе хочет каких-то денег (not a unix way!), но не настойчиво да и не особо много, поэтому всё норм.
1Установка Sublime Text в Debian
Следуем общей инструкции:
Install the GPG key:
wget -qO - https://download.sublimetext.com/sublimehq-pub.gpg | sudo apt-key add -
Ensure apt is set up to work with https sources:
sudo apt-get install apt-transport-https
Select the Stable channel to use:
echo "deb https://download.sublimetext.com/ apt/stable/" | sudo tee /etc/apt/sources.list.d/sublime-text.list
Update apt sources and install Sublime Text
sudo apt-get update && sudo apt-get install sublime-text1.
 1
1Основная настройка Sublime Text
Для управления пакетами надо включить Package Control (инструкция):
- Tools > Install Package Control…
Расширение возможностей Sublime Text
- Tools > Command Palette… (Ctrl+Shift+P)
- Начать набор команды «install» > появятся подсказки > Выбрать «Package Control: Install package»
- начать набор названия пакета, который надо установить > появятся подсказки > выбрать нужный и даблклик или Enter.
Последовательно установить
- AdvancedNewFile
- Anaconda — autocomplete
- All Autocomplete
- AutoFileName
- Base16 Color Schemes — стили подсветки кода; мне очень зашло «base16-phd»
- BracketHighlighter
- DocBlockr
- Emmet — шаблоны для верстальщиков
- Git
- GitAutoCommit
- GitGutter
- Markdown Extended
- SideBarEnhancements — слева появляется сайдбар, там и отображаются файлы проекта (и вообще открытые), и появляются команды для управления файлами на ssd
- SublimeLinter — затем плагины для линтеров по определённым правилам для определённых языков
- Terminus — более продвинутая консолька
- по слову Theme можно выбрать иную тему оформления, нежели дефолтную Adaptive (кагбэ рейтинг тем).
 Для установки темы надо знать её точное название.
Для установки темы надо знать её точное название.
Restart Sublime Text.
1.3Тонкая настройка
каждого плагина Sublime Text по-отдельности займет некоторое время, но оно того стоит. Ковыряние в файлах настроек и прописывание инструкций приносит ощущение полного контроля и управления. Unix way же!
1.3.0
Базовые настройки
Preferences > Settings
{
// Общий размер шрифта редактора
"font_size": 21,
"word_wrap": true,
// Set to a value other than 0 to force wrapping at that column rather than
// the window width. See "wrap_width_style" for extra options.
"wrap_width": 100,
// Настройки отступов В КАЖДОМ ФАЙЛЕ
// Ctrl + Shift + P (to activate the command palette)
// Type "Indentation",
// Choose "Indentation: Convert to Tabs"
"detect_indentation": true,
"tab_size": 4,
"translate_tabs_to_spaces": false,
// Тема оформления
"theme": "Adaptive.sublime-theme",
"ignored_packages":
[
"Vintage",
],
"color_scheme": "Packages/Base16 Color Schemes/Themes/base16-phd.
tmTheme",
"dark_theme": "Adaptive.sublime-theme",
"light_theme": "Adaptive.sublime-theme",
}
1.3.1Настройка темы
Пусть будет Adaptive.
Preferences > Customize Theme
Откроется два файла, один нередактируемый (общие настройки), второй редактируемый, бо сугубо пользовательский. Идея в том, что из общего можно копировать строки настроек в пользовательский файл и всё будет норм.
Иногда эти файлы открываются поодиночке.
Например, впишем это.
// Documentation at https://www.sublimetext.com/docs/themes.html
{
"variables":
{
"font_size_sm": 24, // размер шрифта вкладки
"font_size": 20, // размер шрифта названия файла в Side bar
"font_size_lg": 18, // размер шрифта группы файлов в Side bar
},
}
1.3.2
Настройка Anaconda
В Anaconda встроен довольно строгий линтер, он считает неправильными почти все строки любого кода (и он, конечно, прав), помечая их белыми прямоугольниками. Эту функциональность лучше передать отдельному плагину, бо лучше использовать линтер под свой язык программирования и строго под выбранные юзером правила правописания, которые под тот же Python бывают очень разные. Поэтому
Поэтому
Preferences > Package Settings > Anaconda > Setting — User
Этот файл пуст, можно прописать там и отключение линтера анаконды, и путь к рабочей версии Python:
{
"settings": {
"python_interpreter": "/usr/bin/python3",
"anaconda_linting": false
}
}Позже можно будет использовать возможности Anaconda для автоформатирования кода по CTRL-ALT-R (насколько это, конечно, применимо к тому же питону) в соответствии с правилами PEP8. Там тоже надо настраивать точнее, бо по-умолчанию эта шняга заменяет табы четырьмя пробелами.
Быстрое решение:
View > Indentation > Tab Width: 4 //эту настройку в будущем уже не трогаем
View > Indentation > Convert Indentations to Tabs
Или же:
В правом нижнем углу окна отображается эта же настройка ‘Tab Size: 4’.
Левомышечный клик по ней открывает то же самое меню, что из View. Остаётся кликнуть по последней команде: Convert Indentations to Tabs.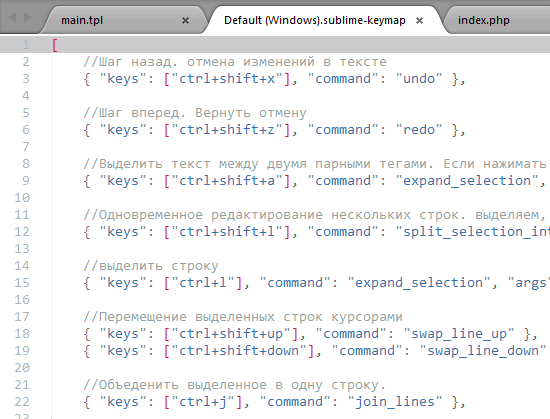 Можно использовать каждый раз после CTRL-ALT-R.
Можно использовать каждый раз после CTRL-ALT-R.
Надо пореже использовать CTRL-ALT-R и воспитывать в пальцах изначально принудительное правописание и отступы, в Python этот аспект важнее, чем в других ЯП.
1.3.3
Настройка хоткея для вызова Sidebar
Вызов или через View > Sidebar, или через последовательное нажатие «Ctrl+k, Ctrl+b».
Клавиши можно переназначить, например, на Ctrl+\: Preferences > Package Settings > Side Bar > Key Bindings — User
[
// Toggle the Sidebar
{"keys": ["ctrl+\\"], "command": "toggle_side_bar"},
]1.3.4
Настройка консоли для запуска скриптов на Python
По-умолчанию дежурный запуск скриптов на Python делается во встроенной консольке через Ctrl+B. Годно, если надо просто что-то выполнить, и нет, если подразумевается интерактивность со стороны юзера.
Ctrl+Shift+P > Package Control: Install Package > Terminus
Затем сохранить в каталог с пакетами (/~/. [ ]*File \»(…*?)\», line ([0-9]*)»,
«selector»: «source.python»,
«env»: {«PYTHONIOENCODING»: «utf-8»},
«variants»:
[
{
«name»: «Syntax Check»,
«shell_cmd»: «/usr/bin/python3 -m py_compile \»${file}\»»,
}
]
}
[ ]*File \»(…*?)\», line ([0-9]*)»,
«selector»: «source.python»,
«env»: {«PYTHONIOENCODING»: «utf-8»},
«variants»:
[
{
«name»: «Syntax Check»,
«shell_cmd»: «/usr/bin/python3 -m py_compile \»${file}\»»,
}
]
}
Путь /usr/bin/python3 общий, тут можно задать любое направление к разным версиям, буде таковая необходимость соизволит явиться.
Под виндой, соответственно, в shell_cmd надо указать путь к python.exe, и делать это надо чуть заковыристо, через двойные косые: «shell_cmd»: «D:\\.python_venvs\\general_python\\Scripts\\python.exe -u \»$file\»».
Эти самые pre_window_hooks и post_window_hooks пришли из плагина close_terminal.py
Ctrl+S > дать новому файлу sublime-build имя вроде ’BuildPython3.sublime-build’ и убедиться в том, что он сохраняется в /~/.config/sublime-text/Packages/User/
Tools > Build System > выбрать ’BuildPython3‘
Больше эту настройку можно не трогать.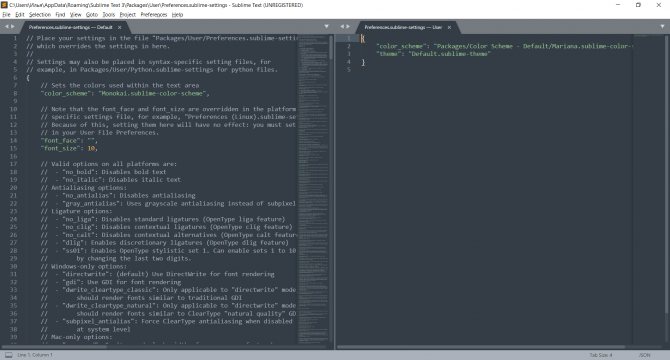 Теперь общий хоткей Ctrl+B вызовет консоль Terminus справа от окна с кодом и в ней выполнит код по заветам прописанного интерпретатора Python.
Теперь общий хоткей Ctrl+B вызовет консоль Terminus справа от окна с кодом и в ней выполнит код по заветам прописанного интерпретатора Python.
Перевод фокуса с одной панели на другую с клавиатуры через Ctrl+1 и Ctrl+2 — если на экране две панели (их можно понаоткрывать бесчетно).
тубиконтинуедт, конечно, например на https://afftomat.wordpress.com/category/sublime-text/
| Значение по умолчанию | Описание | |
|---|---|---|
| always_prompt_for_file_reload | ||
| false | Требовать подтверждения для перезагрузки файла, даже если в нем не было изменений. По умолчанию редактор перезагружает файлы автоматически, когда посторонняя программа вносит в них изменения. Если есть несохраненные данные, предупреждение о перезагрузке будет в любом случае. | |
| always_show_minimap_viewport | ||
| false | Всегда отображать положение видимой области на миникарте. По умолчанию она видна только при наведении курсора. | |
| atomic_save | ||
| false | Атомарное сохранение. Во время сохранения, запись происходит в отдельный файл, после чего новый файл заменяет оригинальный. | |
| auto_close_tags | ||
| true | Автоматически закрывать теги в HTML и XML при наборе последовательности символов «</». | |
| auto_complete | ||
| true | Включить автокомплит. | |
| auto_complete_commit_on_tab | ||
| false | Режим срабатывания автокомплита. Если установлено значение false, то автокомплит будет срабатывать по нажатию Enter или Tab. Если установлено значение true, автокомплит будет срабатывать только по нажатию Tab. Enter будет работать как обычно. | |
| auto_complete_cycle | ||
| false | Поведение окна автодополнения. Определяет, что произойдет после нажатия Up когда выбран первый пункт списка автодополнения. Если значение параметра false, то список будет закрыт. Если true, то будет выбран последний пункт и наоборот. | |
| auto_complete_delay | ||
| 50 | Задержка в миллисекундах перед срабатыванием автокомплита. | |
| auto_complete_selector | ||
| «source — comment» | Где будет срабатывать автокомплит. По-умолчанию функция автокомплита работает только для языков программирования и для HTML. Это можно исправить, если оставить значение этого параметра пустым. В этом случае, автокомплит будет работать в любых файлах. По-умолчанию функция автокомплита работает только для языков программирования и для HTML. Это можно исправить, если оставить значение этого параметра пустым. В этом случае, автокомплит будет работать в любых файлах. | |
| auto_complete_size_limit | ||
| 4194304 | Максимальный размер файла, в котором автокомплит будет срабатывать автоматически. | |
| auto_complete_triggers | ||
| [ {«selector»: «text.html», «characters»: «<«} ] | Дополнительные параметры срабатывания автокомплита. | |
| auto_complete_with_fields | ||
| false | Включить срабатывание автокомплита внутри сниппета. Практически у любого сниппета есть активные точки для ввода текста, по которым перемещается курсор каждый раз, когда вы нажимаете Tab или Shift + Tab. По умолчанию, если курсор находится внутри такой активной точки, срабатывание второго сниппета невозможно. Влияет только если для параметра auto_complete_commit_on_tab установлено значение true.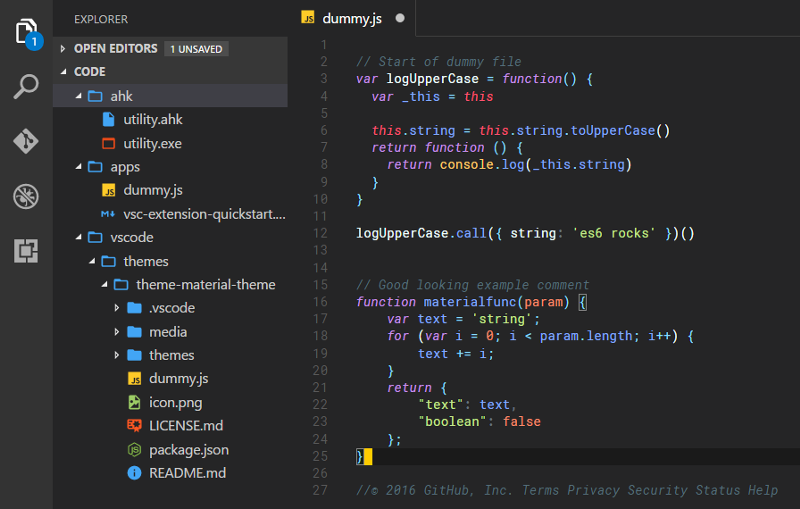 | |
| auto_find_in_selection | ||
| false | Автоматически включать функцию «поиск в выделенном» когда выделено несколько строк. | |
| auto_indent | ||
| true | Включить или выключить автоматические отступы. | |
| auto_match_enabled | ||
| true | Автоматически добавлять закрывающую скобку, парную кавычку и так далее. | |
| binary_file_patterns | ||
| [«*.jpg», «*.jpeg», «*.png», «*.gif», «*.ttf», «*.tga», «*.dds», «*.ico», «*.eot», «*.pdf»] | Считать бинарными файлы. Перечисленные в значении этого параметра файлы будут отображаться в боковой панели, но не будут включены в поиск. | |
| bold_folder_labels | ||
| false | Выделить жирным шрифтом имена папок в боковом меню. | |
| caret_extra_bottom | ||
| 0 | Дополнительная глубина каретки в пикселях. | |
| caret_extra_top | ||
| 0 | Дополнительная высота каретки в пикселях. | |
| caret_extra_width | ||
| 0 | Дополнительная ширина каретки в пикселях. | |
| caret_style | ||
| «smooth» | Стиль курсора. Возможные значения: «smooth», «phase», «blink», «wide» и «solid». | |
| close_windows_when_empty | ||
| false | Закрыть программу вместе с последней закрытой вкладкой. Этот параметр никак не влияет на приложение в macOS. | |
| color_scheme | ||
| «Packages/Color Scheme — Default/Monokai.tmTheme» | Цветовая схема, которая будет использоваться для подсветки синтаксиса. | |
| copy_with_empty_selection | ||
| true | Если нет выделенного текста, выполнять операции «копировать» и «вставить» над текущей строкой. | |
| create_window_at_startup | ||
| true | Создать пустое окно на старте программы. Только для macOS. Только для macOS. | |
| default_encoding | ||
| «UTF-8» | Кодировка по умолчанию. Кодировка, которая используется для сохранения новых файлов, а также для открытия файлов с неопределенной кодировкой. Если файл открыт с указанием кодировки, этот параметр будет проигнорирован и файл сохранится в той же кодировке. | |
| default_line_ending | ||
| «system» | Символ перевода строки. Возможные значения: «system» (актуальный для текущей ОС), «windows» (CRLF) и «unix» (только LF). | |
| detect_indentation | ||
| true | Определять, что используется в качестве отступов — пробелы или табуляции. | |
| dictionary | ||
| «Packages/Language — English/en_US.dic» | Словарь для проверки орфографии. | |
| drag_text | ||
| true | Выполнять операцию drag-drop над выделенным текстом. В данный момент, недоступно для Linux. | |
| draw_centered | ||
| false | Центрировать текст. | |
| draw_indent_guides | ||
| true | Отображать отступы. Цвета линий могут быть определены в файле темы .tmTheme параметрами: «guide», «activeGuide», «stackGuide». | |
| draw_minimap_border | ||
| false | Отображать рамку вокруг миникарты. Цвет рамки можно задать параметром «minimapBorder» в настройках цветовой схемы. | |
| draw_white_space | ||
| «selection» | Отображать символы пробелов. Возможные значения: «none», «selection», «all». | |
| enable_hexadecimal_encoding | ||
| true | Файлы, содержащие NULL байты открываются как шестнадцатеричные по умолчанию. | |
| enable_tab_scrolling | ||
| true | Включить прокрутку вкладок. Параметр включает прокрутку для вкладок, когда они перестают умещаться по ширине окна. | |
| enable_telemetry | ||
| «auto» | Отправлять разработчикам анонимные данные, которые могут помочь в разработке: сведения о технических характеристиках компьютера, времени запуска Sublime Text, установленных пакетах и типах редактируемых файлов. Если функция отключена, данные не отправляются и не записываются. В автоматическом режиме функция включена для dev-сборок и отключена для релизных. | |
| ensure_newline_at_eof_on_save | ||
| false | Перед сохранением добавлять пустую строку в конец файла. | |
| fade_fold_buttons | ||
| true | Отображать кнопки для фолдинга только при наведении. | |
| fallback_encoding | ||
| «Western (Windows 1252)» | Использовать кодировку, когда она не может быть определена автоматически. | |
| file_exclude_patterns | ||
[«*.pyc», «*.pyo», «*.exe», «*.dll», «*. obj»,»*.o», «*.a», «*.lib», «*.so», «*.dylib», «*.ncb», «*.sdf», «*.suo», «*.pdb», «*.idb», «.DS_Store», «*.class», «*.psd», «*.db»] obj»,»*.o», «*.a», «*.lib», «*.so», «*.dylib», «*.ncb», «*.sdf», «*.suo», «*.pdb», «*.idb», «.DS_Store», «*.class», «*.psd», «*.db»] | Список игнорируемых файлов. Перечисленные в значении этого параметра файлы будут полностью игнорироваться редактором. | |
| find_selected_text | ||
| true | Копировать выделенный текст в панель поиска. | |
| folder_exclude_patterns | ||
| [«.svn», «.git», «.hg», «CVS»] | Игнорировать следующие директории. Перечисленные в значении этого параметра директории будут полностью игнорироваться редактором. | |
| fold_buttons | ||
| true | Отображать кнопки для фолдинга. | |
| font_face | ||
| «» | Имя шрифта. На заметку: параметры font_face и font_size будут предопределены в специфичном, для каждой платформы, файле. Например, «Base File (Linux).sublime-settings». | |
| font_options | ||
| [] | Настройки отображения шрифта. Возможные значения: «no_bold», «no_italic», «no_antialias», «gray_antialias», «subpixel_antialias», «no_round» (macOS only), «gdi» (Windows only), «directwrite» (Windows only) Возможные значения: «no_bold», «no_italic», «no_antialias», «gray_antialias», «subpixel_antialias», «no_round» (macOS only), «gdi» (Windows only), «directwrite» (Windows only) | |
| font_size | ||
| 10 | Размер шрифта. На заметку: параметры font_face и font_size будут предопределены в специфичном, для каждой платформы, файле. Например, «Base File (Linux).sublime-settings». Изменение этих параметров здесь, не даст ни какого эффекта. Настраивайте их в своем User File Preferences. | |
| gpu_window_buffer | ||
| «auto» | Использовать OpenGL для ускорения отображения. Только для macOS. В автоматическом режиме опция будет включаться только для экранов шириной 2560 пикселей (Retina Display). Требуется перезапуск программы. | |
| gutter | ||
| true | Отображать ли «канавку». В ней располагаются номера строк и закладки. | |
| highlight_line | ||
| false | Выделить строку, на которой находится курсор.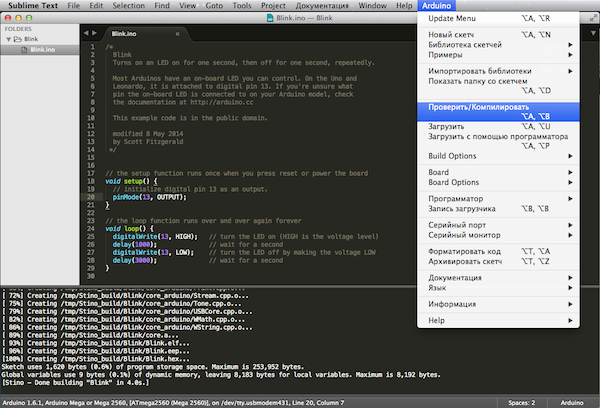 | |
| highlight_modified_tabs | ||
| false | Подсвечивать измененные вкладки. | |
| hot_exit | ||
| true | «Горячий экзит». Если установлено значение true, то редактор будет закрываться без лишних вопросов. Все несохраненные данные будут восстановлены во время следующего запуска программы. Хочу обратить внимание, что Undo после восстановления не вспомнит последних изменений. | |
| ignored_packages | ||
| [«Vintage»] | Список игнорируемых пакетов. Для применения этой настройки может потребоваться перезагрузка программы. | |
| indent_guide_options | ||
| [«draw_normal»] | Способы отображения линий отступов. Возможные значения: «draw_normal» — отображать все отступы, «draw_active» — отображать отступ только для блока, в котором находится курсор. Значения можно комбинировать, указав их через запятую. Например: [«draw_normal», «active_active»].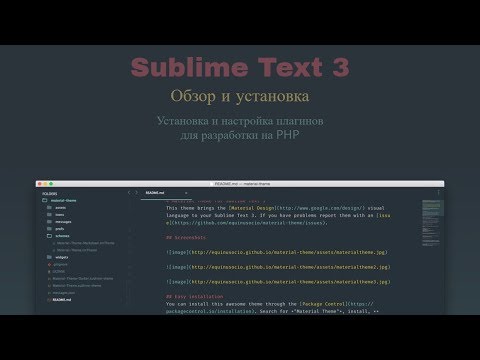 В этом случае, активный блок будет выделяться цветом. В этом случае, активный блок будет выделяться цветом. | |
| indent_subsequent_lines | ||
| true | Делать отступы для переносимых строк. | |
| indent_to_bracket | ||
| false | Добавляет пробел к первой открытой скобке при автоматическом отступе. Параметр auto_indent должен быть включен. | |
| index_exclude_patterns | ||
| [«*.log»] | Исключить файлы из индексации. Индексация необходима для работы функций GoTo. Файлы большого размера, такие как логи, могут снизить производительность. Чтобы этого избежать, рекомендуется добавить исключения или отключить индексацию. | |
| index_files | ||
| true | Индексация всех файлов, размещенных на боковой панели. Необходимо для работы функций Goto. | |
| index_workers | ||
| 0 | Определяет число потоков, использующихся для индексирования. Значение 0 означает, что число потоков будет зависеть от количества ядер процессора. Для отключения индексирования используйте параметр index_files. Для отключения индексирования используйте параметр index_files. | |
| line_numbers | ||
| true | Отображать ли номера строк. | |
| line_padding_bottom | ||
| 0 | Отступ строки в пикселях снизу. | |
| line_padding_top | ||
| 0 | Отступ строки в пикселях сверху. | |
| margin | ||
| 4 | Расстояние между «канавкой» (блок слева от текста, в котором располагаются номера строк, кнопки фолдинга и так далее) и текстом. | |
| match_brackets | ||
| true | Подчеркивать парные скобки. | |
| match_brackets_angle | ||
| false | Подсвечивать парные угловые скобки. Для параметра «match_brackets» должно быть установлено значение true. | |
| match_brackets_braces | ||
| true | Подсвечивать парные фигурные скобки. Для параметра «match_brackets» должно быть установлено значение true. | |
| match_brackets_content | ||
| true | Подсветка парных скобок. Если будет установлено значение false, парные скобки будут подсвечиваться только когда курсор находится рядом с одной из них. | |
| match_brackets_square | ||
| true | Подсвечивать парные квадратные скобки. Для параметра «match_brackets» должно быть установлено значение true. | |
| match_selection | ||
| true | Подсвечивать слова, соответствующие выделенному. | |
| match_tags | ||
| true | Подсветка парных тегов в HTML и XML. | |
| minimap_scroll_to_clicked_text | ||
| false | Включить анимацию при клике по миникарте. | |
| move_to_limit_on_up_down | ||
| false | Этот параметр определяет, что произойдет после нажатия Up или Down на первой или последней строке. Для macOS этот параметр переопределен в соответствии со спецификой платформы.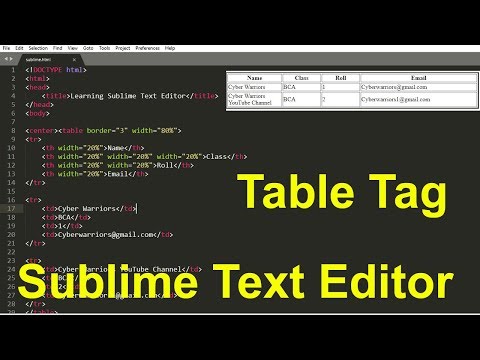 Если вам нужно его изменить, добавьте параметр в ваш пользовательский файл. Если вам нужно его изменить, добавьте параметр в ваш пользовательский файл. | |
| open_files_in_new_window | ||
| true | Открывать файлы в новом окне. Если установлено значение true, файлы открытые из контекстного меню Finder или брошенные на иконку в доке будут открываться в новом окне. Параметр актуален только для macOS. | |
| overlay_scroll_bars | ||
| «system» | Режим отображения полос прокрутки. Допустимые значения: «system», «enabled» и «disabled». | |
| preview_on_click | ||
| true | Предпросмотр файла при его выборе в боковой панели. Двойной клик мышкой, открывает его в новой вкладе для редактирования. | |
| remember_full_screen | ||
| false | Запомнить, что включен полноэкранный режим. Когда параметр включен, редактор запустится в полноэкранном режиме, при условии, что он в нем находился, когда был последний раз выключен.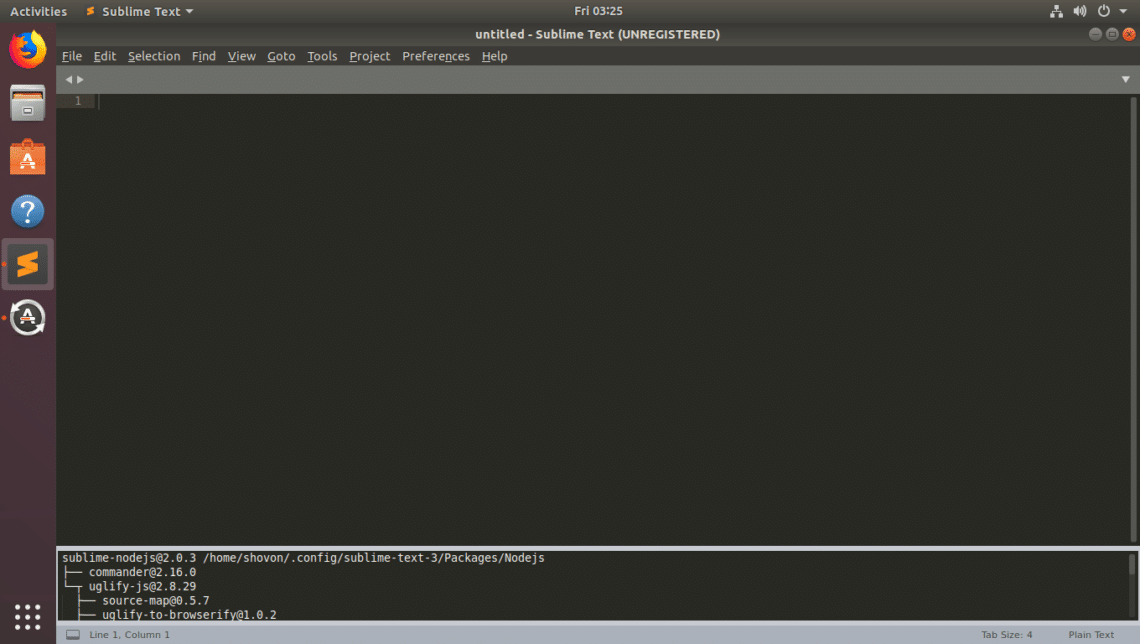 Если значение параметра false, то редактор никогда не запустится в полноэкранном режиме. Если значение параметра false, то редактор никогда не запустится в полноэкранном режиме. | |
| remember_open_files | ||
| false | Открывать незакрытые файлы при каждом запуске программы. Параметр позволяет при каждом запуске редактора заново открывать все незакрытые файлы во время последнего сеанса работы. Установка у этого параметра значения false не даст никакого эффекта, если у параметра hot_exit установлено значение true. | |
| rulers | ||
| [] | После каких по-счету символов рисовать линейку. Например: [60, 75]. | |
| save_on_focus_lost | ||
| false | Автоматически сохранять файл при потере фокуса. Как только окно программы станет неактивным, редактор сохранит файл. | |
| scroll_past_end | ||
| true | Конец файла не ограничивает полосу прокрутки нижней границей окна. | |
| scroll_speed | ||
1.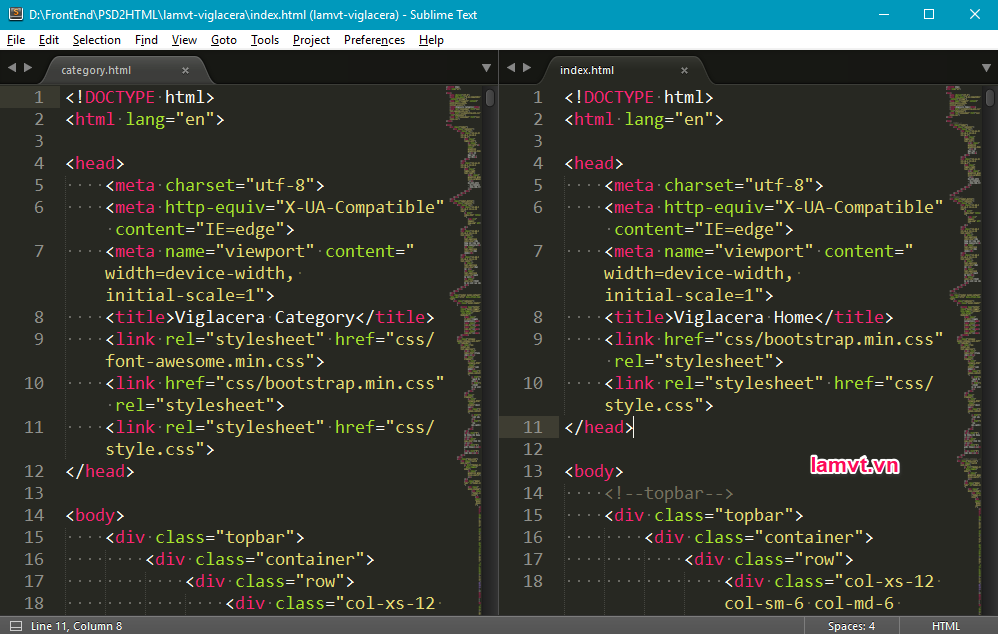 0 0 | Плавность прокрутки. При значении от 0 до 1 прокрутка станет медленнее, а при значении больше 1 прокрутка будет ускоряться. Если установить 0, то плавная прокрутка будет отключена. | |
| shift_tab_unindent | ||
| false | Режим работы табуляции. По умолчанию, комбинация клавиш Shift + Tab удаляет отступы только когда выделено несколько строк. Установите значение true, чтобы комбинация клавиш Shift + Tab всегда удаляла отступы в начале строки. | |
| show_definitions | ||
| true | Отображать всплывающее окошко с координатами определения функции. | |
| show_encoding | ||
| false | Отображать в статусной строке кодировку файла. | |
| show_errors_inline | ||
| true | Показывать сообщения об ошибках в местах их допущения. | |
| show_full_path | ||
| true | Показывать полный путь к файлу в заголовке окна.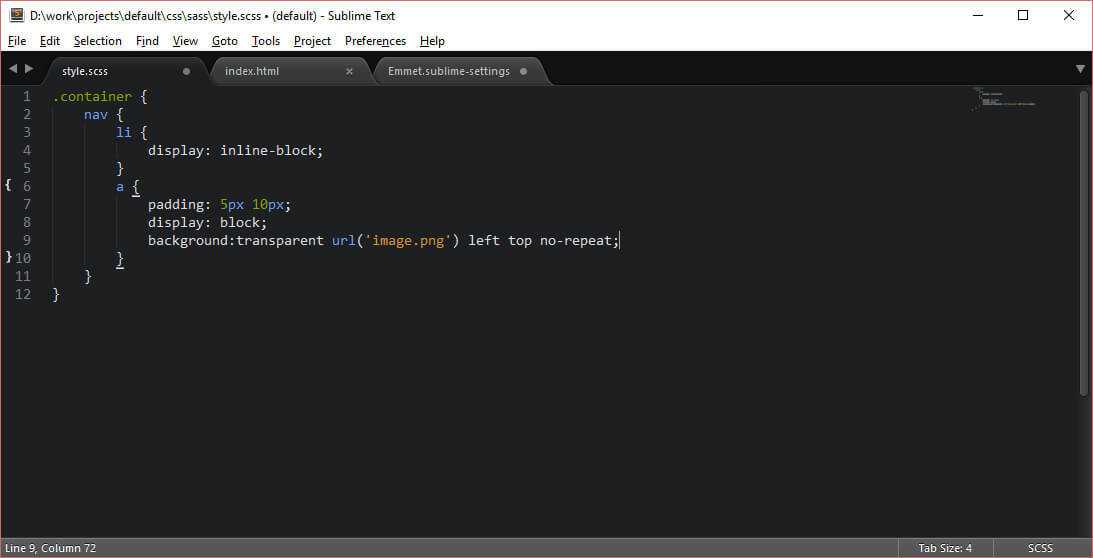 | |
| show_line_endings | ||
| false | Отображать в статусной строке символ конца строки. | |
| show_panel_on_build | ||
| true | Показывает отчет, после исполнения файла с помощью Build System. | |
| show_tab_close_buttons | ||
| true | Показывать кнопки закрытия на вкладках. | |
| smart_indent | ||
| true | Делает автоотступы чуточку «умнее», например, при помощи отступов после оператора if в языке C. Опция «auto_indent» должна быть включена. | |
| spelling_selector | ||
| «markup.raw, source string.quoted — punctuation — meta.preprocessor.c.include, source comment — source comment.block.preprocessor, -(source, constant, keyword, storage, support, variable, markup.underline.link, meta.tag)» | Определяет, какие области будут проверяться на наличие орфографических ошибок. | |
| spell_check | ||
| false | Включить проверку орфографии.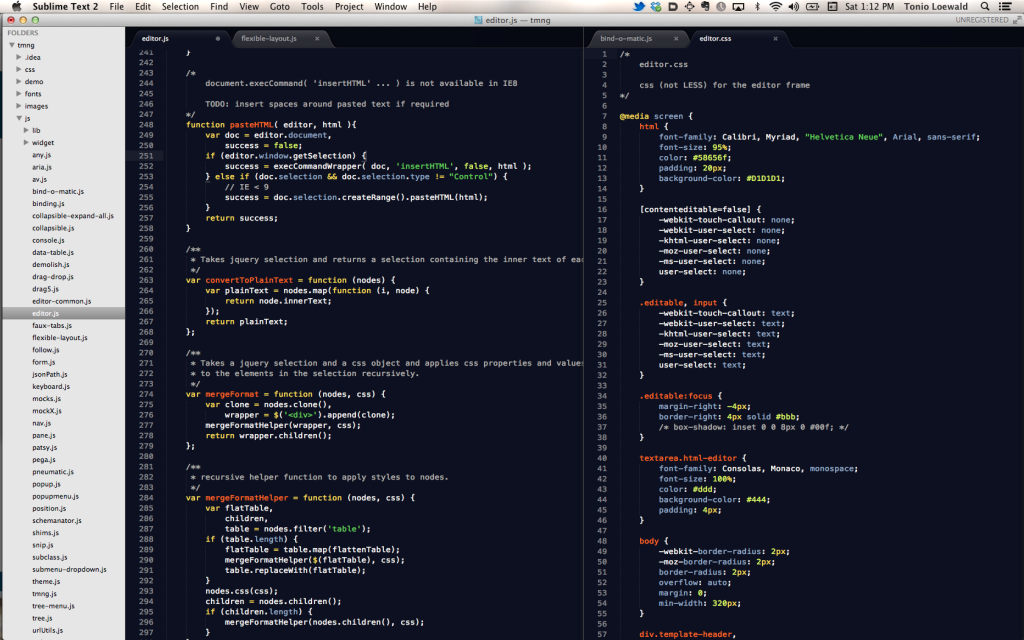 | |
| tab_completion | ||
| true | Режим работы табуляции. Если установлено значение true, табуляция будет подставлять наиболее подходящее продолжение строки. Если установлено значение false, табуляция будет работать только для активации сниппета или вставки символа табуляции. | |
| tab_size | ||
| 4 | Количество пробелов, которое будет использовано вместо табуляции. | |
| theme | ||
| «Packages/Color Scheme — Default/Monokai.tmTheme» | Оформление интерфейса. | |
| translate_tabs_to_spaces | ||
| false | Использовать пробелы вместо табуляции. | |
| tree_animation_enabled | ||
| true | Включить анимацию в дереве проекта. | |
| trim_automatic_white_space | ||
| true | Удалять лишние пробелы, которые были автоматически добавлены автоотступом (auto_indent), в тот момент, когда курсор покидает строку.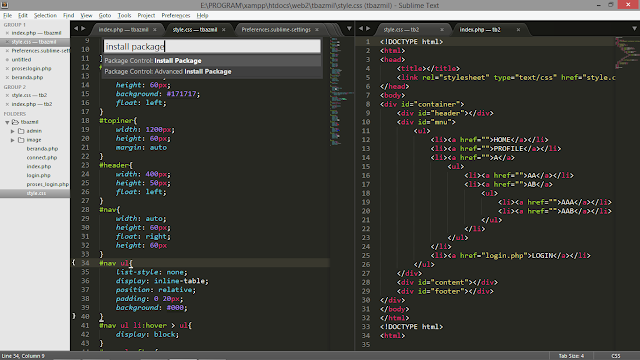 &*|+=[]{}`~?» &*|+=[]{}`~?» | Символы, которые рассматриваются как отдельные слова. |
| word_wrap | ||
| «auto» | Включить или выключить перенос строк. | |
| wrap_width | ||
| 0 | Принудительно делать перенос с указанного по счету символа. Если установлен 0, перенос будет, как обычно, от края окна. | |
Sublime Text 4 — установка, русификация, emmet, активация
Автор Алексей На чтение 4 мин Просмотров 13.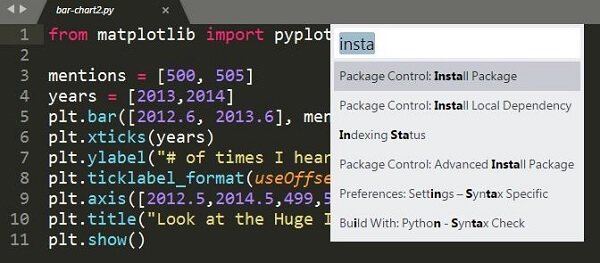 5к. Опубликовано
Обновлено
5к. Опубликовано
Обновлено
В данном уроке мы разберем где и как скачать редактор кода Sublime Text 4, как его установить на windows и русифицировать его меню, также активируем его при помощи License Key и установим на него Emmet.
Содержание
- Скачать Sublime Text 4
- Установка Sublime Text 4
- Русификация Sublime Text 4
- Альтернативный вариант русификаций
- Установка Emmet на sublime text 4.
- В трех словах, о том, как работает Эммет
- Активация Sublime Text 4
Скачать Sublime Text 4
Скачать Сублайн текст 4, вы можете с оф сайта sublimetext.com/download, не советую скачивать с сомнительных источников.
Установка Sublime Text 4
Установить Сублайн текст 4 очень просто, для этого его достаточно запустить и щелкать по кнопке далее (next), на этом останавливаться не буду, думаю с этим проблем не возникнет.
Русификация Sublime Text 4
В четвертой версии саблайна уже есть русский язык, его нужно только включить, для этого.
1. Открываем редактор и переходим в пункт меню «Tools» — «Install Pakage Control…» для установки менеджера пакетов (либо нажимаем сочетание клавиш «Ctrl+Shift+P» в поисковом поле находим «Install Pakage Control» и нажимаем «Enter»). Если менеджер пакетов уже установлен (данного пункта в меню не будет), то переходим в пункт №3.
2. После установки менеджера пакетов появится уведомление, просто нажимаем «ОК».
3. Далее вновь зажимаем на клавиатуре одновременно клавиши «Ctrl+Shift+P» и находим в поисковом поле «Package Control: Install Package», после чего нажимаем «Enter» (или выбираем из списка кликом мыши).
4. Появится новое поле, в котором нужно ввести и найти «LocalizedMenu», далее жмём «Enter» или кликаем мышкой и ждём установки пакета (статус установки можно увидеть снизу, слева).
5. Затем открываем пункт меню «Preferences» — «Languages» — «Русский (ru)».
6. Смотрим интерфейс программы Sublime Text 4, теперь все на русском языке.
Альтернативный вариант русификаций
Скачиваем пакет локализации с github. Открываем архив и распаковываем его содержимое в «c:\Users\Имя_пользователя\AppData\Roaming\Sublime Text\Packages\» (Путь для Windows 7/8/10).
Идем в «c:\Users\Имя_пользователя\AppData\Roaming\Sublime Text\Packages\» и переименовываем LocalizedMenu-master в LocalizedMenu
После чего можно менять локализацию, см. пункт 6.
Установка Emmet на sublime text 4.
У вас должен быть установлен Package Control, см. выше пункты 1-3.
Зажимаем на клавиатуре одновременно клавиши «Ctrl+Shift+P» и находим в поисковом поле «Emmet», после чего нажимаем «Enter» (или выбираем из списка кликом мыши).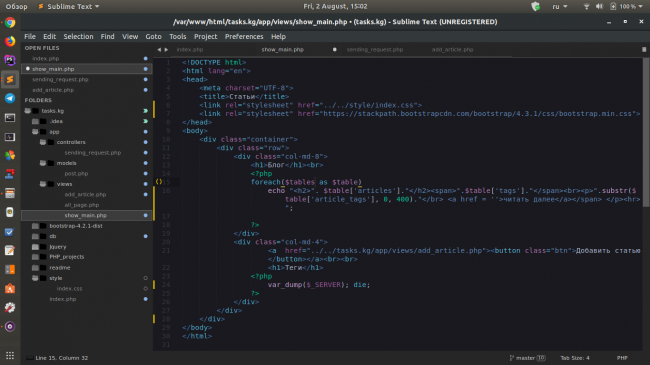
Ждем немного, пока не откроется вкладка с содержимым, что Эммет успешно установлен, закрываем все вкладки и перезапускаем редактор. Все можно пользоваться!
В трех словах, о том, как работает Эммет
Приведу несколько примеров для Emmet. Допустим нам нужно базовый каркас веб-страницы на html5, для этого достаточно ввести «!» и нажать «Tab».
Чтобы быстро построить к примеру блок с классом col-sm-6, необходимо ввести .col-sm-6 и нажать «Tab», получим <div></div>.
Для того чтобы построить вот такую конструкцию:
<div> <div>Lorem ipsum dolor sit amet, consectetur adipisicing elit. Nesciunt natus quidem qui, obcaecati dolorem optio nulla voluptates suscipit eligendi laboriosam quisquam odio provident facilis laudantium. Non, tempora mollitia consequuntur laborum!</div> <div>Incidunt fugiat beatae non voluptatum at iste inventore obcaecati rem tenetur officiis reprehenderit soluta, magnam est consequatur accusantium, fuga aperiam nesciunt exercitationem dignissimos aut, ut.Voluptatibus id explicabo, suscipit porro.</div> <div>Iste magni, nam id a, maxime incidunt aperiam hic, aliquid suscipit aspernatur maiores quaerat sequi asperiores perferendis eum delectus consectetur sint excepturi laboriosam, error. Ratione voluptatum similique sunt sequi maiores!</div> <div>Officiis doloremque cumque ab quae similique totam voluptates? Molestias rerum eos dolor nulla quidem nam pariatur, quisquam reiciendis tenetur. Dolorum, at, illum! Corporis, itaque, impedit repellendus natus accusantium sit sunt.</div> </div>
достаточно ввести вот такую небольшую строчку «.row>.col-md-3*4>lorem» и нажать «Tab».
Как вы видите Emmet очень крутое дополнение, которое очень ускоряет процесс верстки, главное уметь правильно им пользоваться) Советую почитать документацию.
Активация Sublime Text 4
Чтобы активировать Сублайн текст 4 перейдите во вкладку «Справка» («Help») — «Ввести лицензию» («Enter license») вставляем ключ и жмем «Use License»
Лицензию можно купить в Справка — купить лицензию.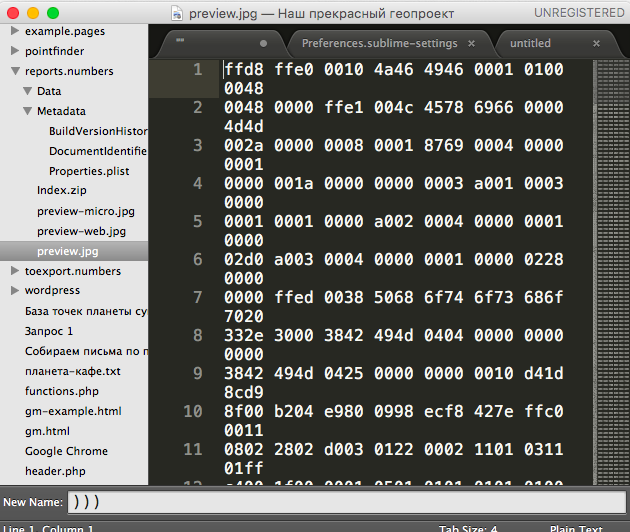 Если не хотите покупать ключ за 99$, то их можно поискать в общем доступе, в гугле или яндекс наберите запрос: Sublime Text 4 и дальше crack, Patcher, Keygen или License Key, лично я опробовал около сотни ключей и не нашёл не одного рабочего. Оказывается сублайн поменял условия лицензирования, поэтому как закончился триал, я его удалил и установил Subline Text 3, а лучше пользуйтесь бесплатны VS code не чем не уступает)
Если не хотите покупать ключ за 99$, то их можно поискать в общем доступе, в гугле или яндекс наберите запрос: Sublime Text 4 и дальше crack, Patcher, Keygen или License Key, лично я опробовал около сотни ключей и не нашёл не одного рабочего. Оказывается сублайн поменял условия лицензирования, поэтому как закончился триал, я его удалил и установил Subline Text 3, а лучше пользуйтесь бесплатны VS code не чем не уступает)
На сегодня все!
Текстовый редактор Sublime Text
Sublime Text — это известный текстовый редактор, широко используемый, в частности, для написания Python-кода. Удобный пользовательский интерфейс Sublime Text, а также многочисленные расширения для подсветки синтаксиса, поиска исходного файла и анализа метрик кода делают редактор более доступным для новичков в программировании, чем некоторые другие приложения, такие как Vim и Emacs. При этом Sublime Text — это воплощение концепции одновременно и текстового редактора, и среды программирования.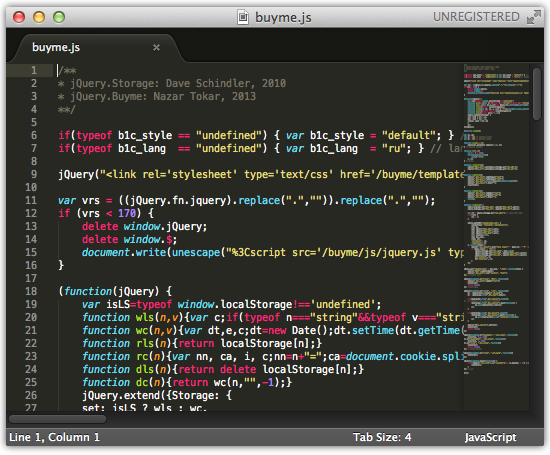
Что делает редактор Sublime таким потрясающим?
Зачастую, Sublime Text — это первый редактор, который выбирают новички. Он работает на всех платформах и намного проще в изучении, чем Emacs, Vim или даже PyCharm.
В Sublime легко начать работу, так как все пункты меню и другие опции доступны с помощью мыши. Не нужно изучать различные режимы, как например в Vim, где есть нормальный режим и режим вставки. Быстрые сочетания клавиш можно выучить в процессе работы, в отличие от тех же Vim или Emacs.
Sublime идеален для начинающих, а с ростом навыков разработчика всегда можно перейти на полноценную IDE, например на PyCharm.
Дополнительным бонусом для Python-разработчика является тот факт, что плагины для этого редактора пишутся на Python. То есть, чтобы написать расширение для Sublime Text, не надо учить новый язык программирования, как язык Elisp в Emacs или Vimscript в Vim.
Зачем же тогда используют какие-то другие редакторы, если Sublime настолько хорош?
Выбор текстового редактора или среды программирования (IDE) это, как правило очень личное решение каждого разработчика. Но следует понимать, что в выбранной среде разработки вы будете проводить много времени, и так день за днем. Поэтому имеет смысл убедиться, что вы сделали правильный выбор, и ваш редактор (или IDE) приятен в использовании и отличается высокой производительностью.
Но следует понимать, что в выбранной среде разработки вы будете проводить много времени, и так день за днем. Поэтому имеет смысл убедиться, что вы сделали правильный выбор, и ваш редактор (или IDE) приятен в использовании и отличается высокой производительностью.
Одни разработчики предпочитают Vim, который управляется исключительно при помощи клавиатуры, другие — PyCharm с ее стилем «все включено» или еще какой-нибудь из множества других редакторов, каждый из которых имеет свои достоинства и недостатки.
Единственно возможный «лучший выбор редактора» — это выбрать подходящий лично для вас и остановится на нём. Отточите ваши навыки работы с этим инструментом настолько, чтобы иметь возможность фокусироваться исключительно на коде, а не на функционале редактора.
Несколько ссылок на ресурсы по Sublime Text для Python-разработчиков
По Sublime Text есть много руководств и различных ресурсов, так как этот редактор очень популярен среди Python-разработчиков. Изучив материалы из нашего списка, вы сможете дополнить ваш редактор Sublime анализаторами кода и средствами для оценки его метрик, проверкой синтаксиса и другими фичами, обычно присущими исключительно IDE.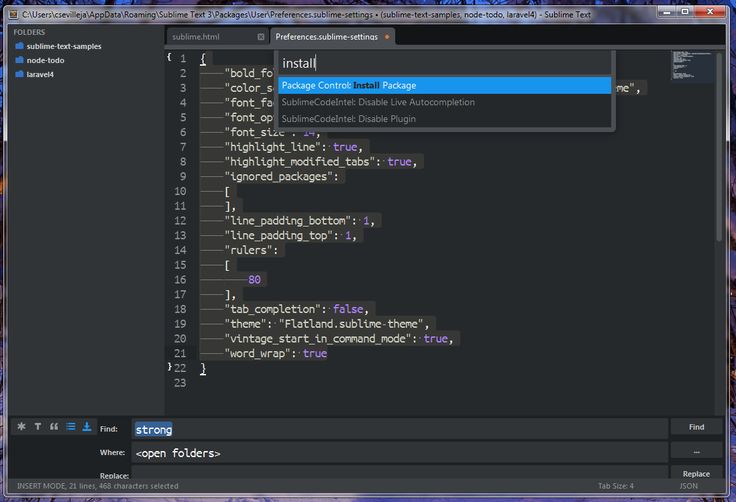
- Setting Up Sublime Text 3 for Full Stack Python Development (Настройка Sublime Text для Python-разработки) — это специализированное пособие по установке Sublime Text и настройке многочисленных плагинов.
- Sublime Tutor — это интерактивный, встраиваемый в редактор тренажер по быстрым клавишам Sublime, которые могут сделать вашу работу в нем гораздо более продуктивной.
- Using Generators for Fun and Profit. В отличие от предыдущих, эта статья поможет вам не настроить Sublime Text, а написать для него ваш собственный плагин (на Python). Пособие написано автором плагинов для Sublime Text. Для взаимодействия с Sublime API он использует генераторы.
- Turning Sublime Text Into a Lightweight Python IDE показывает основные настройки и конфигурации, позволяющие использовать Sublime Text не просто как редактор, а как «легкую» IDE.
- Setting up Sublime Text 3 for Python Type Checking. Здесь объясняется способ настройки в редакторе механизма проверки статических типов данных в Python 3.
 6.
6. - В статье Three steps to lint Python 3.6 in Sublime Text рассказывается, как с помощью пакета Flake8 можно включить в редакторе проверку стиля кода и показ ошибок и предупреждений в процессе работы.
- Статья Text editing techniques every front-end developer should know дает примеры использования сберегающих время приемов работы с текстом, о которых вы могли не знать. Речь идет о таких вещах, как перемещение выбранных строк, выбор частей строк, ввод текста с помощью «быстрых клавиш» (AceJump), транспонирование строк. Хотя подобные техники могут быть использованы во многих редакторах, короткие видеоклипы в этой статье показывают, как это делать именно в Sublime Text.
Общие ресурсы по Sublime Text
Разумеется, Sublime Text можно использовать не только для Python-разработки. Существует много полезных пособий, не направленных на какой-то конкретный язык программирования.
- Статья Super charge your Sublime Text 3 to increase your productivity рассказывает о многих полезных приемах для использования редактора.

- Работа Disassembling Sublime Text рассказывает о некоторых особенностях исходного кода Sublime Text, которые автор выяснил с помощью дизассемблера, так как код Sublime закрыт.
- Публикация Sync your sublime text 3 configurations safely and easy рассказывает, как разрешать конфигурационные конфликты, которые могут возникать при переносе файлов с одного компьютера на другой.
- Обзор 7 shortcuts of a highly effective Sublime Text user показывает использование «быстрых клавиш» для открытия файлов, для перехода от одного блока текста к другому, для работы со многими курсорами и для многого другого.
Ресурсы по плагинам Sublime
Плагины для Sublime Text пишутся на Python, что делает их очень удобным для нашей экосистемы инструментом по кастомизации редактора. Нижеследующие ресурсы снабдят вас полезной информацией для написания вашего собственного плагина, а также расскажут вам о некоторых признанных сообществом расширениях этого редактора.
- Документация Sublime охватывает основы плагинов, их API, и дает примеры на уровне «Hello, world».

- Статья Sublime Text plugin development basics дает ряд хороших советов и содержит ссылки на более продвинутые ресурсы.
- Обзор The 25 Best Sublime Text Plugins for Front End Developers не акцентируется непосредственно на Python, но плагины, полезные для фронтэнд-разработки в целом, будут, безусловно, также полезны и для аналогичных проектов на Python.
- Статья 5 Awesome Sublime Plugins you Won’t Find in Top Plugin Posts рассказывает о 5 менее известных плагинах и о том, как их можно установить с помощью Package Control.
Как установить Sublime Text для работы с C/C++
Время чтения: 10 минут
Sublime Text — текстовый редактор с большим набором дополнительных возможностей. Поддерживает различные языки программирования и умеет подсвечивать синтаксис кода. Имеет множество дополнительных расширений, с помощью которых можно добиться максимально комфортной и удобной работы и на время забыть, что используешь обычный текстовый редактор, а не интегрированную среду разработки вроде Visual Studio или Eclipse.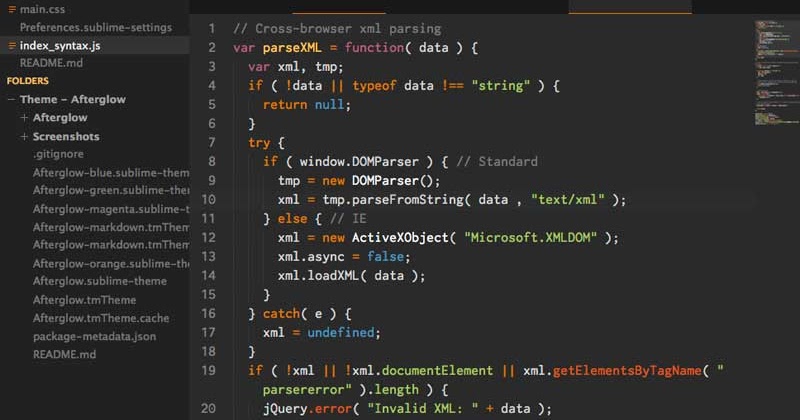
Помимо этого в редактор встроены самые разнообразные функции для работы с текстом, которых обычно не встретишь в простеньких редакторах вроде стандартного блокнота. Среди наиболее интересных функций — смена регистра, перестановка и сортировка строк, использование регулярных выражений, а также использование нескольких курсоров одновременно. В этой статье мы расскажем, как установить Sublime text на компьютер и настроить его для комфортной работы с языками C и C++.
Скачиваем установщик
Чтобы установить Sublime text на компьютер для начала необходимо скачать установочный файл. Для этого заходим на официальный сайт редактора и выбираем подходящую версию: www.sublimetext.com/3. Мы будем использовать версию для операционной ситсемы Windows 64 битной разрядности.
Выбираем нужный установщик
Запускаем установку
После того, как установочный файл загрузится, запускаем его. Появится окно с выбором пути установки приложения. Мы оставили его по умолчанию, но при большом желании можете изменить этот путь.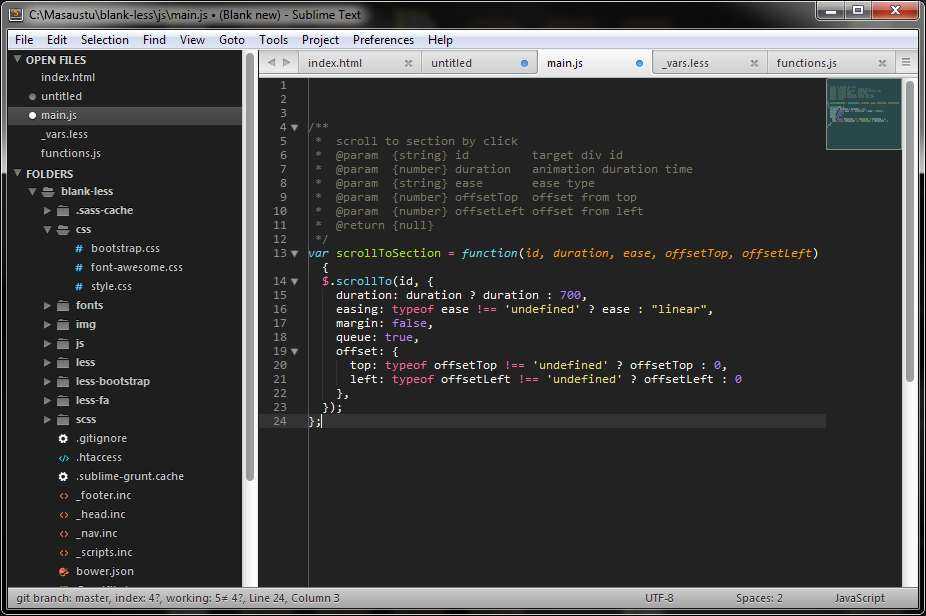 После этого нажимаем кнопку next и ставим галочку в поле «Add to explorer context menu», если хотим, чтобы Sublime text можно было быстро найти в меню пуск:
После этого нажимаем кнопку next и ставим галочку в поле «Add to explorer context menu», если хотим, чтобы Sublime text можно было быстро найти в меню пуск:
1. Начинаем установку
2. Добавляем в меню пуск
После этого остаётся лишь нажать кнопку «Install» и немного подождать, пока установщик скопирует нужные файлы и поставит текстовый редактор на компьютер. По завершении установки остаётся лишь нажать кнопку «Finish» и можно приступать к написанию кода:
3. Устанавливаем
4. Установка завершена
Устанавливаем package control
Package control — это менеджер различных дополнений для расширения возможностей текстового редактора прямо из него. С его помощью можно добавлять другие языки программирования, пакеты для автоматического дополнения кода, форматирования текста и многое другое. Чтобы его установить, запускаем Sublime, если ещё не сделали это раньше, щёлкаем в верхнем меню «Tools» и выбираем внизу пункт «Install package control». Текстовый редактор может на время подвиснуть, но уже скоро вы увидете сообщение об успешной установке:
Устранавливаем package control
Package control успешно установлен
Ставим пакеты для удобной работы с C и C++
Для удобной работы как с языками C и C++, так и любым другим текстом, мы рекомендуем поставить следующие пакеты:
- All autocomplete — это пакет, добавляющий возможность автозаполнения.
 При наборе текста этот пакет показывает всплывающее окно с доступными для заполнения вариантами, что очень удобно, когда требуется набирать длинные слова, ведь для этого достаточно буквально нескольких нажатий. Главной особенностью этого пакета является, пожалуй, просмотр всех открытых в данный момент вкладок, благодаря чему имеется возможность использовать слова, которые написаны в других файлах.
При наборе текста этот пакет показывает всплывающее окно с доступными для заполнения вариантами, что очень удобно, когда требуется набирать длинные слова, ведь для этого достаточно буквально нескольких нажатий. Главной особенностью этого пакета является, пожалуй, просмотр всех открытых в данный момент вкладок, благодаря чему имеется возможность использовать слова, которые написаны в других файлах. - C++ completions — это пакет, во многои схожий с all autocomplete, однако делающий особый упор именно на языке C++. Он позволяет в пару нажатий добавлять подключение библиотек, создание стандартных объектов, использование пространсва имён и многое другое.
- C++ snippets — это набор шаблонов, которые активируются при наборе определённых последовательностей символов и способны вставлять целые конструкции кода, как, например, циклы, условные операторы, шаблон основной программы и тому подобное. При этом после вставки шаблона выделяются места, которые чаще всего используются при редактировании, чтобы пользователь мог как можно быстрее написать код, который ему нужен.

Чтобы добавить новый пакет в Sublime Text нужно запустить package control и выбрать install package:
Запуск package control
Добавление нового пакета
All autocomplete
После выполнения команды install package пишем несколько символов названия пакеты, выбираем нужный из списка и просто щёлкаем по нему, что мгновенно запустит его установку. Процесс установки можно видеть в левой нижней части экрана. После её завершения можно сразу же переходить к установке следующего пакета.
Установка пакета All autocomplete
C++ completions
Как и с предыдущим пакетом, открываем package control, выбираем команду install package, вписываем название пакета и устанавливаем его. В отличие от all autocomplete, это расширение по завершении установки откроет файл, в котором находится информация о пакете и о том, как его использовать:
Установка пакета C++ completions
Успешная установка пакета
C++ snippets
С этим пакетом всё полностью аналогично, и он также в конце покажет файл с иннормацией о себе.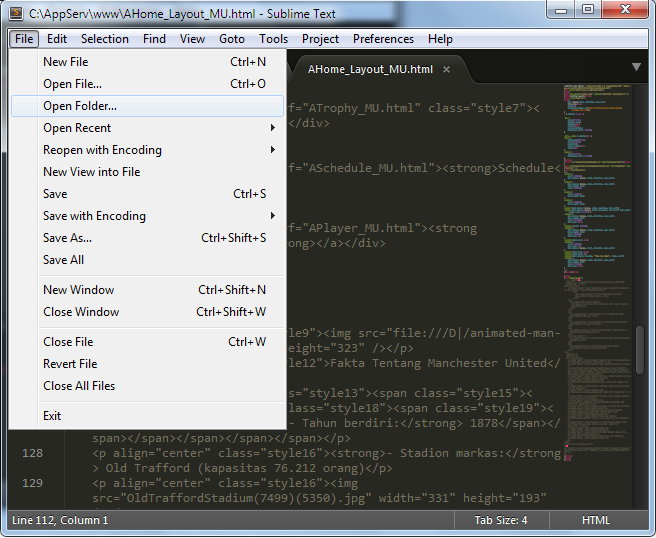
Установка пакета C++ snippets
Успешная установка пакета
В завершение
Теперь, когда sublime text установлен и настроен для работы с C/C++, можно приступать к написанию программ. Для этого создайте новый текстовый файл и измените его расширение с .txt на .c или .cpp, после чего откройте его в Sublime text. Поскольку саблайм является лишь текстовым редактором, а не IDE, то для сорбки приложения необходимо использовать компилятор, например, gcc. О том, как установить его в windows мы писали в статье как установить компилятор gcc / g++ для Windows.
Кудинова Светлана
Программист, соосновательница programforyou.ru, рукодельница, всегда готова придти на помощь и помочь во всём разобраться
Языки программирования: Python, C, C++, Pascal
Выпускница МГТУ им. Н.Э. Баумана
Полное руководство по настройке Sublime Text для Python
Содержание
Обзор В последние годы Python стал одним из самых популярных языков программирования.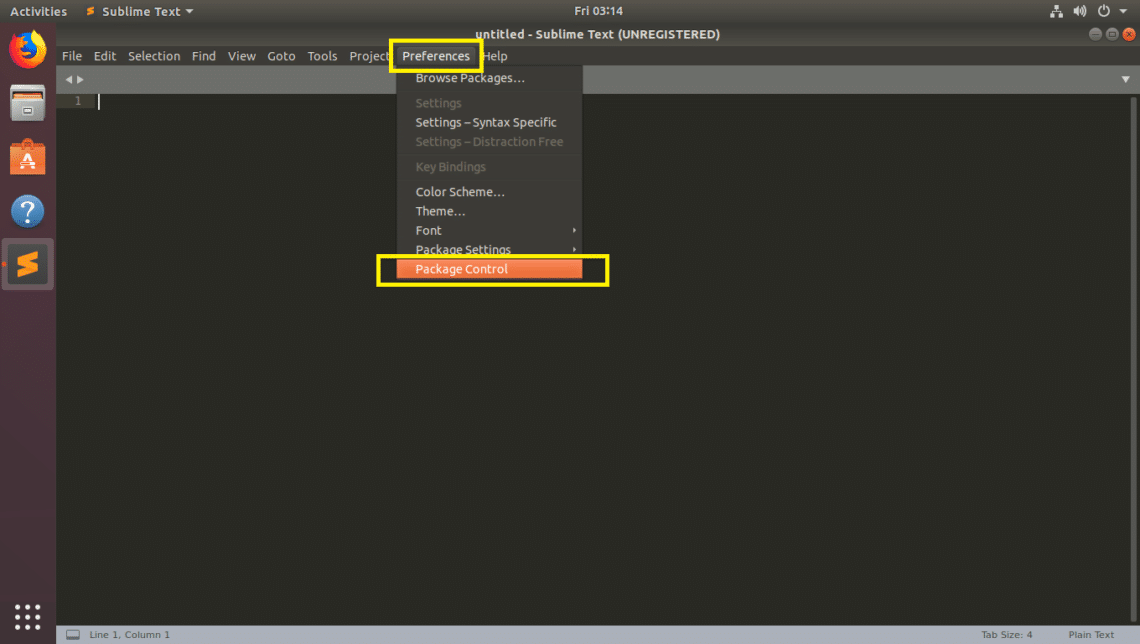 Нет сомнений в том, что Python предлагает замечательные возможности для разработки в таких областях, как искусственный интеллект, нейронные сети, большие данные и т. д. Чтобы в полной мере воспользоваться этими функциями, очень важно использовать идеальный редактор кода. Одним из таких исключительных редакторов кода для Python является Sublime Text.
Нет сомнений в том, что Python предлагает замечательные возможности для разработки в таких областях, как искусственный интеллект, нейронные сети, большие данные и т. д. Чтобы в полной мере воспользоваться этими функциями, очень важно использовать идеальный редактор кода. Одним из таких исключительных редакторов кода для Python является Sublime Text.
В этой статье мы рассмотрим пошаговое руководство о том, как настроить Sublime Text для полной разработки Python, как использовать многие команды, функции и сочетания клавиш, которые делают Sublime text мощным инструментом и как вы можете улучшить некоторые из основных функций, используя различные пакеты.
Sublime Text для Python Sublime Text — это легкий кроссплатформенный редактор кода, наиболее популярный благодаря своей скорости, простоте, простоте использования и надежной поддержке сообщества. Это невероятный редактор кода из коробки, даже без каких-либо надстроек или настроек. Тем не менее, дополнительные пакеты и пользовательские настройки могут значительно повысить уровень, поскольку в них представлены различные новые функции, которые могут значительно расширить функциональные возможности. Богатая экосистема пакетов, предлагаемая возвышенным текстом, позволяет очень легко настроить текстовый редактор специально для того, для чего вы хотите его использовать. Некоторые из пакетов универсальны и упрощают использование, в то время как другие очень специфичны для области разработки.
Богатая экосистема пакетов, предлагаемая возвышенным текстом, позволяет очень легко настроить текстовый редактор специально для того, для чего вы хотите его использовать. Некоторые из пакетов универсальны и упрощают использование, в то время как другие очень специфичны для области разработки.
По умолчанию возвышенный текст можно использовать с любым языком программирования, но его поддержка Python считается одной из лучших. Ниже вы найдете полное руководство по использованию Sublime Text для Python.
Почему вы должны использовать возвышенный текст для Python?Достаточно этих трех слов, чтобы понять причину выбора Sublime Text для разработки Python, простоты, интерфейса и настройки. Все функции, предлагаемые возвышенным текстом, направлены на улучшение интерфейса, что делает редактор кода чрезвычайно простым. Кроме того, его обширные настраиваемые параметры делают его идеальным выбором для редактора кода.
1. Простота Будучи легким редактором кода, Sublime Text работает очень быстро. Создатели также сделали упор на то, чтобы процесс был гладким и простым. Редактор кода сразу же появляется при открытии, в отличие от других IDE, которым требуется значительное время для загрузки, а затем приветствуют вас бомбардировкой сообщений и подсказок.
Создатели также сделали упор на то, чтобы процесс был гладким и простым. Редактор кода сразу же появляется при открытии, в отличие от других IDE, которым требуется значительное время для загрузки, а затем приветствуют вас бомбардировкой сообщений и подсказок.
Функции автосохранения также упрощают работу, так как вы можете просто оставить свою работу, и в следующий раз она откроется именно с того места, на котором вы остановились, поэтому вам не придется беспокоиться о сохранении вашей работы в случае низкого заряда батареи или внезапного выключение.
2. Интерфейс Sublime Text использует минималистский подход к своему интерфейсу. Интерфейс, предлагаемый Sublime text, является одним из самых чистых интерфейсов, которые вы можете получить из редактора кода. Нет ненужных боковых и нижних панелей, которые часто занимают большую часть экрана, показывая только то, что требуется, предоставляя вам достаточно места, чтобы сосредоточиться на своем коде.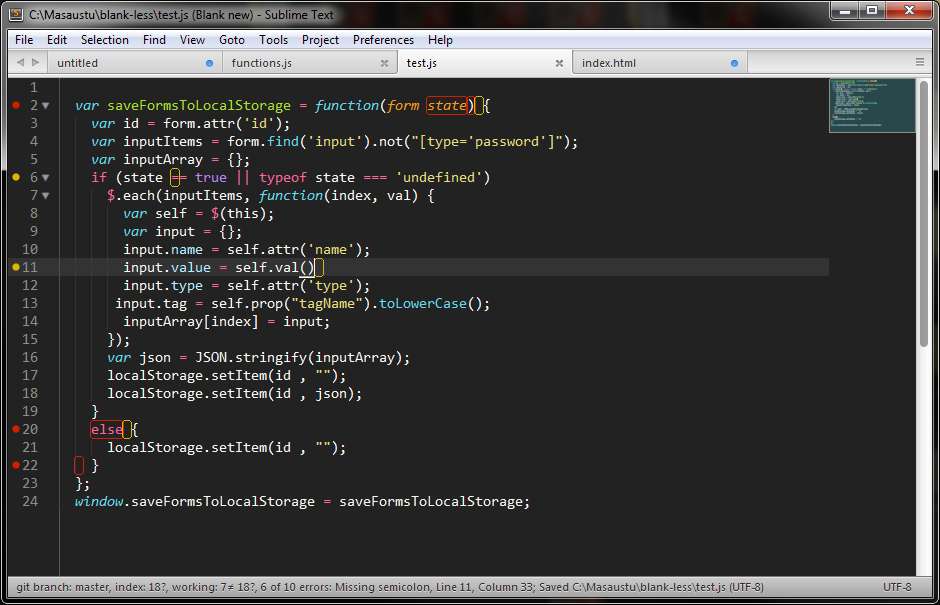
Интерфейс также поддерживает несколько проектов по отдельности. Открытие нового проекта не приведет к закрытию вашего текущего проекта; он открывает для вас отдельное новое окно. Это разделение может быть очень полезным, особенно когда вы ссылаетесь на несколько баз кода.
3. Индивидуальная настройкаSublime Text предлагает несколько готовых функций, таких как настройки отступов, проверки орфографии, привязки клавиш, множественный выбор и шаблоны файлов. Кроме того, наиболее яркой функцией настройки Sublime Text является возможность расширения текущих функций с помощью надстроек, называемых пакетами. Эти пакеты можно объяснить как подключаемые расширения для выполнения дополнительных задач. Мы обсудим некоторые пакеты для Python позже в этой статье.
Как настроить Sublime Text для разработки на Python Примечание. Следующие шаги предназначены для операционной системы Windows. Эти инструкции могут различаться для операционных систем MACOS и Linux.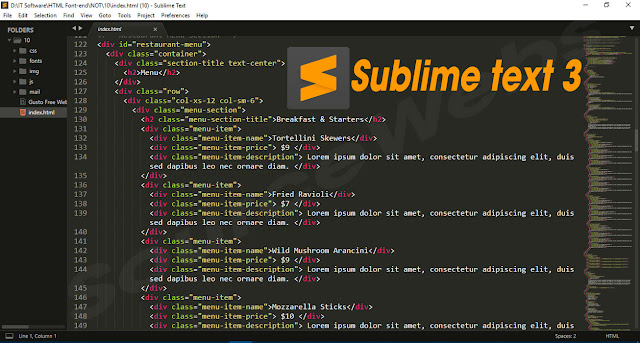
Последнюю версию Sublime Text (в настоящее время — Sublime Text 4) можно бесплатно загрузить с сайта sublimetext.com. После загрузки запустите файл .exe, чтобы завершить простой процесс установки.
На вашем компьютере также должен быть установлен Python. Если вы еще этого не сделали, вы можете загрузить и установить Python с сайта python.org.
Шаг 2. Настройка Sublime Text для PythonSublime Text поставляется практически настроенным и готовым к работе. Однако, если вы хотите установить Sublime Text для Python, вам следует установить и настроить встроенный терминал. Чтобы настроить его,
- Перейдите в «Палитру команд», расположенную в меню «Инструменты».
- Введите «Установить контроль пакетов» и выберите его в раскрывающемся меню. Это установит «Управление пакетами» в вашем редакторе Sublime Text. Если он успешно установлен, появится всплывающее сообщение с запросом
- .
 После этого установите «Терминус», снова начав вводить «Управление пакетами» и выбрав «Управление пакетами: Установить пакет» из раскрывающегося списка.
После этого установите «Терминус», снова начав вводить «Управление пакетами» и выбрав «Управление пакетами: Установить пакет» из раскрывающегося списка. - Теперь вы получите новый раскрывающийся список со всеми доступными пакетами, которые вы можете установить, чтобы улучшить работу с Sublime Text для python.
- Выберите «Конечная станция» из этого списка. Это загрузит пакет «терминал». После завершения он появится в разделе «Настройки» -> «Настройки пакета» -> «Терминус».
- Вы можете открыть терминал, снова открыв «Палитру команд» и введя «Терминус». Выберите «Терминус: открыть оболочку по умолчанию в панели». Это откроет консоль.
- Последним этапом настройки является установка синтаксиса Python. Для этого снова откройте «Палитру команд» и введите «Python».
- Выберите параметр «Установить синтаксис: Python». Это гарантирует, что ваша подсветка, цветовая схема и автоматический отступ основаны на синтаксисе Python.
Как и в случае управления пакетами и завершения, Sublime text предлагает множество пакетов для улучшения вашего опыта программирования на Python. Вы можете установить любые пакеты, которые хотите, используя палитру команд, точно так же, как процесс установки терминала, упомянутый выше.
Вы можете установить любые пакеты, которые хотите, используя палитру команд, точно так же, как процесс установки терминала, упомянутый выше.
Package Control — основной пакет для установки других пакетов. Вам нужно сначала установить его, прежде чем вы сможете установить что-либо. После установки управления пакетами у вас будет возможность выбрать «Управление пакетами: установить пакет». Это предоставит список доступных пакетов для Sublime Text.
Ниже приведены некоторые из лучших пакетов в возвышенном тексте, которые вам понадобятся для начала кодирования на питоне с использованием возвышенного текста.
– Tabnine для возвышенногоTabnine — это пакет автозавершения кода на основе ИИ, который может сократить время написания кода и сократить количество ошибок, предлагая лучшие практики. Он поддерживает более 30 языков программирования, и Python — один из них.
— Requirementstxt Requirementstxt — это очень полезный пакет, обеспечивающий подсветку синтаксиса и простое управление версиями для ваших файлов requirements. txt.
txt.
Anaconda — хорошая альтернатива requirementstxt для подсветки синтаксиса и управления версиями. Он может превратить редактор Sublime Text в полноценную IDE с поддержкой Python, включив анализ кода, автозаполнение, форматирование autopep8, средство проверки сложности McCabe Vagrant и поддержку Docker.
— GitПакеты Git позволяют разработчикам выполнять некоторые из наиболее распространенных команд git из Sublime Text. Вы можете использовать такие команды, как git add, commit и push прямо из возвышенного текста.
— GitGutterПакет GitGutter помогает отслеживать файлы, которые были отредактированы с момента последней фиксации в git. Он добавляет небольшой символ рядом с номерами строк, которые указывают на обновленный статус репозитория git.
— Auto Docstring Пакет Auto Docstring позволяет пользователям создавать шаблон строки документации Python для выбранного метода, функции или класса.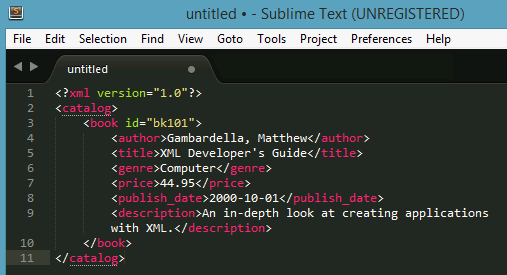 Он также позволяет добавлять строки документации для каждой функции в файле кода и переключаться между стилями Google и Numpy даже после создания строк документации.
Он также позволяет добавлять строки документации для каждой функции в файле кода и переключаться между стилями Google и Numpy даже после создания строк документации.
Пакет AutoPEP8 автоматически преобразует ваш код Python в руководство по стилю PEP 8. Это позволяет вам выбрать привязку клавиш, чтобы вы могли легко и быстро привести пробелы к правильному стандарту.
— SublimeLinterSublimeLinter — это пакет автоматической проверки, который проверяет наличие ошибок и стилей в вашем коде Python. Это один из лучших линтинговых пакетов в Sublime Text, стабильный и полностью поддерживаемый. Своевременные обновления также гарантируют, что он всегда работает с новыми стандартами Python.
Подведение итогов Это подробное руководство по настройке Sublime Text для Python. Добавив необходимые пакеты и немного подправив, Sublime Text будет полезен для вашей разработки на Python.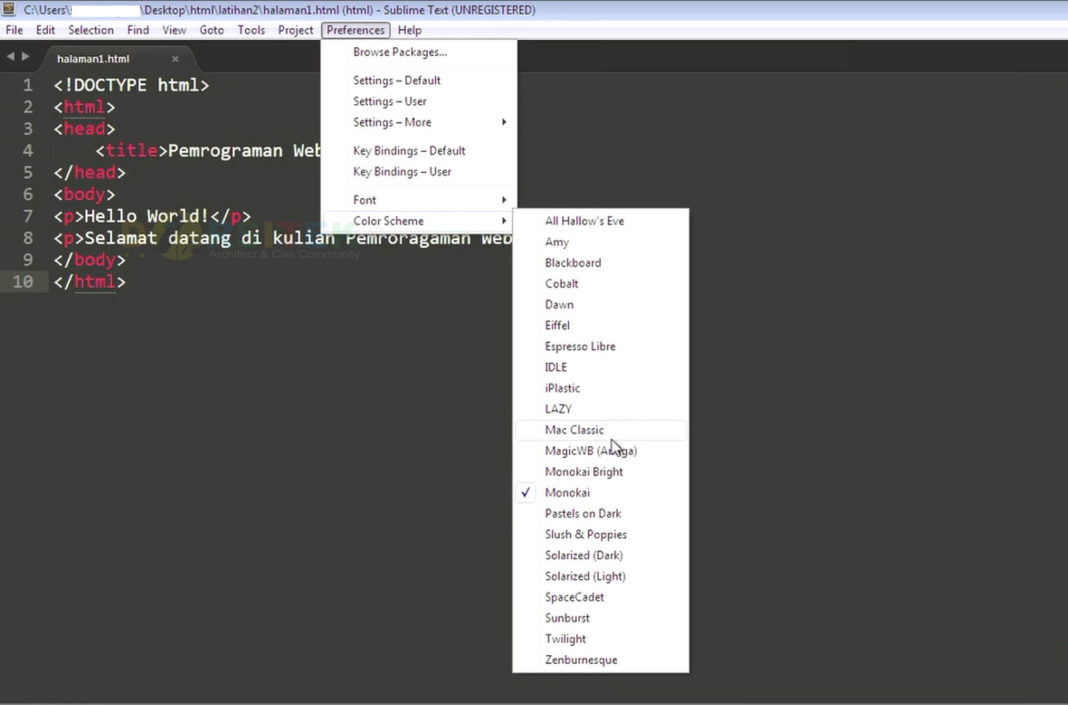
В заключение отметим, что Sublime Text — один из лучших бесплатных редакторов кода для Python. Минималистичный интерфейс делает его простым в использовании и не отвлекающим. Это также быстро и легко, а большая экосистема пакетов может легко позаботиться обо всех ваших потребностях в разработке.
Читайте также: Использование Postgresql и Python для оценки данных
Настройка Sublime Text | Скотт Граннеман
На этой странице…
Пользовательские настройки
Эти настройки применяются по умолчанию к каждому файлу, который вы создаете в Sublime Text, но они могут быть переопределены настройками синтаксиса (для HTML, Markdown, CSS и т. д.).
Открыть Sublime Text.
Откройте файл личных настроек Sublime Text:
- Mac OS X: Sublime Text 2 > Настройки > Настройки — Пользователь
- Windows: Настройки > Настройки — Пользователь
- Linux: Настройки > Настройки — Пользователь
Должен открыться файл с именем Позвольте мне объяснить некоторые из этих настроек, которые вы можете изменить на своем компьютере. Как насчет других предпочтений? Самый простой способ найти остальные — открыть файл настроек по умолчанию и скопировать оттуда то, что вы хотите изменить. Откройте файл настроек Sublime Text по умолчанию: Должен открыться файл с именем Прочитать файл. Если вы видите какую-либо запись, которую хотите изменить, скопируйте ее, включая комментарий, описывающий, что она делает, вставьте ее в свой файл личных настроек и измените ее там. Оставьте исходные строки в файле настроек по умолчанию. Например, предположим, что вы решили скрыть номера строк по умолчанию (я рекомендую , а не ; это просто пример). Теперь вставьте их в свой файл личных настроек и измените их (запятая в конце может быть очень важна; прочтите следующий раздел, чтобы понять, почему): Сохраните файл личных настроек. В зависимости от настройки вы можете сразу увидеть изменение или вам может потребоваться перезапустить Sublime Text, чтобы увидеть, как ваше изменение вступило в силу. Обратите внимание, что если вы решите добавить что-либо в свой файл личных настроек, применяются следующие правила: Несоблюдение этих правил приведет к тому, что ваш личный файл настроек не будет работать! Создайте пустой файл, нажав Command+N (Mac) или Ctrl+N (Windows или Linux) в Sublime Text. Посмотрите в нижний правый угол окна. Вы должны увидеть слова Щелкните Откройте файл настроек Sublime Text, который управляет настройками кодирования HTML: Должен открыться файл с именем Этот файл должен быть пустым. Поместите следующее в Сделайте НЕ , нажмите на маленькое меню в правом нижнем углу с надписью Сохраните Если вы продолжаете с предыдущего раздела, используйте тот же пустой файл, который в настоящее время говорит Если вы , а не , продолжая предыдущий раздел, создайте пустой файл, нажав Command+N (Mac) или Ctrl+N (Windows или Linux) в Sublime Text. Посмотрите в нижний правый угол окна. Вы должны увидеть слова Щелкните Preferences. . &*|+=[]{}`~?",
// Количество пробелов в табуляции считается равным
"размер_вкладки": 4,
// Установите значение true, чтобы вставлять пробелы при нажатии табуляции
"translate_tabs_to_spaces": правда,
// Только OS X: когда файлы открываются из Finder или путем перетаскивания на
// значок дока, он определяет, будет ли создано новое окно или нет.
"open_files_in_new_window": ложь,
// Делает вкладки с измененными файлами более заметными
"highlight_modified_tabs": правда,
// Перечислите здесь пакеты, которые следует игнорировать. При удалении записей из этого списка
// может потребоваться перезагрузка, если пакет содержит плагины.
«игнорируемые_пакеты»:
[
"Винтаж",
"Великий Линтер"
]
}
&*|+=[]{}`~?",
// Количество пробелов в табуляции считается равным
"размер_вкладки": 4,
// Установите значение true, чтобы вставлять пробелы при нажатии табуляции
"translate_tabs_to_spaces": правда,
// Только OS X: когда файлы открываются из Finder или путем перетаскивания на
// значок дока, он определяет, будет ли создано новое окно или нет.
"open_files_in_new_window": ложь,
// Делает вкладки с измененными файлами более заметными
"highlight_modified_tabs": правда,
// Перечислите здесь пакеты, которые следует игнорировать. При удалении записей из этого списка
// может потребоваться перезагрузка, если пакет содержит плагины.
«игнорируемые_пакеты»:
[
"Винтаж",
"Великий Линтер"
]
} "color_scheme": "Packages/Color Scheme - Default/Blackboard.tmTheme" : управляет цветами, которые вы видите по умолчанию.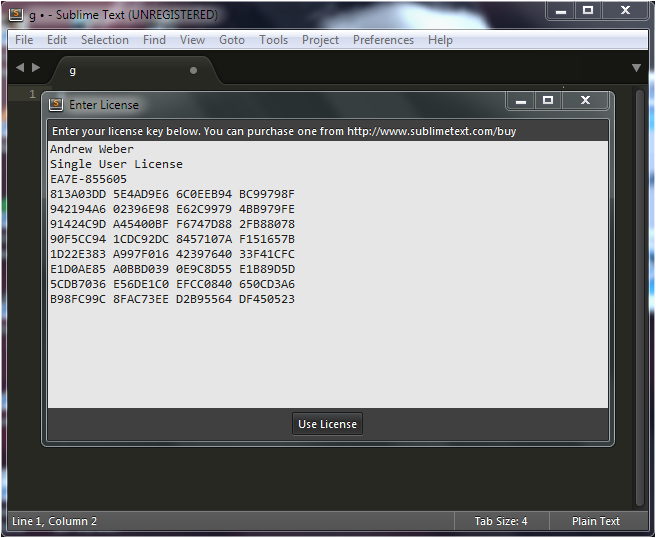 Мне нравится темная тема, а вам нет. Чтобы выбрать другой, перейдите в «Настройки» > «Цветовая схема» и найдите тот, который вам нравится.
Мне нравится темная тема, а вам нет. Чтобы выбрать другой, перейдите в «Настройки» > «Цветовая схема» и найдите тот, который вам нравится. "font_face": "Consolas" : Мне очень нравится Consolas от Microsoft: это очень читабельный, удобный, продуманный моноширинный шрифт для написания кода. Он должен быть на любой последней машине с Windows и на любом Mac, на котором установлен Microsoft Office. Если у вас нет Consolas, я рекомендую вместо этого следующее: "font_size": 16 : Измените это значение на большее или меньшее число в зависимости от вашего зрения. Изменение
Preferences.sublime-settings 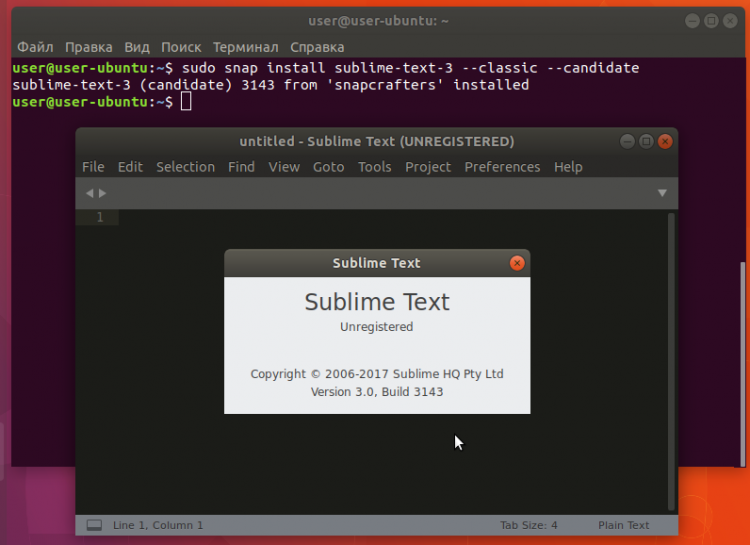 Сделай , а не изменить файл настроек по умолчанию!
Сделай , а не изменить файл настроек по умолчанию! Preferences.sublime-settings . Да, он называется так же, как ваш файл личных настроек, что сбивает с толку. Тем не менее, должно быть очень очевидно, что есть что, так как одно длинное и заполнено записями, а другое должно быть коротким.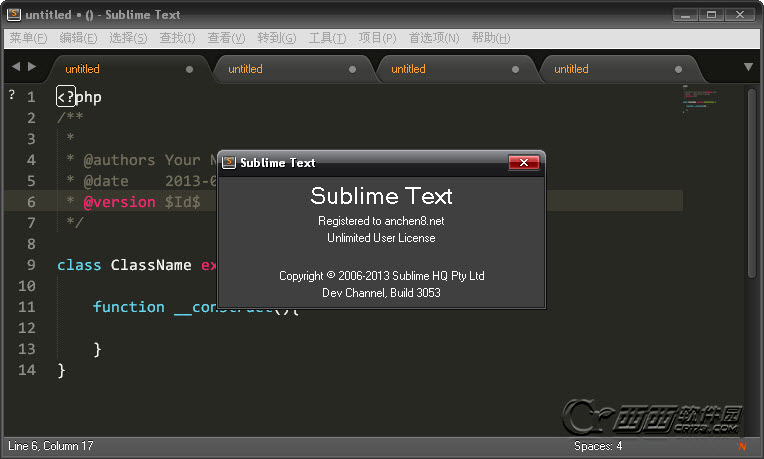 Скопируйте ( копировать , не вырезать!) эти строки из файла настроек по умолчанию:
Скопируйте ( копировать , не вырезать!) эти строки из файла настроек по умолчанию: // Установите значение false, чтобы предотвратить отрисовку номеров строк в поле
"line_numbers": правда,
// Установите значение false, чтобы предотвратить отрисовку номеров строк в поле
"line_numbers": ложь,
Будьте осторожны при изменении файла личных настроек
Настройки HTML
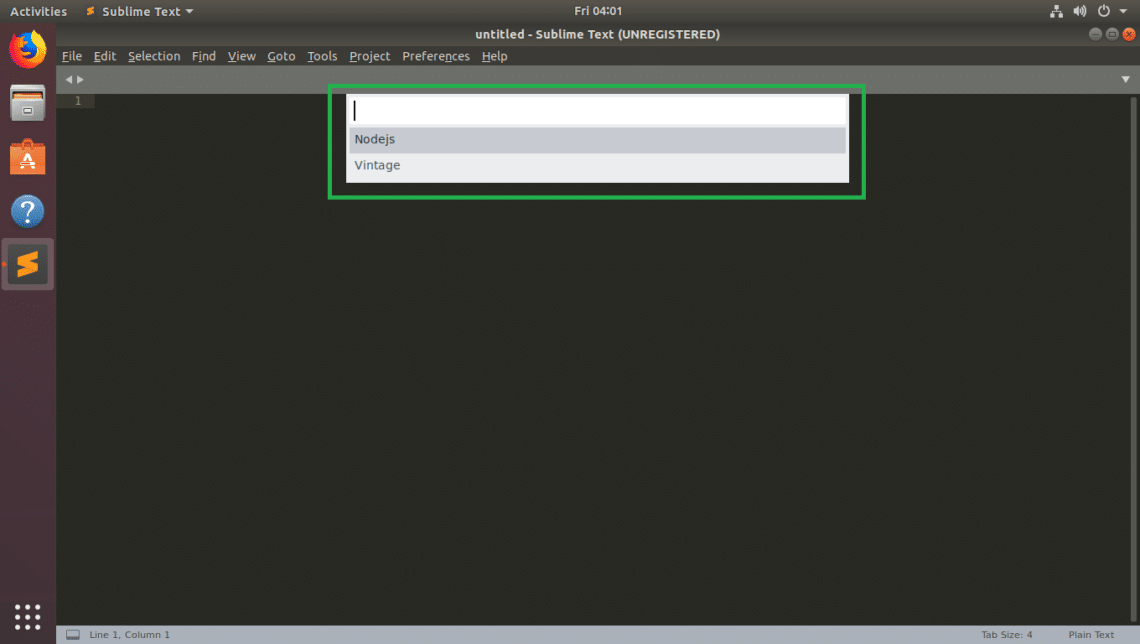
Plain Text . Plain Text , и должно появиться длинное меню со списком различных языков программирования и разметки. Выберите HTML из этого меню. В правом нижнем углу окна теперь должно быть написано HTML . HTML.sublime-settings . HTML.sublime-settings : {
// Устанавливает цвета, используемые в текстовой области
"color_scheme": "Пакеты/Цветовая схема — по умолчанию/Blackboard.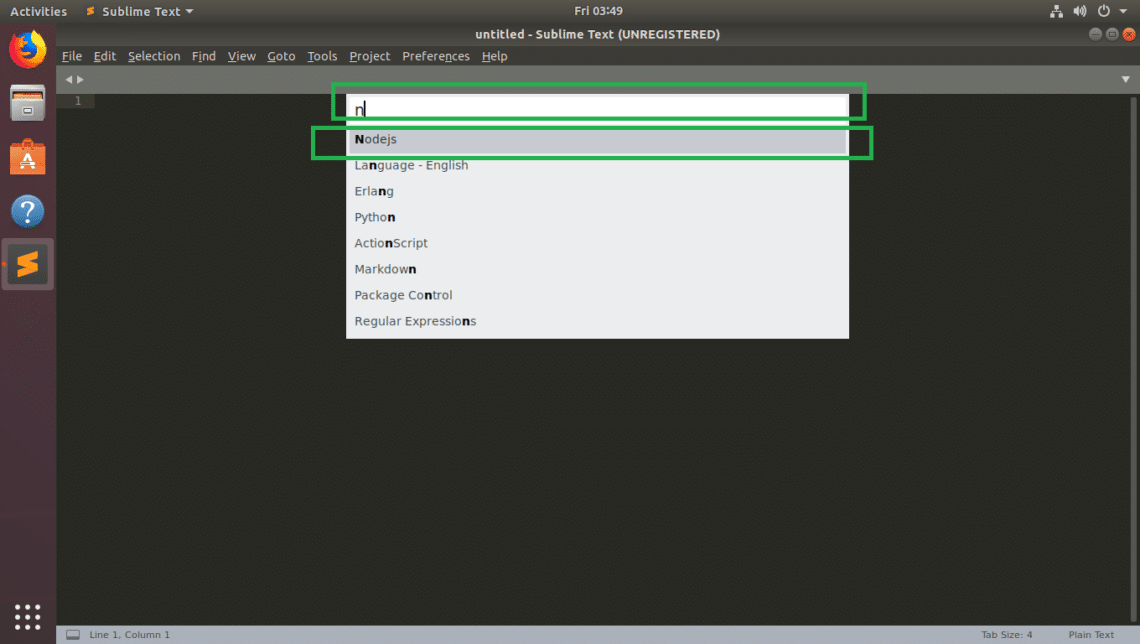 tmTheme",
// Количество пробелов в табуляции считается равным
"размер_вкладки": 2
}
tmTheme",
// Количество пробелов в табуляции считается равным
"размер_вкладки": 2
}
JSON и измените его! Файлы настроек в Sublime Text всегда имеют формат JSON ! HTML.sublime-settings и закройте его. УСБ
HTML в правом нижнем углу. Нажмите на HTML и выберите CSS из меню. Plain Text . Plain Text , и должно появиться длинное меню со списком различных языков программирования и разметки. Выберите
Выберите CSS из этого меню. В правом нижнем углу окна теперь должно быть написано 9.0186 УСБ
Откройте файл настроек Sublime Text, который управляет настройками кодирования CSS:
- Mac OS X: Sublime Text 2 > Настройки > Настройки — Дополнительно > Особый синтаксис — Пользователь
- Windows: «Предпочтения» > «Настройки» — «Дополнительно» > «Специфический синтаксис» — «Пользователь»
- Linux: «Предпочтения» > «Настройки» — «Дополнительно» > «Специфический синтаксис» — «Пользователь»
Должен открыться файл с именем CSS.sublime-settings .
Этот файл должен быть пустым. Поместите в него следующее:
{
// Устанавливает цвета, используемые в текстовой области
"color_scheme": "Пакеты/Цветовая схема - По умолчанию/Eiffel.tmTheme",
// Количество пробелов в табуляции считается равным
"размер_вкладки": 2
}
Сделайте НЕ , нажмите на маленькое меню в правом нижнем углу с надписью
JSONи измените его! Файлы настроек в Sublime Text всегда имеют форматJSON!
Сохраните CSS. и закройте его. sublime-settings
sublime-settings
Уценка
Sublime Text поддерживает два вида синтаксиса Markdown: Markdown и MultiMarkdown. К счастью, вы можете быстро и легко создать настройки для них обоих.
Уценка
Если вы продолжаете с предыдущего раздела, используйте тот же пустой файл, который в настоящее время говорит CSS в правом нижнем углу. Нажмите на CSS и выберите Markdown в меню.
Если вы , а не , продолжая предыдущий раздел, создайте пустой файл, нажав Command+N (Mac) или Ctrl+N (Windows или Linux) в Sublime Text.
Посмотрите в нижний правый угол окна. Вы должны увидеть слова Plain Text .
Щелкните Plain Text , и должно появиться длинное меню со списком различных языков программирования и разметки. Выберите Markdown в этом меню. В правом нижнем углу окна теперь должно быть написано Markdown .
Откройте файл настроек Sublime Text, который управляет настройками кодирования Markdown:
- Mac OS X: Sublime Text 2 > Настройки > Настройки — Дополнительно > Особый синтаксис — Пользователь
- Windows: «Предпочтения» > «Настройки» — «Дополнительно» > «Специфический синтаксис» — «Пользователь»
- Linux: «Предпочтения» > «Настройки» — «Дополнительно» > «Специфический синтаксис» — «Пользователь»
Должен открыться файл с именем Markdown..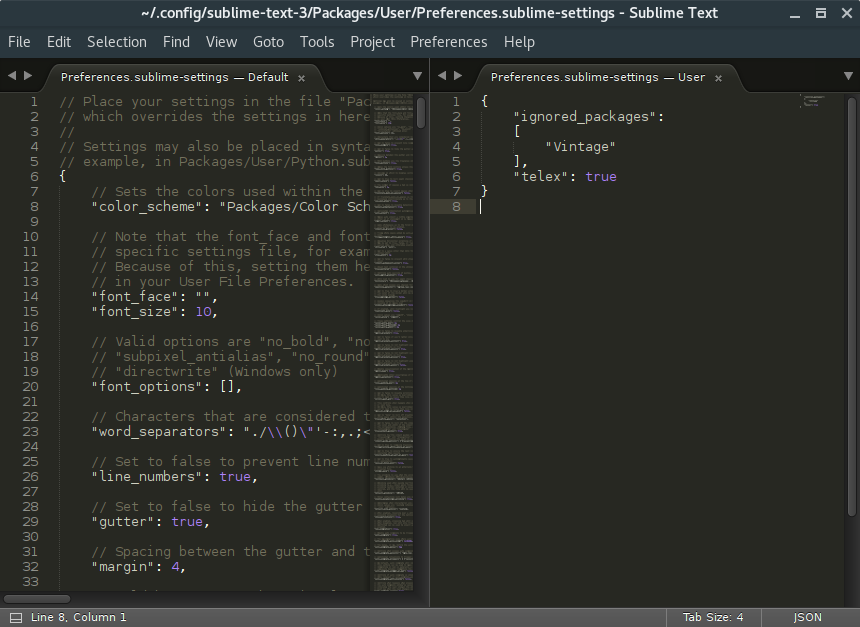 sublime-settings
sublime-settings
Этот файл должен быть пустым. Вставьте в него следующее:
{
// Какие расширения файлов подходят для этого типа файлов?
«расширения»:
[
"МД",
"мдаун",
"мдвн",
"ммд",
"текст"
],
// Устанавливает цвета, используемые в текстовой области
"color_scheme": "Пакеты/Цветовая схема - По умолчанию/Dawn.tmTheme",
// Установите значение true для удаления завершающего пробела при сохранении
«trim_trailing_white_space_on_save»: ложь
}
У Markdown нет одного установленного расширения, поэтому необходимо определить возможные расширения, которые может использовать Markdown. Есть и другие, такие как уценка , которые я никогда не использую. Если вы столкнетесь с ними или решите их использовать, добавьте их сюда.
И хотя по умолчанию для trim_trailing_white_space_on_save установлено значение false , рекомендуется установить его здесь.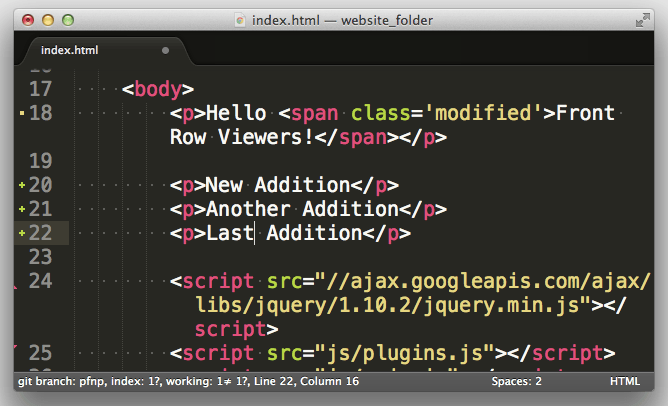 Конечно, в этом нет необходимости, но если вы решили изменить его в настройках Sublime Text по умолчанию и не указали его здесь, это было бы катастрофой для файлов Markdown, которые в некоторых случаях зависят от конечных пробелов 2 .
Конечно, в этом нет необходимости, но если вы решили изменить его в настройках Sublime Text по умолчанию и не указали его здесь, это было бы катастрофой для файлов Markdown, которые в некоторых случаях зависят от конечных пробелов 2 .
Сделайте НЕ , нажмите на маленькое меню в правом нижнем углу с надписью
JSONи измените его! Файлы настроек в Sublime Text всегда имеют форматJSON!
Сохраните Markdown.sublime-settings и закройте его.
Мультиуценка
Если вы продолжаете предыдущий раздел, используйте тот же пустой файл, который в настоящее время имеет надпись Markdown в правом нижнем углу. Нажмите на Markdown и выберите в меню Markdown > MultiMarkdown .
Если вы , а не , продолжая предыдущий раздел, создайте пустой файл, нажав Command+N (Mac) или Ctrl+N (Windows или Linux) в Sublime Text.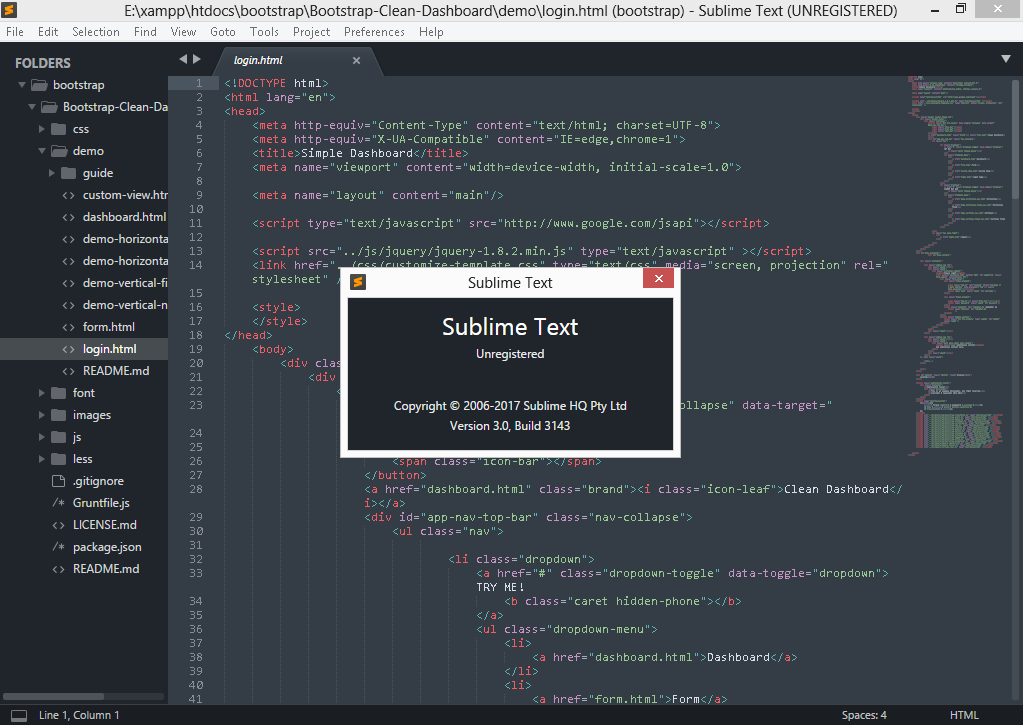
Посмотрите в нижний правый угол окна. Вы должны увидеть слова Plain Text .
Щелкните Plain Text , и должно появиться длинное меню со списком различных языков программирования и разметки. Выберите Markdown > MultiMarkdown из этого меню. В правом нижнем углу окна теперь должно быть написано Markdown > MultiMarkdown .
Откройте файл настроек Sublime Text, который управляет настройками кодирования MultiMarkdown:
- Mac OS X: Sublime Text 2 > Настройки > Настройки — Дополнительно > Особый синтаксис — Пользователь
- Windows: «Предпочтения» > «Настройки» — «Дополнительно» > «Специфический синтаксис» — «Пользователь»
- Linux: «Предпочтения» > «Настройки» — «Дополнительно» > «Специфический синтаксис» — «Пользовательский»
Должен открыться файл с именем MultiMarkdown.sublime-settings .
Этот файл должен быть пустым. Вставьте в него следующее:
{
// Какие расширения файлов подходят для этого типа файлов?
«расширения»:
[
"МД",
"мдаун",
"мдвн",
"ммд",
"текст"
],
// Устанавливает цвета, используемые в текстовой области
"color_scheme": "Пакеты/Цветовая схема - По умолчанию/Dawn. tmTheme",
// Установите значение true для удаления завершающего пробела при сохранении
«trim_trailing_white_space_on_save»: ложь
}
tmTheme",
// Установите значение true для удаления завершающего пробела при сохранении
«trim_trailing_white_space_on_save»: ложь
}
Сделайте НЕ , нажмите на маленькое меню в правом нижнем углу с надписью
JSONи измените его! Файлы настроек в Sublime Text всегда имеют форматJSON!
Сохраните MultiMarkdown.sublime-settings и закройте его.
Обратите внимание, что если вы используете расширение Package Control (которое вы должны) и используете его для включения или отключения пакетов, ваш красиво прокомментированный файл настроек будет перезаписан, а ваши комментарии будут удалены. Это не катастрофа. Я просто хочу, чтобы вы знали об этом. ↩
Не лучшее дизайнерское решение со стороны Грубера, ну да ладно. Он есть, и нам с этим жить. ↩
Настройка Sublime Text для разработки на Python — dbader.org
Дэн Бейдер — Получайте бесплатные обновления новых сообщений здесь.
Недавно я начал все больше и больше использовать Sublime Text 2 в качестве основного редактора для разработки на Python. В этой статье объясняется моя установка и некоторые настройки, которые делают программистов Python счастливыми.
Почему Sublime Text?
Я давно пользуюсь TextMate. Это легкое приложение с открытым исходным кодом, и, как родное приложение для OS X, оно очень похоже на Mac. Хотя TextMate — отличный редактор, иногда он кажется очень простым.
Для некоторых проектов я использовал более мощную IntelliJ IDEA с подключаемым модулем Python. Мне особенно нравится его отладчик и средство запуска тестов. Тем не менее, часто полнофункциональная IDE, такая как IntelliJ, оказывается излишней при работе над проектами малого и среднего размера.
За последние несколько недель я стал использовать Sublime Text все больше и больше. Как только я нашел время, чтобы настроить его, я чувствовал себя как дома. Он очень быстрый, получает стабильные обновления и, как большой бонус, полностью кроссплатформенный.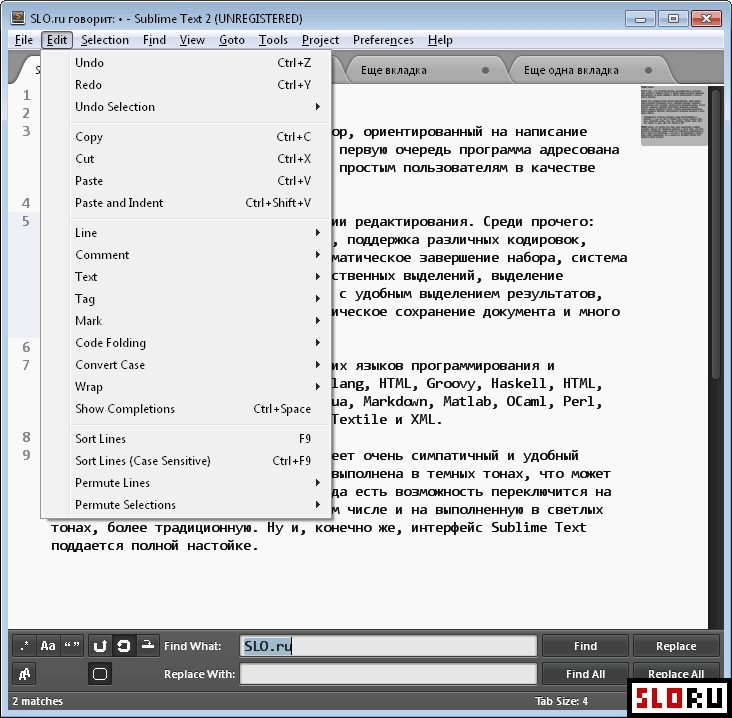 Что, наконец, покорило меня по сравнению с TextMate, так это отличная экосистема плагинов Sublime. Доступно несколько подключаемых модулей, которые делают разработку Python очень гладкой и приятной.
Что, наконец, покорило меня по сравнению с TextMate, так это отличная экосистема плагинов Sublime. Доступно несколько подключаемых модулей, которые делают разработку Python очень гладкой и приятной.
Я все еще меняю редакторов для каждого проекта. Но я заметил, что для меня Sublime Text, кажется, находится на грани между простым редактором и полноценной IDE для разработки на Python.
Обновление: является ли Sublime Text по-прежнему лучшим выбором для разработчиков Python?
С тех пор, как я написал эту статью, в мире редакторов Python и IDE многое изменилось. Если вам интересно, является ли Sublime Text по-прежнему правильным выбором для вас, то эта обзорная статья, которую я написал, может быть полезной:
» Sublime Text для разработки на Python — Мой обзор за 2016 год «
Выбор шрифта
Ubuntu Mono — отличный шрифт. Несколько дней назад я переключился с использования Menlo в основном и пока не жалею об этом.
В Ubuntu Mono размер шрифта 16 очень удобен для чтения на моем 15-дюймовом MacBook. При разрешении 1680 × 1050 боковая панель плюс два представления редактора (обораченные на 80 символов) прекрасно помещаются рядом друг с другом.
При разрешении 1680 × 1050 боковая панель плюс два представления редактора (обораченные на 80 символов) прекрасно помещаются рядом друг с другом.
Если вы хотите сделать все возможное, чтобы сделать идеальный выбор шрифта, эта тема на slant.co дает хороший обзор. Он включает скриншоты и ссылки для скачивания популярных программных шрифтов.
Установленные плагины
Как упоминалось ранее, Sublime имеет очень обширную экосистему подключаемых модулей. В настоящее время я использую следующие плагины:
Package Control Менеджер пакетов для установки дополнительных плагинов непосредственно из Sublime. Это должен быть единственный пакет, который необходимо установить вручную. Все другие перечисленные здесь пакеты можно установить с помощью управления пакетами. Также возможно обновить установленные пакеты с помощью Package Control. Просто думайте об этом как о
apt-getпакетов Sublime.- Цветовая схема
— Tomorrow Night Цветовые схемы определяют цвета шрифта, используемые для подсветки синтаксиса в представлении редактора.
 Tomorrow — приятная темная цветовая гамма.
Tomorrow — приятная темная цветовая гамма. Theme — Soda Dark Темы изменяют цвет и стиль элементов пользовательского интерфейса Sublime. Этот идеально сочетается с цветовой гаммой Tomorrow.
SideBarEnhancements Этот подключаемый модуль предоставляет дополнительные параметры контекстного меню на боковой панели, такие как «Новый файл» или «Новая папка». Они должны быть там по умолчанию, но их нет.
All Autocomplete Автозаполнение Sublime по умолчанию учитывает только слова, найденные в текущем файле. Этот плагин расширяет список слов автозаполнения, чтобы найти совпадения во всех открытых файлах.
SublimeCodeIntel Улучшает автозаполнение для некоторых языков, включая Python. Плагин также позволяет вам переходить к определениям символов в файлах, нажимая
alt, а затем щелкая символ. Очень кстати.SublimeREPL Позволяет запускать сеанс интерпретатора Python в представлении редактора.
 Я обычно использую bpython в отдельном окне терминала, но иногда бывает полезен SublimeREPL.
Я обычно использую bpython в отдельном окне терминала, но иногда бывает полезен SublimeREPL.GitGutter Добавляет небольшие значки в область желоба редактора, указывающие, была ли строка вставлена, изменена или удалена в соответствии с Git. Чтобы получить цветные значки, обновите файл цветовой схемы, как указано в файле readme GitGutter.
Pylinter Этот плагин обеспечивает лучшую интеграцию с редактором pylint, которую я когда-либо видел. Он автоматически проверяет файлы
.pyвсякий раз, когда они сохраняются, и отображает нарушения pylint непосредственно в представлении редактора. У него также есть удобный ярлык, который локально отключает проверку pylint, вставляя#pylint: отключить комментарий. Этот плагин закрыл сделку для меня.
Файлы настроек
Одна из приятных особенностей Sublime Text заключается в том, что его можно полностью настроить с помощью простых файлов настроек на основе JSON. Это позволяет легко перенести ваши настройки в другую систему. Я также видел, как люди используют Dropbox для автоматической синхронизации своих настроек на каждом используемом ими компьютере.
Это позволяет легко перенести ваши настройки в другую систему. Я также видел, как люди используют Dropbox для автоматической синхронизации своих настроек на каждом используемом ими компьютере.
Preferences.sublime-настройки настраивает внешний вид Sublime и его встроенное поведение. Вы можете открыть файл prefs для редактирования в Sublime через Preferences > Settings — User . Я использую следующие настройки:
{
// Цвета
"color_scheme": "Пакеты/Цветовые схемы завтрашнего дня/Tomorrow-Night.tmTheme",
"theme": "Soda Dark.sublime-theme",
// Шрифт
"font_face": "Убунту Моно",
"размер_шрифта": 16.0,
"font_options": ["subpixel_antialias", "no_bold"],
"line_padding_bottom": 0,
"line_padding_top": 0,
// Стиль курсора - не мигает и немного шире, чем по умолчанию
"caret_style": "сплошной",
"wide_caret": правда,
// Внешний вид редактора
"draw_white_space": "все",
"fold_buttons": ложь,
"highlight_line": правда,
"auto_complete": ложь,
"show_minimap": ложь,
"show_full_path": правда,
// Поведение редактора
"scroll_past_end": ложь,
"highlight_modified_tabs": правда,
"найти_выбранный_текст": правда,
// Перенос слов — следуйте рекомендациям PEP 8
"линейки": [ 72, 79],
"word_wrap": правда,
"wrap_width": 80,
// Пробелы - без табуляции, обрезки, заканчивать файлы символом \n
"размер_вкладки": 4,
"translate_tabs_to_spaces": правда,
"trim_trailing_white_space_on_save": правда,
"ensure_newline_at_eof_on_save": правда,
// Боковая панель - исключить отвлекающие файлы и папки
"file_exclude_patterns":
[
". DS_Store",
"*.пид",
"*.pyc"
],
"folder_exclude_patterns":
[
".гит",
"__pycache__",
"окружение",
"env3"
]
}
DS_Store",
"*.пид",
"*.pyc"
],
"folder_exclude_patterns":
[
".гит",
"__pycache__",
"окружение",
"env3"
]
}
Pylinter.sublime-settings настраивает плагин pyinter. Я использую следующие настройки для автоматической проверки файлов Python при сохранении и отображения графических значков для нарушений проверки:
{
// Настраиваем поведение pylint
"pylint_rc": "/Пользователи/даниэль/dev/pylintrc",
// Показать разные значки для ошибок, предупреждений и т. д.
"use_icons": правда,
// Автоматически запускать Pylinter при сохранении документа Python
"run_on_save": правда,
// Не скрывать сообщения pylint при перемещении курсора
"message_stay": правда
}
Крепления для ключей
Привязки клавиш Sublime также полностью настраиваются пользователем с помощью файлов настроек sublime-keymap на основе JSON. Я внес несколько изменений в привязки по умолчанию, чтобы лучше обслуживать мою существующую мышечную память TextMate/IntelliJ.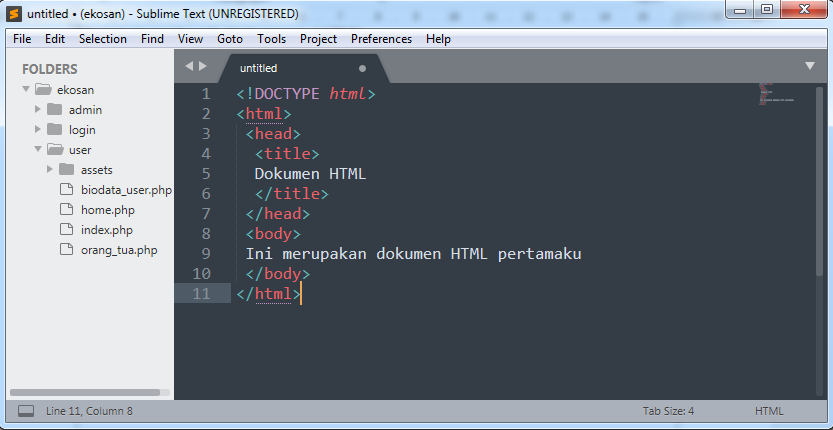 Возможно, вам вообще не потребуется вносить изменения в привязки клавиш. Но если вы хотите, их очень легко изменить, и их можно перенести на другую платформу. Я использую следующие дополнительные привязки клавиш:
Возможно, вам вообще не потребуется вносить изменения в привязки клавиш. Но если вы хотите, их очень легко изменить, и их можно перенести на другую платформу. Я использую следующие дополнительные привязки клавиш:
[
// Перепривязать "перейти к файлу" на cmd+shift+O
{ "keys": ["super+shift+o"], "command": "show_overlay", "args": {
"наложение": "перейти",
"show_files": правда
}},
// Перепривязываем строку подкачки вверх/вниз к cmd+shift+вверх/вниз
{ "keys": ["super+shift+up"], "command": "swap_line_up" },
{ "keys": ["super+shift+down"], "command": "swap_line_down" },
// Удалить строку с помощью cmd+delete
{ "keys": ["super+backspace"], "command": "run_macro_file", "args": {
"file": "Пакеты/По умолчанию/Удалить строку.sublime-macro"
}},
// Повторное выделение с помощью cmd+alt+L
{ "keys": ["super+alt+l"], "command": "reindent"}
]
Средства командной строки
Подобно помощнику TextMate , Sublime Text включает в себя инструмент командной строки, который позволяет открывать редактор из оболочки. Инструмент под названием
Инструмент под названием subl по умолчанию не включен. Чтобы сделать его доступным из любой оболочки, сделайте следующее:
ln -s /Applications/Sublime\ Text\ 2.app/Contents/SharedSupport/bin/subl /usr/local/bin/subl
Чтобы использовать Sublime в качестве редактора по умолчанию для интерактивных команд Git, например, при составлении сообщений фиксации, добавьте следующую строку в свой ~/.профиль :
экспорт GIT_EDITOR="subl --wait --new-window"
Я записал краткий скринкаст, который более подробно показывает, как это сделать: » Использование Sublime Text в качестве редактора Git «
Дальнейшее вдохновение
Надеюсь, это небольшое руководство было вам полезно. Если у вас есть какие-либо комментарии или предложения по улучшению, пожалуйста, напишите мне в Твиттере или отправьте электронное письмо. Я хотел бы поблагодарить следующих авторов за их статьи по настройке Sublime. Они вдохновили меня на установку и могут научить вас еще некоторым трюкам:
- Кеннет Рейц: Sublime Text 2 Love
- Дрю Баронтини: Великолепие (2)
- Филиппо Пасифичи: разработка Python с помощью Sublime Text 2 совета и рекомендации
- opensourcehacker.
 org: Sublime Text 2 совета для Python и веб-разработчиков
org: Sublime Text 2 совета для Python и веб-разработчиков - Руководство по установке My Sublime Text 3 для разработчиков Python
Узнайте, как использовать Sublime Text: краткий обзор
Sublime Text — один из самых популярных текстовых редакторов в мире. Он наполнен мощными функциями, такими как многострочное редактирование, системы сборки для десятков языков программирования, поиск и замена регулярных выражений, API Python для разработки плагинов и многое другое.
Лучше всего то, что он кроссплатформенный (Mac, Windows и Linux) и распространяется как «условно-бесплатное ПО», что означает, что его можно использовать бесплатно со случайным всплывающим окном о покупке.
В этой статье вы узнаете, как использовать Sublime Text для удовлетворения всех ваших потребностей в редактировании текста и кода!
Посмотрите наше видеоруководство по использованию Sublime Text
Что такое Sublime Text?
Sublime Text позиционирует себя как «сложный текстовый редактор для кода, разметки и прозы». Первоначально выпущенный более десяти лет назад в январе 2008 года, Sublime Text теперь находится в своей четвертой основной версии и поддерживает Mac, Windows и Linux.
Первоначально выпущенный более десяти лет назад в январе 2008 года, Sublime Text теперь находится в своей четвертой основной версии и поддерживает Mac, Windows и Linux.
По своей сути Sublime Text похож на швейцарский армейский нож, который можно применить к любому варианту использования или проблеме, связанной с манипулированием текстом.
На первый взгляд Sublime Text может показаться текстовым редактором, полезным только для разработчиков. Хотя это отличный инструмент для разработчиков, это также мощное приложение для писателей и блоггеров.
Прежде чем мы углубимся во все функции и возможности Sublime Text, давайте быстро рассмотрим несколько сценариев, в которых Sublime Text может быть полезен.
Регулярное выражение Найти и заменить
Регулярное выражение, сокращение от регулярного выражения, представляет собой синтаксис для указания шаблонов поиска. Regex часто используется для поиска похожих (но разных) текстовых строк для редактирования текста.
Например, если вы хотите удалить все теги HTML из документа, поиск каждого тега для удаления займет очень много времени (например, , , и т. д.).
Вместо этого вы можете выполнять поиск с помощью одного шаблона регулярного выражения. В этом случае шаблон регулярного выражения [a-zA-Z0-9] можно использовать для поиска всех тегов HTML в документе.
Выполнение поиска и замены регулярных выражений в Sublime Text очень просто. В строке меню нажмите Найти > Найти в файлах . Затем включите режим регулярного выражения в меню поиска и замены, укажите шаблон регулярного выражения в поле «Найти», выберите <текущий файл> и нажмите Найти или Заменить в зависимости от того, что вам нужно выполнить.
Sublime Text — один из самых популярных текстовых редакторов в мире, обладающий множеством мощных функций — узнайте больше в этом руководстве. запускать код прямо в приложении. Это особенно полезно для более простых проектов, таких как небольшие сценарии Bash или Python.
запускать код прямо в приложении. Это особенно полезно для более простых проектов, таких как небольшие сценарии Bash или Python.
Например, если вы пишете простой скрипт Python для сбора данных из списка URL-адресов, настройка отдельного терминала для отладки кода менее удобна, чем запуск скрипта непосредственно в Sublime Text.
Запустить код в Sublime Text.Чтобы запустить код в Sublime Text, перейдите в Tools > Build System и выберите язык для вашего кода (Sublime поддерживает различные языки, такие как Python, Ruby, Bash и другие). Затем нажмите Cmd+B на Mac или Ctrl+B в Windows, чтобы запустить код.
Многострочное редактирование
В различных ситуациях может потребоваться одновременное редактирование нескольких строк в текстовом документе. Представьте, что у вас есть список доменов, и вам нужно добавить http:// на каждую строку. Конечно, вы можете идти построчно, но потенциально это может занять много времени.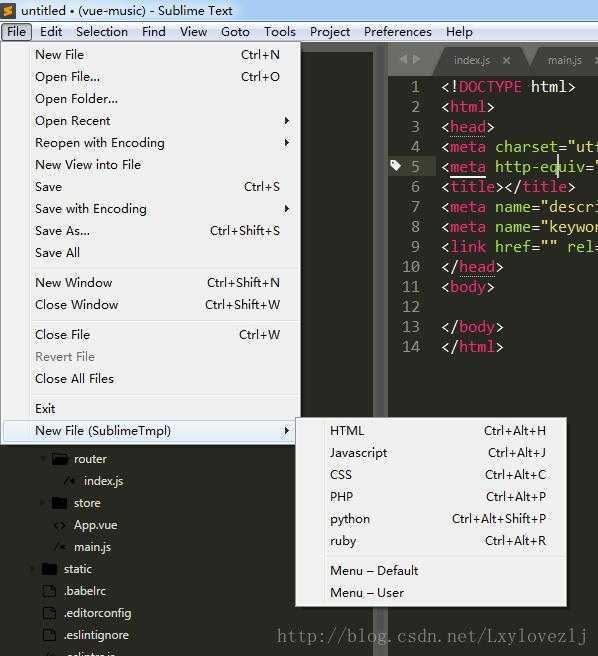
С помощью Sublime Text вы можете выбрать все строки, которые хотите отредактировать, нажать Shift+Cmd+L и редактировать каждую строку одновременно!
Как видите, хотя Sublime Text имеет расширенные встроенные функции, ориентированные на разработчиков, существует также множество мощных инструментов, таких как поддержка регулярных выражений и многострочное редактирование, которые, несомненно, полезны и для не-разработчиков.
Теперь, когда у вас есть общее представление о том, что может делать Sublime Text, давайте углубимся и узнаем больше о приложении.
Фрагменты текста
Возможно, самая мощная функция (особенно для программистов), которую имеет Sublime Text, — это фрагменты текста.
Все мы знаем, что написание кода иногда может быть громоздким. Sublime Text Snippets обеспечивает быстрый и простой способ вставки блоков текста, которые будут неоднократно появляться в любом проекте.
Что делает эти фрагменты текста еще лучше, так это то, что их легко понять и довольно просто написать. Этот инструмент помогает разработчикам сэкономить время и устранить множество ошибок при разработке.
Введите слово «триггер» и нажмите кнопку вкладки , чтобы запустить фрагмент.
Как загрузить Sublime Text
Sublime Text доступен для бесплатной загрузки на официальном веб-сайте Sublime Text. При этом Sublime Text технически не является «бесплатным ПО». Вместо этого Sublime Text является «условно-бесплатным» приложением, что означает, что его можно загрузить бесплатно, но через некоторое время могут быть некоторые ограничения функций.
В случае с Sublime Text приложение будет продолжать работать бесконечно, но время от времени вы будете видеть всплывающее окно с подробностями о том, как приобрести приложение.
Если вы заинтересованы в приобретении Sublime Text, вы можете получить персональную лицензию за 99 долларов или бизнес-лицензию по цене от 65 долларов за рабочее место в год.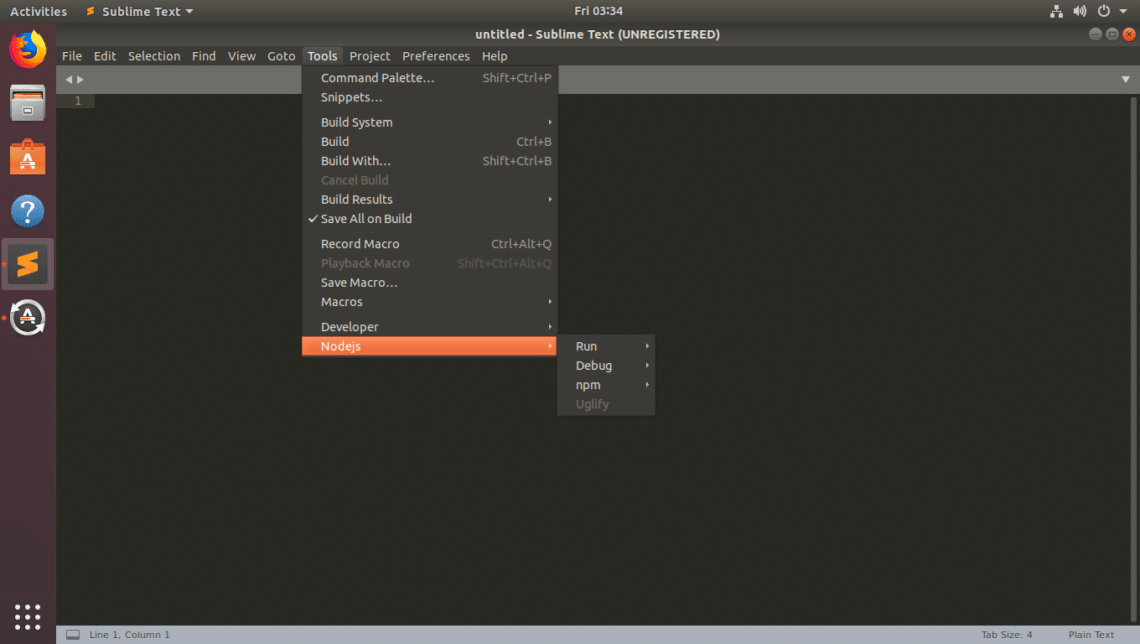 Хотя платная лицензия не открывает никаких дополнительных основных функций, вы получаете доступ к следующим преимуществам:
Хотя платная лицензия не открывает никаких дополнительных основных функций, вы получаете доступ к следующим преимуществам:
- Нет всплывающих окон с напоминанием о покупке
- Доступ к разрабатываемым версиям Sublime Text
- Уведомления об обновлениях в приложении
Sublime Text 101 — Основы
Поскольку Sublime Text — это приложение, перегруженное функциональностью, мы обсудим основные функции и рабочие процессы для двух групп пользователей — писателей и разработчиков. Но сначала давайте установим базовое понимание Sublime Text, прежде чем переходить к пользовательским элементам.
Как настроить параметры Sublime Text
В отличие от других приложений с графическими меню настроек, настройки Sublime Text полностью текстовые. Чтобы просмотреть настройки Sublime Text, перейдите в Sublime Text > Preferences и нажмите Settings . После этого вы должны увидеть такой документ:
Настройки Sublime Text.
Поначалу этот документ с настройками может показаться пугающим (особенно если вы не привыкли работать с инструментами, ориентированными на разработчиков), но сейчас мы поможем вам разобраться во всем!
Настройки Sublime Text хранятся в формате JSON. JSON — это стандартный отраслевой формат для хранения информации о ключах и значениях, поэтому вы, возможно, где-то уже видели его использование. JSON хранит информацию в массивах ключ-значение, например:
{
"цвет синий",
«тип»: «седан»,
«мест»: 5,
} Приведенный выше массив можно использовать для описания свойств автомобиля — в данном случае пятиместного седана синего цвета. Точно так же массив JSON может указывать настройки для приложения, что и делает Sublime Text.
Вернемся к файлу настроек Sublime Text. Как видно на скриншоте выше, файл настроек представлен в виде двух JSON-массивов. Массив слева содержит настройки Sublime Text по умолчанию, а справа — пользовательские настройки.
В общем, никогда не следует напрямую изменять настройки по умолчанию.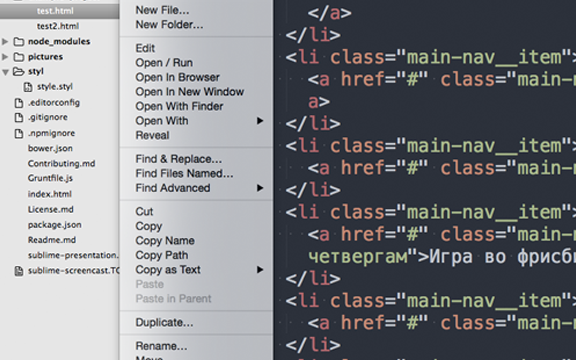 Вместо этого вы можете переопределить настройки по умолчанию с помощью пользовательских настроек — это позволит вам вернуться к настройкам по умолчанию, если что-то пойдет не так.
Вместо этого вы можете переопределить настройки по умолчанию с помощью пользовательских настроек — это позволит вам вернуться к настройкам по умолчанию, если что-то пойдет не так.
Итак, как бы вы изменили некоторые настройки по умолчанию? Допустим, вы хотите внести следующие изменения:
"font_size": от 10 до "font_size": 20 "margin": от 4 до "margin": 6 "line_numbers": true to " line_numbers": false Чтобы внести эти изменения, добавьте каждый элемент в документ пользовательских настроек пользователя в допустимом формате JSON, например, так (если у вас есть существующие пользовательские настройки, добавьте каждый параметр, не создавая новый массив):
{
"размер_шрифта": 20,
«маржа»: 6,
"line_numbers": ложь,
}
Если вы не уверены, правильно ли отформатировали параметры, вы можете использовать онлайн-инструмент, такой как JSONLint, для проверки массива JSON. После того, как вы указали настройки, сохраните файл, и все готово!
Управление проектами и файлами в Sublime Text
При работе над проектом, будь то серия сообщений в блоге или исходный код веб-приложения, ваши файлы обычно организуются в папке проекта.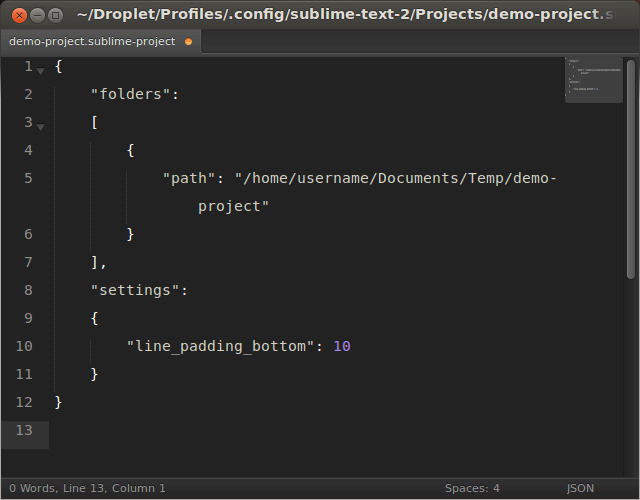 Sublime Text учитывает и предоставляет функциональный графический интерфейс для управления файлами и каталогами.
Sublime Text учитывает и предоставляет функциональный графический интерфейс для управления файлами и каталогами.
Допустим, у вас есть папка с именем «my-sublime-text-project», как на скриншоте ниже. Если вы перетащите эту папку в Sublime Text, вы сможете создавать новые файлы и папки непосредственно в Sublime Text.
Проект Sublime Text.Как видите, папку «my-sublime-text-project» можно увидеть в левой части окна Sublime Text в разделе «Папки».
Управление файлами и папками в Sublime Text.Щелчок правой кнопкой мыши по папке проекта вызывает подменю, позволяющее создавать новые файлы, переименовывать файлы, создавать и удалять папки и т. д. Встроенные функции управления файлами Sublime Text устраняют необходимость во внешнем инструменте, таком как Finder, для выполнения основных задач управления файлами.
Создать файлы и папки. В Sublime Text проект относится к набору импортированных файлов и папок (например, папка «my-sublime-text-project», которую мы импортировали ранее. Если вы нажмете Проект в строке меню, вы увидите, что есть такие как «Открыть проект», «Переключить проект» и «Сохранить проект как». Однако нет возможности создать новый проект.
Если вы нажмете Проект в строке меню, вы увидите, что есть такие как «Открыть проект», «Переключить проект» и «Сохранить проект как». Однако нет возможности создать новый проект.
Это связано с тем, что проекты Sublime Text неявно создаются при создании нового файла и импортировать папку. В приведенном выше примере мы можем нажать Project в строке меню и нажмите Сохранить проект как , чтобы сохранить проект.
Sublime Text for Writers
Выделите управление файлами
Выделите, как функция управления файлами и проектами может организовать контент. Например, автор может создать файл для каждой главы книги, а блоггер может создать разные папки для разных категорий сообщений.
Мощная поисковая система и замена
Sublime Text имеет мощную реализацию поиска и замены. Он не только поддерживает регулярные выражения, но вы также можете указать файлы и папки для поиска. Например, если автор хотел изменить имя персонажа в рассказе, он мог указать папку поиска и запустить поиск по всему содержимому папки.
Очень расширяемый
Sublime Text является расширяемым, а его пакет MarkdownEditing — отличный инструмент для писателей, использующих синтаксис Markdown.
Sublime Text для разработчиков
Богатая экосистема плагинов
Sublime Text имеет богатую экосистему плагинов, доступ к которой можно получить через встроенный менеджер пакетов. Разработчики могут устанавливать плагины для улучшения своего рабочего процесса. Например, подключаемый модуль Formatter включает правила форматирования для HTML, CSS, JS, Python и других языков.
Плагин можно настроить на автоматическое форматирование файлов исходного кода, что помогает сохранять код аккуратным и стандартизированным с точки зрения форматирования.
Еще несколько обязательных плагинов, которые стоит рассмотреть, включают Package Control (необходим для установки плагинов) и Emmet.
Многострочное редактирование
Sublime Text предлагает многострочное редактирование, доступ к которому можно получить, удерживая Command на Mac (Ctrl в Windows) и используя мышь для выбора нескольких строк. После выбора нескольких строк вы можете редактировать все строки одновременно, и даже поддерживается многострочное копирование/вставка.
После выбора нескольких строк вы можете редактировать все строки одновременно, и даже поддерживается многострочное копирование/вставка.
Поддержка разделенного окна
Sublime Text поддерживает разделенное окно для одновременного просмотра и редактирования нескольких файлов. Это может быть полезно при обращении к другому файлу во время работы над проектом.
Поддержка систем сборки
Sublime Text поставляется с поддержкой систем сборки. Системы сборки позволяют запускать код непосредственно в терминале редактора Sublime Text без необходимости использования внешнего терминала.
Например, вы можете создать систему сборки для запуска программы Python и другую систему сборки для запуска программы Go. При разработке приложения вы можете выбрать систему сборки и использовать ярлык для запуска программы прямо из Sublime Text.
Дополнительные возможности настройки благодаря темам
Вы можете еще больше расширить возможности кодирования, загрузив тему Sublime Text. Большинство из них уже поставляются в комплекте с различными цветовыми схемами.
Большинство из них уже поставляются в комплекте с различными цветовыми схемами.
Разница между темами и цветовыми схемами для Sublime Text заключается в том, что тема украшает основные элементы пользовательского интерфейса, такие как боковая панель, вкладки, меню и т. д., а цветовые схемы отвечают за подсветку синтаксиса.
Некоторые из лучших тем для проверки включают:
- Материал Тема
- Тема «Космический серый»
- Тема Аю
Резюме
Sublime Text — один из самых популярных редакторов кода на сегодняшний день. По праву, он предоставляет как писателям, так и разработчикам массу инструментов для использования.
Нет ничего приятнее, чем найти идеальный редактор кода. Если вы никогда не пробовали Sublime Text, стоит посмотреть.
Вы сейчас используете Sublime Text? Вы предпочитаете его другим редакторам кода? Дайте нам знать в разделе комментариев ниже.
Получите все свои приложения, базы данных и сайты WordPress онлайн и под одной крышей. Наша многофункциональная высокопроизводительная облачная платформа включает в себя:
- Простая настройка и управление на панели управления MyKinsta
- Экспертная поддержка 24/7
- Лучшее оборудование и сеть Google Cloud Platform на базе Kubernetes для максимальной масштабируемости
- Интеграция Cloudflare корпоративного уровня для скорости и безопасности
- Глобальный охват аудитории до 35 центров обработки данных и 275 точек присутствия по всему миру
Начните с бесплатной пробной версии нашего хостинга приложений или хостинга баз данных. Ознакомьтесь с нашими планами или поговорите с отделом продаж, чтобы найти наиболее подходящий вариант.
Документация TOC TOP Версия настроек:
Sublime Text имеет множество различных настроек для настройки своего поведения. Настройки
изменить путем редактирования текстовых файлов: хотя это немного сложнее, чем использование
GUI, вы вознаграждены гибкой системой.
Доступ к настройкам осуществляется через пункт меню Preferences Settings. левая панель содержит все настройки по умолчанию вместе с описанием каждого. На правой панели можно сохранить настройки.
Категории
Файлы настроек
Параметры синтаксиса
Настройки проекта
Настройки без отвлекающих факторов
Изменение настроек с помощью привязки клавиш
Поиск и устранение неисправностей
Категории
Настройки в Sublime Text разделены на три категории. По умолчанию файл настроек организует настройки по разделам для облегчения их различения.
Настройки редактора : Эти настройки влияют на поведение и функциональность отображается при редактировании текста в файле. Примеры включают
font_face,размер вкладкиипроверка орфографии. Эти настройки представлены в первом раздел файла настроек по умолчанию.
Настройки пользовательского интерфейса : Эти настройки влияют на обычного пользователя интерфейс во всех открытых окнах. Примеры включают тему
animation_enabledиoverlay_scroll_bars. Эти настройки представлены во втором разделе файла настроек по умолчанию.Параметры поведения приложения : Эти параметры влияют на поведение приложение во всех открытых окнах. Примеры включают
hot_exit,index_filesиignored_packages. Эти настройки представлены в третий раздел файла настроек по умолчанию.
Параметры пользовательского интерфейса и параметры поведения приложения являются глобальными для
все приложение и не может контролироваться файлом настроек синтаксиса,
ни ключ настроек в .sublime-project.
Файлы настроек
Файлы настроек просматриваются в следующем порядке:
Пакеты/по умолчанию/Preferences.
 sublime-settings
sublime-settingsПакеты/По умолчанию/Настройки ( <платформа> ).sublime-settings
Пакеты/пользователь/предпочтения.sublime-настройки
<Настройки проекта>
Пакеты/ <синтаксис> / <синтаксис> .sublime-settings
Пакеты/Пользователь/ <синтаксис> .sublime-settings
<Настройки буфера>
В общем, вы должны разместить свои настройки в Packages/User/Preferences.sublime-settings, который открывается в правой панели при выборе пункта меню Preferences Settings. Если вы хотите указать настройки для определенного типа файлов, например, Python, вы следует поместить их в Packages/User/Python.sublime-settings. Это может быть доступ через правую панель, когда файл Python открыт, и меню выбран элемент Preferences Settings – Syntax Specific.
Специфичные для синтаксиса настройки
Параметры могут быть указаны для каждого синтаксиса. Обычное использование для этого состоит в том, чтобы
имеют разные настройки отступа или цветовую схему, зависящую от типа файла.
Обычное использование для этого состоит в том, чтобы
имеют разные настройки отступа или цветовую схему, зависящую от типа файла.
Вы можете изменить настройки синтаксиса текущего файла, выбрав пункт меню Preferences Settings – Syntax Specific.
Обратите внимание, что в настройках синтаксиса можно указать только настройки редактора.
Настройки проекта
Настройки могут быть установлены для каждого проекта отдельно, подробности в Проекте Документация.
Обратите внимание, что в настройках проекта можно указать только настройки редактора.
Настройки без отвлекающих факторов
Режим без отвлечения имеет дополнительный файл настроек применяется (Distraction Free.sublime-settings). Вы можете разместить файл настройки здесь, чтобы они применялись только в режиме без отвлечения — доступ это из пункта меню «Настройки предпочтений» — «Без отвлечения внимания».
Изменение настроек с помощью привязки клавиш
toggle_setting 9Команду 0187 можно использовать для переключения настройки. Например, чтобы
сделать привязку клавиш, которая переключает настройку
Например, чтобы
сделать привязку клавиш, которая переключает настройку word_wrap в текущем файле,
вы можете использовать (в привязках клавиш настроек):
{
"клавиши": ["alt+w"],
"команда": "toggle_setting",
"аргументы":
{
"настройка": "word_wrap"
}
}
Команда set_setting может использоваться для установки определенного значения параметра.
Например, эта привязка клавиш заставляет текущий файл использовать цвет Cobalt.
схема:
{
"клавиши": ["ctrl+k", "ctrl+c"],
"команда": "set_setting",
"аргументы":
{
"настройка": "color_scheme",
"value": "Пакеты/Цветовая схема - По умолчанию/Cobalt.tmTheme"
}
}
Измененные здесь параметры являются специфическими для буфера: они переопределяют любые настройки помещаются в файл настроек, но применяются только к текущему файлу.
Поиск и устранение неисправностей
Так как настройки могут быть указаны в нескольких разных местах, иногда их можно
полезно просмотреть примененную настройку, которая фактически используется текущим
файл. Вы можете сделать это с помощью консоли:
Вы можете сделать это с помощью консоли:
view.settings().get('font_face')
Как установить и настроить Sublime Text в Linux
Sublime Text — это редактор исходного кода, поддерживающий различные языки разметки и программирования. Он предлагает такие функции, как палитра команд, переход к чему-либо, автозаполнение, фрагменты и плагины, среди прочего, и работает на всех основных платформах, включая Linux, macOS и Windows.
Если вы тоже являетесь пользователем Sublime Text и при недавнем переходе на Linux вам не хватает редактора, или вы только начинаете программировать и хотите опробовать новый редактор кода, вам нужно приобрести Sublime Text работает на вашем Linux-компьютере.
Чтобы упростить задачу, вот руководство с пошаговыми инструкциями по установке Sublime Text в Linux.
Установите Sublime Text с помощью диспетчера пакетов
Sublime Text доступен в большинстве дистрибутивов Linux через соответствующие менеджеры пакетов. Если вы используете Ubuntu, Arch Linux, CentOS, Fedora или openSUSE, вы можете следовать инструкциям в разделах ниже, чтобы установить Sublime Text на свой компьютер.
Если вы используете Ubuntu, Arch Linux, CentOS, Fedora или openSUSE, вы можете следовать инструкциям в разделах ниже, чтобы установить Sublime Text на свой компьютер.
Установка Sublime Text в Ubuntu/Debian
Запуск Ubuntu или его производных означает, что вы можете использовать диспетчер пакетов APT для установки программ, и это то, что мы также будем использовать для установки Sublime Text.
Для этого сначала откройте терминал. Теперь введите следующую команду, чтобы добавить ключ GPG:
wget -qO - https://download.sublimetext.com/sublimehq-pub.gpg | sudo apt-key add -
Добавьте репозиторий Sublime Text в систему с помощью:
echo "deb https://download.sublimetext.com/apt/dev/" | sudo тройник /etc/apt/sources.list.d/sublime-text.list
Наконец, обновите источники APT и установите Sublime Text, введя:
sudo apt update
sudo apt install sublime-text
Если вы хотите удалить Sublime Text из вашей системы, запустите:
sudo apt remove sublime-text
Установка Sublime Text в Arch Linux
В Arch Linux вы можете установить Sublime Text с помощью pacman. Для этого начните с добавления ключей GPG. Вы можете сделать это с помощью следующей команды:
Для этого начните с добавления ключей GPG. Вы можете сделать это с помощью следующей команды:
curl -O https://download.sublimetext.com/sublimehq-pub.gpg && sudo pacman-key --add sublimehq-pub.gpg && sudo pacman-key --lsign -ключ 8A8F901A && rm sublimehq-pub.gpg
Затем добавьте репозиторий, запустив:
echo -e "\n[sublime-text]\nServer = https://download.sublimetext.com/arch/stable/aarch64" | sudo tee -a /etc/pacman.conf
После добавления обновите репозиторий и установите Sublime Text с помощью:
sudo pacman -Syu
sudo pacman -S sublime-text
Чтобы удалить Sublime Text, запустите:
sudo pacman -R sublime-text
Установка Sublime Text на CentOS
CentOS использует YUM, что упрощает процесс установки пакета в системе. Чтобы установить Sublime Text с помощью YUM, сначала добавьте ключи GPG с помощью следующей команды:
sudo rpm -v --import https://download.sublimetext.com/sublimehq-rpm-pub.gpg
Теперь добавьте Репозиторий Sublime Text с:
sudo yum-config-manager --add-repo https://download.sublimetext.com/rpm/stable/x86_64/sublime-text.repo
И, наконец, выполните приведенные ниже команды для установки Возвышенный текст:
sudo yum update
sudo yum install sublime-text
Если вы больше не хотите использовать Sublime Text, вы можете удалить его со своего компьютера с помощью:
sudo yum remove sublime-text
Установка Sublime Text на Fedora
В Fedora вы можете устанавливать пакеты и управлять ими с помощью DNF. Чтобы установить Sublime Text, сначала выполните в терминале команду ниже, чтобы добавить ключ GPG:
sudo rpm -v --import https://download.sublimetext.com/sublimehq-rpm-pub.gpg
Затем добавьте репозиторий для Sublime Text с помощью:
sudo dnf config-manager --add-repo https://download.sublimetext.com/rpm/stable/x86_64/sublime-text.repo
После добавления , обновите список пакетов и установите Sublime Text, выполнив:
sudo dnf update
sudo dnf install sublime-text
Установка Sublime Text на openSUSE упрощается благодаря диспетчеру пакетов Zypper. Для этого сначала выполните приведенную ниже команду, чтобы добавить ключ GPG:
Для этого сначала выполните приведенную ниже команду, чтобы добавить ключ GPG:
sudo rpm -v --import https://download.sublimetext.com/sublimehq-rpm-pub.gpg
Затем добавьте репозиторий Sublime Text с помощью:
sudo zypper addrepo -g -f https:// download.sublimetext.com/rpm/stable/x86_64/sublime-text.repo
И, наконец, обновите список пакетов и установите Sublime Text, выполнив:
sudo zypper update
sudo zypper install sublime-text
В любой момент , если вы хотите удалить Sublime Text из вашей системы, используйте:
sudo zypper rm sublime-text
Как установить Sublime Text с помощью Snap
Хотя метод установки менеджера пакетов охватывает большинство дистрибутивов Linux, если вы используете дистрибутив, отличный от упомянутых в предыдущем разделе, или если вы столкнулись с проблемами при установке Sublime Text с помощью менеджера пакетов — вместо этого вы можете использовать Snap для установки.
Но прежде чем вы сможете установить Sublime Text через Snap, вы должны сначала установить и настроить Snap на своем компьютере.
Если вы не уверены, установлен ли Snap в вашей системе, вы можете проверить это, выполнив:
snap
Если выводится описание Snap, это означает, что Snap присутствует в вашей системе, поэтому вы можете пропустить установки и переходите к следующему шагу. Если это не так, следуйте нашему подробному руководству по Snap, чтобы узнать, как это сделать.
После успешной настройки Snap откройте терминал и выполните следующую команду для установки Sublime Text:
sudo snap install sublime-text --classic
Чтобы удалить Sublime Text, запустите:
sudo snap remove sublime-text --classic
Как настроить Sublime Text
Учитывая, что вы следовали инструкциям для вашего Внимательно следите за дистрибутивом Linux, у вас должен быть успешно установлен Sublime Text на вашем компьютере.
Чтобы запустить его, откройте меню приложений и найдите Sublime Text. Нажмите на наиболее подходящий результат или нажмите Введите .
Теперь, прежде чем вы начнете использовать программу для написания/редактирования кода, есть несколько вещей, которые вы должны сделать для лучшего опыта.
Начнем с того, что если вы были пользователем Sublime Text — до версии 3 — и использовали миникарту для легкой навигации по файлу, вы бы заметили, что в последней версии (Sublime Text 4) нет опция включена по умолчанию.
Однако есть способ его включить. Для этого нажмите Preferences и выберите Settings . В файле Preferences.sublime-settings добавьте следующую строку между фигурными скобками ( {} ):
"always_show_minimap_viewport": true,
Нажмите Ctrl + S или перейдите к File > Save чтобы сохранить изменения.
Как только вы сохраните файл, вы заметите, что область просмотра мини-карты вернулась и полностью функциональна в Sublime Text 4.
Точно так же, если вы хотите использовать фиксированный размер шрифта для всех ваших файлов, вы можете добавьте следующую строку в тот же файл, чтобы не менять размер шрифта для каждого файла снова и снова:
"font_size": 14,
Вы также можете установить размер табуляции, если вас это беспокоит, добавив:
"tab_size": 2,
Или перевести табуляцию в пробелы, используя:
"translate_tabs_to_spaces": true ,
Еще одна важная функция, которую необходимо включить (скорее установить), — это Package Control , которая упрощает поиск, установку и обновление пакетов в приложении.
Чтобы установить Package Control, щелкните Tools > Install Package Control . Sublime Text теперь займет несколько секунд и автоматически установит его для вас.
Вызовите палитру команд , нажав Ctrl + Shift + P , а затем выполните поиск «управление пакетами» в окне поиска. Это покажет вам все различные параметры управления пакетами, которые вы можете использовать для выполнения различных операций.
Одной из таких операций является установка пакетов, которые мы собираемся использовать для интеграции Git в Sublime Text, чтобы упростить управление файлами между вашим локальным компьютером и удаленными репозиториями. (Если в вашей системе установлен Git, вы можете пропустить это.)
Чтобы добавить Git, нажмите Ctrl + Shift + P , чтобы вызвать палитру команд. Здесь начните вводить «управление пакетами» и выберите Управление пакетами: установить пакет .
На следующем экране щелкните окно поиска и введите Git .

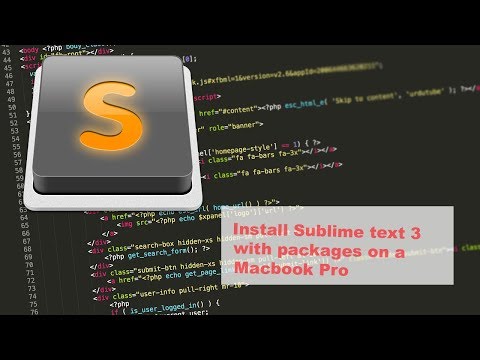
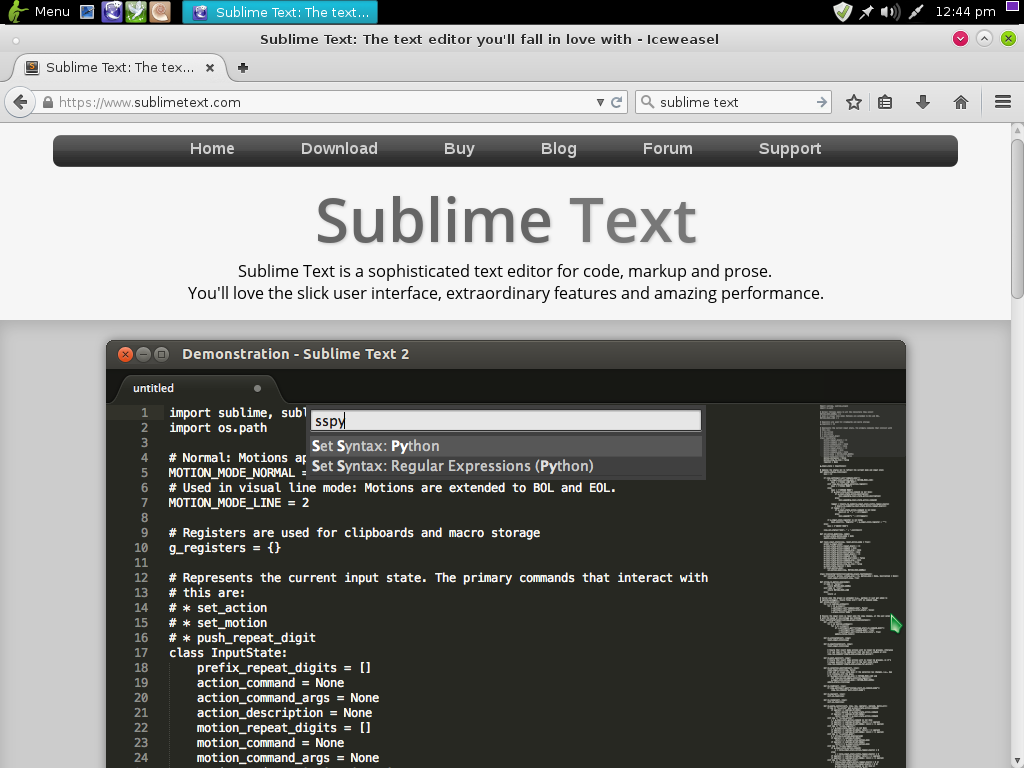 Откроется папка пользовательских данных на вашем диске. Скопируйте сюда папку, содержащую файлы Buffer Scroll и перезапуститие Sublime Text. Теперь плагин работает.
Откроется папка пользовательских данных на вашем диске. Скопируйте сюда папку, содержащую файлы Buffer Scroll и перезапуститие Sublime Text. Теперь плагин работает.
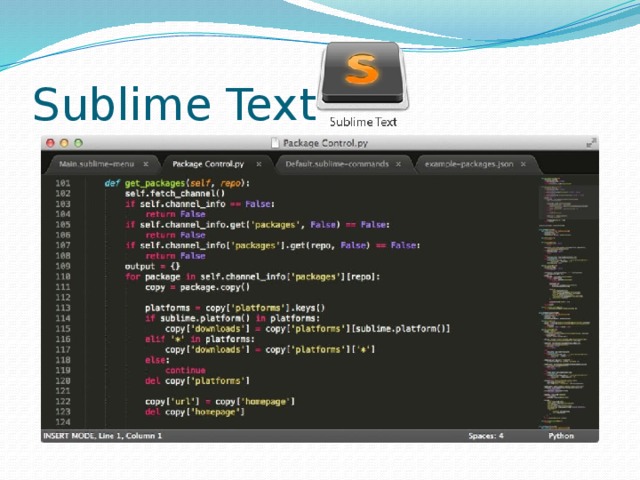
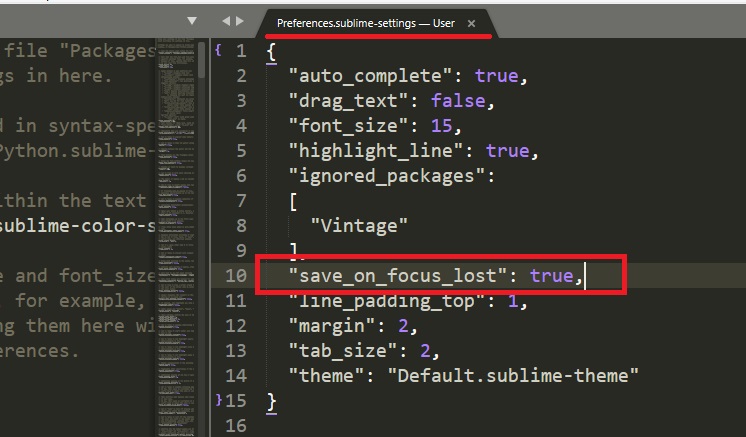
 Для установки темы надо знать её точное название.
Для установки темы надо знать её точное название.
 Оригинальная табличка находится тут, а мою версию смотрите ниже. Вдруг кому-то пригодится.
Оригинальная табличка находится тут, а мою версию смотрите ниже. Вдруг кому-то пригодится. Voluptatibus id explicabo, suscipit porro.</div>
<div>Iste magni, nam id a, maxime incidunt aperiam hic, aliquid suscipit aspernatur maiores quaerat sequi asperiores perferendis eum delectus consectetur sint excepturi laboriosam, error. Ratione voluptatum similique sunt sequi maiores!</div>
<div>Officiis doloremque cumque ab quae similique totam voluptates? Molestias rerum eos dolor nulla quidem nam pariatur, quisquam reiciendis tenetur. Dolorum, at, illum! Corporis, itaque, impedit repellendus natus accusantium sit sunt.</div>
</div>
Voluptatibus id explicabo, suscipit porro.</div>
<div>Iste magni, nam id a, maxime incidunt aperiam hic, aliquid suscipit aspernatur maiores quaerat sequi asperiores perferendis eum delectus consectetur sint excepturi laboriosam, error. Ratione voluptatum similique sunt sequi maiores!</div>
<div>Officiis doloremque cumque ab quae similique totam voluptates? Molestias rerum eos dolor nulla quidem nam pariatur, quisquam reiciendis tenetur. Dolorum, at, illum! Corporis, itaque, impedit repellendus natus accusantium sit sunt.</div>
</div>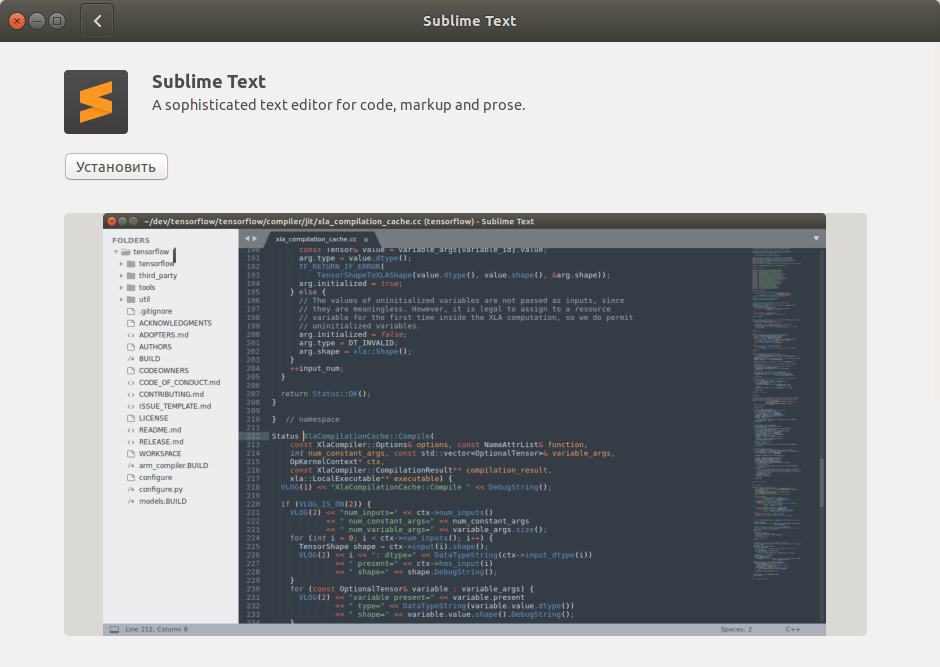 6.
6.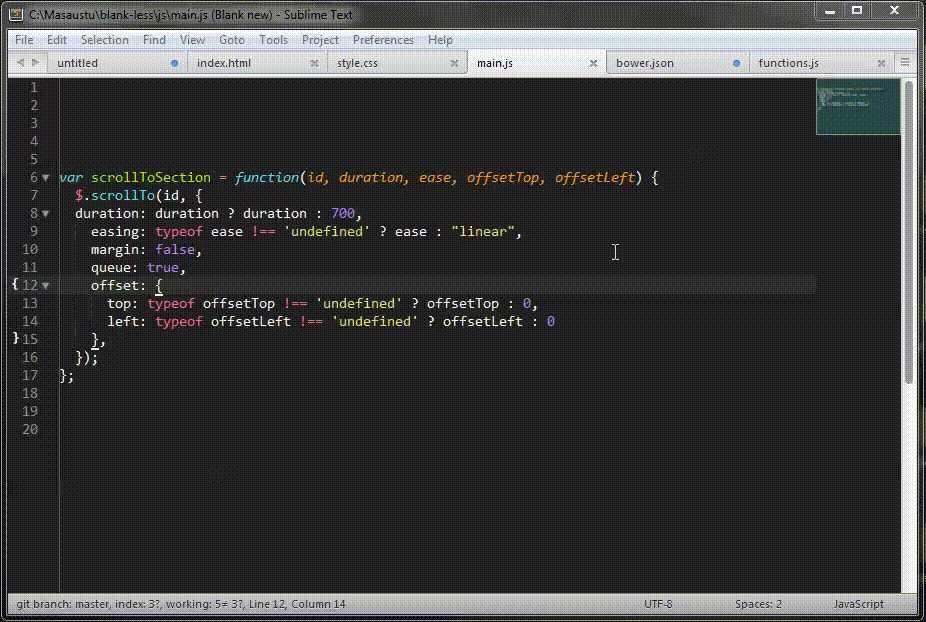
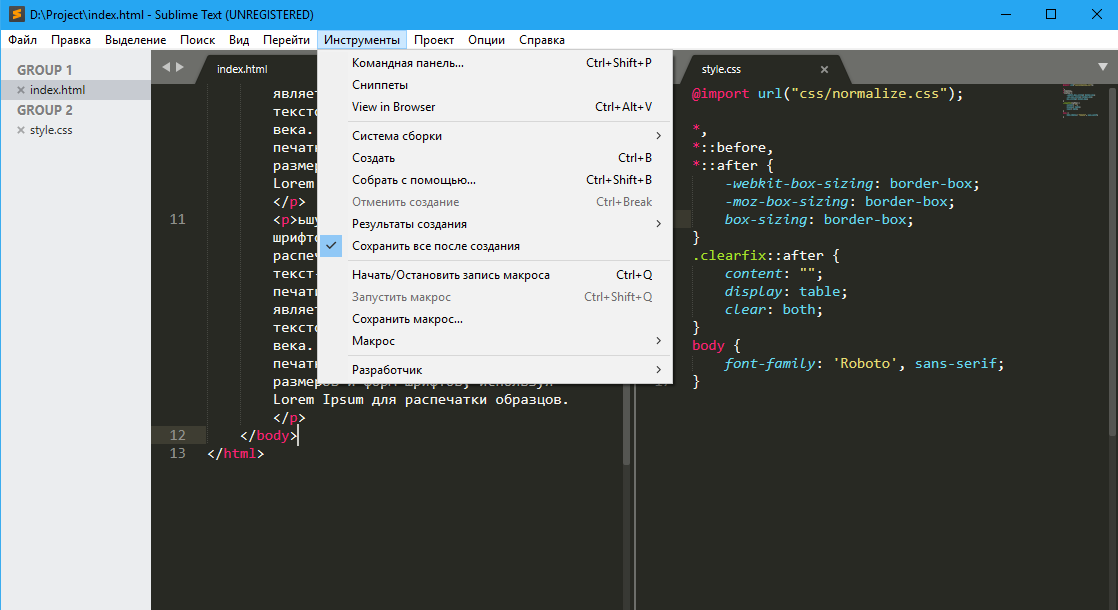
 При наборе текста этот пакет показывает всплывающее окно с доступными для заполнения вариантами, что очень удобно, когда требуется набирать длинные слова, ведь для этого достаточно буквально нескольких нажатий. Главной особенностью этого пакета является, пожалуй, просмотр всех открытых в данный момент вкладок, благодаря чему имеется возможность использовать слова, которые написаны в других файлах.
При наборе текста этот пакет показывает всплывающее окно с доступными для заполнения вариантами, что очень удобно, когда требуется набирать длинные слова, ведь для этого достаточно буквально нескольких нажатий. Главной особенностью этого пакета является, пожалуй, просмотр всех открытых в данный момент вкладок, благодаря чему имеется возможность использовать слова, которые написаны в других файлах.
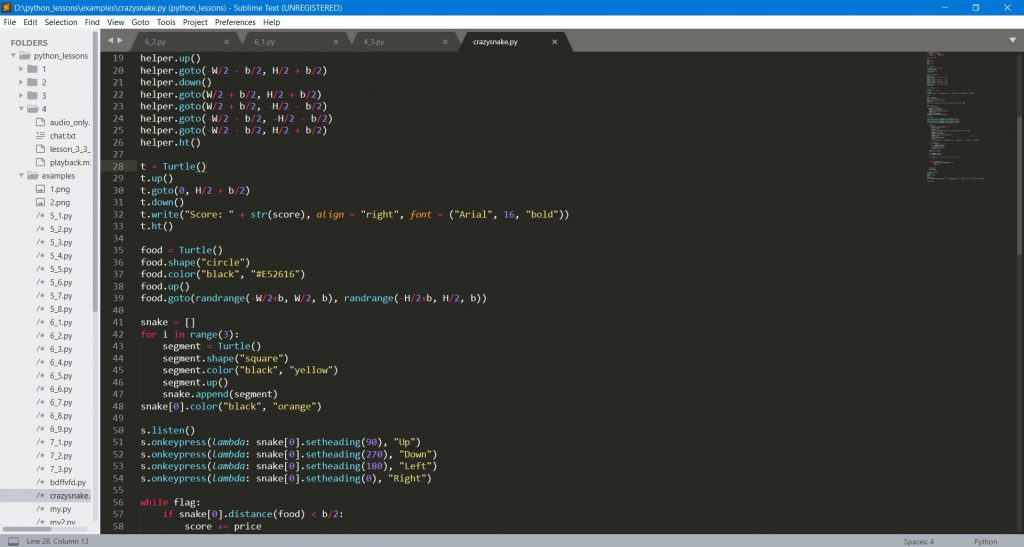 После этого установите «Терминус», снова начав вводить «Управление пакетами» и выбрав «Управление пакетами: Установить пакет» из раскрывающегося списка.
После этого установите «Терминус», снова начав вводить «Управление пакетами» и выбрав «Управление пакетами: Установить пакет» из раскрывающегося списка. tmTheme",
// Установите значение true для удаления завершающего пробела при сохранении
«trim_trailing_white_space_on_save»: ложь
}
tmTheme",
// Установите значение true для удаления завершающего пробела при сохранении
«trim_trailing_white_space_on_save»: ложь
}
 Tomorrow — приятная темная цветовая гамма.
Tomorrow — приятная темная цветовая гамма.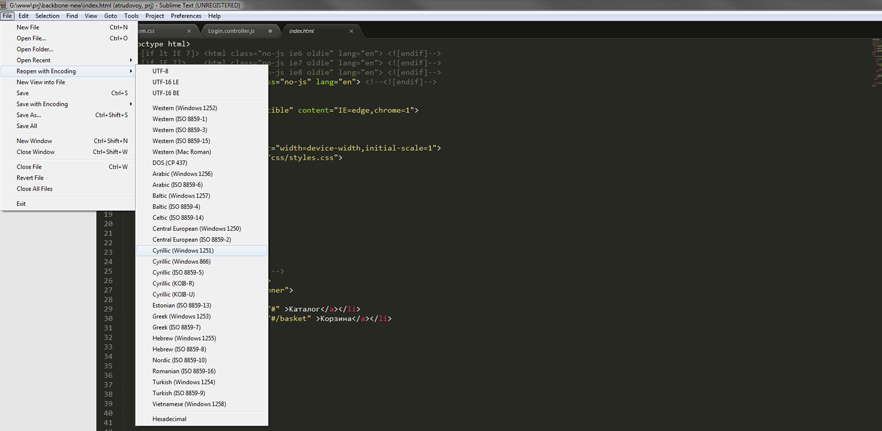 Я обычно использую bpython в отдельном окне терминала, но иногда бывает полезен SublimeREPL.
Я обычно использую bpython в отдельном окне терминала, но иногда бывает полезен SublimeREPL. DS_Store",
"*.пид",
"*.pyc"
],
"folder_exclude_patterns":
[
".гит",
"__pycache__",
"окружение",
"env3"
]
}
DS_Store",
"*.пид",
"*.pyc"
],
"folder_exclude_patterns":
[
".гит",
"__pycache__",
"окружение",
"env3"
]
}
 org: Sublime Text 2 совета для Python и веб-разработчиков
org: Sublime Text 2 совета для Python и веб-разработчиков