Как настроить подпись в электронной почте Google, «Яндекс», Rambler и Mail.ru
Мария Иванова
Деловая переписка по электронной почте не может обойтись без формальной подписи. Однако большинство почтовых сервисов либо не включает подпись по умолчанию, либо автоматически ставит стандартную подпись, которая может не соответствовать вашим требованиям. Специально для этого мы составили обширную инструкцию о том, как создать собственную подпись на всех популярных электронных почтах.
© Архив Creative CommonsКак настроить подпись в электронной почте Gmail
- Откройте ваш почтовый ящик Gmail.
- Нажмите на значок настроек в правом верхнем углу экрана.
- Перейдите в меню «Все настройки».
Скриншот
- На экране появится большой список настроек. Пролистайте страницу вниз до пункта «Подпись» и нажмите «Создать».
Скриншот
- Напишите название будущей подписи.

Скриншот
- Нажмите «Создать». После этого на экране появится небольшой текстовый редактор: здесь вы можете ввести текст подписи и отформатировать его (сменить шрифт, подчеркивание, курсив) как вам нужно.
Скриншот
- Пролистайте список настроек до конца и нажмите «Сохранить изменения».
Скриншот
Как настроить подпись в электронной почте «Яндекс»
- Откройте ваш почтовый ящик «Яндекс».
- Нажмите на значок настроек в правом верхнем углу экрана.
- Перейдите в меню «Личные данные, подпись, портрет».
Скриншот
- В нижней части страницы появится небольшой текстовый редактор: здесь вы можете ввести текст подписи и отформатировать его (сменить шрифт, подчеркивание, курсив) как вам нужно.
- После этого нажмите на «Добавить подпись».
Скриншот
Как настроить подпись в электронной почте Mail.ru
- Откройте ваш почтовый ящик Mail.ru.
- Нажмите на кнопку «Написать письмо».

Скриншот
- Во всплывшем окне нажмите на «Подпись» — «Изменить подпись».
Скриншот
- Когда откроется меню настроек подписей, нажмите «Добавить».
Скриншот
- На странице появится небольшой текстовый редактор: здесь вы можете ввести текст подписи и отформатировать его (сменить шрифт, подчеркивание, курсив) как вам нужно.
- После этого нажмите на «Сохранить».
Скриншот
Как настроить подпись в электронной почте Rambler
- Откройте ваш почтовый ящик Rambler.
- Нажмите на кнопку «Настройки» в правом верхнем углу экрана.
Скриншот
- Пролистайте меню настроек немного вниз до окна «Подпись в письме» и введите текст подписи.
- После этого нажмите на «Сохранить изменения».
Скриншот
Наука и техника, Mail.ru Group, Google, Яндекс
Рамблер: главные новостиКак добавить логотип в подпись электронной почты?
Vasyl Holiney Обновлено Loading..jpg) ..
..На вопрос «Где используют логотип?», большинство из нас ответит стандартно: визитные карточки, упаковка продукции, документация компании, реклама, сайт и социальные сети. Однако это далеко не все сферы применения логотипа.
Мы хотим показать вам, как еще можно использовать логотип, чтобы получить максимальную выгоду от этого маленького, но важного атрибута любого бизнеса.
Сегодня каждый из нас пользуется электронной почтой и, зачастую, имеет несколько почтовых ящиков под разные цели. Одни из них мы используем для личной переписки, другие для регистрации в социальных сетях и для получения всевозможных рекламных рассылок. Но, как правило, существует отдельный электронный ящик для работы. Необходимым атрибутом такой почты есть подпись с вашими контактными данными: название компании, телефоны и другие возможные способы связи с вами.
Чаще всего подпись это просто буквы, но попробуйте добавить туда картинку с вашим логотипом и вы увидите, что она приобретет более профессиональный и индивидуальный вид. Одним словом, каждое отправленное вами письмо будет выделяться и ассоциироваться именно с вашей компанией. С этого момента на ваш имидж будут работать и отправленные электронные письма.
Одним словом, каждое отправленное вами письмо будет выделяться и ассоциироваться именно с вашей компанией. С этого момента на ваш имидж будут работать и отправленные электронные письма.
Итак, как же добавить логотип в подпись электронной почты? Рассмотрим на примере самого распространенного почтового сервиса Gmail (посмотреть видео как это сделать можно здесь).
Чтобы выполнить поставленную задачу, кроме электронного ящика на Gmail вам понадобиться сам логотип. Если у вас его нет, предлагаем воспользоваться нашим сервисом
Шаг 1. Откройте Gmail.
1. Нажмите на значок шестеренки справа вверху и выберите “Настройки”.
2. Выберите раздел «Подпись» и добавьте необходимую информацию — ваше имя, должность, название компании, подразделения, адрес и контакты.
3. Используйте инструменты форматирования, чтобы придать тексту привлекательный вид.
Шаг 2. Скачайте логотип.
Если у вас нет логотипа, вы можете получить его с помощью Логастера. Как создать логотип, мы писали в статье «Создавайте логотип на любом языке!».
Как создать логотип, мы писали в статье «Создавайте логотип на любом языке!».
Идём дальше:
1. Перейдите на сайт logaster.ru.
2. Скачайте логотип.
3. Теперь у вас есть архив логотипов в различных цветных вариантах. Выберите тот, который вам наиболее симпатичен.
4. Распакуйте и сохраните логотип на компьютере.
Шаг 3. Загрузите логотип в файлообменник.
К сожалению, почта Gmail не поддерживает возможность добавления статических картинок (PNG или JPG) в качестве подписи. Поэтому нужно загрузить логотип в файлообменник, скопировать ссылку на картинку и прикрепить ее в почте:
1. Зайдите на postimage.org или любой другой файлообменник (flickr, dropbox, www.imm.io).
2. Загрузите логотип.
3. Скопируйте ссылку на картинку.
4. На почте вставьте ссылку в поле URL изображения и нажмите «Выбрать».
Примерно так будет выглядеть наша подпись.
Шаг 4. Редактирования текста.
В нашей подписи мы использовали следующую информацию:
— Должность;
— Название компании;
— Адрес и контакты.
Но, вы может экспериментировать и добавлять дополнительную информацию, которая будет полезна для получателя, например:
— Слоган компании;
— Сферу бизнеса;
— Информацию о компании или продукции, например «ООО «Звезда»- 20 лет на рынке ІТ аутсорсинга»;
Также можно попробовать разместить логотип в различных местах подписи, например, перед текстом.
Шаг 5. Сохраните изменения.
Если вас устраивает то что получилось, можно сохранить шаблон подписи.
Для этого нажимаем “Сохранить изменения”.
Теперь сообщение будет выглядеть как на картинке.
А как вы используете логотип в своем бизнесе? Напишите в комментариях!
Как добавить и изменить подпись электронной почты в Outlook [5-минутное руководство]
Добавление профессиональной подписи в Outlook может быть сложной и утомительной работой, но это не обязательно. К концу этого руководства у вас будет красивая подпись Outlook , как в примерах ниже. Я покажу вам, как вы можете создать и настроить его от A до Z, , за несколько коротких шагов
Я покажу вам, как вы можете создать и настроить его от A до Z, , за несколько коротких шагов
- Outlook.com
- Outlook для настольных ПК (Windows)
- Outlook для Mac
- Мобильный Outlook
- Веб-приложение Outlook
- Создание расширенной HTML-подписи Outlook
- Подпись Outlook с помощью WiseStamp
При использовании Outlook.com, настольной версии или других вариантов, таких как Outlook 365 в Интернете, Outlook Mobile или Outlook для Mac, у вас есть различные варианты вставки настроенной подписи электронной почты:
Как добавить подпись в Outlook .com
Шаг 1Щелкните значок шестеренки «Настройки»
Нажмите значок шестеренки «Настройки» в правом верхнем углу страницы, а затем нажмите «Просмотреть все настройки»
Шаг 2В открывшемся окне настроек нажмите «Написать и ответить»
Шаг 3Перейдите в раздел «Подпись электронной почты»
В разделе «Подпись электронной почты» вы увидите текстовое поле, в котором вы можете ввести свою подпись. Вы можете отформатировать текст, используя параметры над полем — вы можете изменить шрифт, размер, цвет и многое другое. Вы также можете добавить ссылки, изображения и даже свою визитную карточку.
Вы можете отформатировать текст, используя параметры над полем — вы можете изменить шрифт, размер, цвет и многое другое. Вы также можете добавить ссылки, изображения и даже свою визитную карточку.
Установите подпись по умолчанию и другие параметры для рассмотрения
Если вы удовлетворены своей подписью, установите флажок, который относится к вам (см. снимок экрана ниже). Вы можете автоматически включать свою подпись в новые сообщения, в пересылаемые или отвеченные сообщения, в оба сообщения или ни в одно из них.
Не забудьте нажать «Сохранить» внизу страницы, когда закончите. Закройте окно настроек, и теперь ваша новая подпись должна появляться внизу каждого отправляемого вами электронного письма в соответствии с выбранными вами параметрами.
В этом руководстве демонстрируется настройка подписи в версиях Outlook 2013, 2016 и 2019 .
Готовы начать? Пойдем.
Как добавить подпись электронной почты в Outlook?
- Откройте приложение Outlook
- Перейдите в поле поиска в верхней левой части экрана Outlook и введите «подпись»
- Нажмите на результат «Подпись»
- Щелкните «Подписи» в раскрывающемся меню >> откроет встроенный редактор
- Нажмите на новый
- Имя ваша новая подпись
- Нажмите в текстовом поле редактора подписи и введите свою контактную информацию
- Нажмите «ОК» , чтобы сохранить подпись
См.
Откройте встроенный редактор Outlook
- Перейдите в окно поиска в верхней левой части экрана Outlook и введите « подпись »
- Нажмите на результат « Подпись «, который появится .
- Нажмите « Подпись » в раскрывающемся меню, и вам будет предложено установить подпись в Outlook с помощью редактора подписи в приложении.
Создать новую подпись Outlook
- Нажмите кнопку « New », чтобы создать новую подпись для электронной почты
- Дайте вашей новой подписи имя (используйте имя, которое хорошо описывает эту конкретную подпись, на случай, если в будущем вы создадите несколько подписей)
ПРИМЕЧАНИЕ. Если вы уже знаете, что вам потребуется несколько подписей Outlook, ознакомьтесь с нашим руководством о том, как создать несколько подписей Outlook и как ими управлять.
Добавьте данные своей подписи
Для начала мы создадим самую простую форму электронной подписи Outlook — простую текстовую подпись. Это может быть достаточно для вас. Но, если вы хотите что-то более профессиональное, позже я покажу вам, как создать гораздо более богатую и богатую эффективная подпись электронной почты .
- Чтобы создать текстовую подпись , щелкните текстовое поле редактора подписи и введите свое полное имя, должность и контактную информацию.
- Если вас устраивает этот макет подписи, вы можете остановиться здесь. Просто нажмите OK , и все готово. Чтобы узнать о более продвинутых функциях подписи, продолжайте читать.
Хорошая подпись Outlook должна включать следующее:
John L. Due
Ассоциированный партнер Astoria Law Firm NY
1-800-800-800
301 Park Ave, New York, NY 10022
www. astoria-law-nyc.com
astoria-law-nyc.com
Вы можете использовать панель инструментов редактора, чтобы добавить таблицу и организовать свою личную информацию другими способами. Но таблицы могут разбиваться на устройствах разного размера, поэтому следите за тем, чтобы ширина подписи не превышала 360 пикселей.
Шаг 4Изменить дизайн подписи
Вы можете отредактировать свою подпись Outlook, чтобы сделать ее более упорядоченной и создать четкую визуальную иерархию, установив различные цвета и размеры шрифта для наиболее важной информации.
- Чтобы изменить цвет любого текста в вашей подписи , все, что вам нужно сделать, это выбрать его с помощью курсора и щелкнуть раскрывающееся меню Цвет >, затем выбрать цвет или нажать Больше цветов (на нижней части панели), чтобы выбрать собственный цвет.
- Чтобы изменить размер текста — выберите текст, затем щелкните раскрывающееся меню Размер шрифта и попробуйте разные размеры, пока не почувствуете, что достигли наилучшего баланса.

- Чтобы изменить тип шрифта , выберите любой текст и щелкните раскрывающийся список Тип шрифта , попробуйте несколько вариантов, пока не найдете подходящий.
СОВЕТЫ:
- Выберите 1 цвет (желательно один из цветов, которые вы используете для своего бренда).
- Используйте 1 размер шрифта для ваших контактных данных (12-14 пикселей хорошо) и используйте 1 больший размер шрифта для вашего имени и должности (на 2-3 пикселя больше, чем текст для ваших контактных данных). Выделите свое имя жирным шрифтом, а название должности — обычным, чтобы придать немного больше значения вашему имени.
- Используйте только один шрифт для всей подписи, иначе она будет выглядеть неряшливо.
Добавить гиперссылку в вашу подпись Outlook
- Чтобы добавить гиперссылку в вашу подпись Outlook , выберите любой текст с помощью курсора (когда текст выделен, он должен иметь серый фон)
- Затем щелкните значок ссылки в правой части панели инструментов.

- Теперь введите URL-адрес, на который будет ссылаться текст, и нажмите OK.
Сделайте свой номер телефона кликабельным:
В примере изображения я сделал телефонный номер кликабельным, добавив гиперссылку особого типа.
- Вместо добавления URL, как раньше, я ввел номер телефона с префиксом «тел:», вот так — «тел:1-800-800-800».
Сделайте свой локальный адрес кликабельным:
Если вы ведете обычный бизнес, вы также можете получить выгоду, сделав свой адрес кликабельным. Вы можете настроить его так, чтобы при нажатии на него вызывалась навигация по Google Maps.
- Чтобы добавить интерактивный локальный адрес , найдите свою компанию на Картах Google и нажмите кнопку «Маршруты»>, затем скопируйте URL-адрес из поля адреса.
- Выберите адрес в своей подписи Outlook и щелкните значок ссылки, как и раньше. Теперь добавьте URL-адрес, который вы взяли из Google Maps, и нажмите OK.

Добавить изображение
- Щелкните курсором в том месте, где вы хотите разместить изображение подписи
- Щелкните значок изображения в правой части панели инструментов
- Загрузите изображение с вашего компьютера
Изменение размера изображения:
- Чтобы изменить размер изображения в соответствии с вашим предпочтительным дизайном подписи, щелкните изображение и перетащите любой из черных квадратов в углах изображения.
Сделайте свое изображение кликабельным :
- Выберите свое изображение с помощью курсора> затем щелкните значок ссылки на панели инструментов> вставьте URL-адрес, на который вы хотите, чтобы изображение ссылалось, и нажмите ОК .
Добавление значков и ссылок социальных сетей :
- Чтобы добавить значки социальных сетей , выполните те же действия, что и при добавлении изображения со ссылкой, как указано выше
- Просто добавьте их как изображения > перетащите их в нужное место > выберите значок и нажмите кнопку ссылки на панели инструментов, чтобы назначить ссылку на свою страницу в социальной сети.

- Чтобы получить более профессиональный вид, ознакомьтесь с нашим расширенным руководством по добавлению значков социальных сетей в подпись Outlook 9.0010
Вы могли заметить, что подпись в моем примере выше намного богаче, чем простая подпись Outlook, которую мы сделали в этом руководстве. Это потому, что он структурирован в HTML с некоторым сложным кодом.
Но это не было проблемой, потому что я не писал код сам. Я сделал это с помощью создателя подписи WiseStamp. Чтобы получить красивую профессиональную подпись в своем Outlook за 2-5 минут, попробуйте наш бесплатный Outlook Signature Creator.
Если вам нравится делать что-то самостоятельно и вас не пугает HTML, вы можете следовать нашему руководству по добавлению подписи HTML вручную в Outlook.
Шаг 7Установка автоматических подписей Outlook
Для автоматического добавления подписи в Outlook вам предоставляется выбор: хотите ли вы, чтобы ваша подпись отображалась в ваших новых сообщениях и/или в ваших перенаправленных и ответных сообщениях . Сделать это довольно просто.
Сделать это довольно просто.
I) Перейдите в правый верхний угол редактора Outlook
Там вы найдете 2 выпадающих меню, одно для установки автоматической подписи для ваших новых сообщений и одно для ваших сообщений Forward/Reply. Каждое меню должно содержать все ваши доступные подписи.
II) Выберите подпись, которая должна отображаться для каждого типа сообщения.
Если вы считаете, что ваша подпись в Outlook готова, нажмите «ОК», чтобы сохранить свою работу. Чтобы увидеть новую подпись в Outlook, просто откройте новое сообщение. Ваша новая подпись появится внизу.
III) Управляйте своими подписями непосредственно из окна сообщения , нажав кнопку « Подпись » на верхней ленте. Оттуда вы сможете выбрать подпись, необходимую для любого данного электронного письма .
Как создать подпись в Outlook для Mac (настольный компьютер)
- Откройте Outlook и перейдите в меню инструментов, затем нажмите «Настройки»
- Нажмите на «подписи»
- Нажмите кнопку «+», чтобы создать новую подпись, и выберите «Редактировать».

- Вставьте новую подпись и нажмите «Сохранить»
- Просмотрите свою подпись, чтобы убедиться, что все данные верны
См. подробное руководство | Создать корпоративную подпись
Обратите внимание, что пользователи Mac могут добавить подпись Outlook, используя простой метод копирования и вставки. Создать подпись электронной почты Outlook для Mac очень просто, и это займет всего около 5 минут:
Метод копирования и вставки
Шаг 1Откройте Outlook для Mac и перейдите в меню инструментов, затем нажмите «Настройки»
Шаг 2Нажмите на подписи
Шаг 3Нажмите кнопку «+», чтобы создать новую подпись электронной почты, и выберите «Редактировать».
Здесь вы можете назвать дизайн своей новой подписи.
Шаг 4Скопируйте и вставьте готовую подпись и нажмите «Сохранить»
Шаг 5Установите подпись по умолчанию
Наконец, перейдите на вкладку Подписи и выберите подпись, которую вы хотите установить по умолчанию.:max_bytes(150000):strip_icc()/compose-5c8ee8d3c9e77c0001eb1c4a.jpg)
Напишите новое электронное письмо. Ваша подпись электронной почты для Mac появится в нижней части сообщения.
Как добавить подпись в Outlook365 Web App?
- Нажмите значок шестеренки в правом верхнем углу вашей учетной записи.
- Введите «подпись» в поле поиска в верхней части Панель настроек .
- Выберите результат « Электронная подпись ».
- Создать новую подпись с помощью редактора подписей в приложении
- Нажмите « Сохранить »
См. полное руководство | Создать подпись
При использовании Outlook в Интернете методы добавления подписи электронной почты очень похожи.
См. наше специальное руководство по созданию подписи для веб-приложения Outlook365 >> Добавление подписи в Outlook 365 (веб-приложение Outlook)
Как создать подпись в мобильном приложении Outlook?
Добавление подписи в мобильное приложение Outlook (на Android или IOS) является обязательным для тех, кто «работает в бегах». При использовании подписи электронной почты на мобильных устройствах ваш бренд и профессионализм будут выделяться с каждым отправляемым вами электронным письмом.
При использовании подписи электронной почты на мобильных устройствах ваш бренд и профессионализм будут выделяться с каждым отправляемым вами электронным письмом.
- Запустите мобильное приложение Outlook
- Коснитесь изображения своей учетной записи в верхнем левом углу
- Коснитесь значка шестеренки в левом нижнем углу, чтобы открыть настройки Outlook
- Нажмите Подпись
- Введите вашу информацию
- Нажмите на галочку в правом верхнем углу, чтобы завершить настройку
См. подробное руководство | Создать подпись
См. наше подробное руководство о том, как: Добавить подпись в мобильном приложении Outlook для пользователей Android и Apple.
Легко создавайте расширенную HTML-подпись с помощью нашего Outlook Signature Creator
Чтобы вывести свою подпись на новый уровень, вам нужно будет создать свою подпись в HTML. В отличие от текстовой подписи, расширенная HTML-подпись может включать интересные функции и более красивый дизайн и макеты.
В отличие от текстовой подписи, расширенная HTML-подпись может включать интересные функции и более красивый дизайн и макеты.
Базовая HTML-подпись Outlook будет содержать следующие элементы (но их гораздо больше):
10 основных функций, которые вы можете добавить в свою HTML-подпись Outlook:
- Миниатюра видео Youtube
- Цитата дня
- Пользовательская кнопка
- Баннер
- Галерея Instagram
- Планировщик
- Отказ от ответственности по электронной почте
- Зеленый нижний колонтитул
- Ссылка на событие продаж
- Подпись от руки
- Кнопка онлайн оплаты
Самостоятельное создание HTML-подписи требует понимания HTML-кодирования, а также базового понимания дизайна. Но хорошая новость в том, что вам не нужно делать это вручную. Вы можете использовать генератор подписи электронной почты Outlook.
Как создать подпись Outlook с помощью WiseStamp
- Перейти к бесплатному создателю подписи Outlook WiseStamp
- Добавьте свои профессиональные данные.

- Перейти к Шаблоны вкладка > Выберите созданный шаблон.
- Перейдите на вкладку Social > добавьте значки и ссылки социальных сетей.
- Перейдите на вкладку Дизайн > уточните дизайн разделителей подписи, значков и фотографий.
- Перейдите на вкладку Дополнения > добавьте кнопки, баннеры, правовую оговорку, галерею Instagram и другие полезные функции. Вы можете добавить изображение или логотип и многое другое.
- Нажмите « ОК, я готов », и все готово.
Создайте собственную подпись
Часто задаваемые вопросы
Добавление нескольких подписей в Outlook отличается для веб-приложений и приложений для настольных ПК. Для Outlook 365 и OWA невозможно добавить несколько подписей, но вы можете обойти это с помощью функции «Мои шаблоны».
Для настольных версий Outlook вы можете добавить столько подписей, сколько хотите, из встроенного редактора приложений.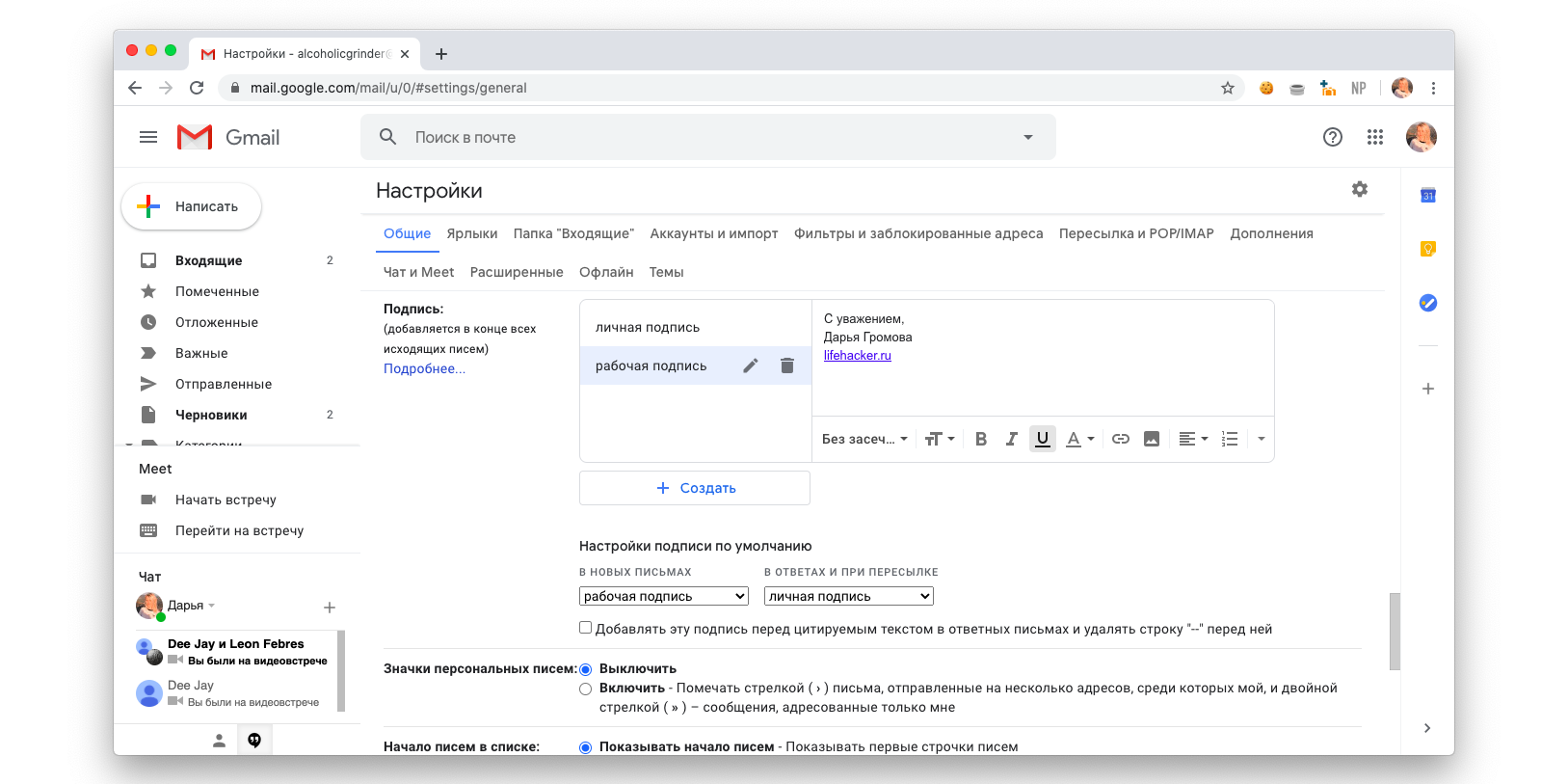 Но лучший и самый простой способ — использовать бесплатный создатель подписи Outlook Wisestamp.
Но лучший и самый простой способ — использовать бесплатный создатель подписи Outlook Wisestamp.
Попробуйте >
У вас есть 2 основных варианта добавления изображения в Outlook. Первый (более сложный и менее полезный) вариант — получить доступ к редактору подписи приложения Outlook и загрузить изображение с компьютера. Узнайте, как это сделать.
Примечание: чтобы сделать это хорошо, вам нужно знать HTML и разбираться в дизайне.
Короткий ответ: нельзя. Мобильные приложения Outlook для Android и iOS не позволяют создавать HTML-подпись. Они даже не разрешают добавлять изображения. Лучший вариант — сделать простую текстовую подпись.
Для управления подписями вашей команды в Outlook вам потребуется специальное программное обеспечение для управления подписями электронной почты Office 365. Wisestamp обладает ведущим в мире менеджером подписей для Office 365. Это единственное приложение с расширением, которое автоматически синхронизирует подписи рабочего стола Outlook и веб-приложений для всей организации одним щелчком мыши и не требует ручной настройки копирования и вставки
Узнайте больше о нашем инструменте управления подписями Office 365 >
Самый простой способ сделать крутую подпись Outlook — использовать средство для создания подписи Outlook. Лучшим производителем подписей для этого является Wisestamp, так как он имеет более 20 различных надстроек и функций, которые позволяют вам настроить свою подпись в соответствии с вашими потребностями. Вы можете добавить GIF-баннеры, настраиваемые кнопки, рукописную подпись и многое другое – см. несколько интересных примеров здесь.
Лучшим производителем подписей для этого является Wisestamp, так как он имеет более 20 различных надстроек и функций, которые позволяют вам настроить свою подпись в соответствии с вашими потребностями. Вы можете добавить GIF-баннеры, настраиваемые кнопки, рукописную подпись и многое другое – см. несколько интересных примеров здесь.
Существует 3 способа создания подписи электронной почты Outlook:
- С помощью встроенного редактора приложения Outlook это может быть не самая красивая подпись.
- С помощью генератора подписи электронной почты Outlook, такого как WiseStamp. Это будет самый красивый и простой вариант.
- Создайте дизайн в Photoshop или Figma и используйте его в формате изображения или кодируйте свой дизайн в HTML. Этот вариант для профессионалов.
Outlook позволяет настраивать вашу подпись с помощью редактора подписи, встроенного в их приложение (как веб-приложение, так и настольное). Этот редактор не очень динамичен, поэтому ваши возможности по созданию красивой или функциональной подписи довольно ограничены.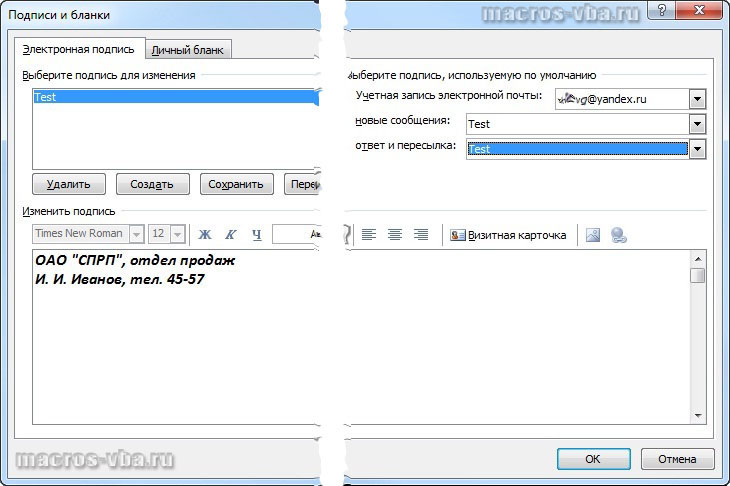
Чтобы узнать, как это сделать для Outlook в Интернете, для Outlook 2013–2019 и для Outlook 2007–2010. Если вы ищете менее технически подкованный способ, подумайте о том, чтобы попробовать генератор подписи Outlook от Wisestamp — он делает гораздо больше с гораздо меньшими усилиями.
- Откройте Outlook и нажмите ФАЙЛ в верхнем меню.
- Выберите Параметры в боковом меню, которое откроется
- Нажмите Mail в левом углу окна параметров
- Нажмите « Подписи », где написано «Создать или изменить подписи для сообщений»
- В окне настроек подписи выберите подпись и внесите изменения
- Откройте настольное приложение Outlook.
- Открыть новое окно сообщения.
- Щелкните параметр Подпись на верхней ленте > Затем щелкните Подписи.
- Откроется окно настроек подписи.
Оптимальный размер подписи Outlook должен меняться в зависимости от размера экрана, который использует программа чтения. Чтобы ваши фирменные шрифты отображались на большинстве экранов, сделайте его не более 650 пикселей в ширину и 80-150 пикселей в высоту . Все шаблоны подписи WiseStamp соответствуют этим размерам.
Чтобы ваши фирменные шрифты отображались на большинстве экранов, сделайте его не более 650 пикселей в ширину и 80-150 пикселей в высоту . Все шаблоны подписи WiseStamp соответствуют этим размерам.
Вы можете получить доступ к множеству бесплатных шаблонов и образцов подписи Outlook, просмотрев галерею шаблонов Outlook WiseStamp. Вы можете найти вдохновение для своей подписи там. Еще одно место для практически безграничных возможностей — это создатель подписи WiseStamp Outlook.
Обновить подпись из настроек Outlook:
- Введите «Подпись» в поле поиска в приложении > Нажмите «Подпись»
- В окне настройки подписи выберите подпись, которую хотите обновить, и внесите нужные изменения
Обновите подпись с помощью WiseStamp:
- Откройте WiseStamp > выберите подпись, которую хотите обновить (если у вас их несколько)
- Перелистывайте вкладки, чтобы обновить любую информацию, от вашей личной информации до значков социальных сетей или расширенных дополнений.

Как добавить подпись электронной почты в Outlook : HelloTech How
Искать СодержимоеДобавление подписи к вашим электронным письмам придает им профессиональный вид. Настройка подписи также экономит ваше время, поскольку вам не нужно вводить свои контактные данные каждый раз, когда вы отправляете новое электронное письмо. К счастью, научиться добавлять подпись электронной почты в Outlook — довольно простой процесс.
Создание подписи в Перспектива проста. Для Outlook 2019, 2016 и 2010 просто нажмите «Файл» > «Параметры». > Почта > Подписи. В Outlook 2007 выберите Инструменты > Параметры > Почта. Формат > Подписи. Существуют также различные шаги для его настройки на Веб-приложение Outlook и Outlook для Mac. Вот несколько способов добавить подпись к Outlook:
- Откройте приложение Outlook .
- Нажмите «Файл» в строке меню Outlook .
- Затем нажмите Параметры .

- Щелкните Почта в диалоговом окне параметров Outlook .
- Затем нажмите Подписи . Это приведет к появлению меню «Подписи и канцелярские принадлежности».
Примечание. Мобильные подписи являются текстовыми и не позволяют форматировать текст или вставлять гиперссылки или изображения.
- На вкладке «Подпись электронной почты» нажмите «Создать ».
- Введите имя своей подписи во всплывающем окне и нажмите OK.
- Введите свою подпись в поле Редактировать подпись . Здесь вы указываете свое имя, должность, компанию, контактный номер и адрес электронной почты или что-то еще, что вы хотите добавить к своей подписи.
Затем вы можете использовать стандартные параметры редактирования в поле «Редактировать подпись», чтобы отформатировать свою подпись.
Вы можете выбрать тип шрифта, размер текста, текстовые эффекты, цвет текста и выравнивание текста.

Вы можете вставить логотип компании, кнопки социальных сетей или другие изображения, нажав на значок изображения. Это позволит вам импортировать фотографию с вашего компьютера или жесткого диска.
Вы можете вставить ссылку, нажав на значок Гиперссылки (тот, который выглядит как глобус с цепочкой).
Вы можете вставить визитную карточку, которую вы настроили в контакты Outlook, щелкнув значок визитной карточки.
В раскрывающемся списке «Учетная запись электронной почты» выберите учетную запись электронной почты, с которой вы хотите связать свою подпись.
В раскрывающемся списке «Новые сообщения» вы можете выбрать, какую подпись электронной почты прикреплять ко всем новым сообщениям. Затем Outlook будет автоматически добавлять выбранную подпись каждый раз, когда вы создаете новое сообщение.
В раскрывающемся списке «Ответы/переадресация» вы также можете выбрать, какую подпись электронной почты прикреплять к электронным письмам, на которые вы отвечаете или пересылаете другим.

- Нажмите OK, когда закончите .
Затем вы сможете увидеть свою подпись, открыв новое электронное письмо. Если вы хотите вставить его вручную, перейдите в меню «Вставка» > «Подпись» и выберите, какую подпись вы хотите добавить.
- Войдите на сайт office.com. Вас могут попросить войти в систему. Используйте свое имя пользователя и пароль Microsoft.
- Затем откройте вкладку Outlook .
- Нажмите на значок шестеренки в правом верхнем углу окна .
- Затем нажмите Просмотреть все настройки Outlook . Вы увидите это в правом нижнем углу окна.
- Выберите Написать и ответить . Вы найдете это в левой колонке.
Примечание. Мобильные подписи являются текстовыми и не позволяют форматировать текст или вставлять гиперссылки или изображения.
- Затем введите свою подпись в окне «Написать и ответить» .
 Отформатируйте свою подпись с помощью стандартных инструментов редактирования, предусмотренных в коробке.
Отформатируйте свою подпись с помощью стандартных инструментов редактирования, предусмотренных в коробке. - После этого нажмите Сохранить .
Чтобы увидеть свою подпись, нажмите Новое сообщение. Outlook автоматически добавит вашу подпись внизу сообщения. Если вы хотите добавить свою подпись вручную, щелкните значок с многоточием в верхней части панели для составления сообщения, затем нажмите «Вставить подпись».
- Открыть Outlook .
- Перейдите в меню «Настройки». Вы можете найти это, щелкнув Файл > Настройки или нажав клавиши Command + запятая.
- Щелкните Подписи .
- Щелкните знак + рядом с окном редактирования подписи .
- Изменить имя подписи . По умолчанию подпись будет называться Untitled. Нажмите на имя подписи без названия и переименуйте его, как вам нравится.
- Введите необходимые данные для подписи в поле Подпись .




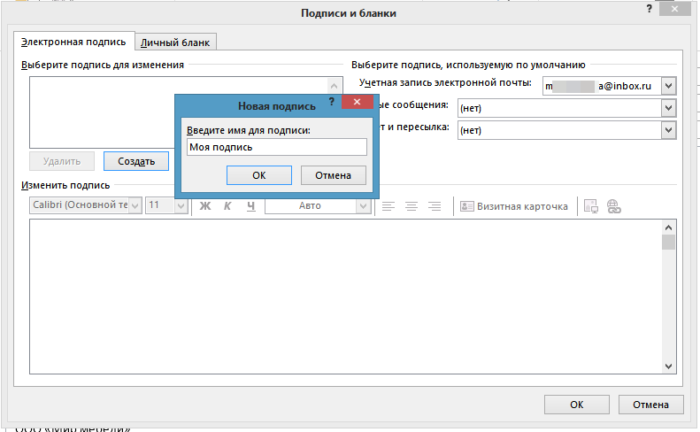








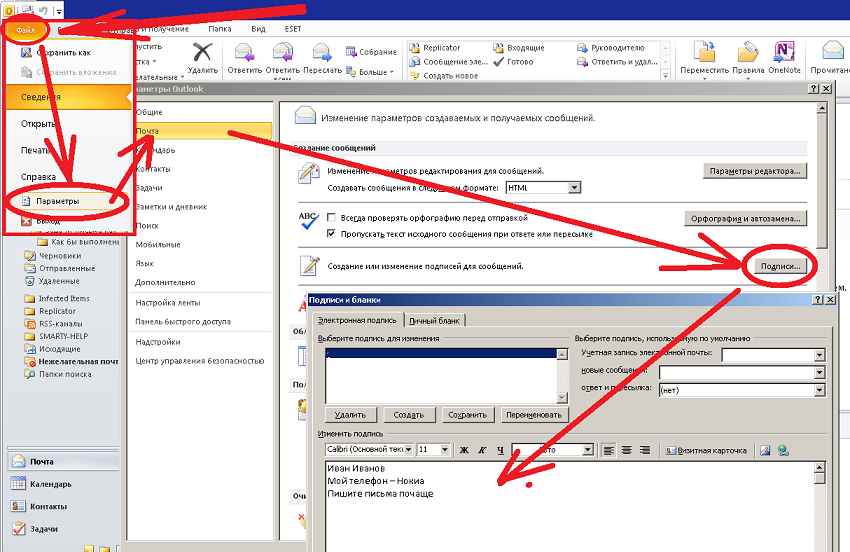
 Отформатируйте свою подпись с помощью стандартных инструментов редактирования, предусмотренных в коробке.
Отформатируйте свою подпись с помощью стандартных инструментов редактирования, предусмотренных в коробке.