Как настроить пересылку всех писем с одной почты на другую!
Порой возникает необходимость пересылать все письма, которые приходят на одну из ваших электронных почт, на другую почту, в автоматическом режиме. Чтобы было понятнее, вот пример. У вас есть почта на Яндекс и на Google (Gmail). Почтой GMail вы пользуетесь постоянно, это ваша основная почта, а Яндекс время от времени. Так вот, чтобы не заходить периодически на вашу почту Яндекс, вы можете сделать так, чтобы письма оттуда пересылались на GMail автоматически и тогда вам вообще не придётся заходить в аккаунт Яндекса для очередной проверки новых писем.
В этой статье я покажу, как настроить пересылку писем с одной почты на другую на примере разных почтовых сервисов.
Всё это одинаково работает во всех почтовых сервисах, отличие лишь в их интерфейсах, т.е. соответствующие настройки располагаются по-разному.
Ранее, в серии статей мной был рассмотрен ещё один способ получения писем на нужную почту с других почт. Он заключается в том, что вы не настраиваете автоматическую пересылку писем, о которой я сегодня расскажу, а подключаете в настройках нужный почтовый ящик (функция называетс «Сбор почты»), например, по протоколу POP3 и оттуда начинается постоянный сбор новых писем. Способ схож, но в некоторых случаях настроить его получается сложнее, чем обычную пересылку.
Если интересен способ именно сбора почты, то об этом рассказано в соответствующих статьях: сбор в GMail, в Яндекс, в Mail.ru
Ниже я подробно покажу, как настроить пересылку писем с почты Яндекс. А затем кратко затрону ещё 2 почтовых сервиса (GMail и Mail.ru), на которых всё выполняется аналогично, с отличием лишь в интерфейсе.
Настройка пересылки писем с Яндекс на любую другую почту
Перейдите в настройки почты [1] и выберите “Правила обработки писем” [2].
Нажмите “Создать правило”.
Теперь нашей задачей будет создать правило, по которому почтовый сервис будет определять, что все письма нужно передавать на другой адрес, который вы укажете.
Если вы хотите, чтобы пересылались ещё и те письма, которые отмечаются как “Спам”, то на Яндекс придётся создать 2 отдельных правила.
Создание 1-го обязательного правила. Пересылка всех писем кроме спама
В настройках правила удалите условие “Если”, которое будет добавлено изначально, нажав на крестик рядом с ним. Потому что условий для выборки каких-то определённых писем нам задавать не нужно. Ведь пересылать будем всё, что приходит на почту во «Входящие».
Вверху [1], где настраивается, для каких писем применять создаваемое правило должно быть выбрано “ко всем письмам, кроме спама” и “с вложениями и без вложений”.
Ниже [2] поставьте галочку “Переслать по адресу” и укажите ту вашу почту, на которую хотите пересылать все письма с текущей открытой почты. Также включите опцию “Сохранить копию при пересылке”.
Нажмите кнопку “Создать правило”.
Яндекс запросит от вас ввод пароля. Ведите свой пароль от текущей почты и нажмите “Подтвердить”.
Правило будет создано, но вы увидите надпись “Ждём подтверждения адреса” рядом с ним.
Теперь вам нужно перейти в ту почту, которую вы указали для пересылки писем и подтвердить пересылку туда. Это делается в почтовых сервисах для того, чтобы вы не смогли пересылать письма на какие попало адреса, к которым не имеете доступа.
В той почте найдите письмо от “Яндекс.Почта”, откройте его и перейдите оттуда по ссылке.
Нажмите “Подтвердить пересылку”.
Готово! Теперь все письма, которые попадают на вашей второй почте (Яндекс) в папку “Входящие” будут автоматически пересылаться на вашу основную почту, которую вы указали в правиле.
Обратите внимание! Согласно созданному выше правилу, письма из папки “Спам” пересылаться не будут! Потому что в правиле указано “ко всем письмам, кроме спама”, а сразу включить в правило и “Спам” не получится, потому что пересылка для спамовых писем не работает и вы бы получили ошибку “Для писем из папки “Спам” пересылка писем с помощью фильтра невозможна”.
Но можно сделать, чтобы спам тоже пересылался. Для этого нужно создать ещё одно правило, которое будет перекладывать автоматически весь спам в папку “Входящие”. Поэтому, если вам нужно пересылать и спам тоже, то смотрите ниже информацию о создании 2-го правила.
Иногда в спам попадают нужные письма, поэтому если совсем не планируете заходить и проверять вторую вашу почту, рассчитывая только на автоматическую пересылку писем оттуда, то я рекомендую обязательно настроить пересылку спамовых писем в том числе!
Создание 2-го правила. Если нужно пересылать “Спам”
Создаём ещё одно правило.
Здесь нам нужно указать, что все письма, которые отмечаются сервисом как “Спам” должны перекладываться во входящие.
Для этого вверху, где “Применять” [1] выберите “только к спаму” и “с вложениями и без вложений”.
Удалите условие “Если” [2], оно по-прежнему нам здесь не нужно.
Отметьте пункт “Положить в папку” [3] и выберите “Входящие”.
Нажмите “Создать правило” [4].
Правило готово!
После всех проделанных манипуляций, все письма, которые приходят к вам на вторую почту (где настраивали пересылку) будут обрабатываться согласно созданным правилам. То есть, если на почту пришло письмо, которое сервис определил как спам, то это письмо автоматически будет помещено во входящие, согласно созданному правилу №2 (если вы решили его настроить). А всё что находится в папке “Входящие”, в свою очередь, будет уже пересылаться на указанную вами почту, согласно правилу №1.
Настройка пересылки на примере почты Mail.ru
Перейдите в настройки почты и выберите раздел “Правила фильтрации”.
Выберите “Добавить пересылку”.
Укажите, на какой адрес пересылать письма и нажмите “Сохранить”.
Подтвердите своё действие, введя пароль от своей почты Mail.ru.
Перейдите на ту почту, куда будете пересылать письма, найдите там письмо от Mail. ru и кликните по ссылке из письма (это нужно чтобы подтвердить пересылку).
ru и кликните по ссылке из письма (это нужно чтобы подтвердить пересылку).
В следующем окне нажмите “Подтвердить” и появится сообщение, что пересылка подтверждена.
На почте Mail.ru вернитесь в раздел “Правила фильтрации” и включите пересылку:
Если нужно пересылать и письма, помеченные как “Спам”, то нужно создать такое же правило, как в примере с почтой Яндекс. В разделе “Правила фильтрации” добавьте новое правило, где укажите вот такие настройки:
Пересылка на примере почты GMail
Откройте настройки почты и перейдите в раздел “Пересылка и POP/IMAP”.
Нажмите “Добавить адрес пересылки”.
Введите почту, на которую хотите пересылать письма и нажмите “След.”.
Нажмите “Продолжить” в открывшемся окне.
Появится сообщение о том, что на вашу вторую почту выслано письмо для подтверждения пересылки. Нажмите “ОК”.
Перейдите на вторую почту, найдите письмо от GMail и перейдите в нём по ссылке.
На следующей странице ещё раз нажмите “Подтвердить”, после чего получите сообщение о том, что теперь письма могут пересылаться на указанную вами почту.
Войдите снова в раздел “Пересылка и POP/IMAP” на почте GMail, чтобы активировать созданную пересылку. Включите “Пересылать копии входящих сообщений …” и выберите нужный адрес.
Заключение
Настройка пересылки писем с одной почты на другую — это ещё один способ упростить свою работу с несколькими ящиками электронной почты. Какой способ выбирать (сбор почты или пересылку), решать только вам.
Лично, на мой взгляд, пересылка настраивается проще.
Если будут какие-то вопросы по настройке пересылки с других почтовых сервисов, не упомянутых на данный момент в статье, пишите, спрашивайте, помогу советом 😉
Как настроить переадресацию в Яндекс почте и других сервисах?
Каждый человек, использующий персональный компьютер, имеет электронный почтовый ящик.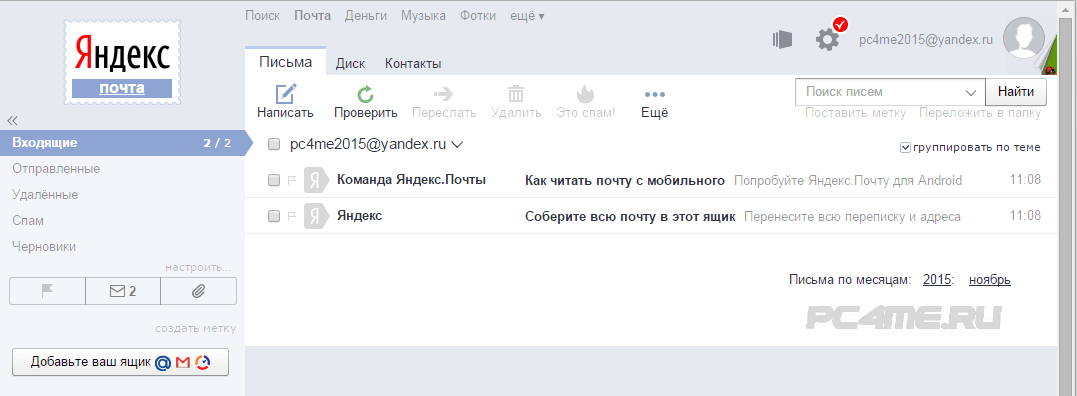 А некоторые пользователи заводят сразу несколько электронных почтовых ящиков, к примеру, один из них используется для личного общения, второй для работы, а третий еще для чего-либо.
А некоторые пользователи заводят сразу несколько электронных почтовых ящиков, к примеру, один из них используется для личного общения, второй для работы, а третий еще для чего-либо.
Нередко в подобных ситуациях только один из почтовых аккаунтов является основным, а все остальные – второстепенными. На второстепенные почтовые ящики важные электронные письма приходят достаточно редко, но чтобы не пропустить их, владелец электронного почтового ящика вынужден проверять каждый свой аккаунт ежедневно. Этот процесс можно значительно облегчить с помощью настройки автоматической пересылки электронной почты с одного ящика на другой.
Пересылка электронной почты или forwarding – это операция по автоматической пересылке электронных писем на другой email-адрес. Подобная пересылка может осуществляться в обе стороны. То есть если электронные письма приходят на основной почтовый ящик, можно сделать так, чтобы они переадресовывались на несколько других email-адресов, или же наоборот, чтобы электронные письма с нескольких второстепенных аккаунтов перенаправлялись на основной почтовый ящик
В том случае если у пользователя есть сразу несколько электронных почтовых ящиков, заходить каждый день по несколько раз в каждый из них нецелесообразно и излишне затратно в плане времени. В подобных ситуациях на помощь приходит переадресация электронных писем. С помощью этой функции можно узнать о происходящем в нескольких почтовых аккаунтах, проверив только основной почтовый ящик.
Кроме того существует еще одна полезная функция – выборочная переадресация электронных писем,т.е. пересылка писем от конкретного отправителя или письма с определенной темой. Чтобы не получать спам на основной почтовый ящик, нужно настроить правила фильтрации электронных писем. Далее речь пойдет о том, как можно настроить автоматическую пересылку электронным писем в таких известных сервисах, как Яндекс, Gmail и Mail.ru.
Автоматическая пересылка электронной почты на другие ящики настраивается по-разному в зависимости от используемой платформы. Принцип настройки примерно одинаковый, но существуют некоторые отличия в пользовательском интерфейсе. Чтобы не запутаться, рассмотрим более подробно наиболее популярные почтовые сервисы.
Принцип настройки примерно одинаковый, но существуют некоторые отличия в пользовательском интерфейсе. Чтобы не запутаться, рассмотрим более подробно наиболее популярные почтовые сервисы.
Яндекс – одна из самых популярных платформ, поэтому с ней стоит разобраться в первую очередь. Для настройки переадресации электронных писем нужно действовать следующим образом:
- Зайдите на свой электронный почтовый ящик.
- В правом верхнем углу нажмите на значок «шестеренка».
- Из появившегося списка выберите пункт «Правила обработки писем».
Чтобы настроить автоматическую переадресацию электронных писем нужно создать правило для обработки сервером. Чтобы это сделать, нажмите на соответствующую кнопку.
Далее нужно настроить необходимые вам параметры. Определитесь с тем, какие электронные письма вы хотите пересылать: с вложениями или без вложений, а также к какой папке будет применяться данное правило. Также стоит настроить блок «Если». Здесь вы сможете настроить некоторые дополнительные условия, и степень строгости их соблюдения.
После настройки всех необходимых параметров поставьте галочку в поле «Пересылать по адресу» и укажите необходимый адрес электронной почты. Если вы хотите сохранять копии пересланных электронных писем, отметьте соответствующее поле. Также можно задать название для создаваемого правила.
Далее нажмите кнопку «Создать правило». После этого шага для активации созданного правила вам потребуется зайти в указанный почтовый ящик и подтвердить свои действия, перейдя по специальной ссылке. Затем еще раз вернитесь в первый электронный почтовый ящик и включите только что созданное правило.
Это еще одна популярная почтовая платформа. Принцип настройки переадресации электронных писем практически такой же, как и у Яндекса.
- Зайдите в свой почтовый аккаунт.
- Перейдите к настройкам профиля, нажав на значок «шестеренка», расположенный вверху справа.
- Перейдите к разделу «Пересылка и POP/IMAP».

Далее необходимо будет нажать на кнопку «Добавить адрес пересылки» и ввести адрес электронной почты, на который вы хотите пересылать электронные письма. После этого зайдите в аккаунт, который вы только что указали, скопируйте оттуда код подтверждения, вернитесь обратно на первый email-адрес и введите скопированный код в соответствующее поле. Далее выберите способ обработки электронных писем и включите пересылку. Кроме того, как и в предыдущем случае, здесь можно настроить фильтрацию электронных писем.
Перед тем, как перейти к настройке переадресации электронной почты, войдите в оба аккаунта – отправителя и получателя. Здесь все работает так же, как и в случае с другими платформами:
- Зайдите в свой почтовый аккаунт.
- Нажмите на значок «шестеренки», расположенный слева внизу, а затем пролистайте вниз и откройте раздел «Все настройки».
- В открывшемся списке выберите раздел «Правила фильтрации».
В открывшемся окне нажмите на кнопку «Добавить пересылку», а после этого в специальном поле укажите, на какой адрес электронной почты вы хотите переадресовывать письма.
Далее зайдите в только что указанный аккаунт и перейдите по ссылке для активации либо скопируйте секретный код. После этого вернитесь обратно в почтовый ящик на mail.ru, и в случае необходимости настройте фильтрацию и включите пересылку.
Если у вас больше трех электронных почтовых ящиков, можно настроить пересылку сразу на все ящики с одного аккаунта, или наоборот со всех аккаунтов на один основной адрес. Это позволит сэкономить большое количество времени, так как вам больше не придется ежедневно проверять все электронные почтовые ящики, чтобы не упустить что-то действительно важное.
Для того чтобы получать только определенные электронные письма, можно настроить фильтрацию.
Настройка переадресации в почте Yandex
Чтобы сделать работу еще удобнее, вы можете получать письма с вашей почты в приложении Jivo. Для этого необходимо настроить переадресацию писем в вашем почтовом ящике.
Для подключения вашей почты Yandex нужно сделать следующие настройки:
1. Для начала необходимо открыть ваш почтовый ящик Yandex и перейти в «Настройки» > «Правила обработки писем».
2. Затем нажмите кнопку «Создать правило».
3. Выберите в блоке условий «Если» фильтр «Кому или копия» и укажите ваш адрес почты, с которого вы хотите пересылать письма в чат.
Если вы хотите оставлять копию писем в почтовом ящике Яндекс, то вам необходимо также установить галочку «Пометить прочитанным»
4. Затем включите галочку «Переслать по адресу» и укажите адрес почты от нового канала Email в Jivo и нажмите кнопку Создать правило
5. После этого в приложении оператора вы получите новое сообщение в канале Email от Яндекса. В письме будет содержаться ссылка, пройдя по которой, вы подтвердите подключение переадресации.
6. После подтверждения необходимо включить правило переадресации.
После этого интеграция начнет работу, все письма поступающие на ваш адрес вы также будете получать в приложении чата и сможете отвечать клиентам напрямую из нашего приложения.
Настройка фильтрации писем
Настроим правило для фильтрации писем по определенным словам, которые они содержат. В качестве примера будем использовать слово «Заказ».
В вашей почте Yandex зайдите в «Настройки» > «Правила обработки писем» и зайдите в режим редактирования созданного правила.
В блоке «Если» нажмите на кнопку «Добавить условие» для добавления фильтра. В отдельном фильтре «От кого» вы можете указать почту, с которой отправляются письма, которые нужно пересылать в Jivo, а также с помощью условия «Тема» или «Тело письма» указать нужные ключевые слова из писем.
Сохраните правило, нажав на соответствующую кнопку внизу.
После этого в Jivo будут перенаправляться только нужные письма.
Как настроить переадресацию всех писем с одной почты на другую
У многих пользователей предусмотрено по 2 и более электронных ящика.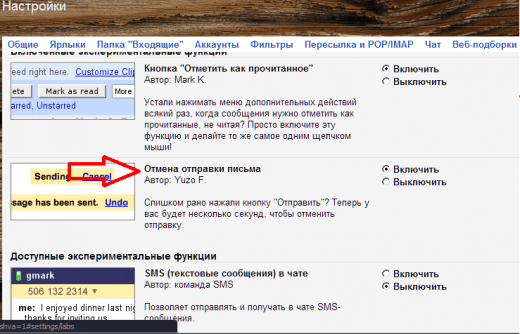 Причём часто они создаются на различных сервисах. Один может использоваться для личной переписки, другой задействуется в решении рабочих задач, а третий и вовсе ориентирован на онлайн заказы, регистрацию в играх и приложениях.
Причём часто они создаются на различных сервисах. Один может использоваться для личной переписки, другой задействуется в решении рабочих задач, а третий и вовсе ориентирован на онлайн заказы, регистрацию в играх и приложениях.
Тем самым не засоряется основная почта, не смешивается личная переписка с рабочими электронными письмами.
Но бывает и так, что возникает необходимость читать все письма в одном сервисе. Для этого требуется знать, как правильно настроить переадресацию для почты. Причём в разных службах есть свои нюансы.
К числу наиболее популярных и часто используемых сервисов смело можно отнести Mail.ru, Яндекс Почту, Gmail, а также Outlook.
Для каждого из них предусмотрены возможности переадресации. Необходимо лишь разобраться в том, как именно добиться отправки всех или части писем с одного адреса на другой.
Mail.ru
Первым делом стоит поговорить о том, как сделать переадресацию с одной почты, а именно с Mail.ru, на другую электронную почту.
Этот сервис даёт возможность настраивать пересылку всей корреспонденции либо только части писем, которые соответствуют определённым фильтрам. Потому тут стоит рассмотреть 2 варианта.
Вся почта
Для начала научимся переадресовывать всю почту. Для этого необходимо открыть свой ящик электронной почты. Далее выполняется переадресация на другой необходимый вам адрес согласно следующей инструкции:
- перейдите в «Настройки»;
- откройте раздел, который называется «Правила фильтрации»;
- здесь следует кликнуть на «Добавить пересылку»;
- пропишите адрес, куда требуется перенаправлять корреспонденцию;
- жмите на клавишу «Сохранить».
После этого система должна потребовать указать пароль от того электронного ящика, из которого будет осуществляться пересылка. Затем вы получите на почту письмо с подтверждением в виде ссылки. На эту ссылку нужно кликнуть, после чего переадресация будет завершена.
Но некоторые пользователи сталкиваются с проблемой, когда даже после этого пересылка не осуществляется. Вероятнее всего, нужно сделать ещё одну простую процедуру.
Вероятнее всего, нужно сделать ещё одну простую процедуру.
Для того чтобы полноценно настроить переадресацию, потребуется снова зайти в аккаунт почты, где попросту отключено перенаправление. Откройте настройки и перейдите в подкатегорию «Правила фильтрации». Здесь необходимо переключить чекбокс в режим «ВКЛ».
Проделанные манипуляции позволяют перенаправлять все сообщения из Mail.ru на указанный в настройках электронный адрес.
Часть писем
Но бывает и так, что возникает необходимость переадресовывать только часть писем, поступающих на ящик в Mail.ru, а не всю корреспонденцию сразу. Тут нет ничего сложного. Снова заходите в настройки и в раздел правил фильтрации. Здесь уже выбирайте пункт «Добавить фильтр».
В открывшемся окне появится возможность настроить переадресацию согласно определённым фильтрам, которые требуются пользователю. Фильтровать электронные письма можно по:
- теме;
- имени отправителя;
- словам в теле;
- размеру и пр.
Чтобы указанные электронные письма перенаправлялись на другой адрес, требуется кликнуть на «Все действия» и ввести адрес.
Тут можно настроить сортировку по своему желанию, исходя из необходимости и задач. Дальнейшие действия идентичны предыдущему способу пересылки, когда перенаправлялись все письма. Потребуется подтвердить внесённые изменения и сохранить настройки.
В этом плане Mail.ru предлагает достаточно простой и удобный функционал для переадресации. Стоит ещё взглянуть, что могут предложить условные конкуренты среди почтовых сервисов.
Яндекс.Почта
Теперь рассмотрим, как осуществляется переадресация писем на другую почту в случае с Яндекс.Почтой. Ещё один популярный сервис, который пользуется повышенным спросом в Рунете.
Чтобы письма, отправляемые на этот сервис, поступали с Яндекс.Почты на другой электронный ящик, требуется выполнить следующие действия:
- откройте свой аккаунт в этой службе;
- кликните на значок шестерёнки в верхнем правом углу;
- перейдите в раздел, который называется «Правила обработки писем»;
- в открывшемся окне нажмите на пункт «Создать правило»;
- здесь настраивается переадресация, чтобы с Яндекс.
 Почты письма отправлялись на другой ящик;
Почты письма отправлялись на другой ящик; - здесь же можно выбрать условия для пересылки всех сообщений либо только определённой части из них.
В первом пункте «Применять» требуется выбрать, какие именно письма в итоге будут переадресовываться.
Далее добавляются фильтры, если они нужны. К примеру, если нужна будет переадресация сразу всех писем, то тут Яндекс.Почта предлагает просто кликнуть на красный крестик. Если же это будет лишь часть входящих сообщений, тогда жмите на «Добавить условие».
На Яндекс.Почте настройка пересылки довольно простая. Полноценно настроить переадресацию можно буквально за несколько минут.
Как и в предыдущем случае, по завершении всех процедур и настроек нажмите на жёлтую кнопку «Создать правило», подтвердив все внесённые изменения. Далее на указанный адрес, куда будут пересылаться копии, поступит письмо со ссылкой для подтверждения. Просто кликните по этой ссылке, и настройка будет полностью завершена.
Как видите, настроить аналогичную переадресацию на Яндекс.Почте ничуть не сложнее, нежели создание пересылки в сервисе Mail.ru.
Gmail
Как и в предыдущих случаях, у электронной почты Gmail есть своя переадресация, позволяющая перенаправлять корреспонденцию на другой адрес. Причём перенаправлять можно сразу все сообщения либо только часть из них.
Все письма
Для начала о том, как реализуется переадресация на Gmail с основного почтового ящика на другой электронный адрес. В этом случае предлагается следующая пошаговая инструкция, позволяющая настроить переадресацию на достаточно популярной почте Гмайл от компании Google:
- откройте свой аккаунт в почте от Gmail;
- далее зайдите в раздел «Настройки»;
- здесь имеется вкладка, которая называется «Пересылка и POP IMAP»;
- кликните на кнопку «Добавить адрес для пересылки»;
- здесь прописывается адрес, куда будет перенаправляться корреспонденция;
- на указанный ящик придётся письмо со ссылкой-подтверждением;
- в нижней части страницы следует кликнуть на кнопку «Сохранить изменения».

Но это ещё не всё. Если просто выйти из аккаунта, тогда этот адрес электронной почты может и не переадресовывать все сообщения. Связано это с тем, что переадресация не была активирована.
Для активации функции требуется снова открыть раздел «Пересылка». После подтверждения адреса, на который отправляются копии писем, здесь должен отображаться этот ящик. Выберите его в Gmail, и тогда вся корреспонденция начнёт автоматически отправляться на другой сервис.
Это к вопросу о том, как пересылать сразу все письма. Но часто требуется отфильтровать работы пересылки.
Часть писем
Чтобы пересылать лишь часть входящей почты, нужно откорректировать настройки, внести некоторые изменения в стандартные параметры.
Чтобы пересылать только избранные письма, потребуется воспользоваться функциями фильтра. Перед самим настройками откройте ящик, куда будут приходить копии. Добавьте его в список переадресации для ящика в Gmail, как было показано в предыдущем разделе.
Далее можно переходить непосредственно к самим настройкам.
- около строки поиска сообщений есть значок треугольника, который требуется нажать;
- откроется скрытое меню, где нужно прописать адрес отправителя, письма которого требуется перенаправлять на другой ящик;
- далее на кнопку «Создать фильтр»;
- откроется новое меню, где создаются соответствующие условия фильтрации, в частности, нужно обязательно поставить галочку на пункте «Пересылать на адрес…»;
- завершив настройки фильтрации, снова кликайте на «Создать фильтр».
Всё, на этом настройка завершена. Теперь выбранные электронные письма, отправленные на ящик Gmail, будут перенаправляться и на другой указанный и подтверждённый адрес.
Outlook
Ещё один почтовый сервис. Да, он пользуется не столь огромной популярностью в Рунете, как перечисленные ранее сервисы, но всё равно заслуживает внимания. К тому же здесь также доступна пересылка. Причём перенаправлять можно сразу все сообщения либо только часть из них.
Да, он пользуется не столь огромной популярностью в Рунете, как перечисленные ранее сервисы, но всё равно заслуживает внимания. К тому же здесь также доступна пересылка. Причём перенаправлять можно сразу все сообщения либо только часть из них.
Все письма
Для настройки полной переадресации в аккаунте почты от компании Microsoft требуется выполнить несколько последовательных шагов:
- откройте сайт почтового сервиса Outlook;
- войдите в свой аккаунт электронной почты;
- далее кликните на значок настроек (шестерёнка), расположенный в верхнем правом углу;
- в открывшейся строке поиска начните вводить слово «пересылка»;
- кликните на пункт «Пересылка»;
- появится окно, где требуется поставить галочку на пункте «Включить пересылку»;
- пропишите адрес, куда хотите перенаправлять всю получаемую корреспонденцию.
Всё, на этом настройки завершены. Теперь все письма, которые другие пользователи будут отправлять вам на электронный ящик в сервисе Outlook, автоматически начнут пересылаться на другой указанный адрес.
Часть писем
Ещё отдельно о том, как отфильтровать пересылку, чтобы переадресация осуществлялась лишь частично. То есть копировались не все сообщения, а только лишь необходимый перечень писем.
Здесь инструкция будет выглядеть следующим образом:
- зайдите в аккаунт почты;
- кликните на значок шестерёнки, чтобы открыть меню настроек;
- начните вводить слово «правила»;
- появится вариант «Правила для папки «Входящие»;
- нужно кликнуть на этот раздел;
- в новом окне нажмите на кнопку «Добавить правило»;
- здесь указывается, какие конкретно письма и куда они будут автоматически перенаправляться;
- по завершении всех настроек обязательно нажмите на «Сохранить».
Настройки разнообразные, что позволяет адаптировать пересылку под свои условия и требования.
Вообще переадресация электронной почты – вещь достаточно полезная. Особенно для тех, кто часто использует один или сразу несколько сервисов и нуждается в грамотном распределении всей входящей корреспонденции.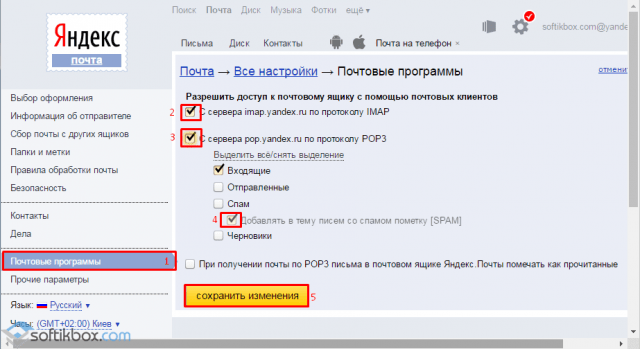
Объективно держать всё на одном электронном ящике не особо удобно. Плюс всегда нужно иметь запасной адрес на тот случай, если с основной почтой что-то случится, её заблокируют или удалят. Переадресация также помогает сохранить важные и полезные письма на удалённом или заблокированном аккаунте.
Фактически каждый почтовый сервис обладает функциями для настройки пересылки. Принцип везде примерно одинаковый.
Потому только пользователю решать, какой именно почтовый инструмент брать на вооружение, что использовать в качестве основного адреса и куда реализовывать переадресацию.
Всем спасибо за внимание! Обязательно подписывайтесь, оставляйте комментарии, задавайте актуальные вопросы и рассказывайте о нашем проекте своим друзьям!
Пересылка почты с яндекса на другой ящик. Как настроить переадресацию или сборку писем
Необходимость пересылки писем с одного почтового ящика на другой может потребоваться по разным причинам. Какой бы эта причина ни была, настроить на почтовом сервисе Yandex совсем несложно – для этого необходимо выполнить несколько шагов.
Инструкция
Чтобы настроить переадресацию почты, войдите в свой почтовый ящик на почтовом сервисе Yandex, введя соответствующие логин и пароль. Перейдите в настройки почты. Сделать это можно, кликнув на строку-ссылку «Настройки», расположенную в правой верхней части окна чуть ниже адреса вашего почтового ящика.
В окне настроек выберите раздел «Правила обработки почты», кликнув на строке-ссылке левой кнопкой мыши. На открывшейся странице вам будет предложено создать правило, в соответствии с которым входящая почта будет обрабатываться и пересылаться на указанный вами адрес электронной почты. Нажмите на кнопку «Создать правило», чтобы приступить к настройке переадресации.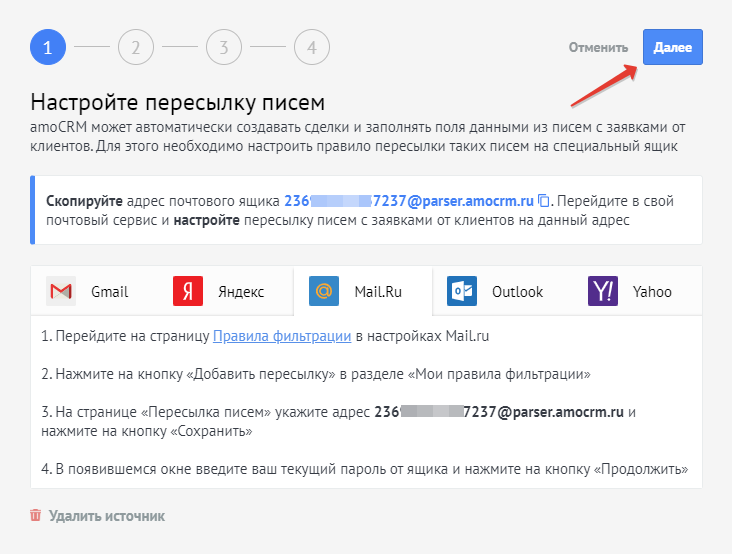
В первой строке правила укажите, какие письма должны пересылаться на другой почтовый ящик. По умолчанию установлено: «Применять ко всем письмам, кроме спама с вложениями и без вложений». Чтобы задать другие параметры, кликните по надписи «Изменить», расположенной в конце предложения.
В поле «Если» выберите в выпадающем списке строку «От кого», в следующем выпадающим списке установите «Совпадает с», в пустом поле введите адрес почтового ящика, в котором сейчас находитесь. В разделе «Выполнить действие» поставьте маркер напротив строки «Переслать по адресу», в пустом поле введите адрес того почтового ящика, на который будут пересылаться входящие письма. Если хотите, чтобы в текущем почтовом ящике оставалась копия письма, поставьте маркер в поле «Сохранить копию при пересылке». Нажмите кнопку «Создать правило».
После того, как вы создали правило, перейдите в папку входящих писем в том почтовом ящике, переадресацию на который вы установили. Откройте только что пришедшее письмо под названием «Подтверждение электронного адреса для сервиса Яндекс.Почта». Чтобы подтвердить созданное для переадресации правило, перейдите по ссылке, содержащейся в письме.
В открывшемся окне с текстом «Кто-то, возможно вы сами, создал правило для пересылки писем с Яндекс.Почты на ваш адрес. Для активации правила требуется подтверждение владельца ящика, с которого будет осуществляться пересылка» нажмите кнопку «Включить правило».
Мы подготовили для вас пошаговую инструкцию о том, как легко переехать с Яндекс.Почты на Gmail с сохранением контактов, всех существующих и будущих писем.
Перенос писем и контактов из Яндекс.Почты в Gmail
Cоздайте почтовый ящик на Gmail или используйте существующий. Создать почту от Google можно .
Чтобы перенести уже существующие письма из почты Яндекс в Gmail, следуйте инструкциям:
Введите пароль от Яндекс.Почты.
В открывшемся окне выберите параметры для импорта и нажмите «Начать импорт».
Импорт писем может занять до 48 часов. До завершения процесса импортируемые сообщения не будут отображаться. Но этого времени достаточно, чтобы настроить переадресацию.
До завершения процесса импортируемые сообщения не будут отображаться. Но этого времени достаточно, чтобы настроить переадресацию.
Переадресация писем из Яндекс.Почты на Gmail
Переадресация позволяет автоматически отправлять все входящие письма из Яндекс.Почты на Gmail.
Чтобы включить переадресацию:
1. Зайдите в почтовый ящик Яндекс и откройте меню Почта → Все настройки → Правила обработки входящей почты . Затем нажмите «Создать правило».
2. Создайте правило в точности так, как показано на скриншоте.
Обратите внимание на заполнение полей «Кому», «Совпадает с» и также поставьте галочку напротив пункта «Переслать по адресу» с указанием вашего адреса Gmail.
Сохраните изменения и подтвердите действия паролем:
После этого на почтовый ящик Gmail придет письмо с подтверждением переадресации. Нужно только кликнуть по ссылке в письме и еще раз подтвердить операцию.
Успех! Теперь все присылаемые на почтовый ящик Яндекс письма будут автоматически перенаправляться на Gmail.
Для правильной и высоко эффективной работы на разных досках, вам нужно иметь целый пакет почтовых ящиков, для этого вам нужно создать себе 10-20 почтовых ящиков. Из-за некоторых проблем, на Mail.ru, Gmail.ru, Gmail.com лучше их не делать . Проблемы эти заключаются в том, что вышеперечисленные почтовые сервисы с некоторых пор стали усиленно бороться со спамом. И они как раз Орифлейм (письма как-нибудь связанные с ним) приравняли к спаму.
Соответственно, вы рискуете в один прекрасный момент перестать получать письма от соискателей, или вдруг у вас появятся проблемы с отправкой писем, или неожиданно безобидное отправленное вами письмо от кого-то к кому-то, не дойдёт. Хотя, многие консультанты работают с этими почтовыми сервисами и особых проблем не наблюдают, но лучше, не рисковать.
Работать с ящиками удобнее, через почтовую программу, например, The Bat
или Mozilla Thunderbird
(приложение к браузеру Мозиле), или через другие аналогичные, чтобы не работать через браузер, так как одновременно открыть в браузере десяток почтовых ящиков – не получится. А любая почтовая программа позволит вам без проблем работать с письмами со всех ящиков.
А любая почтовая программа позволит вам без проблем работать с письмами со всех ящиков.
Обратите внимание, что названия вами созданных для работы на досках ваших почтовых ящиков, НЕ должны быть похожими между собой названиями, тем более, если вы будете регистрироваться в один присест — не сходя со стула. Иначе администраторы досок объявлений вас элементарно вычислят и удалят после вашей регистрации всех ваших аккаунтов. Так как на любой серьёзной доске можно иметь от одного человека только один аккаунт.
А можно поступить ещё проще и работать всего с одной почтой, которая будет сама собирать письма со всех ваших почтовых адресов. Почта на Яндексе с этим прекрасно справится. Настройка простейшая и много времени не займёт.
Настройка Яндекс-почты для сборки писем с разных ящиков
Для начала вы входите через браузер в свою заранее приготовленную Яндекс-почту для сбора писем со всех ящиков. Потом справа вверху находите обозначенный на первой картинке символ и нажимаете на него.
После этого у вас откроется выпадающее поле, обозначенное на втором скрине. Вам нужно нажать на ссылку «СБОР ПОЧТЫ С ДРУГИХ ЯЩИКОВ».
Затем вы попадёте на страницу настройки почтовых ящиков, с которых ваша почта на Яндексе будет собирать письма со всех ваших Е-мейлов. Далее всё интуитивно понятно. Есть, правда, одно ограничение — одна Яндекс-почта может собирать все сообщения максимум с 10 разных почтовых ящиков, но это вообще не проблема, например, можно для сбора почты сделать 2 или 3 почтовых ящика на Яндексе.
Следующим шагом будет активация в настройках ящиков-сборщиков на Яндексе настройки доступа к этим почтовым ящикам по протоколам IMAP и POP3. На двух скринах ниже видно, как добраться до этих настроек.
На всех ящиках с которых ваша Яндекс-почта будет собирать все письма, нужно также поступить аналогичным образом, предоставив доступ к этим ящикам по протоколам IMAP и POP3. Там настройки делаются аналогично.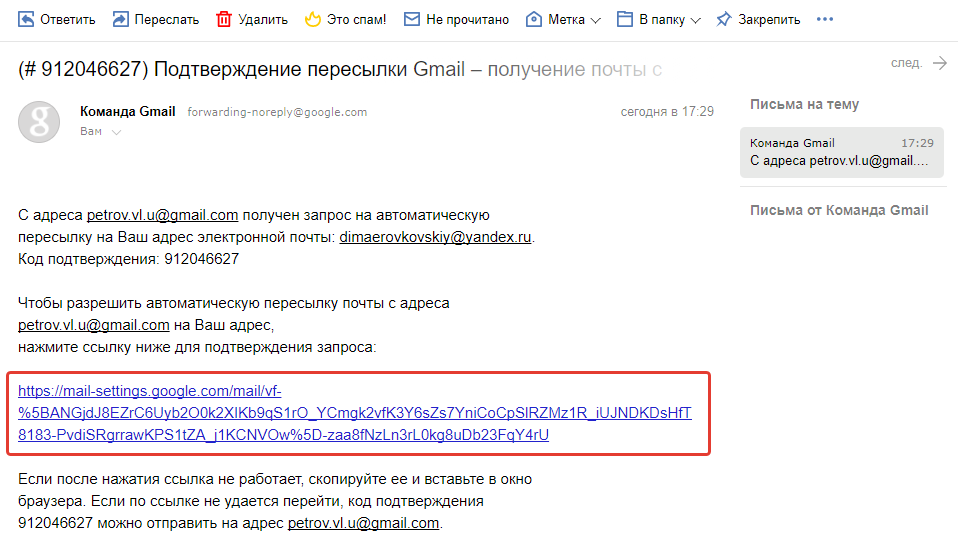 Правда при сборе писем таким методом через Яндекс-сборщик, имеется маленький не всегда удобный момент — сборка писем не происходит моментально, она осуществляется в течении суток всего по нескольку раз. Но, думаю, это не столь критично.
Правда при сборе писем таким методом через Яндекс-сборщик, имеется маленький не всегда удобный момент — сборка писем не происходит моментально, она осуществляется в течении суток всего по нескольку раз. Но, думаю, это не столь критично.
Для моментального же получения почты на одну почту-сборщик на Яндексе, нужно настроить не сбор писем, а переадресацию (пересылку). Это так же делается не сложно. Посмотреть осуществляемые настройки почты для переадесации, можно на этой странице подсказок Яндекса.
Переадресация почты с Yandex.ru и Mail.ru на Gmail.com — Dragon Community
Видео инструкция переадресации почты с Yandex.ru:
(Mail.ru и другие почтовые ящики импортируются так же, меняются только адреса SMTP и POP3 серверов и адрес вашей почты)
Текстовая инструкция переадресации почты с Mail.ru:
(Yandex.ru и другие почтовые ящики импортируются так же, меняются только адреса SMTP и POP3 серверов и адрес вашей почты)
Открываем браузер и заходим в почту (gmail.com).
1) Заходим в настройки нажав кнопку , в выпадающем меню выбираем «Настройки»
2) Открылось меню настроек. В нем выбираем «Аккаунты и импорт», и в появившемся меню выбираем «Добавить почтовый аккаунт»
3) Открылось окно ввода почты. Вводите адрес вашей почты, которую нужно импортировать, в частности с @yandex.ru или @mail.ru и нажмите далее
4) В данном окне выбираете «Импортировать письма из другого аккаунта(Pop3)»
5) В качестве имени пользователя еще раз продублируем свою старую почту, которую будем переадресовывать на новую почту google.
В поле «Пароль» вводим пароль от старой почты, которую будете переадресовывать.
Ставим галочку «Сохранять копии на сервере» и «Всегда использовать защищенное соединение SSL при получении писем».
Для удобства различия почтовых ящиков ставим галочку «Присвоить ярлык входящим сообщениям»
В появившемся окне указываем адрес POPсервера вашего старого почтового ящика, в случае:
-Почты mail.ru сервер POP pop.mail.ru
-Почты yandex.ru сервер POP pop.yandex.ru
Порт в обоих случаях 995
Теперь нажимаем «Добавить аккаунт»
6) Если все данные указаны верно то появится окно:
В данном окне, если больше не планируем пользоваться старым ящиком выбираем «Нет» и потом кнопку «Далее».
Если хотим и дальше иметь возможности отправлять письма со старого ящика но через gmail.com — то выбираем «Да, я хочу…»
Поскольку, после выбора «нет» настройка будет завершена, далее мы покажем, что делать при выборе «ДА».
7) В появившемся окне вводим имя, которое будет отображаться при отправке ваших сообщений. Мы вводим наш старый адрес(можно ввести что угодно другое) и нажимаем «Далее».
8) В появившемся окне указываем адрес SMTP сервера вашего старого почтового ящика, в случае:
-Почты mail.ruсервер SMTP smtp.mail.ru
-Почты yandex.ruсервер SMTP smtp.yandex.ru
Порт в обоих случаях 465 и галочка «Защищенное соединение с использованием SSL»
Нажимаем «Добавить аккаунт»
9) После нажатия «Добавить аккаунт» вам придет уведомление на вашу старую почту с запросом на доступ отправки старой почты с нового аккаунта. А в текущем окне появится:
Выбираем «Закрыть окно»
Внимание! Поскольку mail.ru может быть заблокирован — воспользуйтесь анонимайзером, например, browsec, который устанавливается на браузер Chrome.
Как установить анонимайзер:
10) Заходим на нашу старую почту на mail.ru и видим там письмо от Gmail.
11) Заходим в письмо и подтверждаем переадресацию по указанной в письме ссылке
12) В появившемся окне нажимаем «Подтвердить»
13) Теперь, вся приходящая на старый адрес почта, будет переадресовываться на новый адрес.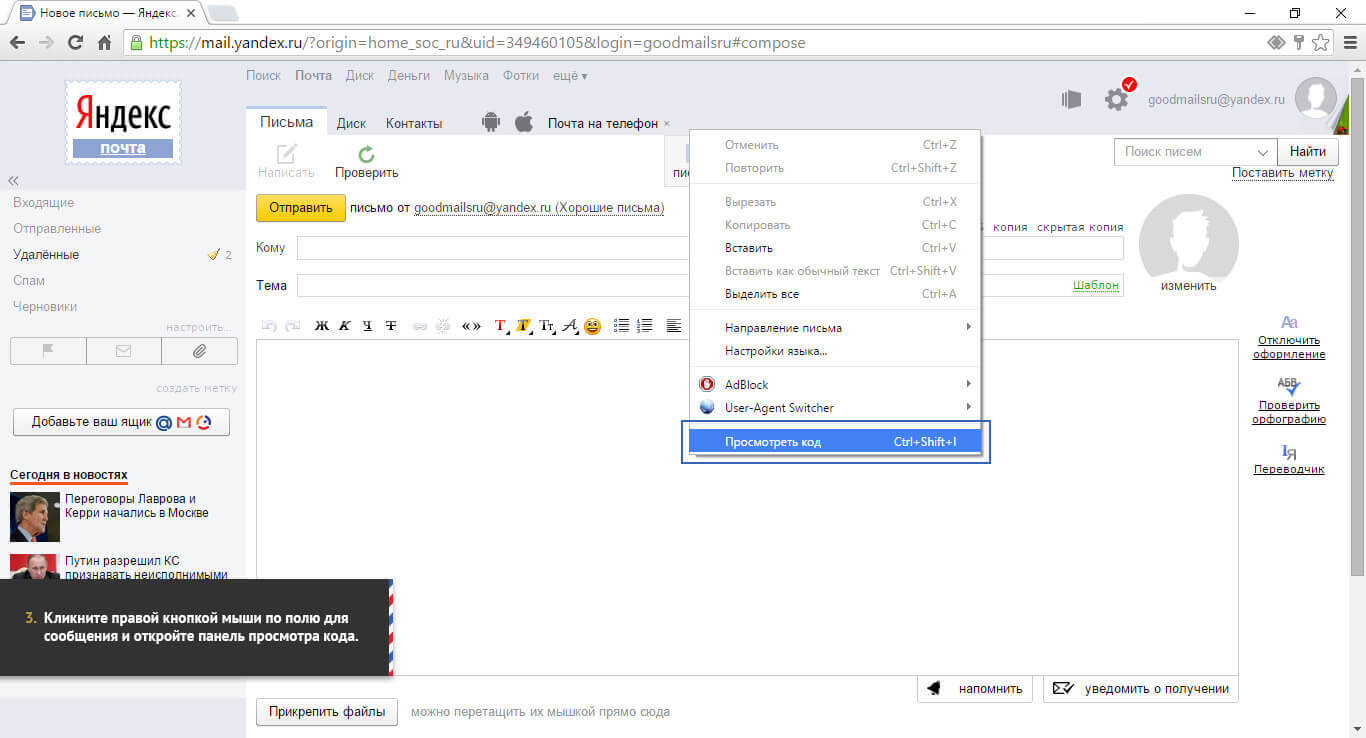 И при отправке писем с нового адреса вы можете выбирать в поле «От» с какого адреса отправлять письма, с старого или нового.
И при отправке писем с нового адреса вы можете выбирать в поле «От» с какого адреса отправлять письма, с старого или нового.
Как настроить пересылку почты с Mail.Ru и Яндекса
С подписанием указа Президента Украины против ряда российских сетей, «ВКонтакте» и «Одноклассники», Mail.Ru Group и Яндекс в нашей стране блокируются.
Что же делать миллионам украинских пользователей и тысячам организаций, которые выбрали в свое время российские сервисы. Мы подготовили для жителей Славянска инструкцию, как осуществить переход безболезненно.
Вы можете воспользоваться украинскими аналогами: ukr.net, meta.ua, i.ua, а также зарубежными сервисами: google.com, yahoo.com и др.
Как настроить переадресацию почты из почтового ящика, находящегося на Mail.Ru.
Для этого нужно сделать следующие шаги:
Зайдите на свою почту в Mail.Ru. Сверху справа найдите ссылку «настройки» и нажмите на неё. На открывшейся странице найдите ссылку на раздел «Пересылка» и также жмите на неё.
После нажатия на ссылку «Пересылка» откроется страница «Автоматическая пересылка писем». Прочтите условия предоставления услуги. На момент написания статьи можно было ввести 3 адреса на которые будут отправляться копии письма.
Введите целевой адрес в форму «Адрес пересылки». Если не хотите, чтобы в ящике сохранялись письма после пересылки, то кликом поставьте галочку возле «Не сохранять почту при пересылке».
Введите пароль к своему аккаунту на Mail.Ru (в котором находится данная конкретная почта, с которой производится пересылка) в поле «Текущий пароль». Жмите кнопку «Сохранить».
После произведённых манипуляций появится новая страница с сообщением о том, что необходимо подтвердить ваше желание получать письма на указанный целевой ящик. Поэтому на него отправлено письмо с кодом в теме письма.
Как настроить переадресацию почты из почтового ящика, находящегося на Yandex.Ru.
Для этого нужно сделать следующие шаги:
- Нажимается кнопка Настройки у блока Папки
- В открывшемся окне выбираем пункт Фильтры
- Нажимаем Создать фильтр
- В поле Правила выбираем: Поле — Кому, Условие — Совпадает, Значение — ваш почтовый ящик на Яндексе, в которым вы находитесь.

- В поле Переслать по адресу: пишем ящик, куда надо отсылать почту.
Читайте также:
Как жители Славянска отнеслись к запрету соцсетей (опрос)Как экспортировать контакты из Яндекс почты
Яндекс.Почта — это бесплатный почтовый сервис, который позволяет вам получать доступ к своим сообщениям в Интернете с помощью любого браузера. Можно настроить фильтр для пересылки сообщений Яндекс.Почты на другой адрес, а также экспортировать контакты Яндекс.Почты в другой почтовый клиент.
Инструкции в этой статье относятся к веб-версии Яндекс.Почты. Все шаги одинаковы, независимо от того, какой браузер вы используете.
Как настроить пересылку электронной почты в Яндекс.Почта
Чтобы настроить пересылку писем в Яндексе:
Выберите шестеренку в правом верхнем углу Яндекс.Почты, затем выберите Фильтрация сообщений .
Выберите Создать фильтр .
Установите флажки рядом с Применить к и выберите типы сообщений, которые вы хотите пересылать другому провайдеру электронной почты.
В разделе IF установите параметры в раскрывающихся меню, чтобы дополнительно указать типы сообщений, которые вы хотите пересылать.
Выберите Добавить условие , чтобы еще больше сузить фильтр сообщений.
В Выполните следующее действие. В разделе установите флажок рядом с Переслать на и введите адрес электронной почты.
Если вы хотите сохранять копии пересылаемых писем в Яндекс.Почте, установите флажок рядом с сохранить копию .
Прокрутите страницу вниз и выберите Создать фильтр .
Введите свой Яндекс.Почтовый пароль и выберите Подтвердите . Сообщение будет отправлено на другой адрес электронной почты.

Найдите сообщение от Яндекс.Почты в другом почтовом ящике и выберите ссылку Подтвердить , чтобы перейти на страницу подтверждения.
Выберите Подтвердить пересылку , чтобы завершить настройку пересылки почты из Яндекс.Почты.
В случае успеха страница будет автоматически перенаправлена на ваш почтовый ящик Яндекс.Почты.
Как экспортировать контакты из Яндекс.Почты
Файлы формата CSV используются для импорта и экспорта контактов между адресными книгами различных почтовых клиентов. Чтобы экспортировать контакты из адресной книги Яндекс Почты в файл CSV:
В левом верхнем углу Яндекс.Почты выберите Контакты .
Выберите Больше на панели инструментов, затем выберите Экспорт контактов в файл .
Выберите программу, в которую вы планируете экспортировать контакты, затем выберите Сохранить .
Все контакты из вашей адресной книги сохраняются на ваш компьютер в виде файла CSV. Теперь вы можете перейти к предпочтительному почтовому клиенту и импортировать файл CSV в адресную книгу.
Спасибо, что сообщили нам об этом!
Расскажите, почему!
Другой Недостаточно подробностей Сложно понятьПеренаправить почту с Яндекс. Как перейти с Яндекс.Почты на Gmail
Для корректной и высокоэффективной работы на разных досках необходимо иметь целый пакет почтовых ящиков, для этого нужно создать себе 10-20 почтовых ящиков.На Mail.ru, Gmail.ru, Gmail.com из-за некоторых проблем их лучше не делать. Эти проблемы заключаются в том, что упомянутые выше почтовые сервисы с некоторого времени начали усиленно бороться со спамом. И они просто Орифлейм (письма так или иначе с этим связаны) приравняли к спаму.
Соответственно, вы рискуете в один прекрасный момент перестать получать письма от соискателей, или у вас внезапно возникнут проблемы с отправкой писем, или неожиданно безобидное письмо, которое вы отправили от кого-то кому-то, не дойдет до вас.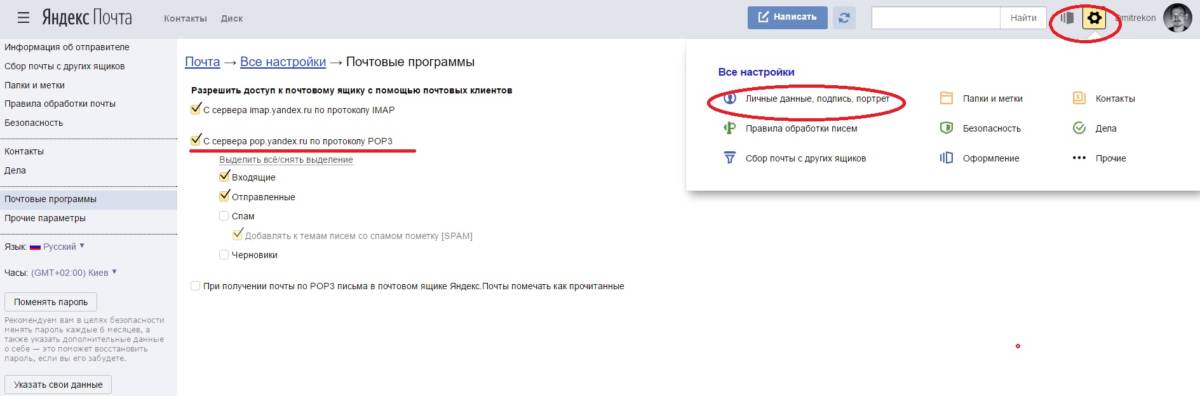 Хотя многие консультанты работают с этими почтовыми сервисами и особых проблем не наблюдают, но лучше не рисковать.
Хотя многие консультанты работают с этими почтовыми сервисами и особых проблем не наблюдают, но лучше не рисковать.
С почтовыми ящиками удобнее работать, через программу электронной почты, например, The Bat или Mozilla Thunderbird (приложение для браузера Mozilla), или через другие подобные, чтобы не работать через браузер, т.к. при этом открыть десяток почтовых ящиков в браузере не удастся. А любая почтовая программа позволит вам без проблем работать с письмами из всех ящиков.
Обратите внимание, что имена, которые вы создали для работы на досках своих почтовых ящиков, НЕ должны быть похожими именами, особенно если вы регистрируетесь за один присест — не вставая со стула. В противном случае администраторы досок объявлений просто вычислят и удалят вас после регистрации всех ваших учетных записей. Так как на любой серьезной доске у вас может быть только один аккаунт от одного человека.
И вы можете сделать это еще проще и работать всего с одной почтой, которая сама будет собирать письма со всех ваших почтовых адресов.Почта на Яндексе умеет это делать очень хорошо. Настройка проста и не займет много времени.
Настроить Яндекс почту для сбора писем из разных ящиков
Для начала вы вводите через браузер в заранее подготовленную Яндекс-почту для сбора писем со всех ящиков. Затем в правом верхнем углу найдите символ, указанный на первой картинке, и щелкните по нему.
После этого появится раскрывающееся поле, указанное на втором экране. Вам нужно перейти по ссылке «ПОЛУЧЕНИЕ ПОЧТЫ ИЗ ДРУГИХ ЯЩИКОВ».
После этого вы попадете на страницу настроек почтового ящика, с которой ваша Яндекс почта будет собирать письма со всех ваших писем. Далее все интуитивно понятно. Но есть одно ограничение — одна Яндекс.почта может собирать все сообщения максимум из 10 разных почтовых ящиков, но это совсем не проблема, например, вы можете сделать на Яндексе 2 или 3 почтовых ящика для сбора почты.
Следующим шагом будет активация в настройках почтовых ящиков-сборщиков в настройках Яндекса для доступа к этим почтовым ящикам по протоколам iMAP и POP3.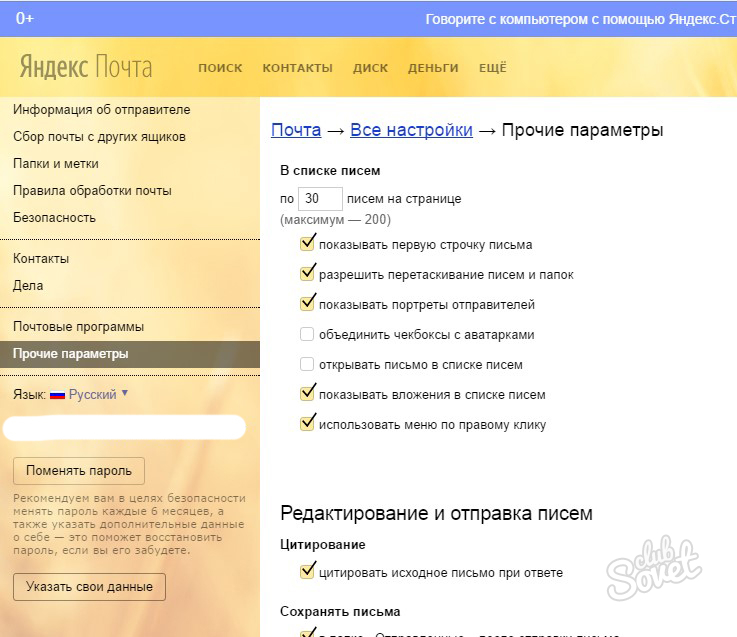 На двух скриншотах ниже показано, как перейти к этим настройкам.
На двух скриншотах ниже показано, как перейти к этим настройкам.
На всех почтовых ящиках, из которых ваша Яндекс-почта будет собирать все письма, вы также должны сделать то же самое, предоставив доступ к этим почтовым ящикам по протоколам IMAP и POP3. Там настройки производятся точно так же. Правда, при сборе писем этим методом через Яндекс-коллектор есть небольшой, не всегда удобный момент — сбор писем происходит не сразу, а осуществляется всего несколько раз в течение дня.Но думаю, это не так критично.
Чтобы мгновенно получать почту на один почтовик на Яндексе, нужно настроить не сбор почты, а пересылку (пересылку). Сделать это тоже несложно. Актуальные настройки почты для пересылки можно посмотреть на на этой странице Яндекс советов.
Необходимость пересылки писем из одного почтового ящика в другой может потребоваться по разным причинам. Какой бы ни была эта причина, настроить Яндекс на почтовом сервисе совсем несложно — нужно выполнить несколько шагов.
Инструкция по эксплуатации
Чтобы настроить пересылку почты, войдите в свой почтовый ящик на почтовом сервисе Яндекс, введя соответствующий логин и пароль. Зайдите в настройки своей почты. Вы можете сделать это, нажав на панель ссылок «Настройки», расположенную в верхней правой части окна, чуть ниже адреса вашего почтового ящика.
В окне настроек выберите раздел «Правила обработки почты», щелкнув левой кнопкой мыши на панели ссылок. На открывшейся странице вам будет предложено создать правило, в соответствии с которым входящая почта будет обрабатываться и пересылаться на указанный вами адрес электронной почты.Нажмите кнопку «Создать правило», чтобы начать настройку переадресации вызовов.
В первой строке правила укажите, какие письма следует пересылать в другой почтовый ящик. По умолчанию установлено: «Применять ко всем письмам, кроме спама с вложениями и без вложений». Чтобы установить другие параметры, нажмите на надпись «Изменить», расположенную в конце предложения.
В поле «Если» выберите строку «От» в раскрывающемся списке, выберите «Соответствует с» в следующем раскрывающемся списке, введите адрес почтового ящика, в котором вы сейчас находитесь, в пустое поле.В разделе «Выполнить действие» поставьте маркер напротив строки «Переслать на адрес», в пустое поле введите адрес почтового ящика, на который будет пересылаться входящая почта. Если вы хотите, чтобы копия письма оставалась в текущем почтовом ящике, установите маркер в поле «Сохранить копию при пересылке». Щелкните кнопку Create Rule.
После создания правила перейдите к папке входящих сообщений в том почтовом ящике, на который вы установили переадресацию. Откройте только что полученное письмо под названием «Электронный адрес подтверждения для Яндекс.Почтовый сервис. ”Чтобы подтвердить созданное правило переадресации, перейдите по ссылке, содержащейся в письме.
В открывшемся окне с текстом «Кто-то, может быть, вы сами создали правило отправки писем с Яндекс.Почты на ваш адрес. Для активации правила требуется подтверждение владельца ящика, из которого будет осуществляться перенос, нажмите кнопку «Включить правило».
Мы подготовили для вас пошаговую инструкцию, как легко перейти с Яндекс.Почта в Gmail с сохранением контактов, всех существующих и будущих писем.
Перенос писем и контактов из Яндекс.Почты в Gmail
Создайте почтовый ящик в Gmail или воспользуйтесь существующим. Вы можете создавать почту из Google.
Чтобы перенести существующие письма из Яндекс почты в Gmail, следуйте инструкциям:
Введите пароль от Яндекс.Почты.
В открывшемся окне выберите параметры для импорта и нажмите «Начать импорт».
Импорт писем может занять до 48 часов.Пока процесс не будет завершен, импортированные сообщения отображаться не будут. Но этого времени достаточно, чтобы настроить переадресацию звонков.
Пересылка писем из Яндекс.Почты в Gmail
Пересылка позволяет автоматически отправлять все входящие письма из Яндекс. Почты в Gmail.
Почты в Gmail.
Для включения переадресации звонков:
1. Зайдите в почтовый ящик Яндекса и откройте меню Почтовое отделение → Все настройки → Правила обработки входящей почты . Затем нажмите «Создать правило».
2. Создайте правило точно так, как показано на скриншоте.
Обратите внимание на заполнение полей «Кому», «Совпадает с», а также поставьте галочку напротив пункта «Переслать на адрес», указав свой адрес Gmail.
Сохраните изменения и подтвердите паролем:
После этого на почтовый ящик Gmail будет отправлено письмо с подтверждением. Вам просто нужно перейти по ссылке в письме и еще раз подтвердить операцию.
Успех! Теперь все письма, отправленные на почтовый ящик Яндекса, будут автоматически перенаправляться в Gmail.
Как настроить пересылку почты в почтовом ящике Яндекс.Почты. Управление почтовыми сообщениями с помощью правил Яндекса правила обработки почты asterisk
Как настроить пересылку почты в почтовом ящике Яндекс.Почты. Управление почтовыми сообщениями с помощью правил Яндекса правила обработки почты asterisk
Многие жалуются, что LiRu заваливает их почту сообщениями, комментариями, уведомлениями. Что делать? Конечно вы можете . Но есть способ лучше: фильтровать получаемые сообщения по отправителю.
В свое время я вас учил. Сегодня я расскажу, как это сделать в почте от Яндекс.
Сразу отвечу на извечные вопросы многих пользователей: « Что мне даст?» и «Зачем мне это?» .
Ответ на первый вопрос: «Письма от LiRu (или от другого адресата) не попадут во входящие, а будут автоматически перемещены в папку, специально созданную для этого» .
Ответ на второй вопрос: «Чтобы письма от ЛиРу (или от другого адресата) не мешали просмотру других писем» .
Теперь, когда мы разобрались, я расскажу, как это сделать.
Для начала нужно ввести в браузере почту яндекса. Ну как ты попал? Успешно? Потом находим ссылку « мелодия … «:
Ну как ты попал? Успешно? Потом находим ссылку « мелодия … «:
Нашли? Тогда можете смело нажимать на нее. Появятся следующие ссылки:
Щелкните ссылку « Правила обработки почты », которую он выделил красной рамкой. Здесь нам предлагают сделать непростой выбор:
По аналогии с правилами фильтрации, которые я предложил для почты от Google, я предлагаю перенести определенные письма из папки «Входящие» в другую папку.Для этого выберите ссылку «переместить письма в отдельную папку» (внутри красной рамки).
Поскольку у вас (как мне кажется) такой папки еще нет, рекомендую нажать на кнопку «Новая папка» (для удобства эта кнопка выделена красной рамкой) и создать такую папку. Если у вас уже есть такая папка, вам нужно выбрать ее в левом столбце, нажать «Создать правило» и начать чтение ниже со слов: « Если у вас уже была папка » (примерно 3 картинки ниже).
После того, как вы придумали и ввели название папки, необходимо перейти по ссылке « Яндекс.Почта может автоматически передавать определенные сообщения в папку », которая на предыдущем скриншоте выделена синей рамкой. .
Здесь вам нужно ввести адрес отправителя в столбец «От» содержит », который вы пометили красной рамкой. После этого нажмите кнопку« Создать папку »(синяя рамка).
Здесь вам нужно ввести адрес отправителя в столбце «От» содержит », который вы пометили красной рамкой.После этого нажмите кнопку «Создать правило» (синяя рамка).
Вот и все, ваше правило создано! Теперь все письма, приходящие с указанного вами адреса, будут сразу попадать в созданную или указанную вами папку, минуя папку «Входящие».
После создания правила вам будет представлена страница, на которой вы можете увидеть все созданные вами правила:
В том же месте слева вы можете включить или выключить каждое из них, отредактировать или удалить:
Вот и все.
Если вы уезжаете в отпуск и недоступны, настройте автоответчик — автоматический ответ будет отправляться на каждое входящее письмо, соответствующее указанному условию.
- В разделе «Добавить условие» выберите параметр и его значение.
- Уточните, должны ли эти условия выполняться одновременно:
Чтобы автоматически помещать буквы в нужные папки, включите опцию Поместить в папку, а затем выберите папку из списка справа.Если вы хотите, чтобы электронные письма автоматически помечались определенной меткой, включите параметр «Метка», а затем выберите метку из списка справа.
Если ни одно из правил не включено или ни одно из условий не выполняется, сообщения отправляются в папку «Входящие».
Автосортировка не работает
Возможно, это связано со следующими причинами:
Прошло совсем немного времени с момента установки правила. После того, как вы настроили правило для автоматической обработки писем, подождите несколько минут — правило может работать не сразу.Условия правила неверны. Проверьте свойства и параметры условия. В списке правил есть правила с более высоким приоритетом. Если в списке выше есть правила с такими же условиями или одно из приведенных выше правил содержит параметр Не применять другие правила, это может повлиять на выполнение правила. Подробности см. В разделе «Как выполнять правила». Письма были собраны сборщиком вне папки «Входящие». Если сообщение попало в почтовый ящик из другого вашего почтового ящика, то есть сбор писем настроен и не находится в папке «Входящие», правило к нему не применяется.
Если через несколько минут правило все равно не работает и изменение настроек не помогает, напишите в службу поддержки Яндекс.Почты через форму внизу страницы.
Белый и черный список
Черный список
Чтобы заблокировать электронные письма от нежелательного получателя, добавьте его адрес в черный список:
Ограничения черного списка:
- В черный список можно добавить только полный почтовый адрес, например «».
 Неполные записи, такие как «*» или «@ fury».ru «будут игнорироваться. Следовательно, вы не можете добавить все адреса из одного домена в черный список, но вы можете настроить правило обработки сообщений, которое удаляет сообщения, в которых этот домен упоминается в поле От.
Неполные записи, такие как «*» или «@ fury».ru «будут игнорироваться. Следовательно, вы не можете добавить все адреса из одного домена в черный список, но вы можете настроить правило обработки сообщений, которое удаляет сообщения, в которых этот домен упоминается в поле От. - Когда вы добавляете адрес в черный список, новые письма от нежелательного адресата перестанут приходить в ваш почтовый ящик. Старые письма с него не удалятся и останутся в почтовом ящике.
- Сообщения, пересылаемые или полученные из другого почтового ящика, не включаются в черный список.Чтобы заблокировать такие письма, перейдите в почтовый ящик, из которого отправляются или собираются письма, и настройте в нем черный список.
Чтобы исключить адрес из черного списка, выберите его и нажмите кнопку «Удалить из списка».
Белый список
Если вы подписаны на список рассылки, ошибочно идентифицированный как спам, вы можете исключить этот адрес из фильтрации, нажав кнопку «Не спамить» на странице чтения сообщения! … Адрес будет добавлен в белый список, а новые почтовые сообщения будут отправляться во входящие.
Вы можете отредактировать белый список в любое время в меню «Настройки» → «Правила обработки почты». Чтобы добавить адрес в белый список, заполните поле и нажмите кнопку «Добавить». Чтобы исключить адрес из белого списка, выберите его и нажмите кнопку «Удалить из списка».
Письма приходят с адреса
, занесенного в черный списокПроблемное письмо могло быть получено до того, как вы добавили адрес отправителя в черный список. Постарайтесь вспомнить, когда вы добавили адрес в черный список, и сравните эту дату с датой получения письма.
Если рекомендации не помогли и черный список работает некорректно, обратитесь в службу поддержки через форму внизу страницы. Укажите, с какого адреса из черного списка вы получаете письма, и прикрепите файл со свойствами последнего полученного письма от этого адресата.
Письма с адреса из белого списка попадают в «Спам»
Письмамогут попадать в папку «Спам», если вы используете почтовую программу для работы с Яндекс.Почтой (например, Microsoft Outlook, The Bat!, Thunderburd для компьютера или Mail.Ru, Gmail, Почтовый ящик для смартфона или планшета). Некоторые почтовые программы имеют встроенные фильтры защиты от спама, которые могут независимо передавать сообщения в папку «Спам». Отключите проверку на спам в настройках вашей почтовой программы.
Если программа не проверяет почту на спам, смените пароль для своего почтового ящика на Яндексе. Смена пароля поможет в том случае, если вы настроили программу ранее и не используете ее сейчас, но программа продолжает работать и отправляет сообщения в спам.
Если вы не используете почтовую программу, убедитесь, что все параметры отключены на странице Почтовые программы.
Блог Любови Зубаревой
Все об Интернете, социальных сетях и заработке в Интернете
Яндекс почта. Как создать правила обработки входящих писем и добавить автоответчик?
В одной из предыдущих статей я подробно ответил на вопросы: как оформить почтовый аккаунт на Яндексе, добавить подпись и создать новые папки с тегами, читайте ответы здесь … Теперь хочу продолжить знакомство с это письмо, потому что не все фишки были обнаружены.
Сегодня вы получите ответы на вопросы, КАК:
Создавать фильтры и правила обработки входящей почты;
— добавить и удалить автоответчик.
Как создавать фильтры (правила) для входящих сообщений на Яндекс почте
После того, как вы создали и настроили правила обработки входящей почты, в вашем почтовом ящике всегда будет порядок. Вы можете настроить расположение писем в папках, настроить пересылку писем на другой адрес электронной почты, создать автоматический ответ на входящее письмо и многое другое.
Для начала нужно зайти в яндекс почту, если у вас ее нет, создайте по этой инструкции и не забудьте найти надежный пароль .
В правом верхнем углу нужно нажать на значок шестеренки, а затем выбрать надпись ПРАВИЛА ОБРАБОТКИ ПИСЕМ.
В этом разделе создаются все правила обработки почты: вы можете настроить автоответчик, настроить автоматическое перемещение писем в нужную папку или даже удалить.Ниже я покажу несколько примеров обработки входящей почты.
Для всех условий порядок одинаковый: заполните необходимые поля ниже, поставьте / снимите флажки в настройках, если необходимо, а затем нажмите кнопку СОЗДАТЬ ПРАВИЛО ниже.
Обратите внимание, что созданные правила применяются только к новым письмам. Если вы хотите применить их к существующим, нажмите кнопку ПРИМЕНИТЬ К СУЩЕСТВУЮЩИМ БУКВАМ ниже.
Во-первых, вам нужно выбрать, к каким сообщениям будет применяться созданное вами правило.
Вы не хотите получать электронные письма от кого-то другого. Затем в поле ЕСЛИ выберите: ОТ КОГО + СОВПАДАЕТ С + в пустом поле, введите адрес электронной почты человека или его имя и фамилию. Вы можете нажать ДОБАВИТЬ УСЛОВИЕ и указать сразу несколько вариантов условий.
Для наглядности см. Гифку ниже. Хотите узнать, как бесплатно делать GIF из видео, прочитайте эту статью.
Если вы хотите, чтобы электронные письма от определенного человека попадали в определенную папку, выполните аналогичные настройки.
Добавьте условие, что письмо соответствует или содержит определенный текст, а затем укажите, что нужно сделать с этим письмом. То есть установите флажок «ПОЛОЖЕНИЕ В ПАПКЕ», выберите, в какую папку его перенести, и нажмите «СОЗДАТЬ ПРАВИЛО».
Если вы не умеете создавать новые папки с ярлыками, прочтите отдельную статью.
Как мне автоматически пересылать входящие электронные письма на другое письмо?
Для этого на той же странице создания правил обработки почты установите флажок ОТПРАВИТЬ НА АДРЕС и в пустом поле введите e-mail для получения письма.Читайте также: где лучший электронный адрес?
Ниже вы можете настроить другую почту для уведомлений. И каждый раз, когда приходит новое письмо, вы будете получать оповещение на указанный почтовый ящик.
Как добавить и удалить автоответчик на яндекс почте
Автоответчик — это письмо, которое ваша почта будет автоматически отправлять на все входящие письма, которые вы получаете. Вы можете вставить в автоответчик абсолютно любую информацию.
Настройки аналогичным образом выполняются в разделе ПРАВИЛА ОБРАБОТКИ ПОЧТЫ.
Необходимо поставить галочку напротив ОТВЕТА С СЛЕДУЮЩИМ ТЕКСТОМ, а в пустое поле написать текст, который будет автоматически приходить в ответ на каждое входящее письмо. Затем нажмите СОЗДАТЬ ПРАВИЛО
.Для того, чтобы удалить автоответчик, необходимо снять флажок рядом со словами ОТВЕТИТЬ СЛЕДУЮЩИМ ТЕКСТОМ и сохранить изменения.
Вот и все, статья получилась длинной, так что в следующем продолжу тему яндекс почты, и расскажу как:
Настроить сбор почты из других почтовых ящиков;
— добавить пользователя для одновременной работы с несколькими почтовыми ящиками.
Уважаемые читатели! Напишите в комментариях, пользуетесь ли вы автоответчиком и правилами обработки входящих писем на вашу почту?
По умолчанию в текущей папке отображаются последние 30 сообщений. Чтобы просмотреть предыдущие письма, нажмите Еще буквы (под списком писем).
Вы можете изменить количество букв на странице в настройках:
В трехпанельном интерфейсе все электронные письма отображаются в текущей папке.Прокрутите вниз, чтобы прочитать полученные ранее электронные письма.
Выделение букв
Вы можете выполнять различные действия с выделенными буквами:
«,» hasTopCallout «: true,» hasBottomCallout «: true,» area «: [(» shape «:» circle «,» direction «: [«сверху», «справа»], «alt»: «Выбрать все электронные письма на странице», «coords»:, «isNumeric»: false, «hasTopCallout»: true, «hasBottomCallout»: false), («shape «:» circle «,» direction «: [» bottom «,» right «],» alt «:» Выберите одну букву «,» coords «:,» isNumeric «: false,» hasTopCallout «: false,» hasBottomCallout » : true)])) «>
Удерживайте нажатой клавишу Ctrl при выборе букв в трехпанельном интерфейсе.Чтобы выделить все буквы на странице, используйте сочетание клавиш Ctrl + A .
Прочтите текст письма в списке писем
Просмотр писем по категориям
«,» hasTopCallout «: false,» hasBottomCallout «: false,» area «: [(» shape «:» rect «,» alt «:» «,» coords «:,» isNumeric » : false)])) «>
Сообщения из личных учетных записей электронной почты отображаются на вкладке Связь.
Закрепите электронное письмо в верхней части списка
Чтобы важное письмо было на виду, закрепите его в верхней части списка.Для этого выберите букву и нажмите кнопку «Закрепить».
Закрепленная буква выделяется слева желтой полосой и отображается первой во всех папках. Например, входящее электронное письмо также будет отображаться в папке «Отправленные». Новые буквы отображаются под закрепленными.
Примечание. Если вы видите отправленные или старые электронные письма вместо новых в папке «Входящие», проверьте, есть ли закрепленные электронные письма.
Отметить письмо как прочитанное или непрочитанное
Чтобы отметить письмо как прочитанное, щелкните значок слева от темы письма.
Чтобы отметить письмо как непрочитанное, щелкните значок слева от темы сообщения.
Чтобы отметить все сообщения в папке как прочитанные, щелкните значок справа от имени папки и подтвердите действие:
Элементы страницы отображаются неправильно
Старые буквы в списке отображаются над новыми
Такие буквы закреплены вверху списка. Закрепленные буквы выделяются желтой полосой слева от строки букв.
Чтобы открепить письмо, выберите его и нажмите кнопку «Открепить».
Когда все буквы откреплены, желтая полоса слева от них исчезнет. Не отправленные электронные письма автоматически сортируются по дате их получения.
Нет кнопок над списком букв
Кнопки отображаются, когда вы начинаете работать с определенными сообщениями электронной почты. Выберите хотя бы одну букву в списке, и появятся кнопки.
Внимание. Указанные правила будут применяться только к новым сообщениям. Сообщения, уже находящиеся в почтовом ящике, не обрабатываются автоматически.Если вы хотите применить правило к существующим сообщениям электронной почты, нажмите кнопку Применить к существующим сообщениям электронной почты.
Щелкните значок в правом верхнем углу.
Выберите Правила обработки почты.
Нажмите кнопку «Новое правило».
В разделе Применить выберите из списков, к какому типу букв вы хотите применить правило:
В блоке Если вы укажете условия обработки:
«,» hasTopCallout «: true,» hasBottomCallout «: true , «области»: [(«href»: «фильтр-глоссарий.html # filter-glossary__terms-attributes «,» shape «:» circle «,» direction «: [» top «,» left «],» alt «:» Введите значение выбранного параметра «,» justMapLink «: false , «coords» :, «isNumeric»: false, «hasTopCallout»: true, «hasBottomCallout»: false), («href»: «filter-glossary.html # filter-glossary__terms-features», «shape»: «круг «,» direction «: [» bottom «,» right «],» alt «:» Насколько строгим должно быть условие «,» justMapLink «: false,» coords «:,» isNumeric «: false,» hasTopCallout «: false , «hasBottomCallout»: true), («href»: «фильтр-глоссарий.html # filter-glossary__terms- attributes «,» shape «:» circle «,» direction «: [» top «,» right «],» alt «:» Выберите вариант «,» justMapLink «: false,» coords » :, «isNumeric»: false, «hasTopCallout»: true, «hasBottomCallout»: false)])) \\ «>
Подробнее о том, как правильно сформулировать условие, читайте в специальной статье.
Для одного правила можно задать несколько условий, которые могут выполняться одновременно или по отдельности:
В блоке «Выполнить действие» выберите, что вы хотите сделать с сообщением: удалить, отметить как прочитанное, поместить в папку или установить отметку .
Если вы хотите задать имя для правила, щелкните ссылку укажите имя.
Проверить правило
Вы можете узнать, какие из существующих писем подпадают под это правило. Для этого откройте правило и нажмите Проверить правило.
Изменить правило
Чтобы изменить, отключить или удалить правило, используйте ссылки справа от необходимого правила на странице «Правила обработки почты».
Порядок реализации правил
Порядок выполнения правил зависит от их положения в списке на странице «Правила обработки почты» — чем выше правило, тем раньше оно будет выполнено.Если вы хотите повысить приоритет правила, перетащите его вверх. Если для нескольких правил с одинаковыми условиями были указаны действия, которые нельзя выполнять одновременно, то будет работать только одно из этих правил, расположенное выше в списке.
Пример
Алиса иногда покупает чай на сайте wonderlandtea.com. Она получает электронные письма об акциях на сайте и электронные письма с подробной информацией о своих покупках. Чтобы пропустить все электронные письма с продажами, но не потерять электронные письма с данными о заказе, Алиса устанавливает два правила:
писем из [электронная почта защищена] перемещаются в папку «Удаленные»;
письма от [email protected], в теме которых есть слово «Заказ», перемещаются в папку «Заказы».
Если первое правило расположено над вторым, то все буквы, включая буквы заказа, будут удалены. Чтобы предотвратить потерю электронных писем с заказами, Алиса помещает второе правило на одну позицию выше, чем первое. При поступлении письма в папку «Входящие» Яндекс.Почта проверяет, есть ли в строке темы слово «Порядок». Если да, он переместит его в папку «Заказы», если нет — удалит сообщение.
Если одна и та же буква попадает под действие сразу нескольких правил, и вам нужно только одно конкретное правило для выполнения, включите в нем опцию.В этом случае правила, расположенные под правилом с опцией, не будут выполняться, но правила, расположенные выше, будут работать.
Пример
Алиса и Чеширский Кот работают вместе над одним проектом. Алиса получает письма от клиентов и деловые предложения, которые Кот тоже должен просмотреть, а также личные письма от Белого Кролика. Чтобы все деловые письма пересылались в ящик Кошки, а письма от Кролика оставались только в ее ящике и помечались как важные, Алиса устанавливает правила в следующем порядке:
писем от [email protected] помечают сайт как важные, опция включена Не применять другие правила;
отправить все письма в чешир..
Если первое правило не включает опцию Не применять другие правила, то все письма будут отправлены в ящик Кота, включая письма от Кролика. Чтобы письма от Кролика оставались в почтовом ящике и помечались как важные, а остальные пересылались в почтовый ящик Кота, Алиса включает эту опцию. Когда сообщение попадает в папку «Входящие», Яндекс.Почта проверяет, совпадает ли поле «От» с адресом [email protected] веб-сайта. Если да, он пометит его как важный, если нет, он перешлет письмо на чеширский адрес.
Не работает правило
Возможно, это связано со следующими причинами:
Персональные данные не указаны в Яндекс.Паспорте
Укажите достоверные персональные данные в Яндекс.Паспорте и привяжите номер телефона к своему аккаунту. Возможно, наша система безопасности посчитала вашу учетную запись подозрительной и заблокировала почтовый ящик. Чаще всего это происходит из-за того, что номер телефона не привязан к почтовому ящику или в Паспорте указаны вымышленные имя и фамилия.На разблокировку обычно уходит пара часов.
Прошло совсем немного времени с момента настройки правила
После того, как вы настроили правило для автоматической обработки писем, подождите несколько минут — правило может работать не сразу.
Неправильно указаны условия правила. Письма собирались сборщиком вне папки «Входящие».
Если письмо попало в почтовый ящик из другого вашего почтового ящика, то есть сбор писем настроен, и его нет в папке «Входящие», правило к нему не применяется.
Если через несколько минут правило все равно не работает и изменение настроек не помогает, напишите в службу поддержки Яндекс.Почты через форму внизу страницы.
Письма удаляются сами по себе или помещаются в папки
Убедитесь, что в правилах обработки почты нет правил, настроенных на удаление входящей почты или перемещение в другие папки. Если это так, попробуйте отключить их на время и проверьте, будут ли электронные письма приходить в ваш почтовый ящик.
Если такое правило есть и вы помните, что вы его не создавали, то, скорее всего, оно было создано автоматически.Это происходит, если вы переместите письмо в другую папку, а затем на сообщение «Переместить такие письма в папку?» ответьте «Да».
Обратиться в службу поддержки
Иногда возникает необходимость автоматически пересылать все письма, приходящие на одно из ваших электронных писем, на другое письмо. Чтобы было понятнее, вот пример. У вас есть почта на Яндексе и в Google (Gmail). Вы постоянно пользуетесь почтой GMail, это ваша основная почта, а время от времени — Яндекс. Итак, чтобы периодически не заходить на свою почту Яндекса, вы можете сделать так, чтобы письма оттуда пересылались в GMail автоматически, и тогда вам не нужно заходить в свой аккаунт Яндекс, чтобы снова проверять наличие новых писем.
В этой статье я покажу вам, как настроить пересылку писем с одной почты на другую на примере разных почтовых сервисов.
Все это работает одинаково во всех почтовых сервисах, разница только в их интерфейсах, т.е. соответствующие настройки расположены по-разному.
Ранее в серии статей я рассматривал еще один способ получения писем на нужную почту из других писем. Он заключается в том, что вы не настраиваете автоматическую пересылку писем, о которой я сегодня расскажу, а подключаете в настройках нужный почтовый ящик (функция называется «Сбор почты»), например, по протоколу POP3 и из там начинается постоянный сбор новых писем.Метод аналогичен, но в некоторых случаях его сложнее настроить, чем обычная переадресация.
Если вас интересует способ сбора почты, то это описано в соответствующих статьях: сбор в GMail, в Яндексе, в Mail.ru
Ниже я подробно покажу, как настроить пересылку писем с Яндекс. А потом вкратце коснусь еще двух почтовых сервисов (GMail и Mail.ru), на которых все выполняется аналогично, с той лишь разницей, что интерфейс отличается.
Настройка пересылки почты с Яндекса на любую другую почту
Зайдите в настройки почты и выберите «Правила обработки почты».
Щелкните «Создать правило».
Теперь нашей задачей будет создать правило, согласно которому почтовая служба будет определять, что все письма должны быть отправлены на другой адрес, который вы укажете.
Если вы хотите отправлять и те письма, которые помечены как «Спам», то Яндексу придется создать 2 отдельных правила.
Создание 1-го обязательного правила.Пересылка всех писем, кроме спама
В настройках правила удалите условие «Если», которое будет добавлено изначально, нажав на крестик рядом с ним. Потому что нам не нужно задавать условия для выбора определенных букв. Ведь все, что приходит на почту, мы будем пересылать во «Входящие».
Выше, где настроено, для каких писем применять созданное правило нужно выбрать «ко всем письмам, кроме спама» и «с вложениями и без вложений».
Ниже установите флажок «Переслать на адрес» и укажите почту, на которую вы хотите пересылать все письма из текущего открытого письма. Также включите опцию «Сохранить копию при пересылке».
Нажмите кнопку «Создать правило».
Яндекс попросит ввести пароль. Введите свой пароль для текущей почты и нажмите «Подтвердить».
Правило будет создано, но рядом с ним появится сообщение «Мы ждем подтверждения адреса».
Теперь вам нужно зайти на почту, которую вы указали для пересылки писем и там подтвердить пересылку.Это делается в почтовых службах, поэтому вы не можете пересылать письма на адреса, к которым у вас нет доступа.
В той почте найдите письмо от Яндекс.Почты, откройте его и перейдите по ссылке оттуда.
Щелкните «Подтвердить перевод».
Готово! Теперь все письма, которые идут на вашу вторую почту (Яндекс) в папке «Входящие», будут автоматически пересылаться на вашу основную почту, которую вы указали в правиле.
Примечание! Согласно созданному выше правилу, сообщения из папки «Спам» пересылаться не будут! Потому что в правиле указано «ко всем электронным письмам, кроме спама», но вы не сможете сразу включить его в правило, а «Спам» не будет работать, потому что пересылка спам-писем не работает, и вы получите сообщение об ошибке « Для писем из папки «Спам» отправка писем через фильтр невозможна ».
Но вы можете убедиться, что рассылается и спам. Для этого вам необходимо создать еще одно правило, которое будет автоматически переносить весь спам в папку «Входящие». Поэтому, если вам также нужно пересылать спам, см. Ниже информацию о создании 2-го правила.
Иногда нужные письма попадают в спам, поэтому, если вы вообще не планируете вводить и проверять вторую почту, полагаясь только на автоматическую пересылку писем оттуда, то рекомендую вам настроить и пересылку спам-писем!
Создание 2-го правила.Если вам нужно отправить «Спам»
Создадим еще одно правило.
Здесь нужно указать, что все письма, помеченные сервисом как «Спам», нужно пересылать в почтовый ящик.
Для этого вверху, где «Применить», выберите «только в спам» и «с вложениями и без вложений».
Удалите условие If, оно нам здесь все равно не нужно.
Отметьте «Поместить в папку» и выберите «Входящие».
Щелкните «Создать правило».
Правило готово!
После всех проделанных манипуляций все письма, приходящие на вашу вторую почту (где вы настроили переадресацию), будут обрабатываться по созданным правилам.То есть, если на почту придет письмо, которое служба определила как спам, то это письмо будет автоматически помещено в почтовый ящик, согласно созданному правилу №2 (если вы решите его настроить). А все, что находится в папке «Входящие», в свою очередь, уже будет переадресовано на указанную вами почту, согласно правилу №1.
Настройка пересылки на примере почты Mail.ru
Зайдите в настройки почты и выберите раздел «Правила фильтрации».
Выберите «Добавить пересылку».
Укажите адрес для пересылки писем и нажмите «Сохранить».
Подтвердите свое действие, введя пароль к своей почте Mail.ru.
Зайдите на почту, куда будете пересылать письма, найдите там письмо от Mail.ru и перейдите по ссылке из письма (это нужно для подтверждения перевода).
В следующем окне нажмите «Подтвердить», и появится сообщение о том, что передача подтверждена.
На почте Mail.ru вернитесь в раздел «Правила фильтрации» и включите пересылку:
Если вам также необходимо пересылать сообщения с пометкой «Спам», то вам необходимо создать такое же правило, как в примере с почтой Яндекса.В разделе «Правила фильтрации» добавьте новое правило со следующими настройками.
Подтверждение адреса для пересылки писем Яндекс. Как настроить пересылку или группировку сообщений
Для корректной и высокоэффективной работы на разных досках необходимо иметь целый пакет почтовых ящиков, для этого нужно создать себе 10-20 почтовых ящиков. Из-за некоторых проблем на Mail.ru, Gmail.ru, Gmail.com их лучше не делать … Эти проблемы заключаются в том, что упомянутые выше почтовые сервисы с некоторых пор начали усиленно бороться со спамом. .И они просто приравняли Oriflame (письма, так или иначе связанные с этим) к спаму.
Соответственно, вы рискуете в один прекрасный момент перестать получать письма от соискателей, или вдруг у вас возникнут проблемы с отправкой писем, или неожиданно безобидное письмо, которое вы отправили от кого-то кому-то, не дойдет. Хотя многие консультанты работают с этими почтовыми сервисами и особых проблем не наблюдают, но лучше не рисковать.
С почтовыми ящиками удобнее работать через почтовую программу, например, The Bat или Mozilla Thunderbird (вложение к браузеру Mozile), или через другие подобные, чтобы не работать через браузер, т.к. нельзя одновременно открывать в браузере десяток почтовых ящиков.А любая почтовая программа позволит вам без проблем работать с письмами из всех ящиков.
Обратите внимание, что имена, которые вы создали для работы на досках своих почтовых ящиков, НЕ должны быть похожими друг на друга, особенно если вы регистрируетесь за один присест — не вставая со стула. В противном случае администраторы досок объявлений просто вычислят и удалят вас после того, как вы зарегистрируете все свои учетные записи. Так как на любой серьезной доске у вас может быть только один аккаунт от одного человека.
А вы можете сделать еще проще и работать всего с одной почтой, которая будет собирать письма со всех ваших почтовых адресов. Почта на Яндексе с этим отлично справится. Настройка очень проста и не займет много времени.
Настройка Яндекс почты для сбора писем из разных ящиков
Для начала вы входите через браузер в заранее подготовленную Яндекс почту для сбора писем со всех почтовых ящиков. Затем в правом верхнем углу найдите символ, указанный на первой картинке, и щелкните по нему.
После этого на втором экране появится раскрывающееся поле. Вам необходимо нажать на ссылку «СОБИРАТЬ ПИСЬМО ИЗ ДРУГИХ ПОЧТОВЫХ ЯЩИКОВ».
Далее вы попадете на страницу настройки почтовых ящиков, с которых ваша Яндекс почта будет собирать письма со всех ваших писем. Далее все интуитивно понятно. Но есть одно ограничение — одна почта Яндекса может собирать все сообщения максимум из 10 разных почтовых ящиков, но это совсем не проблема, например, вы можете создать на Яндексе 2 или 3 почтовых ящика для сбора почты.
Следующим шагом является активация настроек доступа к этим почтовым ящикам по протоколам IMAP и POP3 в настройках почтового ящика Яндекс-коллектора. На двух скриншотах ниже показано, как перейти к этим настройкам.
На всех почтовых ящиках, из которых ваша Яндекс-почта будет собирать все письма, вам также нужно сделать то же самое, предоставив доступ к этим почтовым ящикам по протоколам IMAP и POP3. Там настройки производятся точно так же. Правда, при сборе писем этим методом через сборщик Яндекс есть небольшой, не всегда удобный момент — сборка писем происходит не мгновенно, она осуществляется всего несколько раз в течение дня.Но думаю, это не так критично.
Чтобы мгновенно получать почту на один почтовик на Яндексе, нужно настроить не сбор писем, а пересылку (пересылку). Сделать это тоже несложно. Текущие настройки пересылки почты можно посмотреть на на этой странице Яндекс советов.
Необходимость пересылки писем из одного почтового ящика в другой может потребоваться по разным причинам. Какова бы ни была эта причина, настроить почтовый сервис Яндекс совсем несложно — для этого нужно выполнить несколько шагов.
Инструкции
Чтобы настроить пересылку почты, войдите в свой почтовый ящик на почтовом сервисе Яндекс, введя соответствующий логин и пароль. Зайдите в настройки почты. Это можно сделать, щелкнув ссылку «Настройки», расположенную в верхней правой части окна, чуть ниже адреса вашего почтового ящика.
В окне настроек выберите раздел «Правила обработки почты», щелкнув по строке ссылки левой кнопкой мыши. На открывшейся странице вам будет предложено создать правило, согласно которому входящая почта будет обрабатываться и отправляться на указанный вами адрес электронной почты… Нажмите кнопку «Создать правило», чтобы начать настройку пересылки.
В первой строке правила укажите, какие письма следует пересылать в другой почтовый ящик. По умолчанию: «Применять ко всем электронным письмам, кроме спама с вложениями и без них». Чтобы задать другие параметры, нажмите на надпись «Изменить», расположенную в конце предложения.
В поле «Если» выберите строку «От» в раскрывающемся списке, в следующем раскрывающемся списке установите «То же с», в пустом поле введите адрес почтового ящика, в котором вы находитесь. сейчас.В разделе «Выполнить действие» поставьте маркер напротив строки «Переслать на адрес», в пустое поле введите адрес почтового ящика, на который будут пересылаться входящие письма. Если вы хотите, чтобы копия письма оставалась в текущем почтовом ящике, установите флажок «Сохранять копию при пересылке». Щелкните кнопку New Rule.
После создания правила перейдите во входящие в почтовом ящике, на который вы настроили пересылку. Откройте только что полученное письмо с названием «Подтверждение адреса электронной почты Яндекс.Почтовый сервис ». Чтобы подтвердить созданное правило пересылки, перейдите по ссылке, содержащейся в письме.
В открывшемся окне с текстом« Кто-то, возможно, вы сами, создал правило пересылки сообщений Яндекс.Почты на ваш адрес электронной почты. адрес. Для активации правила требуется подтверждение владельца почтового ящика, с которого будет осуществляться перевод », нажмите кнопку« Включить правило ».
Мы подготовили для вас пошаговую инструкцию, как легко перейти с Яндекс.Отправляйте почту в Gmail, сохраняя контакты, все существующие и будущие электронные письма.
Перенос писем и контактов из Яндекс.Почты в Gmail
Создайте почтовый ящик Gmail или используйте существующий. Вы можете создавать почту из Google.
Чтобы перенести существующие письма из почты Яндекса в Gmail, следуйте инструкциям:
Введите свой пароль Яндекс.Почты.
В открывшемся окне выберите параметры для импорта и нажмите «Начать импорт».
Импорт писем может занять до 48 часов.Импортированные сообщения не будут отображаться до завершения процесса. Но этого времени достаточно, чтобы настроить переадресацию звонков.
Пересылка писем из Яндекс.Почты в Gmail
Пересылка позволяет автоматически отправлять все входящие сообщения из Яндекс.Почты в Gmail.
Для включения переадресации звонков:
1. Зайдите в почтовый ящик Яндекса и откройте меню почта → Все настройки → Правила обработки входящей почты … Затем нажмите Создать правило.
2. Создайте правило точно так, как показано на скриншоте.
Обратите внимание на заполнение полей «Кому», «Совпадает с», а также установите флажок рядом с «Переслать на адрес» с вашим адресом Gmail.
Сохраните изменения и подтвердите действия паролем:
После этого на ваш почтовый ящик Gmail будет отправлено письмо с подтверждением пересылки. Вам просто нужно перейти по ссылке в письме и еще раз подтвердить операцию.
Успех! Теперь все письма, отправленные на почтовый ящик Яндекса, будут автоматически перенаправляться в Gmail.
Как создать бесплатный адрес электронной почты на Яндексе с помощью моего домена — 10Web Help Center
Деловая электронная почта — непростая задача. Это будет гораздо более непрофессионально, если вы отправляете электронные письма с личного, а не с рабочего адреса электронной почты. Именно поэтому вам может потребоваться создать адрес электронной почты с вашим доменным именем.
Однако вы можете задаться вопросом, как именно вы это создаете. В частности, вы можете задаться вопросом, какую услугу или поставщика использовать для создания этой так называемой деловой электронной почты.
Конечно, есть много разных способов создания адреса электронной почты с вашим доменным именем — например, через регистратора доменных имен, который вы используете, через Gmail и т. Д. Однако в этой статье мы поговорим о бесплатной услуге. предлагает Яндекс специально для создания электронного письма с использованием вашего домена.
Итак, давайте рассмотрим все этапы создания адреса электронной почты с вашим доменным именем с помощью Яндекс. Вот как это сделать:
- Для начала перейдите на страницу Яндекс Коннект: https: // connect.yandex.com/pdd/.
- Если у вас уже есть учетная запись — просто авторизуйтесь, в противном случае вам нужно создать учетную запись на Яндекс Коннект . Все, что вам нужно сделать, это ввести основную информацию о своем имени, существующем адресе электронной почты, выбрать новое имя пользователя и пароль и ответить на секретный вопрос. Затем нажмите Register .
- После того, как вы зарегистрируетесь и войдете в свою учетную запись Яндекс Коннект — в разделе Бесплатная почта для вашего домена , в текстовом поле вы должны ввести доменное имя, которое вы используете для создания адреса электронной почты, и нажать Зарегистрироваться бесплатно. .
- После этого вы будете перенаправлены в личный кабинет в Яндекс Коннект .
- В темном меню слева выберите Домены .
- Щелкните доменное имя в правом верхнем углу страницы.
- На этом этапе вы увидите предупреждение « Домен не подтвержден ». Есть три возможных варианта подтверждения вашего домена, перечисленных ниже, с использованием метатега , файла HTML или записи DNS .Самая простая форма — использовать DNS-запись.
- Чтобы продолжить использование третьего варианта, нажмите DNS-запись .
- На странице вы увидите текстовую запись, которую вам нужно скопировать у вашего хостинг-провайдера — в нашем случае 10Web. Вот как это сделать:
- Скопируйте запись DNS TXT.
- Вернитесь на панель инструментов 10Web.
- Нажмите кнопку Управление на соответствующем веб-сайте.
- В левом меню перейдите к хостинговые услуги и щелкните Домены .
- Перед именем используемого домена щелкните Manage DNS .
- Вы будете перенаправлены к списку записей DNS. Поскольку запись, которую вы указали в Яндексе, является записью в формате txt, в раскрывающемся меню под типом выберите тип записи txt .
- Там под hostname напишите имя вашего поддомена и вставьте txt-запись, которую вы скопировали из Yandex Connect, под TXT Content .
- После того, как вся эта информация будет заполнена, нажмите Добавить запись DNS .
- Вернуться в личный кабинет на Яндекс Коннект — нажать желтую кнопку Начать проверку . После этого будет отображаться статус вашей проверки. Просто подождите некоторое время, прежде чем процесс проверки завершится. Это может занять от секунд до нескольких минут (редко более 10 минут).
- Если вы все сделали правильно, после завершения процесса проверки вы будете автоматически перенаправлены на страницу Подтверждение домена .
- Ниже вы увидите сообщение « MX Records для этого домена не настроены ». Пришло время добавить записи MX. Для этого выполните следующие действия:
- Перейдите по следующей ссылке: https://yandex.com/support/connect/dns/mx.html.
- В третьем пункте Общих инструкций по настройке MX-записей можно найти значение, приоритет и имя поддомена MX-записи Яндекса.
- Скопируйте значение и, как и в случае с txt-записью, вернитесь на панель 10Web , в разделе Домены нажмите Manage DNS .
- В разделе Type выберите MX и вставьте скопированное значение Value , а затем щелкните Add DNS record .
- Теперь процесс ожидания может занять немного больше времени, чем ожидалось. Если все сделано правильно, на странице Яндекс Коннект появится сообщение: «Домен подтвержден и готов. ”
Теперь ваш домен подтвержден. Чтобы продолжить процесс, выполните следующие действия:
- Вернитесь в свой аккаунт Яндекс Коннект.
- Вверху меню щелкните Все сотрудники . Затем под страницей нажмите маленькую кнопку Добавить и в меню выберите Добавить человека .
- Вы будете перенаправлены во всплывающее окно, где сможете зарегистрировать нового сотрудника . В основном это стандартная личная информация, которую вы должны ввести в соответствующие поля, например имя, фамилию, пол, язык и т. Д., И т. Д., А также создать длинную строку и пароль для сотрудника.
- После ввода информации нажмите желтую кнопку Добавить под страницей.
Вот и все — письмо создано. Он будет упомянут в разделе личного профиля на странице, вы также будете автоматически перенаправлены.
Чтобы протестировать или использовать его, выполните следующие действия:
- Скопируйте вновь созданный адрес электронной почты.
- Щелкните значок личной учетной записи в правом верхнем углу страницы.
- Щелкните Почта .
- На следующей странице щелкните Выйти .
- Вы попадете на страницу входа в Яндекс коннект. Войдите в систему, используя только что созданный адрес электронной почты, используя выбранный вами пароль.
- После входа в систему вы увидите желтую кнопку Завершить регистрацию . Сделанный!
- Чтобы отправить электронное письмо, щелкните значок личной учетной записи, щелкните «Электронная почта». Вы будете перенаправлены на свой почтовый ящик на Яндексе, откуда вы сможете отправлять электронные письма через Compose.
Поздравляю. Теперь у вас есть профессиональная корпоративная учетная запись электронной почты с вашим доменным именем, с которой можно отправлять электронные письма.
Если в какой-то момент процесса вам понадобится помощь специалиста, не стесняйтесь обращаться к нашей команде поддержки клиентов, и они вам помогут.
Поддержка KerioConnect
Пожалуйста, выберите категорию для изучения базы знаний
Обновление и понижение
Установка и интеграция
Настройка пересылки электронной почты для стороннего домена · Справочный центр Shopify
Эта страница была напечатана 11 апреля 2021 г.Для текущей версии посетите https://help.shopify.com/en/manual/online-store/domains/add-a-domain/using-existing-domains/email-forwarding.
Переадресация электронной почты — это служба, которая позволяет вам направлять электронную почту из личного домена в существующую учетную запись электронной почты. Например, если вам принадлежит доменное имя johns-apparel.com , вы можете создать для своих клиентов адрес электронной почты [email protected] . Когда клиенты пишут по адресу info @ johns-apparel.com , их сообщения пересылаются в вашу личную учетную запись, например, [email protected] .
Примечание
Если вы покупаете домен через Shopify, то процесс настройки пересылки электронной почты будет другим.
Пересылка почты от стороннего поставщика услуг домена
Некоторые сторонние поставщики доменов включают в домен хостинг электронной почты. Вы можете настроить пересылку электронной почты из домена после добавления существующего домена в Shopify.
Способы пересылки почты из сторонних доменов на ваш собственный адрес электронной почты различаются, и невозможно дать конкретные инструкции для каждого провайдера домена.
В каждом случае ваша цель — перенаправить почту со стороннего домена на ваш собственный почтовый сервер. Скорее всего, вам придется выполнить одно из следующих действий:
- Войдите в свою стороннюю учетную запись и используйте их веб-сайт, чтобы добавить свой адрес электронной почты или отредактировать записи MX.
- Обратитесь к своему провайдеру за помощью с пересылкой электронной почты.Скажите им, что вам нужно, чтобы вся ваша почта пересылалась на другой (предпочтительный) адрес электронной почты.
Настройте параметры адреса электронной почты отправителя
Если вы используете адрес электронной почты, связанный с личным доменом, вам необходимо добавить запись Shopify Sender Policy Framework (SPF) в настройки DNS вашего домена.
Shopify использует структуру политики отправителя для проверки вашего адреса электронной почты отправителя для автоматических уведомлений по электронной почте, которые получают ваши клиенты. Добавление записи SPF Shopify в настройки вашего домена удаляет заметку via Shopify из информации об отправителе и отображает адрес электронной почты отправителя вместо store @ shopifyemail.com в поле отправителя. Эти изменения могут помочь предотвратить пометку ваших писем как спам или невозможность доставки.
Узнайте больше об адресах электронной почты отправителя и Shopify Электронная почта.
Наконечник
Если вы хотите проверить свой адрес электронной почты, отправьте сообщение со своей учетной записи на адрес [email protected] , и вы получите сводку методов аутентификации вашего почтового хоста. Если в сводке результатов отображается SPF check: pass , значит, ваш адрес соответствует настройкам безопасности Shopify.Узнайте больше об аутентификации почтового хоста.
Добавьте запись SPF Shopify в свой сторонний домен
Чтобы подтвердить свой адрес электронной почты отправителя, вам необходимо добавить запись SPF Shopify в свою запись TXT в настройках личного домена. Запись SPF Shopify должна указывать на v = spf1 include :shops.shopify.com ~ all .
Если у вашего хоста домена уже есть запись SPF или вы используете сторонних поставщиков услуг электронной почты для отправки электронных писем из личного домена, объедините все свои записи SPF.Чтобы объединить несколько записей SPF, включите каждую запись между v = spf1 и ~ все . Например, вот объединенные записи SPF для некоторых распространенных провайдеров хостинга электронной почты:
- Google Workspace:
v = spf1 include :shops.shopify.com include: _spf.google.com ~ все - Zendesk:
v = spf1 include :shops.shopify.com include: mail.zendesk.com ~ все - Zoho Mail:
v = spf1 include :shops.shopify.com include: zoho.com ~ все
Учитывайте следующие требования при добавлении записей SPF на хост вашего домена:
- В вашем домене может быть несколько типов записей TXT, но только одна комбинированная запись SPF.
- Вам необходимо добавить запись SPF для каждого провайдера почтового хоста, который вы используете для отправки электронных писем из вашего домена.
- Вы можете объединить максимум десять записей SPF. Записи
- SPF ограничены 255 символами.
Шагов:
Войдите в свою учетную запись хостинга домена.
Найдите настройки DNS, область управления доменом, конфигурацию DNS и т. Д.
Найдите запись TXT вашего домена.Обычно отображается рядом с записью CNAME и записью MX.
Добавьте запись SPF Shopify в свою запись TXT:
v = spf1 include :shops.shopify.com ~ all.- В поле Тип или Тип записи введите или выберите TXT запись .
- В поле Name , Host или Alias введите
@или оставьте поле пустым. - В поле Указывает на введите запись SPF Shopify
v = spf1, включая: магазины.shopify.com ~ все. Если у вашего хоста домена уже есть запись SPF или вам также необходимо добавить запись SPF провайдера хоста электронной почты, включите все записи междуv = spf1и~ все.
Сохраните изменения, нажав Сохранить , Сохранить файл зоны , Добавить запись или аналогичный.
После обновления записи SPF изменения вступят в силу в течение 48 часов.
Записи SPF и ошибки доставки
Ваши клиенты по-прежнему будут получать автоматические уведомления по электронной почте, даже если вы не обновите настройки хоста адреса клиента.Поскольку автоматические уведомления по электронной почте используют запись SPF Shopify для проверки адреса электронной почты отправителя, эти электронные письма не могут быть помечены как спам или не могут быть доставлены.
Если у вас возникли ошибки доставки электронной почты, убедитесь, что вы добавили запись SPF Shopify и все записи SPF провайдеров электронной почты в настройки вашего домена.
Когда хостинг электронной почты не включен вашим сторонним провайдером
Если хостинг электронной почты не включен при покупке домена у стороннего провайдера, вы можете использовать стороннюю службу хостинга электронной почты.
Следующие службы являются двумя примерами сторонних служб хостинга электронной почты, которые вы можете использовать для отправки электронных писем со своего адреса электронной почты для пересылки:
- Zoho — Zoho Mail предоставляет учетные записи электронной почты для вашего личного домена с доступными платными пакетами. Zoho Mail может подключаться к Zoho Business Apps.
- Google Workspace — Google Workspace подключается к платформе Gmail с помощью хостинга электронной почты для вашего личного домена за 5-10 долларов США за пользователя в месяц. Узнайте больше о Google Workspace и его услугах.
Примечание
Если вы выберете одну из этих служб хостинга электронной почты, вам, возможно, придется настроить записи MX с помощью стороннего поставщика услуг домена. Служба поддержки Shopify не может получить доступ к настройкам вашей сторонней электронной почты, даже если вы дадите свое разрешение.
Если ваш поставщик услуг электронной почты не поддерживает пересылку электронной почты
Некоторые поставщики электронной почты, такие как Yahoo и AOL, применяют политики аутентификации сообщений, отчетности и соответствия на основе домена (DMARC), которые не позволяют Shopify отправлять электронные письма в качестве своего домена.Если ваш поставщик услуг электронной почты применяет политики DMARC, вам может потребоваться изменить адрес электронной почты вашего клиента.

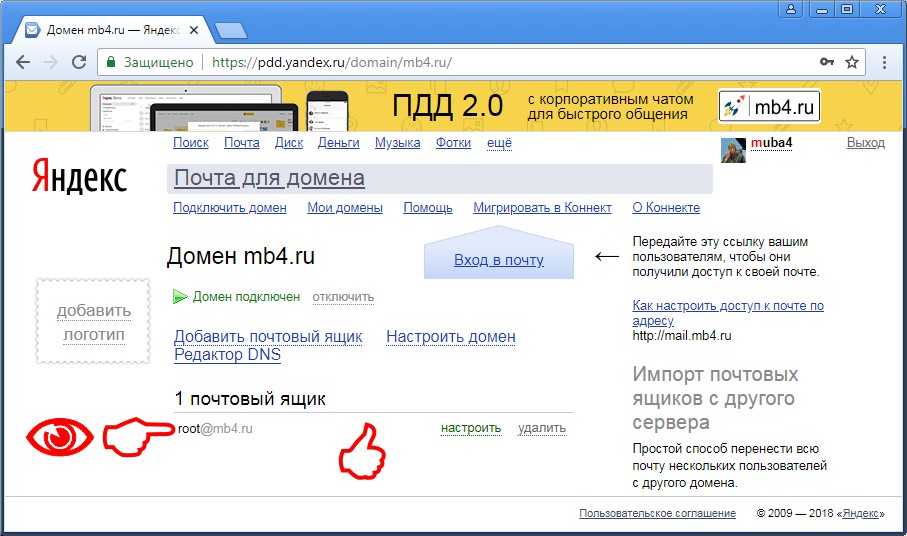
 Почты письма отправлялись на другой ящик;
Почты письма отправлялись на другой ящик;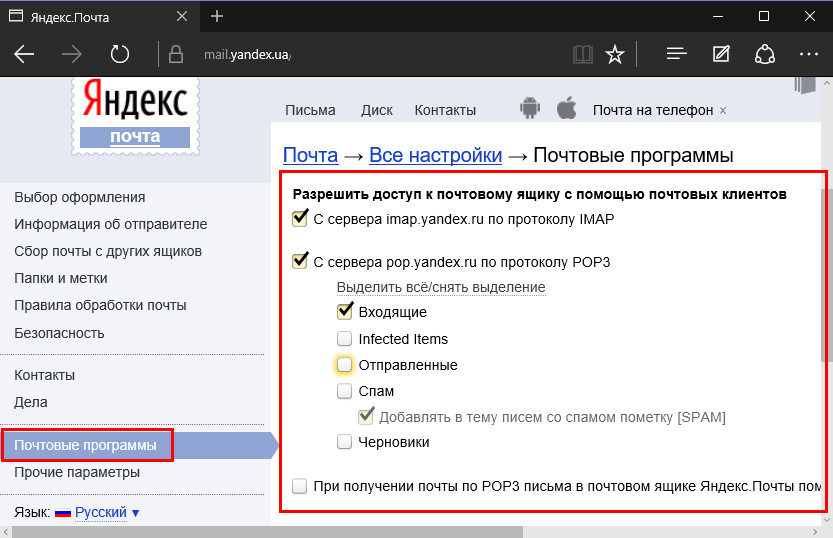
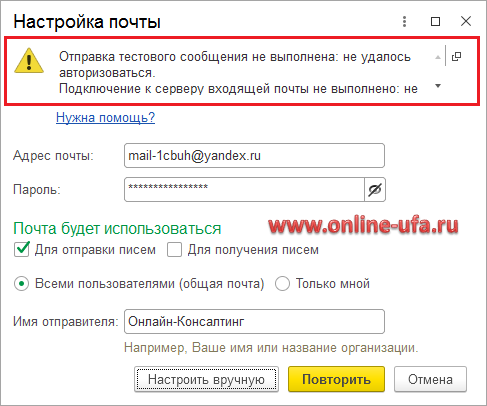
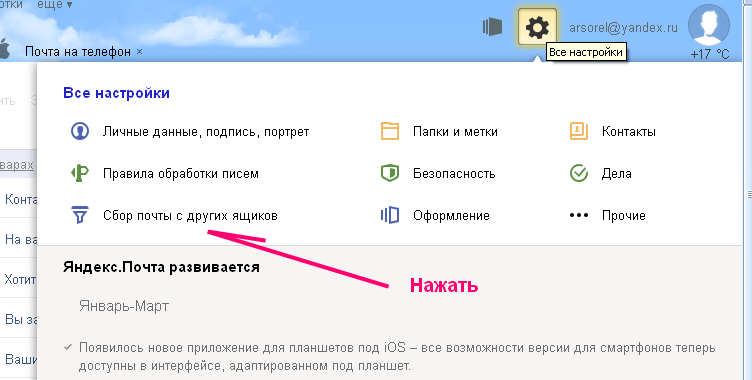 Неполные записи, такие как «*» или «@ fury».ru «будут игнорироваться. Следовательно, вы не можете добавить все адреса из одного домена в черный список, но вы можете настроить правило обработки сообщений, которое удаляет сообщения, в которых этот домен упоминается в поле От.
Неполные записи, такие как «*» или «@ fury».ru «будут игнорироваться. Следовательно, вы не можете добавить все адреса из одного домена в черный список, но вы можете настроить правило обработки сообщений, которое удаляет сообщения, в которых этот домен упоминается в поле От.