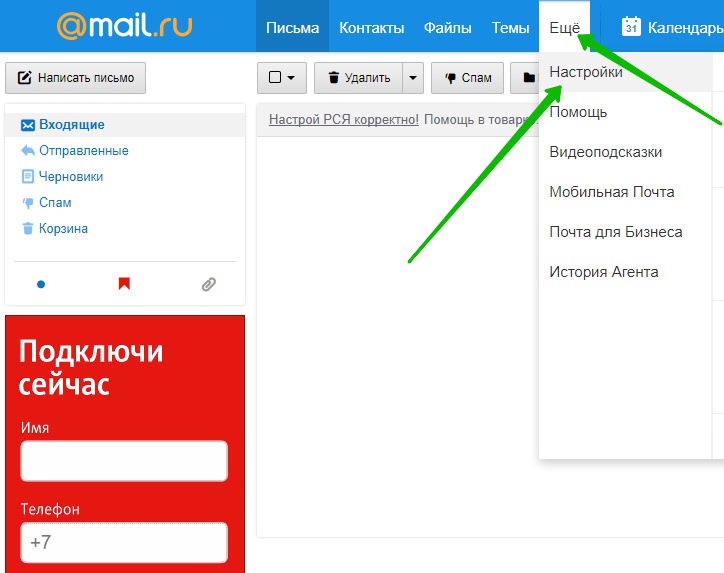Пересылка писем в майл ру что такое как сделать настройка Mail – ТОП
Привет! Сегодня я покажу вам как сделать пересылку писем в почте майл ру. Вы сможете пересылать все свои письма из майл на другую почту, например гугл или яндекс. Всё очень просто и быстро, смотрите далее!
Зайдите на страницу своей почты в mail.ru. Вверху в меню, нажмите на вкладку Ещё. В открывшемся окне нажмите на вкладку Настройки.
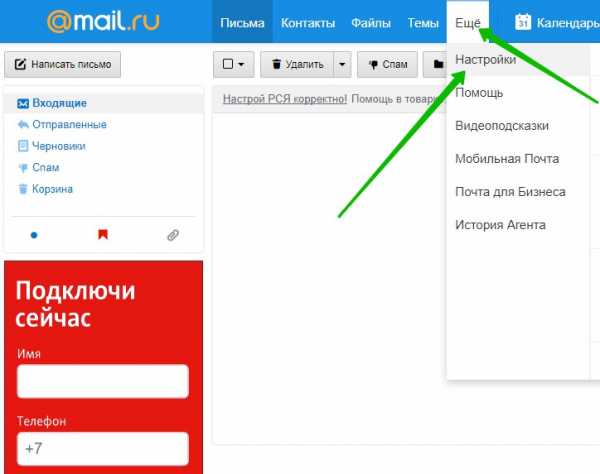
Далее, в настройках, слева в боковой панели, перейдите на страницу Правила фильтрации.
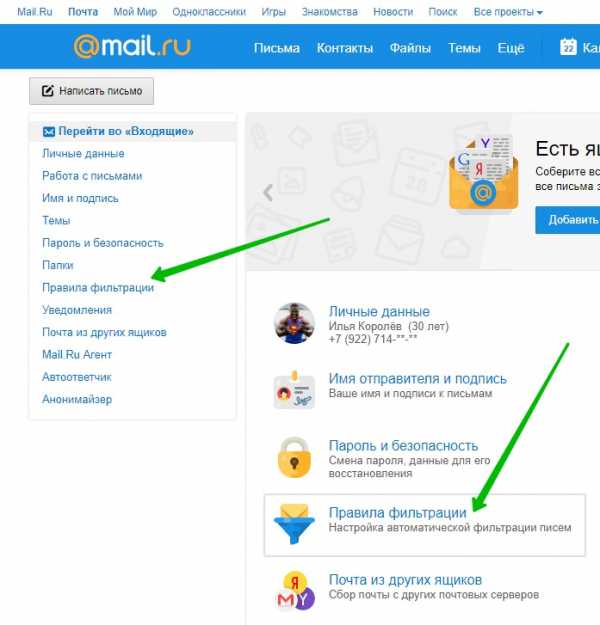
Далее, в правилах фильтрации, нажмите на кнопку Добавить пересылку.
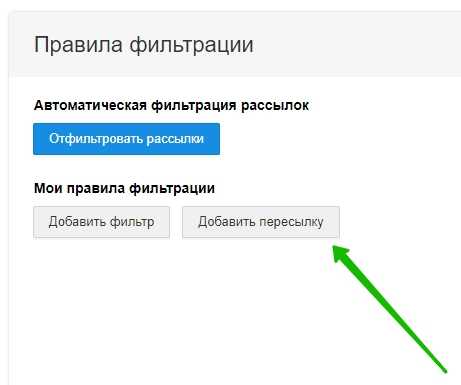
Далее, в открывшемся окне вам нужно указать электронный адрес почты, на которую будут пересылаться все письма из майл. Нажмите на кнопку Сохранить.
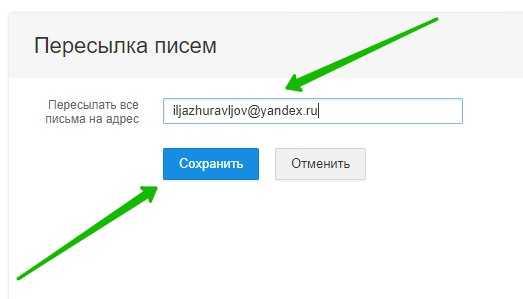
Далее, введите ваш текущий пароль от майл, для подтверждения данной операции. Нажмите на кнопку Продолжить.
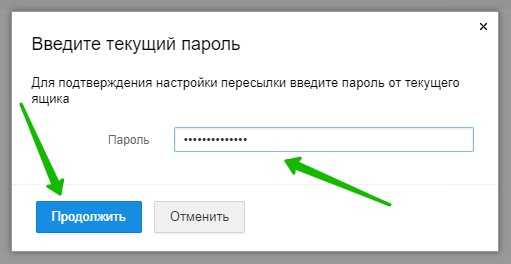
Далее, всё готово, пересылка настроена. Вы можете подтвердить адрес почты, на которую будут пересылаться все письма. В описании фильтра, нажмите на вкладку Подтвердить.
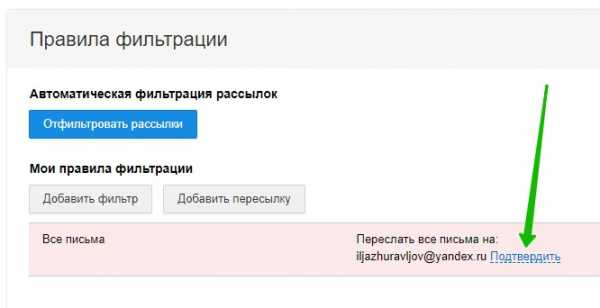
Далее, в открывшемся окне, вам нужно ввести код подтверждения и текущий пароль. На ваш почтовый ящик будет выслано письмо с инструкцией. Перейдите по ссылке в письме или введите код подтверждения. После ввода данных, нажмите на кнопку Подтвердить.
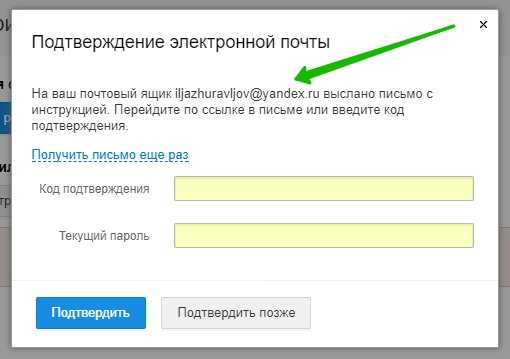
Обратите внимание! Вы можете изменить или удалить пересылку!
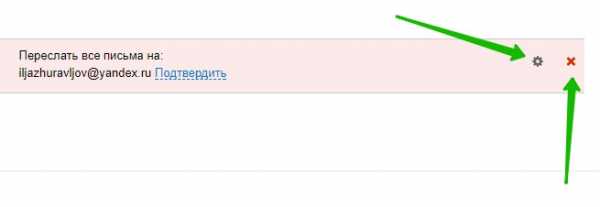
Всё готово! Теперь все письма майл будут пересылаться на другую почту!
– Темы для почты майл ру как изменить добавить новую!
Остались вопросы? Напиши комментарий! Удачи!
Поделиться ссылкой:
https://info-effect.ru/info-effect.ru
Пересылка копий некоторых писем в Mail.ru на другой адрес
Если у вас возникла необходимость пересылать копии некоторых писем в почте Mail.ru на другой почтовый ящик (email), т.е. отправлять не всю почту, а только ту, которая приходит из какого-то определённого адреса или содержит какие-то определённые слова, то по этой подробной инструкции «Спроси, Как» настройка займет 3 мин.
Шаг 1. В почте находим во «Входящих» нужное письмо и отмечаем его галочкой, затем в выпадающем меню «Ещё» выбираем «Создать фильтр»: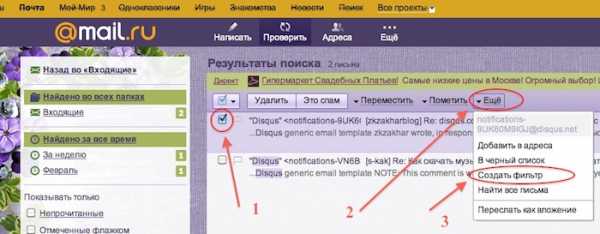
Шаг 2. Откроется страница с множеством настроек фильтра, чтобы настроить фильтр отправки некоторых писем на другой email ставим галочку в первой строчке «От»и в графу напротив вставляем адрес или его часть, с которого эти письма приходят. Во втором пункте указываем адрес, на который надо пересылать копии. В третьем пункте укажите, что делать с полученным письмом в вашей почте. Дальше введите свой почтовый пароль и жмите «Добавить фильтр»: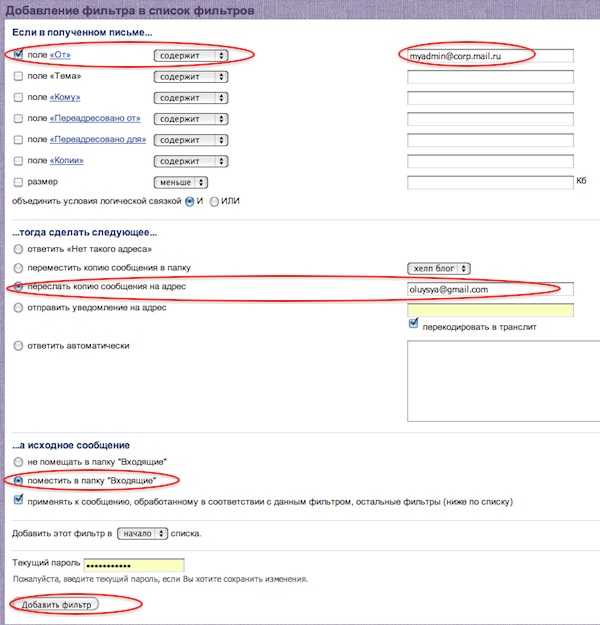
Шаг 3. Теперь на указанный вами адрес, автоматически отправляется письмо с подтверждающим пересылку кодом, этот код обязательно надо ввести в соответствующее поле, которое вы найдёте в левом меню «Фильтры». Верхней строчкой будет неподтверждённый адрес пересылки, кликните на эту ссылку и увидите поле для вставки кода:
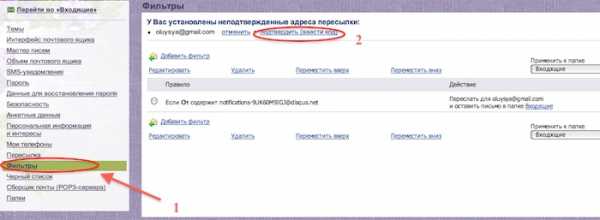
После настройки, указанные письма будут приходить и к вам и на адрес, который вы указали и подтвердили кодом. Чтобы настроить пересылку всей приходящей почты воспользуйтесь другой инструкцией по пересылке всей Mail.ru почты.
Сохраните полезный совет:
s-kak.ru
Как настроить отправку писем по электронной почте от других адресов и имён?
Если под вашим контролем находится несколько ящиков электронной почты, но вы со всех них собираете письма в один ящик, то, вероятно, вам нужна и возможность писать письма (и отвечать) с этой вашей главной почты от разных имён и адресов.
Например, у вас есть основная почта [email protected] и в неё ещё собираются (пересылаются) все письма из почт [email protected]. В случае, если вам нужно написать кому-либо письмо от 2-го или 3-го адреса, то обычно нужно заходить в нужную почту и писать письмо непосредственно оттуда. Но вы можете настроить возможность писать письма и отвечать с этих адресов прямо из своей основной почты. В данной статье я покажу как это сделать на примере основных почтовых сервисов.
Настройка возможности отправлять письма от другого вашего адреса на почте Яндекс
На почте Яндекс не встроена специальная возможность для отправки письма или ответа от нужного адреса электронной почты. Изначально вы можете выбрать лишь различные вариации зон одного и того же вашего основного адреса, например:
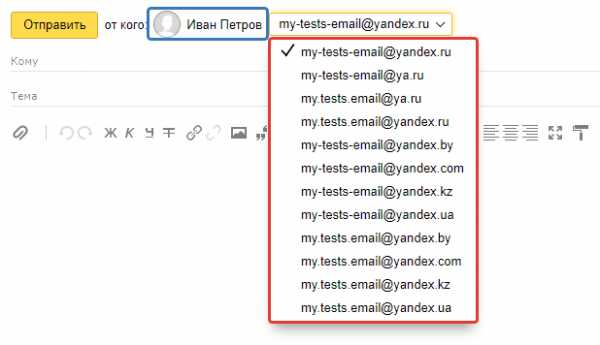
При этом имя можно задать любое. Его можно менять каждый раз при написании письма или при ответе на чьё-то письмо.
Чтобы включить возможность писать от других адресов в Яндексе есть 2 пути:
Настройте сбор почты с нужных электронных ящиков, от адресов которых хотите отвечать в своей основной почте Яндекса.
В таком случае после настройки сбора писем с нужных почт, вы сразу получите возможность выбрать нужный адрес в качестве отправителя.
Добавить нужные адреса, от которых вы хотите слать письма в качестве резервных (дополнительных).
Если сбор почты вам не нужен, то вы можете пойти эти путём и просто внести в ваш аккаунт Яндекса нужные адреса как дополнительные и тогда вы сможете отправлять с них письма.
Вообще, дополнительные адреса в Яндекс нужны с целью возможности восстановления через них доступа к вашему аккаунту, если, например, забудете пароль.
Вариант 1 (настройка сбора почты) уже был рассмотрен в отдельной статье, здесь » Прочтите её и повторите все шаги, если вам, помимо возможности указывать нужный адрес отправителя, требуется ещё и почту с того адреса собирать.
Вариант 2. Добавление адресов для отправки писем в качестве резервных для вашего аккаунта Яндекс
Откройте настройки почты [1] и выберите раздел “Безопасность” [2].
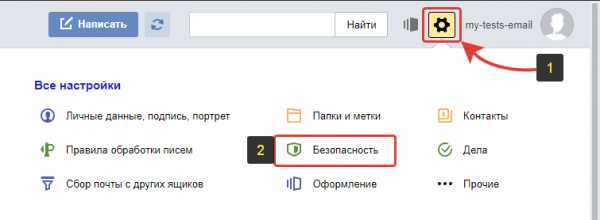
Под заголовком “Дополнительные адреса” нажмите “Редактировать”.
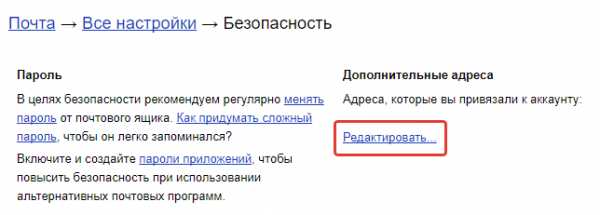
Укажите в соответствующей строке нужный адрес и нажмите “Добавить адрес”.
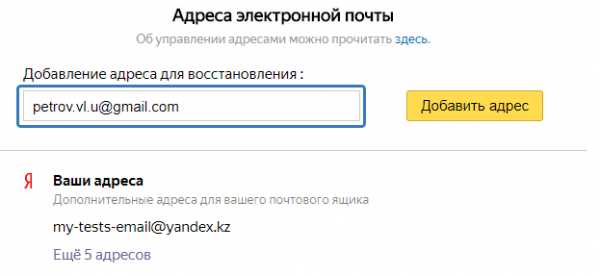
Вероятно, Яндекс попросит вас указать пароль от текущей почты. Введите его продолжите.
Теперь перейдите в ту почту, которую вы указали на предыдущем шаге и откройте там письмо от Яндекса с названием “Привязка адреса к аккаунту на Яндексе”. Скопируйте оттуда код.
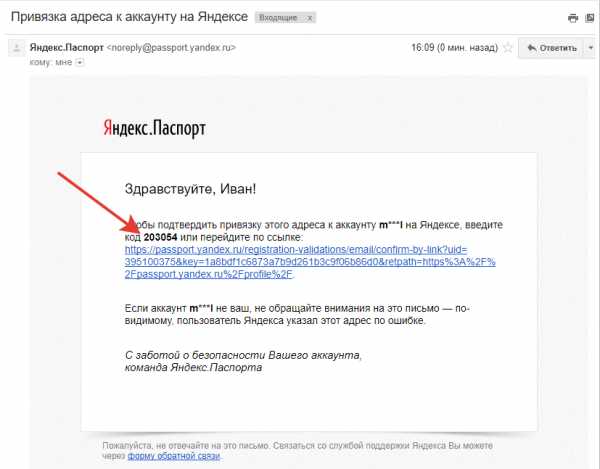
Этот код вставьте на странице Яндекса и нажмите “Подтвердить”.
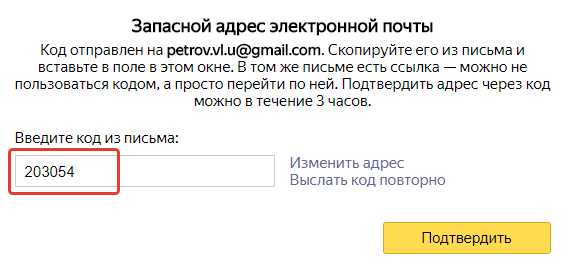
Если всё сделали верно, то высветится сообщение, что вы привязали адрес. Нажмите “ОК”.
Готово! Теперь вы можете выбирать добавленный адрес в качестве адреса отправителя.
Как выбрать нужный адрес отправителя?
Нужный адрес отправителя выбирается непосредственно при создании письма или при ответе на входящее письмо.
При создании нового письма кликните вверху на адрес, который указан изначально [1] и откроется список доступных адресов для подстановки в качестве адреса отправителя. Выберите нужный. Если нужно изменить имя отправителя, кликните по имени, которое указано изначально [2] и измените его.
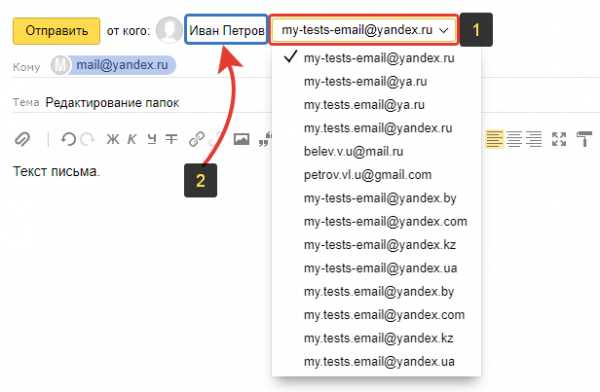
Обратите внимание, что нельзя изменить фотографию отправителя. Она всегда будет одна и та же (которую вы указали в настройках аккаунта Яндекс), вне зависимости от того, какой адрес отправителя и имя вы укажете.
Если нужно изменить адрес отправителя при ответе на чьё-то входящее письмо, то в форме ответа нажмите кнопку “Перейти в полную форму ответа” и далее всё точно так же как описано выше.
Отправка писем от другого адреса на Mail.ru
В почтовом сервисе Mail.ru есть только один способ подключить другие адреса электронной почты, чтобы иметь возможность указывать их в качестве адреса отправителя. Способ этот — настройка сбора почты. То есть вам нужно подключить нужный почтовый ящик (с которого будет производиться сбор писем) к своей почте в Mail.ru и сразу после этого сможете указывать адрес подключённой почты в качестве отправителя при отправке письма (и при ответе на входящие письма).
О том как настраивается сбор почты в Mail.ru рассказано здесь »
Чтобы затем выбрать адрес отправителя при создании письма, просто откройте вверху окна создания письма список “с адреса” [1] и выберите нужный адрес.
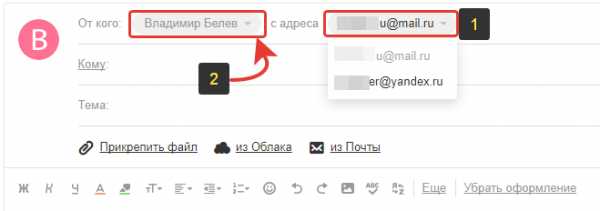
Также вы можете выбрать имя отправителя “от кого” [2]. Изначально имя у вас будет задано одно. Если хотите добавить ещё имя отправителя, то откройте настройки почты и выберите там “Имя отправителя и подпись”.
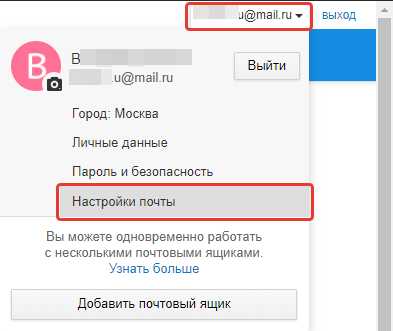
Далее нажмите внизу “Добавить имя и подпись”.
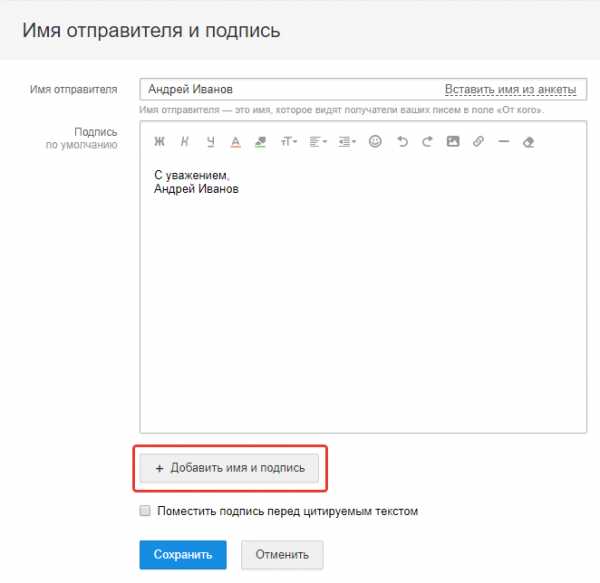
Появится ещё один блок для ввода данных нового отправителя. Укажите желаемое имя отправителя [1] и подпись [2], если требуется, после чего нажмите внизу “Сохранить”.
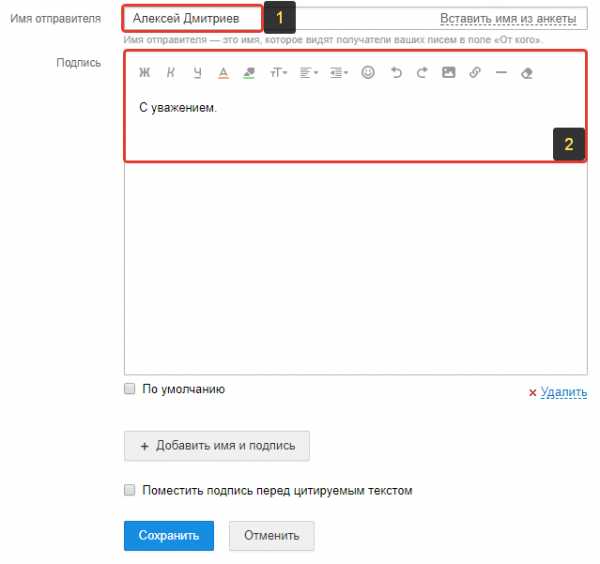
Готово! Теперь при написании письма вы сможете выбрать нужного отправителя из списка “От кого”.
При ответе на входящее письмо всё аналогично, ничего не меняется.
Отправка писем от другого адреса в сервисе GMail
В Gmail у вас так же как и в Яндекс есть 2 варианта подключить другие адреса отправителя:
Подключение адреса другой электронной почты только для того, чтобы указывать её в качестве адреса отправителя.
Настроить сбор писем с нужной вам электронной почты (или нескольких) и тогда автоматически сможете выбирать подключённый адрес в качестве отправного при создании письма (или при ответе на входящие письма).
О том как настроить сбор почты в Gmail c ящиков, расположенных на других почтовых сервисах, рассказано здесь. О настройке сбора в Gmail с других ящиков этого же сервиса Gmail можете прочитать здесь.
Соответственно, если собирать почту с каких-либо других ящиков вам не нужно, пользуйтесь 1-м вариантом, если нужно, проще сразу воспользоваться вторым.
В случае если вы воспользуетесь вариантом №2, (т.е. настроите сбор почты), то для настройки адреса отправителя больше ничего не нужно будет делать.
Если выбрали вариант №1, то перейдите в настройки почты на вкладку “Аккаунты и импорт” [1] и в блоке “Отправлять письма как” нажмите “Добавить другой адрес электронной почты” [2].
В окне укажите желаемое имя отправителя и адрес (вы должны иметь доступ к указываемой электронной почте!).
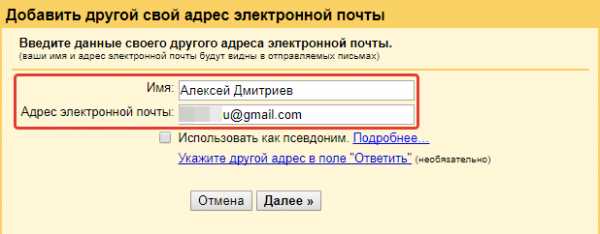
Опцию “Использовать как псевдоним” лучше отключить, поскольку в этом случае сообщения, которые вы будете отправлять на добавленный адрес (если это вдруг понадобится), будут у вас дублироваться в папке “Входящие”.
Нажмите “Далее”.
Проверьте имя пользователя для подключения второго адреса (если указано неверно, поправьте) и укажите пароль от той почты [1]. Нажмите “Добавить аккаунт” [2].
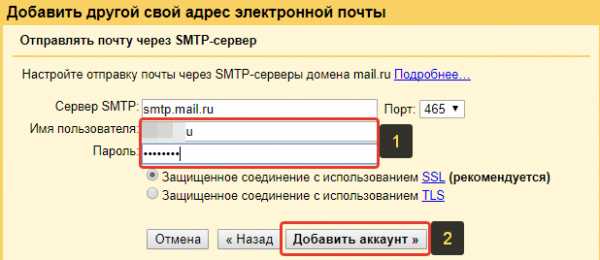
Откроется окно для вставки кода подтверждения, который нужно взять с подключаемой почты. Перейдите на ту почту, адрес которой указали на предыдущем шаге, откройте письмо-подтверждение от GMail и скопируйте оттуда код.
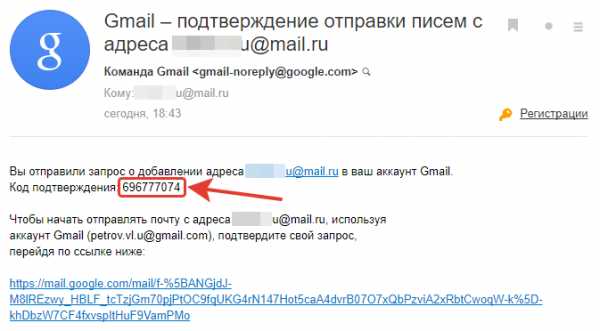
Вставьте скопированный код в соответствующую строку и нажмите “Подтвердить”.
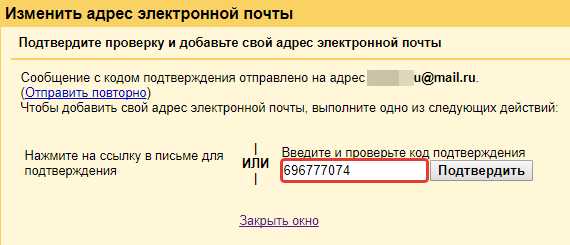
Готово! Теперь при создании письма, в строке “От” вы можете выбрать в качестве адреса отправителя подключенную почту, выбрав его из списка. С ответом на входящее письмо аналогично.
Заключение
Если пользуетесь несколькими аккаунтами электронных почт, то, скорее всего, вам пригодится возможность настройки выбора адреса отправителя, чтобы каждый раз не заходить в отдельный почтовый аккаунт, а слать письма с одной вашей основной почты, выбирая лишь нужный адрес отправителя.
Причём делается всё довольно просто, как видно из инструкции.
serfery.ru
Пересылка писем в mail.ru — Misht-Журнал
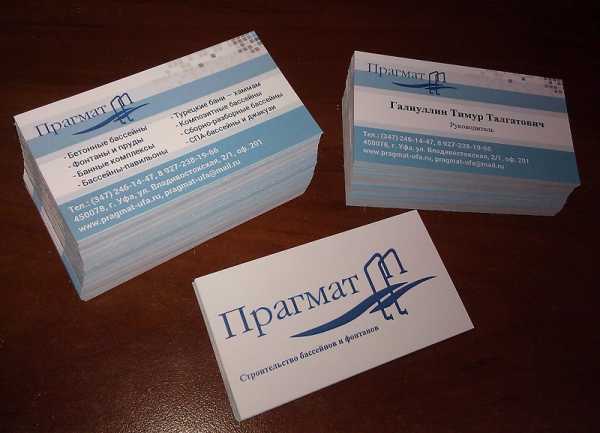
Вздумалось мне сделать новые визитки для Прагмата. Старых осталось совсем мало и те именные. К тому же некоторые данные на них устарели. Сайт новый и офис переехал в соседнюю комнату.
Решили делать два вида. Один — общий, второй — для руководителя. Немного посидела и сделала макет. Распечатала его в черно-белом варианте. Показала директору.
Визитки мы раздаем довольно редко, поэтому попросили распечатать по 60 шт каждого вида. В полиграфии убедили печатать по 120. Цена за штуку при этом падает чуть меньше чем в два раза. Макет напечатали в цвете на тонкой бумаге для проверки орфографии, цвета и т. д. Я разглядывала его 2 минуты, после чего подписала заказ. Готовые визитки принесла в офис и разложила на столе у директора пока его не было.
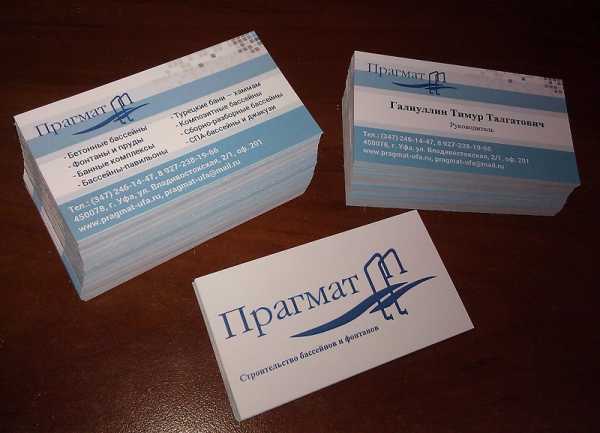
И тут до меня доходит — на визитках указана неправильная почта. Адрес нашего сайта — pragmat-ufa.ru, а почта — [email protected]. Текст на визитках: pragmat-ufa.ru, [email protected]. Осознав это, я сразу кинулась регистрировать такую почту. Благо адрес оказался свободным. Попыталась настроить сбор писем с почтового ящика [email protected] на [email protected]. Система работала, но письма приходили с большим интервалом по времени. Я уже было собралась печатать новые визитки, когда Толя предложил попробовать еще один вариант. Настроить не сбор писем в настройках [email protected] в разделе «Почта из других ящиков», а пересылку в настройках [email protected] в разделе «Фильтры и пересылка».
Теперь письма приходят быстро.
Настройки пересылки запрятаны довольно глубоко и надо трижды подтвердить намерения, чтобы фильтр заработал. Включая то, что заставят вводить код подтверждения. А еще если на ящике, на который пересылается почта, настроена пересылка куда-то дальше (не важно куда) то настроить пересылку на него нельзя. То есть mail.ru соотносит ящики внутри себя и если видит намёк на цикличность — не даёт так сделать.
misht.ru
Почта из других ящиков — Help Mail.ru. Почта
«Настройки почты» → «Почта из других ящиков»
Если у вас есть почтовые ящики на других почтовых сервисах, настройте сборщик писем. Письма с указанного ящика будут приходить в вашу почту, и вся информация сохранится в одном месте.
Чтобы сборщик работал корректно, вы должны его настраивать только под аккаунтом Mail.ru. Убедитесь, что вы вошли в учетную запись Mail.ru, прежде чем начать сбор писем с других почтовых сервисов.
Чтобы добавить ящик:
- Перейдите в настройки почту → «Почта из других ящиков».
- Нажмите на логотип сервиса, на котором у вас расположен ящик, или нажмите «Другая почта».
- Введите имя почтового ящика и пароль.
- Нажмите «Добавить».
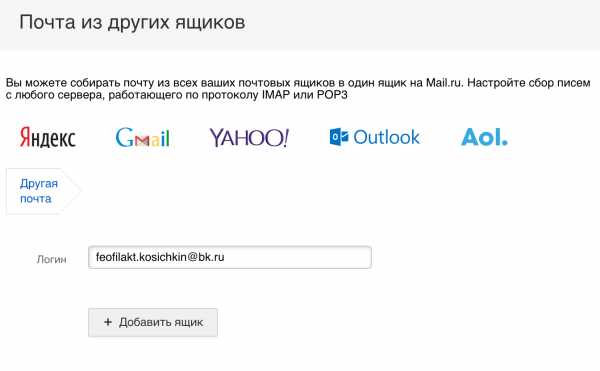
В зависимости от того, какой протокол поддерживает сервис, на котором находится ящик, настройка может отличаться:
IMAP
- Укажите, в какую папку вы хотите перемещать письма, и нажмите «Сохранить».
- Если у вас есть личные папки в ящике, с которого вы будете собирать почту, они будут вложены в выбранную папку.
Также синхронизируются и системные папки: «Черновики», «Отправленные», «Спам» и «Корзина». Если вы будете импортировать письма из стороннего ящика в папку «Входящие», укажите, хотите ли вы применять к поступающим письмам фильтры, настроенные в текущем ящике.
Если сбор писем настроен по протоколу IMAP, вы сможете отвечать на письма с того ящика, на который отправлено письмо.
РОР3
- Установите галочку «Всю почту», чтобы импортировать из ящика все письма. Если вы хотите отметить все импортируемые письма как прочитанные, установите галочку «Пометить все старые письма как прочитанные».
- Выберите, в какую папку вы хотите помещать письма из этого ящика. Если вы хотите создать новую папку, установите галочку напротив поля под выпадающим списком и введите название папки.
- Чтобы к письмам с других серверов применялись фильтры, которые настроены в ящике, установите галочку напротив «Применять к полученным письмам фильтры».
- Нажмите «Сохранить».
Отключить и удалить сборщик
Чтобы отключить сборщик почты, установите переключатель в положение «ВЫКЛ». Если вы хотите отредактировать настройки, нажмите «Изменить». Чтобы удалить сборщик, нажмите «Удалить».
Чтобы удалить сборщик из списка папок, удалите сначала подпапки, а затем саму папку сборщика.
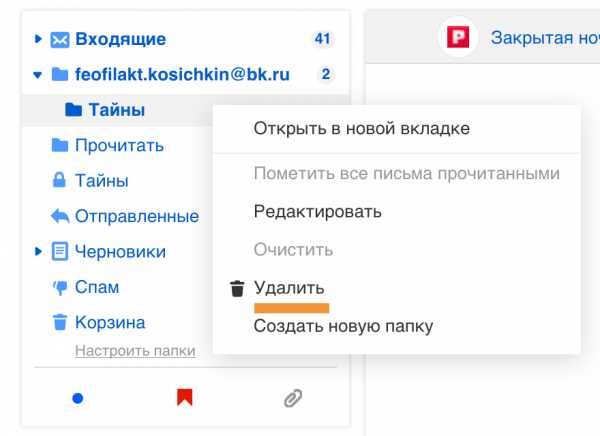
Проблемы со сборщиком
help.mail.ru
Gmail и Mail.ru пересылка | СПРОСИ, КАК…
Для того, чтобы входящие письма на электронную почту перенаправлялись на другой Ваш аккаунт, необходима Gmail и Mail.ru пересылка, а также пересылка почты Яндекс. Настроить пересылку почты несложно.
Как настроить Gmail пересылку
* Все картинки в инструкции увеличиваются при нажатии на них!
Шаг 1. Находясь в своем аккаунте Gmail почты, в правом верхнем углу найдите значок — шестеренка. Нажмите на значок, в новом меню перейдите в НАСТРОЙКИ ПОЧТЫ:
Шаг 2. В настройках зайдите в ПЕРЕСЫЛКА и РОР/IMAP:
Как настроить Gmail пересылку. Шаг 2Шаг 3. Далее ДОБАВИТЬ АДРЕС ПЕРЕСЫЛКИ:
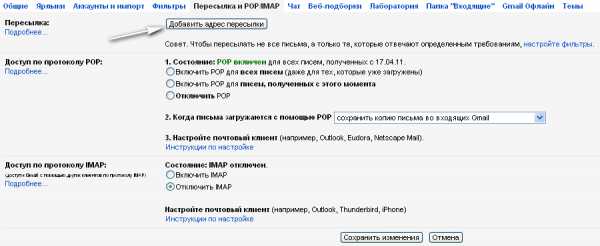 Как настроить Gmail пересылку. Шаг 3
Как настроить Gmail пересылку. Шаг 3Шаг 4. Введите электронный адрес Вашей почты, куда настраивается Gmail пересылка, нажмите След.:
Как настроить Gmail пересылку. Шаг 4Шаг 5. В новом окне Вы увидите информацию о том, что на новый адрес отправлен специальный код для подтверждения Gmail пересылки. Нажмите на ОК:
Как настроить Gmail пересылку. Шаг 5Шаг 6. Введите полученный код и щелкните ПОДТВЕРДИТЬ:
 Как настроить Gmail пересылку.Шаг 6
Как настроить Gmail пересылку.Шаг 6Для того, чтобы в Gmail пересылке участвовали не все письма, настройте фильтры:
Gmail пересылка установленаПересылка Mail.ru
По этой инструкции Вы сможете легко настроить пересылку всей почты на другой адрес, но есть также возможность отправлять копии только некоторых писем.
Шаг 1. Находясь в почтовом ящике Mail.ru, нажмите на ЕЩЁ и зайдите в НАСТРОЙКИ:
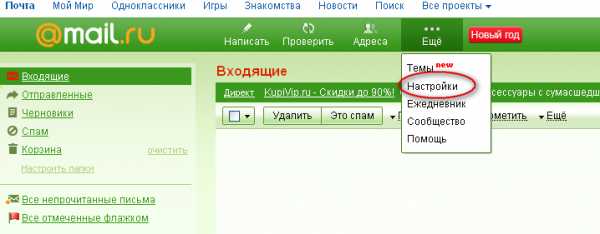 Как настроить Mail.ru пересылку. Шаг 1
Как настроить Mail.ru пересылку. Шаг 1Шаг 2. В настройках найдите ПЕРЕСЫЛКА Mail.ru:
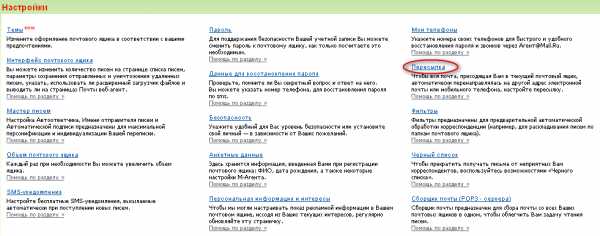 Как настроить Mail.ru пересылку. Шаг 2
Как настроить Mail.ru пересылку. Шаг 2Шаг 3. Введите адреса пересылки, пароль почтового ящика Mail.ru и нажмите на СОХРАНИТЬ:
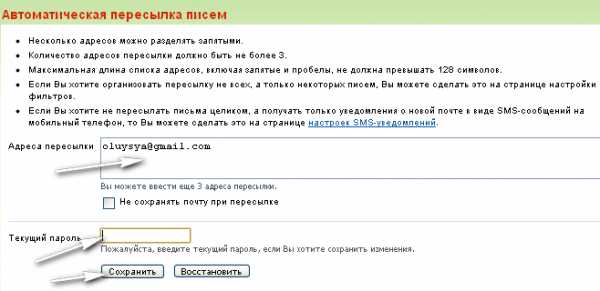 Как настроить Mail.ru пересылку. Шаг 3
Как настроить Mail.ru пересылку. Шаг 3Автоматическая пересылка писем Mail.ru установлена на другой почтовый ящик:
Пересылка Mail.ru установленаСохраните полезный совет:
s-kak.ru
Вопросы о письмах — Help Mail.ru. Почта
Мне отправляют письма, а я их не получаю. Что делать?
- Проверьте настройки фильтров и черного списка.
- Проверьте папку «Спам»: возможно, письмо попало туда по ошибке.
- Проверьте «Корзину»: вы могли случайно удалить письма.
Если отправителю приходят сообщения о недоставке, попросите его прислать полный текст таких сообщений и отправьте их в службу поддержки через форму обратной связи.
Если сообщений о недоставке не приходило, проблема на сервере отправителя.
Я не могу отправить письмо, потому что возникает ошибка «Отправка писем с вашей учетной записи заблокирована». Что делать?
С вашего почтового ящика отправлялся спам. Чтобы снова отправлять письма, смените пароль и подтвердите его кодом, который придет на ваш мобильный телефон. Если вы еще не подтвердили номер телефона, сделайте это в разделе «Настройки почты» → «Мои телефоны».
Я не могу отправить письмо, потому что приходит сообщение с ошибкой. Что делать?
Об ошибках и как их решить, читайте в статье «Ошибки при отправке писем».
Если у вас появляется другая ошибка, заполните, пожалуйста, форму.
Я получаю письмо, а оно не открывается. Что делать?
- Обновите страницу с помощью клавиш Ctrl+F5.
- Очистите кэш.
- Отключите все расширения обновите страницу
- Воспользуйтесь другим браузером.
Я не могу отметить (удалить, переместить и пр.) письмо. Что делать?
- Обновите страницу с помощью клавиш Ctrl+F5.
- Убедитесь, что в вашем браузере включен JavaScript и установлен flash-проигрыватель 8-й или более поздней версии.
- Очистите кэш.
- Отключите все расширения и обновите страницу.
- Воспользуйтесь другим браузером.
Как настроить сортировку писем?
По умолчанию все письма в папках сортируются по времени и дате, но вы можете самостоятельно менять способ сортировки. Для этого нажмите «Вид», находясь в списке писем любой из папок вашего ящика. В выпадающем списке выберите необходимый способ сортировки.
Обратите внимание, что сортировка писем доступна только в тех папках, в которых количество писем не превышает 4000. Кроме того, сортировка недоступна, если включена группировка писем.
Как сделать так, чтобы все письма от отдельного человека приходили в конкретную папку?
Если вы хотите, чтобы письма приходили в новую папку, сначала необходимо ее создать. После этого настройте фильтр, который будет автоматически перемещать письма по заданным критериям.
Вы также можете открыть письмо от данного отправителя или (отметить такое письмо в списке), нажать «Еще» и выбрать «Создать фильтр». Дальнейшая работа с фильтрами аналогична обычной настройке фильтров в ящике за исключением того, что фильтр уже будет включать данные исходного письма (адрес отправителя и пр.).
Как удалить все письма из ящика?
Все письма сразу удалить нельзя. Вы можете удалить все письма из одной папки. Например, полностью удалить письма из «Входящих».
Для этого нажмите на ссылку «Настроить папки» под списком папок в вашем ящике. Перед вами откроется список ваших папок, а также список возможных действий с ними. Нажмите «Очистить» рядом с именем нужной папки. Письма из папки переместятся в «Корзину».
Также вы можете удалить все письма с одной страницы в папке. Для этого выделите письма и нажмите «Удалить».
Почему мои письма приходят в конец списка?
Скорее всего, в вашем почтовом ящике письма сортируются не по дате.
Чтобы новые письма поступали в начало списка, войдите в любую папку, нажмите «Вид» и выберите «По дате, сначала новые».
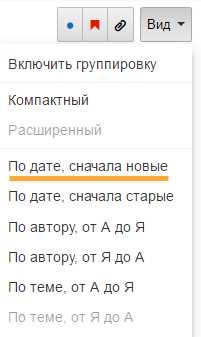
Когда мне присылают ссылки в письмах, Почта не рекомендует по ним переходить. Почему?
Сайт по ссылке вредоносный. Мы не рекомендуем переходить по таким ссылкам. Mail.ru также не несет никакой ответственности за содержимое сайта, а также за то, что может произойти вашими данными. Отключить показ таких сообщений невозможно.
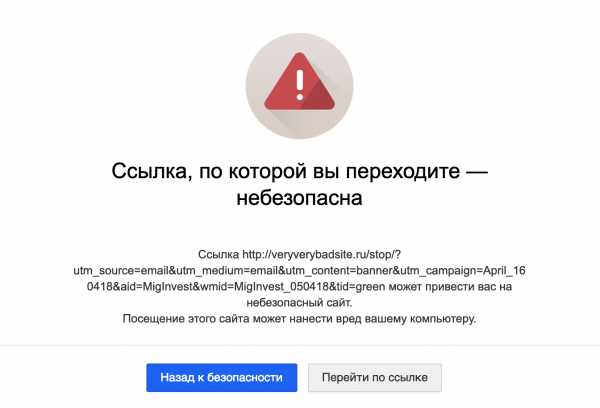
Как скачать на компьютер письмо в формате *.eml?
Чтобы скачать письмо с расширением .eml:
- Откройте нужное письмо.
- Нажмите «Ещё» → «Скачать на компьютер».
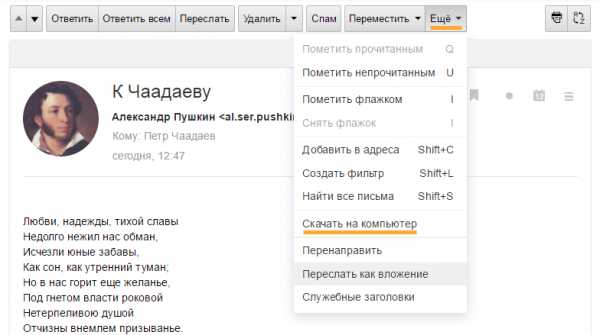
Что значит сообщение «Мы не можем проверить подлинность отправителя»?
Скорее всего, это письмо отправили мошенники от чужого имени. Чаще всего они маскируются популярными интернет-магазинами, сервисами и компаниями.
Не реагируйте на письмо, если отправитель просит:
- перейти по ссылке, чтобы получить выигрыш;
- перечислить деньги;
- отправить СМС;
- ввести логин, пароль, банковские реквизиты и другие личные данные.
Если письмо попало во «Входящие», отправьте его в спам, нажав .
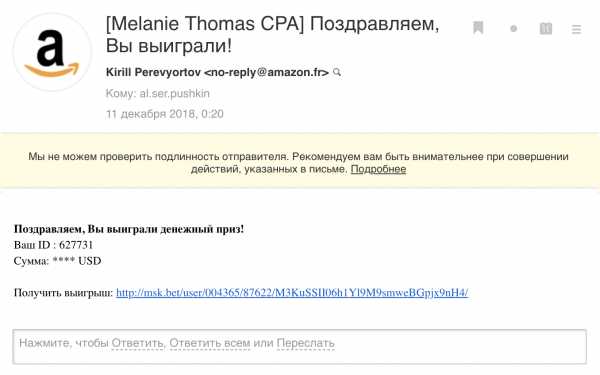
Иногда сообщение появляется в неподдельном письме: например, когда его перенаправили с одного ящика на другой. Если вам кажется, что письмо похоже на настоящее, уточните у автора, отправлял ли он такое письмо.
Если вы отправляете письма и на них появляется сообщение о ненадёжном отправителе, настройте SPF и DKIM на своём домене по инструкции.
help.mail.ru