Как переехать с почты Mail.Ru на Gmail
Вслед за материалом по переходу с Яндекс.Почты на Gmail мы подготовили для вас пошаговую инструкцию по переезду с Mail.Ru на Gmail. Узнайте как сохранить контакты, существующие письма, настроить переадресацию.
Перенос писем и контактов из Mail.ru в Gmail
Cоздайте почтовый ящик на Gmail или используйте существующий. Создать почту от Google можно здесь.
Чтобы перенести уже существующие письма из Mail.Ru в Gmail, следуйте инструкциям:
- Зайдите в почтовый ящик Gmail, нажмите шестеренку в правом верхнем углу и выберите пункт «Настройки».
- В открывшемся меню нажмите на пункт «Аккаунты и импорт» и найдите раздел «Импорт почты и контактов». В этом разделе нажмите «Импортировать почту и контакты».
- В появившемся окне введите адрес почтового ящика Mail.Ru, из которого нужно импортировать письма, и нажмите «Продолжить».
Введите пароль от почты Mail.Ru.
На этом этапе у некоторых пользователей встречались проблемы.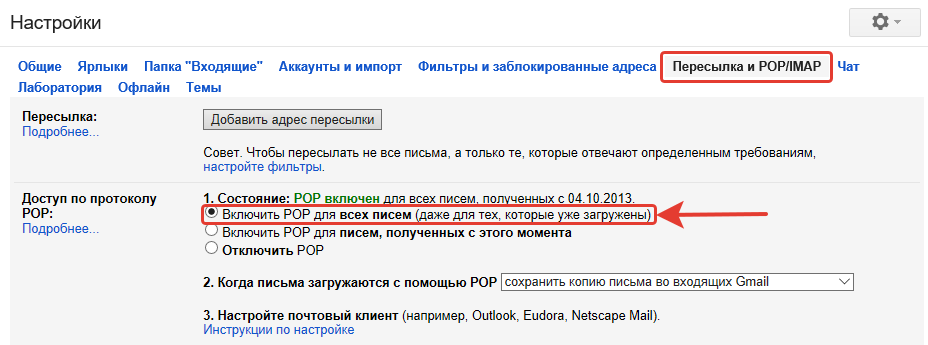 Ниже мы обновили материал и добавили еще один вариант привязки. Вариант №2
Ниже мы обновили материал и добавили еще один вариант привязки. Вариант №2
В открывшемся окне выберите параметры для импорта и нажмите «Начать импорт».
Импорт писем может занять до 48 часов. До завершения процесса импортируемые сообщения не будут отображаться. Но этого времени достаточно, чтобы настроить переадресацию.
Переадресация писем из почты Mail.Ru на Gmail
Переадресация позволяет автоматически отправлять все входящие письма из Mail.Ru на Gmail.
Чтобы включить переадресацию:
- Зайдите в свой почтовый ящик Mail.Ru. В правом верхнем угле вы увидите адрес ящика и стрелочку рядом с ним. Нажмите на эту стрелочку и выберите из выпавшего списка “Настройки почты”.
- На открывшейся странице выберите пункт “Правила фильтрации”.
- В открывшемся окне нажмите на кнопку “Добавить пересылку”.
- Введите адрес почтового ящика Gmail, на который будет осуществляться пересылка писем.
- Введите пароль от ящика Mail.
 Ru для подтверждения действия.
Ru для подтверждения действия. - На открывшейся странице нужно нажать “подтвердить”. Это необходимо для того, чтобы подтвердить пересылку.
- Введите код подтверждения, который должен прийти на почту Gmail, которую вы указывали для переадресации и пароль от почты Mail.Ru
Теперь все входящие письма на ящик Mail.Ru будут перенаправлены на Gmail.
Обновление: если все вышеперечисленное не работает, читайте вариант №2
Почта Google может отказать в импорте писем и вы увидите следующее сообщение: “Не удалось проверить это сочетание почтового адреса и пароля. Если вы вводите правильный пароль, войдите в аккаунт другой почтовой системы и выполните необходимые проверки по слову или по изображению. Затем повторите попытку импорта“.
В таком случае вам следует воспользоваться другим методом привязки почты mail.ru. Для этого снова перейдите в настройки, во вкладку “Аккаунты и импорт” и нажмите кнопку “Добавить почтовый аккаунт”, как указано на скриншоте.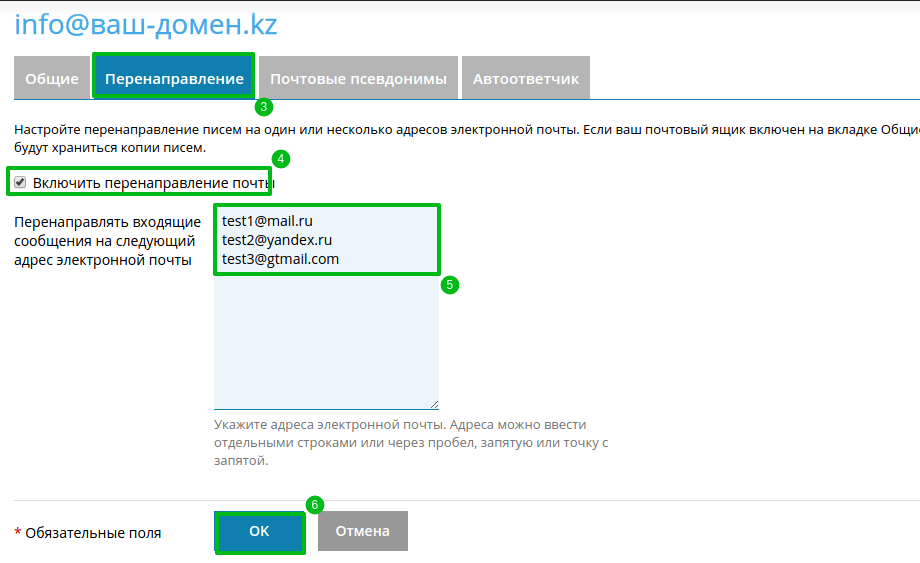
Появится диалоговое окно, в которое вам нужно ввести свой почтовый адрес mail.ru
Нажмите кнопку “Далее”, после чего выберите пункт “Импортировать письма из другого аккаунта (POP3).
После этого появится окно, в котором вам предложат ввести данные. Укажите ваше имя пользователя, пароль от почты mail.ru и выберите чекбокс “Присвоить ярлык входящим сообщениям”. Это делается для того, чтобы вы понимали, что письмо переадресовано.
Поздравляем, вы успешно переехали на Gmail.
Напомним, что вы находитесь в самом читаемом блоге сервисного центра Apple в Киеве – UiPservice. Кроме составления полезных советов, мы умеем ремонтировать ваши iPhone, iPad, MacBook, iMac. Если у вас возникли проблемы с вашим гаджетом, напишите в наш чат или позвоните по указанным телефонам.
Настройка переадресации электронной почты для почтового ящика
- 956Z» data-article-date-source=»git»>21.04.2021
- Чтение занимает 3 мин
В этой статье
Важно!
Ознакомьтесь с новым центром администрирования Exchange!Check out the new Exchange Admin Center! Этот опыт является современным, интеллектуальным, доступным и более лучшим.The experience is modern, intelligent, accessible, and better. Персонализация панели мониторинга, управление перекрестной миграцией клиентов, улучшение функции Группы и другие.Personalize your dashboard, manage cross tenant migration, experience the improved Groups feature, and more. Попробуйте его сейчас!Try it now!
Пересылание электронной почты позволяет настроить почтовый ящик для пересылания сообщений электронной почты, отправленных в этот почтовый ящик, в почтовый ящик другого пользователя в организации или за ее пределами.Email forwarding lets you set up a mailbox to forward email messages sent to that mailbox to another user’s mailbox in or outside of your organization.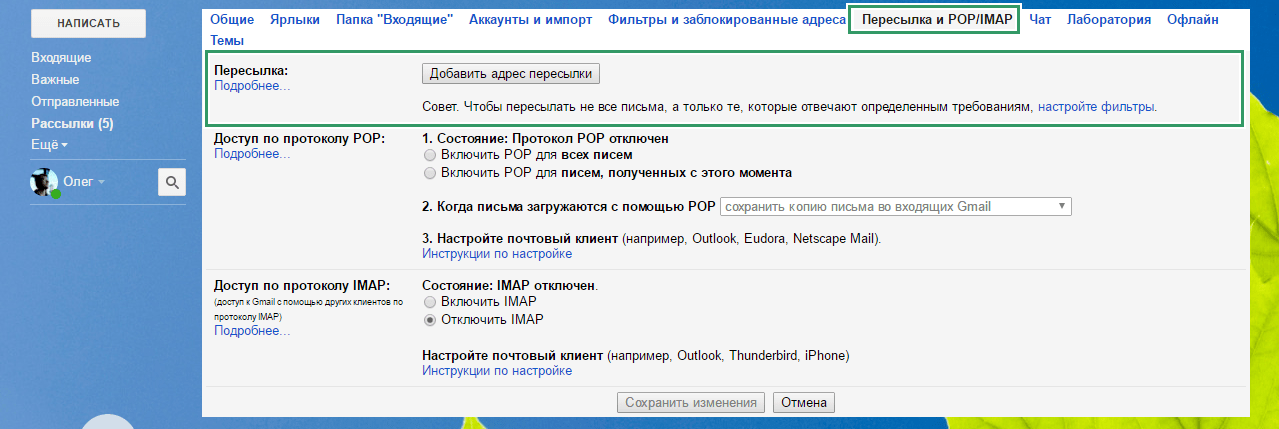
Важно!
Если вы используете Microsoft 365 или Office 365 для бизнеса, необходимо настроить переадстройку электронной почты в переад.If you’re using Microsoft 365 or Office 365 for business, you should configure email forwarding in the Configure email forwarding
Используйте новый центр администрирования Exchange (EAC) для настройки отправки электронной почтыUse the new Exchange admin center (EAC) to configure email forwarding
С помощью нового центра администрирования Exchange (EAC) можно настроить отправку электронной почты одному внутреннему получателю, одному внешнему получателю (с помощью почтового контакта) или нескольким получателям (с помощью группы рассылки).You can use the new Exchange admin center (EAC) to set up email forwarding to a single internal recipient, a single external recipient (using a mail contact), or multiple recipients (using a distribution group).
Для выполнения этой процедуры (процедур) необходимы соответствующие разрешения. You need to be assigned permissions before you can perform this procedure or procedures. Чтобы узнать, какие разрешения вам нужны, см. в статье «Получатели» в статье Разрешения функций в Exchange Online.To see what permissions you need, see the «Recipients» entry in the Feature permissions in Exchange Online article.
You need to be assigned permissions before you can perform this procedure or procedures. Чтобы узнать, какие разрешения вам нужны, см. в статье «Получатели» в статье Разрешения функций в Exchange Online.To see what permissions you need, see the «Recipients» entry in the Feature permissions in Exchange Online article.
В новом EAC перейдите к почтовым ящикам > получателей.In the new EAC, navigate to Recipients > Mailboxes.
В списке почтовых ящиков пользователей щелкните почтовый ящик, для который необходимо настроить пересылку почты.In the list of user mailboxes, click the mailbox that you want to configure mail forwarding for. Отображается экран для выбранного почтового ящика пользователя.A display pane is shown for the selected user mailbox.
В настройках параметров > потока почты щелкните ссылку Управление настройками потока почты.
 Under Mailbox settings > Mail flow settings, click the Manage mail flow settings link.
Under Mailbox settings > Mail flow settings, click the Manage mail flow settings link.В области Управления настройками потока почты отображается параметр пересылания электронной почты.In the Manage mail flow settings display pane, you will see the Email forwarding option. Нажмите кнопку Изменить рядом с этим параметром, чтобы просмотреть или изменить параметр для отправки сообщений электронной почты.Click the Edit button next to this option to view or change the setting for forwarding email messages.
Отображается экран управления дисплеем переададки электронной почты.The Manage email forwarding display pane is shown. По умолчанию все электронные сообщения, отправленные в этот параметр почтового ящика, отключены.By default the Forward all emails sent to this mailbox setting is OFF.
 Включи его.Turn it ON.
Включи его.Turn it ON.В текстовом окне Переададовать адрес введите адрес электронной почты.Under Forwarding address text box, enter the forwarding email address. Текстовое поле позволяет искать адреса электронной почты путем частичного ввода ключевого слова.The text box allows a search option for searching email addresses by partially entering the keyword.
Если вы хотите сохранить копию пересылаемой электронной почты, можно включить в этом варианте почтового ящика копию переададной почты.You can turn ON the Keep a copy of forwarded email in this mailbox option if you wish to keep a copy of the forwarded email.
Нажмите кнопку Сохранить, чтобы сохранить изменения.Click Save to save your changes. Нажмите кнопку Близко, чтобы выйти из области управления настройками потока почты.Click Close to exit from the Manage mail flow settings display pane.

Используйте центр администрирования Classic Exchange для настройки отправки электронной почтыUse the Classic Exchange admin center to configure email forwarding
Центр администрирования Classic Exchange (EAC) можно использовать для отправки электронной почты одному внутреннему получателю, одному внешнему получателю (с помощью почтового контакта) или нескольким получателям (с помощью группы рассылки).You can use the Classic Exchange admin center (EAC) to set up email forwarding to a single internal recipient, a single external recipient (using a mail contact), or multiple recipients (using a distribution group).
Для выполнения этой процедуры (процедур) необходимы соответствующие разрешения.You need to be assigned permissions before you can perform this procedure or procedures. Чтобы узнать, какие разрешения вам нужны, см. в статье «Получатели» в статье Разрешения функций в Exchange Online.To see what permissions you need, see the «Recipients» entry in the Feature permissions in Exchange Online article.
В центре администрирования Exchange перейдите к
В списке почтовых ящиков пользователей щелкните или нажмите кнопку почтовый ящик, для который необходимо настроить пересылку почты, а затем нажмите кнопку Изменить или нажмите кнопку Изменить .In the list of user mailboxes, click or tap the mailbox that you want to configure mail forwarding for, and then click or tap Edit .
На странице свойств почтового ящика нажмите кнопку Функции почтового ящика.On the mailbox properties page, click Mailbox Features.
В разделе Поток обработки почты выберите Подробные сведения, чтобы просмотреть или изменить настройки пересылки сообщений электронной почты.Under Mail Flow, select View details to view or change the setting for forwarding email messages.

На этой странице вы можете указать максимальное количество получателей, которым пользователь сможет отправить сообщение.On this page, you can set the maximum number of recipients that the user can send a message to. В локальных организациях Exchange количество получателей не ограничено.For on-premises Exchange organizations, the recipient limit is unlimited. В организациях Exchange Online можно указать не более 500 получателей.For Exchange Online organizations, the limit is 500 recipients.
Установите флажок Включить переадресацию и нажмите или выберите кнопку Обзор.Check the Enable forwarding check box, and then click or tap Browse.
На странице Выбор получателя выберите пользователя, которому вы хотите переслать все сообщения. Установите флажок
 Последовательно нажмите или выберите кнопки ОК и Сохранить.On the Select Recipient page, select a user you want to forward all email to. Select the Deliver message to both forwarding address and mailbox check box if you want both the recipient and the forwarding email address to get copies of the emails sent. Click or tap OK, and then click or tap Save.
Последовательно нажмите или выберите кнопки ОК и Сохранить.On the Select Recipient page, select a user you want to forward all email to. Select the Deliver message to both forwarding address and mailbox check box if you want both the recipient and the forwarding email address to get copies of the emails sent. Click or tap OK, and then click or tap Save.
Что делать, если вы хотите пересылать почту на адрес за пределами организации?What if you want to forward mail to an address outside your organization? Или пересылать почту нескольким получателям?Or forward mail to multiple recipients? Это тоже можно сделать!You can do that, too!
Внешние адреса. Создайте почтовый контакт, а затем в вышеуказанных шагах выберите почтовый контакт на странице Выбор получателя.External addresses: Create a mail contact and then, in the steps above, select the mail contact on the Select Recipient page.
 Необходимо знать, как создать почтовый контакт?Need to know how to create a mail contact? Проверьте Управление почтовыми контактами.Check out Manage mail contacts.
Необходимо знать, как создать почтовый контакт?Need to know how to create a mail contact? Проверьте Управление почтовыми контактами.Check out Manage mail contacts.Несколько получателей. Создайте группу рассылки, добавьте в нее получателей, а затем на шагах выше выберите почтовый контакт на странице Выбор получателя.Multiple recipients: Create a distribution group, add recipients to it, and then in the steps above, select the mail contact on the
Дополнительные сведенияAdditional information
Эта статья для администраторов.This article is for admins. Если вы хотите переадлить собственную электронную почту другому получателю, ознакомьтесь со следующими статьями:If you want to forward your own email to another recipient, check out the following articles:
Сведения о ярлыках клавиатуры, которые могут применяться к процедурам в этой статье, см. в статье Клавишные ярлыки для центра администрирования Exchange.For information about keyboard shortcuts that may apply to the procedures in this article, see Keyboard shortcuts for the Exchange admin center.
в статье Клавишные ярлыки для центра администрирования Exchange.For information about keyboard shortcuts that may apply to the procedures in this article, see Keyboard shortcuts for the Exchange admin center.
Возникли проблемы?Having problems? Обратитесь за помощью к участникам форумов Exchange.Ask for help in the Exchange forums. Посетите форумы в Exchange Online или Exchange Online Protection.Visit the forums at Exchange Online or Exchange Online Protection.
Другое: E-mail канал
Содержание:
Зачем нужна интеграция
Отправка писем посредством электронной почты является самым старым и распространённым способом обмена сообщениями в Интернете. Электронная почта требуется для регистрации практически в любом сервисе, поэтому электронный почтовый адрес — это первое, что заводит пользователь для взаимодействия с внешними системами. Поэтому и сегодня часть пользователей предпочитает контактировать через переписку по e-mail, не прибегая к использованию иных каналов.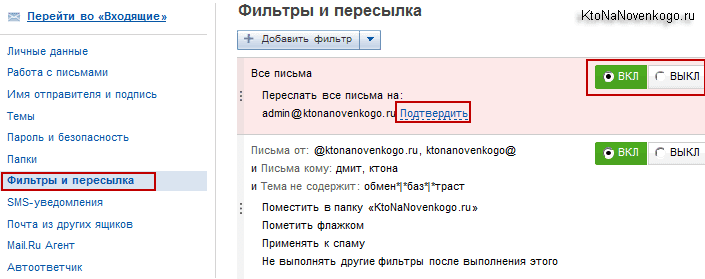 Почтовый ящик технической поддержки компании всегда присутствует в контактной информации: на сайте, в социальных сетях, в печатных и рекламных материалах. Соответственно, обращения, оставленные посредством электронной почты, для обеспечения качественного сервиса также необходимо своевременно обрабатывать.
Почтовый ящик технической поддержки компании всегда присутствует в контактной информации: на сайте, в социальных сетях, в печатных и рекламных материалах. Соответственно, обращения, оставленные посредством электронной почты, для обеспечения качественного сервиса также необходимо своевременно обрабатывать.
Ввиду этого целесообразно, чтобы обращения по e-mail поступали, аналогично другим каналам, в одно место, и операторам не приходилось бы одновременно следить за обращениями на различных страницах и сервисах. В связи с этим Webim реализовал возможность интеграции с e-mail каналом, чтобы данные обращения также попадали в РМО, распределялись на операторов и обрабатывались в едином интерфейсе. Это реализовано при помощи настройки переадресации писем в Панель управления Webim.
Общая инструкция подключения
- Откройте приложение или веб-версию Webim, пункт «Общие настройки» в меню слева. Общие настройки:
- В боковом меню выберите «Каналы общения», выберите E-mail, нажмите «Добавить канал».

Добавление e-mail канала: - Заполните поля в соответствии с пояснениями (все они обязательны к заполнению). Если «Выбор отдела» выставить «Не нужен», то обращения будут поступать без отдела. Обратите внимание, что для интеграции нужно присылать письма именно на Ваш адрес, а уже с него они должны автоматически пересылаться на сгенерированный нами. В противном случае корректная работа интеграции не гарантируется.
- Скопируйте сгенерированную почту, нажмите «Сохранить».
Сгенерированная почта: - Произведите настройки со стороны почтового сервиса, примеры: Mail.ru, Yandex, Gmail.
- Оставьте вкладку с настройками открытой. В новой вкладке откройте Рабочее место оператора Webim, скопируйте код подтверждения из сообщения.
Код подтверждения: - Вернитесь в настройки почты и вставьте скопированный код подтверждения из предыдущего шага.
- Сохраните настройки почты.
Интеграция с email каналом — 🛠 Статьи компании Verbox
В нашем сервисе вы также можете настроить работу с E-mail письмами любого почтового сервиса.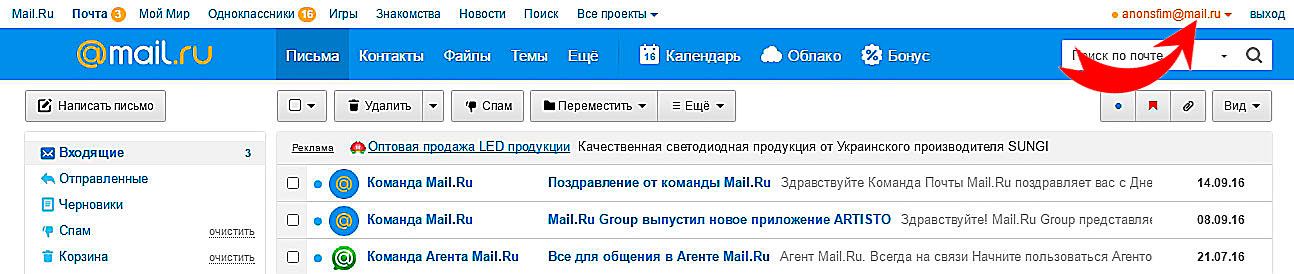 Для этого необходимо добавить новый E-mail канал и настроить переадресацию писем в почтовом ящике.
Для этого необходимо добавить новый E-mail канал и настроить переадресацию писем в почтовом ящике.
Перенаправление на наш почтовый сервер
В меню сверху нажмите «Интеграция и API», в появившемся столбце слева выберите «Мессенджеры и соцсети».
На появившейся странице нажмите кнопку «Добавить интеграцию».
Выберите кнопку «E-mail».
Укажите ваш E-mail адрес, с которого вы хотите получать сообщения в приложение, в котором работает ваш оператор. Напишите название вашей компании — его будут видеть посетители сайта.
После этого у вас будет добавлен новый E-mail канал, с которым можно будет работать как с обычным каналом чата. В разделе «Опции» у этого канала будет отображен уникальный E-mail адрес, перенаправляя письма на который, вы будете получать входящие обращения в чате.
Настройка переадресации писем
Настройка переадресации в почте Yandex
Откройте ваш почтовый ящик на Яндекс и перейдите в «Настройки» — «Правила обработки писем».
Нажмите кнопку «Создать правило».
Выберите в блоке условий “Если” фильтр “Кому или копия” и укажите ваш адрес почты, с которого вы хотите пересылать письма в чат.
Выставте настройки в соответсвии с нашим скриншотом.
Если вы хотите оставлять копию писем в почтовом ящике Яндекс, то вам необходимо также установить галочку “Пометить прочитанным”.
Проставьте галочку “Переслать по адресу” и укажите адрес почты от нового канала E-mail в Verbox и нажмите кнопку «Создать правило».
После в приложении оператора вы получите новое сообщение в канале E-mail от Яндекса. Пройдите по ссылке в письме и подтвердите подключение переадресации.
Включите правило переадресации и после этого интеграция начнет работу, все письма поступающие на ваш электронный адрес вы также будете получать в приложении чата и сможете отвечать клиентам напрямую из нашего приложения.
Настройка переадресации в почте Mail
Откройте ваш почтовый ящик Mail. ru и перейти во вкладку «Настройки».
ru и перейти во вкладку «Настройки».
Выберите раздел “Правила фильтрации” и нажмите кнопку Добавить пересылку.
Укажите адрес почты от нового канала E-mail в Verbox и нажмите кнопку Сохранить.
После этого в приложении оператора вы получите новое сообщение в канале E-mail от Mail.ru. В письме будет содержаться ссылка, пройдя по которой, вы подтвердите подключение переадресации.
После подтверждения необходимо включить правило переадресации. Теперь все письма поступающие на ваш адрес вы также будете получать в приложении чата и сможете отвечать клиентам напрямую из нашего приложения.
Настройка переадресации в почте Gmail
Откройте ваш почтовый ящик Gmail и перейти в Настройки.
Выберите вкладку “Пересылка и POP/IMAP” и нажмите кнопку «Добавить адрес пересылки».
Укажите адрес почты от нового канала E-mail в Verbox и нажмите кнопку Сохранить.
Затем в приложении оператора вы получите новое сообщение в канале E-mail от Google. В письме будет содержаться ссылка, пройдя по которой, вы подтвердите подключение переадресации.
В письме будет содержаться ссылка, пройдя по которой, вы подтвердите подключение переадресации.
После подтверждения необходимо включить правило переадресации и сохранить изменения. Теперь все письма поступающие на ваш адрес вы также будете получать в приложении чата и сможете отвечать клиентам напрямую из нашего приложения.
Пересылка почты Gmail – Наши инструкции
Настройка автоматической переадресации почты Gmail на другой адрес электронной почты —
В Gmail можно настроить автоматическую пересылку всех или некоторых входящих сообщений на другой адрес.
Обратите внимание, что даже если вы включите пересылку всех писем, спам пересылаться не будет.
Настройка пересылки всех новых сообщений:
1. Войдите в свою учетную запись Gmail.
2. Нажмите на значок шестеренки в правом верхнем углу и в раскрывающемся меню выберите Настройки.
3. Откройте вкладку Пересылка и POP/IMAP.
4. В разделе Пересылка нажмите кнопку Добавить адрес пересылки.
5. В новом окне введите адрес электронной почты, на которые требуется пересылать письма и нажмите След.
6. В новом окне Подтвердите адрес пересылки нажмите Продолжить: в целях безопасности на указанный вами адрес будет отправлено сообщение с запросом на подтверждение.
7. Откройте учетную запись электронной почты, на который будет осуществляться пересылка, и найдите во входящих письмах сообщение от команды Gmail с запросом на подтверждение.
8. Нажмите в этом письме на ссылку для подтверждения.
9. Обновите страницу исходной учетной записи Gmail.
10. В разделе Пересылка установите переключатель Пересылать копии входящих сообщений на адреса и выберите добавленный с помощью предыдущих шагов адрес пересылки из раскрывающегося меню.
11. В раскрывающемся меню справа от адреса выберите, что делать с сообщениями после пересылки:
a. сохранить копию письма во входящих Gmail
b. сохранить копию сообщения Gmail как прочитанную;
c. сохранить архивную копию в Gmail;
d. удалить письмо из Gmail.
12. Нажмите на кнопку Сохранить изменения в нижней части страницы.
Примечание. Можно добавить несколько адресов, однако автоматически письма будут пересылаться из Gmail только на тот из них, который выбран в раскрывающемся списке рядом с переключателем Пересылать копии входящих сообщений на адреса.
Отключение автоматической пересылки
Если вы больше не хотите автоматически пересылать почту, выполните указанные ниже действия.
1. Войдите в свою учетную запись Gmail.
2. Нажмите на значок шестеренки в правом верхнем углу и в раскрывающемся меню выберите Настройки.
3. Откройте вкладку Пересылка и POP/IMAP.
4. В разделе Пересылка выберите Выключить пересылку.
5. Нажмите на раскрывающийся список справа от переключателя Пересылать копии входящих сообщений на адреса и найдите в нем адреса с пометкой (используется фильтром).
6. Чтобы выключить фильтры пересылки, выберите для этих адресов параметр Удалить…
Настройка email-трекинга — помощь Callibri
1. Создайте электронные почты
Сначала нужно создать специальные подменные почты. Почты должны работать по протоколу IMAP. Мы советуем создавать подменные почты на сервисах Яндекс.Почта и Mail.ru. Для почт на Gmail потребуется дополнительная настройка: включение протокола IMAP и включение разрешения небезопасных приложений. Подробнее здесь.Важно! При настройке новых email-адресов нельзя включать правила обработки писем, в том числе пересылку писем на другой адрес. Email-трекинг будет брать письма только из папки «Входящие». Письма с email-трекинга по умолчанию приходят администратору проекта, а также хранятся в Едином Журнале Лидов и Диалогах.
2. Добавьте ящики в настройках
Важно! Если ваша подменная почта создана на платформе Яндекс, то перед тем как добавить эту почту в настройки email-трекинга, включите портальный пароль и протокол POP3 в настройках самой почты. Для этого:Откройте настройки вашего созданного подменного email-адреса, нажмите на шестеренку и выберите вкладку Личные данные, подпись, портрет: Перейти в настройки в e-mail адресаВ открывшемся окне выберите раздел Почтовые программы:Выбор нужного разделаПоставьте галочки в пунктах:- «С сервера imap.yandex.ru по протоколу IMAP» — «Портальный пароль»,
- «С сервера pop.yandex.ru по протоколу POP3».
3. Настройка в кабинете Callibri
IMAP-серверы популярных сервисов:
- Яндекс — imap.yandex.ru
- Mail.ru — imap.mail.ru
- Google — imap.gmail.com
Затем нажмите на кнопку Проверить или Проверить все, если вы добавили несколько подменных email.
Если все заполнено верно, то появится желтый статус «Не подключен»:mmm.png 242.69 KB
Затем нажмите на кнопку Применить и статус сменится на зеленый — «Работает».hhh.png 242.72 KB
Если красным подсветились «email» и «пароль», значит эта связка неверная. Нужно проверить вводимые данные. Для проверки попробуйте зайти под этими данными в веб-интерфейс почты.
kkk.png 241.27 KB
Если красным подсветился «IMAP-сервер», значит доступ по IMAP-протоколу либо отключен для ящика, либо указан неверно.
4. Настройка идентификаторов
Корректнее всего использовать уникальный class или id, аналогично подмене номера. Если с настройкой идентификаторов возникают сложности, создайте обращение в нашу техподдержку (по кнопке ниже).5. Наиболее частые ошибки
- Не включен доступ по IMAP. В таком случае на этапе 2 сервер подсветится красным (после нажатия на кнопку Проверить).
- Включено перемещение писем, в таком случае письма не перехватываются email-трекингом и их не будет в ЕЖЛ. Подробнее про это в инструкции.
- Лишние пробелы в полях «email», «пароль», «IMAP-сервер».
Изучите эту инструкцию в видеоформате:
Почта | База знаний
Как настроить переадресацию писем из вашего почтового ящика в Carrot quest
Переадресация в Carrot quest
Письма, которые пользователи присылают вам на корпоративную почту (например, [email protected]) можно автоматически дублировать и отправлять в раздел Диалоги в Carrot quest, уже там их обрабатывать и отвечать. Таким образом, все общение объединяется в одном месте. Кроме того, можно настроить для каждого адреса, с которого письма переадресовываются в Диалоги, отдельные каналы — как их настроить смотрите в этой статье.
Настроить это достаточно просто. Вам нужно только взять ваш технический email в Carrot quest и настроить переадресацию на него в вашем почтовом сервисе.
Технический email указан в разделе «Настройки»:
Скопируйте этот email и вставьте в настройках переадресации в вашем почтовом сервисе.
Важно: не пересылайте в Carrot quest письма с адреса оператора, которому сервис отправляет email-уведомления об обновлениях в диалогах.
Пример настройки переадресации в сервисе Gmail.com
В Gmail заходим в настройки (правый верхний угол):
Переходим в раздел «Пересылка и POP/IMAP». В Первом пункте «Пересылка» добавляем ваш персональный адрес, который вы скопировали в админке Сarrot Quest:
Дождитесь уведомления в разделе «Диалоги» в Carrot quest и подтвердите по ссылке, что это ваш email.
После подтверждения ставим галочку на «Пересылать копии входящих сообщений на адреса»
Сохраняем изменения.
Пример настройки переадресации в сервисе Yandex.ru
Заходим в настройки в почте Яндекса:
Переходим в раздел «Правила обработки писем»
Создаем правило
Вводим email из админки Carrot quest и сохраняем. В разделе «Диалоги» в сервисе ждем уведомления, подтверждаем, что это ваша почта. Все, теперь все письма будут приходить в диалоги Carrot quest.
Измените свой адрес и другие услуги почтового отделения США
Найдите ответы на самые популярные вопросы почтового отделения.
Измените свой адрес
Вы переезжаете или хотите арендовать почтовый ящик? Узнайте, как изменить свой адрес, чтобы продолжать получать почту, или зарезервируйте ящик в местном почтовом отделении.
Как изменить свой адрес с помощью почтовой службы
Чтобы почтовое отделение знало, что вы собираетесь изменить свой адрес и хотите, чтобы ваша почта пересылалась на новое место, у вас есть два варианта:
Перейти в USPS.com / move, чтобы изменить свой адрес в Интернете.
Это самый быстрый и простой способ, и вы сразу получите электронное письмо с подтверждением изменения.
За изменение адреса через Интернет взимается комиссия в размере 1,05 доллара США. Вам понадобится кредитная или дебетовая карта и действующий адрес электронной почты. Списание 1,05 доллара с вашей карты — это плата за проверку личности, чтобы предотвратить мошенничество и убедиться, что вы вносите изменения.
Предупреждение: вам не нужно платить отдельной компании, чтобы изменить свой адрес.Мошенники могут взимать 40 долларов или более за то, что вы можете сделать всего за 1,05 доллара, используя движущийся раздел официального сайта USPS.com.
Пойдите в местное почтовое отделение и запросите пакет Mover’s Guide.
Внутри пакета находится PS Form 3575. Заполните эту форму изменения адреса и отдайте ее почтовому работнику за прилавком. Или бросьте его в слот для писем внутри почтового отделения.
Вы получите письмо с подтверждением на новый адрес в течение пяти рабочих дней.
Как временно изменить свой почтовый адрес или хранить почту в почтовом отделении
Как изменить или отменить свой запрос
Если вы хотите отменить или внести какие-либо изменения в свой запрос на изменение адреса, вы должны нужен ваш номер подтверждения. Найдите этот номер в письме или электронном письме, которое вы получили, когда сделали первоначальный запрос. Просмотрите, обновите или отмените свой запрос онлайн.
Как изменить свой адрес в других государственных учреждениях
Другие федеральные агентства и агентства штата, с которыми следует связаться при изменении вашего адреса, включают:
Налоговая служба (IRS) — обратитесь в IRS, чтобы изменить свой адрес, если вы ожидаете уплаты налогов. возврат или другая почта.Вы также можете изменить свой адрес в IRS, указав свой новый адрес в соответствующих полях налоговой декларации при подаче.
Управление социального обеспечения (SSA) — Измените свой адрес онлайн, используя мою учетную запись социального обеспечения. Это применимо, если вы получаете пенсию по социальному обеспечению, пособие по случаю потери кормильца или пособие по инвалидности. Или вы можете изменить свой адрес, используя мою учетную запись социального обеспечения, если вы зарегистрированы в программе Medicare. Если вы не получаете пособия по социальному обеспечению или Medicare или хотите изменить свой адрес по телефону или лично, обратитесь в SSA.
Департамент по делам ветеранов (VA) — обратитесь в VA, если вы ветеран, получающий пособия, или хотите обновить свои записи.
Служба гражданства и иммиграции США (USCIS) — свяжитесь с USCIS в течение 10 дней после переезда, если вы не являетесь гражданином США и должны зарегистрировать свой адрес.
Государственные автомобильные агентства — свяжитесь со своим штатом, чтобы изменить свой адрес в водительских правах или регистрации транспортного средства.
Избирательные органы штата — Вам может потребоваться связаться с избирательным бюро штата, чтобы изменить свой адрес в регистрационной записи избирателя. Узнайте, как изменить информацию о регистрации избирателя.
Как арендовать или продлить почтовый ящик
Узнайте, как зарезервировать или продлить и оплатить онлайн для почтового ящика.
Как подать жалобу на почтовое отделение
Узнайте, как подать жалобу в Почтовую службу США.
Пересылать или держать почту
Вы собираетесь временно переехать или уезжаете за город? U.S. Почтовая служба (USPS) может пересылать вашу почту на новый адрес или хранить ее в вашем местном почтовом отделении в течение ограниченного времени.
Переслать почту
Если ваш переезд носит временный характер, USPS может пересылать вашу почту со старого адреса на новый в течение от 15 дней до одного года.
Храните почту
Если вас не будет от трех до 30 дней, USPS может хранить вашу почту в местном почтовом отделении до вашего возвращения. Обычно вы можете запросить эту услугу уже за 30 дней или не позднее, чем за день до начала удержания.
Начните с создания или входа в свою учетную запись USPS. Вы можете проверить, доступна ли услуга отложенной почты для вашего адреса, и выбрать даты для своего запроса на отложенную почту.
Примечание. USPS добавила дополнительную одноразовую меру безопасности для онлайн-запросов удержания почты. Вам нужно будет подтвердить свою личность онлайн с помощью кода доступа мобильного телефона. Или вы можете запросить пароль для подтверждения личности, который будет отправлен на ваш адрес. Если вы не можете пройти проверку личности онлайн, вы все равно можете приостановить получение почты, перейдя в местное почтовое отделение.
Если вы хотите, чтобы ваша почта задерживалась более 30 дней, подпишитесь на службу пересылки почты USPS.
Если вы хотите переехать на постоянное место жительства, узнайте, как изменить свой адрес с помощью USPS.
Подать жалобу в Почтовую службу США
У вас есть жалоба, комплимент или предложение в адрес Почтовой службы США (USPS)? Возможно, вам нужна дополнительная информация об услугах USPS. Есть несколько способов сообщить им об этом:
Почтовая служба США
Офис защиты прав потребителей
475 L ’Enfant Plaza, SW
Вашингтон, округ Колумбия.C. 20260-0004
Кража, мошенничество или растрата со стороны USPS или сотрудника USPS
Подайте жалобу в Управление генерального инспектора (OIG) USPS по:
Подделка почты или кража, совершенная лицом или компанией
Почтовая инспекционная служба США — это федеральное правоохранительное учреждение, которое защищает почтовую систему. Свяжитесь с ними, чтобы сообщить:
Комментарий или жалоба на изменение политики
Чтобы прокомментировать или пожаловаться на серьезное изменение политики, такое как почтовые тарифы, свяжитесь с Комиссией по регулированию почтовой связи (PRC).Вы можете сделать это, используя их онлайн-форму обратной связи.
Найдите почтовые индексы и почтовые отделения
Вы можете найти почтовые индексы и адреса почтовых отделений, а также отследить посылку с помощью онлайн-инструментов Почтовой службы США (USPS).
Почтовый индекс
Используйте инструмент поиска почтового индекса для поиска почтового индекса по адресу, городу, названию компании или частичному адресу. Вы также можете искать все города / города по почтовому индексу.
Почтовое отделение
Используйте локатор почтового отделения для поиска почтовых отделений, утвержденных почтовых поставщиков, киосков самообслуживания, ящиков для сбора и других услуг.
У вас есть вопрос?
Задайте реальному человеку любой вопрос, связанный с государством, бесплатно. Они дадут вам ответ или сообщат, где его найти.
Последнее обновление: 28 апреля 2021 г.
Как пересылать почту при переезде
Не знаете, как пересылать почту при переезде? Если вы не планируете массово рассылать объявление о переезде, друзьям и родственникам может потребоваться некоторое время, чтобы понять, что у вас новый адрес.Банки, компании, выпускающие кредитные карты, и государственные учреждения также могут не знать о вашем переезде. Чтобы гарантировать, что вся почта отправляется на ваш новый адрес после первого года переезда, вам необходимо пересылать почту с помощью USPS. Таким образом, все, от пакетов и писем до счетов и журналов, будет доставлено по нужному адресу. Вот краткое изложение того, как пересылать почту и почему это так важно.
Зачем пересылать почту?Независимо от того, переезжаете ли вы куда-то временно или навсегда, вам следует выбрать пересылку всей почты при переезде.Таким образом, вы не пропустите важную корреспонденцию от друзей, родственников, государственных учреждений или банков. Все, что вам нужно сделать для пересылки почты, — это заполнить официальную форму изменения адреса USPS.
Как это работает- Те, кто совершает постоянный переезд, могут использовать эту форму изменения адреса, чтобы официально обновить свой адрес с помощью USPS.
- Те, кто переезжает временно, могут использовать эту услугу пересылки почты от 15 дней до года.
- Ваша личность будет проверена с помощью кредитной карты.
- После того, как вы выберете дату начала пересылки почты, вся почта, отправляемая на ваш предыдущий адрес, будет перенаправлена на ваш новый адрес.
- Те, кто пересылает свою почту, получат по почте пакет, содержащий купоны, которые могут пригодиться при переезде.
Те, кто переезжает, также могут выбрать Премиум услуги пересылки для дома вместо обычной пересылки почты. Это временная услуга, которой можно пользоваться до года.Все, что вам нужно сделать, это внести единовременный вступительный взнос и затем еженедельные сборы, а затем USPS будет хранить вашу почту, упаковывать ее и отправлять вам каждую неделю через службу Priority Mail®. Стоимость услуги составляет 20,15 долларов при регистрации или 18,15 долларов при онлайн-регистрации. После этого услуга составляет 20,10 доллара за каждую неделю обслуживания. Для получения дополнительной информации о Premium Forwarding Service Residential, проверьте здесь.
Как переслать почту и изменить адресОнлайн
Самый простой способ переслать почту при переезде? Сделай это онлайн! Просто зайдите в USPS.com, выберите вкладку «Быстрые инструменты» и нажмите «Изменить мой адрес». После того, как вы выберете эту вкладку, вы будете перенаправлены на форму официального изменения адреса USPS. Оттуда вы должны ввести старый адрес, новый адрес и дату, когда вы хотите начать пересылку почты. За изменение адреса в Интернете взимается плата в размере 1 доллар США. Эта сумма в размере 1 доллара с вашей кредитной карты будет использована для подтверждения вашей личности во избежание мошенничества.
USPS также даст возможность получать купоны в популярных магазинах мебели и товаров для дома, включая Lowes, Casper, Crate & Barrel, CB2, Wayfair, Overstock, AllModern, Joss & Main, Rooms to Go, West Elm и других.Кроме того, при заполнении изменения адреса онлайн вам может быть предоставлена возможность заполнить заявку на регистрацию избирателя.
Лично
Чтобы изменить свой почтовый адрес, вы также можете лично пойти в местное почтовое отделение и запросить официальную форму изменения адреса 3575. Все, что вам нужно сделать, это заполнить эту форму и передать ее почтовому работнику в почтовом отделении. USPS отправит вам письмо с подтверждением на ваш новый адрес в течение недели. Если вы решите изменить свой адрес лично, USPS откажется от платы в размере 1 доллара США.
Другое важное изменение адреса, задачи при переезде- Создание домициля — Если вы переезжаете в новый штат и делаете его своим основным местом жительства, вам необходимо будет создать юридическое место жительства для целей налогообложения. Для этого вам может потребоваться заполнить форму декларации о местожительстве. Обязательно ознакомьтесь с конкретными требованиями вашего штата до переезда.
- Изменить адрес IRS — Если вы ожидаете возврата налога или другой почты IRS, обязательно свяжитесь с IRS, чтобы изменить свой адрес как можно скорее.Форма 8822 позволяет жителям указывать свой новый адрес в любое время.
- Изменить адрес для выставления счетов в компаниях-эмитентах кредитных карт — Большинство адресов для выставления счетов по кредитным картам можно изменить онлайн. Мы рекомендуем изменить адреса для выставления счетов сразу после переезда, чтобы вы получали всю необходимую корреспонденцию от компаний, выпускающих кредитные карты.
- Обратитесь в DMV для получения новых водительских прав — Переезжаете в новый штат? Если вы собираетесь водить машину, вам необходимо обновить свои водительские права, указав новый адрес.Чтобы получить новые водительские права, изучите местные требования, прежде чем отправиться в DMV. Скорее всего, вам нужно будет иметь при себе имеющиеся у вас водительские права, документ, подтверждающий местожительство, и карту социального страхования, а также другие документы, удостоверяющие личность.
- Обновление Управления социального обеспечения — Если вы получаете пенсию по социальному страхованию, пособие по инвалидности или участвуете в программе Medicare, вам необходимо изменить свой адрес в SSA, чтобы получить эти льготы.
- Регистрация избирателей — Не забудьте зарегистрироваться для голосования после переезда.Для этого обратитесь в свою избирательную комиссию штата, чтобы изменить адрес, связанный с вашей регистрационной карточкой избирателя. После этого вам будет назначен новый избирательный участок.
- Подписка на журналы — Получаете ли вы подписку на журналы по почте? В таком случае не забудьте изменить адрес, указанный во всех журналах и каталогах, сразу после переезда.
Если вы планируете использовать абонентский ящик, мы рекомендуем настроить его как можно скорее.Для этого просто зарегистрируйтесь в Интернете и найдите свободный абонентский ящик в вашем новом месте. Выберите размер почтового ящика, который вы хотите арендовать, и срок, на который вы хотите его арендовать. Заполнив заявку, принесите распечатанную форму, квитанцию по электронной почте и две формы удостоверения личности в почтовое отделение. Для получения дополнительной информации о том, как создать почтовый ящик при переезде, проверьте здесь.
Готовы к заселению?Чтобы найти подходящую транспортную компанию для вашего следующего переезда, посетите Moving.com обширную сеть авторитетных и надежных перевозчиков.Все компании по переезду в нашей сети имеют лицензии и застрахованы, поэтому вы можете быть уверены, что ваш переезд будет в надежных руках. Удачи и счастливого переезда!
Пересылка почты на другой адрес электронной почты — База знаний / Электронная почта и сотрудничество / Электронная почта
Добавьте свой адрес для пересылки
Перед пересылкой любой почты вам нужно будет добавить свой адрес пересылки в настройках Gmail. После этого вам необходимо заполнить один из двух разделов ниже, чтобы переслать почту.
- Войдите в учетную запись, в которую хотите пересылать почту с номера
- Перейдите в Настройки> Пересылка и POP / IMAP> Добавить адрес пересылки
- Введите адрес для пересылки почты на номер
- Проверьте свою почту по другому адресу — вы получите письмо с подтверждением со ссылкой, по которой нужно щелкнуть. Это сообщает Gmail, что адрес принадлежит вам и вам следует разрешить пересылку на него почты.
Переслать всю почту
- Добавьте адрес пересылки, как описано выше
- Вернуться в Настройки> Пересылка и POP / IMAP
- Выберите вариант «Пересылать копию входящей почты на» и выберите свой адрес в раскрывающемся меню.
- Решите, что делать с копией в этом почтовом ящике: вы можете сохранить, удалить, заархивировать или пометить как прочитанную
Переслать выбранную почту
Пересылка только выбранной почты может быть полезна, например, если у вас есть друг, который отправляет вам электронное письмо на ваш адрес Брауна вместо предпочтительного личного адреса.
- Добавьте адрес пересылки, как описано выше
- Начните с поиска типа электронной почты, которую вы хотите переслать. Для этого щелкните маленький треугольник во внутреннем правом углу поля поиска.
Важно быть максимально конкретным в поиске, чтобы случайно не пересылать не те электронные письма. Например, на изображении ниже я фильтрую почту от Джозайи Карберри. Вместо того, чтобы просто набирать Иосию в поле поиска, я открываю расширенный поиск и набираю его адрес полностью.В противном случае я могу случайно переслать электронные письма, в которых только упоминает имя Иосии, а не только электронные письма, которые он мне прислал. - Щелкните «Создать фильтр с этим поиском» в правом нижнем углу окна расширенного поиска.
- Отметьте «Переслать на» и выберите свой адрес для пересылки. Также определите, что вы хотите сделать с копией в этой учетной записи — например, вы можете отметить ее как прочитанную, заархивировать или удалить.
Как мне автоматически пересылать электронные письма в другую учетную запись? — Поддержка
Вы можете включить автоматическую пересылку для своей учетной записи электронной почты с одного.com в панели управления Почтой. Вы можете добавить несколько адресов электронной почты, на которые хотите пересылать.
- Шаг 1. Щелкните плитку Электронная почта на панели управления one.com
- Шаг 2. Найдите учетную запись, для которой вы хотите настроить пересылку электронной почты
- Шаг 3 — Введите адрес пересылки
- Шаг 4. Подтвердите автоматическую пересылку из вашего почтового ящика
- Шаг 5. Убедитесь, что автоматическая пересылка подтверждена
Шаг 1. Щелкните плитку «Электронная почта».панель управления com
- Войдите в панель управления one.com.
- Щелкните плитку Электронная почта , чтобы открыть управление почтой.
Шаг 2. Найдите учетную запись, для которой вы хотите настроить пересылку электронной почты
- Найдите учетную запись, для которой вы хотите настроить автоматическую пересылку.
- Щелкните значок шестеренки в разделе Настройки справа на экране.
- Щелкните Вперед в появившемся меню.
Шаг 3 — Введите адрес пересылки
- Введите учетную запись электронной почты, на которую вы хотите переадресовать.
- Щелкните Добавить .
Примечание: Вам необходимо проверить автоматическую пересылку для учетных записей, которые вы только что ввели, чтобы предотвратить их использование в непреднамеренных целях.
Шаг 4. Подтвердите автоматическую пересылку
Чтобы предотвратить злоупотребление автоматической пересылкой для рассылки спама или других непреднамеренных целей, ее необходимо проверить.
- Откройте папку «Входящие» учетной записи, на которую вы хотите пересылать электронные письма.
- Найдите письмо с темой: « Подтвердить пересылку электронной почты от … ».
- Нажмите кнопку Подтвердить адрес электронной почты, переслать .
Шаг 5. Убедитесь, что автоматическая пересылка подтверждена
Вы можете проверить, подтверждена ли пересылка, в настройках вашей учетной записи электронной почты, где вы только что создали автоматическую пересылку. Должно быть указано Проверено под статусом .
Совет: Чтобы удалить учетную запись из автоматической переадресации, щелкните значок шестеренки в разделе Настройки и выберите Удалить .
Статьи по теме:
- Создание новой учетной записи электронной почты
- Как перенести электронную почту в другую учетную запись?
Как настроить пересылку электронной почты?
Общий
VPS
Выделенный
WP Professional Plus
Учетные записи хостинга WP Enthusiast и WP Professional могут использовать это руководство, если добавление электронной почты было включено.
В этой статье показано, как настроить пересылку электронной почты для почтового ящика, а не как пересылать отдельные электронные письма.
Переадресация электронной почты может использоваться, когда вы находитесь вне офиса или при настройке адреса электронной почты для приема всей почты домена. В этой статье показано, как настроить почтовый ящик для пересылки всех писем на другой адрес.
Почтовые ящики и пересылка
Перенаправление почтового ящикав Центре управления учетными записями (ACC) настраивается с использованием рецептов, о которых вы можете узнать больше в нашей статье Рецепты электронной почты.
Существует два типа рецептов, которые можно использовать для настройки пересылки электронной почты: почтовый ящик и пересылка .
Оба варианта выполнят свою работу, но важно знать разницу, если вы хотите наиболее эффективную настройку.
Мы обозначили различия ниже
Почтовый ящик
Рецепт почтового ящика используется для отправки электронных писем из одного почтового ящика Центра управления учетными записями (ACC) в другой. Это быстрее, чем пересылка, поскольку он перемещается в системе ACC.
Рецепт почтового ящика не следует использовать для пересылки на учетные записи электронной почты за пределами ACC.
Экспедирование
Рецепты пересылки используются для пересылки электронных писем из почтового ящика Центра управления учетными записями (ACC) на адрес электронной почты за пределами ACC.
Рецепты пересылки A не следует использовать для пересылки почты между двумя почтовыми ящиками ACC. Гораздо эффективнее использовать рецепт почтового ящика для пересылки почты между двумя почтовыми ящиками ACC.
Настройка почтового ящика Рецепт
Этот рецепт автоматически доставляет сообщение электронной почты в указанный почтовый ящик в вашей учетной записи.При использовании двух парных адресов электронной почты это быстрее, чем пересылка.
- На левой боковой панели щелкните Электронная почта
- В раскрывающемся списке нажмите Создать новый рецепт
- Выберите, хотите ли вы, чтобы электронные письма перенаправлялись с Один адрес электронной почты или Все адреса электронной почты для этого доменного имени
- Если вы выбрали Один адрес электронной почты , введите адрес электронной почты и выберите домен
- Если вы выбрали Все адреса электронной почты для этого домена , выберите имя домена в соответствующем раскрывающемся меню.
Это перенаправит ВСЕ адреса электронной почты в этом домене на другой почтовый ящик.
- Под заголовком Тип рецепта выберите Почтовый ящик
- Нажмите Продолжите
- На следующей странице подтвердите, что вы выбрали правильный адрес электронной почты получателя и Тип рецепта
- Рядом с пунктом «Доставить на номер » щелкните раскрывающийся список и выберите почтовый ящик, в который нужно доставлять электронные письма.
- Нажмите Создать доставку в почтовый ящик
Это может занять до 10 минут.
Настройка рецепта пересылки
Этот рецепт автоматически пересылает входящую почту на указанный адрес назначения.
- На левой боковой панели щелкните Электронная почта
- В раскрывающемся списке нажмите Создать новый рецепт
- Выберите Один адрес электронной почты , введите адрес электронной почты и выберите домен
Параметр Все адреса электронной почты для этого доменного имени не работает с пересылкой электронных писем.
- В разделе Тип рецепта выберите Вперед
- Нажмите кнопку Продолжить внизу страницы
- На следующей странице убедитесь, что вы выбрали правильный адрес электронной почты получателя и Тип рецепта
- Рядом с полем « Переслать на номер » введите адрес электронной почты, на который вы хотите пересылать электронные письма вашего домена.
- Если вы хотите, чтобы к пересылаемым письмам применялся наш фильтр нежелательной почты, установите флажок рядом с Фильтрация нежелательной почты
- Нажмите Создать переадресацию
Это может занять до 10 минут.
Настройка пересылки в веб-почте
Если вы хотите настроить пересылку электронной почты в своем почтовом клиенте, вы можете сделать это, применив фильтры.
Графика в этом руководстве использует скин интерфейса «Ларри». Внешний вид и расположение кнопок в «Классическом» интерфейсе скинов немного различаются, но очень похожи. Процесс остается прежним.
- Войдите в свой адрес электронной почты RoundCube
- Перейти к настройкам
- Нажмите Фильтры
- В разделе Фильтры нажмите кнопку +
- Введите «Пересылка» в поле Имя фильтра
- В разделе Для входящей почты выберите всех сообщений
- Под номером …выполните следующие действия , выберите Отправить копию сообщения на из раскрывающегося списка
- В поле рядом с ним введите адрес электронной почты, на который вы хотите получать пересылаемые письма
- Нажмите Сохранить
Как настроить пересылку электронной почты в cPanel и Webmail
Пересылка электронной почты перенаправляет входящие сообщения с одного адреса электронной почты на другой адрес электронной почты. В этом руководстве мы покажем вам, как настроить пересылку электронной почты в обеих ваших cPanel и Webmail .После этого мы расскажем, как пересылать все сообщения электронной почты для домена.
Что такое серверы пересылки электронной почты?
Если у вас несколько адресов электронной почты, рекомендуется пересылать все сообщения электронной почты в один аккаунт. Таким образом, если у вас есть адреса электронной почты [защищенная электронная почта] , [защищенная электронная почта] и [защищенная электронная почта] , все они могут быть отправлены на одну учетную запись, например [защищенная электронная почта] . Настроить серверы пересылки электронной почты можно через cPanel или через страницу входа в веб-почту.
cPanel позволяет создавать два типа серверов пересылки электронной почты: пересылки учетных записей электронной почты и пересылки домена .
Серверы пересылки учетных записей электронной почты назначаются как один сервер пересылки для каждой учетной записи электронной почты. Вы можете создать несколько серверов пересылки, но вам придется делать их индивидуально.
Глобальные фильтры электронной почты основаны на доменном имени. Когда вы создаете сервер пересылки доменов , он отправляет всю электронную почту в указанный вами домен. Будьте осторожны с этим параметром, поскольку он переопределяет существующую настройку домена для учетных записей электронной почты. Например, если вы создаете сервер пересылки домена для domain1.com для пересылки на domain2.com , любое электронное письмо для domain1.com автоматически перейдет на domain2.com. Для доставки электронной почты должны существовать соответствующие учетные записи электронной почты — они не создаются для вас автоматически.
Электронная почта Catch-All не разрешена для общих учетных записей сервера . Их можно включить только для учетных записей VPS или выделенного сервера.
Нет ни того, ни другого? Ознакомьтесь с VPS-хостингом.Это отличный вариант для тех, кто ищет простой, надежный и быстрый веб-хостинг.Создание сервера пересылки в cPanel
- Войдите в cPanel.
- Перейдите в раздел Mail > Forwarders .
- На странице серверов пересылки нажмите Добавить Сервер пересылки .
- На странице « Добавить новый сервер пересылки » заполните следующие разделы.
Адрес: . Введите имя пользователя адреса электронной почты в поле « Адрес для пересылки: » и выберите соответствующий домен из раскрывающегося списка.
Назначение: Введите полный адрес электронной почты , на который вы хотите пересылать электронные письма, в текстовом поле.
Щелкните Добавить пересылку .
Теперь на странице «Добавить нового пересылки» должно отображаться:
Примечание! Вы можете добавить несколько адресов электронной почты к своему серверу пересылки через запятую, например,
[электронная почта защищена], [электронная почта защищена], [электронная почта защищена]
Поздравляем, пересылка электронной почты была создана в почте cPanel экспедиторы.Теперь, когда вы перейдете на страницу пересылки учетных записей электронной почты, пересылка отобразится в списке.
Создание сервера пересылки в веб-почте
Начните с входа в веб-почту. Помните, что вы можете войти в веб-почту, посетив example.com/webmail. Также не забудьте использовать полный адрес электронной почты в качестве имени пользователя и пароля, связанного с учетной записью электронной почты, в которую вы входите.
Теперь убедитесь, что вы вошли в правильный адрес электронной почты, и нажмите « Forwarders »
На этом экране показано, что в настоящее время у вас нет настроенных серверов пересылки.Нажмите « Добавить пересылку »
Заполните поле адресом, на который нужно переадресовать, и нажмите « добавить пересылку »
Теперь вернитесь к « опций пересылки » и убедитесь, что ваш пересылка настроил правильно!
Переслать всю электронную почту для домена
- Войдите в cPanel.
- Щелкните Forwarders в разделе Mail .
- Нажмите Добавить сервер пересылки доменов .
- В раскрывающемся списке выберите домен, в который вы хотите пересылать электронную почту с . Затем введите домен, который вы хотите перенаправить с на . В официальной документации cPanel отмечается: «Перенаправление домена происходит только в том случае, если доставка не удалась. Например, пользователь отправляет электронное письмо на [адрес электронной почты защищен]. Если [защищенный адрес электронной почты] является существующим адресом электронной почты или автоответчиком, то электронное письмо не будет пересылаться ».
- Нажмите Добавить сервер пересылки доменов .
Вы закончите, когда увидите сообщение, подобное: «Файл обновлен‘ /etc/vdomainaliases/example.com ’. Вся электронная почта, отправляемая на example.com, теперь будет скопирована на domain.com»
Поздравляем! Теперь вы знаете, как настроить пересылку электронной почты!
Пересылка электронной почты — Справочный центр Hover
Любой домен, размещенный на Hover, может использовать наши почтовые службы, которые могут включать пересылку электронной почты.
Переадресация почты может быть настроена, если ваш домен использует почтовые службы Hover.Все доступные почтовые службы Hover могут быть переадресованы на другой адрес, включая большие или малые почтовые ящики.
Примечание. Hover не предоставляет бесплатные почтовые услуги. Вам нужно будет приобрести и создать почтовые службы для своего домена.
- Настройка пересылки почты через ваш аккаунт Hover.
- Настройка пересылки почты через веб-почту Hover.
Настройка пересылки почты через аккаунт Hover
- Войдите в свою панель управления при наведении курсора.
- Выберите Сообщения электронной почты на панели навигации.
- Нажмите Изменить рядом с адресом электронной почты, для которого вы хотите настроить пересылку для .
- Щелкните Изменить переадресацию .
- Введите свой адрес электронной почты для пересылки и нажмите Сохранить пересылку .
- Если вы хотите перенаправить на несколько адресов, нажмите + Другой переслать .
Теперь, когда второй адрес электронной почты создан, нажмите Сохранить вперед . - В разделе Электронная почта теперь будет отображаться ваше новое письмо вперед!
Наверх
Настройка пересылки почты через веб-почту Hover.
- Войдите в веб-почту Hover.
- Щелкните Settings , а затем Mail Forwarding .
При доступе к разделу Пересылка почты вы можете настроить несколько параметров.
Включено Будет ли включена / отключена пересылка почты. Сохранить локальную копию Будет ли сообщение сохранено через Hover. Если отключено, сообщение будет перенаправлено, а , а не , будет сохранено через Hover.
Оставить комментарий

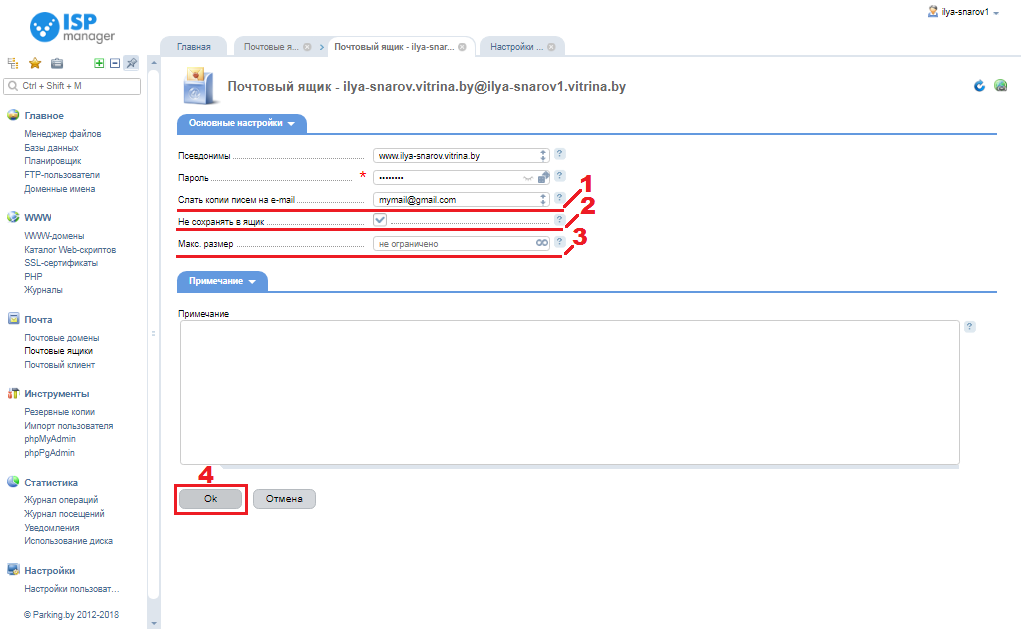 Ru для подтверждения действия.
Ru для подтверждения действия. Under Mailbox settings > Mail flow settings, click the Manage mail flow settings link.
Under Mailbox settings > Mail flow settings, click the Manage mail flow settings link. Включи его.Turn it ON.
Включи его.Turn it ON.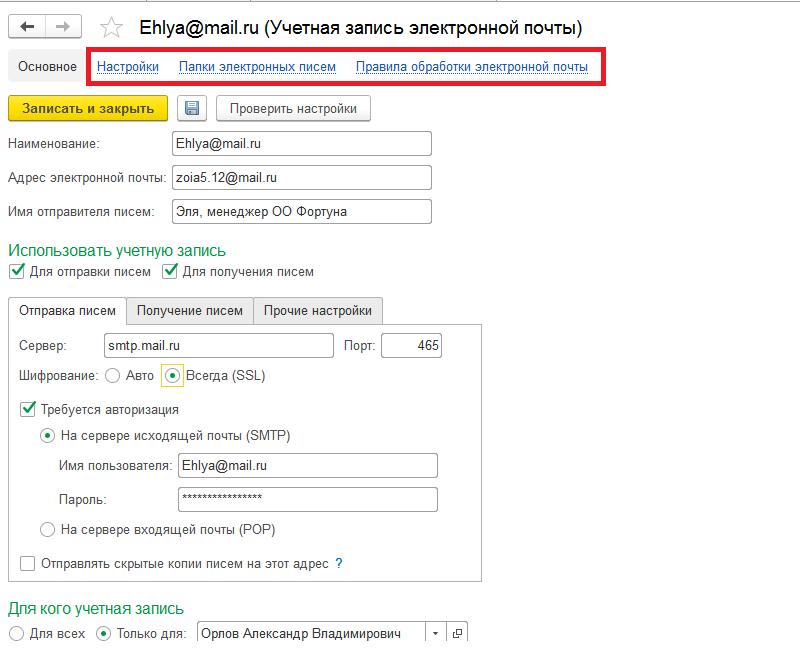

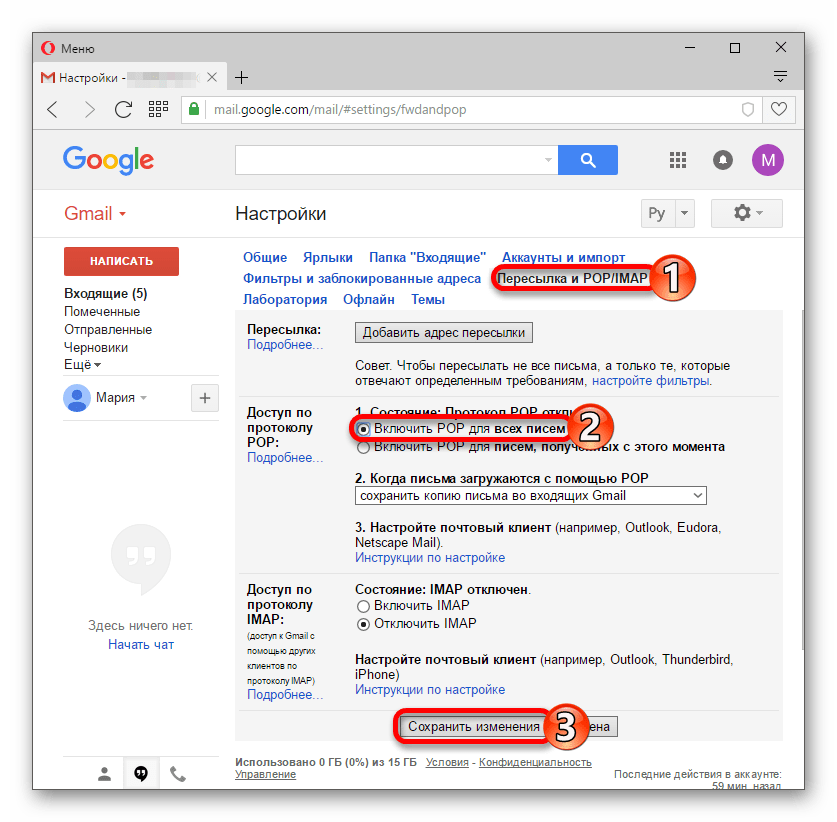 Последовательно нажмите или выберите кнопки ОК и Сохранить.On the Select Recipient page, select a user you want to forward all email to. Select the Deliver message to both forwarding address and mailbox check box if you want both the recipient and the forwarding email address to get copies of the emails sent. Click or tap OK, and then click or tap Save.
Последовательно нажмите или выберите кнопки ОК и Сохранить.On the Select Recipient page, select a user you want to forward all email to. Select the Deliver message to both forwarding address and mailbox check box if you want both the recipient and the forwarding email address to get copies of the emails sent. Click or tap OK, and then click or tap Save. Необходимо знать, как создать почтовый контакт?Need to know how to create a mail contact? Проверьте Управление почтовыми контактами.Check out Manage mail contacts.
Необходимо знать, как создать почтовый контакт?Need to know how to create a mail contact? Проверьте Управление почтовыми контактами.Check out Manage mail contacts.