Установка и настройка Office в Android
Настройка мобильных устройств с Android
- Microsoft 365 и электронная почта на Android
- Настройка приложения Outlook для Android
- Настройка почтового приложения Android
- Настройка приложений Microsoft 365 на Android
Настройка iPhone или iPad
- Приложения Microsoft 365 и электронная почта на iOS
- Настройка приложения Outlook для iOS
- Настройка учетной записи Outlook в приложении iOS Mail
- Настройка Microsoft 365 на iOS
Другие мобильные устройства
- Телефоны Blackberry
- Nokia (ОС Symbian)
-
Windows Mobile 6.
 5
5
- Другие планшеты и телефоны
Устранение неполадок на мобильных устройствах
- Проблемы с Outlook на мобильных устройствах
- Параметры почтовых серверов
- Соответствующие планы Microsoft 365
Microsoft 365 для дома Office для бизнеса Администратор Microsoft 365 Служба Office 365, предоставляемая 21Vianet служба Office 365 для малого бизнеса, предоставляемая 21Vianet — для администраторов Служба Office 365, предоставляемая 21Vianet, — для администраторов Microsoft 365 для Mac Приложение Office для Android Еще…Меньше
Office на телефоне или планшете с Android можно получить двумя способами:
Вы можете установить новое мобильное приложение Office, которое объединяет Word, Excel и PowerPoint в одно приложение и предоставляет новые мобильные функции для просмотра, редактирования и совместного использования файлов без необходимости переключаться между несколькими приложениями. Подробнее.
Подробнее.
Кроме того, вы можете установить приложения Office по отдельности:
Примечания:
-
Если вы используете Office 365, управляемые 21Vianet, убедитесь, что вы скачивание приложений Office для Android из локального Магазина Android.
-
Хотите настроить Microsoft 365 электронной почты? См. статью Настройка электронной почты на устройстве Apple с помощью Office 365, предоставляемой оператором 21Vianet.
Примечание: Используете Chromebook? Мобильные приложения Office для Android можно установить на ноутбуке Chromebook, если у вас есть приложение Google Play Маркет или вы пользуетесь Office Online из интернет-магазина Chrome.
Используйте мобильные приложения Office для работы из любого места. Просто войдите с бесплатной учетной записью Майкрософт или рабочей или учебной учетной записью Microsoft 365.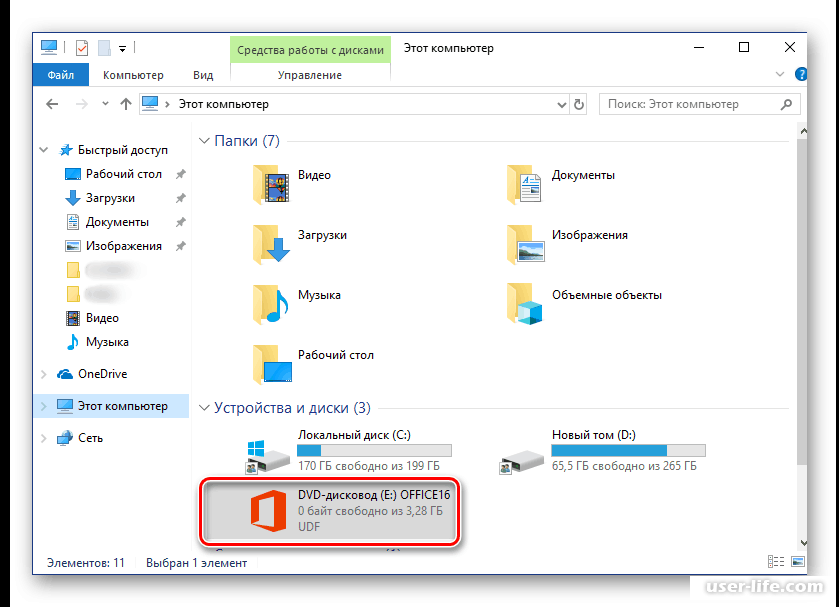 При наличии соответствующей подписки На Microsoft 365 вы получите доступ к дополнительным функциям приложения.
При наличии соответствующей подписки На Microsoft 365 вы получите доступ к дополнительным функциям приложения.
Первоначальная настройка приложений Office
Откройте приложение Office, например Excel.
Войдите с помощью учетная запись Майкрософт или Рабочей или учебной учетной записи Microsoft 365.
Примечание: При использовании Office 365, управляемых 21Vianet, введите адрес электронной почты и пароль, связанные с вашей Microsoft 365, управляемой подпиской 21Vianet, и войдите в систему.
При входе с помощью учетная запись Майкрософт, связанного с Office 2016 или Office 2019, вы можете перейти на Microsoft 365.
Примечание: Если у вас нет учетная запись Майкрософт, вы можете создать его бесплатно.
Следуйте инструкциям, чтобы приобрести план, или выберите Возможно позже , если вы хотите использовать приложения без подписки.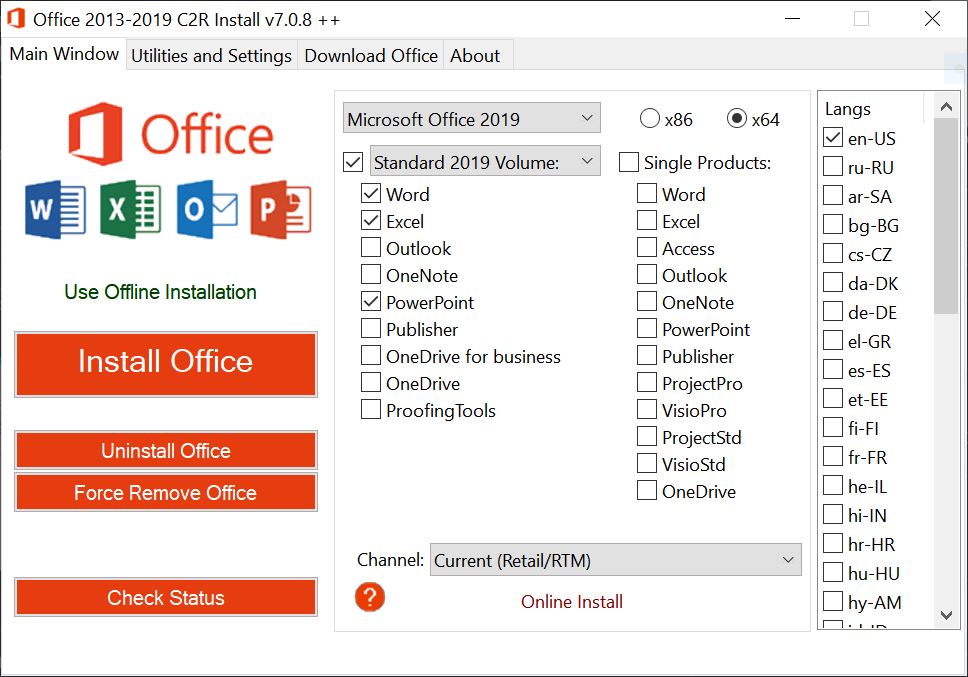
Обратите внимание, что при использовании подписки наMicrosoft 365 вы получаете дополнительные функции .
Если на вашем устройстве Android установлены другие приложения Office, ваша учетная запись и файлы OneDrive будут добавлены автоматически.
Чтобы добавить еще одну учетную запись, коснитесь кнопки Открыть (или Открыть другие документы, если вы используете планшет) и выберите пункт Добавить место.
Если вы используете OneNote, выберите элементы Параметры > Учетные записи.
Выберите облачную службу, которую вы хотите добавить, например OneDrive для бизнеса или Dropbox.
Введите адрес электронной почты и пароль для входа в соответствующую службу.
Готово!
Нужна помощь с установкой и настройкой приложений Office для Android?
Сведения об использовании мобильного приложения Office см. в статье Microsoft Office mobile.
в статье Microsoft Office mobile.
-
В приложении Word, Excel или PowerPoint откройте или создайте документ, откройте боковое меню, коснитесь значка Параметры и выберите пункт Отправить отзыв или Справка и поддержка в Интернете.
В приложении OneNote выберите Параметры > справка.
-
Вы также можете перейти по одной из ссылок ниже.
Приложение
Содержимое справки для Android
Word
- org/ListItem»>
-
Справка по Word для планшетов c Android
-
Word для телефонов с Android: анимированные советы
-
Видео: начало работы с Word для планшетов с Android
Справка по Word для телефонов с Android
Excel
- org/ListItem»>
Справка по Excel для планшетов с Android
-
Excel для телефонов с Android: анимированные советы
-
Видео: начало работы с Excel на планшетах с Android
Справка по Excel для телефонов с Android
PowerPoint
- org/ListItem»>
-
Справка по PowerPoint для планшетов с Android
-
PowerPoint для телефонов с Android: анимированные советы
-
Видео: начало работы с PowerPoint для планшетов Android
Справка по PowerPoint для телефонов с Android
OneNote
- org/ListItem»>
-
Видео: начало работы с PowerPoint для планшетов Android
Microsoft OneNote для Android
-
Выберите службу, файлы в которой хотите просмотреть. Например, чтобы просмотреть документы Word, Excel или PowerPoint, выполните следующие действия:
-
нажмите Открыть > OneDrive — персональный, чтобы увидеть свои личные документы;
org/ListItem»>
нажмите Открыть > OneDrive — <название вашей организации>, чтобы увидеть документы своей организации или учебного заведения.
Вы увидите список файлов, сохраненный в OneDrive или OneDrive для работы или учебы. В этом списке будут отображаться только тип файлов, созданных с помощью этого приложения. Например, если вы открыли приложение Word, вы увидите только документы Word; если вы открыли приложение Excel, вы увидите электронные таблицы Excel.
Для просмотра записных книжек OneNote, сохраненных в OneDrive или OneDrive для работы или учебы, нажмите + Открыть.
Примечание: Чтобы использовать дополнительные функции в приложениях Microsoft 365, необходимо войти с помощью учетная запись Майкрософт или рабочая или учебная учетная запись, связанных с вашей соответствующей Microsoft 365 подпиской. Список соответствующих планов см. в статье Что можно делать в приложениях Office на мобильных устройствах с подпиской Microsoft 365.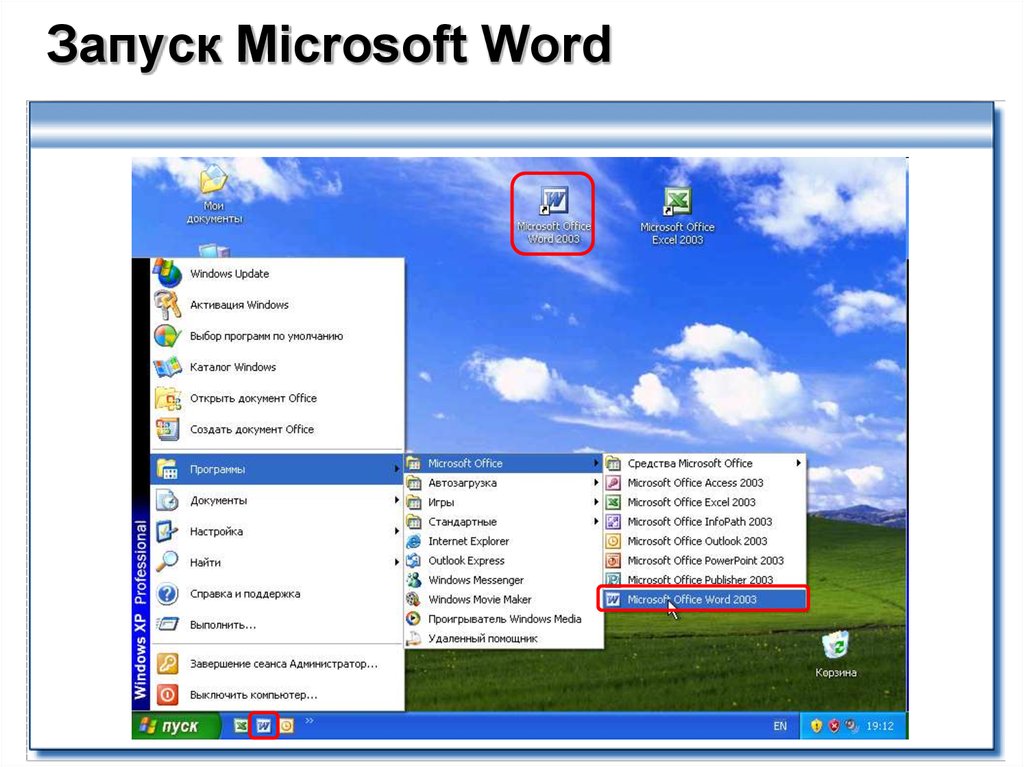
Ознакомьтесь с последними требованиями к системам для Office для Android.
Доступность приложений зависит от страны, поэтому узнайте, что доступно в вашей стране.
См. также
-
Новые возможности Microsoft 365 для Android
-
Работа приложений Word, Excel, PowerPoint и OneNote на устройствах с Android и iOS
Установка и настройка Office на iPhone и iPad
Настройка мобильных устройств с Android
- Microsoft 365 и электронная почта на Android
- Настройка приложения Outlook для Android
- Настройка почтового приложения Android
- Настройка приложений Microsoft 365 на Android
Настройка iPhone или iPad
- Приложения Microsoft 365 и электронная почта на iOS
- Настройка приложения Outlook для iOS
- Настройка учетной записи Outlook в приложении iOS Mail
- Настройка Microsoft 365 на iOS
Другие мобильные устройства
- Телефоны Blackberry
- Nokia (ОС Symbian)
-
Windows Mobile 6.
 5
5
- Другие планшеты и телефоны
Устранение неполадок на мобильных устройствах
- Проблемы с Outlook на мобильных устройствах
- Параметры почтовых серверов
- Соответствующие планы Microsoft 365
Excel для Microsoft 365 Word для Microsoft 365 Outlook для Microsoft 365 PowerPoint для Microsoft 365 OneNote для Microsoft 365 Excel для Microsoft 365 для Mac Word для Microsoft 365 для Mac Outlook для Microsoft 365 для Mac PowerPoint для Microsoft 365 для Mac OneNote для Microsoft 365 для Mac Excel для Интернета OneNote для Интернета Excel 2021 Word 2021 Outlook 2021 PowerPoint 2021 Office 2021 OneNote 2021 Excel 2021 для Mac Word 2021 для Mac Outlook 2021 для Mac PowerPoint 2021 для Mac OneNote 2021 для Mac Office 2021 для Mac Excel 2019 Word 2019 Outlook 2019 PowerPoint 2019 Office 2019 Excel 2019 для Mac Word 2019 для Mac Outlook 2019 для Mac PowerPoint 2019 для Mac OneNote 2019 для Mac Office 2019 для Mac Excel 2016 Word 2016 Outlook 2016 PowerPoint 2016 OneNote 2016 Office 2016 Excel 2016 для Mac Word 2016 для Mac Outlook 2016 для Mac PowerPoint 2016 для Mac OneNote 2016 для Mac Office 2016 для Mac PowerPoint для Mac Microsoft 365 для дома Office для бизнеса Office 365 для малого бизнеса Администратор Microsoft 365 Служба Office 365, предоставляемая 21Vianet служба Office 365 для малого бизнеса, предоставляемая 21Vianet — для администраторов Служба Office 365, предоставляемая 21Vianet, — для администраторов Outlook для Mac 2011 Приложение Office для iOS Outlook Web App Skype для бизнеса на iPad Еще.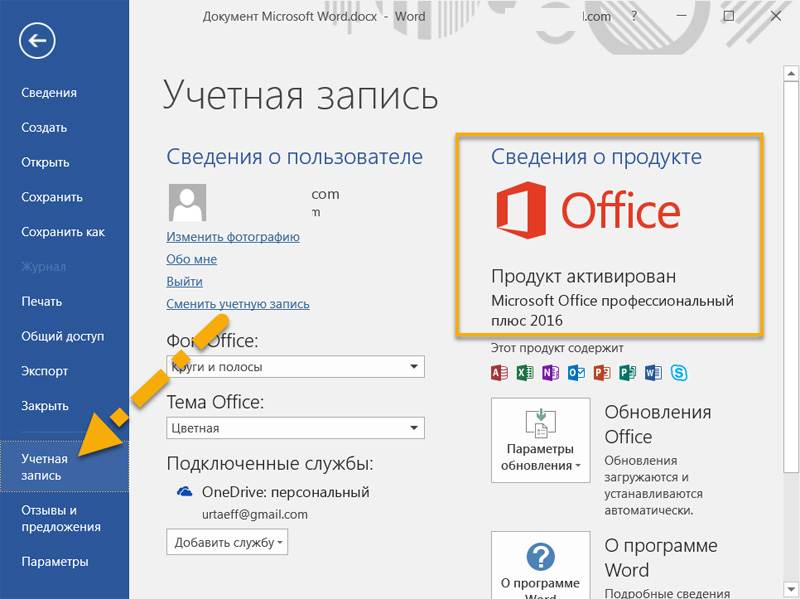 ..Меньше
..Меньше
Существует два способа получить Office на iPhone:
Нажмите кнопку ниже, чтобы установить новый Приложение Office для iOS, который объединяет Word, Excel и PowerPoint в одно приложение, которое предоставляет новые мобильные функции для просмотра, редактирования и совместного использования файлов без переключения между несколькими приложениями. Подробнее
Кроме того, нажмите любую из приведенных ниже кнопок, чтобы установить отдельные Office приложения на iPhone или iPad.
Совет: У вас MacBook или компьютер Mac? Установите классическую версию Office.
Вы можете использовать наши мобильные Office приложения для работы из любого места. Просто войдите с помощью бесплатной учетной записи Майкрософт или Microsoft 365 рабочей или учебной учетной записи. С помощью соответствующей Microsoft 365 вы также получите доступ к функциям уровня «Премиум».
Настройка отдельных Office приложений на iPhone или iPad
ШАГ 1.
На iPhone или iPad откройте любой автономный мобильный Приложение Office (например, Excel).
Войдите с помощью учетная запись Майкрософт или Рабочей или учебной учетной записи Microsoft 365 нажмите кнопку «Далее».
Примечание: При использовании Office 365 под управлением 21Vianet войдите с помощью учетной записи, связанной с вашей Microsoft 365, предоставляемой подпиской 21Vianet.
Если у вас нет учетной записи Майкрософт, ее можно создать бесплатно.
ШАГ 2.
Если вы выполнили вход с помощью учетная запись Майкрософт, связанной с Office 2016 или Office 2019, вы можете получить возможность обновления до Microsoft 365.
Вы можете приобрести план или нажать кнопку «Возможно« позже, если вы хотите использовать мобильные приложения без подписки.
Обратите внимание, что вы получаете доступ к функциям уровня » Премиум», если используете Microsoft 365 подписку.
ШАГ 3.
При появлении запроса на помощь в улучшении Office мобильного интерфейса нажмите кнопку «Да», чтобы согласиться, или «Нет», чтобы отказаться от использования.
Нажмите кнопку «Включить уведомления» , чтобы включить оповещения, или нажмите кнопку «Не сейчас «, чтобы настроить параметры позже.
ШАГ 4.
После входа ваша учетная запись автоматически добавляется в текущее приложение, а также любые другие Office приложения, установленные на iPhone или iPad.
ШАГ 5.
Чтобы добавить другую учетную запись или облачную службу, например OneDrive или Dropbox, нажмите кнопку «Открыть >добавить место».
Если вы используете OneNote на iPhone или iPad, коснитесь изображения профиля в левом верхнем углу и выберите служба хранилища Учетные записи.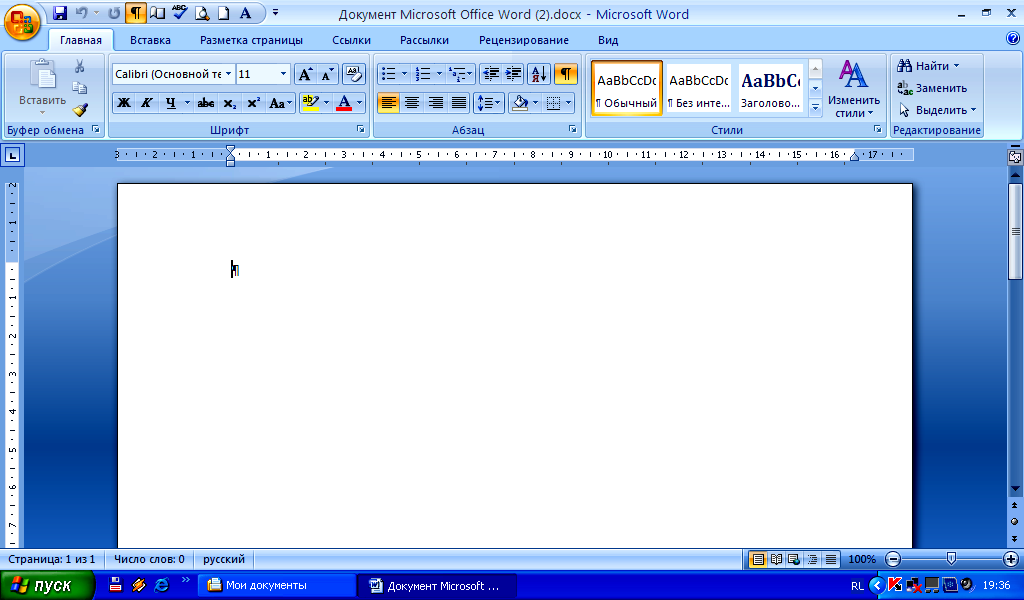
ШАГ 6.
Выберите облачную службу, которую хотите добавить.
Введите адрес электронной почты и пароль для входа в предпочитаемую службу.
Все готово!
Нужна помощь с настройкой и использованием приложений Office на устройстве iOS?
Сведения о том, как использовать Office мобильного приложения, см. Microsoft Office mobile.
-
В приложении Word, Excel или PowerPoint откройте или создайте документ, коснитесь значка с многоточием и выберите пункт «Отправить отзыв» или «Справка и поддержка».
В OneNote выберите Параметры > справку и поддержку.
-
Кроме того, вы можете перейти по любой ссылке в приведенной ниже таблице, чтобы просмотреть справку в веб-браузере.

Приложение
Справка для iPhone или iPad
-
Справка по Word для iPhone
-
Справка по Word для iPad
- org/ListItem»>
-
Справка по Excel для iPad
Справка по Excel для iPhone
-
Справка по PowerPoint для iPhone
-
Справка по PowerPoint для iPad
- org/ListItem»>
-
Справка по OneNote для iPad
Справка по OneNote для iPhone
-
-
Выберите службу, в которой находятся файлы. Например, Открыть > OneDrive — персональный или Открыть > OneDrive — название вашей организации.
org/ListItem»>
В результате появится список сохраненных файлов. Он будет содержать только файлы, созданные с помощью соответствующего приложения. Например, если открыть приложение Word, на экране отобразятся только документы Word.
Для просмотра записных книжек OneNote, сохраненных в OneDrive или OneDrive для работы или учебы, нажмите + Открыть.
Чтобы воспользоваться расширенными функциями приложений, необходимо выполнить вход с помощью учетной записи учетная запись Майкрософт или рабочая или учебная учетная запись, связанной с соответствующей подпиской на Microsoft 365. Если у вас устройство iPad Pro, то для использования на нем возможностей редактирования потребуется приобрести соответствующий план. Узнайте, что можно сделать в Office приложениях на устройстве iOS или Android с помощью Microsoft 365 плана.
Самые актуальные требования к системе см. здесь.
Приложения могут быть доступны не во всех странах и регионах. Узнайте, какие приложения доступны в вашей стране или регионе
См. также
-
Новые возможности Microsoft 365
-
Работа приложений Word, Excel, PowerPoint и OneNote на устройствах с Android и iOS
-
Что можно сделать в приложениях Office с помощью Microsoft 365 плана
Как установить и настроить Microsoft Office на Android
Сертифицированный партнер MicrosoftOffice MobileПоначалу разобраться, как настроить Office на Android, может показаться сложной задачей. Впрочем, это совсем не сложно. Прочтите это руководство для получения пошаговых инструкций.
Впрочем, это совсем не сложно. Прочтите это руководство для получения пошаговых инструкций.
- Во-первых, вам нужно будет создать учетную запись Microsoft , следуя инструкциям, добавив свой пароль. Однако, если у вас уже есть учетная запись, вы можете просто следовать инструкциям, чтобы подтвердить свою личность.
- Если у вас в настоящее время установлены другие приложения Office , установленные на вашем устройстве Android, в вашей учетной записи и файлах OneDrive f выберите любое приложение Office, например Word, и следующую вкладку Разрешить в обоих всплывающих окнах. вверх. Это позволит приложению Office получить доступ к вашим файлам и контактам .
- Затем используйте свою учетную запись Microsoft или рабочую или учебную учетную запись Office 365 для входа .
- Имейте в виду, что если вы входите в систему с учетной записью, связанной с Office 2016 или 2019, вам может быть предоставлена возможность перейти на Office 365.
 Вам нужно будет следовать инструкциям, приведенным в Чтобы приобрести план, или вы можете выбрать Может быть позже , если вы хотите использовать приложения без подписки. Обратите внимание, что вы получите дополнительные функции, которые могут быть вам полезны, если вы оформите подписку на Office 365.
Вам нужно будет следовать инструкциям, приведенным в Чтобы приобрести план, или вы можете выбрать Может быть позже , если вы хотите использовать приложения без подписки. Обратите внимание, что вы получите дополнительные функции, которые могут быть вам полезны, если вы оформите подписку на Office 365. - Далее выберите облачный сервис, который вы хотите добавить, например, OneDrive для бизнеса или Dropbox будут установлены автоматически.
- Наконец, после ввода адреса электронной почты и пароля, которые вы используете для входа в эту службу, все готово.
- Откройте приложение Google play store
- В поиске введите « Microsoft office 365 для Android »
- « Microsoft Office для планшета » должен появиться в результатах поиска, и вам нужно будет выбрать этот
- Выберите кнопку установки, а затем нажмите Принять .

- Microsoft Office для планшета затем установит
- После завершения установки вы можете выбрать « Открыть»
- Проведите пальцем вправо, чтобы просмотреть все отображаемые подсказки, пока не появится опция с надписью «9».0006 Войти ». Далее выберите « Войти»
- Введите свой адрес электронной почты и выберите «Далее »
- Далее введите свой пароль и выберите « Войти »
- Вам будет предоставлена опция « Создание и редактирование с помощью Office 365»
- После этого вы сможете создавать и редактировать документы .
Установка приложений Microsoft Office на Android
В настоящее время у Microsoft есть две версии ОС Android. Один предназначен для устройств, работающих под управлением Android 4.0, 4.1, 4.2 или 4.3, , а затем еще один для устройств с более новой версией операционной системы.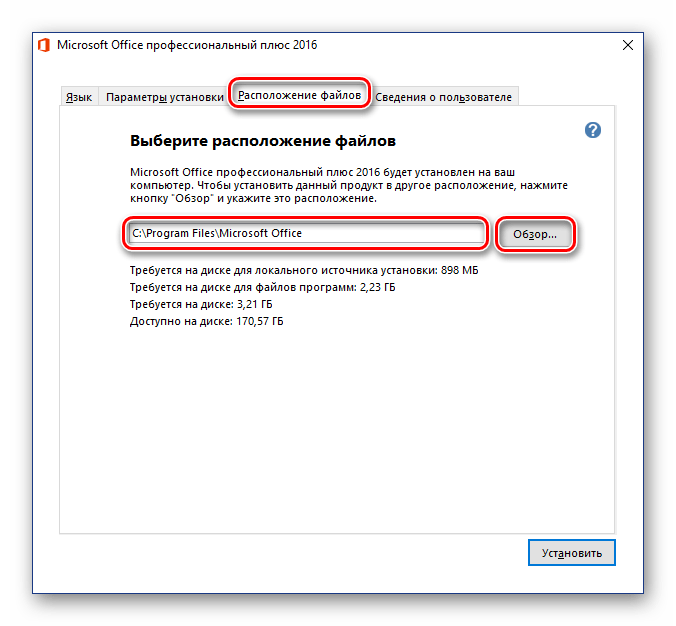
Если у вас более ранняя версия Android, чем перечисленные здесь, то, возможно, вам следует подумать об ее обновлении.
Тот, что предназначен для Android 4.0-4.3 , называется Microsoft Office Mobile . Вы можете скачать его, выполнив поиск в Google Play .
После обнаружения Microsoft Office Mobile , вы можете узнать, какие разрешения требуются приложению. Затем выберите Установить , чтобы загрузить приложение. Имейте в виду, что Microsoft Office Mobile займет 27 мегабайт места, поэтому вам нужно будет подключиться к Wi-Fi, если у вас меньшая подписка на передачу данных.
- После завершения загрузки выберите Открыть для запуска Office
- Вы также сможете найти Office среди других приложений. Чтобы просмотреть их, выберите Все приложения значок на главном экране.

Установка Microsoft Office для Android 4.4 или более поздней версии
Если у вас Android 4.4 или более поздней версии, к счастью, у Microsoft есть для вас еще лучшая версия Office.
Однако три мобильных приложения ( Word, Excel и Powerpoint ) необходимо устанавливать по одному и отдельно. Это связано с тем, что он позволяет загружать только те файлы, которые вам нужны, тем самым экономя память и пропускную способность на вашем устройстве.
- Имейте в виду, что эти три приложения заменяют Microsoft Office Mobile. Если у вас более старая версия Android, но вы все еще хотите использовать эту опцию, подумайте об обновлении.
- Вы можете получить все три приложения, выполнив поиск по их названиям в магазине Google Play .
- Когда вы их увидите, выберите Установить
- Появится подсказка, и вы можете выбрать Принять
- Поскольку эти приложения больше, чем Microsoft Office Mobile , , вам будет показано окно с предупреждением об их большем размере.
 Будет предложено использовать Wi-Fi только для этой более крупной загрузки. Рекомендуется следовать этому предложению. Для этого убедитесь, что установлен флажок Загрузить с использованием Только WIFi , а затем выберите Продолжить , чтобы продолжить загрузку.
Будет предложено использовать Wi-Fi только для этой более крупной загрузки. Рекомендуется следовать этому предложению. Для этого убедитесь, что установлен флажок Загрузить с использованием Только WIFi , а затем выберите Продолжить , чтобы продолжить загрузку. - После завершения выберите Открыть для запуска загруженной программы .
- Если вы решили загрузить все три приложения, вы можете выполнить тот же процесс. После завершения установки вы сможете увидеть все три значка .
Примечание: Поскольку эти приложения для Android предоставляют только ограниченные функции Office, вам потребуется соответствующая подписка Office 365 , чтобы разблокировать все возможности Microsoft Office.
Еще одно важное замечание: приложения предназначены для работы на устройствах с экраном не более 10,1 дюйма. В случае, если вы хотите создавать или редактировать на еще большем экране, вам придется приобрести Office 365.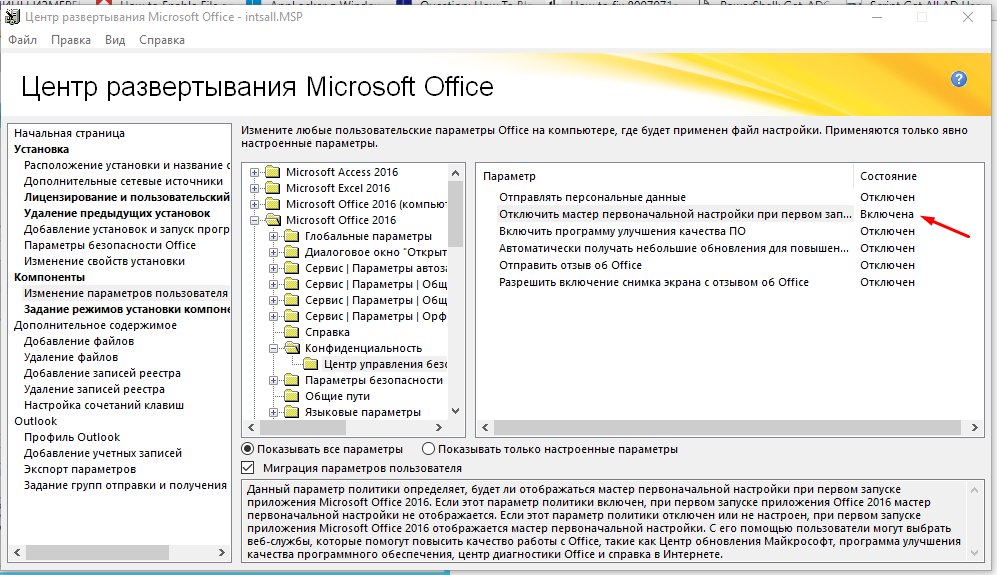
Если вы ищете компанию-разработчика программного обеспечения, которому вы можете доверять за ее добросовестность и честные методы ведения бизнеса, не ищите дальше. чем SoftwareKeep. Мы являемся сертифицированным партнером Microsoft и аккредитованным BBB бизнесом, который заботится о том, чтобы предоставить нашим клиентам надежную и удовлетворяющую их работу с программными продуктами, в которых они нуждаются. Мы будем с вами до, во время и после всех распродаж.
Установка Microsoft Office 2019 — Часто задаваемые вопросы по ИТ Создано Tap L, последнее изменение: 04 мая 2022 г.
Перейти к началу метаданныхЗагрузите, установите и активируйте Microsoft Office 2019на компьютерах с macOS и Windows.
Выберите необходимую инструкцию: macOS или Windows
Перед началом:
- Убедитесь, что у вас уже есть утвержденная лицензия на Microsoft Office 2019 лицензия для macOS с https://software.
 l бл .gov.
l бл .gov. - Требуется подключение к Интернету.
Обязательно соблюдайте все 3 части инструкции. Нажмите на каждую часть, чтобы развернуть или свернуть ее.
Часть 1. Загрузка и установка Office 2019
| 1 | Загрузите свою копию Office 2019 для macOS с https://software.lbl.gov в разделе История покупок . | |
| 2 |
| |
| 3 |
| |
| 4 | Щелкните Продолжить. | |
| 5 | Нажмите Продолжить к Лицензионному соглашению по программному обеспечению. | |
| 6 | Нажмите Согласен. | |
| 7 |
| |
| 8 | Щелкните Установить .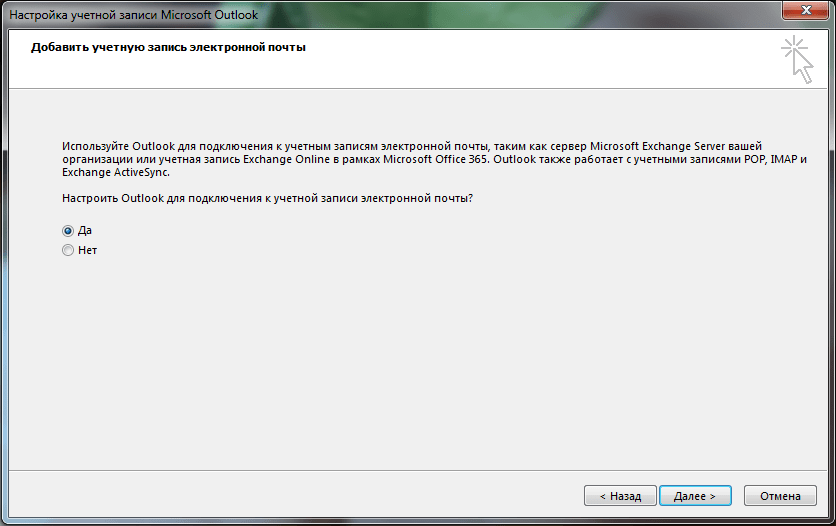 | |
| 9 | Нажмите Закройте после завершения установки. |
Часть 2. Активация Office 2019
| 1 | Вернитесь к окну, из которого вы запускаете программу установки в Часть 1, шаг 3 . Вы увидите другой файл Microsoft_Office_2019_VL_Serializer.pkg.
| |
| 2 | Нажмите Продолжить. | |
| 3 | Нажмите Установить.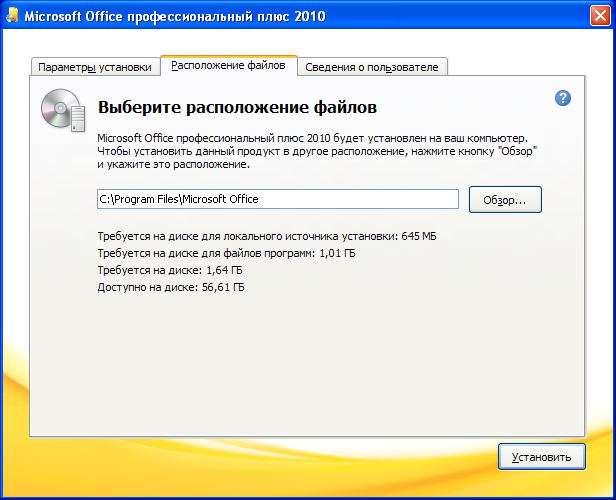 | |
| 4 |
| |
| 5 | Щелкните Закрыть. |
Часть 3. Настройка и обновление Office 2019
| 1 | Для быстрого доступа к офисному ПО Microsoft:
| |
| 2 | Запуск Microsoft Word.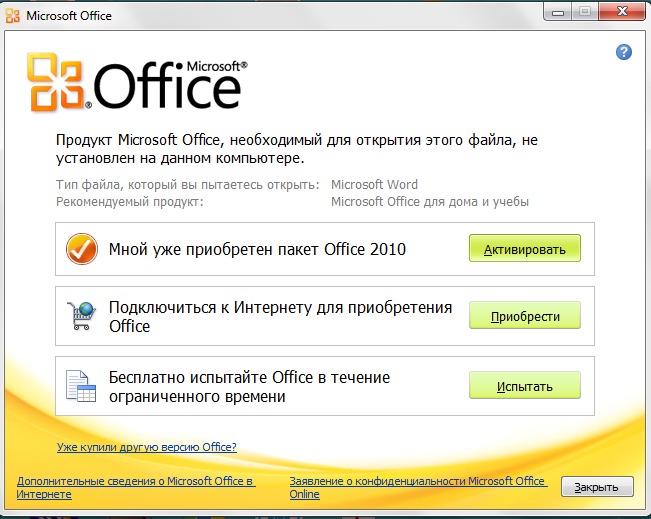 | |
| 3 | Щелкните Начать. | |
| 4 | Щелкните Пропустить знак внизу. НЕ НАЖИМАЙТЕ синюю кнопку Войти . | |
| 5 | Нажмите Начать использовать Word. | |
| 6 | Повторите шаги со 2 по 5 для Excel и PowerPoint. | 903:00|
| 7 | Закройте Excel и PowerPoint и вернитесь в Word. | |
| 8 | В строке меню Word :
| |
| 9 | Щелкните OK. | |
| 10 | В окне Microsoft AutoUpdate убедитесь, что флажок Автоматически обновлять приложения Microsoft установлен. | |
| 11 | оставить Microsoft AutoUpdate открыть и закрыть Word :
| |
| 12 | Возврат к окну Microsoft AutoUpdate :
| |
| 13 | Повторяйте шаг 12, пока не увидите Все приложения обновлены .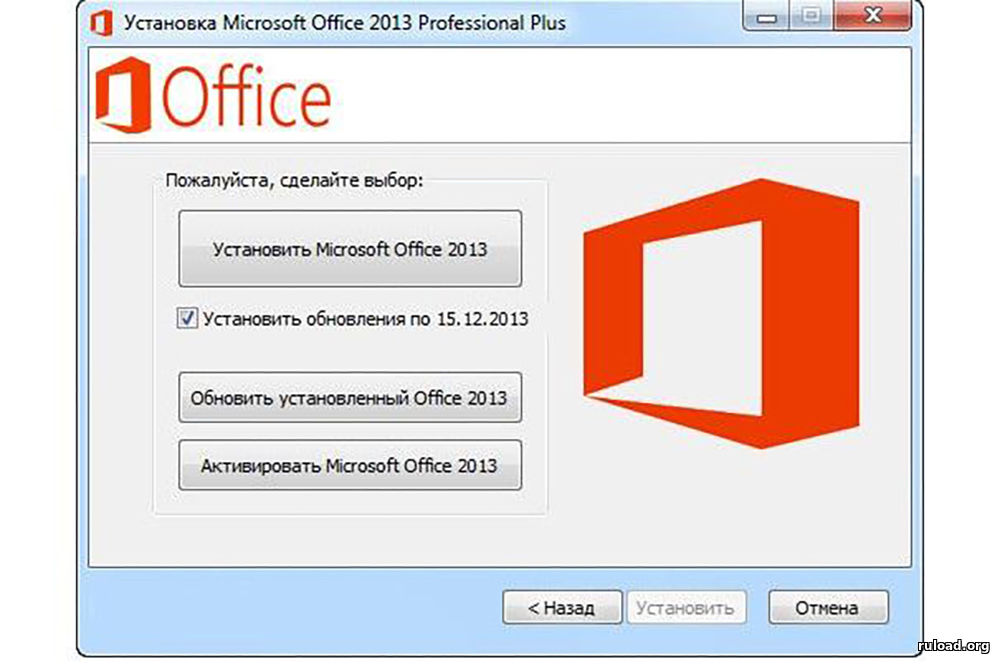 |
Перед началом:
- Убедитесь, что у вас уже есть утвержденная лицензия на Microsoft Office 2019лицензия для Windows с https://software.lbl.gov.
- Требуется подключение к Интернету.
Обязательно соблюдайте все 3 части инструкции. Нажмите на каждую часть, чтобы развернуть или свернуть ее.
Часть 1. Загрузка и установка Office 2019
| | Загрузите свою копию Office 2019 для Windows с https://software.lbl.gov в разделе История покупок . | |
| | В папке Download :
| |
| | Нажмите Да.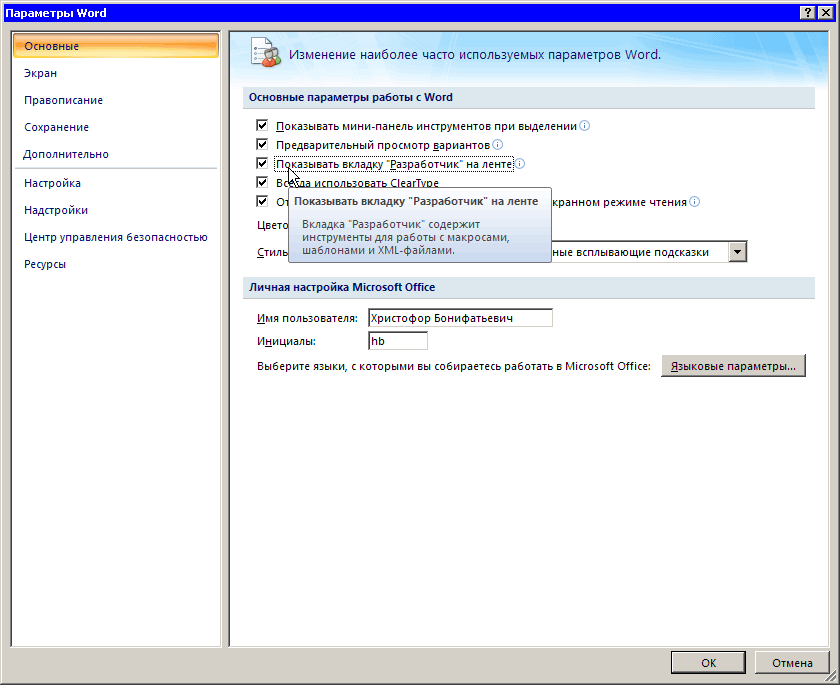 | |
| | Запустится программа установки Office 2019, и вы увидите сообщение: Пожалуйста, оставайтесь в сети во время загрузки Office. Мы закончим через мгновение. Да, оставайтесь в сети и дайте программе установки завершить работу, прежде чем продолжить. | |
| | После завершения установки вы увидите: Все готово! Офис установлен сейчас . Нажмите Закрыть . |
Часть 2. Активация Office 2019
- В меню «Пуск»
- Найдите и запустите Word

- Скопируйте и вставьте ключ продукта в поле Введите ключ продукта Office
Вы можете получить ключ продукта из Раздел История покупок на https://software. lbl.gov
lbl.gov - Нажмите Активируйте Office
- Скопируйте и вставьте ключ продукта в поле Введите ключ продукта Office
Часть 3. Настройка Office 2019
| 1 | Для быстрого доступа закрепите Word, Excel, и PowerPoint на панели задач:
| |
| 2 | Повторите шаг 1 для Excel и PowerPoint. |

 5
5
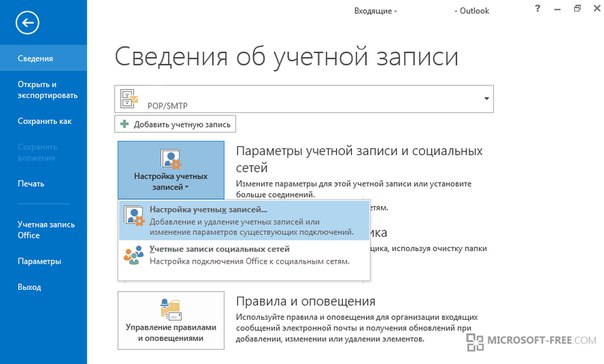 5
5
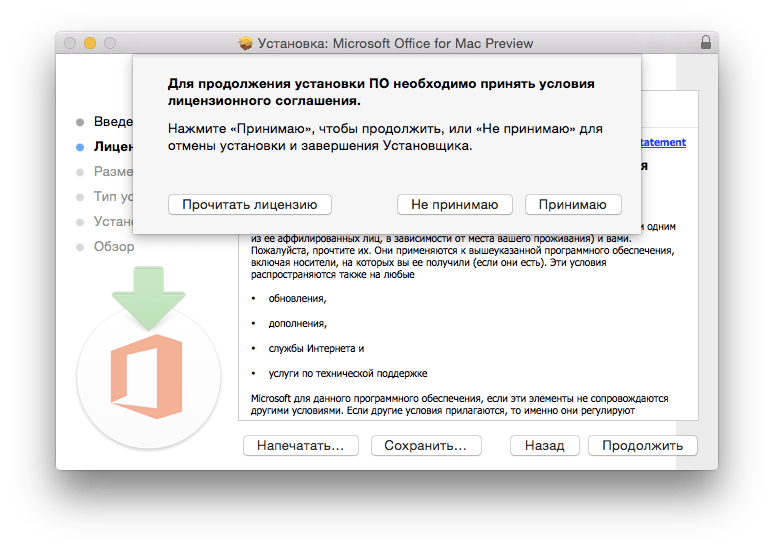
:quality(70)/cloudfront-us-east-1.images.arcpublishing.com/metroworldnews/RHLOFPJHIFFW7MOPMZLNFR6XXA.jpg) Вам нужно будет следовать инструкциям, приведенным в Чтобы приобрести план, или вы можете выбрать Может быть позже , если вы хотите использовать приложения без подписки. Обратите внимание, что вы получите дополнительные функции, которые могут быть вам полезны, если вы оформите подписку на Office 365.
Вам нужно будет следовать инструкциям, приведенным в Чтобы приобрести план, или вы можете выбрать Может быть позже , если вы хотите использовать приложения без подписки. Обратите внимание, что вы получите дополнительные функции, которые могут быть вам полезны, если вы оформите подписку на Office 365.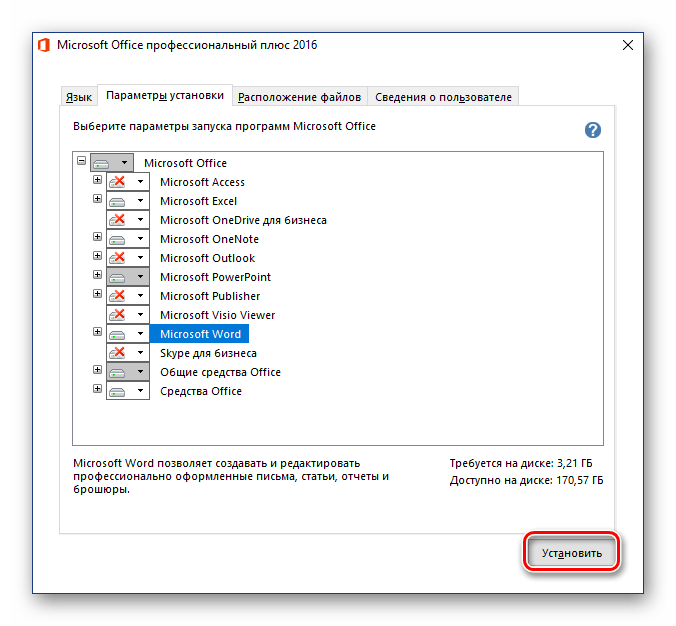

 Будет предложено использовать Wi-Fi только для этой более крупной загрузки. Рекомендуется следовать этому предложению. Для этого убедитесь, что установлен флажок Загрузить с использованием Только WIFi , а затем выберите Продолжить , чтобы продолжить загрузку.
Будет предложено использовать Wi-Fi только для этой более крупной загрузки. Рекомендуется следовать этому предложению. Для этого убедитесь, что установлен флажок Загрузить с использованием Только WIFi , а затем выберите Продолжить , чтобы продолжить загрузку.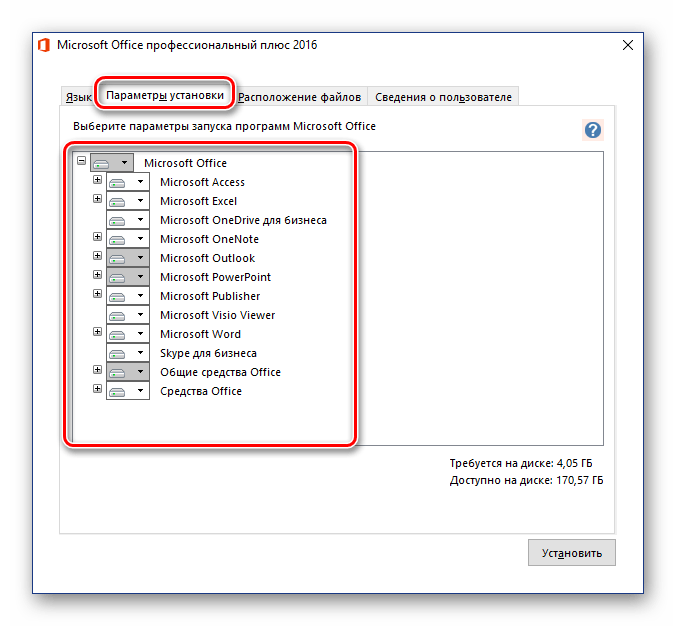 l бл .gov.
l бл .gov.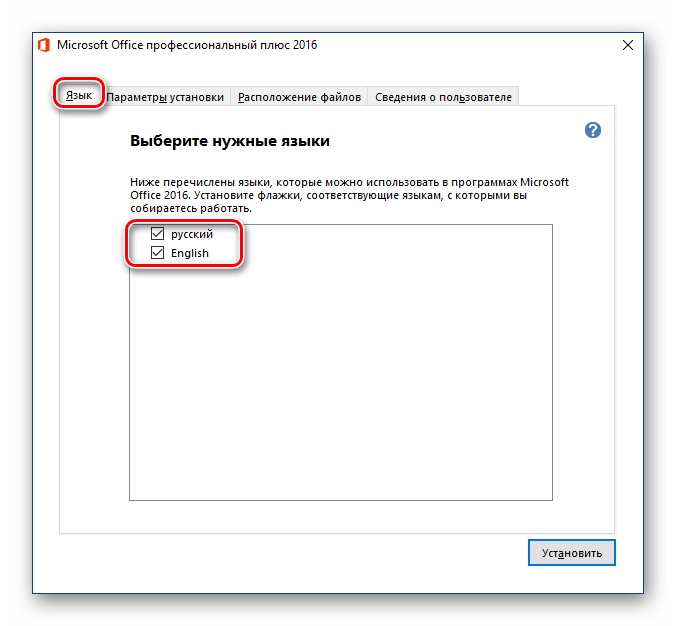 20.18120801_Installer.pkg
20.18120801_Installer.pkg  lbl.gov
lbl.gov