Как настроить Яндекс на свой город: в телефоне и компьютере
Содержание:
- Зачем меняют местоположение в браузере
- Смена геолокации с компьютера
- Смена с телефона
Доброго времени суток, уважаемые читатели моего блога. Знаете ли вы, что привязка к городу в браузере помогает показывать аудитории только ту информацию, которая вероятнее всего заинтересует читателя. Если вы ищете кинотеатры, то вас не будут грузить адресами в Ульяновске или Чите, заставляя скролить и искать конкретный город в огромном списке.
В четырех случаях, как правило, меняют привязку. О том, в каких именно и как настроить Яндекс на свой город мы сегодня и поговорим.
Зачем меняют местоположение в браузере
Допустим, вы живете в Самаре и едете на отдых в Санкт-Петербург. Естественно, там вам понадобится интернет, куда без него. Обычно, другой город определяется автоматически, но, если этого не случилось, придется действовать вручную.
Иногда настройки по умолчанию сбиваются сами собой. Вместо нужных сведений вылезает предложение купить астры в Тридевятом царстве, добраться до которого вам удастся только при содействии доброго волшебника со стаей драконов! Это никуда не годится. Приходится лезть в настройки.
Вместо нужных сведений вылезает предложение купить астры в Тридевятом царстве, добраться до которого вам удастся только при содействии доброго волшебника со стаей драконов! Это никуда не годится. Приходится лезть в настройки.
Но чаще всего поменять город приходится и для работы в интернете. Например, когда я пишу некоторые статьи, то мне нужны примеры сайтов хороших или не очень. Я ввожу любой регион, а затем начинаю мониторить салоны красоты, тату-студии, агентства недвижимости и так далее.
Кстати, если вы делаете сайты на продажу для компании, то изменив местоположение, можно посмотреть конкурентов в других городах и вдохновиться или точно определиться с тем, как делать не нужно.
Короче говоря, причин может быть много. Давайте приступим к действиям, и я покажу как все-таки менять геолокацию в браузере телефона и компьютера.
Смена геолокации с компьютера
Первым делом вам нужно открыть любой браузер, не обязательно это должен быть Яндекс. С компьютера я работаю в хроме. Затем зайдите на стартовую страницу yandex.ru.
Затем зайдите на стартовую страницу yandex.ru.
Непонятно почему, но если вы введете сокращенный урл, ya.ru, то вам начнут выносить голову и смена города займет много времени. Я даже не стал ковыряться в поисках правды и реализации. Ни к чему это, когда есть шанс сделать все проще и быстрее.
Итак, проходим на главную страничку.
В правом верхнем углу находите рубрику «Настройки». Тут нужно выбрать категорию «Изменить город».
Снимаете галочку с графы «Определять автоматически» и ставите на «Не уточнять».
Учтите, что новый регион вы ставите навсегда, ну точнее до того момента, как не измените обратно. Если захотите.
Осталось только вписать новое название города в появившееся меню. Даже Enter кликать не нужно. Просто вводите регион, щелкаете по подходящей строчке в открывшемся списке и готово.
Смена с телефона
Теперь давайте сделаем то же самое с телефона или планшета. Итак, меняем город на мой. Покажу как это сделать на андроиде.
Я открою Яндекс браузер. Работая на компьютере я его почти не использую. Постоянные читатели знают насколько я его недолюбливаю, но с телефона все действительно работает в разы быстрее и круче, нежели сервисы от других компаний. Менять город в Яндексе можно и через Google Chrome, но давайте все-таки поработает в одноименном приложении.
Открываем его.
Для удобства вводим в поисковую строчку любое слово и двигаемся вниз, к концу списка.
Тут, как вы видите, стоит Владимир. Нажмите на него.
Осталось только выбрать из списка или вписать свой вариант. Ульяновск, Саратов, Самара или свой родной. Это совершенно не важно. Творите, как говорится, что хотите.
Готово. Изменения в телефоне прошли успешно и в глазах Яндекса вы переехали в дальние дали, а потому и информацию он для вас начнет показывать новую.
Все. Теперь все ваши запросы отобразятся так, как они были бы показаны для жителя того региона, который вы выбрали.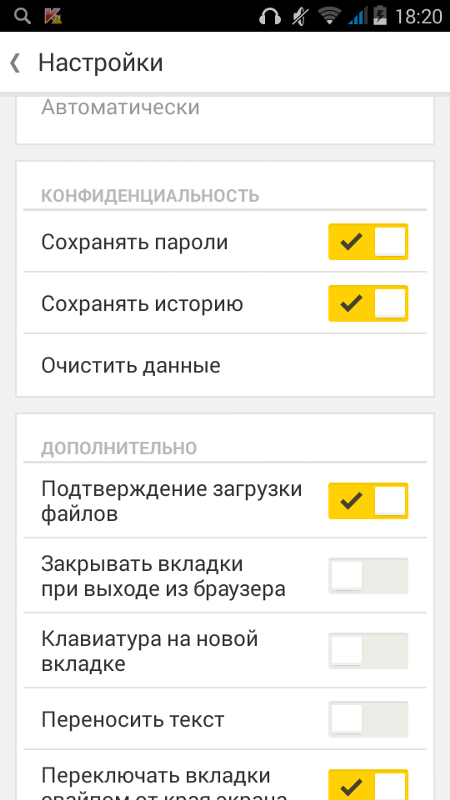
Если вы только начинаете открывать для себя интернет, но вас уже интересуют различные способа заработка, то могу порекомендовать вам бесплатный курс «Инфобизнес по модели Евгения Попова».
Вы узнаете как работают и зарабатывают в интернете, получите массу конкретной информации и определитесь, действительно ли вас интересует такой вид деятельности или он совсем вам не подходит.
Узнавайте полезную и правдивую информацию, которая поможет.
Если вам понравилась эта статья – подписывайтесь на рассылку и получайте больше интересной информации про заработок в интернете прямо себе на почту.
Вы узнаете о фотошопе, создании сайтов, поймете как пишут статьи для блога, делают видео для YouTube, работают в социальных сетях. Вы не только узнаете, но и определитесь с той нишей, которая манит вас больше остальных, получите отличный старт и совсем скоро вы обретете не только увлекательное, но и прибыльное хобби.
Желаю удачи в ваших начинаниях. До новых встреч!
«Яндекс.
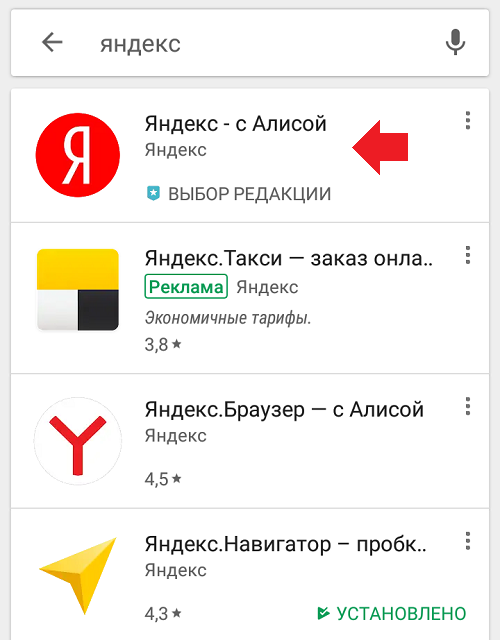 Карты» и «Яндекс.Навигатор» появились в CarPlay и Android Auto — Транспорт на vc.ru
Карты» и «Яндекс.Навигатор» появились в CarPlay и Android Auto — Транспорт на vc.ruКак работают обновлённые приложения и какие есть ограничения.
58 229 просмотров
Что такое CarPlay и Android Auto
Это платформы, которые позволяют подключать смартфоны на iOS и Android к мультимедийным системам автомобилей и использовать на них совместимые приложения.
CarPlay и Android Auto работают по принципу внешнего экрана для смартфона. Оболочка и все приложения на самом деле «работают» на телефоне, а экран мультимедийной системы автомобиля используется только для трансляции интерфейса и взаимодействия с пользователем.
Для сравнения, головные устройства «Яндекс.Авто» и Google Auto — это уже полноценные бортовые компьютеры, встроенные в автомобиль. Они не требуют обязательной связки со смартфоном и готовы к работе сразу при запуске машины.
Чтобы «попасть» в CarPlay или Android Auto, разработчику приложения нужно адаптировать его для работы на дисплее автомобиля.
Что нужно для того, чтобы использовать «Яндекс.Карты» в CarPlay и Android Auto
Нужно соблюсти три условия:
- На iPhone или Android должна быть установлена последняя версия приложения «Яндекс.Карты» или «Яндекс.Навигатора».
- Автомобиль должен поддерживать Apple CarPlay или Android Auto.
- Нужно быть авторизованным в приложении и иметь активную подписку «Яндекс.Плюс». При отсутствии подписки в приложении можно оформить бесплатный тестовый период на три месяца.
Подключение смартфона к машине с CarPlay или Android Auto обычно не вызывает сложностей. В большинстве случаев достаточно подключить смартфон к автомобилю по проводу и он сам предложит активировать CarPlay или Android Auto.
Я тестировал «Яндекс.Карты» на iPhone и Samsung Galaxy, подключая их к Volvo XC90. iPhone у меня заработал не сразу — оказалось, что для работы CarPlay обязательным условием является включенный голосовой ассистент Siri (иначе машина воспринимает смартфон как обычный музыкальный плеер).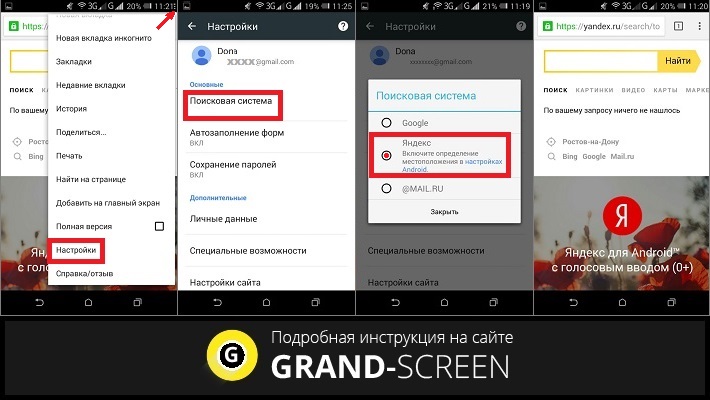
Некоторые современные модели машин поддерживают работу и в беспроводном режиме, однако в этом случае смартфон начинает потреблять много энергии и быстро садится, поэтому провод оказывается предпочтительной опцией.
- Инструкция по настройке и подключению CarPlay.
- Инструкция по настройке и подключению Android Auto.
После подключения смартфона к машине на экране бортового компьютера появится интерфейс оболочки с иконкой «Яндекс.Карт» (или «Яндекс.Навигатора»).
Это не смартфон
Не стоит ждать от «Карт» и «Навигатора» в CarPlay и Android Auto той же функциональности, что и в смартфон-приложении. Скорее, это урезанная версия с базовой функциональностью — отображение текущего маршрута и упрощенный поиск. При этом паттерны использования приложения в CarPlay и Android Auto отличаются от аналогичных паттернов на смартфоне.
Например, карта на экране машины не интерактивная — при тапе на любой объект на карте ничего не произойдет. Можно лишь перемещать карту пальцем, чтобы посмотреть расположенные на ней объекты, но не более. Поэтому не получится построить маршрут, выбрав точку и зажав на ней палец, как это работает на смартфоне, — строить маршруты в автомобильной версии «Яндекс.Карт» можно только через отдельный экран поиска.
Экран поиска в «Яндекс.Картах» для CarPlay
Экран поиска в «Яндекс.Картах» для Android Auto
Аналогично в поиске тоже придется отказаться от привычного сценария. Результаты поиска на экране машины отображаются в виде списка и точек на карте. Увы, не получится тапнуть на точку, чтобы выбрать конкретное место назначения — это можно сделать только через переключение пунктов в списке.
Экран результатов поиска в «Яндекс.Картах» для CarPlay
Выбрать точку на карте не получится — только через переключение списка результатов поиска
Так же и маршруты. Если на смартфоне можно кликнуть на один из предлагаемых маршрутов, то в интерфейсе машине можно сделать это только через список.
Если на смартфоне можно кликнуть на один из предлагаемых маршрутов, то в интерфейсе машине можно сделать это только через список.
Выбор маршрута в «Яндекс.Картах» для CarPlay
По словам разработчиков «Яндекс.Карт», неинтерактивная карта — это ограничение платформ: «В Android Auto карта пока совсем неинтерактивна, эта возможность ограничена платформой Google для всех сторонних навигационных приложений на экране автомобиля. В CarPlay картой можно управлять с помощью жестов. Хотя долгое нажатие на карту и управление несколькими пальцами не работает, выбор объекта или альтернативного маршрута на карте тоже не поддерживается».
Из-за ограничений платформ не получилось встроить и оплату топлива и парковок, комментарии на карте, а также полноценную «Алису». Кроме того, в Android Auto любой список не может содержать больше шести пунктов, поэтому, например, список избранного ограничен всего шестью местами.
В CarPlay иконку «Алисы» всё же можно найти на экране поиска, но ее функциональность ограничена только поиском по объектам, в Android Auto искать можно с помощью встроенного в операционную систему голосового поиска.
Разработчики «Яндекс.Карт» используют хитрый приём, чтобы пользователь всё же мог быстро воспользоваться популярными функциями. Если во время работы CarPlay или Android Auto открыть приложение «Яндекс.Карты» на смартфоне, там будет только одна кнопка «Продолжить в телефоне». По тапу на неё карта с маршрутом «переместится» с экрана автомобиля на смартфон, но уже со знакомым интерфейсом и всеми известными функциями.
Здесь уже можно привычным способом построить маршрут, посмотреть комментарии на карте, заправить автомобиль или выбрать парковку на карте, после чего «отправить» маршрут обратно на экран машины.
«Маршрут построен»
Шаблонизация платформ напрямую отразилась и на том, как выглядит интерфейс движения по маршруту. Карта с текущим местоположением смещена на экране вправо, в то время как самое заметное место отдано подсказке с информацией о ближайшем повороте. Сюда же разместили подсказку о движении по полосам.
«После тестирования не на эмуляторе, а в реальном автомобиле, мы пересмотрели балун с полосностью и добавили его вдоль линии маршрута. Это поддерживает наш принцип контекстности — показывать элементы там, где они нужны», — поясняют решение разработчики.
Это поддерживает наш принцип контекстности — показывать элементы там, где они нужны», — поясняют решение разработчики.
Тестирование приложения на эмуляторе Фото: пресс-служба «Яндекс»
Схематичное отображение всех пробок на маршруте расположено справа — отдельно от характеристик маршрута, которые находятся слева.
«Яндекс.Карты» для CarPlay
Камеры и пробки отображаются так же, как и на смартфоне. На своём привычном месте осталось ограничение скорости и индикатор текущей скорости — при превышении он мигает красным.
«Яндекс.Карты» для Android Auto
Настройки всего три: отображение пробок на карте, звук (подсказки о маршруте или только предупреждения), а также тема оформления. Примечательно, что во время тестирования CarPlay всегда использовал тему оформления с телефона, а Android Auto «брал» тему у автомобиля.
Про разработку
В комментариях практически под каждым материалом про «Яндекс.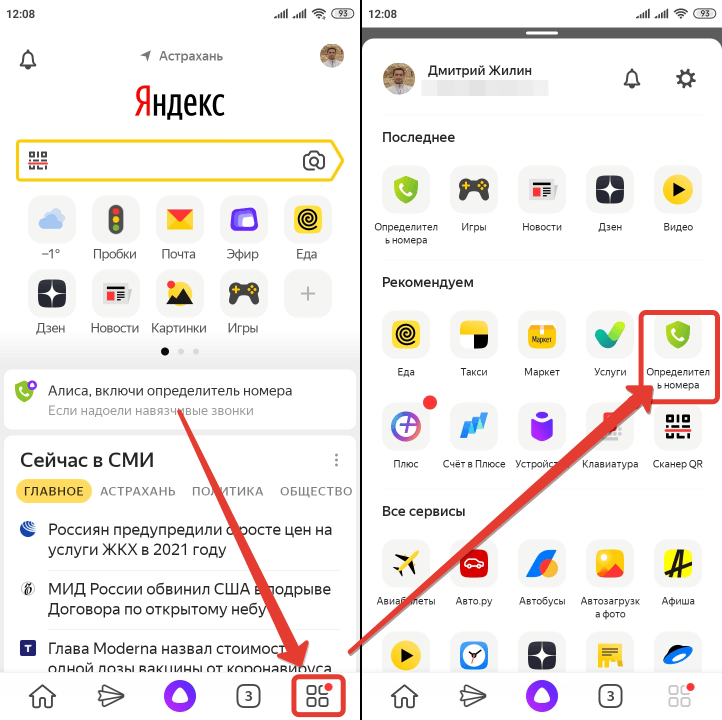 Карты» на vc.ru пользователи на протяжении нескольких лет спрашивали про поддержку CarPlay и Android Auto. В 2019 году команда рассказывала о сложностях с переносом пользовательского опыта на сторонние платформы, а также работала над собственным решением. В октябре 2020 года «Яндекс» все же анонсировал планы разработки для CarPlay и Android Auto.
Карты» на vc.ru пользователи на протяжении нескольких лет спрашивали про поддержку CarPlay и Android Auto. В 2019 году команда рассказывала о сложностях с переносом пользовательского опыта на сторонние платформы, а также работала над собственным решением. В октябре 2020 года «Яндекс» все же анонсировал планы разработки для CarPlay и Android Auto.
Мы делали поддержку сразу для двух навигационных приложений — «Карт» и «Навигатора». К тому же, мы одновременно запускаем сразу поддержку двух платформ — CarPlay и Android Auto. В будущем все обновления пользователи будут получать одновременно, вне зависимости от приложения и платформы. Разработка всего этого заняла время.
команда «Яндекс.Карт»
Много времени заняло тестирование и работа над стабильностью приложения, поясняют разработчики: «Одна из особенностей разработки для CarPlay и Android Auto заключается в том, что в процессе участвуют сразу три стороны: компания-производитель операционной системы смартфона, автопроизводитель и разработчик приложения. Для того, чтобы команда с головного устройства машины прошла и выполнила свою функцию, запрос проходит через зоны ответственности всех трёх участников. Поэтому и стабильность работы зависит не только от приложения, но и от других факторов — даже качества USB-провода».
Для того, чтобы команда с головного устройства машины прошла и выполнила свою функцию, запрос проходит через зоны ответственности всех трёх участников. Поэтому и стабильность работы зависит не только от приложения, но и от других факторов — даже качества USB-провода».
Вместо смартфона на торпеде
За несколько недель использования приложения CarPlay и Android Auto я перестал использовать крепление для телефона в машине, но не перестал использовать смартфон. Оптимальным сценарием взаимодействиям с «Картами» оказалась комбинация из смартфона и CarPlay.
Работать с сервисом удобнее и быстрее на экране телефона — здесь не нужно переучиваться или привыкать к новым сценариям. Например, поиск с «Алисой», выбор оптимального маршрута, заправка или просто чтение комментариев в пробке. Как только приготовления к поездке закончены, я «отправляю» маршрут на экран машины и во время движения практически не взаимодействую с ним — так безопаснее и удобнее, чем телефон на креплении.
Скачать и установить Яндекс Браузер для ПК/Mac/Android/iOS
- Миниинструмент
- Центр новостей MiniTool
- Скачайте и установите Яндекс Браузер для ПК/Mac/Android/iOS
Алиса | Подписаться | Последнее обновление
В этом посте рассказывается, как скачать Яндекс.Браузер для ПК, Mac, Android или iPhone/iPad. Подробное руководство прилагается. Для получения более полезных компьютерных инструментов вы можете посетить официальный сайт MiniTool Software.
Яндекс Браузер — бесплатный веб-браузер, разработанный российской компанией Яндекс. Этот браузер является вторым по популярности настольным веб-браузером в России. Яндекс.Браузер доступен для Windows, macOS, Linux, Android и iOS. Вы также можете получить доступ и использовать Поиск Яндекса, перейдя на https://yandex.com/ в других браузерах, таких как Google Chrome.
Если вы хотите установить приложение Яндекс.Браузер на свое устройство, вы можете узнать, как скачать Яндекс. Браузер для Windows 10/11, Mac или мобильных устройств ниже.
Браузер для Windows 10/11, Mac или мобильных устройств ниже.
Системные требования для загрузки Яндекс.Браузера
- Windows 7 или более поздняя версия (32-разрядная или 64-разрядная)
- macOS 10.12 или новее
- Android 5.0 или более поздней версии
- iOS 11.0 или новее
- Linux x64
- Доступно на 14 языках
Как скачать и установить Яндекс для Windows 11/10/8/7
Вы можете легко загрузить 64-битную или 32-битную версию Яндекс Браузера для своего ПК с Windows 10/11.
Шаг 1. Вы можете перейти на https://browser.yandex.com/ в своем браузере и нажать кнопку Скачать кнопка для начала загрузки Яндекс.Браузера.
Шаг 2. После завершения загрузки вы можете щелкнуть значок Yandex.exe в левом нижнем углу, чтобы запустить программу установки. Вы также можете открыть папку со скачанным установочным файлом Яндекс.Браузера, чтобы легко запустить его установщик.
Шаг 3. Решите, хотите ли вы отметить опции «Установить браузером по умолчанию» и «Закрепить Алису на панели задач». Нажмите Установить , чтобы быстро установить Яндекс.Браузер на компьютер с Windows 11/10/8/7.
Шаг 4. Выберите поисковую систему для Яндекс.Браузера: Яндекс, Baidu или 360. После этого можно начинать пользоваться Яндекс.Браузером. Чтобы в следующий раз открыть Яндекс.Браузер, можно дважды щелкнуть значок ярлыка Яндекса на рабочем столе.
Как сделать Яндекс Браузер браузером по умолчанию
Если вы хотите сделать Яндекс браузером по умолчанию, вы можете открыть Яндекс Браузер и нажать «Да, пожалуйста» во всплывающем окне «Сделать Яндекс браузером по умолчанию» окно.
Если вы не видите всплывающее окно, вы можете щелкнуть трехстрочный значок в правом верхнем углу и выбрать «Настройки». Нажмите «Да, сделайте это» в разделе «Сделать Яндекс браузером по умолчанию». После этого все ссылки, по которым вы нажимаете, будут автоматически открываться в этом браузере.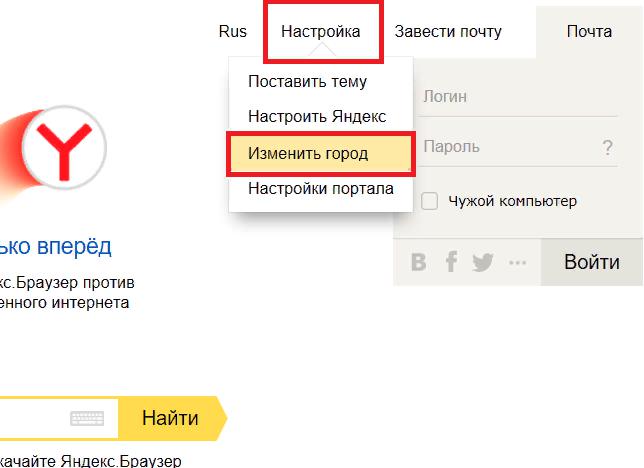
Как закрепить Яндекс.Браузер на панели задач в Windows
Чтобы закрепить Яндекс.Браузер на панели задач, нажмите Windows + S , введите yandex , щелкните правой кнопкой мыши Yandex App, и выберите Закрепить на панель задач . В следующий раз вы сможете быстро запустить Яндекс Браузер из панели задач Windows.
Как скачать Яндекс.Браузер для Mac/iPhone/iPad
Яндекс.Браузер также доступен для Mac, iPhone и iPad.
Для Mac: вы можете открыть Mac App Store на своем компьютере для поиска Яндекс.Браузера. Кроме того, вы также можете перейти на https://browser.yandex.com/ и нажать «Загрузить», чтобы загрузить Яндекс.Браузер для Mac.
Для iPhone или iPad вы можете открыть App Store на своем устройстве, чтобы найти Яндекс Браузер, чтобы загрузить и установить этот браузер одним щелчком мыши.
Установка, обновление, удаление Яндекс.Браузера на Android
Для телефонов и планшетов Android: вы можете легко найти Яндекс. Браузер в магазине Google Play и просто нажать «Установить», чтобы загрузить и установить Яндекс.Браузер для мобильных устройств Android.
Браузер в магазине Google Play и просто нажать «Установить», чтобы загрузить и установить Яндекс.Браузер для мобильных устройств Android.
Для мобильных устройств Huawei вы можете открыть Huawei AppGallery для поиска Yandex Browser, чтобы загрузить его.
Чтобы обновить Яндекс.Браузер на мобильном устройстве Android, откройте Google Play, коснитесь трехстрочного значка в верхнем левом углу и нажмите Мои приложения и игры . Нажмите Яндекс Браузер с Алисой и нажмите Обновление , чтобы установить последнюю версию приложения Яндекс Браузер.
Если вы хотите установить Яндекс в качестве браузера по умолчанию на Android, вы можете открыть браузер и открыть новую вкладку, коснуться значка с тремя точками и нажать Браузер по умолчанию.
Чтобы удалить Яндекс.Браузер на Android, откройте Google Play, коснитесь трехстрочного значка и выберите Мои приложения и игры. Перейдите на вкладку «Установлено» и нажмите «Яндекс.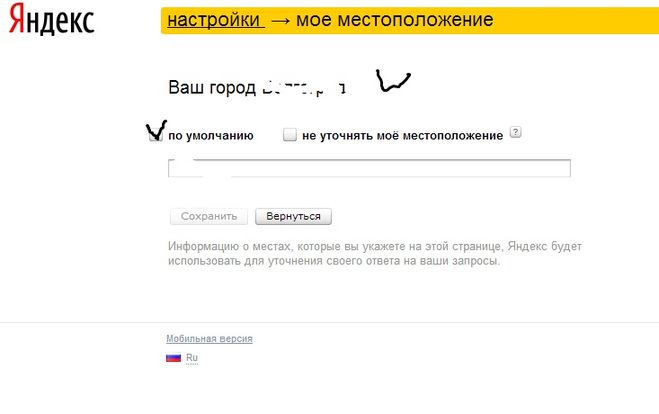 Браузер» > «Удалить», чтобы удалить этот браузер с вашего устройства Android.
Браузер» > «Удалить», чтобы удалить этот браузер с вашего устройства Android.
Вы можете следовать инструкциям в этом посте, чтобы легко загрузить и установить Яндекс.Браузер для компьютера с Windows 11/10/8/7 или Mac, телефона или планшета Android или iPhone/iPad. Дополнительные советы и рекомендации по работе с компьютером вы можете найти в Новостном центре MiniTool.
- Твиттер
- Линкедин
- Реддит
Об авторе
Комментарии пользователей:
Скачать приложение Яндекс Карты и Навигатор на ПК (Эмулятор)
Яндекс Карты — идеальное приложение для навигации по городу вокруг вас. Яндекс Карты содержат множество полезных функций, которые помогут вам передвигаться с комфортом и легкостью. Есть навигатор с информацией о пробках и камерах и голосовой помощник Алиса. Есть поиск мест по адресу, названию или категории. Общественный транспорт, такой как автобусы, троллейбусы и трамваи, движется по карте в режиме реального времени. Выберите любой вид транспорта, чтобы добраться до места назначения. Или создайте пешеходный маршрут, если хотите.
Есть поиск мест по адресу, названию или категории. Общественный транспорт, такой как автобусы, троллейбусы и трамваи, движется по карте в режиме реального времени. Выберите любой вид транспорта, чтобы добраться до места назначения. Или создайте пешеходный маршрут, если хотите.
Навигатор
• Прогнозы дорожного движения в режиме реального времени помогут вам двигаться и избегать пробок.
• Голосовые подсказки о поворотах, камерах, ограничениях скорости, авариях и дорожных работах, которые помогут вам ориентироваться, не глядя на экран.
• Алиса также на борту: она поможет вам найти место, создать маршрут или позвонить по номеру из вашего списка контактов.
• Приложение рекомендует более быстрые маршруты, если условия движения изменились.
• Для навигации в автономном режиме просто загрузите автономную карту.
• Вы можете использовать приложение на экране автомобиля через Android Auto.
• Городская парковка и плата за парковку.
• Оплачивайте бензин в приложении на более чем 8000 АЗС по всей России.
Поиск мест и предприятий
• Удобный поиск в бизнес-каталоге с помощью фильтров и получение подробных адресных результатов с подъездами и подъездными путями.
• Найдите все, что вам нужно знать о бизнесе: контактную информацию, время работы, список услуг, фотографии, отзывы посетителей и рейтинг.
• Проверьте внутренние карты крупных торговых центров, вокзалов и аэропортов.
• Нет интернета? Поиск с помощью офлайн-карты.
• Сохраняйте кафе, магазины и другие любимые места в Мои места и просматривайте их на других устройствах.
Общественный транспорт
• Трек автобусов, трамваев, троллейбусов и маршруток в режиме реального времени.
• Выберите отображение только выбранных маршрутов.
• Получите расписание общественного транспорта на следующие 30 дней.
• Проверьте предполагаемое время прибытия на остановку.
• Найдите остановки общественного транспорта, станции метро и другие важные объекты.
• Заранее узнавайте о пробках на станциях метро.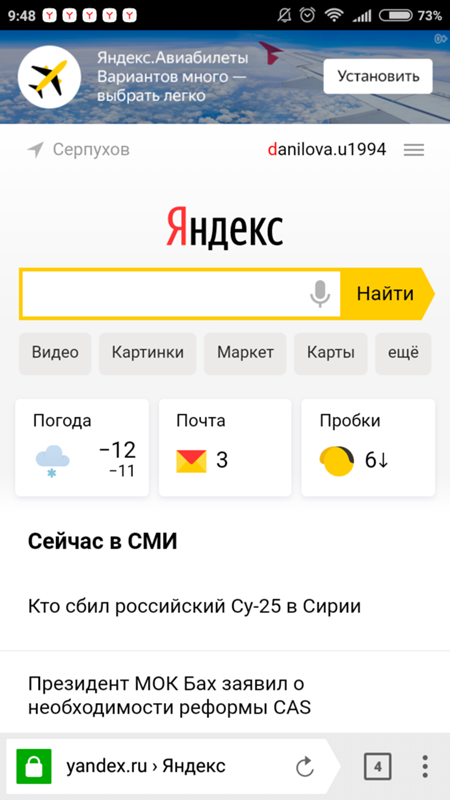
• Получите информацию о наиболее удобных выездах и пересадках на вашем маршруте.
• Проверьте, нужен ли вам первый или последний вагон метро – полезная функция для тех, кто путешествует на метро в Москве, Новосибирске или Санкт-Петербурге.
Маршруты для всех видов транспорта
• На автомобиле: Навигация, учитывающая дорожные условия и предупреждения камеры.
• Пешком: Голосовые подсказки облегчают прогулку, не глядя на экран.
• На общественном транспорте: Отслеживайте свой автобус или трамвай в режиме реального времени и проверяйте ожидаемое время прибытия.
• На велосипеде: Будьте предупреждены о пересечениях и выездах на автомагистрали.
• На скутере: мы порекомендуем велосипедные дорожки и тротуары и поможем вам избегать лестниц, где это возможно.
Делаем города более удобными
• Запись на прием в салоны красоты онлайн в любое время дня (и ночи!).
• Заказывайте еду в кафе и ресторанах и забирайте ее по дороге домой или на работу.
