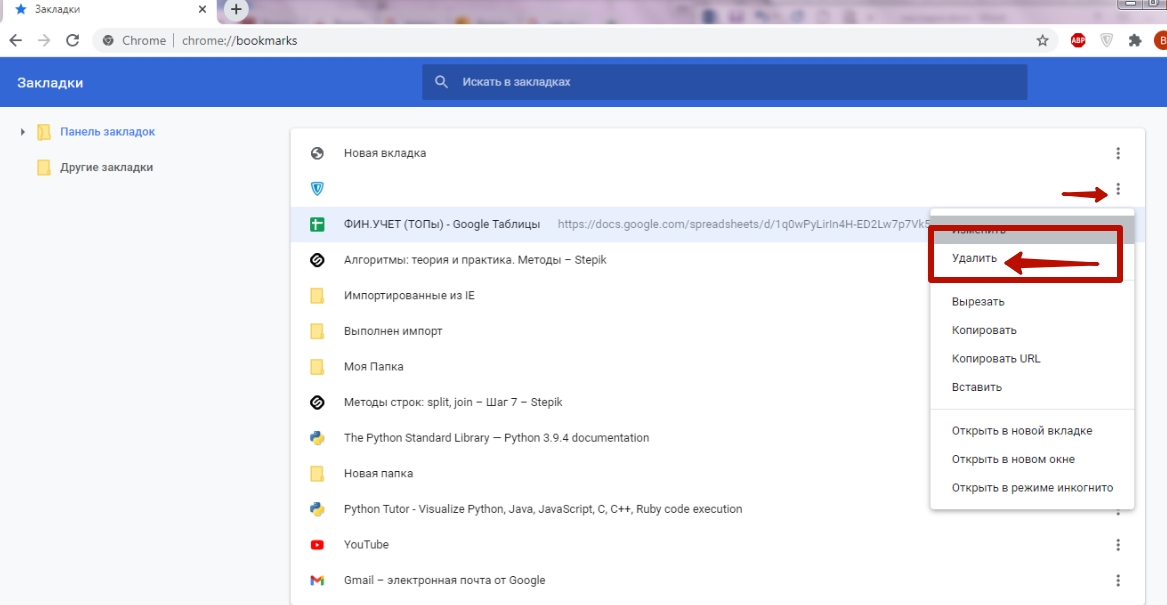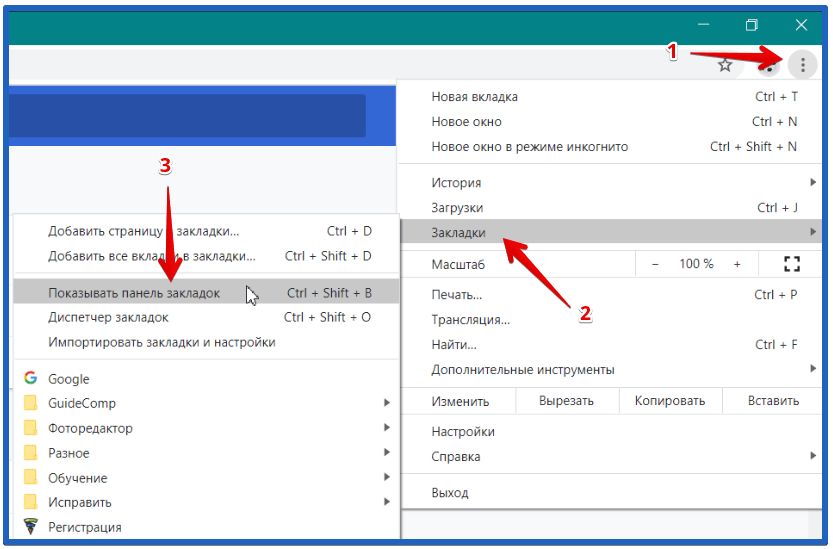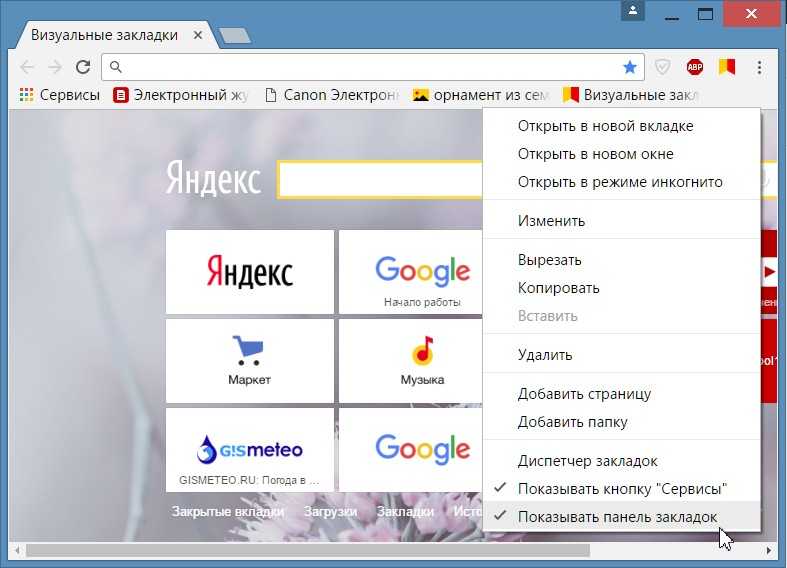Как в Гугл Хром добавить закладку в экспресс панель или главную страницу
Добавить закладку в Гугл Хром на экспресс-панель главной страницы потребуется для быстрого доступа к нужному сайту во время работы в Интернете, загрузки необходимого URL-адреса сразу после запуска программы или персонализации пользовательского интерфейса.
Создавать новые вкладки или редактировать существующие можно при помощи стандартных опций браузера. А также можно использовать вспомогательные расширения и скрытые функции программы для отображения сохраненных сайтов.
Сколько сайтов Вы хотите добавить в закладки?
- Один
- До десятка
- 10-20
- 20-50
- Более 50-ти
- Еще не решил
Poll Options are limited because JavaScript is disabled in your browser.
Содержание статьи:
- 1 Как «работают» закладки
- 2 Виды: обычные и визуальные
- 3 Способы сделать новую
- 3.1 На панель под адресной строкой
- 3.2 В «Другие закладки»
- 3.3 Выбрать другую папку
- 4 Что такое «Экспресс панель» в Хроме: как добавить новый сайт
- 5 Расширения визуальных закладок: установка, возможности
- 5.1 Speed Dial 2
- 5.2 Визуальные закладки Яндекса
- 6 Как добавить закладку в Гугл Хром на главный экран
- 7 Добавить все вкладки в закладки Chrome
- 8 Полезные инструкции
- 8.1 Как найти и изменить
- 8.2 Как удалить закладку: одну, несколько, все
- 8.3 Наводим порядок: создание папок с закладками, перенос, сортировка
- 9 На мобильном телефоне
- 9.1 Добавить
- 9.2 Найти
- 9.3 Открыть
- 9.4 Изменить
- 9.5 Создать папку
- 9.6 Переместить в папку
- 9.7 Удалить
Как «работают» закладки
- Это стандартный инструмент браузера Chrome, с помощью которого можно добавить необходимый адрес.
 Чтобы вернуться на нужную страницу, не потребуется выполнять поиск либо вручную вводить URL-адрес.
Чтобы вернуться на нужную страницу, не потребуется выполнять поиск либо вручную вводить URL-адрес. - Закладки хранятся в отдельном файле в системной папке Chrome на ПК. При необходимости добавленный сайт можно изменить либо удалить.
- Пользователь после захода на сайт или вручную может добавить его в список избранного, а уже оттуда получить к нему быстрый доступ.
Виды: обычные и визуальные
По сути закладка представляет собой ссылку с адресом, при переходе по которой можно быстро попасть на ранее просмотренную страницу. Chrome позволяет просмотреть список всех избранных сайтов через диспетчер при помощи комбинации CTRL+SHIFT+O.
Визуальной называют ссылку на страницу с соответствующим графическим символом. Обычно панель с этим инструментом размещается на стартовой странице браузера либо при открытии новой вкладки. В Chrome эта функция не предусмотрена по умолчанию, но эту проблему можно решить несколькими способами.
Способы сделать новую
Есть несколько способов включить страницу в список избранных.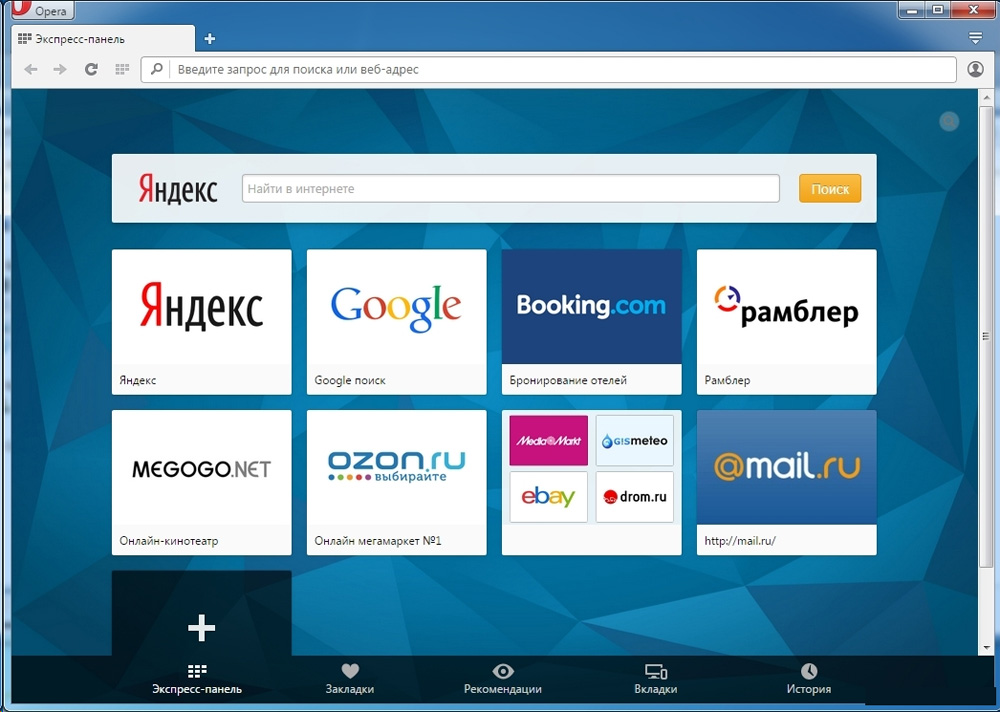 В зависимости от способа будет отличаться место ее отображения.
В зависимости от способа будет отличаться место ее отображения.
На панель под адресной строкой
Для прямого доступа к странице лучше закрепить ее на панели, расположенной ниже адресной строки. Предварительно необходимо убедиться, что она включена. Если панель отсутствует, нужно включить отображение вручную при помощи комбинации CTRL+SHIFT+B или через раздел «Закладки» меню Chrome.
Чтобы добавить ссылку в панель быстрого доступа:
- Откройте нужную страницу, нажмите символ «Добавить», расположенный справа от адресной строки.
- Кликните символ «Скрытые», выберите последнюю, перетяните ее в панель быстрого доступа, зажав левую кнопку мыши.
В «Другие закладки»
Похожим образом можно сохранить ссылку с адресом на нужную страницу в указанную папку. Для этого достаточно указать «Другие закладки» при сохранении сайта.
Для этого достаточно указать «Другие закладки» при сохранении сайта.
В результате справой стороны панели появится символ соответствующей папки, которая открывает доступ к сохраненным ссылкам.
Выбрать другую папку
Если Вы ранее создавали папку для хранения избранных сайтов, то можете использовать ее при добавлении. Если такая папка еще не создана, в конце статьи описана подробная инструкция, как это сделать.
Что такое «Экспресс панель» в Хроме: как добавить новый сайт
Этот инструмент предназначен для прямого доступа к сохраненным сайтам. По умолчанию панель расположена на главной странице Chrome и отображает при открытии новой вкладки.
Чтобы включить отображение панели:
- Откройте новую вкладку браузера, внизу справа кликните команду «Настроить».
- Выберите «Мои ярлыки» в соответствующей вкладке, предварительно деактивировав флажок напротив команды «Скрыть ярлыки».
Чтобы закрепить новый сайт в экспресс-панели Chrome, нажмите соответствующую команду после запуска новой вкладки. Введите URL-адрес и название, нажмите «Готово», и появится соответствующая иконка.
Введите URL-адрес и название, нажмите «Готово», и появится соответствующая иконка.
Расширения визуальных закладок: установка, возможности
В браузере Chrome нельзя добавить ранее сохраненную закладку в экспресс-панель, только ввести адрес сайта вручную. Однако есть альтернативный вариант – расширения для создания графических ярлыков.
Чтобы установить плагин:
- Откройте «Настройки» через стандартное меню, перейдите в раздел «Расширения».
- Запустите меню слева, выберите «Открыть интернет-магазин Chrome».
- Введите название плагина (Speed Dial, Визуальные закладки Яндекса) в строке поиска, найдите нужное расширение, выполните установку.
Учтите, что использование расширений для создания визуальных ярлыков может негативно отразиться на быстродействии ПК. Не рекомендуется устанавливать плагины на устаревшие ПК или устройства с небольшим объемом оперативной памяти, так как это приводит к снижению производительности.
Speed Dial 2
Удобное расширение, с помощью которого можно создавать визуальный ярлык со ссылкой на стартовую панель браузера. Плагин является прямым аналогом экспресс-панели, так как позволяет сохранять страницу вручную путем ввода URL-адреса и названия.
Плагин является прямым аналогом экспресс-панели, так как позволяет сохранять страницу вручную путем ввода URL-адреса и названия.
А также с помощью расширения можно создать ярлык в один клик. Для этого войдите на необходимый сайт, кликните символ плагина «Speed Dial 2» в панели быстрого доступа и выберите «Добавить домой». В результате в браузере появится ярлык с сохраненным адресом, который будет доступен при запуске новой вкладки.
Визуальные закладки Яндекса
Расширение практически не отличается от предыдущего, так как выполняет аналогичную функцию. Сохраненные ссылки отображаются на стартовой странице и при открытии новой вкладки. Добавить новую ссылку можно напрямую с помощью соответствующей команды. А также создается визуальный ярлык для каждой страницы, сохраненной с помощью стандартного инструмента Хром.
Главный минус расширения – сторонние сервисы Яндекса, в том числе новостная лента, которая будет отображаться при запуске новой вкладки.
Для снижения нагрузки на ПК ее нужно отключить.
Как добавить закладку в Гугл Хром на главный экран
Если Вы хотите обеспечить постоянный доступ к интересному сайту, добавьте ярлык с URL-адресом на рабочий стол Windows. Тогда вы сможете открывать сайт без предварительного запуска браузера, прямо с главного экрана.
Для этого откройте интересующий сайт, вызовите меню программы, откройте «Дополнительные инструменты», выберите «Создать ярлык». Введите подходящее название для значка и подтвердите во всплывающем окне. В результате на рабочем столе появится символ со ссылкой, с помощью которой можно совершить быстрый переход по указанному адресу.
При необходимости сменить настройки кнопки «Главная страница» это можно сделать в меню браузера. Опцию сначала нужно включить, а потом указать нужный урл.
Опцию сначала нужно включить, а потом указать нужный урл.
Теперь будет доступна вот такая кнопка на каждой вкладке.
Добавить все вкладки в закладки Chrome
Если вы хотите одновременно сохранить адреса нескольких вкладок, воспользуйтесь соответствующей командой. Нажмите комбинацию горячих клавиш CTRL+SHIFT+D. Альтернативный способ: откройте меню Chrome, в разделе «Закладки» выберите «Добавить все вкладки».
Полезные инструкции
Браузер Chrome поддерживает немало полезных функций для работы с избранными страницами. С их помощью можно существенно упростить работу с сайтами и сделать сеансы в интернете максимально комфортными.
Как найти и изменить
Для этого предусмотрен диспетчер, который можно запустить при помощи быстрой команды CTRL+SHIFT+O. Здесь отображены все папки и сохраненные адреса. При необходимости Вы можете отредактировать или удалить ссылку, выбрав соответствующий пункт в опционном меню.
Если у Вас много сохраненных ссылок, можно выполнить быстрый поиск. Для этого введите название в строку «Искать».
Для этого введите название в строку «Искать».
Как удалить закладку: одну, несколько, все
Для удаления достаточно вызвать опционное меню напротив нужного названия и выбрать соответствующую команду. Если нужно частично очистить список, необходимо выбрать несколько адресов. Для этого зажмите клавишу CTRL и кликайте левой кнопкой мыши по строкам с названиями, которые подлежат удалению (они будут выделены другим цветом). Если вы хотите удалить весь список, выделите все сразу, нажав CTRL+A и подтвердите операцию.
Другие способы удалить все закладки в Google Chrome разом.
Наводим порядок: создание папок с закладками, перенос, сортировка
В Chrome можно создать собственные папки для хранения избранных ссылок. Это очень удобно в случаях, когда нужно добавить много URL-адресов.
Для этого:
- Запустите программу Chrome, откройте меню, перейдите в «Диспетчер».
- Вызовите опции (символ трех точек справа) напротив строки поиска, выберите «Новая папка», введите название.

Если Вы храните большое количество избранных сайтов, их можно отсортировать в алфавитном порядке. Для этого откройте диспетчер, вызовите меню справа от поисковой строки, выберите «Упорядочить по названию».
Для перемещения наведите курсор на нужную ссылку, зажмите левую кнопку мыши, перетащите ссылку в нужную папку. А также при необходимости можно скопировать адрес сайта при помощи комбинации CTRL+C, открыть нужную папку и вставить командой CTRL+V.
На мобильном телефоне
Закладки доступны пользователям приложения Google Chrome на смартфонах. В мобильной версии поддерживаются основные инструменты для работы с сохраненными сайтами.
Добавить
Чтобы сохранить прямой доступ к интересующей Вас странице, откройте приложение на смартфоне и выполните вход на нужный ресурс. Вызовите опционное меню нажатием на символ с тремя точками вверху экрана. Кликните на значок в форме звезды, чтобы добавить в избранное.
youtube.com/embed/JHzMY2wT2-Y?feature=oembed» frameborder=»0″ allow=»accelerometer; autoplay; clipboard-write; encrypted-media; gyroscope; picture-in-picture» allowfullscreen=»»/>Найти
Откройте меню приложения на мобильном устройстве, перейдите в «Закладки». В результате будут отображены все папки, в которых хранятся сохраненные адреса. При необходимости Вы можете найти нужную по названию либо по URL, с помощью поисковой строки вверху.
Открыть
Чтобы перейти по нужному адресу, достаточно открыть диспетчер через меню приложения и найти закладку. Чтобы открыть ее, необходимо нажать по названию, и в браузере автоматически будет создана новая вкладка.
Изменить
Через диспетчер в мобильном приложении Chrome можно добавить и отредактировать закладку, изменив название либо URL-адрес. Для этого необходимо вызвать опционное меню напротив и выбрать «Изменить».
Создать папку
В мобильной версии Chrome можно создавать собственные папки. Это можно сделать через инструмент «Изменить», описанный выше.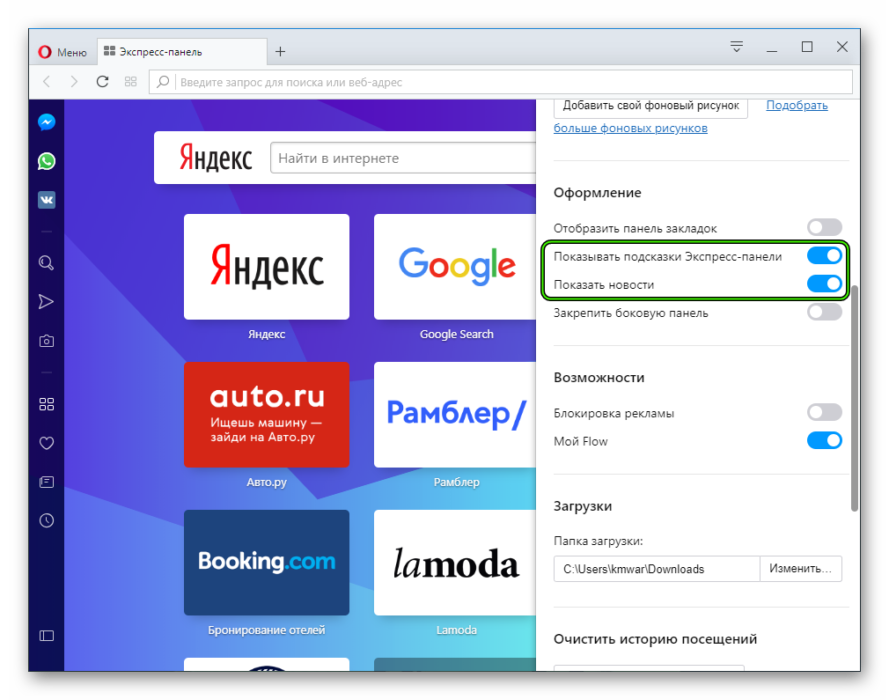 Кликните по названию папки, в которой ссылка хранится по умолчанию и укажите команду «Создать». Текущая закладка будет автоматически перемещена в новую папку.
Кликните по названию папки, в которой ссылка хранится по умолчанию и укажите команду «Создать». Текущая закладка будет автоматически перемещена в новую папку.
Переместить в папку
Для переноса найдите нужную закладку в диспетчере, вызовите опции, выполните команду «Переместить в…». Укажите новую папку для хранения и подтвердите операцию.
Удалить
Чтобы удалить закладку, выберите соответствующую команду при вызове опционного меню. А также в мобильной версии Вы можете полностью или частично очистить список избранных сайтов. Для этого при вызове меню укажите «Выбрать», выделите закладки, подлежащие удалению, подтвердите операцию, нажав соответствующий символ вверху.
Как создать и изменить экспресс панель в Google Chrome
В некоторых известных браузерах используется простая и практичная технология – настраиваемая начальная страница с небольшими эскизами полезных сайтов. Экспресс панель в Google Chrome существует, но она представлена в ином виде, не слишком удобном по умолчанию, поэтому ее разумно изменить на более функциональный вариант. Задача материала – познакомить с возможностями стандартной стартовой страницы и показать лучшие ее альтернативы от сторонних разработчиков. Итак, приступим!
Задача материала – познакомить с возможностями стандартной стартовой страницы и показать лучшие ее альтернативы от сторонних разработчиков. Итак, приступим!
Содержание
- Что может стандартная экспресс панель в Гугл Хром
- Какую установить экспресс панель в Гугл Хром: 4 лучших варианта
- X New Tab Page
- FVDtab speed dial
- Визуальные Закладки Mail.Ru
- Визуальные закладки от Яндекса
- Можно ли сделать экспресс панель для Гугл Хром на Андроид
Что может стандартная экспресс панель в Гугл Хром
Если запустить новую вкладку, взору открывается минималистическое табло. В нем практически нет настраиваемых элементов, а присутствующие технологии крайне ограничены. По сути, здесь всего 2 блока:
- Поисковая строка Google. С ее помощью можем быстро найти любые сайты и ответы на вопросы.
- Блок часто используемых сайтов.
Что нужно знать о разделе с быстрыми ссылками на веб-ресурсы:
- Максимальное количество элементов – 10 штук.
 После этого кнопка «Добавить ярлык» исчезает.
После этого кнопка «Добавить ярлык» исчезает. - По умолчанию список формируется на основе самых посещаемых веб-сайтов.
- Есть возможность настроить экспресс панель в Гугл Хром вручную. Можем удалить и добавить ссылки на подходящие сайты самостоятельно.
- Браузер позволяет персонализировать табло, но доступ к нужным параметрам имеют только приложения и расширения.
Как видно из списка, дела обстоят совсем неплохо. Однако, лучше бы домашняя страница позволяла сохранять любое количество сайтов, а сами иконки были больше. Да и гораздо интереснее смотрится панель с картинками природы, автомобилей и прочего. Все перечисленные дополнения можем получить только в том случае, если решимся изменить стандартную начальную страницу на табло от другого разработчика.
Какую установить экспресс панель в Гугл Хром: 4 лучших варианта
Мы уже выяснили, что для получения более функциональной стартовой страницы придется скачать экспресс панель для Гугл Хром. Предлагаем сделать табло лучше с помощью следующих четырех приложений и дополнений для браузера.
X New Tab Page
Официальная страница приложения — ссылка.
Это функциональное приложение с возможностью настройки большого количества элементов на начальной странице. Помимо крупных значков и яркого фона, есть возможность создавать несколько тематических страниц, для переключения которых используется колесико мыши. Снизу расположена панель инструментов, через нее можем изменить обои (выбрать из списка или загрузить собственные) и управлять закладками, расширениями, не покидая стартовую страницу. Если нажать правой кнопкой мыши на любом участке табло, открывается доступ к быстрому редактированию всех элементов.
Вывод: многофункциональное приложение с удобной реализацией вкладок позволяет не только создавать массу панелей, но и сортировать их по различным категориям.
FVDtab speed dial
Официальная страница приложения — ссылка.
Элементарное приложение, позволяющее создать экспресс панель в Гугл Хром. Главный плюс – простая реализация, все вкладки находятся на одной странице. Всего помещается до 28 плиток с сайтами, все из них можем подстроить под себя. Еще приложение позволяет быстро переключаться между другими данными. Здесь же можем открыть список закладок, приложений, посещенных ссылок за прошлую сессию, историю и рекомендованные страницы. Небольшой недостаток только в том, что меню реализовано на английском языке.
Всего помещается до 28 плиток с сайтами, все из них можем подстроить под себя. Еще приложение позволяет быстро переключаться между другими данными. Здесь же можем открыть список закладок, приложений, посещенных ссылок за прошлую сессию, историю и рекомендованные страницы. Небольшой недостаток только в том, что меню реализовано на английском языке.
Итог: в приложении есть все основные элементы для быстрого управления браузером и все это в стильной, не перегруженной функциями, оболочке.
Визуальные Закладки Mail.Ru
Официальная страница приложения — ссылка.
Расширение от известного разработчика Mail Group предлагает меню, в котором можем сделать список вкладок на популярные сайты. Также оно имеет ссылки быстрого доступа к продуктам компании: «одноклассники», почта, «Мой мир» и т.п. Из примечательных моментов – возможность добавить к экспресс панели Гугл Хром любые обои из меню снизу и ссылка на страницу «История».
Заключение: стильное и доступное для понимания расширение без излишеств для фанатов продуктов Mail.
Визуальные закладки от Яндекса
Официальная страница приложения — ссылка.
Яндекс предлагает установить экспресс панель для Гугл Хрома, которая преображает его стартовую страницу в аналогичную от Яндекс.Браузера. Расширение позволяет пользоваться абсолютно всеми автономными функциями табло: изменение, перемещение и создание элементов, открытие вкладок с загрузками, закладками и историей. Работает расширение быстро, процесс загрузки не занимает больше секунды.
Резюме: поставить визуальные закладки стоит тем, кому нравится внешний вид оригинального браузера от Яндекса, но нет желания ради него отказываться от удобного использования сервисов Гугл или не устраивает скорость работы веб-обозревателя от конкурентов.
Можно ли сделать экспресс панель для Гугл Хром на Андроид
В мобильной версии браузера очень ограниченный функционал. Встроенная экспресс панель практически не настраивается. С нее можем удалить закладку, но ее место быстро займет другой элемент, который часто открывали в веб-обозревателе.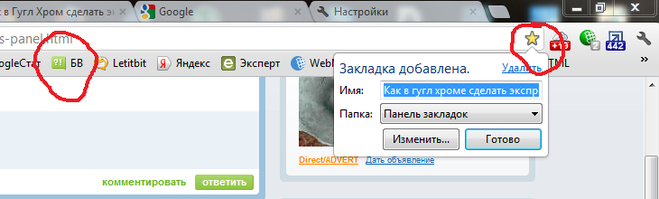 Расширения и приложения в Android-браузере от Гугл не поддерживаются. Это лишает всех возможностей переключения Хром к более удобному виду. Разработчики на просьбу сделать что-то подобное отвечают лишь тем, что они ни за что не отвечают и предлагают использовать браузер так, как он есть.
Расширения и приложения в Android-браузере от Гугл не поддерживаются. Это лишает всех возможностей переключения Хром к более удобному виду. Разработчики на просьбу сделать что-то подобное отвечают лишь тем, что они ни за что не отвечают и предлагают использовать браузер так, как он есть.
Если правильно персонализировать экспресс панель для Гугл Хром, удастся значительно сэкономить время на серфинге. Правда, для этого скорее всего придется поставить дополнительное приложение или расширение. Только Android-версию браузера Chrome эта возможность обошла стороной.
Как развернуть очереди печати на Chromebook с помощью Google Chrome Enterprise Administration и Print Deploy
РУКОВОДСТВА ПО ПРОДУКЦИИ
Print Deploy manual
ПРЕДСТАВЛЕННЫЕ ПРОДУКТЫ
В этом разделе объясняется, как настроить Chromebook в управляемой среде для получения принтеров из Print Deploy.
Клиентским приложением для Chrome OS является приложение PaperCut Mobility Print Chrome (доступно в Интернет-магазине Chrome и распространяется через консоль администратора Google Chrome Enterprise).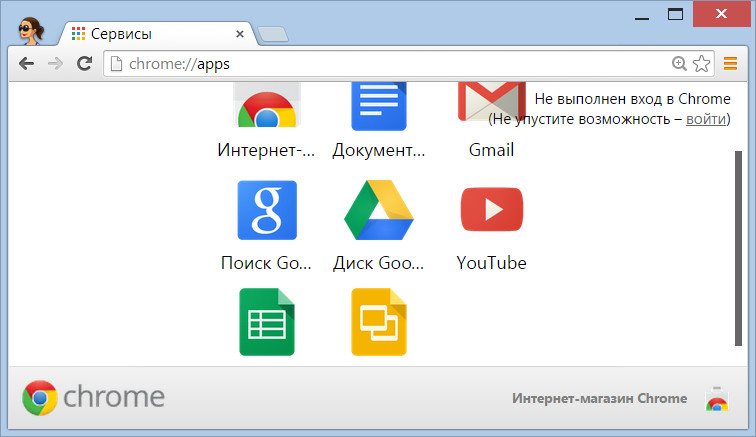
Прежде чем начать
Убедитесь, что ваша среда соответствует следующим требованиям:
Имеет следующие минимальные версии программного обеспечения:
СОВЕТ
Вы также можете импортировать очереди Mobility Print напрямую через административную консоль. Узнайте больше здесь: Импорт очередей Mobility Print в Print DeployВы являетесь администратором Google Chrome Enterprise для своей организации.
Ты тоже Администратор PaperCut NG/MF (или имеющий соответствующие права).
У вас уже есть:
удостоверился, что сервер приложений PaperCut NG/MF доступен через TCP 9191, 9192, 9173, 9174 с целевых клиентских машин — предпочтительно по полному доменному имени (полное доменное имя), а не по IP-адресу
настроить эталонный компьютер PaperCut NG/MF Print Deploy
клонированных очередей Mobility Print с эталонного компьютера с помощью инструмента клонирования, загруженного из Print Deploy версии 1.
 1 или более поздней.
1 или более поздней.
Ступени
Чтобы развернуть клиент Print Deploy с помощью GPO:
Шаг 1. Установите приложение Mobility Print на устройства Chromebook ваших пользователей
Шаг 2. Установите политику для приложения Mobility Print
Шаг 3: (необязательно, но рекомендуется) Проверьте свои изменения
Шаг 1. Установите приложение Mobility Print на устройства Chromebook ваших пользователей
Добавьте приложение Mobility Print Chrome из Интернет-магазина Chrome на компьютеры пользователей одним из следующих способов. В справке Google Chrome Enterprise перейдите по ссылке:
Просмотрите и настройте страницу приложений и расширений и выполните действия, описанные в разделе Добавление приложений .
СОВЕТ
Найдите приложение, используя ключевое слово «Mobility Print» или идентификатор приложения «alhngdkjgnedakdlnamimgfihgkmenbh».
Автоматически устанавливайте приложения и расширения и следуйте инструкциям, чтобы приложение автоматически устанавливалось на компьютеры ваших пользователей.
Шаг 2. Установите политику для приложения Mobility Print
Политика позволяет приложению Mobility Print узнать, с какого сервера следует связаться, чтобы получить сведения об очереди печати.
В PaperCut NG/MF нажмите Включить печать . Откроется страница развертывания печати.
В нижней части страницы нажмите Chrome OS . Загружается файл
.txtс содержимымJSON, который содержит имя хоста или значение IP, которые вы будете использовать для установки политики приложения.Перейдите в консоль администратора Google Chrome Enterprise.
Перейдите к Управление устройствами > Chrome > Приложения и расширения и нажмите на свое организационное подразделение, чтобы просмотреть свои приложения.

Выберите Мобильная печать . Откроется панель, где вы можете установить значение политики приложения.
Скопируйте содержимое файла
.txt, загруженного на шаге 2, и вставьте его в текстовое поле поля политики. Текст должен выглядеть так:Кроме того, вы можете загрузить файл
.txt, щелкнув значок загрузкииз файла.Дважды проверьте, что является полным доменным именем или IP-адресом вашего сервера приложений PaperCut NG/MF. Например,
"print.company.tld"или"192.168.1.16".Убедитесь, что вы не добавляете к своему полному доменному имени или IP-адресу схему или номер порта и не забудьте заключить его в двойные кавычки.
Нажмите Сохранить . Политика приложения Mobility Print установлена.
Шаг 3: (необязательно, но рекомендуется) Проверьте свои изменения
Конечно, всегда важно сначала протестировать любые изменения на тестовом компьютере, прежде чем внедрять их на компьютеры всех пользователей.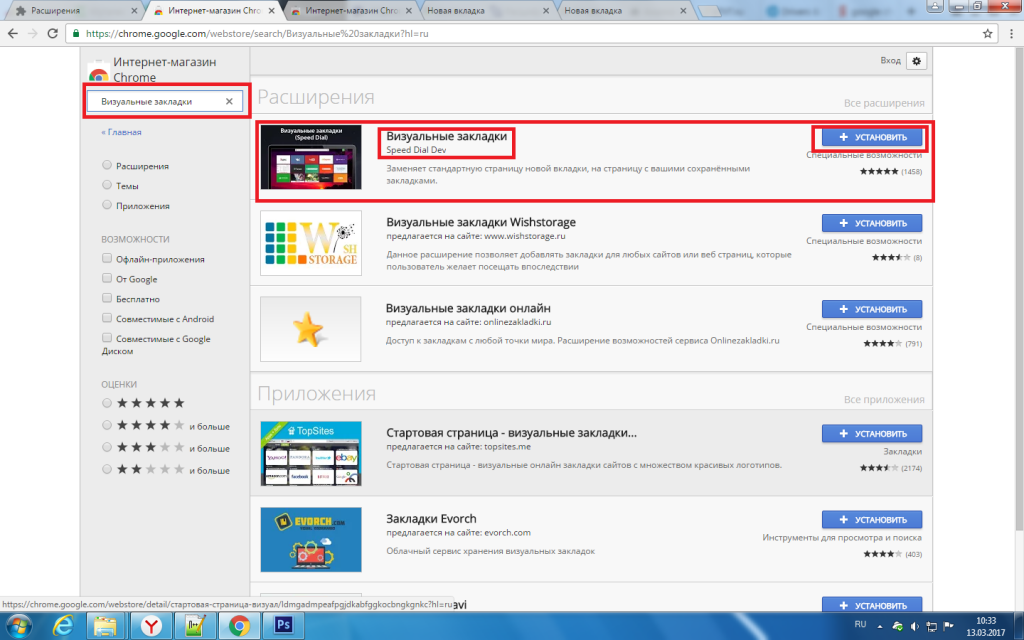
Этот тест проверяет, может ли целевой компьютер видеть ожидаемые очереди Mobility Print, чтобы подтвердить, что ваша политика была выбрана приложением Mobility Print:
Войдите в тестовый компьютер; затем в адресной строке браузера введите
хром://политика. Откроется страница Политики.Найдите раздел Mobility Print и проверьте, правильно ли установлено значение, заданное на шаге 2, для Имя политики PrintDeployServerHosts .
Если он установлен правильно, перейдите к следующему шагу. В противном случае выполните следующие проверки, чтобы найти проблему:
Убедитесь, что пользователь, выполнивший вход на тестовом компьютере, принадлежит к организационному подразделению, для которого вы установили политику на шаге 2.
Введите
chrome://extensionsв адресную строку браузера и выполните поиск Mobility Print, чтобы убедиться, что приложение действительно установлено на компьютере.
Убедитесь, что приложение Mobility Print работает в версии 1.0.237 или выше.
Убедитесь, что значение поля политики в организационном подразделении является допустимым объектом JSON и что ваше полное доменное имя или IP-адрес заключено в двойные кавычки.
Выйдите из сеанса пользователя и войдите снова. Применение обновлений политики может занять несколько минут.
Откройте образец документа или страницы в браузере. Щелкните правой кнопкой мыши страницу и выберите Печать .
Поскольку вы впервые печатаете с помощью приложения Mobility Print, настроенного для развертывания печати, вы автоматически увидите всплывающее окно для входа в систему PaperCut.
Введите учетные данные пользователя; затем нажмите Войти . После того как приложение Mobility Print проверит ваши учетные данные, всплывающее окно входа в систему закроется.

Если возникает ошибка сбоя соединения, проверьте следующее:
Если вы настроили SSL-сертификат для Print Deploy, полное доменное имя или IP-адрес, указанные на шаге 2, должны быть доступны с этого тестового компьютера через порт 9174 через HTTPS без каких-либо предупреждений от браузера.
Чтобы проверить его доступность, введите в адресной строке
https://; затем нажмите Введите . Вы должны как минимум получить ответ 404 или пустую страницу со значком кофейной чашки.:9174 Если вы столкнулись с ошибкой SSL, например, браузер говорит, что «соединение не является частным», убедитесь, что вы настроили сервер развертывания печати с сертификатом, подписанным ЦС.
Если вы используете самозаверяющий сертификат, убедитесь, что вы добавили корневой сертификат в качестве центра сертификации в консоли администратора Chrome Enterprise.
Примечание
Если приложению Mobility Print Chrome не удается подключиться к серверу Print Deploy с помощью HTTPS, оно по умолчанию вернется к использованию HTTP с полезной нагрузкой, зашифрованной с помощью RSA.
Если у вас возникли проблемы с подключением, убедитесь, что вы получаете как минимум ответ 404 при вводе
http://. В противном случае проверьте правила брандмауэра и убедитесь, что исходящие подключения к порту 9173 установлены.:9173 Щелкните раскрывающийся список принтеров и выберите См. больше. Откроется другое диалоговое окно со списком всех обнаруженных принтеров в вашей сети.
Убедитесь, что ожидаемые очереди Mobility Print отображаются в списке. Эти принтеры отмечены значком PaperCut:
Если вы видите очереди, отлично, все работает отлично! Вы готовы развернуть их по всему предприятию. В противном случае проверьте следующее:
Ваш пользователь принадлежит к зоне, которую вы настроили на странице развертывания печати. Дважды проверьте, что IP-адрес пользователя и членство в группе применимы к фильтру, который вы установили для зоны.
Вы подключили очереди Mobility Print к зоне и что очереди помечены значком ChromeOS.

Если вы уверены, что в этой зоне уже есть очереди Mobility Print, но они не имеют значка ChromeOS, убедитесь, что вы используете сервер развертывания печати версии 1.1 или выше. Используя последний инструмент клонирования, загруженный из этой версии Print Deploy, снова клонируйте очереди Mobility Print с эталонного компьютера.
Как включить ActiveX в Chrome
ActiveX — это платформа, которая позволяет различным программам взаимодействовать и обмениваться функциями и информацией. Эта технология значительно улучшила программное обеспечение, так как с ней родились новые возможности. Но как это работает и почему это так важно?
Лучше всего объяснить его функциональность на примере. Мы будем использовать приложения с возможностью проверки орфографии. Первое приложение, которое приходит на ум, это Microsoft Word. Но такие приложения, как Outlook Express, также используют средства проверки орфографии.
Поскольку в обоих случаях требуются одни и те же функции, программисты разработали концепцию, позволяющую использовать один и тот же код для обоих приложений. Создавать проверку орфографии для обоих приложений с нуля не нужно.
Итак, в этом случае объект проверки орфографии был создан и легко реализован в обоих приложениях. То же самое касается других, которые требуют проверки орфографии. Зачем писать одно и то же снова и снова?
Как включить ActiveX в Google Chrome
ActiveX очень полезен, так почему же он еще не включен во всех браузерах? Ответ заключается в том, что Microsoft создала эту технологию. По умолчанию ActiveX работает только с приложениями, которые также были созданы Microsoft, включая Internet Explorer, PowerPoint, Excel, Word и т. д.
Однако теперь вы можете включить ActiveX в Google Chrome и Mozilla Firefox, хотя изначально это не возможный. Вот что вам нужно сделать.
Существует два метода включения ActiveX в Chrome. Пройдите оба и выберите метод, которому вам легче следовать.
Включить ActiveX в настройках Windows
Первый способ включения ActiveX для Chrome можно выполнить в настройках вашего компьютера. Вот что нужно сделать:
- Откройте панель управления на своем компьютере и выберите параметр Network & Sharing . Затем нажмите Свойства обозревателя .
- Щелкните вкладку Безопасность в верхней части открывшегося окна.
- Щелкните Пользовательский уровень…
- Отметьте Включите под Запустите элементы управления и подключаемые модули ActiveX и Запустите программное обеспечение для защиты от вредоносных программ на элементах управления ActiveX .
- Нажмите Включить рядом с Загрузить подписанные элементы управления ActiveX .
- Нажмите OK .
Теперь вы можете перезагрузить компьютер, чтобы изменения вступили в силу.
Способ 2
Во втором способе вы включаете ActiveX, добавляя его как расширение Chrome.
Сначала необходимо загрузить и установить расширение из Интернет-магазина Chrome.
Примечание: Это расширение НЕ от Microsoft. Кроме того, сегодня он работает даже с закрытием IE и работает в Windows 10 и 11.
- Добавьте расширение IE Tab, нажав Добавить в Chrome .
- Щелкните Добавить расширение .
- Войдите в систему и выберите версию Internet Explorer, которую хотите использовать.
- Теперь вы можете щелкнуть значок Extension в правом верхнем углу Chrome, чтобы выбрать IE Tab .
- Откроется расширение вкладки IE, и теперь вы можете использовать ActiveX.
После того, как вы выполнили последний шаг, перезапустите браузер, и все будет готово.
Включение ActiveX в Mozilla Firefox
В Mozilla Firefox этот процесс аналогичен.
- Загрузите подключаемый модуль ActiveX для Mozilla.
- Установите подключаемый модуль после его загрузки, нажав на его значок и следуя инструкциям.
- Откройте Mozilla и перейдите к значку Hamburger .
- Выберите Дополнения .
- Выберите вкладку Плагины .
- Теперь вы должны увидеть ActiveX в списке подключаемых модулей.
Часто задаваемые вопросы
Вот ответы на другие ваши вопросы об ActiveX.
Представляет ли добавление ActiveX угрозу безопасности?
Возможны угрозы при использовании элементов управления ActiveX. Проверьте подписанные параметры ActiveX, поскольку они, как правило, более авторитетны, чем неподписанные.
Почему я не могу использовать ActiveX в своем браузере?
Ваши настройки безопасности могут блокировать некоторый контент. Посетите параметры «Инструменты и безопасность», чтобы выбрать новые параметры безопасности.

 Чтобы вернуться на нужную страницу, не потребуется выполнять поиск либо вручную вводить URL-адрес.
Чтобы вернуться на нужную страницу, не потребуется выполнять поиск либо вручную вводить URL-адрес.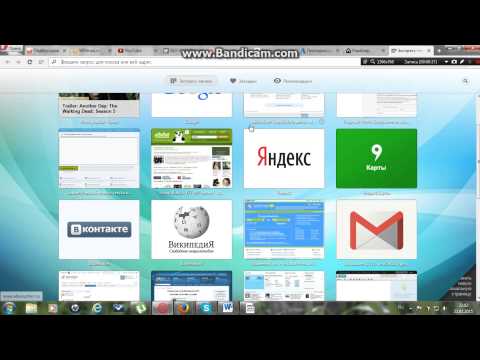 Для снижения нагрузки на ПК ее нужно отключить.
Для снижения нагрузки на ПК ее нужно отключить.
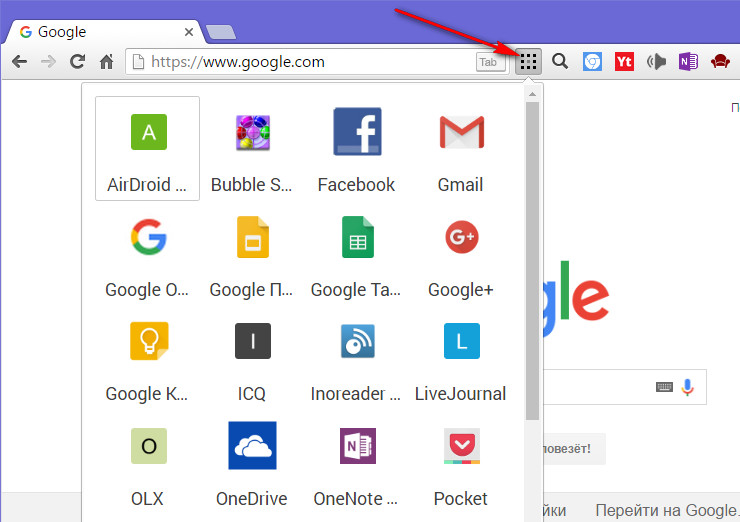 После этого кнопка «Добавить ярлык» исчезает.
После этого кнопка «Добавить ярлык» исчезает.