Настройка экспресс панели и панели закладок в Google Chrome
Содержание
Экспресс-панель стала незаменимым помощником для быстрого доступа к любимым ресурсам. Она есть во всех современных браузерах, однако реализована не всегда наилучшим для пользователя образом.
Отличия панели быстрого доступа в Google Chrome
Поисковый гигант смог создать один из самых распространенных веб-обозревателей, на движке которого то и дело появляются новые не менее удачные проекты (Яндек.Браузер). А вот что вызывает вопросы, так это принцип работы экспресс-панели.
Открывая новую вкладку, пользователь увидит восемь ячеек с миниатюрами сайтов, которые он посещает чаще всего. Добавить их вручную нельзя, что нередко вызывает недоумение. Столь неуместный шаг приводит к замене панели или её улучшению через специальные расширения.
Обратите внимание! Если почистить историю Гугл Хром — экспресс-панель полностью очистится.
Работа с панелью закладок
В качестве альтернативы миниатюрным изображениям веб-сайтов можно использовать панель закладок. По умолчанию она активна только при переходе на новую вкладку, но это ограничение легко убрать в настройках браузера.
По умолчанию она активна только при переходе на новую вкладку, но это ограничение легко убрать в настройках браузера.
- В правом верхнем углу откройте инструменты управления Google Chrome, они выглядят как три точки.
- В открывавшейся панели выберите «Настройки».
- Появится окно с информацией и о пользователе и сразу под ним, будет расположен раздел «Внешний вид».
- Активируйте тумблер «Показывать панель закладок», после чего они тут же появится под поисковой строкой.
- Чтобы добавить новую закладку, необходимо зайти на необходимый вам сайт и нажать на изображение звезды, находящейся в конце поисковой строки.
- Укажите название и путь к её размещению «Панель закладок».
Количество закладок неограниченно. Когда они перестанут вмещаться в окно браузера, появится сноска, где можно взглянуть на полный перечень сохраненных вами страниц.
Панель от Яндекс.Браузер
Пользователи, привыкшие к Google Chrome, идут на компромиссы и с целью исправить спорное решение от разработчиков прибегают к использованию сторонних расширений. Одним из самых популярных вариантов становится использования панели экспресс-доступа аналогичного Яндекс.Браузеру. Чтобы её установить, сделайте следующие:
Одним из самых популярных вариантов становится использования панели экспресс-доступа аналогичного Яндекс.Браузеру. Чтобы её установить, сделайте следующие:
- посетите официальный магазин расширений Google https://chrome.google.com/webstore/category/extensions?hl=ru;
- обратитесь к здешней поисковой строке, расположенной слева сверху;
- задайте запрос — визуальные закладки;
- выберите в появившемся списке последний вариант «С сайта yandex»;
- щёлкните по клавише «Установить».
Останется перезагрузить браузер и перед вами появится обновленная панель экспресс-доступа. Количество и форму табличек можно отрегулировать по собственным нуждам. Максимальное количество размещаемых ссылок не может превышать отметки в 48 штук.
В качестве приятного бонуса, присутствует настройка фона при помощи ярких изображений.
Решение от Speed Dial 2
Если решение от Яндекс кажется вам слишком громоздким и лишенным вкуса, то обратитесь к альтернативному расширению от Speed Dial 2.
- Вновь проследуйте в магазин расширений Гугл.
- Создайте поисковый запрос с названием расширения — Speed Dial 2.
- Щёлкните оп клавише «Установить» рядом с названием плагина.
Сразу после процесса инсталляции появится окно приветствия, где вам предложат посмотреть презентацию и больше узнать о создателях проекта. Эту формальность можно пропустить и нажать «Продолжить». Последует предложение синхронизировать уже имеющиеся закладки при помощи входа под гугл-аккаунтом.
Speed Dial 2Чтобы добавить новую страницу в экспресс-вкладку, достаточно нажать на изображения большого белого «+». Вас попросят ввести имя новой страницы и добавить на неё ссылку. Если полученный результат не оправдал ожидания, вернуть прежний вид экспресс-панели можно путём отключения плагина.
- Посетите страницу chrome://extensions/.
- Напротив изображения чёрной молнии, отключите активный тумлер.
Оригинальное решение — IOS7 New Tab Page
Это расширение следует назвать одни из самых необычных, что только можно встретить в качестве альтернативы стандартной экспресс-панели.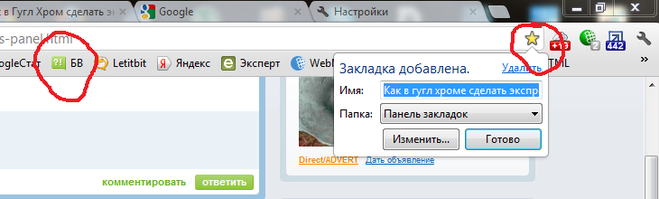 Говоря более понятным языком — это имитация яблочной операционной системы седьмой версии.
Говоря более понятным языком — это имитация яблочной операционной системы седьмой версии.
По умолчанию здесь установлены ссылки на популярные англоязычные ресурсы, которые легко убрать и заменить на собственные страницы. Удалять уже имеющиеся ресурсы достаточно просто — зажмите левую клавишу мышки с ссылками на экспрес-панели и дождитесь появления небольших крестиков. Один клик — и лишний ресурс удалён.
Стилизация в полной мере соответствует своему прообразу. Это относится к форме иконок и заданной теме фона. Минусом выступает исполнение именно в виде iOS 7, успевшей значительно устареть на фоне своего современного аналога.
Внести коррективы относительного внешнего вида можно при помощи раздела «Settings» в правом нижнем углу. Здесь добавляют новые страницы и изменяют фон отображения заглавной страницы. Приятным бонусом стал импорт закладок, что ускоряет процесс синхронизации с новым расширением.
Не обошлось без неприятных особенностей. Ими выступает малое разрешение иконок добавленных сайтов. Многие из них и вовсе не подходят под заданные размеры, из-за чего наблюдаются крупные пиксели или несоизмеримые иконки.
Многие из них и вовсе не подходят под заданные размеры, из-за чего наблюдаются крупные пиксели или несоизмеримые иконки.
Что делать при пропаже панели
Время от времени пользователи сталкивают с такой проблемой, как исчезновение панели экспресс-доступа, а если быть точнее, сайтов, расположенных в быстром доступе.
Как уже упоминалось выше — это связано с очисткой истории. Если вы пользовались одним из вышеперечисленных расширений, то в его работе мог произойти непредвиденный сбой. Чтобы его решить, понадобится перезапустить плагин через страницу chrome://extensions/.
В крайнем случае понадобится вновь найти его через официальный магазин и установить новую версию плагина.
Заключение
Решение сделать панель быстрого доступа в Google Chrome основанной на посещении сайтов считается одним из самых спорных решений со стороны разработчиков веб-обозревателя. Но даже подобную проблему легко решить при помощи сторонних расширений, который полно в официальном магазине от Гугл.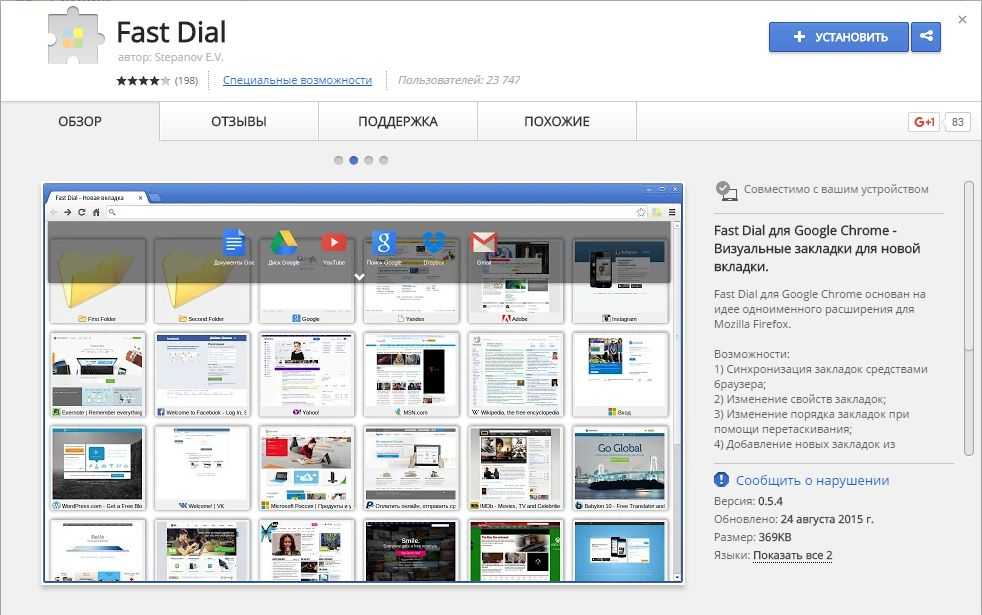
Узнаем как добавить экспресс панель для Google Chrome
Каждый, кто хоть немного знаком с ситуацией в глобальной сети Интернет, знает о так называемой войне браузеров. За страшным названием скрывается обычная конкурентная борьба между программами для просмотра страничек в Интернете от различных разработчиков. В 2008 году список участников пополнился программным решением от компании Гугл, названным Хром (возможно, благодаря тому, что сам движок носит название Хромиум).
С тех пор начался новый виток противостояния. Причем Гугл Хром с каждым годом становится все популярнее. Основная причина этого очевидна – разработчиком браузера является крупная компания, известная своей поисковой системой. Следовательно, веб-мастера, не желая испытывать тех или иных трудностей со своими сайтами, выполняют оптимизацию проектов именно под Гугл Хром.
Экспресс-панель («Опера»): полезные советы по настройке и…
Пожалуй, одной из самых полезных фишек, придуманных разработчиками популярнейшего браузера,.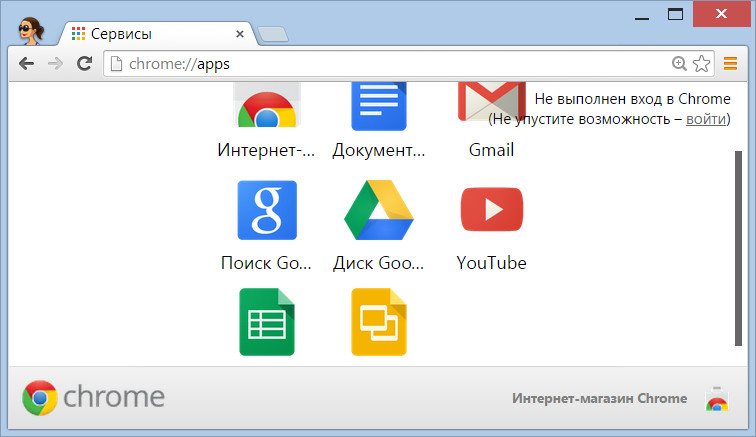 ..
..
Недостаток или преимущество
Вышеупомянутый браузер часто ругают за чрезмерный минимализм: сохранять странички в mht или chm он не умеет; список посещенных адресов отсутствует; да и искать в Google Chrome экспресс панель не стоит, так как по умолчанию ее там нет. Частично восполнить данную нехватку удается с помощью сторонних расширений. Так, экспресс панель для Google Chrome можно установить буквально за пару кликов.
Быстрый доступ
Одна из очень удобных возможностей многих браузеров – это панель быстрого открытия избранных страничек. Согласно статистике, любой пользователь за сеанс просматривает лишь некоторые ресурсы. Очевидно, что намного удобнее не набирать адреса вручную, а нажимать на нужные пиктограммы, по аналогии с ярлыками рабочего стола.
Узнаем как настроить панель быстрого запуска Chrome
В статье описано, как сделать Google Chrome более удобным в работе, применяя огромный потенциал его…
Такое решение существует и называется «Speed Dial», «Быстрый запуск» или «Экспресс-панель».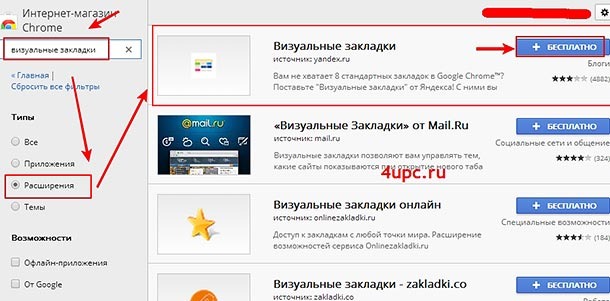 Оно может быть встроенным, как в Опере, и реализуемым с помощью дополнения. Экспресс панель для Google Chrome нужно специально устанавливать. Хотя есть сборки, где она уже включена.
Оно может быть встроенным, как в Опере, и реализуемым с помощью дополнения. Экспресс панель для Google Chrome нужно специально устанавливать. Хотя есть сборки, где она уже включена.
Стоит отметить, что экспресс панель для Google Chrome не является обязательной, так как в браузере по умолчанию создаются ярлыки для недавно посещенных сайтов. Для активирования этой функции необходимо проследовать в настройки (правый верхний угол) и в списке начальной группы указать страницу быстрого доступа. Подобная экспресс панель для Google Chrome является отличным решением для тех, кто редко меняет список посещаемых сайтов. На главном окне необходимо нажать кнопку «Сайты». Работа с ресурсами выполняется автоматически, то есть вручную добавить ничего не получится.
Как сделать экспресс панель в Google Chrome
Для установки полноценной панели следует открыть настройки браузера (кнопка в правом верхнем углу) и проследовать по пути «Инструменты – Еще расширения». Откроется магазин Хром, но ничего покупать здесь не нужно – все бесплатно.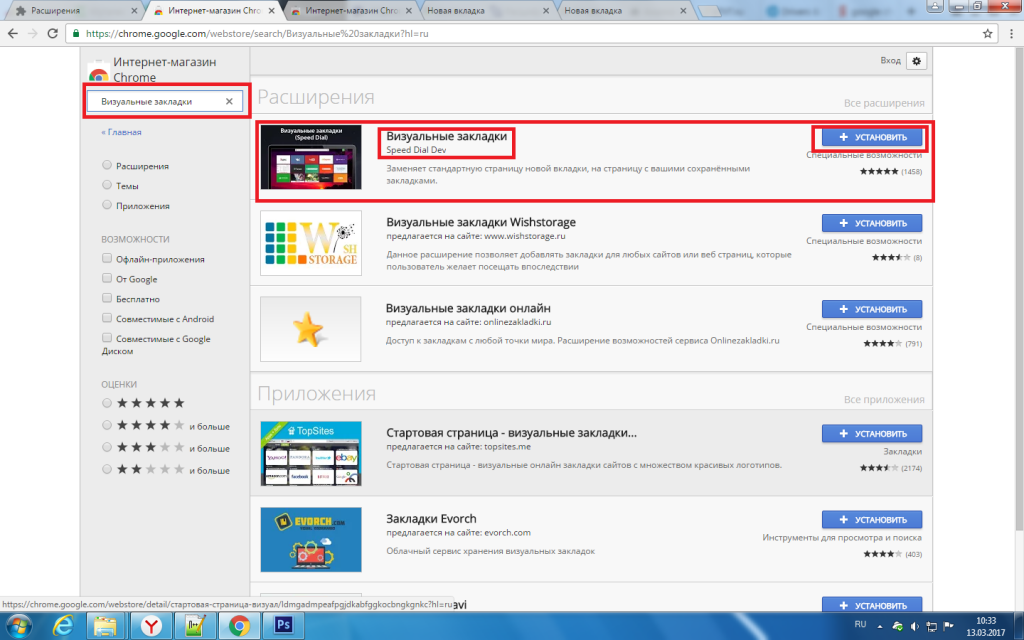
Слева есть строка поиска, в ней необходимо набрать «Speed Dial» и нажать «Enter». Справа появится список найденных расширений. Каждое из них подписано, а количество звездочек указывает на популярность, поэтому сложностей с выбором возникнуть не должно. Одно из лучших решений – Speed Dial от FVD, так как для отображения использует некоторые функции трехмерного ускорителя.
Нажав «Войти и добавить», необходимо указать свои логин и пароль для почты на сервере Гугл. Это нововведение увеличивает уровень защиты от подделки расширения. Теперь остается указать Speed Dial в качестве главной страницы. Чтобы желаемый сайт попал в список, следует нажать на страничке правую кнопку мышки, выбрать FVD Speed Dial и команду «Добавить…».
Как добавить страницу в экспресс-панель. Как настроить экспресс-бар и панель закладок в Google Chrome
Популярный браузер Opera может похвастаться очень удобной функцией, которая называется экспресс-панелью. По сути, это стартовая страница в окне браузера.
Пользователь может ввести в него любой сайт, чтобы на него можно было быстро перейти, без необходимости вбивать в строку поиска Название нужного вам сайта.
Аналогичная функция есть в браузере Google Chrome, но здесь автоматически добавляется каждый сайт, и все зависит от того, как часто посещается тот или иной сайт.
Возможности панели Google Chrome Express
В Chrome может быть максимум восемь вкладок (добавлять больше нельзя). В этой ситуации, если вы удалите историю, которая содержится в Google Chrome, весь набор файлов просто сотрется. Однако панель быстрого доступа в Chrome можно настроить так, что по своим функциональным возможностям она будет идентична панели, присутствующей в браузере Opera. Как это возможно?
Переход на панель закладок
В качестве своеобразной замены можно использовать панель закладок. В нем каждый пользователь может зайти именно на те сайты, которые ему необходимы.
Для активации этой функции вам потребуется:
Вверху появится строка, где будут размещены все ваши закладки.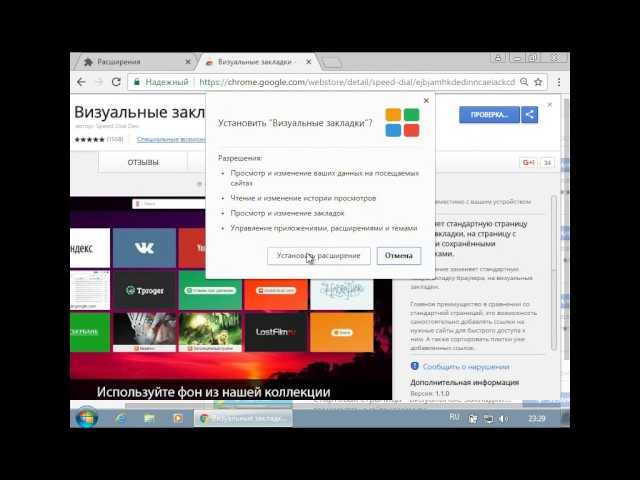 Для создания закладки вам необходимо открыть нужный вам сайт, а затем нажать на кнопку, напоминающую звездочку:
Для создания закладки вам необходимо открыть нужный вам сайт, а затем нажать на кнопку, напоминающую звездочку:
Вы можете изменить название закладки или указать папку, в которую она будет сохранена.
Почти каждая закладка хранится в области панели непосредственно под адресной строкой и активируется одним щелчком мыши. Все данные удаляются так же, как этот процесс происходит в Яндексе.
Перейдем к расширениям
В том случае, если вам удалось сделать панель быстрого доступа с закладками, но вам не нравится функционал и ее внешний вид, следует обратиться за помощью к расширениям специального типа.
Самыми популярными дополнительными инструментами, позволяющими создать панель быстрого доступа в Google Chrome, по праву можно считать вторую версию Speed dialas, а также набор визуальных закладок Яндекс.
После установки приложений у вас появится прекрасная возможность сделать в поле страницы сорок восемь закладок визуального типа, благодаря которым пользователь сможет легко попасть на любой нужный ему сайт.
Для установки расширения вам потребуется:
Перейти на сайт интернет-магазина Google Chrome. Помимо названия, имеет огромное количество полезных дополнений, которые распространяются абсолютно бесплатно. Чтобы не искать нужные дополнения вручную, следует воспользоваться областью поиска и вбить название приложения Speed Dial 2. Поиск выдаст вам нужное дополнение, а дальше вы просто нажимаете на кнопку и дождитесь загрузки.
Нажмите кнопку, чтобы добавить это расширение.
По завершении небольшой паузы вы получите уведомление, которое будет свидетельствовать об успешном завершении операции. Создайте папку, которая будет совершенно пустой, так вы увидите окно, информирующее пользователя о запуске программы. Нажмите на синюю кнопку, чтобы продолжить, после чего вы сможете ознакомиться с основным функционалом, который предлагает дополнение.
Далее можно пройти процедуру регистрации на самом сервисе от разработчиков. Однако эта процедура не является обязательной.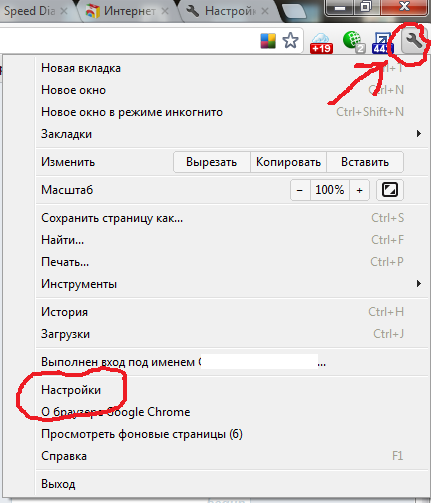 С самого начала экспресс-панель будет совершенно пустой без окон со ссылками на сайты. Для того, чтобы ввести данные, нажмите на плюсик, введите адресное имя нужного вам ресурса в пустое поле, после чего сохраните все данные.
С самого начала экспресс-панель будет совершенно пустой без окон со ссылками на сайты. Для того, чтобы ввести данные, нажмите на плюсик, введите адресное имя нужного вам ресурса в пустое поле, после чего сохраните все данные.
Чтобы удалить закладку, необходимо щелкнуть по ней правой кнопкой мыши, а затем щелкнуть раздел, который необходимо удалить.
В том случае, если вам необходимо полностью удалить панель быстрого доступа, вам необходимо посетить список, содержащий все важные расширения, а затем деактивировать дополнение, связанное с созданием панели.
Благодаря экспресс-панели пользователь получает быстрый доступ к тем сайтам, которые посещает чаще всего. Сегодня все браузеры оснащены этой опцией. Однако не у всех они развиты.
Возможности панели для Google Chrome
Экспресс-панель в Google Chrome имеет некоторые ограничения. Под строкой поиска расположены всего восемь плиток с миниатюрами веб-страниц, созданных на основе ваших посещений (чем чаще посещается, тем выше вероятность того, что сайт там появится). Добавить плитку средствами браузера не получится — придется устанавливать расширения.
Добавить плитку средствами браузера не получится — придется устанавливать расширения.
Еще один минус экспресс-панели в гугле в том, что она исчезает, если удалить историю посещений.
Замена экспресс-панели
Можно сохранять страницы в панели закладок, так что можно считать некой альтернативой. Преимущество в том, что здесь вы имеете право выбирать, что показывать, а что нет. Как включить?
1. Откройте меню, нажав на иконку с тремя полосками, и выберите «Настройки».
2. В блоке «Внешний вид» установите флажок «Всегда показывать панель закладок». Теперь под строкой навигации появится дополнительная строка, в которой дальше будут размещаться сохраненные вами ссылки.
3. Чтобы добавить адрес, перейдите на веб-сайт и щелкните значок звездочки. Установите опцию «Панель закладок» в раскрывающемся меню. Закладка будет немедленно добавлена в верхнюю часть браузера.
Количество закладок не ограничено. Так как не все закладки могут поместиться в ряд, будут видны только восемь закладок.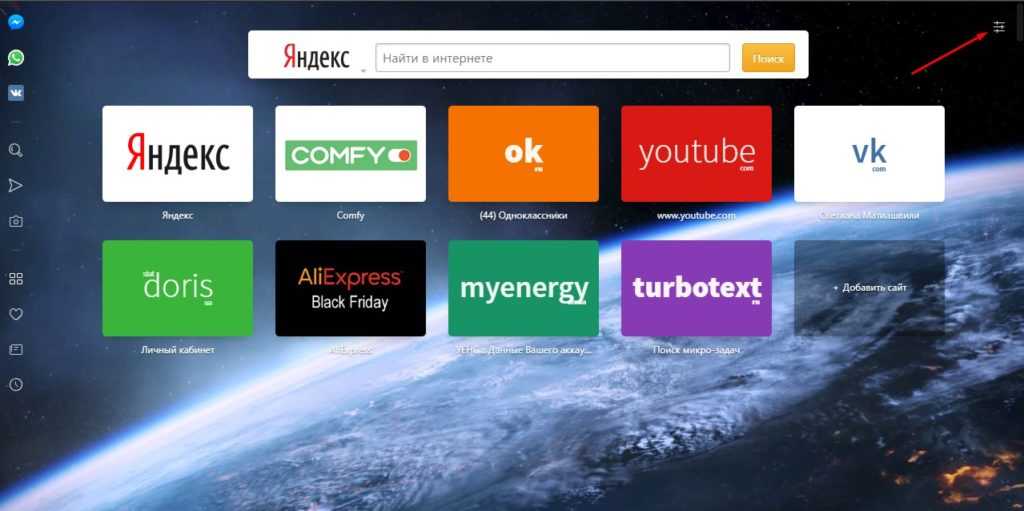 Вам нужно будет нажать на стрелочку, расположенную справа от строки, чтобы открыть весь список сохраненных страниц.
Вам нужно будет нажать на стрелочку, расположенную справа от строки, чтобы открыть весь список сохраненных страниц.
Панель от яндекс браузера
Те, кто привык к свободе действий, выберут этот вариант для Google Chrome. Расширение доступно в самом магазине браузера. Как туда пройти?
1. Введите адрес: chrome://extensions/.
2. Спуститесь в конец страницы и нажмите на надпись «Еще расширения». Вы попадете в каталог дополнений в Google Chrome.
3. Найдите в магазине расширение «Визуальные закладки». Нужны Яндекс Элементы.
4. Нажмите «Установить».
После успешной установки перезапустите браузер и после открытия вы увидите, что новую экспресс-панель уже можно использовать. Логично, что поисковой строкой будет уже не Google, а Яндекс.
Вкладки Вкладки можно настраивать. Для этого достаточно нажать на кнопку «Настройки», которая находится внизу справа.
Выберите нужное количество закладок. Его можно уменьшить или увеличить — все зависит от вашего желания. Максимальное количество ячеек — 48. Также можно определить фоновое изображение стартовой страницы браузера: выбрать из доступных вариантов или загрузить свое. Установите флажок слева от «Отображать панель закладок», если необходимо.
Его можно уменьшить или увеличить — все зависит от вашего желания. Максимальное количество ячеек — 48. Также можно определить фоновое изображение стартовой страницы браузера: выбрать из доступных вариантов или загрузить свое. Установите флажок слева от «Отображать панель закладок», если необходимо.
Если вы хотите удалить закладку, нажмите на крестик в правом верхнем углу ячейки с миниатюрой сайта.
Справка от Speed Dial 2
Это достойная альтернатива экспресс-панели Яндекс, но от другого разработчика. Его также можно установить через расширения интернет-магазина.
1. Зайдите в магазин расширений описанным выше способом.
2. Введите в строку поиска Speed Dial 2, чтобы быстро найти надстройку среди многочисленных приложений.
3. Нажмите «Бесплатно» или «Установить».
4. Поскольку установленное расширение требует подтверждения, нажмите «Добавить». Затем через некоторое время появляется уведомление о том, что Быстрый набор 2 добавлен.
5. На новой вкладке появится следующее уведомление:
6. Нажмите «Продолжить», чтобы просмотреть параметры, или «Пропустить приветствие». Вы можете зарегистрироваться в сервисе, но это не обязательно.
7. Пустая панель быстрого доступа выглядит так:
Пользователь еще не создал свою панель задач.
8. Чтобы добавить страницу, нажмите на плюсик и напишите адрес. Далее нажмите на «Сохранить».
Чтобы удалить закладку в этой экспресс-панели, щелкните правой кнопкой мыши по ячейке и в контекстном меню выберите «Удалить».
Чтобы удалить всю таблицу с окнами, нужно зайти в список расширений и просто выключить надстройку Speed Dial 2, переместив ее на отметку «Выкл.».
Страница новой вкладки IOS7: имитация iOS
Здесь вместо ячеек с изображением страницы появляются виджеты — имитация системы iOS. Приложение предлагает собственный набор виджетов с сервисами. По большей части панель содержит англоязычные ресурсы, поэтому это расширение для Google Chrome.
Вы можете удалить виджет сайта, удерживая его. Только здесь нужно использовать не палец, а левую кнопку мыши. Выскочит крестик, иконка, которая будет означать удаление. С помощью простого перетаскивания вы можете поменять местами закладки.
Еще пара плюсов:
- Виртуальные рабочие столы, где иконки любимых сайтов распределены по темам.
- Статические ярлыки внизу окна. Они не переворачиваются при переключении с одного рабочего стола на другой. Среди приколотых есть сайт Google. Здесь сохраняются самые посещаемые страницы. Однако их можно изменить.
Как его настроить? Чтобы изменить внешний вид экспресс-панели, перейдите в раздел «Настройки» (значок шестеренки в правом нижнем углу).
В окне можно поставить нужный фон, добавить закладку (для этого нужно вручную ввести адрес). Также возможен импорт настроек.
Одним из недостатков является плохое качество изображения виджета. Это связано с тем, что расширение не всегда может найти картинку для иконки.
Что если панель исчезнет?
Иногда пользователи жалуются, что исчезла панель с визуальными закладками. Для чего это происходит?
Тут два варианта: либо это сбой в самом расширении, либо вы зашли на другой аккаунт Google, под которым расширение не установлено. Сначала зайдите в учетную запись, на которую вы установили дополнение. Если учетная запись не менялась, то удалите расширение и установите заново. Проблема должна быть решена.
Каждый пользователь имеет право сделать экспресс-панель в своем Google Chrome. В частности, для этого используются различные расширения. В результате получается красивый и удобный интерфейс программы.
В эпоху веб-технологий и Интернета каждый имеет доступ к огромному количеству контента, информации и развлечений. С помощью системы закладок Google Chrome вы можете организовать свои любимые сайты и получить быстрый доступ к каждому из них в любое время. Особенно любимы пользователями так называемые визуальные закладки Google Chrome. Они представляют собой миниатюрные сайты-картинки-страницы с гиперссылкой, перенаправляющей вас на нужный ресурс. В этой статье приведены рекомендации по созданию и настройке экспресс-панели в Google Chrome.
Они представляют собой миниатюрные сайты-картинки-страницы с гиперссылкой, перенаправляющей вас на нужный ресурс. В этой статье приведены рекомендации по созданию и настройке экспресс-панели в Google Chrome.
К сожалению, в отличие от многих конкурентов, Google пока не собирается внедрять собственную экспресс-панель. Поэтому в стандартном интерфейсе Chrome никаких визуальных вкладок не предусмотрено. Однако модульная конструкция современных браузеров позволяет легко подключать необходимые функции в виде компактного дополнения — плагинов. В сети представлено огромное изобилие различных расширений, позволяющих сделать экспресс-панель на любой вкус: приложения от Яндекса, от Mail.ru, оригинальные трехмерные SpeedDial и многие другие продукты. Большинство из них можно загрузить из каталога Google Store.
Подключение плагина
Любая экспресс-панель устанавливается в Google Chrome так же, как и другие расширения. Рассмотрим процесс на примере продукта от Яндекса:
Итак, вы подключили новую экспресс-панель в Google Chrome. Другие интерфейсы подключаются к Chrome таким же образом.
Другие интерфейсы подключаются к Chrome таким же образом.
Закладки от Яндекса
При установке экспресс-панели от Яндекса на Хроме необходимо ее настроить и сделать максимально удобной:
Левой кнопкой мыши можно «перетаскивать» картинки с места на место, расположив их в удобном для вас порядке. Чтобы открыть меню управления закладками, нужно просто навести на него курсор. Вы можете заблокировать объект от случайного «перетаскивания», удалить его или вызвать настройки. В них можно отредактировать адрес ресурса, на который ведет гиперссылка, и изображение.
Чтобы добавить новый элемент, щелкните правой кнопкой мыши в произвольном месте окна Chrome и откройте раскрывающееся меню. В нем выберите «Добавить в Экспресс-панель» — и закладка будет создана. Другой способ – удалить один из имеющихся и нажать на «Плюсик», образовавшийся на свободном месте. Заполните поля адреса и имени гиперссылки — и создайте новый объект.
Была ли статья полезной?
В браузере Opera есть удобная функция под названием «Экспресс-панель». Она представляет собой стартовую страницу, на которую пользователи могут добавлять сайты для быстрого доступа. В Google Chrome аналогичная панель тоже есть, но здесь сайты добавляются автоматически в зависимости от частоты их посещения.
Она представляет собой стартовую страницу, на которую пользователи могут добавлять сайты для быстрого доступа. В Google Chrome аналогичная панель тоже есть, но здесь сайты добавляются автоматически в зависимости от частоты их посещения.
Количество вкладок в Хроме ограничено восемью квадратиками — больше добавить просто не получится. Кроме того, если вы удалите историю в Хроме, то все существующие сайты будут стерты. Однако можно настроить Экспресс-панель в Хроме так, чтобы она по своим возможностям не отличалась от аналогичной функции в Опере. Как это сделать, мы сейчас увидим.
Панель закладок
Своеобразной заменой может стать панель закладок, в которую можно добавлять сайты по своему желанию.
Чтобы включить эту функцию:
Вверху появится строка, где вы можете добавить свои закладки. Чтобы добавить в закладки, откройте нужный сайт и нажмите кнопку со звездочкой.
Вы можете изменить название закладки или указать папку, в которой хотите ее сохранить.
Все закладки хранятся в панели под адресной строкой и открываются одним кликом. Убрать их можно так же, как удаление закладок в Яндексе.
Расширения
Если вы пытались создать панель закладок, но остались недовольны ее функциональностью или внешним видом, то обратитесь к помощи специальных расширений.
Самыми популярными надстройками, позволяющими создать экспресс-панель в Google Chrome, являются расширения Быстрый набор 2 и Визуальные закладки Яндекса.
Установив эти приложения, вы сможете добавить на страницу 48 визуальных закладок, с помощью которых вы сможете быстро получить доступ к нужным сайтам.
Чтобы установить расширение:
Откройте Интернет-магазин Chrome. Несмотря на свое название, он включает в себя огромное количество бесплатных дополнений. Чтобы не искать вручную нужный добавочный номер, воспользуйтесь полем «Поиск» и наберите в нем «Быстрый набор 2». В результатах поиска найдите нужное дополнение и нажмите кнопку «Бесплатно».
В результатах поиска найдите нужное дополнение и нажмите кнопку «Бесплатно».
Щелкните Добавить. После небольшой паузы появляется сообщение о том, что расширение добавлено. Откройте пустую вкладку — на ней вы увидите вот такое окно:
Нажмите кнопку Продолжить, чтобы ознакомиться с основными функциями дополнения.
Вам будет предложено зарегистрироваться для получения услуги. Это необязательно.
Пока экспресс-панель выглядит так:
Для добавления сайта нажмите на плюсик, введите в поле адрес ресурса и нажмите «Сохранить».
Чтобы удалить закладку, щелкните ее правой кнопкой мыши и выберите «Удалить».
Если вы хотите избавиться от всей экспресс-панели, просто зайдите в список расширений и отключите надстройку, отвечающую за ее создание.
12 июня 2014 23 650
Начнем с того, что такое экспресс-панель (панель закладок) — набор вкладок (сайтов), пользующихся наибольшей популярностью в Интернете.
В Опере автоматически устанавливается экспресс панель, а в Гугле нет. При открытии браузера сразу появляется поисковик, так было в старых версиях гугла. А вот в новых, если экспресс-панель уже есть, то она очень неудобна и ограничена добавлением вкладок.
Количество их бесконечно. А это не очень удобно, если вы часто посещаете один и тот же сайт. Для того, чтобы сделать нормальную экспресс-панель, ниже приведены несколько программных расширений.
Существуют различные расширения, делающие Google Express Panel проще и удобнее.
Быстрый набор — это расширение для Google. Установить его очень просто.
Сначала нужно открыть настройки и управление Google, эти настройки находятся в правом верхнем углу, затем найти колонку инструменты, найти в этой колонке расширения и открыть их, внизу будет надпись « больше расширений», откройте их и найдите программу «Быстрый набор».
(Визуальные закладки Яндекса) – устанавливать их нужно так же, как расширение скорости Набрать
Они, пожалуй, гораздо удобнее предыдущего расширения. Для того, чтобы увеличить количество закладок, просто нажмите на настройки в правом нижнем углу и выберите то количество закладок, которое вам нужно. Но также при установке этого расширения вместо поисковой системы Google появляется Яндекс.
Если вы установили Google Chrome в визуальные вкладки браузера, вы должны иногда интересоваться их новостями. Часто при выходе новых версий вносятся приятные дополнения.
Отладка Node.js с помощью Google Chrome | Якопо Даэли | Коллекция Node.
 js
jsОтладка — это задача по выявлению и устранению ошибок в программных приложениях, и это больше, чем просто распечатка значений в вашем коде. В этом посте описывается, как эффективно отлаживать программы Node.js с помощью новейших инструментов Google Chrome DevTools.
Почему console.log не лучший вариант?
Использование console.log для отладки вашего кода обычно погружает вас в бесконечный цикл «остановки вашего приложения, добавления console.log и снова запустите приложение». Помимо замедления разработки вашего приложения, это также делает ваш текст грязным и создает ненужный код. Наконец, попытка вывести переменные вместе с шумом других потенциальных операций регистрации может затруднить отладку при попытке найти значения, которые вы отлаживаете.
Инструменты отладки
Инструменты отладки предоставляют вам несколько важных функций, которые не может обеспечить console.log . В частности, они позволяют приостанавливать выполнение приложения в определенных точках кода, а также проверять и изменять значения переменных во время выполнения программы.
Настройка Chrome для отладки Node.js
В Chrome 57+ функция отладки Node.js включена по умолчанию, и больше нет необходимости включать ее вручную с панели экспериментальных функций, как в более старых версиях.
Если вы еще этого не сделали, обновите Google Chrome до последней версии и убедитесь, что вы используете Node.js 6.4+.
Чтобы начать отладку, запустите приложение Node.js с флагом — inspect .
$ node --inspect <ваш_файл>.jsЗапуск приложения Node.js в режиме отладки.
Затем игнорируйте URL-адрес, начинающийся с «chrome-devtools://» , который отображается в вашем терминале, но вместо этого откройте « about:inspect » в Google Chrome.
Проверка с помощью Chrome DevTools.Наконец, нажмите « Открыть специальные инструменты разработчика для узла », чтобы начать отладку кода вашего приложения.
Инструменты разработчика для Node. Кроме того, официальная документация по отладке приложения Node. js предлагает подробный список всех других инструментов инспектора и альтернатив клиента.
js предлагает подробный список всех других инструментов инспектора и альтернатив клиента.
Chrome DevTools в действии
В заключение этой статьи я хочу дать обзор Chrome DevTools в действии для следующего приложения Express. Приложение
Simple Express.Давайте запустим его с флагом — inspect и откроем специальный DevTools для Node, как объяснялось ранее.
На этом этапе у вас будет доступ ко всем функциям, с которыми вы, возможно, уже знакомы: точки останова, исходная карта для транспилируемого кода, проверка моментальных снимков кучи, профилирование распределения, горячая замена значений JavaScript и т. д.
Использование точек останова для отладки приложения Express.В частности, как вы можете видеть на изображениях ниже, вы можете вставлять точки останова, чтобы остановить выполнение вашей программы, проверять и «горячую замену» значений переменных.
Оперативная замена значений JavaScript (1). Оперативная замена значений JavaScript (2).
