Как удалить страницу или несколько страниц в Google Docs
Google Docs предлагает множество инструментов для доведения ваших документов до совершенства. По мере ввода ваш документ разбивается на страницы и сохраняется автоматически. Но если вы хотите избежать границ разрывов страниц, вы можете переключиться на бесстраничную настройку Документов Google. Ошибки неизбежны и могут стоить вам страницы или двух. Иногда вы хотите удалить контент, который вам больше не нужен.
В отличие от Microsoft Word, где вы можете использовать команду клавиатуры для удаления страницы, Документы не предоставляют такой возможности. Вы либо выделите всю страницу и нажмете клавишу возврата, либо отрегулируете поля и межстрочный интервал. Мы покажем вам, как удалять страницы в Документах на вашем любимом телефоне Android или ПК.
Как удалить страницу в Документах?
Самый быстрый способ удалить одну или несколько страниц в Документах — выделить текст и нажать клавишу Backspace или Delete на клавиатуре. Если на странице нет текста и вы не можете его удалить, возможно, это разрыв страницы. Разрывы страниц — это строки, которые вы вставляете в документ, чтобы закончить страницу, не заполняя ее текстом, и начать новую страницу.
Если на странице нет текста и вы не можете его удалить, возможно, это разрыв страницы. Разрывы страниц — это строки, которые вы вставляете в документ, чтобы закончить страницу, не заполняя ее текстом, и начать новую страницу.
Вы также можете удалить страницу в Документах, изменив межстрочный интервал и поля. Межстрочный интервал определяет, сколько места остается до и после строки текста. Вы не можете стереть его с помощью кнопки Backspace, и вам нужно будет настроить его в меню «Формат». С другой стороны, поле определяет, сколько места находится между блоками текста и краями или сторонами документа.
Описанные выше процедуры можно выполнять в мобильной и веб-версиях Документов. Однако лучше всего придерживаться веб-версии, так как в ней есть все функции, необходимые для правильного редактирования. Мобильное приложение имеет ограниченные возможности.
Документы Google доступны через компьютеры и смартфоны. Однако удаление страниц на вашем компьютере дает вам более широкий экран для работы и больше функций.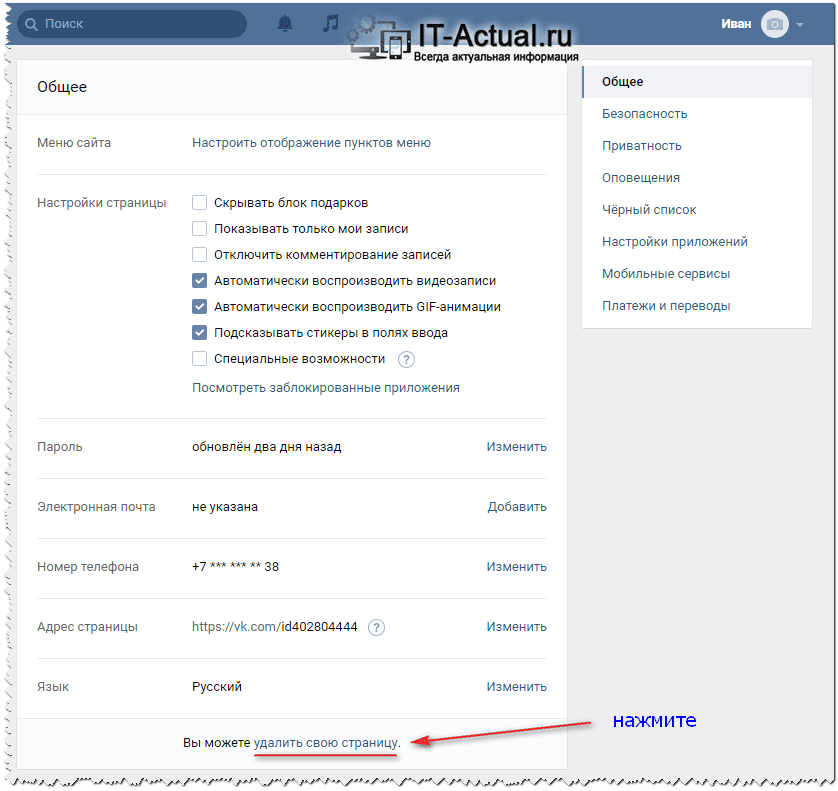 Процедуры могут выглядеть по-разному на вашем устройстве в зависимости от ОС, на которой оно работает.
Процедуры могут выглядеть по-разному на вашем устройстве в зависимости от ОС, на которой оно работает.
Как удалить страницы в Документах Google с помощью выделения текста
Выделение текста в Документах позволяет копировать и вставлять их куда-либо, вырезать или удалять с помощью клавиатуры. Поскольку Документы — это облачное приложение, удаление контента — это еще не все. Вы всегда можете открыть историю версий документа и восстановить ее. Если Документы находятся в бесстраничном режиме, вы не увидите разрывов строк, что затрудняет определение того, где страницы начинаются или заканчиваются. Вам нужно переключиться на просмотр страниц, чтобы увидеть их четко. Выполните следующие шаги, чтобы выполнить процедуру на обеих установках:
Удалить страницы в Документах Google на компьютерах
- Если Документы находятся в бесстраничном режиме, перейдите к Файл > Настройка страницы .
- Выберите страниц для отображения разрывов страниц в документе.
 Затем нажмите OK .
Затем нажмите OK . - Поместите курсор мыши перед первым словом на странице.
- Дважды щелкните и перетащите указатель мыши к последнему слову на странице. Расширьте выделение до последнего слова на следующей странице, чтобы удалить несколько страниц
- Нажмите Backspace или Удалить на клавиатуре.
Удаление страниц в Google Docs в мобильном приложении для Android или iOS
- Откройте документ в приложении Google Docs.
- Коснитесь значка пера , чтобы войти в режим редактирования.
- Коснитесь значка с тремя точками .
2 изображения
- Выбрать Параметры страницы .
- Коснитесь переключателя, чтобы перейти к просмотру страниц.
2 Изображения
- Вернитесь к документу и коснитесь значка с тремя точками .

- Коснитесь Макет печати , чтобы просмотреть документ в режиме страниц.
- Нажмите и удерживайте первое слово на странице.
- Перетащите появившийся маленький кружок к последнему слову на странице.
2 изображения
- Нажмите кнопку x на клавиатуре, чтобы удалить страницу.
Как удалить страницы в Документах Google, уменьшив поля
По умолчанию Документы делают однодюймовые поля с каждой стороны документа. Чем выше дюйм, тем меньше количество текста в строке. Поскольку на полях слишком много места, текст смещается на новые страницы, увеличивая количество страниц. Измените поля, чтобы сэкономить место и сделать документ более аккуратным. Эта функция работает, только если в Документах используется режим страниц, и доступна только при доступе к Документам с компьютера.
Как удалить страницы в Google Docs с разрывами страниц
Если вы вставляете разрыв страницы в Документы в режиме просмотра страниц, создается пустой лист.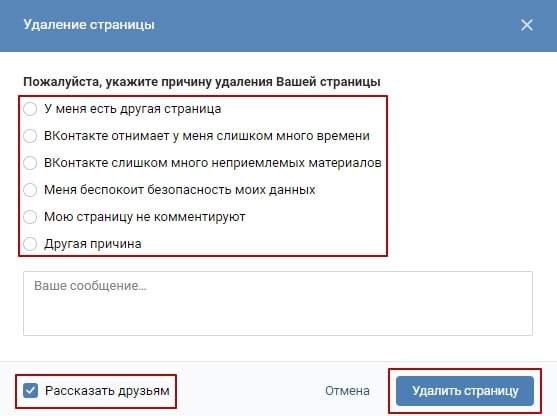 Вы не можете размещать разрывы страниц в режиме без страниц, но если вы добавите разрыв в режиме просмотра страниц и переключитесь на режим без страниц, вы увидите текст раздела с пунктирными линиями, разграничивающими ваш документ. В мобильном приложении текст отображается как разрыв страницы с пунктирными линиями.
Вы не можете размещать разрывы страниц в режиме без страниц, но если вы добавите разрыв в режиме просмотра страниц и переключитесь на режим без страниц, вы увидите текст раздела с пунктирными линиями, разграничивающими ваш документ. В мобильном приложении текст отображается как разрыв страницы с пунктирными линиями.
Удаление разрывов страниц в Google Docs на компьютерах
- В режиме просмотра страниц наведите курсор мыши на первое слово на странице после разрыва и щелкните. Если следующая страница пуста, щелкните ее.
- Нажмите Backspace или Удалить , и разрыв страницы исчезнет.
Удаление разрывов страниц в Документах в мобильных приложениях для Android и iOS
- Коснитесь места рядом с разрывом страницы или под ним.
- Нажмите кнопку x на клавиатуре, чтобы стереть разрыв страницы как на страницах, так и в бесстраничном режиме.

Как удалить страницы в Документах, изменив межстрочный интервал
Пользовательский интервал в Документах позволяет увеличить или уменьшить интервал между текстовыми строками или абзацами. Таким образом, текст отображается ближе или дальше друг от друга, в зависимости от выбранных вами настроек. Если расстояние до и после текстовых строк или абзацев маленькое, документ будет иметь более плотный или сжатый вид и, если возможно, уберет лишние страницы.
Настроить пользовательский интервал в Документах на компьютерах
- Перейти к Инструменты > Интервал между строками и абзацами > Пользовательский интервал .
- Введите нужный номер в поле Межстрочный интервал и Межабзацный интервал .
- Щелкните Apply , чтобы изменения вступили в силу.
Настройте пользовательский интервал в Документах в мобильном приложении
- Коснитесь абзаца, который хотите изменить.
 Вы также можете выделить всю страницу или документ.
Вы также можете выделить всю страницу или документ. - Коснитесь значка Формат .
- Нажмите Параграф .
- Рядом с межстрочным интервалом используйте стрелки , чтобы увеличить или уменьшить расстояние между абзацами.
2 изображения
Основные привычки редактирования могут спасти вам жизнь
Удаление разрывов страниц, настройка межстрочного интервала и выделение текста могут уменьшить количество страниц. Но иногда самые простые вещи могут иметь большое значение. Ваш документ может показаться громоздким, но это всего лишь вздор. Их редактирование уменьшит количество слов и количество страниц. Используйте Grammarly в Документах, чтобы получать более качественные предложения и исправления. Это также помогает, если вы делаете план перед тем, как печатать. Структура дает структуру вашего документа и упрощает решение о том, что входит в документ, а что не включено.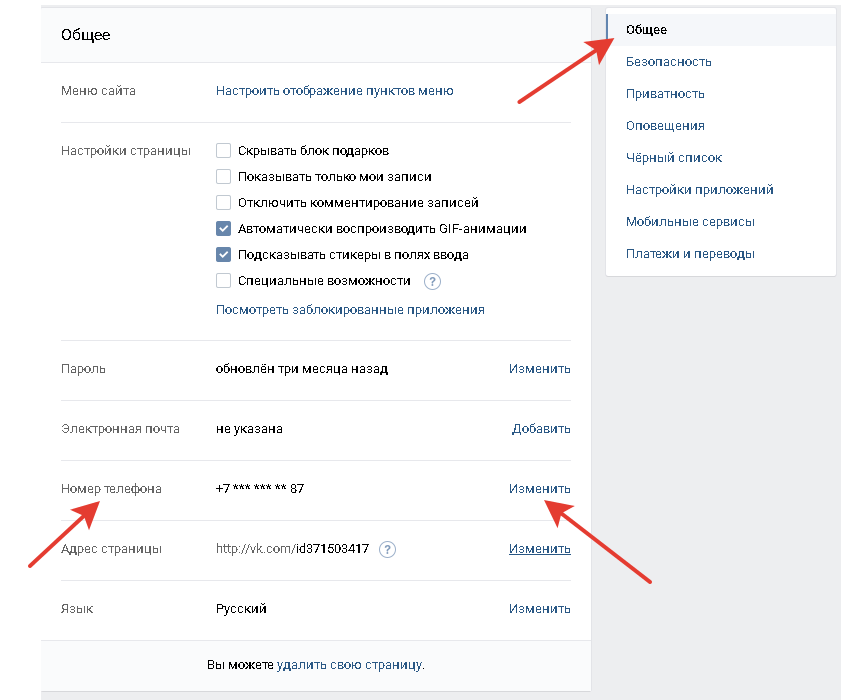
Как удалить страницу в Документах Google – 4 метода, которые вы должны попробовать
Вы работаете над важной статьей о документах Google. Я уверен, что вы хотите, чтобы это выглядело идеально. После того, как вы записали все свои мысли в документы Google, следующим шагом будет их форматирование в правильном порядке.
Теперь, когда вы закончили добавлять соответствующие заголовки, изображения, графики в документы Google, что, если вы найдете лишнюю страницу между ними?! Подожди! Не паникуйте. Пусть лишняя страница в GDocs не станет между вами и вашим контентом. Создайте промо-акцию, письмо, диссертацию или книгу с вашим контентом на GDocs.
Вы должны быть рады узнать, что удалить страницы в Google Docs Online очень просто.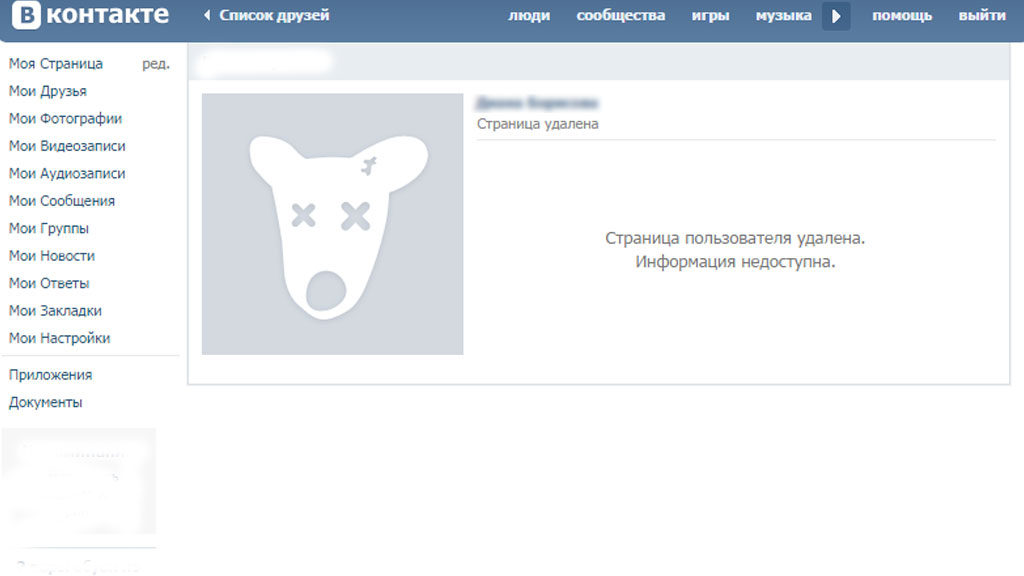 Если вам интересно, как удалить страницу в документах Google, есть несколько способов удалить страницу. Здесь давайте рассмотрим несколько предложений о том, как удалить страницу в документах Google онлайн.
Если вам интересно, как удалить страницу в документах Google, есть несколько способов удалить страницу. Здесь давайте рассмотрим несколько предложений о том, как удалить страницу в документах Google онлайн.
Содержание
Как уменьшить количество страниц?Когда ваш контент превышает заданное количество страниц, вы можете удалить этот контент. Таким образом вы можете удалить страницу в GDocs.
Иногда в один проект помещается слишком много контента. Читатели могут найти это утомительным. Следовательно, просмотрите свой документ еще раз. Опустите дополнительные сведения, найденные в Google Docs Online. Удалите лишний контент, чтобы уменьшить количество страниц в приложении Google Docs. Сделайте его простым, но кратким.
Способ №1. Сократите лишнее содержимое
Это просто!
Шаги :
1 : Просто выберите ненужный текст, перетащив курсор в Документы Google
2 : Нажмите кнопку Backspace или Delete на клавиатуре
3 : Вы увидите, что, удалив содержимое, вы также уменьшили количество страниц в GDocs
У нас также есть несколько дополнительных советов, которые помогут вам !
Совет 1: Если вы хотите удалить разные части содержимого в приложении Google Docs, вы можете удалить абзацы здесь и там. В конце концов, вы можете увидеть страницы, уменьшенные в GDocs в результате упущений.
В конце концов, вы можете увидеть страницы, уменьшенные в GDocs в результате упущений.
Совет 2: Если возврат не работает в GDocs, попробуйте нажать кнопку «Удалить».
Как удалить пустую страницу в Документах Google?
Видите ли вы пробел между содержимым в GDocs? Вы не можете ввести текст в этом месте? Возможно, вы случайно добавили разрыв страницы, нажав «Ctrl + Enter» в своих GDocs. Или когда вы копировали, у него было другое форматирование, что приводило к разрыву страницы в ваших документах Google. Вам интересно, как удалить пустую страницу в документах Google? Вот шаги, чтобы избавиться от него.
Способ № 2. Удаление пустой страницы в Документах Google
Шаги:
1 : Поместите курсор после пустого места в GDocs 3 2 9 02
9000
: Нажимайте кнопку Backspace до тех пор, пока пустое пространство исчезает в онлайн-документах Google3 : Обратите внимание, что курсор возвращается на предыдущую страницу в онлайн-документах Google
и Готово !!!
Эти шаги отвечают на ваш вопрос «Как удалить пустую страницу в документах Google?»
Совет 3: Используйте разрывы разделов (непрерывно) вместо разрывов страниц в онлайн-документах Google
Совет 4: Очистите форматирование и сбросьте настройки до значений по умолчанию в онлайн-документах Google
3 9 Выполнить не пропустите, чтобы настроить поля !!
Если разрывы страниц не беспокоят, проблема может быть связана с полями в онлайн-документах Google.
Вот как это исправить.
Метод № 3 — исправить поляШаги:
1 : Найдите меню «Файл» на панели инструментов в левом верхнем углу Документы Google онлайн
2 : 900 3 : Настройка размер поля в соответствии с вашими требованиями в документах Google онлайн Вас все еще беспокоят номера страниц в приложении документов Google? Есть еще один способ исправить это. Приложение Google Docs автоматически вставляет пробел после каждого абзаца. Возможно, это добавило вас на страницы в приложении Документы Google. Устраните проблемы с интервалами, используя инструмент пользовательского интервала в документах Google. Шаги 1 : Перейдите в меню «Формат» на панели инструментов в приложении Документы Google 2 : В раскрывающемся меню выберите междустрочный интервал 39025 : В раскрывающемся меню выберите междустрочный интервал 5 3902 4 : Измените количество интервалов после абзаца в приложении Документы Google в соответствии с потребностями Готово! Совет 5 : Проверьте все пустые строки разрыва в документах Google. Разрывы разделов можно использовать для управления макетом и организацией документа в Документах Google. Эффективно используя разрывы разделов, вы можете удалить ненужные страницы и улучшить общую структуру документа. Стратегически используя разрывы разделов, вы можете управлять потоком документа и удалять ненужные страницы, обеспечивая чистоту и организованность презентации. Удаление страниц в Документах Google иногда может быть немного сложным, особенно если вы имеете дело с пустыми страницами или лишними пробелами. Одним из простых способов удаления страниц является выделение текста. Выполните следующие действия, чтобы удалить ненужные страницы с помощью этого метода: Используя метод выделения текста, вы можете легко удалить ненужные страницы в Документах Google и сохранить общую структуру и структуру вашего документа. Пустые страницы в Документах Google могут раздражать и нарушать поток вашего документа. В этом руководстве мы рассмотрим три основные причины появления пустых страниц и способы их эффективного удаления. Хотя работа аналогична веб-приложению Google Documents, позвольте мне помочь вам. Шаги : 1 : Откройте приложение Google Docs. 2 : Откройте нужный файл из документов Google. 3 : Нажмите на редактирование или значок карандаша. 4 : коснитесь трех вертикальных точек, чтобы открыть дополнительное меню. 5 : Выберите параметр «Стиль печати», чтобы удалить пустые страницы. Хотя управление Документами Google на компьютере, как правило, более простое, вы по-прежнему можете эффективно удалять страницы на устройстве iOS, выполнив следующие действия: приложение Google Docs и выберите документ, который вы хотите отредактировать. Следуя этим шагам, вы можете легко удалить ненужные страницы в Документах Google с помощью устройства iOS, гарантируя, что ваш документ останется организованным и хорошо структурированным. Работа с пустыми или нежелательными страницами в Google Docs на компьютере может быть неприятной. К счастью, есть простые шаги, которые вы можете выполнить, чтобы удалить пустые страницы и сохранить структуру вашего документа: Выполнив следующие действия, вы сможете быстро удалить пустые страницы в Документах Google на своем компьютере, сохраняя чистый и упорядоченный документ. Хотя эти линии разрыва достаточно малы, они занимают место. Следовательно, уменьшите разрывные строки, чтобы уменьшить количество страниц в документах Google.
Хотя эти линии разрыва достаточно малы, они занимают место. Следовательно, уменьшите разрывные строки, чтобы уменьшить количество страниц в документах Google.
Как удалить пустую страницу в google docs на Android? Как проверить наличие разрывов страниц и удалить их?
Как проверить наличие разрывов разделов и удалить их?

Как проверить свойства таблицы и настроить их, чтобы удалить ненужные пробелы?
 Вот как удалить пустую страницу в документах Google на устройстве Android.
Вот как удалить пустую страницу в документах Google на устройстве Android. Переключиться на настольную версию (необязательно):

Найдите ненужную страницу:
Выделение и удаление текста или элементов:
Проверьте и настройте форматирование:



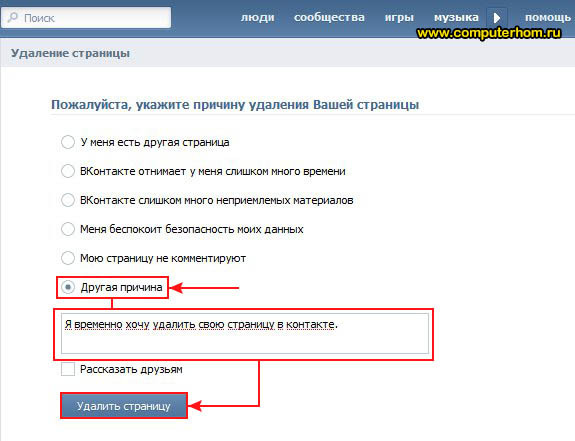 Затем нажмите OK .
Затем нажмите OK .

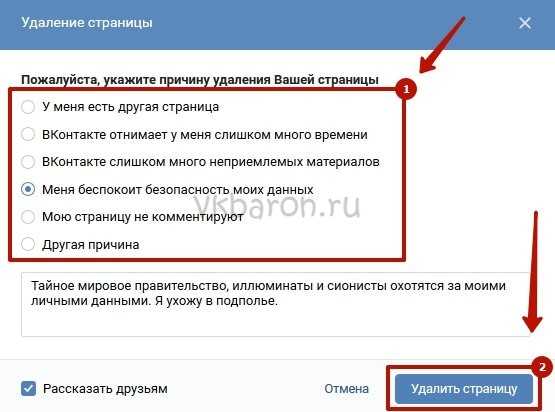 Вы также можете выделить всю страницу или документ.
Вы также можете выделить всю страницу или документ.