Макияж лица в Фотошопе
Из этого урока вы узнаете, как сделать разноцветный, модный и креативный макияж лица в Фотошопе. Основное внимание уделяется использованию цветовых сочетаний и режимов наложения слоев.
Пример HTML-страницыШаг 1.
Работаем с изображениемОткройте фото модели. Используйте Инструмент Кадрирование — Crop Tool (С), чтобы обрезать изображение, оставив только лицо и верхнюю часть шеи. Нажмите ОК, чтобы применить изменения.
Шаг 2.
Работаем с изображениемДля начала мы отредактируем цвет губ, чтобы он больше сочетался с оттенком щек и цветов. Используйте Инструмент Полигональное лассо — Polygonal Lasso Tool (L), чтобы выделить губы. Затем перейдите в меню Слой > Новый корректирующий слой > Цветовой тон/Насыщенность (Layer > New Adjustment Layer > Hue/Saturation) и установите значение Цветовой тон (Hue) +8.
Шаг 3.
Работаем с изображениемДалее создайте новый слой (Ctrl + Shift + N) и возьмите мягкую круглую Кисть – Brush Tool (B) цвета #7e2224
 Измените режим наложения этого слоя на Перекрытие (Overlay) с Непрозрачностью (Opacity) 100%:
Измените режим наложения этого слоя на Перекрытие (Overlay) с Непрозрачностью (Opacity) 100%:
Шаг 4.
Работаем с изображениемСнова создайте новый слой (Ctrl + Shift + N), и возьмите и возьмите мягкую круглую Кисть – Brush Tool (B) цвета #5e8052 и закрасьте области нижних и верхних век, как показано на рисунке. Также измените режим наложения этого слоя на Перекрытие (Overlay) с Непрозрачностью (Opacity) 100%:
Шаг 5.
Работаем с изображениемНа новом слое мягкой круглой Кистью – Brush Tool (B) цвета #dbdfa4 закрасьте среднюю часть верхнего века. Затем измените режим наложения слоя на Перекрытие (Overlay) уменьшите Непрозрачность (Opacity) до 70%:
Шаг 6.
Работаем с изображениемСоздайте новый слой и продолжайте добавлять цвет на нижние веки, как показано на рисунке, мягкой круглой Кистью – Brush Tool (B) цвета #8d6d72. Измените режим наложения слоя на Перекрытие (Overlay) с Непрозрачностью (Opacity) 100%:
Шаг 7.
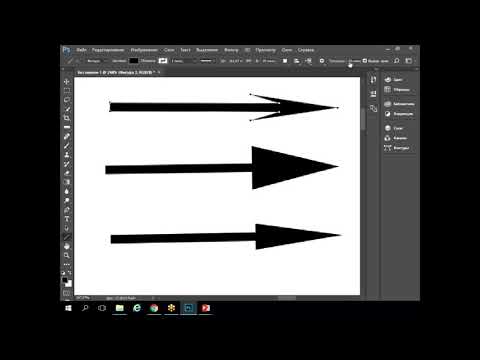 Работаем с изображением
Работаем с изображением На новом слое используйте круглую мягкую Кисть – Brush Tool (B) белого цвета, чтобы нарисовать соблазнительную стрелку от края левого глаза. Затем измените режим наложения слоя на Мягкий свет (Soft Light) с Непрозрачностью (Opacity) 100%:
Шаг 8.
Работаем с изображениемСоздайте новый слой нарисуйте в той же области еще одну похожую стрелку меньшего размера, но уже цветом #7e5822. Теперь измените режим наложения на Перекрытие (Overlay) с Непрозрачностью (Opacity) 100%:
Шаг 9.
Работаем с изображениемЕще раз возьмите мягкую круглую кисть цвета #597540 и закрасьте область вверху левого глаза, как показано на рисунке. Измените режим наложения слоя на Мягкий свет (Soft Light) с Непрозрачностью (Opacity) 100%:
Шаг 10.
Работаем с изображением
Создайте еще один новый слой и с помощью Инструмента Перо — Pen tool (P) создайте фигуру, повторяющую контур верхнего века левого глаза.
Шаг 11.
Работаем с изображением
На новом слое создайте еще одну фигуру, используя Инструмент Перо — Pen tool (P), сделайте выделение (Ctrl + Enter) и залейте цветом #227e25. Затем измените режим наложения на Перекрытие (Overlay) с Непрозрачностью (Opacity) 100%:
Шаг 12.
Работаем с изображениемДублируйте (Ctrl + J) слои, созданные в шагах 10 и 11 и переместите их на правый глаз. Используйте режим трансформирования (Ctrl+T), чтобы откорректировать перспективу.
Шаг 13.
Работаем с изображениемИспользуя любой удобный инструмент выделения (Перо — Pen tool (P), Лассо — Lasso Tool (L)
выделите один камешек из изображения подвески.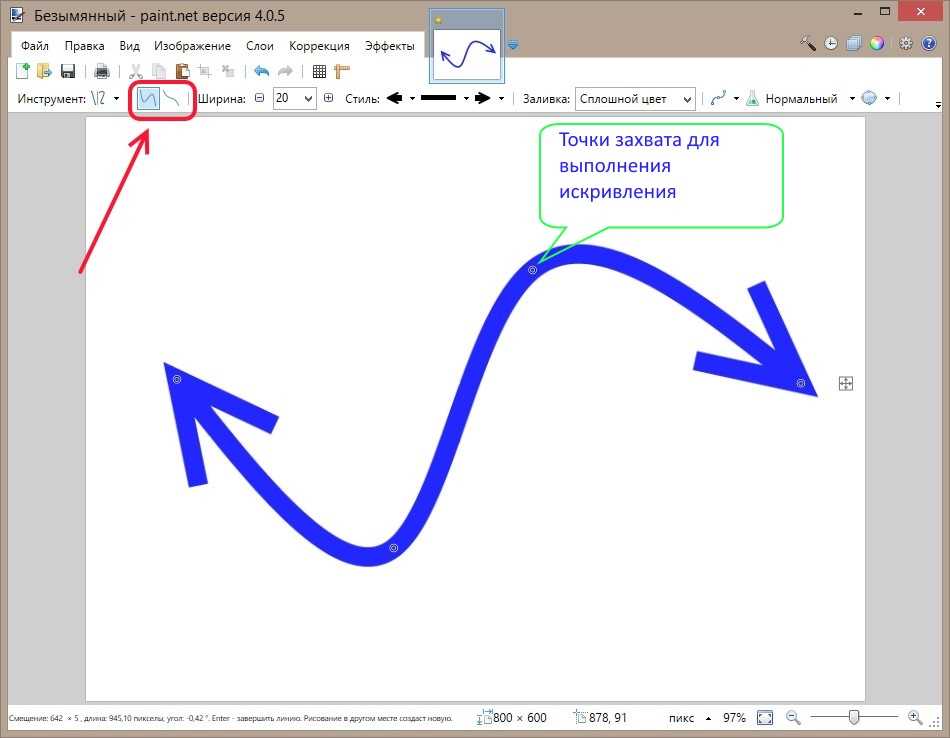 Скопируйте и вставьте (Ctrl + C > Ctrl + V) его в ваш документ с портретом. Разместите, как показано на рисунке.
Скопируйте и вставьте (Ctrl + C > Ctrl + V) его в ваш документ с портретом. Разместите, как показано на рисунке.
Шаг 14.
Работаем с изображениемДважды кликните левой кнопкой мыши по слою и добавьте стиль Тень (Drop Shadow) с такими настройками:
— режим наложения: Умножение (Multiply)
— Цвет (Color): черный
— Непрозрачность (Opacity): 48%
— Угол (Angle): 120
— снимите галочку Глобальное освещение (Use Global Light)
— Смещение (Distance): 2 пикселя
— Размах (Spread): 0 %
— Размер (Size): 4 пикселя
— Контур (Contour): Линейный (Linear)
— снимите галочку в окошке Сглаживание (Anti-aliased)
— Шум (Noise): 0%
— поставьте галочку в окошке Слой выбивает тень (Layer Knocks Out Drop Shadow)
Шаг 15.
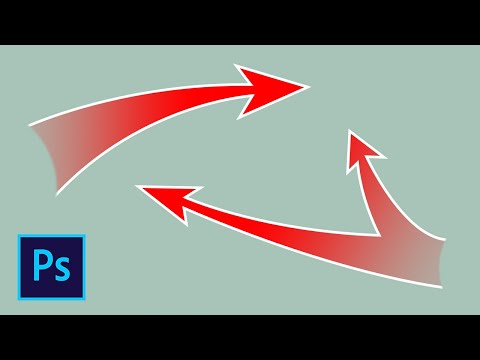 Работаем с изображением
Работаем с изображением Дублируйте (Ctrl + J) этот слой с камнем несколько раз и разместите камни по контуру разноцветных теней на свое усмотрение.
Шаг 16.
Работаем с изображениемЗатем выделите все слои с камнями и сгруппируйте их (Ctrl + G). Измените режим наложения группы на Нормальный (Normal) с Непрозрачностью (Opacity) 100%. Затем добавьте над группой корректирующий слой: Слой > Новый корректирующий слой > Цветовой тон/Насыщенность (Layer > New Adjustment Layer > Hue/Saturation) со значением Цветовой тон (Hue) -113, чтобы цвет камня гармонировал с цветом лица.
Шаг 17.
Работаем с изображением
Добавьте корректирующий слой Кривые (Слой > Новый корректирующий слой > Кривые (Layer > New Adjustment Layer > Curves), чтобы немного затемнить камни. На маске корректирующего слоя с помощью черной кисти скройте камни, обведенные на рисунке, так как они находятся в освещенной части лица.
Шаг 18.
Финальное изображениеНадеюсь, вам понравился этот урок.
Ссылка на источник
Стрелки в Adobe Illustrator | Школа-комьюнити «Юниверс»
Мы обнаружили, что в наших статьях незаслуженно обошли стороной Adobe Illustrator. Видимо потому, что рассказываем об этом на базовом курс по этой программе. Срочно восполняем этот пробел! Эта заметка будет посвящена теме создания стрелок.
Действительно, стрелки — нужная штука: часто используется, дает простор для дизайнерских экспериментов, и вообще без них никуда. Но оказывается, что не все знают, как это сделать в Illustrator, и просто ищут их в сети или (о ужас!) покупают на стоках. А тем не менее, делать стрелки проще простого.
Для сначала — способ лежащий на поверхности. Начиная с версии CS5, в палитру Stroke были введены опции управления торцами линий, что позволяет легко создавать самые разнообразные стрелки (в более ранних версиях этого можно было добиться лишь через эффект Add Arrowhead).
В палитре Stroke (ее нужно полностью раскрыть, чтобы появился блок, отвечающий за работу со стрелками) можно выбрать форму наконечника для обоих сторон линии: Start — для начала и End — для конца.
Другой способ создания стрелок — это использование кистей. В меню палитры Brushes есть несколько наборов стрелок разной формы. Чтобы ими воспользоваться, необходимо обратиться к команде Open Brush Library и в списке выбрать Arrows> Arrows Standart.
Создать при помощи кисти стрелку можно двумя способами: выделить линию и применить к ней выбранную кисть или нарисовать стрелку прямо инструментом Brush. Изменять размер таких стрелок можно, меняя толщину обводки. Например, установка в палитре Stroke значения толщины линии в 2 pt будет означать увеличение стрелки в 2 раза, а при значении 0,5 pt она, наоборот, станет вдвое меньше.
Но, разумеется, самые лучшие стрелки — это стрелки, созданные своими руками. Нет ничего проще — нарисуйте стрелку и сохраните ее как Art Brush. Теперь ее можно будет использовать, как сказано выше — как настройку для инструмента Brush или как настройку линии. Особенное удовольствие при работе с кистями-стрелками открывается при использовании опции Stretch Between Guides. Эта опция из настроек кисти позволяет оставлять без изменения кончик стрелы (или оба конца, при желании) при любом изгибе самой стрелки. Посмотрим, как это делается.
Теперь ее можно будет использовать, как сказано выше — как настройку для инструмента Brush или как настройку линии. Особенное удовольствие при работе с кистями-стрелками открывается при использовании опции Stretch Between Guides. Эта опция из настроек кисти позволяет оставлять без изменения кончик стрелы (или оба конца, при желании) при любом изгибе самой стрелки. Посмотрим, как это делается.
Для начала создадим заготовку стрелки:
Перетащим эту заготовку непосредственно в панель Brushes. В появившемся окне выберем тип кисти — Art Brush:
Теперь перейдем к настройкам этой новой кисти и укажем, какая ее часть будет меняться, а какая — нет. Это можно сделать, задав соответствующие значения в настройках Stretch Between Guides или сдвинув в нужное положение пунктирные линии непосредственно на изображении кисти:
Теперь наши стрелки будут сохранять размеры своих кончиков, как бы мы их ни изгибали:
Конечно, эту опцию можно использовать не только для стрелок, включайте фантазию! Грибы, цветы, карандаши, кисточки, и так далее, и тому подобное — у всех этих предметов есть что-то, что должно растягиваться, а что-то, что не должно, следовательно, вы можете смело использовать при их создании кисти с настроенной опцией Stretch Between Guides.
Красивых вам стрелок!
Посмотрите первое занятие из базового курса Adobe Illustrator:
IllustratorурокиКак сделать стрелки в Adobe Photoshop
Программа Adobe Photoshop не только связана с редактированием изображений или фотографий, но и представляет собой программу , которая идет дальше, с широким набором инструментов для создания изображений с нуля . Вам не нужно зацикливаться на этой идее, что это просто программа для редактирования, Photoshop на много шагов впереди.
Кто никогда не готовил презентацию или редактировал фотографии и должен выделить важный элемент и не знает как? Некоторые проблемы имеют простое решение, и в этом случае мы так и поступим, помогая вам научит вас делать стрелки в Adobe Photoshop.
Стрелка является одним из  Adobe Photoshop содержит инструмент, максимально упрощающий добавление стрелок.
Adobe Photoshop содержит инструмент, максимально упрощающий добавление стрелок.
Содержание. по шагу
Подпишитесь на наш Youtube-канал
Формы Adobe Photoshop по умолчанию упрощают работу с различными формами и графическими элементами, которые будут полезны для ваших проектов. Инструмент фигур или форм является одним из наиболее важных и наиболее часто используемых в указанной программе.
В Photoshop имеется небольших предустановленных форм. Но у вас есть возможность расширять их, добавляя новые, сделанные другими дизайнерами или своими руками.
La Инструмент линии, это тот, который позволит нам нарисовать линию , извините за избыточность, на нашем холсте, как стрелки, так и прямые линии.
Первый шаг, который мы должны сделать, это выбрать на нашей панели инструментов, расположенной в левой части экрана, параметр фигуры с квадратным значком.
Удерживая нажатой в течение нескольких секунд, появится раскрывающийся список с различными геометрическими фигурами, которые мы можем нарисовать, и мы выберем инструмент с формой линии.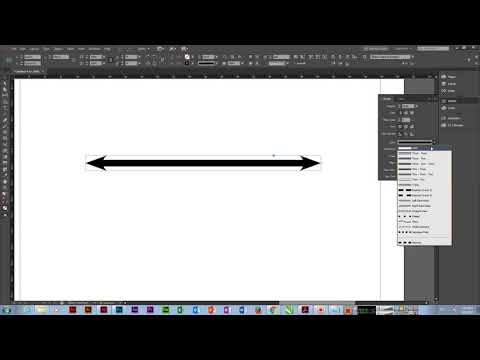
Когда у нас есть выбранный инструмент, мы должны определить ширину линии.
El Толщина обводки линии, мы можем изменить ее, перейдя на верхнюю панель инструментов , выбрав опцию обводки. Нам нужно будет определить ширину линии в указанной панели параметров.
Один из советов, который мы вам даем, — убедиться, что установил параметр выравнивания опции графика по заполненному или внешнему пути. То есть, если толщина линии установлена на заливку, ее не будет видно.
Еще один из существующих способов определения толщины и ширины линии — это через панель параметров, в которой она представлена с рисунком или без него.
Как вы можете видеть на этом изображении, в красном квадрате мы определяем ширину линии, а в оранжевом квадрате мы используем толщину для установки ширины.
Следующим шагом, который мы собираемся сделать, является присвоение цвета линии . Для этого мы нажмем на строку и перейдем к верхней панели параметров, а в разделе заливки откроется окно образца, где мы выберем цвет, который нам больше всего подходит.
Для этого мы нажмем на строку и перейдем к верхней панели параметров, а в разделе заливки откроется окно образца, где мы выберем цвет, который нам больше всего подходит.
Мы уже создали линию, теперь мы должны закончить, сформировав нашу стрелку.
В верхней панели параметров, где мы настроили макет и цвет, мы увидим справа значок ореха . Если мы нажмем на этот значок, появится раскрывающееся меню , в котором вы можете увидеть возможность включения стрелок в начале или в конце.
Мы выбираем тот, который лучше всего подходит нам, чтобы выбрать элемент, который мы хотим от нашей работы. В нашем случае мы укажем вариант запуска линии.
С помощью трех других опций в этом меню вы можете изменить кончик стрелки, сделав ее длиннее, меньше или изогнутой . В следующем разделе мы покажем их вам.
Типы стрелок в Adobe Photoshop
Как мы видели с опцией подсказки даты, мы можем создавать различные переменные.
Если мы хотим, чтобы была просто прямой линией, нам нужно будет только выбрать инструмент фигур , выбрать линию и все готово.
С другой стороны, мы ищем стрелка с точкой только на конце, нам нужно будет сделать нашу прямую линию и в показанных параметрах стрелки выбрать конечный участок.
Вместо да нам нужна подсказка в начале, вариант, который мы примем, — это начало . Или даже добавить подсказки с обеих сторон, выбрав оба варианта.
Кроме того, мы можем получить различных стилей стрелок, если поиграем с параметрами ширины, длины и вогнутости . С их помощью мы можем создавать стрелки с более толстыми наконечниками, стрелки с более длинными наконечниками или с большей кривизной.
Как сделать изогнутую стрелку в фотошопе
Как и в случае, описанном выше, мы создадим нашу стрелку с помощью инструмента Shapes и выберем опцию линии.
После того, как мы нарисовали нашу стрелку, с выбранным инструментом линии , мы нажмем клавиши ctrl и букву t , команду преобразования. И на панели параметров мы выберем один из свободных трансформаций и деформаций.
Следующим шагом является нажатие на 9Опция деформации 0007 в левой части панели параметров. Появится список форм, которые примет ваша стрелка. В нашем случае мы указали вариант хранилища.
С помощью этого параметра свободного преобразования и деформации вы можете придать своим элементам дизайна другой вид , придав им изогнутые формы, волнообразные формы, сузив их и т. д.
Как вы видели, создание стрелок в Adobe Photoshop очень простая задача. Только с помощью инструмента линии и представленных нам опций мы можем создавать разные модели стрел , в зависимости от того, что вам нужно.
Adobe Photoshop — это программа, в которой вы можете манипулировать и редактировать фотографию тысячей различных способов. Но, пока некоторые остаются на якоре в этой идее. Другие используют возможности, которые предлагает им эта программа, для создания очень амбициозных дизайнов, выделяющихся среди остальных.
Но, пока некоторые остаются на якоре в этой идее. Другие используют возможности, которые предлагает им эта программа, для создания очень амбициозных дизайнов, выделяющихся среди остальных.
как рисовать стрелки в фотошопе?
Ответ
- Не существует однозначного способа рисования стрелок в Photoshop. Некоторые распространенные методы включают использование направляющих, рисование на лету или использование техники, называемой «рисование».
Рисование линии, стрелки и наконечника стрелки в Photoshop CC
Как создать стрелки в Photoshop одним щелчком мыши
youtube.com/embed/WEwABxAxCIo?feature=oembed» frameborder=»0″ allow=»accelerometer; autoplay; clipboard-write; encrypted-media; gyroscope; picture-in-picture» allowfullscreen=»»>Как нарисовать стрелку с помощью инструмента линии в Photoshop?
Чтобы нарисовать стрелку с помощью инструмента «Линия» в Photoshop, сначала создайте новый документ и назовите его «arrow_line.png». Затем щелкните значок стрелки в верхнем левом углу документа и выберите инструмент «Линия». На панели параметров вы увидите список инструментов, которые можно использовать с этим инструментом. Наиболее распространенным вариантом является инструмент «Линия», но вы также можете использовать инструмент «Стрелка», инструмент «Точка» или инструмент «Скругление».
Как сделать стрелку в Photoshop 2019?
Есть несколько способов сделать стрелку в Photoshop 2019. Один из них — использовать команду «Создать контур». Другой способ — использовать «Инструмент «Стрелка» и «Инструмент «Линия».
Другой способ — использовать «Инструмент «Стрелка» и «Инструмент «Линия».
Как сделать кисть-стрелку в Photoshop?
Есть несколько способов сделать кисть-стрелку в Photoshop. Один из способов — использовать инструмент «Перо» и выбрать форму стрелки, а затем нажать кнопку кисти. Другой способ — использовать инструмент «Ведро» и перетащить курсор на форму стрелки, а затем нажать кнопку кисти.
Как нарисовать стрелку в Photoshop 2021?
На этот вопрос нет однозначного ответа. Однако некоторые советы о том, как рисовать стрелку в Photoshop 2021, могут включать в себя использование циркуля или линейки для измерения расстояния между целью и точкой стрелки, рисование линии от цели до точки стрелки или использование подхода произвольной формы.
Как рисовать стрелки в Photoshop Mac?
Существует несколько способов рисования стрелок в Photoshop Mac. Вы можете использовать инструмент «Перо» для рисования стрелок или использовать инструмент «Стрелка».
Вы можете использовать инструмент «Перо» для рисования стрелок или использовать инструмент «Стрелка».
Как нарисовать стрелку в Photoshop CC 2020?
Есть несколько способов нарисовать стрелку в Photoshop CC 2020. Один из способов — использовать инструмент «Перо» и провести прямую линию от центра стрелки к цели. Другой способ — использовать инструмент «Многоугольник» и создать фигуру из нескольких маленьких полигонов.
Как добавить фигуры в Photoshop?
Вы можете добавить фигуры, выбрав фигуру и нажав кнопку «Редактировать».
Где находится инструмент формы в Photoshop?
Инструмент формы находится на палитре инструментов.
Как рисовать линии в Photoshop?
Есть несколько способов рисования линий в Photoshop. Один из способов — использовать инструмент «Перо» и провести линию от нижней части холста к верхней. Другой способ — использовать инструмент «Многоугольное лассо» и выбрать точку на холсте, а затем нажать левую кнопку мыши и перетащить ее в новое место.
Другой способ — использовать инструмент «Многоугольное лассо» и выбрать точку на холсте, а затем нажать левую кнопку мыши и перетащить ее в новое место.
Как рисовать стрелки?
Чтобы натянуть стрелу, вы держите лук рукой, а другой рукой натягиваете тетиву.
Как сделать стрелку в Photoshop 2022?
Есть несколько способов сделать стрелку в Photoshop 2022:
Используйте инструмент «Перо», чтобы нарисовать простую стрелку.
Используйте инструмент «Многоугольник» для создания более сложных фигур.
Используйте Восстанавливающую кисть, чтобы удалить пятна или другие дефекты.
Как добавить указатель в Photoshop?
Есть несколько способов добавить указатели в Photoshop. Один из способов — использовать команду «Инверсия нормали».
Где значок формы в Photoshop?
Значок формы находится в меню «Файл» в разделе «Открыть с помощью».
