Зачем нужен макет сайта и как его сделать
Макет сайта — это предварительный набросок, который определяет внешний вид сайта и его функционал. Как перед постройкой дома рисуют чертеж, так и перед разработкой сайта сначала нужно визуализировать его в специальной программе.
Эта статья будет полезна для веб-дизайнеров, разработчиков, веб-мастеров и владельцев сайтов — для всех, кто создает дизайны или пользуется ими в своей работе.
Правила создания хорошего макета сайта
Я создала для вас небольшой макет сайта как пример, чтобы показать, каких принципов нужно придерживаться при разработке. Эти принципы помогут успешно продвигать сайт в будущем: от дизайна во многом зависит, долго ли пользователь пробудет на страницах, вернется ли, посоветует ли друзьям. К тому же грамотно разработанный макет делает более удобной дальнейшую работу команды, создающей сайт.
UI/UX дизайн
Аббревиатуры UI/UX расшифровываются как «Пользовательский интерфейс» и «Пользовательский опыт».
Пользователь не должен заходить в тупики, блуждать по сайту и разгадывать квесты. Если интерфейс слишком сложный и непонятный, большинство пользователей больше не вернутся на ресурс.
Архитектуру сайта часто предоставляют формировать дизайнеру, особенно если у него есть опыт UI/UX. Его главная задача — выстроить структуру страниц и правильно связать их, чтобы пользователю было легко перемещаться по сайту. Этому способствуют:
- Несколько путей, ведущих на одну страницу.
- Оформление, которое поможет понять, что элементы интерактивные и их можно нажимать (классическая форма кнопок, подчеркивание под ссылками, подсвечивание или изменение размера при наведении).
- Использование логических пиктограмм и понятных призывов к действию.
Здесь важно ориентироваться на привычные людям сигналы — место размещения элементов, форму, цвета, фразы.
Например, в форме регистрации кнопка бледно-серого цвета означает, что она неактивна. Это сигнал пользователю: нужно заполнить ещё какое-то поле или отметить чекбокс. Когда всё сделано правильно, кнопка становится зелёной — на неё можно нажимать.
Это сигнал пользователю: нужно заполнить ещё какое-то поле или отметить чекбокс. Когда всё сделано правильно, кнопка становится зелёной — на неё можно нажимать.
Макет сайта — это не только красота, но и архитектура, от которой зависит комфорт пользователя и его впечатление о компании.
Композиция
Здесь тоже не нужно «изобретать велосипеды». Существует классическая верстка, к которой уже привык посетитель. Если ее придерживаться, то пользователь легко найдет все разделы сайта.
Традиционно сайты имеют такую композицию (сверху вниз):
Шапка с меню (header) может выглядеть по-разному — с баннером или без, со слайдером, с видео, с формой обратной связи, с кнопками, с телефонами и иконками соцсетей. Ее главная функция — навигация.
Основной информационный раздел (body). Здесь содержится информация о компании и ее продуктах, портфолио, сведения о лучших предложениях и акциях. А в разделе контактов можно увидеть адрес и телефоны компании.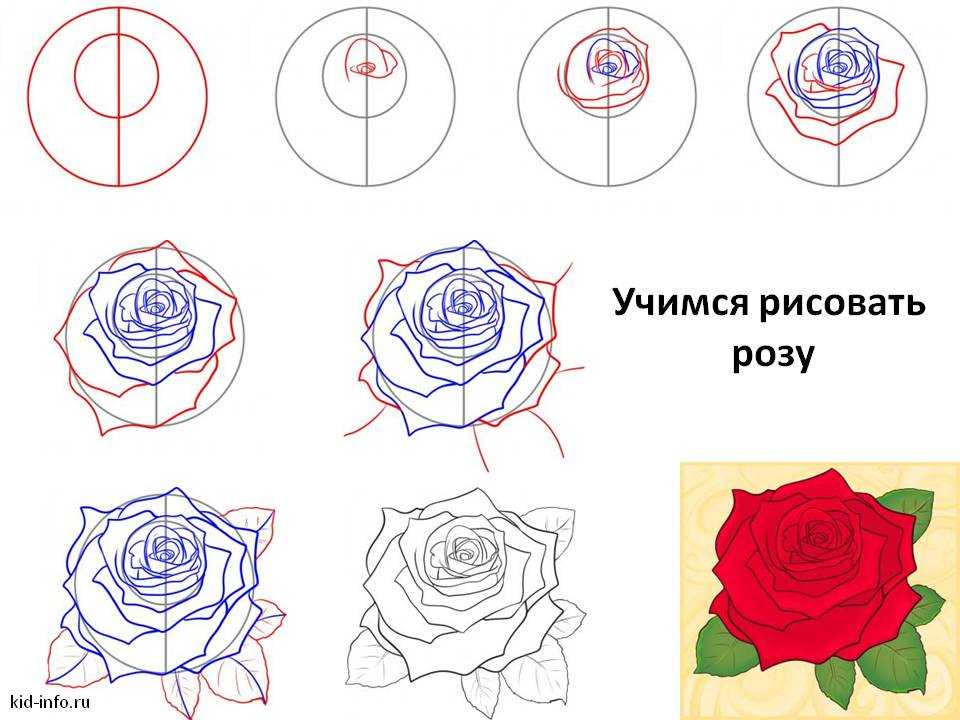
Футер (подвал сайта, footer) еще раз дублирует базовую информацию — контакты, карту сайта, иконки соцсетей. Здесь часто размещают знак копирайта и предупреждение о защите авторских прав.
Все компоненты макета должны располагаться симметрично, соблюдать математическую гармонию. Если у вас верстка с центрированием элементов, то они должны быть четко посередине, с одинаковыми отступами слева и справа. Если верстается галерея фотографий — боковые, верхние и нижние отступы должны быть одинаковые.
Асимметричная верстка тоже подчиняется законам симметрии, как бы это странно не звучало. К примеру, все фото могут быть разные по ширине, но высота и отступы — одинаковые.
Посмотрите, как реализована эта асимметричная верстка — все фото одного размера, текстовые элементы центрированы по высоте относительно изображений, картинки формируют ровную вертикальную фигуру.
Не нужно ориентироваться на глазомер — даже у асов он не идеальный. Пользуйтесь сеткой и направляющими.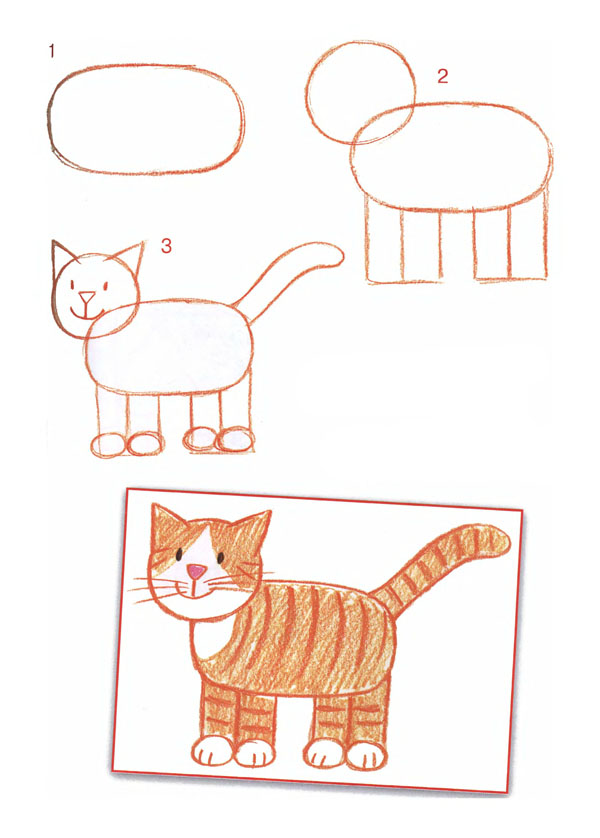 Они позволяют выстраивать композицию по основным осям и видеть выравнивание элементов.
Они позволяют выстраивать композицию по основным осям и видеть выравнивание элементов.
У повторяющихся элементов должны быть определенные размеры. Например, если фото квадратное, то нужно выставить одинаковые стороны в пикселях, как на фото — 416х416.
Красивые рисунки и композиции всегда обладают стройной математической структурой. Это касается и макетирования.
Последовательность дизайна
У всех разделов и страниц должна прослеживаться единая логика дизайна — количество колонок в вёрстке, расположение повторяющихся элементов, заголовков, шрифты. Если фантазия дизайнера меняет направление от страницы к странице, общий вид получается неаккуратным и нелогичным.
Например, на Behance все карточки имеют одинаковый размер, данные расположены по одной схеме: сначала название проекта, потом автор, справа — количество лайков и просмотров.
В дизайне использованы понятные пиктограммы: просмотр — глаз, инструменты — молоток и гаечный ключ, расположение — знак локации на карте.
Визуал (стиль элементов и изображений) должен соответствовать тематике сайта. Цвета, формы и картинки несут информацию так же, как и текст. Например, скруглённые углы транслируют мягкость, а сочетание красного и чёрного используют для демонстрации силы и маскулинности.
Изображения также нужно подбирать под общее настроение сайта и в едином стиле. На одном сайте могут использоваться студийные фото, на другом — репортажные, выхваченные из реальной жизни, а на третьем вообще нет фотографий, а только графика. Если смысловой посыл контента — легкий и радостный, то и фото лучше подбирать светлые, с улыбчивыми людьми и котиками. А если тематика — хоррор-рассказы, то подойдет мрачная цифровая графика с привидениями и скелетами. Нужно создать единую политику относительно изображений и придерживаться ее.
Давайте рассмотрим этот сайт. Здесь есть и репортажные снимки не лучшего качества, и классические открытки на праздники, и осовремененный визуал в модных лиловых оттенках. «Паспортное фото» используют для поздравления с днем рождения, хотя была бы уместнее неофициальная фотография из соцсети. У снимков нет отступа от текста, они все разные по размеру, нет хотя бы какой-то последовательности в их подборе.
У снимков нет отступа от текста, они все разные по размеру, нет хотя бы какой-то последовательности в их подборе.
Адаптивный макет
Сейчас все сайты делаются с адаптацией под разные экраны. Адаптивную верстку называют также резиновой — сайт растягивается и сжимается по ширине экрана, стараясь подстроиться под устройство посетителя.
56% пользователей заходит на сайты со смартфонов, поэтому важно продумать мобильную версию. Более того — популярен дизайн сайта Mobile First, когда упор в верстке делается на мобильные телефоны, а десктопная версия отодвигается на второй план.
При макетировании нужно учитывать, как будет вести себя вёрстка на разных экранах. Чтобы контролировать этот процесс, в CSS существуют медиазапросы, которые меняют параметры элементов в соответствии с шириной экрана пользовательского гаджета.
К примеру, у заголовка в десктопной версии высота букв 72px, заголовок расположен по центру и занимает две строчки. На мобильной версии такой размер будет просто гигантским. Заголовок попытается уместиться в экране в несколько рядов, но часть все равно останется за областью видимости или залезет на следующий блок. Поэтому можно задать размер 24px для мобильных устройств.
Заголовок попытается уместиться в экране в несколько рядов, но часть все равно останется за областью видимости или залезет на следующий блок. Поэтому можно задать размер 24px для мобильных устройств.
Таким образом можно менять ширину и высоту, прозрачность и цвет, скрывать элементы.
Дизайнер должен понимать, как ведет себя адаптивная верстка: например, как перестраиваются блоки с горизонтальной в вертикальную позицию.
Чтобы посмотреть, как ведет себя адаптивная верстка, можно протестировать любой сайт с первой страницы выдачи Google. Нужно нажать вверху браузера значок «Свернуть в окно» (рядом с крестиком «Закрыть») и начать уменьшать ширину фрейма с помощью мышки. Очень хорошо видно, как на разной ширине перестраиваются элементы.
Давайте посмотрим на сайт Unisender.
Вверху — десктопная версия, у нее полноформатное меню, элементы в нижней части выстроены в горизонтальную линию. Слева внизу — версия для планшета. У нее меню уже реализовано в виде бургера, а элементы выстроились один под другим.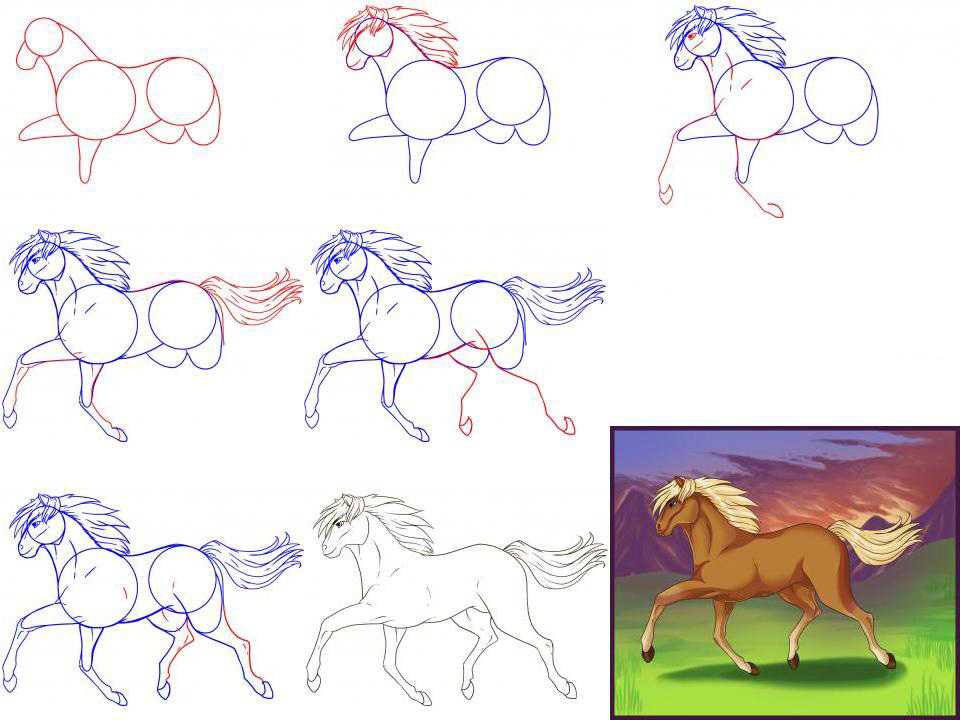 В мобильной версии происходит то же самое, только все элементы становятся ещё меньше, уменьшен шрифт.
В мобильной версии происходит то же самое, только все элементы становятся ещё меньше, уменьшен шрифт.
Обратите внимание, что набор элементов во всех версиях один и тот же — логотип, название компании, меню, картинка в баннере, заголовок, кнопка «Попробовать бесплатно», пункты преимуществ.
Важно понимать, что при адаптивной верстке элементы никуда не деваются и не появляются из астрала. В каждом случае это один и тот же элемент меняет свои свойства в зависимости от ширины пользовательского экрана.
Шрифты
В тексте главное не красота, а читабельность. Поэтому избегайте витиеватых сложных шрифтов. И если в заголовках ещё можно экспериментировать, в основном тексте лучше брать только проверенные и простые шрифты.
Важно также заботиться о том, как текст будет читаться в браузере. Редкий шрифт может просто не распознаться, и пользователь получит набор непонятных знаков.
Лучше выбирать самые ходовые шрифты. Обратите внимание на базовые Google Fonts — они встроены не только во все браузеры, но и в современные графические редакторы.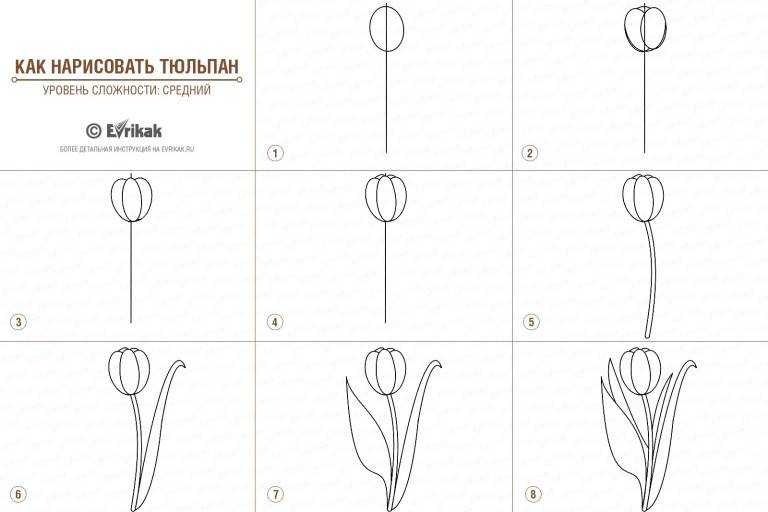 Например, так выглядят шрифты, которыми чаще всего пользуюсь я.
Например, так выглядят шрифты, которыми чаще всего пользуюсь я.
Также можно смело брать стандартные шрифты семейства Windows — Calibri, Cambria, Candara, Georgia, Tahoma и другие. С Times New Roman и Arial лучше быть осторожнее — они действительно считываются везде, но слишком уж приелись пользователям.
Цветовые решения
Когда веб-дизайнер получает заказ от уже существующего бренда, ему должны дать палитру корпоративных цветов с кодами (например, #8ED4FC, #FFECEC). Если у заказчика нет корпоративного дизайна, вопрос базовых цветов сайта нужно обсуждать.
Расцветка должна быть достаточно гармоничной, чтобы не раздражать глаза. Это не значит, что нельзя использовать яркие цвета — важнее их соотношения. Если выбрать салатовый фон и сделать текст черным, то его просто будет больно читать. Но если сделать салатовыми кнопки или стрелки, а основной фон будет белым — получится веселая и яркая картинка.
К примеру, на этом сайте использовано слишком много цветов, не гармонирующих между собой. В меню бросается в глаза синий текст на оранжевом фоне, а шрифт Arial совсем не подходит для детской тематики.
В меню бросается в глаза синий текст на оранжевом фоне, а шрифт Arial совсем не подходит для детской тематики.
Чтобы пользователю было комфортно читать контент, нужно просчитывать контраст текста по отношению к фону. Его можно определить с помощью анализатора. Лучший коэффициент контраста — 7:1. Минимально допустимый показатель — 4.5:1.
Идеально, если дизайн сайта будет адаптирован и для людей с нарушениями зрения. Сейчас такой подход набирает все больше популярности, поскольку среди пользователей интернета достаточно много слабовидящих и даже незрячих людей.
Забота о верстальщике
Макет сайта передается верстальщику, который будет его реализовывать в коде. И тут крайне важно, чтобы он понял задумки дизайнера.
Верстка должна быть ориентирована на стандартные размеры экранов. Особенно важно задавать правильную ширину. Например, стандартная ширина экрана компьютера 1366 px, ноутбука — 1024 px, для небольших планшетов — 769 px, для смартфонов — 360 px.
Нужно понятно подписывать каждый элемент, группировать их по областям на сайте. Например, область баннера и все расположенные в ней элементы нужно объединить в группе «Banner» — тогда верстальщик поймет, где находятся эти слои в структуре.
В идеале веб-дизайнер должен знать разметку и подписывать разделы с сответствующими терминами: header, body, footer, button, menu.
Существуют негласные правила, по которым называть элементы лучше на английском языке и не по контенту, а по функционалу.
Например, вместо «Banner» мы назвали область согласно изображению — «Girl». Заказчик в последний момент решил поставить вместо изображения девушки фото салона, а потом вообще поменять на постер с рекламой. Пришлось бы каждый раз заново называть раздел в макете. А если дизайнер забудет сменить название, верстальщик потеряется в догадках, что это за девушка и где ее искать. А «Banner» — он и есть «Banner».
Особенно важно правильно структурировать слои в крупных сайтах, где сотни элементов.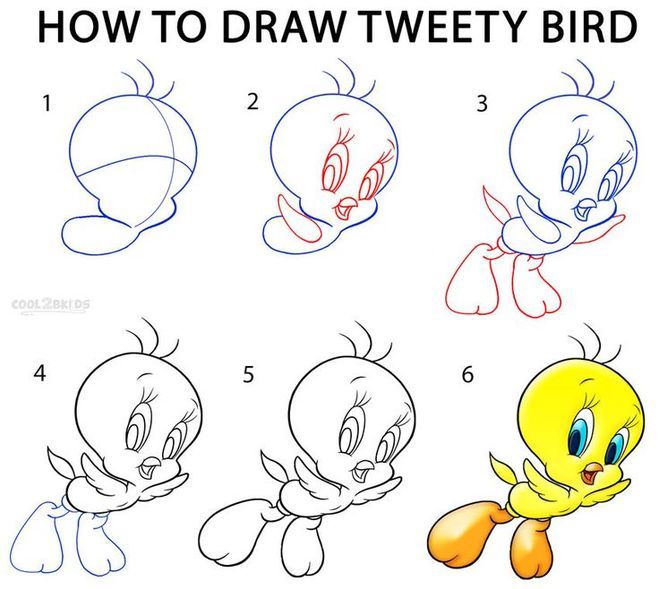
Показывайте сайт и в статике, и в динамике. Веб-дизайнер должен показывать, как кнопки и другие интерактивные элементы должны выглядеть при взаимодействии пользователя с ними. Каким цветом подсвечивается активная кнопка, как разворачивается меню, как выглядят посещенные ссылки и так далее. В макете отражается не только статический вид сайта, но и его поведение.
Я сделала для вас ещё один макет, который можно считать дайджестом всех главных ошибок при составлении макета. Профессиональные дизайнеры могут посмеяться, но сайты подобного плана действительно встречаются в интернете.
Давайте рассмотрим подробнее нашего «франкенштейна».
Мы сразу можем отметить некомфортную для глаз цветовую гамму, загромождённость пространства и нечитабельный рукописный шрифт, который применён даже для основного текста.
В макете не использованы направляющие, элементы выстроены на глаз, у них разные размеры и отступы.
У слоёв отсутствуют адекватные подписи, поэтому верстальщику придётся кликать по каждому элементу, чтобы найти его в структуре.
Инструменты для макетирования
Конечно, макет сайта для верстки не рисуют на бумаге — он создается в специальных редакторах. Я расскажу о пяти самых ходовых инструментов макетирования среди веб-дизайнеров.
Figma
Figma — облачный векторный редактор для дизайна сайтов, мобильных приложений, постеров, баннеров и всего, что используется в сети. В ней можно работать как самому, так и командой, совместно редактируя проект.
В Figma есть небольшой набор инструментов, которых вполне достаточно для прототипирования, но мало возможностей для обработки фото. Поэтому им часто пользуются в связке с Adobe Photoshop, в котором редактируют и вырезают из фона изображения.
Figma позволяет не только коллажировать элементы, но и рисовать кистью, благодаря чему пользуется популярностью у графических дизайнеров.
Цена. Бесплатно для индивидуального пользователя с возможностью создавать неограниченное количество проектов. $12-15 для небольшой команды, $45 для крупных компаний.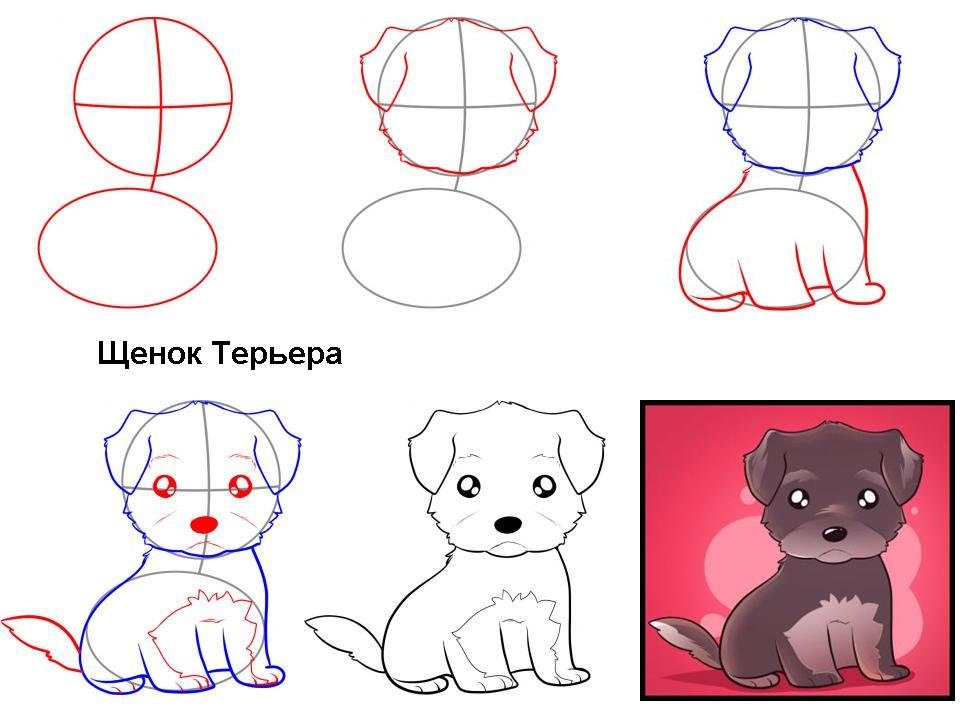 Платные тарифы в основном отличаются возможностью совместно работать над проектами, создавать общие библиотеки и централизованно управлять командой.
Платные тарифы в основном отличаются возможностью совместно работать над проектами, создавать общие библиотеки и централизованно управлять командой.
Главные достоинства. Качественная бесплатная программа, на которой можно реализовать любой макет — от дизайна сайта до плаката или визитки. Очень простой лаконичный инструмент, которого вполне достаточно для работы.
Где искать. На официальном сайте www.figma.com.
Где работать. Главный плюс Figma в том, что все проекты сохраняются в облаке, поэтому редактором можно пользоваться с любой ОС и из любого места на планете, где есть интернет — лишь бы был браузер. Программу не нужно устанавливать — достаточно завести аккаунт. Десктопная версия под Windows у редактора есть, но она тоже подвязана к облаку и скорее работает вместо браузера. У Figma недавно появилось мобильное приложение, но оно в процессе разработки и позволяет только просматривать файлы и делиться ими. Редактор не адаптирован под мобильную версию и работать с ним через мобильные браузеры не получится.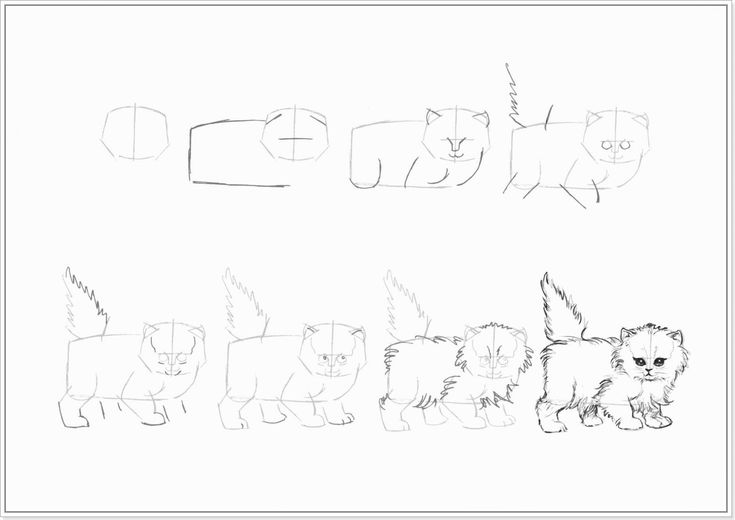
Бесплатный тестовый период. Вечность.
Adobe Photoshop/Adobe Illustrator
Adobe Photoshop и его брат Adobe Illustrator — самые древние программы, в которых работают веб-дизайнеры. Первый используется для растровой графики, второй — для векторной. Несмотря на то, что их догоняют молодые более простые специализированные программы, многие дизайнеры продолжают создавать макеты в Photoshop. Подтверждение тому — изобилие готовых бесплатных шаблонов в .psd, которые можно найти в сети.
Поскольку сейчас все дружно переходят на облачные технологии, Adobe тоже решил не отставать и создал Creative Cloud. Подписка на него позволяет пользоваться не одной программой, а целыми наборами продуктов компании. Но можно выбрать тариф и для одного из редакторов.
Один из минусов — продукты Adobe дорогие.
Главные достоинства. Полноценные графические редакторы, в которых можно и фото обработать, и логотип создать, и макет сайта собрать. По функционалу они самые мощные из всех, описанных здесь.
Цена: Сейчас пакет со всеми приложениями стоит $30 в месяц при покупке годового плана, а Photoshop и Illustrator по отдельности — по $21 каждый.
Где искать: В Creative Cloud.
Где работать: В редакторах Adobe можно работать из браузера — все библиотеки и проекты хранятся в облаке. Можно скачать десктопную версию, доступны мобильные приложения, есть версии для iPad.
Бесплатный тестовый период: 7 дней.
Adobe XD
Adobe XD — это легкая лаконичная программа с минимальным интерфейсом. В ней содержатся инструменты только для макетирования и верстки.
В программе визуализируется реакция интерактивных элементов на клики пользователя. Можно нажать кнопку «Play» и посмотреть «мультфильм» — как разворачиваются вкладки, куда попадает юзер по клику, как подсвечиваются кнопки. Это очень помогает верстальщику понять задумку дизайнера, не задавая много вопросов.
Управление очень похоже на Photoshop, что удобно для перехода на Adobe XD.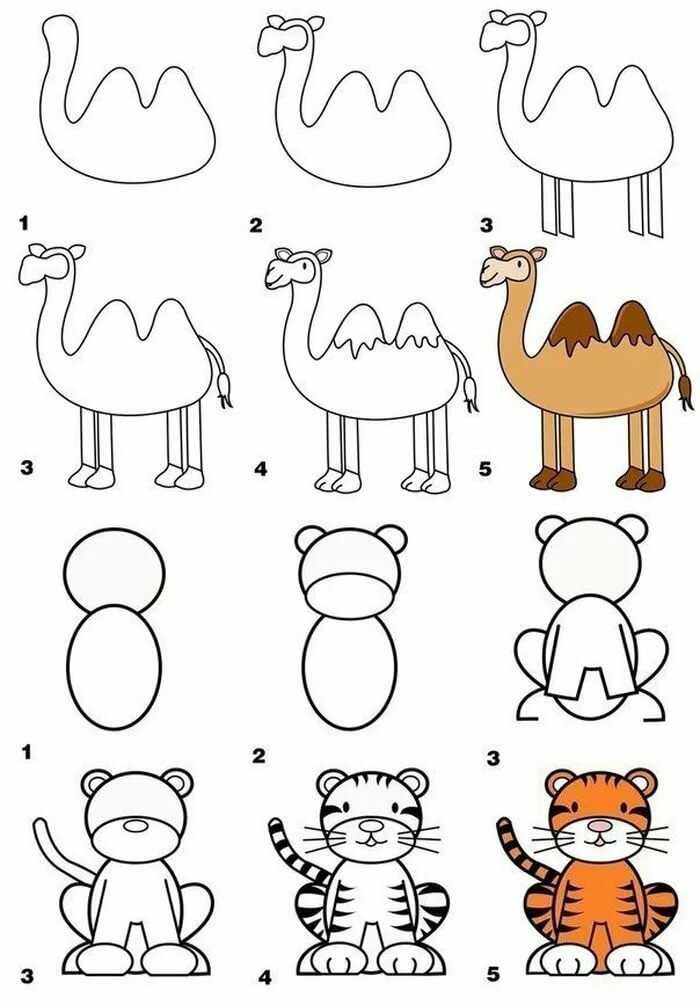
Цена. $10 отдельно, можно получить в полном пакете программ Adobe за $30.
Главные достоинства. Специальная программа для макетирования интерфейсов, в которой все заточено под удобство веб-дизайнера. Рассчитана на тех, кому не нужен весь инструментарий Photoshop — зачем платить больше, если можно приобрести более дешёвый редактор со всем необходимым.
Где искать. На официальном сайте Adobe, в разделе Adobe XD. Также входит в полную подписку Creative Cloud.
Где работать: Так же как и с другими продуктами Adobe — в облаке, на ПК, с планшета, телефона, iPad.
Бесплатный тестовый период: 7 дней.
Sketch
Этот векторный графический редактор также создан специально для разработки интерфейсов. Сравнительно молодой, но уже довольно популярный среди веб-дизайнеров.
Но у него есть один жирный минус — программа работает только под macOS и её невозможно установить на другие операционные системы. Сглаживает проблему то, что файлы с расширением .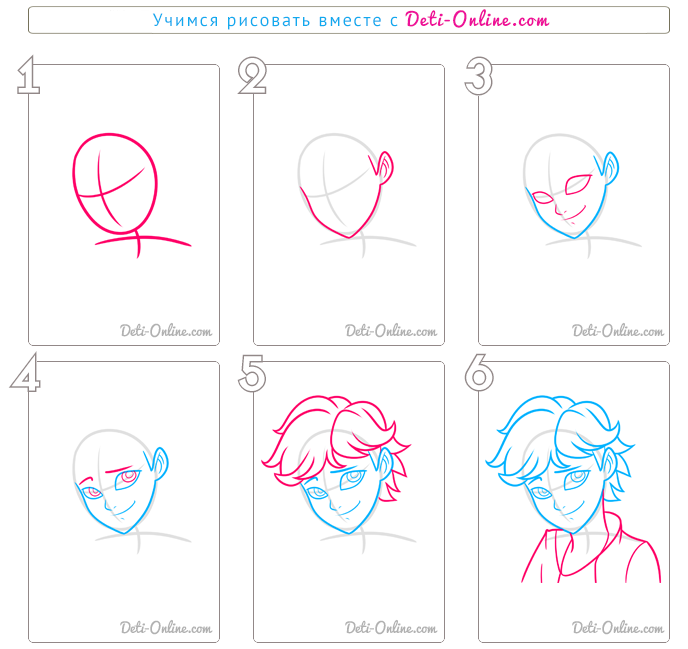 sketch можно открывать в других редакторах, таких как Figma или Adobe XD.
sketch можно открывать в других редакторах, таких как Figma или Adobe XD.
Цена. Для одного редактора — $9 в месяц или $99 в год. Также есть тариф Business для больших команд от 25 редакторов. Рассчитывается индивидуально.
Главные достоинства. У Sketch очень простая и понятная панель инструментов, широкий выбор плагинов, он легкий по весу и нетребовательный к ресурсам ОС. Его пользователи отмечают, что преимущества кроются в мелочах — вроде бы он очень похож на другие редакторы, но в общем работать приятнее.
Где искать. На официальном сайте www.sketch.com.
Где работать. Только на mac OS. Документы можно открывать в браузерах, но только для просмотра.
Бесплатный тестовый период. 30 дней.
Для начинающего веб-дизайнера самым оптимальным вариантом станет Figma из-за своей бесплатности. Но можно попробовать и другие программы, благо у всех есть бесплатные тестовые периоды.
Что дальшеГотовый прототип получит верстальщик и создаст разметку, специалисты по Frontend и Backend снабдят его необходимым функционалом. После этого разработка станет настоящим сайтом — останется лишь загрузить его на хостинг и зарегистрировать домен.
После этого разработка станет настоящим сайтом — останется лишь загрузить его на хостинг и зарегистрировать домен.
Поделиться
СВЕЖИЕ СТАТЬИ
Другие материалы из этой рубрики
Не пропускайте новые статьи
Подписывайтесь на соцсети
Делимся новостями и свежими статьями, рассказываем о новинках сервиса
Статьи почтой
Наш юрист будет ругаться, если вы не примете 🙁
для чего нужен, из чего состоит, что учитывать при создании, как сделать красивое оформление
«Нужно помнить, что ты помогаешь бизнесу, а не делаешь очередной макет для портфолио.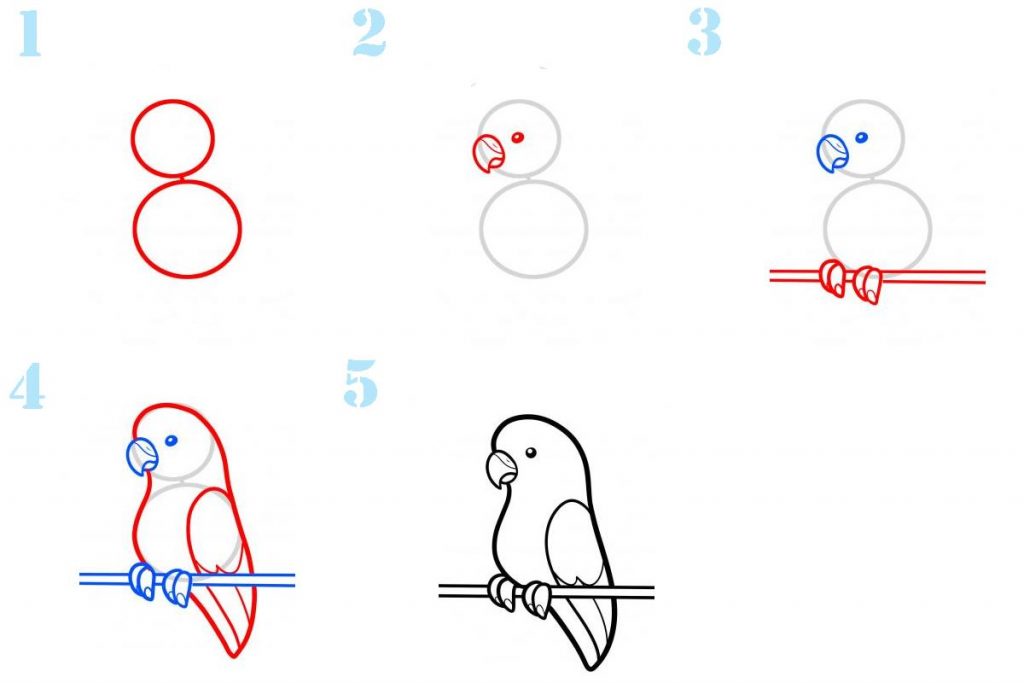 Иначе сайт может получиться очень модным и красивым, но совершенно нерабочим, так как им будет неудобно пользоваться. По итогу задача — помочь заказчику и его бизнесу — не выполнена».
Иначе сайт может получиться очень модным и красивым, но совершенно нерабочим, так как им будет неудобно пользоваться. По итогу задача — помочь заказчику и его бизнесу — не выполнена».
Мария Жаренкова
дизайнер-фрилансер с опытом более десяти лет
👉 Проанализируйте конкурентов и соберите примеры
Изучите, что уже есть на рынке в этом сегменте. Какое оформление используют ключевые конкуренты и почему. На основе этого сделайте выводы. Например, что в сфере преобладает определенный цвет. Подумайте, почему так происходит, стоит ли рисковать и выделяться. Или только слегка разбавить устоявшуюся палитру.
Еще вариант — проанализировать не прямых конкурентов, а работы в смежных областях. По таким примерам найдете наиболее подходящие цвета, шрифты, стиль.
Из примеров соберите референсы — компиляцию идей. Делайте скриншоты цветовых сочетаний и графических элементов, кнопок и форм заявок. Покажите их заказчику, чтобы он понял общую концепцию. Ищите вдохновение:
SiteSee — галерея стильных сайтов.
99designs — примеры логотипов и фирменных стилей, обложек и упаковок, сайтов и иллюстраций.
Pinterest — фотохостинг для поиска идей.
👉 Определите тип сайта
Он будет зависеть от задачи заказчика — хочет ли он сделать страницу под каждый продукт или отразить всё на одной. Много ли информации нужно разместить: услуги списком или с подробностями, решенные задачи с полным или кратким описанием.
Лендинг или целевая страница — одностраничный сайт, который нужен, чтобы пользователь совершил целевое действие. Например, оставил контакты. Подойдет, если хотите сэкономить и готовы выделить самое главное для одной страницы. Например, преимущества, пользу услуги, акцию, форму заявки.
Многостраничник — сайт из двух и более страниц. Подойдет, когда у компании много направлений. Или нужно продвигать каждую услугу или товар комплексно. Он дороже лендинга, потому что нужно верстать несколько страниц. Но это позволит раскрыть всю информацию.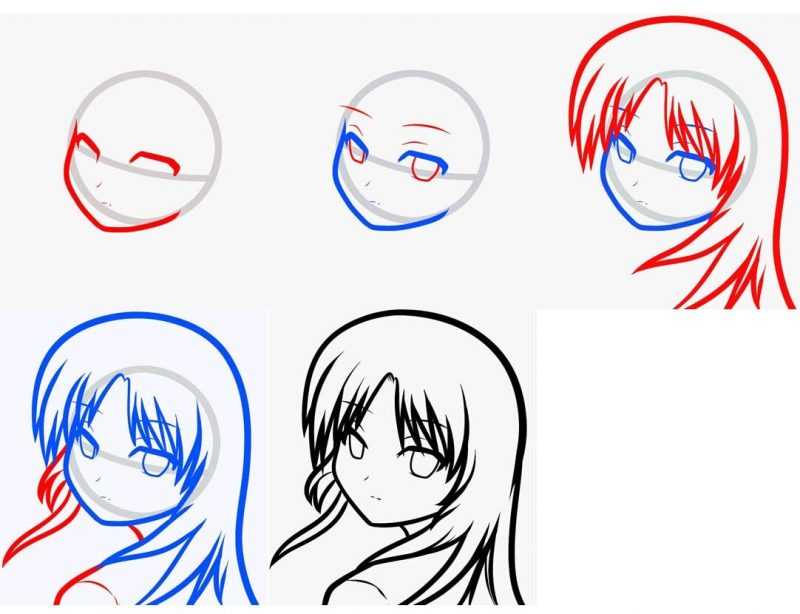
👉 Выберите: самописный сайт, CMS или конструктор
Самописный движок — это индивидуальное решение, сайт на чистом коде. В основном к этому прибегает крупный бизнес, когда нужно реализовать сложный функционал. Например, личный кабинет пользователя с историями покупок. Но такие сайты дороже, ведь в их создании участвуют программисты, веб-дизайнеры.
CMS — система управления контентом или движок. Такие системы изобрели, чтобы было удобнее создавать страницы и добавлять контент, управлять доступом. Можно редактировать код, выбирать шаблоны и плагины. Однако навыки веб-разработки всё же понадобятся.
Примеры СMS: WordPress, 1c-bitrix.
Конструктор — платформа для создания сайтов из разных блоков. Хоть возможности конструкторов и ограничены, в них можно создать лендинг, интернет-магазин, портфолио, блог любой тематики. Навыки программиста не нужны. Сайт будет готов за несколько дней, потому что не нужно тратить время на кодинг и прорисовку дизайн-макетов.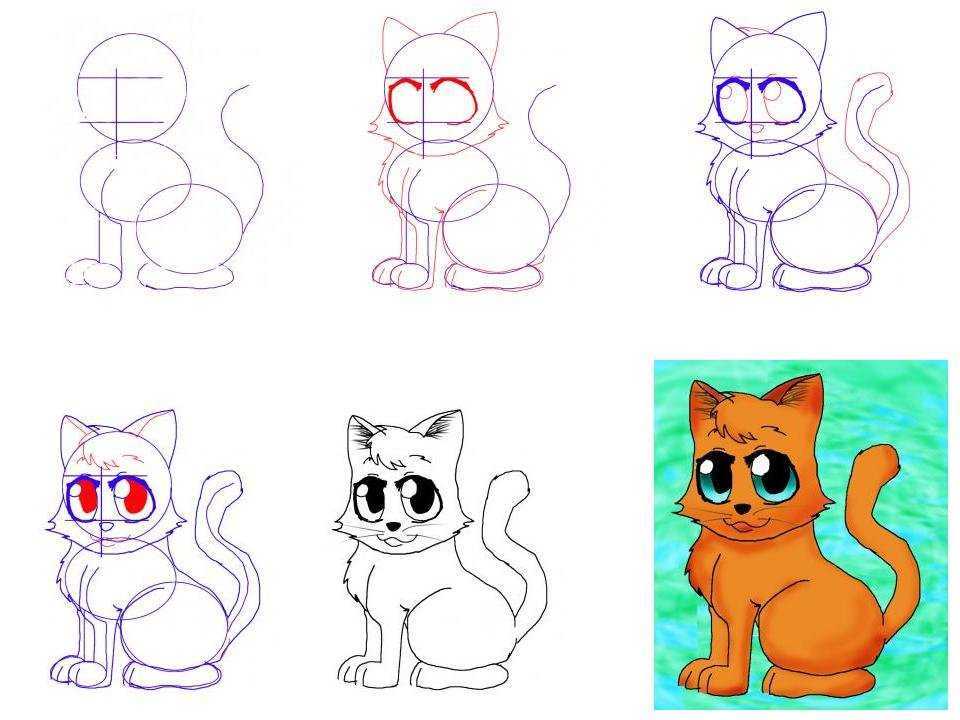
Примеры конструкторов: Tilda, Wix.
«Молодой компании по продаже товаров или услуг подойдет сайт на конструкторе: обычно им не нужен сложный функционал — сбор контактов, оплата онлайн, интеграция с другими сервисами там есть. Конструкторы типа Tilda или Webflow уже давно позволяют создавать уникальные сайты со сложной анимацией и адаптировать страницы под любые устройства. Здесь без помощи дизайнера не обойтись, но это будет дешевле и быстрее, чем написать сайт с нуля».
Мария Жаренкова
дизайнер-фрилансер с опытом более десяти лет
👉 Создайте карту сайта
Это схема связи всех страниц сайта. Она состоит из нескольких уровней: первый — главная страница, второй — разделы, третий — подразделы. Карта сайта нужна только для многостраничников: для лендингов ее не составляют.
Карта помогает продумать URL, перелинковку, ключевые слова. Еще с ее помощью смоделируете маршрут пользователя — откуда и куда он пойдет, какой блок заметит сразу, какую кнопку нажмет.
Увидите элементы одного уровня и придумаете для них единое оформление.
Нарисуйте карту сайта от руки или воспользуйтесь сервисами Gloomaps, Flowmapp или Writemaps.
👉 Создайте макет
Сделайте черновик будущего сайта. Он помогает определить расположение элементов, утвердить цветовую гамму и структуру страниц. Макет создают в онлайн-редакторах — например Sketch или Figma.
Если собираете сайт в конструкторе из шаблонов, макет делать необязательно. Но даже в этом случае он поможет понять план и расположить элементы, чтобы не запутаться в блоках. А еще согласовать дизайн с заказчиком и не править уже готовый сайт.
👉 Сверстайте и проверьте
Это финальный этап: сайт собирают в конструкторе, CMS или самописе. После верстки важно проверить функционал — чтобы работали кнопки обратной связи, сайт адаптировался под смартфон, заявки приходили на нужную почту, проходила оплата.
- Создали композицию: тексты, кнопки, картинки и другие элементы смотрятся гармонично, образуют единое целое.
- Прибегли к визуальной иерархии: понятно, что на сайте главное, а что второстепенное.
- Применили контрастность: буквы, фон, иллюстрации не сливаются.
- Оставили свободное пространство: между блоками его больше, чем между элементами внутри.
- Использовали фирменные цвета и шрифты, они сочетаются между собой. Их немного, они не затрудняют читаемость.
- Применили анимацию и другие эффекты в меру.
- Адаптировали сайт под смартфон.
Как создать макет веб-сайта с помощью Sketch
Вы хотите создать простой макет веб-сайта, но Photoshop кажется вам немного пугающим? Вам нужно что-то быстрое и простое, что эффективно продемонстрирует вашу идею? Что ж, Bohemian Coding услышала ваши молитвы и предоставила инструмент для веб-дизайнеров и дизайнеров пользовательского интерфейса. Он называется Sketch, и только что вышла его третья версия.
Sketch полностью основан на векторах, а это означает, что все, что вы делаете, будет масштабируемым, а ваши процессы будут неразрушающими.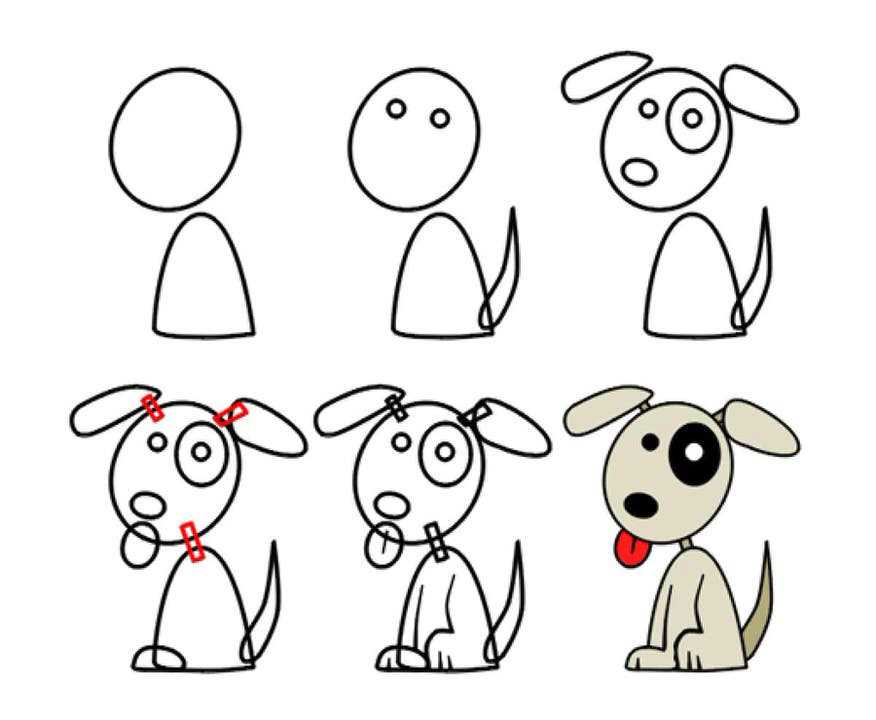 Эта функция является абсолютным золотом в наши дни, когда вам нужно учитывать все разные устройства и все разные размеры и разрешения экрана.
Эта функция является абсолютным золотом в наши дни, когда вам нужно учитывать все разные устройства и все разные размеры и разрешения экрана.
Я использую Sketch исключительно для всех своих дизайнерских работ уже два года и уже давно не чувствую необходимости переключаться на что-то другое.
В этом уроке я буду создавать макет веб-сайта для цифровой студии Think Orange. Я познакомлю вас с некоторыми основными концепциями и инструментами Sketch, в том числе с некоторыми интересными новыми функциями, представленными в версии 3, и проведу вас от первого текстового блока до экспорта нашего окончательного дизайна и ресурсов.
Мы научимся создавать заголовки и кнопки, работать с сетками, использовать формы для маскирования элементов, экспортировать все активы в разных разрешениях — Retina и не Retina — и многое другое. Если у вас нет копии Sketch, получите бесплатную пробную версию (откроется в новой вкладке) и следуйте инструкциям.
01. Создайте новый файл
Начнем с создания нового файла. В строке меню выберите «Файл» > «Создать из шаблона» > «Веб-дизайн». Здесь у нас уже настроены некоторые артборды, такие как Интернет, планшет и смартфон (представьте артборд как отдельный холст), а также некоторые стили текста и элементы пользовательского интерфейса.
В строке меню выберите «Файл» > «Создать из шаблона» > «Веб-дизайн». Здесь у нас уже настроены некоторые артборды, такие как Интернет, планшет и смартфон (представьте артборд как отдельный холст), а также некоторые стили текста и элементы пользовательского интерфейса.
02. Вставьте символы
Перейдите на вторую страницу, и вы найдете все символы и стили текста, встроенные в этот шаблон. От форм до кнопок, от заголовков до кавычек — вы можете вставить символ, просто нажав «Вставить» > «Символ».
03. Внесение изменений
Каждое изменение, которое вы вносите в символ, будет перенесено во все экземпляры этого символа. Поэтому, если где-то в будущем вы захотите изменить цвет кнопки «Отправить» на каждой странице, вам просто нужно сделать это один раз. То же самое касается стилей текста.
Стили текста работают так же, как теги HTML — вы можете создавать свои заголовки, тело и ссылки стили текста, и когда вы меняете один из них, он распространяется на каждый элемент.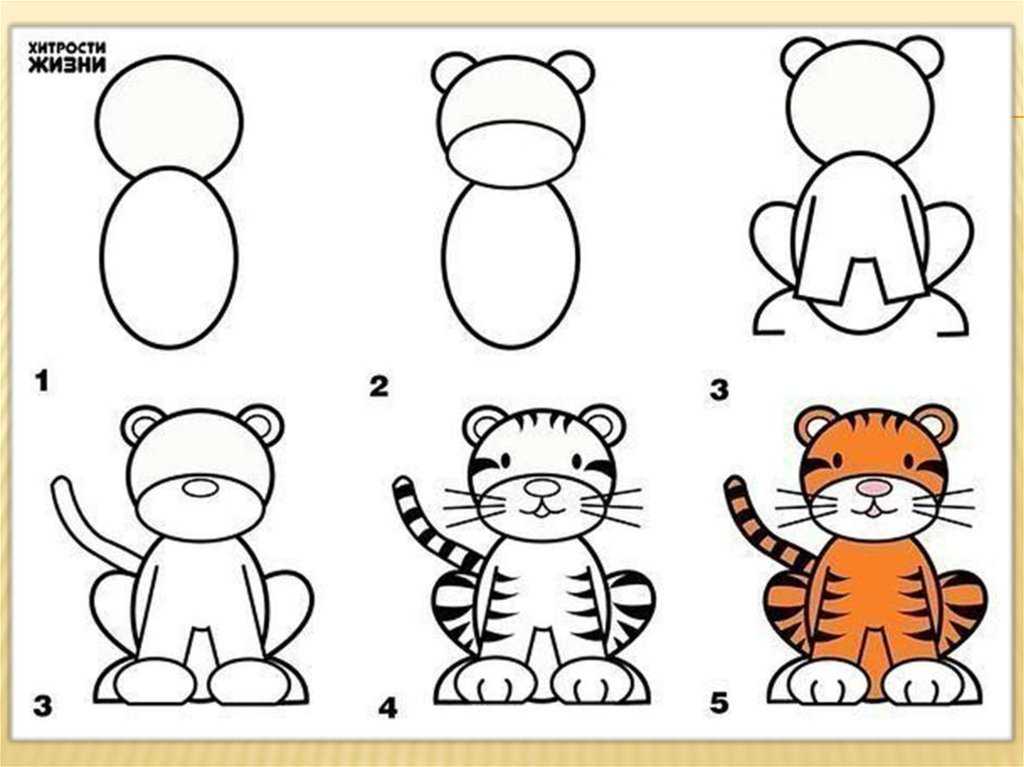 Удобно.
Удобно.
Ради этого урока мы вернемся на нашу первую страницу и поработаем с монтажной областью рабочего стола. Давайте начнем с создания простого фона для нашего заголовка. Вставьте прямоугольник, нажав «Вставка» > «Форма» > «Прямоугольник» (или нажав сочетание клавиш R).
Давайте сделаем так, чтобы он заполнил всю ширину страницы и сделал его высотой около 900 пикселей. Справа от Инспектора у вас есть доступ к заливкам, границам, теням — вы называете это.
05. Вставьте название
Теперь добавим заголовок. Давайте вставим текстовый блок ( T ), а затем мы можем просто ввести его. В Инспекторе у нас есть контроль над шрифтом, размером, цветом и всем остальным, что вы ожидаете.
06. Создайте текстовое поле
Для панели навигации вверху я создам текстовые блоки для различных ссылок. Затем, после выбора всех ссылок, я буду использовать инструменты «Выровнять» в верхней части Инспектора, чтобы выровнять их по горизонтали и равномерно распределить между ними.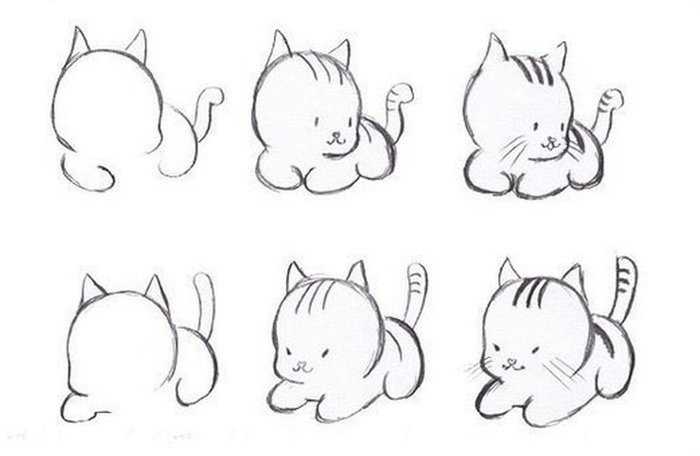 Мы можем создать новый текстовый стиль и назвать его «Ссылки навигации».
Мы можем создать новый текстовый стиль и назвать его «Ссылки навигации».
07. Вставьте изображение
Возможно, у вас есть логотип или фоновая фотография, которую вы хотите использовать. Чтобы вставить изображение, достаточно просто перетащить его. Просто перетащите изображение из Finder в окно Sketch, и вот оно. Если вы дважды щелкните по нему, вы можете обрезать, заполнить или даже векторизовать его.
08. Призыв к действию
Для кнопки «Призыв к действию» я вставлю символ кнопки и изменю текст на «Спросите у нас цену» (см. шаг 2, чтобы узнать, как это сделать). ).
09. Уникальные цвета
Я хочу, чтобы эта конкретная кнопка была другого цвета. Если мы просто изменим цвет, все кнопки в этом документе также изменятся. Итак, сначала нам нужно отделить его от символа.
Как и следовало ожидать, просто щелкните правой кнопкой мыши символ (убедитесь, что вы выбираете папку с символами, а не элемент внутри нее) и выберите параметр «Отсоединить символ формы».
10. Получите размытие
Чтобы воспроизвести известное размытие, которое вы найдете в iOS и новой OS X Yosemite, просто создайте прямоугольник для использования в качестве слоя размытия, выберите «Размытие фона» в раскрывающемся списке размытия на Инспектор, настройте степень размытия с помощью ползунка ниже по своему вкусу и не забудьте изменить его непрозрачность, чтобы вы действительно могли видеть, что находится за ним.
11. Добавление метки
Теперь я хочу создать простую сетку объектов 4×3 – скажем, изображение и простую метку. Я группирую элементы и выбираю опцию Arrange > Make Grid. Здесь вы можете установить количество столбцов, строк и полей между ними. Нажмите «Создать сетку» и вуаля!
12. Формы для команды
Пришло время представить нашу красивую команду. Я хочу замаскировать фотографии людей шестиугольной формой, как маленький значок. Давайте перейдем к Insert> Shape> Polygon, изменим количество точек на шесть в Inspector и, возможно, изменим радиус границы.
Для этого просто дважды щелкните фигуру, чтобы войти в режим редактирования. Выберите все углы (нажимая на маленькие кружки, удерживая нажатой клавишу Shift) и измените положение ползунка углов в Инспекторе по своему вкусу. Наконец, выберите фигуру и изображение, которое вы хотите замаскировать, сгруппируйте их (Cmd+G), убедитесь, что изображение находится поверх фигуры, щелкните правой кнопкой мыши фигуру в списке объектов и выберите Использовать как маску.
13. Экспорт монтажной области
Когда вы довольны результатом и хотите его экспортировать, просто выберите монтажную область, и в Инспекторе вы увидите Экспорт и небольшой значок плюса справа. Нажмите на нее, и вы сможете добавить столько разных разрешений и форматов, сколько захотите. Когда вы закончите, просто нажмите «Экспорт» в нижней части боковой панели.
14. Экспорт отдельных активов
Когда дело доходит до экспорта отдельных активов, все точно так же, как указано выше.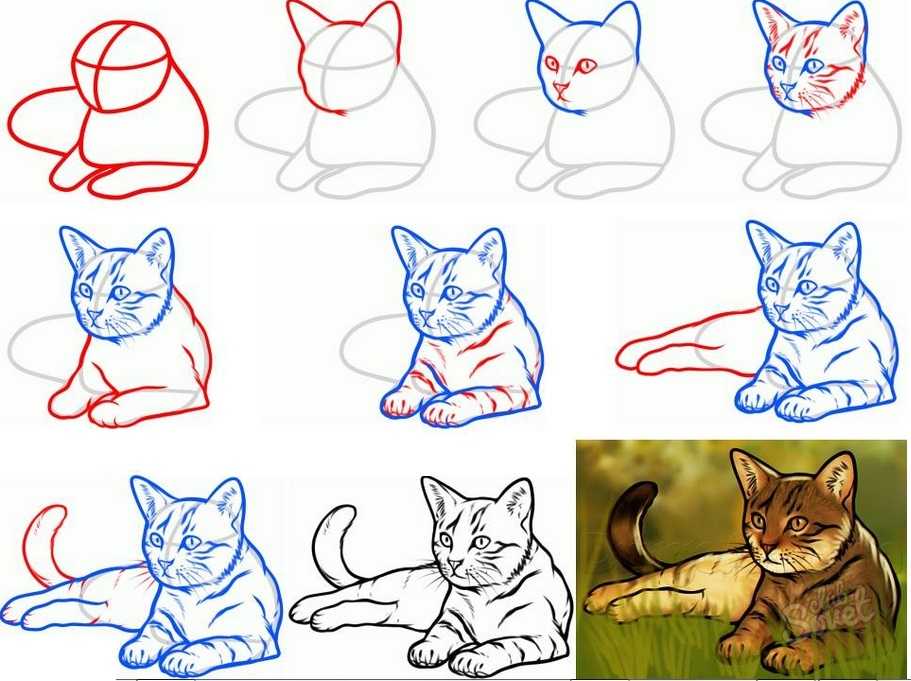 Может быть, вы хотите экспортировать эту кнопку. Выберите его и нажмите «Сделать экспортируемым» ниже в Инспекторе. Добавьте версию 1x и 2x для экранов Retina и нажмите Экспорт.
Может быть, вы хотите экспортировать эту кнопку. Выберите его и нажмите «Сделать экспортируемым» ниже в Инспекторе. Добавьте версию 1x и 2x для экранов Retina и нажмите Экспорт.
Вы даже можете перетащить элемент прямо из списка объектов на рабочий стол, и он создаст из него PNG. Магия!
Слова: Рафаэль Конде
Рафаэль Конде — эксперт в области дизайна, музыки и кофе. Подпишитесь на него в Твиттере @rafahari. Эта статья впервые появилась в 258-м выпуске сетевого журнала.
Нравится? Прочтите это!
- Создайте идеальную доску настроения (откроется в новой вкладке) с помощью этих профессиональных советов и инструментов
- Полное руководство по дизайну логотипа (откроется в новой вкладке)
- Наши любимые веб-шрифты — и они не стоят ни копейки
Нашли отличные уроки по Sketch или у вас есть творческие советы? Дайте нам знать в комментариях ниже!
Спасибо, что прочитали 5 статей в этом месяце* Присоединяйтесь сейчас, чтобы получить неограниченный доступ
Наслаждайтесь первым месяцем всего за 1 фунт стерлингов / 1 доллар США / 1 евро
У вас уже есть учетная запись? Войдите здесь
*Читайте 5 бесплатных статей в месяц без подписки
Присоединяйтесь сейчас, чтобы получить неограниченный доступ
Попробуйте первый месяц всего за 1 фунт стерлингов / 1 доллар США / 1 евро
У вас уже есть аккаунт? Войдите здесь
Команда Creative Bloq состоит из группы поклонников дизайна и изменилась и развилась с момента основания Creative Bloq в 2012 году. Текущая команда веб-сайта состоит из шести штатных сотрудников: редактора Керри Хьюз, заместителя редактора Рози Хилдер. , редактор отдела сделок Берен Нил, старший редактор новостей Дэниел Пайпер, редактор отдела цифрового искусства и дизайна Ян Дин и штатный писатель Амелия Бэмси, а также ряд фрилансеров со всего мира. Команды журналов 3D World и ImagineFX также вносят свой вклад, следя за тем, чтобы контент из 3D World и ImagineFX был представлен на Creative Bloq.
Текущая команда веб-сайта состоит из шести штатных сотрудников: редактора Керри Хьюз, заместителя редактора Рози Хилдер. , редактор отдела сделок Берен Нил, старший редактор новостей Дэниел Пайпер, редактор отдела цифрового искусства и дизайна Ян Дин и штатный писатель Амелия Бэмси, а также ряд фрилансеров со всего мира. Команды журналов 3D World и ImagineFX также вносят свой вклад, следя за тем, чтобы контент из 3D World и ImagineFX был представлен на Creative Bloq.
Темы
нетмаг
веб-дизайн
5 простых шагов к созданию собственного веб-сайта
[электронная почта защищена] | 01935 277 960
Автор: Purplebox Digital
Итак, вы, наконец, решили, что вашему бизнесу нужен веб-сайт, и у вас есть четкое представление о том, как он должен выглядеть.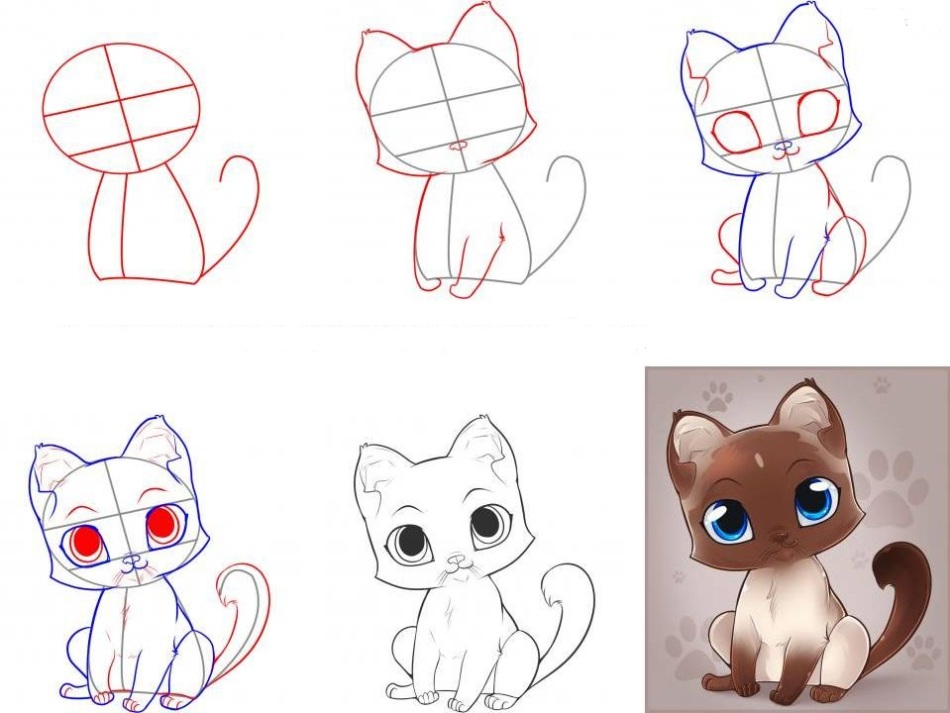 Но как именно вы переходите от идей в своей голове к полностью построенному веб-сайту?
Но как именно вы переходите от идей в своей голове к полностью построенному веб-сайту?
Прежде чем вы сможете получить полностью функционирующий веб-сайт, вам нужно сначала пройти процесс проектирования. Весь процесс проектирования включает в себя принятие всех этих идей в голове и создание прототипа. У вас может не быть всех навыков для создания веб-сайта, поэтому вы будете полагаться на других людей, которые будут следовать вашим планам и воплощать идеи в жизнь.
Процесс проектирования является важным шагом для любого хорошего веб-сайта, и его нельзя пропускать. Ваши идеи могут хорошо звучать в вашей голове, но практичны ли они и реалистичны? Процесс проектирования помогает вам устранить плохие идеи, расширить хорошие идеи и разработать новые идеи.
Многие ваши первоначальные идеи могут измениться в процессе проектирования, но обычно это к лучшему. В конце концов, лучшие веб-сайты избавляются от любых ненужных функций, чтобы предоставить пользователям наилучшие впечатления от просмотра.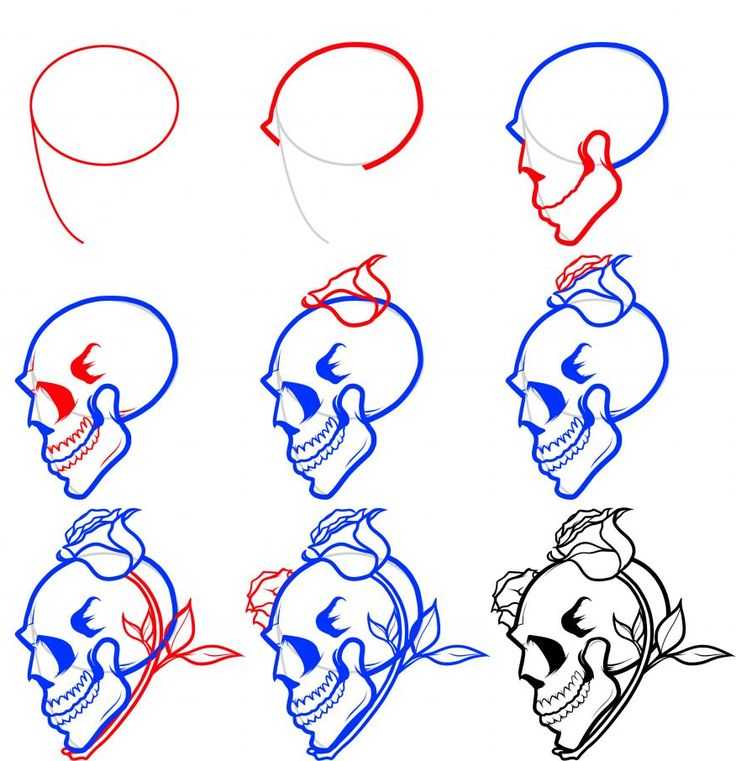 Вот как вы можете превратить свои хорошие идеи в блестящий полнофункциональный веб-сайт.
Вот как вы можете превратить свои хорошие идеи в блестящий полнофункциональный веб-сайт.
Теперь вы, вероятно, уже переполнены идеями о своем веб-сайте, поэтому первое, что нужно сделать, это записать их. Последнее, что вы хотите сделать, это забыть великую идею.
Эти идеи могут быть такими, как темы для вашего веб-сайта, идеи навигации; вы думаете, что ваши посетители будут любить. Не обязательно использовать каждую из ваших идей, поэтому не бойтесь записывать слишком много; вы выберете лучшие позже.
Ищите вдохновениеТеперь вы записали все свои идеи; пришло время отправиться на охоту за большим.
У вас может быть хорошее представление о том, что вы хотите включить в свой веб-сайт, но, скорее всего, вы еще не подумали о макете. Макет или стиль является фундаментальным элементом веб-дизайна и может легко превратить плохой веб-сайт в хороший.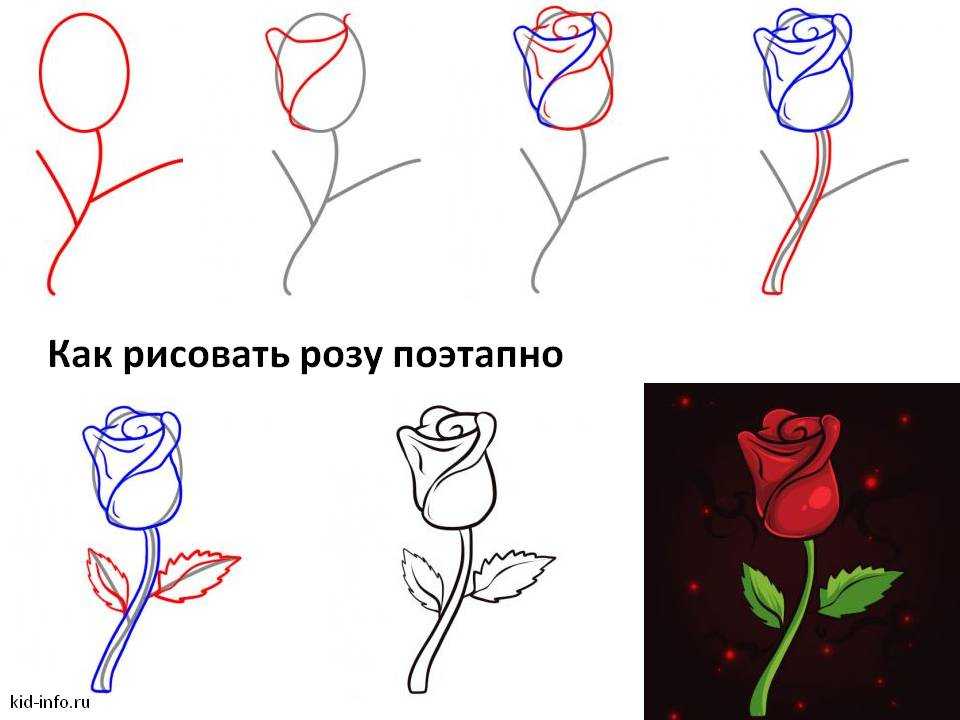
Прежде чем мы приступим к наброску макета, важно взглянуть на другие сайты и изучить некоторые идеи. Если вы ищете примеры макетов, мы предлагаем посетить следующие веб-сайты:
- TheBestDesigns.com
- Awwwards.com
- Web-DesignInspiration.com
- SiteInspire.com
Все эти веб-сайты предлагают галереи отличного веб-дизайна и являются отличным местом для вдохновения.
Еще одна хорошая идея — поискать в Google информацию о других компаниях, работающих в вашей отрасли, и проверить их веб-сайты. Будьте осторожны, беря идеи, лучше брать по несколько с каждого сайта. Если вы возьмете слишком много, то можете просто скопировать весь сайт.
Последнее, что вам нужно делать, это просто копировать чужие веб-сайты. Вы должны сделать свой сайт уникальным и сделать его своим. Если бы все копировали сайт друг друга, то был бы 1 сайт с миллиардом вариантов, как скучно!
Эскиз компоновки Теперь, когда вы нашли макет, который вам нравится, вы можете начать рисовать его на бумаге (или на компьютере). Вдохновившись другими веб-сайтами, вы сможете создать полноценный макет веб-сайта. У вас также должно быть хорошее представление о том, где вы хотите разместить определенные функции, такие как панель навигации, контактная информация и общий пользовательский интерфейс.
Вдохновившись другими веб-сайтами, вы сможете создать полноценный макет веб-сайта. У вас также должно быть хорошее представление о том, где вы хотите разместить определенные функции, такие как панель навигации, контактная информация и общий пользовательский интерфейс.
Из всего процесса проектирования этот шаг, вероятно, займет больше всего времени. Возможно, вы даже будете возвращаться к этому шагу снова и снова. Весь смысл этого шага заключается в том, чтобы убедиться, что все, что вы хотите от своего веб-сайта, включено и в то же время обеспечивает отличное качество обслуживания клиентов.
Вскоре вы поймете, что невозможно получить все функции, которые вы хотите, на своем веб-сайте, не влияя каким-либо образом на посетителей. Большая фотография вашего персонала может звучать хорошо, но как она выглядит на бумаге и как влияет на время загрузки вашего сайта?
Выберите свой шрифт Теперь, когда вы разобрались с макетом и функциями, пришло время перейти к шрифту.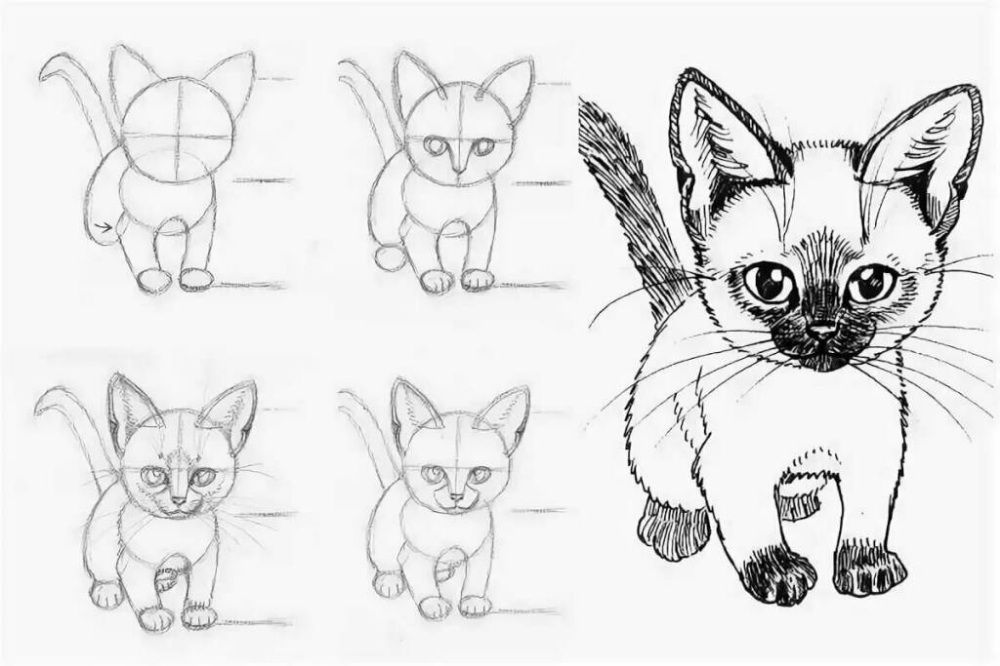 Шрифт вашего веб-сайта очень важен, так как он должен быть читабельным, но соответствовать теме веб-сайта. На данный момент ведутся большие споры о том, какой стиль шрифта лучше, без засечек или без засечек?
Шрифт вашего веб-сайта очень важен, так как он должен быть читабельным, но соответствовать теме веб-сайта. На данный момент ведутся большие споры о том, какой стиль шрифта лучше, без засечек или без засечек?
, такие как Times New Roman, имеют небольшие декоративные завитки на концах некоторых штрихов, составляющих буквы и символы. Это может придать им более уникальный и необычный вид по сравнению со шрифтами Sans, которые их не имеют и считаются более «простыми».
Лично мы бы посоветовали использовать шрифт Sans, но вам придется попробовать его на своем веб-сайте и посмотреть, на что он похож. Вот и весь этот процесс!
Если вам тоже нужно вдохновение в шрифтах, обязательно посетите эти веб-сайты:
- 20 лучших шрифтов от Google
- С засечками и без
- Самые популярные шрифты
После того, как ваш дизайн закончен и у вас есть наброски макета, шрифта и функций, пришло время получить обратную связь.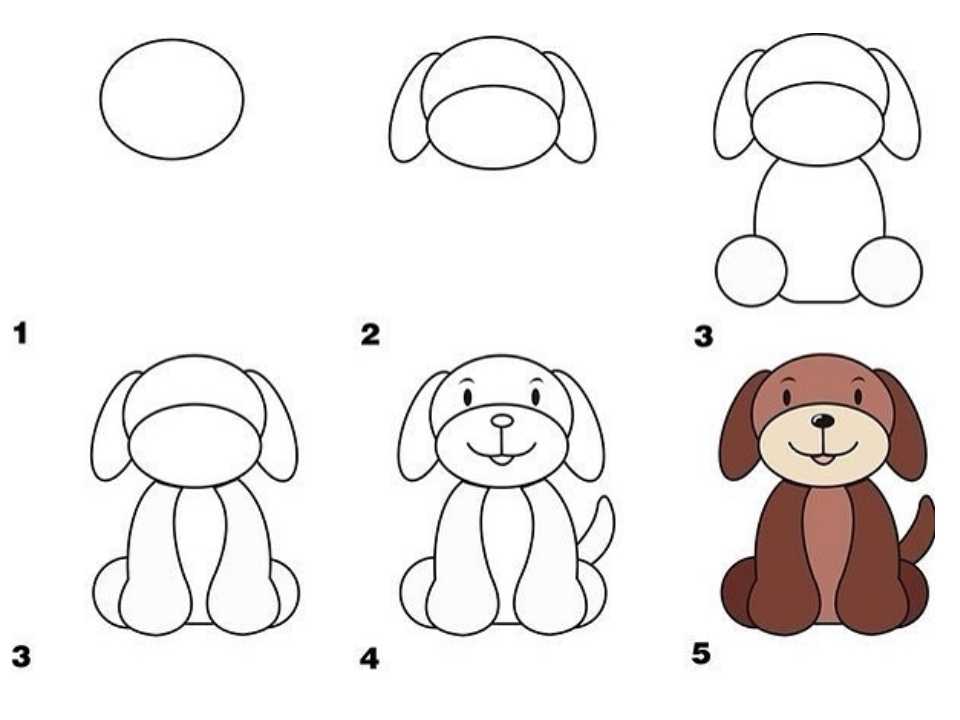 Лучший способ получить обратную связь — сначала показать ее окружающим. Семья и друзья — лучшее место для начала, поскольку они дадут вам немедленную обратную связь, но они не всегда будут самыми честными. Если им что-то не нравится, то в большинстве случаев они просто скажут вам, что им это все равно нравится.
Лучший способ получить обратную связь — сначала показать ее окружающим. Семья и друзья — лучшее место для начала, поскольку они дадут вам немедленную обратную связь, но они не всегда будут самыми честными. Если им что-то не нравится, то в большинстве случаев они просто скажут вам, что им это все равно нравится.
Вот почему важно показать его как можно большему количеству людей, прежде чем дать ему зеленый свет. Еще один хороший способ получить обратную связь — опубликовать свой дизайн на интернет-форумах и веб-сайтах. Затем другие пользователи могут оставлять отзывы о вашем дизайне, но имейте в виду, что они вряд ли что-то приукрашивают.
Если все ненавидят ваш сайт, не расстраивайтесь. К счастью, вы узнали об этом, пока веб-сайт все еще находится в процессе разработки. Это хорошо, поскольку означает, что с этим можно что-то сделать. Представьте себе, что вы полностью создали свой веб-сайт и платите тысячи фунтов стерлингов только за то, что все говорят вам, что он им не нравится.
Помните, хотя обратная связь может быть хорошей, последнее слово всегда будет за вами. Ведь это ваше дело!
Что теперь?Теперь ваш дизайн готов, и всем он нравится; осталось сделать только одно. Встройте его в функционирующий веб-сайт!
Теперь вряд ли у вас есть все навыки, чтобы превратить свой дизайн в веб-сайт. Хорошая новость заключается в том, что есть люди, которые могут взять ваш дизайн и воплотить его в жизнь.
Первый человек, который вам понадобится, — это настоящий дизайнер, который может взять ваши эскизы и макеты и сделать цифровой макет. В основном это означает превращение ваших бумажных эскизов и макетов в полноразмерный цифровой макет. После того, как эта часть будет выполнена, вам понадобится программист, чтобы добавить функциональность на ваш сайт.
Эти кодеры или разработчики, как их называют в индустрии, возьмут макет проекта и воплотят его в жизнь. И дизайнеров, и программистов можно найти в Интернете на нескольких сайтах для фрилансеров.

 Увидите элементы одного уровня и придумаете для них единое оформление.
Увидите элементы одного уровня и придумаете для них единое оформление.