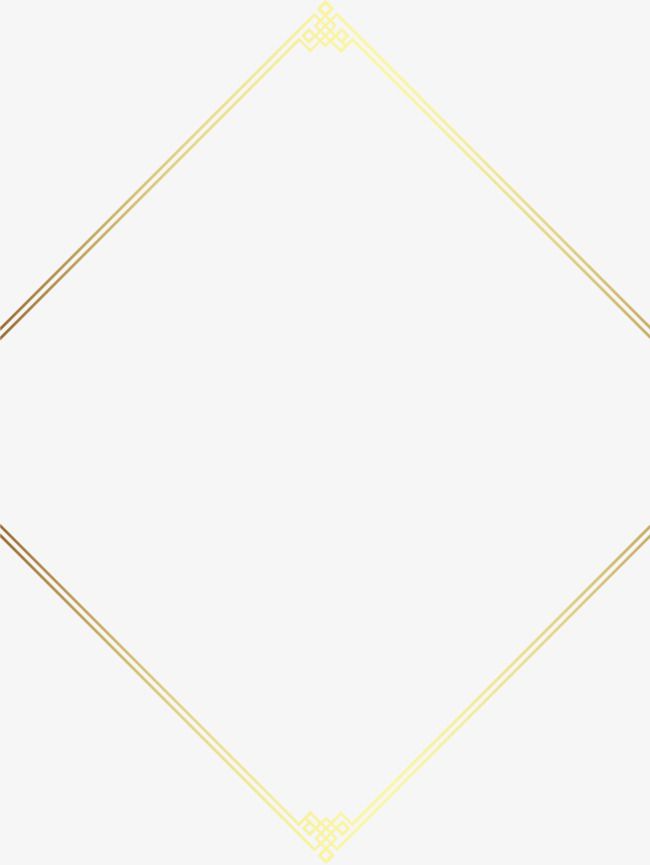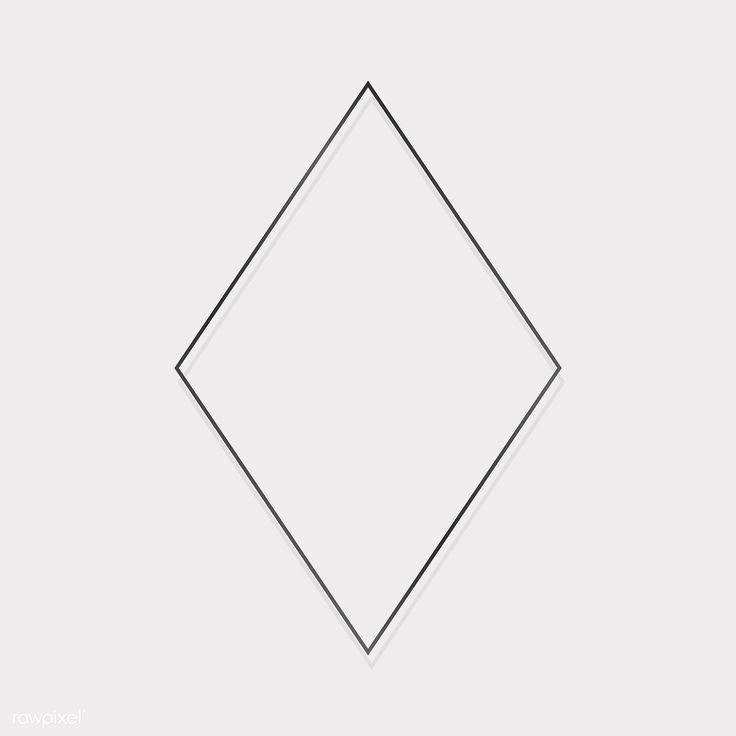Как нарисовать простой геометрический паттерн в Иллюстраторе
В этом уроке мы будем работать над простым геометрическим паттерном в Adobe Illustrator. Это урок для начинающих, с помощью которого легко понять основные принципы работы с инструментом по созданию паттернов в этой программе. В итоге мы получим простой, но стильный узор и новые знания.
Шаг 1
Создайте новый документ в Illustrator и нарисуйте при помощи инструмента Rectangle/Прямоугольник (M) квадрат.
Шаг 2
Поверните квадрат на 45 градусов.
Шаг 3
Выделите нижнюю точку ромба и удалите ее.
Шаг 4
Дублируйте прямоугольник и отразите копию по горизонтальной оси. Еще одну копию поверните на 90 градусов и копию этой копии отразите зеркально. Укажите треугольникам разные оттенки и соберите из них квадрат, как показано ниже.
Шаг 5
Сделайте несколько типов таких квадратов, с разным расположением светлых и темных треугольников.
Шаг 6
Выделите эти ряды и в меню выберите Object>Pattern>Make/Объект>Узор>Создать. Укажите имя вашему узору. Теперь в вашей палитре Swatches/Образцы появился этот паттерн.
Шаг 7
Нарисуйте новый прямоугольник и укажите ему ваш новый паттерн.
Шаг 8
Поверх добавьте новый прямоугольник цвета #294156.
Шаг 9
В палитре Transparency/Непрозрачность укажите синему прямоугольнику режим наложения Color Burn на 40%.
Шаг 10
Дублируйте прямоугольник, чтобы сделать эффект более интенсивным.
Шаг 11
Снова дублируйте прямоугольник, укажите копии зеленый цвет (#3D7F39).
Шаг 12
Немного поимпровизируем с декором. Нарисуйте белую диагональную линию.
Шаг 13
Поместите две такие линии по краям узора, и при помощи инструмента Blend/Переход найдите нужное количество шагов для перехода, чтобы получить результат как показано ниже.
Шаг 14
Таким же образом добавьте остальные линии.
Результат
Автор урока abduzeedo
Ссылка на источник
Уроки Illistrator. Уроки Adobe Illustrator. Уроки Иллюстратора. Adobe illustrator уроки. Уроки adobe illustrator для начинающих. Adobe illustrator уроки на русском. Видео уроки adobe illustrator. Adobe illustrator уроки для начинающих на русском. Adobe illustrator уроки с нуля. Уроки adobe illustrator cc для начинающих. Adobe illustrator cc 2019 уроки. Уроки adobe illustrator скачать торрент. Уроки по adobe illustrator cc. Adobe illustrator уроки вектор гайд. Уроки рисования adobe illustrator. Adobe illustrator уроки вектор гайд. Уроки векторной графики в adobe illustrator. Adobe illustrator cc 2018 уроки. Adobe illustrator логотип уроки. Уроки adobe illustrator cc 2018 для начинающих. Бесплатные уроки adobe illustrator. Урок 01 что такое adobe illustrator.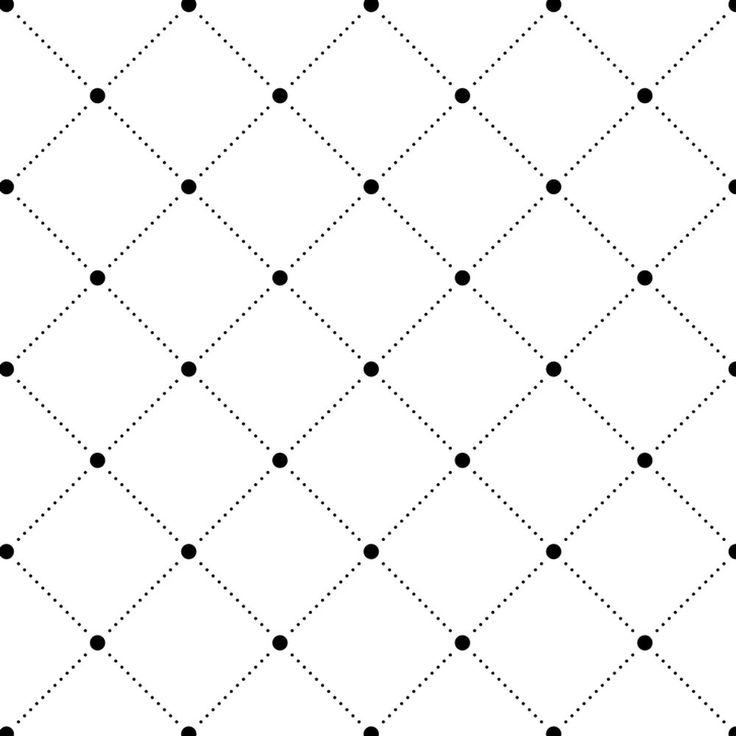
Пример HTML-страницы
Из легенького. Рисуем текстуру тигровой шкуры.
Из легенького. Рисуем текстуру тигровой шкуры.
4-авг-2008 13:36
Leave a Comment to the Entry | |||||
This page was loaded фев 13 2023, 08:01 GMT.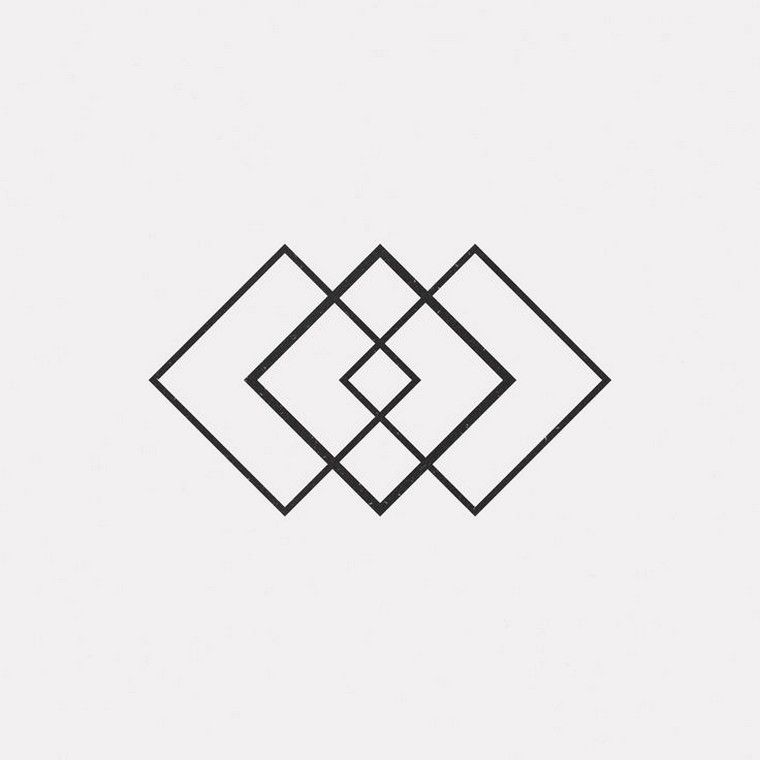
Узнайте, как сделать ромб в Photoshop
Вдохновение
10 лучших дополнений диспетчера задач Thunderbird Добавить…
Пожалуйста, включите JavaScript
10 лучших дополнений диспетчера задач Thunderbird: отличные инструменты для совместной работы
Как создать великолепную графику на основе реальных объектов, вот главный совет, который я могу вам дать. Когда это возможно, найдите объект, который вы хотите спроектировать, в реальной жизни и немного изучите его. Например, если вы создаете монеты, вазы, пуговицы, бутылки, коробки или банки, найдите одну из них и подержите ее в руке, переверните, изучите со всех сторон.
Конечно, существует множество ситуаций, когда это на самом деле не очень правдоподобно. Например, вы можете создавать слона, и, вероятно, у вас нет под рукой слона для изучения. Вот где небольшое интернет-исследование окажется очень полезным. Итак, для этого проекта я отыскал две разные фотографии бриллиантов — учитывая, что у меня случайно не завалялось ни одного бриллианта, — которые помогут мне создать идеальный бриллиант.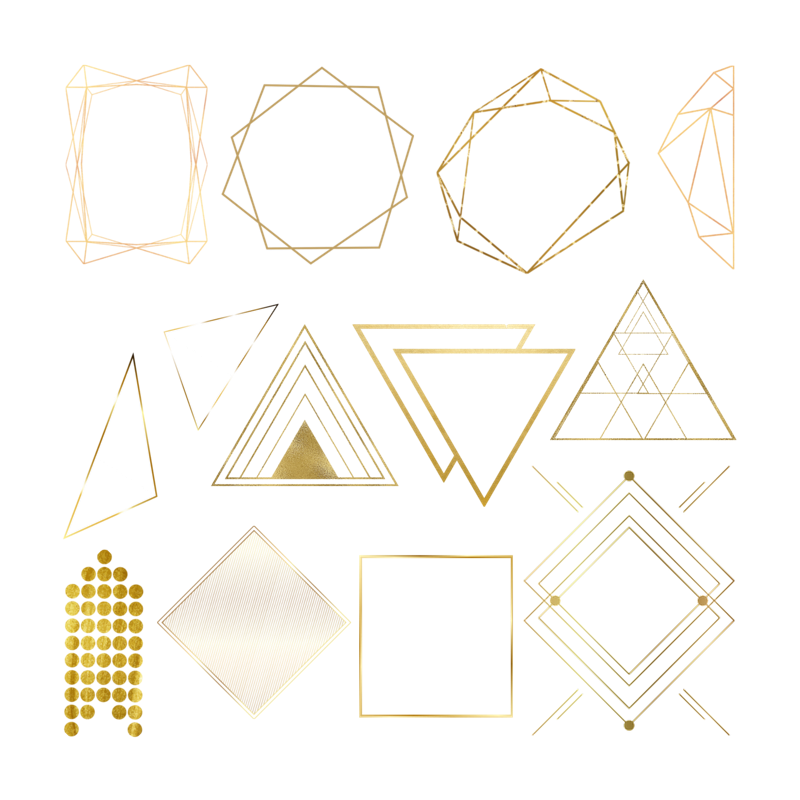
Начало работы
Откройте Photoshop и создайте новый документ с белым фоном. На самом деле, это может быть любой размер, который вы хотите (в пределах разумного), но всегда помните, что начать с большего и уменьшить масштаб намного проще, чем начать с меньшего размера и увеличить его. При этом мой документ имеет размер 800 на 800 пикселей.
Создайте новый слой и назовите его «Алмаз».
Возьмите перо и создайте базовую форму ромба, которую довольно легко сделать. Если вы посмотрите на бриллиант традиционной огранки сбоку, он обычно выглядит как трапеция поверх перевернутого треугольника, вот как выглядит мой. Если вы не знакомы с инструментом «Перо», вы можете воспользоваться моим руководством по инструменту «Перо», которое поможет вам познакомиться с ним.
Теперь вам просто нужно щелкнуть правой кнопкой мыши и залить путь любым цветом, который вы хотите. На данный момент это не очень важно, но это поможет нам наложить грани позже (подробнее ниже).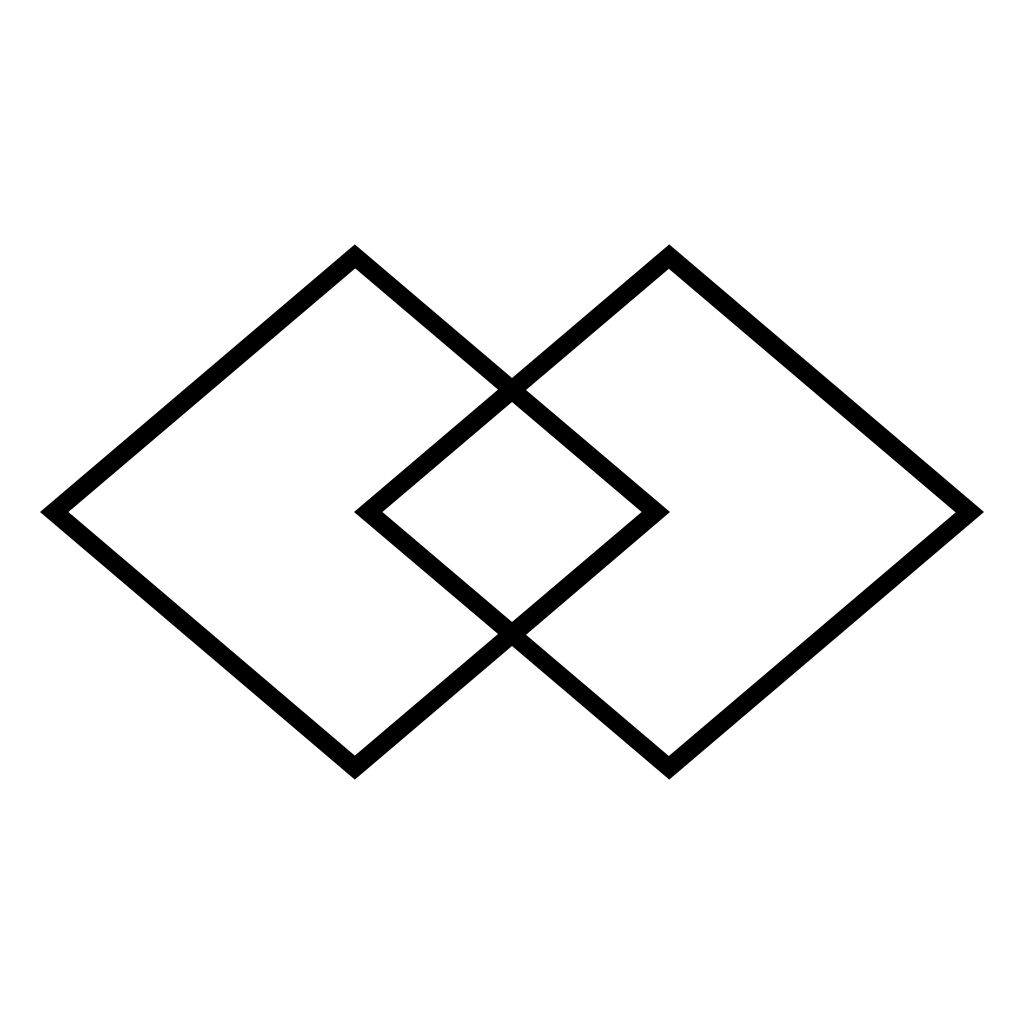 Я просто собираюсь заполнить его довольно общим 50% серым цветом.
Я просто собираюсь заполнить его довольно общим 50% серым цветом.
Когда вы думаете о бриллианте, вы, вероятно, думаете о наборе плоских поверхностей, предназначенных специально для отражения света. Эти маленькие поверхности называются гранями, и именно они придают бриллиантам их характерный блестящий вид. Для создания фасетов мы воспользуемся несколькими простыми приемами, которые дадут вам крутой векторный эффект.
Создайте новый слой и назовите его «Границы».
Хватай полигональное лассо и пристегивайся! Вот где будет весело. Это потребует хорошего глаза и большой художественной свободы. Идея состоит в том, чтобы нарисовать треугольники на поверхности алмаза (здесь мы начнем с верхней части) и использовать их для создания искусственно отражающей поверхности. Вот пример фасета, который я нарисовал. (Примечание. Белая линия должна отделять верхнюю часть ромба от нижней, и ее не будет в конечном изделии.)
Теперь возьмите инструмент градиента и используйте переход от белого к прозрачному. Это должно выглядеть так:
Это должно выглядеть так:
Перетащите градиент в ваш треугольник, чтобы он выглядел так:
Теперь вам просто нужно продолжить создавать треугольники на поверхности вашего алмаза. Изменяйте градиент сверху вниз, чтобы ваш бриллиант выглядел очень блестящим. Вот готовая вершина бриллианта.
Продолжите грани на нижней части бриллианта, следя за тем, чтобы они были вытянутыми, чтобы повторять форму нижней части бриллианта. Вот готовый бриллиант со всеми блестящими гранями на месте.
Конечно, это не обязательно должен быть бриллиант. Изменив базовый цвет на другой оттенок, вы за считанные секунды превратите это изображение из бриллианта в изумруд или рубин.
Добавление блесток
Конечно, бриллианты очень мало значат, если вы не видите, как они блестят на вас через всю комнату, поэтому мы собираемся потратить время, чтобы добавить два разных вида блесток к этому конкретному бриллианту. Вам ни в коем случае не нужно использовать оба типа блесток, но это дает вам два разных варианта.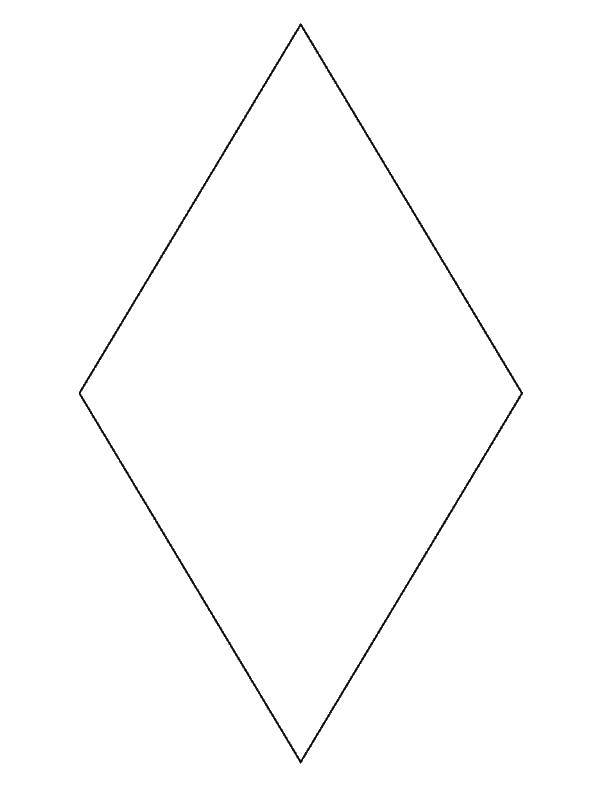
Первый вариант относительно прост. Создайте новый слой и назовите его «Искры». Теперь просто нажмите на инструмент «Кисть». Поднимитесь в меню кистей и откройте «Ассорти кистей». Здесь вы найдете несколько блестящих кистей разных размеров. На панели кистей они выглядят следующим образом:
Просто установите активный (передний план) цвет на белый, выберите кисть с блестками и добавьте к ромбу вот так.
Конечно, если вы хотите добавить больше WOW! фактор, это тоже легко достижимо. Здесь мы будем использовать один из включенных фильтров Photoshop для достижения эффекта.
Создайте еще один новый слой и назовите его «Сияние» или как-то так, чтобы его было легко запомнить, и убедитесь, что он находится поверх слоев с бриллиантом и гранями. Заливаем слой черным — да черным.
Теперь перейдите в «Фильтры», затем «Рендеринг», а затем нажмите «Блики». Теперь вы можете выбрать все, что захотите. Идите вперед и просмотрите варианты. Когда вы найдете то, что вам нравится, нажмите OK. Вот как выглядели мои настройки:
Когда вы найдете то, что вам нравится, нажмите OK. Вот как выглядели мои настройки:
Теперь, чтобы сделать это видимым на вашем бриллианте, просто установите режим наложения на «Экран». Фантастический трехступенчатый блеск для вашего нового бриллианта. (Примечание: это будет еще лучше видно на цветном фоне.)
Ресурсы
Все изображения и информация предоставлены Эмбер Нили.
Делаем бриллиантовые блики в Photoshop | Малый бизнес
Дэвид Видмарк
Алмазы иногда отражают свет, образуя белые звездообразные блики. Независимо от того, где находится бриллиант на фотографии, этот блик привлекает внимание зрителя. В отличие от рекламных фотографий, которые почти всегда используют этот эффект, ромб на фотографии не всегда создает блик. Есть два относительно простых способа добавить собственные блики к ромбам: использовать белые кисти, чтобы нарисовать их поверх ромба, или манипулировать фильтром Lens Flare, чтобы создать эффект.
Звездчатые кисти
Распространенный метод быстрого добавления бликов и блесток к бриллианту — использование кисти в форме звезды.
 На панели «Кисти» есть несколько вариантов, которые можно вызвать, нажав «F5» на клавиатуре. Для достижения наилучших результатов используйте белую кисть на новом слое над ромбом. Задержите мышь в одном месте, затем проведите кистью, нажимая кнопку мыши, пока блик не приобретет желаемую интенсивность.
На панели «Кисти» есть несколько вариантов, которые можно вызвать, нажав «F5» на клавиатуре. Для достижения наилучших результатов используйте белую кисть на новом слое над ромбом. Задержите мышь в одном месте, затем проведите кистью, нажимая кнопку мыши, пока блик не приобретет желаемую интенсивность.
Смешанные кисти
После нанесения звездообразной кисти для создания ромбовидного блика усильте эффект и придайте бриллианту более яркое сияние, нанеся небольшую аэрографическую кисть в центр. Используйте мягкую круглую кисть Airbrush для достижения наилучшего эффекта: используйте ее отдельно для создания дополнительных, меньших бликов на других бриллиантах или на разных точках одного и того же бриллианта. Промокните кисть, щелкнув кнопку мыши два или три раза, не двигая мышь, чтобы придать блик большей интенсивности, не размазывая его.
Lens Flare
Фильтр Lens Flare может создать превосходный алмазный блик. Найдите этот фильтр, щелкнув меню «Фильтр», затем выбрав опцию «Рендеринг».
 Откроется окно параметров, позволяющее переместить центр блика на ромб. Затем вы можете изменить тип объектива и яркость по желанию. В большинстве случаев наилучший эффект дает 35-мм объектив. Поскольку с помощью этого инструмента создаются дополнительные блики, продублируйте изображение ромба перед созданием блика, а затем используйте инструмент «Ластик», чтобы удалить дополнительные блики.
Откроется окно параметров, позволяющее переместить центр блика на ромб. Затем вы можете изменить тип объектива и яркость по желанию. В большинстве случаев наилучший эффект дает 35-мм объектив. Поскольку с помощью этого инструмента создаются дополнительные блики, продублируйте изображение ромба перед созданием блика, а затем используйте инструмент «Ластик», чтобы удалить дополнительные блики.
Несколько бликов
Чтобы создать несколько бликов на одном бриллианте или на изображении нескольких бриллиантов, сосредоточьтесь на создании идеального блика, используя технику звездообразной кисти или комбинацию звездообразных кистей. с аэрографом. Затем вы можете скопировать эту кисть и вставить ее в другое место поверх того же изображения, затем повернуть каждую вспышку и изменить ее размер, используя параметры преобразования в меню «Правка». Если вы затем объедините все свои блики в один слой, вы можете имитировать эффект одного источника света, применив слой наложения градиента, чтобы сделать блики на одной стороне изображения или в середине ярче, чем другие.