Растрирование слоя в Фотошопе
Растрирование – одна из наиболее часто выполняемых процедур в графических редакторах. Давайте посмотрим, каким образом можно справиться с этой задачей в Фотошопе.
- Определение растрового изображения
- Растрирование слоя
- Растрирование текста
- Заключение
Определение растрового изображения
Для начала напомним, что цифровые изображения бывают двух видов:
- векторные – состоят из простых геометрических элементов (прямые и кривые линии, окружности, квадраты, прямоугольники, треугольники и т.д.). Безусловным преимуществом таких изображений является то, что при их масштабировании/увеличении качество картинки не теряется.
- растровые – состоящие из точек-пикселей. Такие изображения имеют определенное разрешение. При увеличении размера их качество будет ухудшаться (чем больше масштаб – тем хуже качество).
Несмотря на очевидное преимущество векторных изображений, у них есть и явный минус: к ним нельзя применять фильтры и многие другие инструменты. И если возникает такая необходимость, слой с такой графической информацией сначала требуется растрировать – это значит преобразовать его в растровое изображение. Кстати, данная операция в Фотошопе применима и к текстовым слоям.
И если возникает такая необходимость, слой с такой графической информацией сначала требуется растрировать – это значит преобразовать его в растровое изображение. Кстати, данная операция в Фотошопе применима и к текстовым слоям.
Растрирование слоя
Процедура растрирования выполняется довольно просто и быстро. В качестве примера будем использоваться слой с фигурой в виде ромба.
Итак, вот что мы делаем:
- Выбрав в Палитре нужный слой щелкаем по нему правой кнопкой мыши (но не по его миниатюре). В раскрывшемся контекстном меню выбираем команду “Растрировать слой”.
- Обращаем внимание на миниатюру слоя – она должна смениться на более привычную, соответствующую растровому изображению.
- Теперь мы можем продолжить работу с полученным результатом. В нашем случае мы решили применить к нему фильтр “Зерно” из группы “Текстура” (в Галерее фильтров).
Примечание: кстати, если попробовать применить какой-нибудь фильтр к нерастрированному слою, появится сообщение с предложением выполнить соответствующую операцию или преобразовать его в смарт-объект.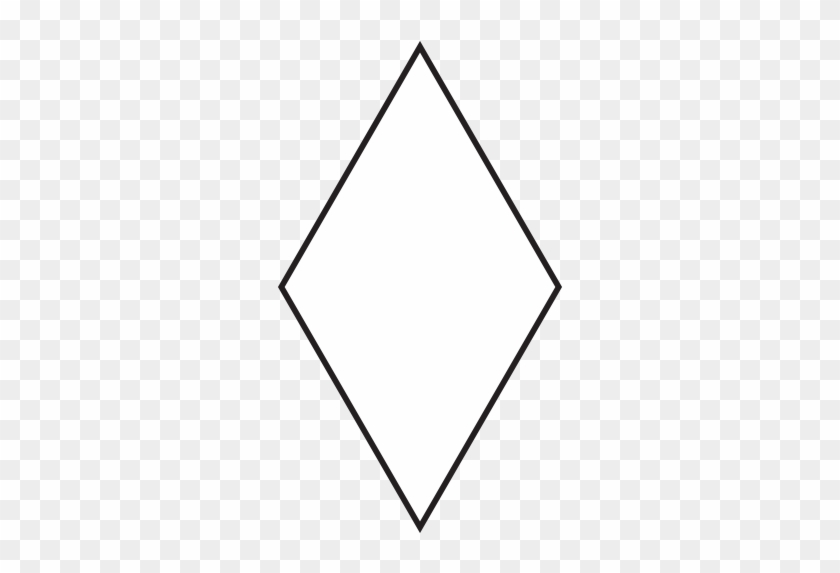
Если растрировать слой таким образом, то в Палитре результат будет иным – добавится векторная маска, а также видоизменится исходный слой.
Ввиду этого, такой способ достаточно специфичный и применяется реже, чем описанный выше.
Растрирование текста
Для текстового слоя выполняются аналогичные действия – кликаем по нему правой кнопкой мыши (но только не по миниатюре) и выбираем в появившемся меню нужный пункт – “Растрировать текст”.
Сменившаяся миниатюра слоя говорит о том, что мы все сделали правильно. Текст будет перенесен в виде изображения на прозрачный фон.
Также вместо этого можно, выбрав нужный слой в Палитре, затем нажать комбинацию Ctrl+A, что позволит выделить текст. Далее в меню “Редактированию” сначала выбираем команду “Копировать”, затем – “Вставить”. Или же для копирования или вставки можно воспользоваться горячими клавишами Ctrl+C и Ctrl+V, соответственно.
В отличие от первого варианта, растрированный текст будет добавлен в виде отдельного слоя с сохранением исходного.
Заключение
Таким образом, в том, чтобы растрировать слой с картинкой/фигурой или текстом в Фотошопе, нет ничего сложного. Операция выполняется буквально в несколько кликов и займет считанные секунды. При этом практическая польза этого действия, безусловно, велика, т.к. после его выполнения возможности в обработке полученного изображения практически безграничны.
Как нарисовать простой геометрический паттерн в Иллюстраторе
В этом уроке мы будем работать над простым геометрическим паттерном в Adobe Illustrator. Это урок для начинающих, с помощью которого легко понять основные принципы работы с инструментом по созданию паттернов в этой программе. В итоге мы получим простой, но стильный узор и новые знания.
Шаг 1
Создайте новый документ в Illustrator и нарисуйте при помощи инструмента Rectangle/Прямоугольник (M) квадрат.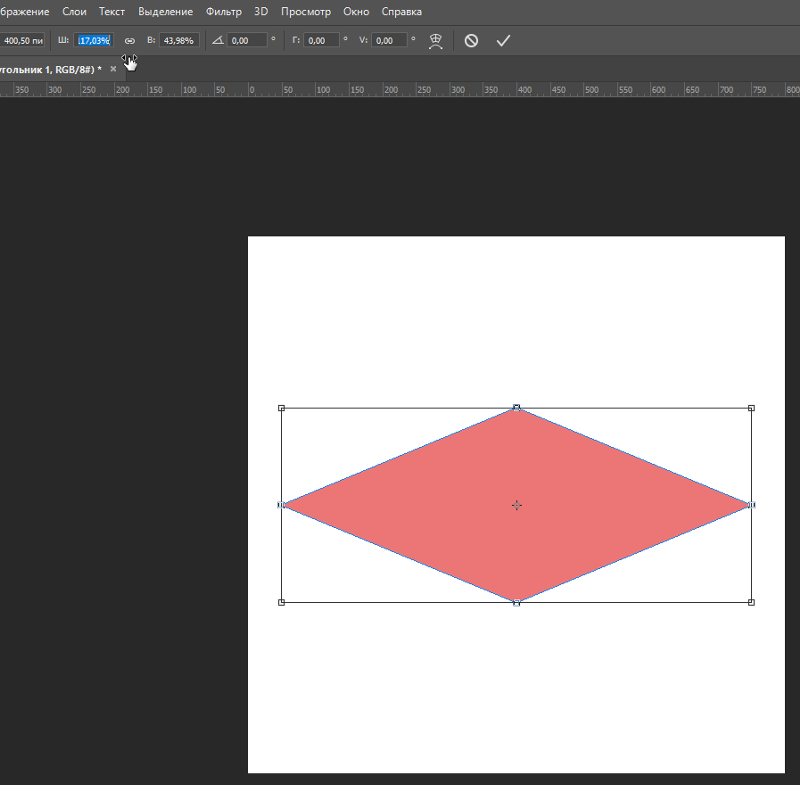
Шаг 2
Поверните квадрат на 45 градусов.
Шаг 3
Выделите нижнюю точку ромба и удалите ее.
Шаг 4
Дублируйте прямоугольник и отразите копию по горизонтальной оси. Еще одну копию поверните на 90 градусов и копию этой копии отразите зеркально. Укажите треугольникам разные оттенки и соберите из них квадрат, как показано ниже.
Шаг 5
Сделайте несколько типов таких квадратов, с разным расположением светлых и темных треугольников. Соберите из разных квадратов 2-3 ряда.
Шаг 6
Выделите эти ряды и в меню выберите Object>Pattern>Make/Объект>Узор>Создать. Укажите имя вашему узору. Теперь в вашей палитре Swatches/Образцы появился этот паттерн.
Шаг 7
Нарисуйте новый прямоугольник и укажите ему ваш новый паттерн.
Шаг 8
Поверх добавьте новый прямоугольник цвета #294156.
Шаг 9
В палитре Transparency/Непрозрачность укажите синему прямоугольнику режим наложения Color Burn на 40%.
Шаг 10
Дублируйте прямоугольник, чтобы сделать эффект более интенсивным.
Шаг 11
Снова дублируйте прямоугольник, укажите копии зеленый цвет (#3D7F39).
Шаг 12
Немного поимпровизируем с декором. Нарисуйте белую диагональную линию.
Шаг 13
Поместите две такие линии по краям узора, и при помощи инструмента Blend/Переход найдите нужное количество шагов для перехода, чтобы получить результат как показано ниже.
Шаг 14
Таким же образом добавьте остальные линии.
Результат
Автор урока abduzeedo
Ссылка на источник
Уроки Illistrator. Уроки Adobe Illustrator. Уроки Иллюстратора. Adobe illustrator уроки. Уроки adobe illustrator для начинающих. Adobe illustrator уроки на русском. Видео уроки adobe illustrator. Adobe illustrator уроки для начинающих на русском. Adobe illustrator уроки с нуля. Уроки adobe illustrator cc для начинающих. Adobe illustrator cc 2019 уроки. Уроки adobe illustrator скачать торрент. Уроки по adobe illustrator cc. Adobe illustrator уроки вектор гайд. Уроки рисования adobe illustrator. Adobe illustrator уроки вектор гайд. Уроки векторной графики в adobe illustrator. Adobe illustrator cc 2018 уроки. Adobe illustrator логотип уроки. Уроки adobe illustrator cc 2018 для начинающих. Бесплатные уроки adobe illustrator. Урок 01 что такое adobe illustrator. Уроки работы в adobe illustrator. Adobe illustrator урок. Видео уроки adobe illustrator торрент. Adobe illustrator видео уроки скачать торрент. Adobe illustrator 3d уроки. Уроки adobe illustrator cc 2019 на русском. Интерфейс в adobe illustrator cc 2019 уроки. Уроки иллюстрация adobe illustrator.
Уроки Иллюстратора. Adobe illustrator уроки. Уроки adobe illustrator для начинающих. Adobe illustrator уроки на русском. Видео уроки adobe illustrator. Adobe illustrator уроки для начинающих на русском. Adobe illustrator уроки с нуля. Уроки adobe illustrator cc для начинающих. Adobe illustrator cc 2019 уроки. Уроки adobe illustrator скачать торрент. Уроки по adobe illustrator cc. Adobe illustrator уроки вектор гайд. Уроки рисования adobe illustrator. Adobe illustrator уроки вектор гайд. Уроки векторной графики в adobe illustrator. Adobe illustrator cc 2018 уроки. Adobe illustrator логотип уроки. Уроки adobe illustrator cc 2018 для начинающих. Бесплатные уроки adobe illustrator. Урок 01 что такое adobe illustrator. Уроки работы в adobe illustrator. Adobe illustrator урок. Видео уроки adobe illustrator торрент. Adobe illustrator видео уроки скачать торрент. Adobe illustrator 3d уроки. Уроки adobe illustrator cc 2019 на русском. Интерфейс в adobe illustrator cc 2019 уроки. Уроки иллюстрация adobe illustrator.
Пример HTML-страницы
Создать форму ромба в Photoshop – Coronet Diamonds
В приложении вы можете определить его как кисть и использовать его как штрих, чтобы его можно было использовать как с клоном, так и с историей искусства. Используя меню окна, вы можете настроить параметры кисти, такие как динамика цвета, интервал, вращение, текстура и так далее. Узор также можно назвать дизайном. Если у вас есть собственный дизайн, вы можете применить его как слой, а также путь для применения фильтра пламени. Виджет круглый виджет также доступен для закругления углов дизайна.
Как создать пользовательскую форму изображения в Photoshop?
Источник изображения: wp.comЧтобы создать пользовательскую форму изображения в Photoshop, сначала откройте изображение в Photoshop. Затем выберите «Прямоугольник» на панели инструментов. Затем щелкните изображение, на котором вы хотите создать пользовательскую форму. Появится прямоугольная форма . Чтобы создать пользовательскую форму, просто нажмите и перетащите прямоугольную форму до нужного размера и формы. Наконец, отпустите кнопку мыши, чтобы завершить пользовательскую форму.
Демонстрируется, как использовать Photoshop для создания пользовательских фигур из изображения. Векторные фигуры можно сделать с помощью Photoshop. Чтобы увидеть этот метод, вам нужно выбрать один из ваших предметов. Если вы хотите получить хороший контраст между объектом и фоном, используйте близкое к нему изображение. В этих случаях выберите опцию «Выбрать тему». Чтобы создать рабочий контур, выберите его в окне «Рабочие контуры» Photoshop, а затем нажмите кнопку «Создать рабочий контур из выделенного». После того, как вы установили Sample Radius на один пиксель, нажмите OK. Затем перейдите в «Редактировать», чтобы указать имя новой фигуры. Дважды щелкнув миниатюру слоя, вы можете масштабировать, поворачивать или изменять цвет на панели слоев.
Чтобы увидеть этот метод, вам нужно выбрать один из ваших предметов. Если вы хотите получить хороший контраст между объектом и фоном, используйте близкое к нему изображение. В этих случаях выберите опцию «Выбрать тему». Чтобы создать рабочий контур, выберите его в окне «Рабочие контуры» Photoshop, а затем нажмите кнопку «Создать рабочий контур из выделенного». После того, как вы установили Sample Radius на один пиксель, нажмите OK. Затем перейдите в «Редактировать», чтобы указать имя новой фигуры. Дважды щелкнув миниатюру слоя, вы можете масштабировать, поворачивать или изменять цвет на панели слоев.
Как сделать изображение треугольником в Photoshop?
Выберите инструмент Форма (U) и инструмент Треугольник () из доступных вариантов. Нажав и перетащив, вы можете нарисовать треугольник на холсте, установив указатель на холсте и выбрав слой. Перетащите клавишу Shift, чтобы создать равносторонний треугольник, удерживая клавишу Shift.
Треугольники представляют собой элементарных геометрических фигур, образованных из элементарных геометрических фигур. Треугольники — это плоские фигуры с тремя прямыми сторонами и тремя углами. Треугольники делятся на шесть типов в зависимости от сторон и углов. В Photoshop я буду использовать инструмент «Многоугольник», чтобы создать треугольник. В Photoshop вы можете использовать Convert Point Tool, чтобы изменить форму. Чтобы обрезать изображение в форме треугольника, вы должны сначала нарисовать его. Как видите, изображение должно быть размещено на том же слое, что и слой с треугольной формой.
Треугольники — это плоские фигуры с тремя прямыми сторонами и тремя углами. Треугольники делятся на шесть типов в зависимости от сторон и углов. В Photoshop я буду использовать инструмент «Многоугольник», чтобы создать треугольник. В Photoshop вы можете использовать Convert Point Tool, чтобы изменить форму. Чтобы обрезать изображение в форме треугольника, вы должны сначала нарисовать его. Как видите, изображение должно быть размещено на том же слое, что и слой с треугольной формой.
Щелкнув правой кнопкой мыши на слое изображения и выбрав Создать обтравочную маску , вы можете создать обтравочную маску. В результате он теперь стал маской и может вращаться или поворачиваться. Если у вас нет Photoshop, вы все равно можете обрезать фотографии в формы онлайн с помощью бесплатного фоторедактора MockoFun. Этот простой метод может произвести очень сильные эффекты. Треугольники можно использовать для создания фонов, узоров, фоторамок и шаблонов. Перейдите к Фильтру, чтобы установить высоту по горизонтали и вертикали. Заполните новый равносторонний треугольник черными чернилами.
Заполните новый равносторонний треугольник черными чернилами.
Его можно разместить в центре, не затрагивая другие треугольники в треугольниках. Затем вы можете сохранить треугольник как шаблон Photoshop , отредактировав шаблон. Этот бесшовный узор можно использовать в качестве корректирующего слоя в слоях, а также в качестве наложения узора в стилях слоев.
Обрезать изображение до формы ромба Online
Существует множество онлайн-инструментов, позволяющих обрезать изображения до формы ромба. Некоторые из этих инструментов бесплатны для использования, в то время как для других может потребоваться подписка или разовый платеж. Многие онлайн-редакторы изображений также предлагают возможность обрезать изображения в форме ромба.
Формы Photoshop
Как найти фигуры в Photoshop? Используя панель инструментов, вы можете выбрать фигуры, которые хотите нарисовать, удерживая значок в течение нескольких секунд. Вы можете выбирать из множества инструментов, включая инструмент «Прямоугольник», «Эллипс», «Многоугольник» и «Линия», но вы также можете выбирать свои собственные фигуры с помощью инструмента «Пользовательская фигура».
Формы Adobe Photoshop — это универсальный инструмент, который можно использовать в различных приложениях. Узнайте, как выбрать и использовать пользовательские фигуры для своего следующего проекта, выполнив следующие действия. Когда вы щелкаете и удерживаете значок инструмента «Форма» на панели инструментов, вы перейдете к различным формам, которые вы можете нарисовать. Выбрав Свойства фигуры на панели свойств вы можете изменить свойства различных фигур. Откройте для себя самые передовые методы Photoshop, от стилей слоя до векторных масок, которые помогут вам создать следующий проект, который выделится. Adobe Creative Cloud позволяет использовать Photoshop на настольном компьютере и iPad. Скидка 20% на более чем 20 приложений Creative Cloud.
Категории ФормаОб авторе
июль
Узнайте, как сделать бриллиант в Photoshop
Вдохновение
Если вы еще не поняли, как создавать великолепно выглядящую графику на основе реальных объектов, вот главный совет, который я могу вам дать. Когда это возможно, найдите объект, который вы хотите спроектировать, в реальной жизни и немного изучите его. Например, если вы создаете монеты, вазы, пуговицы, бутылки, коробки или банки, найдите одну из них и подержите ее в руке, переверните, изучите со всех сторон.
Когда это возможно, найдите объект, который вы хотите спроектировать, в реальной жизни и немного изучите его. Например, если вы создаете монеты, вазы, пуговицы, бутылки, коробки или банки, найдите одну из них и подержите ее в руке, переверните, изучите со всех сторон.
Конечно, существует множество ситуаций, когда это на самом деле не очень правдоподобно. Например, вы можете создавать слона, и, вероятно, у вас нет под рукой слона для изучения. Вот где небольшое интернет-исследование окажется очень полезным. Итак, для этого проекта я отыскал две разные фотографии бриллиантов — учитывая, что у меня случайно не завалялось ни одного бриллианта, — которые помогут мне создать идеальный бриллиант.
Начало работы
Откройте Photoshop и создайте новый документ с белым фоном. На самом деле, это может быть любой размер, который вы хотите (в пределах разумного), но всегда помните, что начать с большего и уменьшить масштаб намного проще, чем начать с меньшего и увеличить. При этом мой документ имеет размер 800 на 800 пикселей.![]()
Создайте новый слой и назовите его «Алмаз».
Возьмите перо и создайте базовую форму ромба, которую довольно легко сделать. Если вы посмотрите на бриллиант традиционной огранки сбоку, он обычно выглядит как трапеция поверх перевернутого треугольника, вот как выглядит мой. Если вы не знакомы с инструментом «Перо», вы можете воспользоваться моим руководством по инструменту «Перо», которое поможет вам познакомиться с ним.
Теперь вам просто нужно щелкнуть правой кнопкой мыши и залить путь любым цветом, который вы хотите. На данный момент это не очень важно, но это поможет нам наложить грани позже (подробнее ниже). Я просто собираюсь заполнить его довольно общим 50% серым цветом.
Когда вы думаете о бриллианте, вы, вероятно, думаете о наборе плоских поверхностей, предназначенных специально для отражения света. Эти маленькие поверхности называются гранями, и именно они придают бриллиантам их характерный блестящий вид. Для создания фасетов мы воспользуемся несколькими простыми приемами, которые дадут вам крутой векторный эффект.
Создайте новый слой и назовите его «Границы».
Хватай полигональное лассо и пристегивайся! Вот где будет весело. Это потребует хорошего глаза и большой художественной свободы. Идея состоит в том, чтобы нарисовать треугольники на поверхности алмаза (здесь мы начнем с верхней части) и использовать их для создания искусственно отражающей поверхности. Вот пример фасета, который я нарисовал. (Примечание. Белая линия должна отделять верхнюю часть ромба от нижней, и ее не будет в конечном изделии.)
Теперь возьмите инструмент градиента и используйте переход от белого к прозрачному. Это должно выглядеть так:
Перетащите градиент в ваш треугольник, чтобы он выглядел так:
Теперь вам просто нужно продолжить создавать треугольники на поверхности вашего ромба. Изменяйте градиент сверху вниз, чтобы ваш бриллиант выглядел очень блестящим. Вот готовая вершина бриллианта.
Продолжите грани на нижней части бриллианта, следя за тем, чтобы они оставались вытянутыми, чтобы повторять форму нижней части бриллианта. Вот готовый бриллиант со всеми блестящими гранями на месте.
Вот готовый бриллиант со всеми блестящими гранями на месте.
Конечно, это не обязательно должен быть бриллиант. Изменив базовый цвет на другой оттенок, вы за считанные секунды превратите это изображение из бриллианта в изумруд или рубин.
Добавление блесток
Конечно, бриллианты очень мало значат, если вы не видите, как они блестят на вас через всю комнату, поэтому мы собираемся потратить время, чтобы добавить два разных вида блесток к этому конкретному бриллианту. Теперь вам ни в коем случае не нужно использовать оба типа блесток, но это дает вам два разных варианта.
Первый вариант относительно прост. Создайте новый слой и назовите его «Искры». Теперь просто нажмите на кисть. Поднимитесь в меню кистей и откройте «Ассорти кистей». Здесь вы найдете несколько блестящих кистей разных размеров. На панели кистей они выглядят следующим образом:
Просто установите активный (передний план) цвет на белый, выберите кисть с блестками и добавьте к ромбу вот так.
