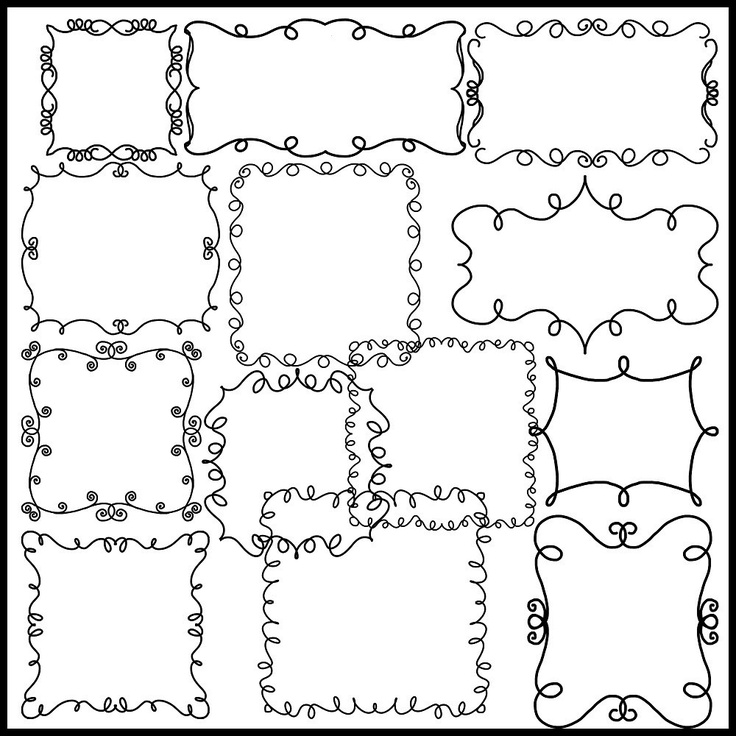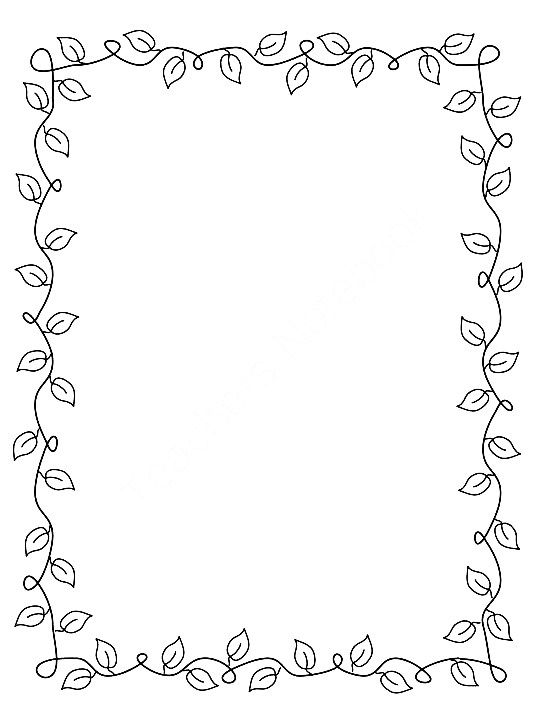Как нарисовать рамку от руки
Размышляете о том, как красиво оформить рисунок или текст? Обрамите его. Благодаря этому появится визуальная законченность, и работа заиграет по-новому. Как нарисовать рамку различными способами читайте ниже.
Все гениальное – просто
Как нарисовать рамку карандашом? Самый легкий способ создать ее с помощью линий. Можно просто обрамить рисунок прямоугольником или квадратом. Чтобы это не смотрелось слишком примитивно линию лучше продублировать. Рисовать рамку нужно мягким карандашом. Тогда она не потеряется и органически дополнит изображение. Если вам кажется что линия – это слишком просто, то поэкспериментируйте. Например, обогатите ее точками, кружками или треугольниками.
Как нарисовать рамку, чтобы она не выглядела слишком просто? Следует с каждой стороны картинки провести по две прямые линии, а на углах изобразить сердечки или звездочки. Еще один интересный вариант – нарисовать петляющую линию. Зигзаг будет смотреться остро, а вот волна вполне органично дополнит любое изображение.
Орнаментально-геометрическая идея
Как нарисовать рамку, чтобы она не выглядела примитивной? Создайте ее из произвольного сложного элемента. Это может быть стилизованный цветок или же любой другой мотив, взятый из работ краснодеревщиков. Такое изображение стоит наносить сверху и снизу картинки, а по бокам можно дополнить рамку каплями. Обрамление не будет слитным, но визуально оно все равно соберет рисунок. Стоит помнить о том, что органично орнамент смотрится в том случае, если его элементы повторяются. Поэтому нужно взять какую-то фигуру из нижней части и продублировать ее сбоку. Это необязательно должно быть что-то сложное, вполне можно обойтись незатейливыми кругами или квадратами.
Вдохновение наличниками
Издревле люди уделяли большое внимание обрамлению и декору. Именно так и появились наличники на окна. Мотивы для творчества резчики брали из природы. Поэтому так часто в обрамлениях на окнах мы видим изображения цветов и растений. Задумываясь о том, как нарисовать рамку, можно воспользоваться художественным опытом поколений.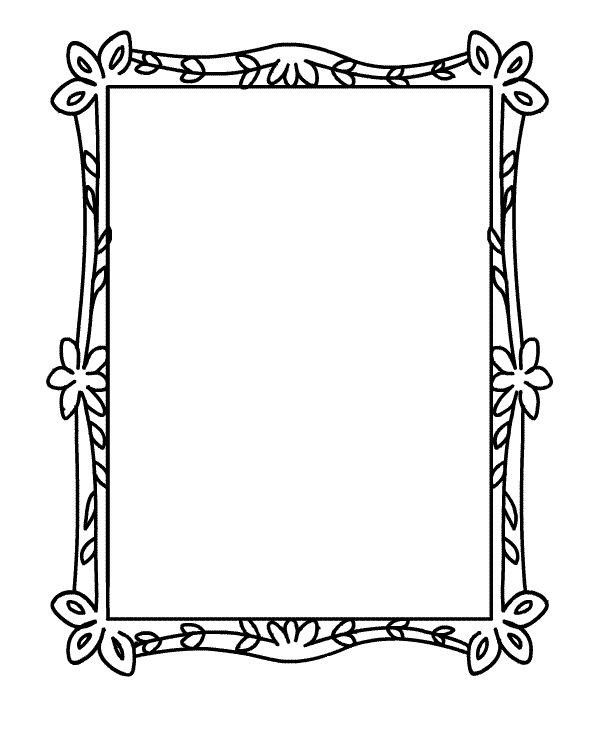 Простой рисунок, обрамленный в рамку по мотивам наличников, заиграет новыми красками. Сложным художественным работам такое обрамление не подходит. А вот с незатейливой карандашной почеркушкой или иллюстрацией будет смотреться вполне органично.
Простой рисунок, обрамленный в рамку по мотивам наличников, заиграет новыми красками. Сложным художественным работам такое обрамление не подходит. А вот с незатейливой карандашной почеркушкой или иллюстрацией будет смотреться вполне органично.
Обрамляем в овал
Нарисовать такое изображение не будет проблемой даже для человека, который нечасто держит в руках карандаш. Как нарисовать такую рамку? Сначала нужно очертить овал и придать ему объем, продублировав геометрическую фигуру. Теперь в нижней части изображаем цветок и сетку. А справа и слева рисуем декоративные листья, которые стилизованы под волну. В верхней части рамки создаем похожее, но более простое изображение. Вы можете скопировать наш вариант, или придумать собственный узор. Остается добавить сетку и цветы. Получившееся обрамление будет интересной рамкой для текста или небольшого художественного проекта. Также хорошо она подойдет для украшения маленького портрета.
Рамка с размытыми краями
Рисунок не имеет четких границ, но все же хорошо компонуется в квадрат? Рамка из пионов сможет его дополнить.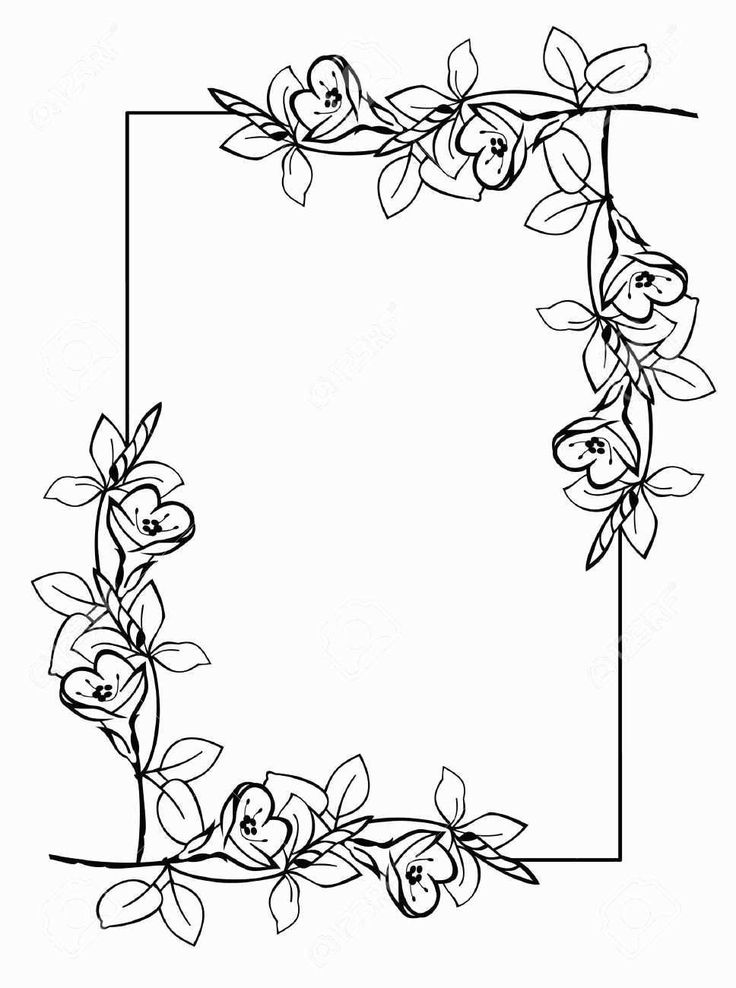 Но имейте в виду, что такое легкое обрамление подойдет для насыщенной картинки. Линейное изображение здесь просто потеряется. Как нарисовать такую рамку для картинки? Первым делом наносим два квадрата – внешний и внутренний контур. А теперь в произвольном порядке заполняем его цветами. Желательно совмещать раскрытые цветы с бутонами. Свободное пространство следует занять листьями. Не стоит переживать, если вы заходите за внутренний край нарисованного квадрата, ведь в конце работы его нужно будет стереть. Люди часто размещают большие цветы по краям рамки. Этого делать не стоит, тогда флористическая композиция станет тривиальной, да притом тяжеловесной. Большой пион можно разместить на одном, максимум на двух углах.
Но имейте в виду, что такое легкое обрамление подойдет для насыщенной картинки. Линейное изображение здесь просто потеряется. Как нарисовать такую рамку для картинки? Первым делом наносим два квадрата – внешний и внутренний контур. А теперь в произвольном порядке заполняем его цветами. Желательно совмещать раскрытые цветы с бутонами. Свободное пространство следует занять листьями. Не стоит переживать, если вы заходите за внутренний край нарисованного квадрата, ведь в конце работы его нужно будет стереть. Люди часто размещают большие цветы по краям рамки. Этого делать не стоит, тогда флористическая композиция станет тривиальной, да притом тяжеловесной. Большой пион можно разместить на одном, максимум на двух углах.
Цветочное обрамление
Если нет времени рисовать что-то сложное, можно обойтись обычной линейной рамкой, которая будет декорирована по углам. Украсить прямоугольник хорошо получится узором или цветами. Как это сделать? Выбираем два противоположных угла. Помня о том, что центр композиции может быть только один, то стоит исключительно с противоположных сторон нарисовать два и четыре (или пять) цветков.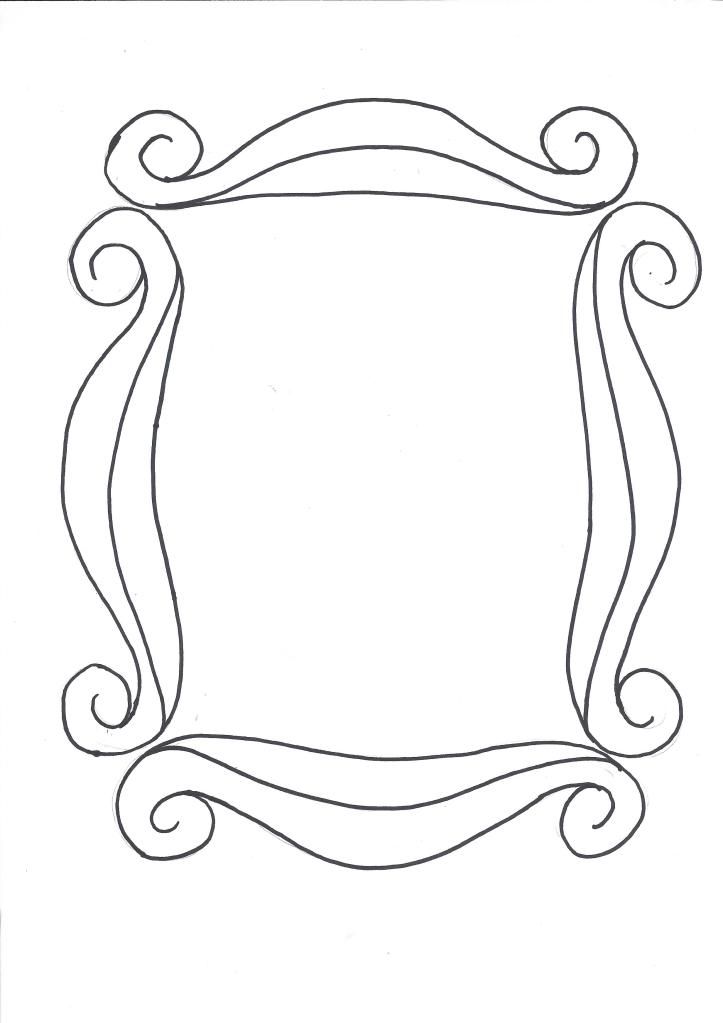 Изобразить можно самые обычные ромашки или васильки. Как это сделать? В центре рисуем круг, а от него в произвольном порядке лепестки. Желательно, чтобы они имели сложную форму, а не простую полукруглую. Если рамка с цветами кажется слишком скучной, то из верхнего угла вниз можно нарисовать стебелек и листья. Что же дополнить таким изображением? Этот способ украшения может стать рамкой для картинки или же для текста. Сложное изображение декорировать таким способом не стоит.
Изобразить можно самые обычные ромашки или васильки. Как это сделать? В центре рисуем круг, а от него в произвольном порядке лепестки. Желательно, чтобы они имели сложную форму, а не простую полукруглую. Если рамка с цветами кажется слишком скучной, то из верхнего угла вниз можно нарисовать стебелек и листья. Что же дополнить таким изображением? Этот способ украшения может стать рамкой для картинки или же для текста. Сложное изображение декорировать таким способом не стоит.
Свиток
Как нарисовать рамку на листе бумаги? Очень оригинально смотрится изображение свитка. Этот элемент декора может даже являться самостоятельным рисунком. Как же его изобразить? Справа и слева следует очертить контуры. Теперь нужно придать им форму волны. Сверху тоже изображаем изогнутую линию. С правого края ее нужно продолжить и закрутить как панцирь у улитки. Теперь необходимо соединить короткой черточкой низ завитушки с рамкой. Чтобы немного состарить свиток, по его краям нужно нарисовать зигзаги.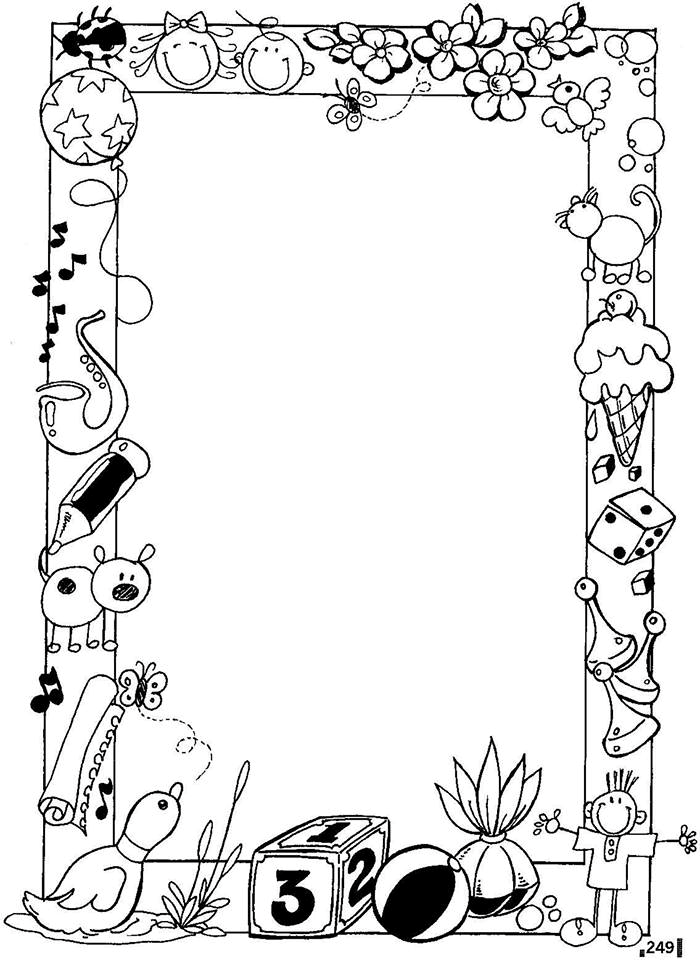 Они олицетворяют надрывы, которые образовываются на бумаге со временем. Низ свитка декорируем прямоугольником, который имеет посередине впадину. Правый нижний угол закручиваем аналогично верхнему. Для того чтобы свиток смотрелся интересней, слева и справа его следует дополнить цветами. И не забывайте о правилах композиции: с одной стороны бутонов должно быть много, а с другой – мало. Такое изображение чаще всего используют в качестве рамки для текста.
Они олицетворяют надрывы, которые образовываются на бумаге со временем. Низ свитка декорируем прямоугольником, который имеет посередине впадину. Правый нижний угол закручиваем аналогично верхнему. Для того чтобы свиток смотрелся интересней, слева и справа его следует дополнить цветами. И не забывайте о правилах композиции: с одной стороны бутонов должно быть много, а с другой – мало. Такое изображение чаще всего используют в качестве рамки для текста.
Как нарисовать красивую рамку в ворде. Делаем рамку для документа в программе Word
Для установки рамки в Ворде достаточно всего лишь нескольких кликов мышки в меню и настройках, но при этом иногда необходимо задать и точный размер устанавливаемой рамки. Как настроить размер рамки в Ворде мы как раз и разберем ниже.
Дополнительная настройка размера рамки производится в меню «Параметры границы и заливки» , которое можно найти в настройках «Границы и заливка» .
По умолчанию в Ворд 2013 устанавливается рамка с отступом относительно края страницы 24 пт с каждой стороны, при этом не каждый пользователь знает, сколько это 24 пт в метрической системе.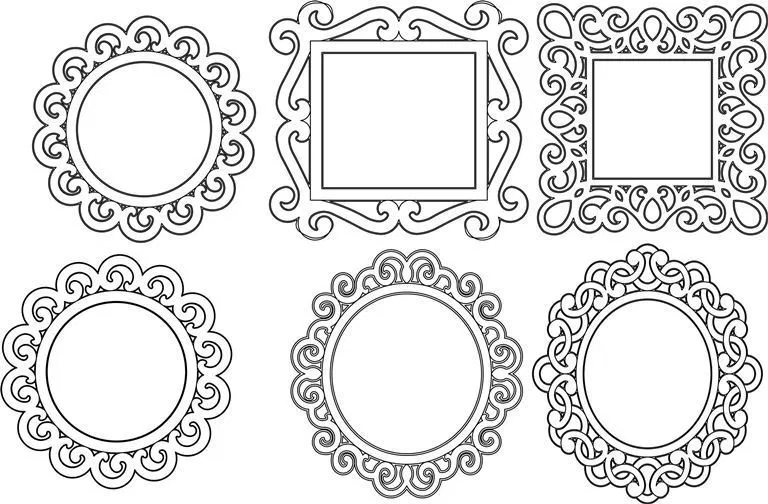 Тут все довольно просто: 1 пт = 1/72 дюйма. Зная, чему равен один дюйм в метрической системе (2,54 сантиметра), можно легко рассчитать, что 1 пт = 0,0353 см. Зная эту размерность можно уже довольно точно задать отступ рамки в Word от края страницы, допустим, 1 см.
Тут все довольно просто: 1 пт = 1/72 дюйма. Зная, чему равен один дюйм в метрической системе (2,54 сантиметра), можно легко рассчитать, что 1 пт = 0,0353 см. Зная эту размерность можно уже довольно точно задать отступ рамки в Word от края страницы, допустим, 1 см.
Также можно настроить размер рамки в Word относительно текста, т.е. задать отступ рамки от области листа, выделенной под текст.
При необходимости можно учитывать настраивая рамку и имеющиеся колонтитулы на листе.
Так, если в параметрах границы и заливки установлены галочки напротив пунктов «вокруг верхнего колонтитула» и «вокруг нижнего колонтитула» , то отступ рамки будет вестись от колонтитула.
И даже красивый . А при помощи средства и рисования можно делать поздравительные открытки и не сложные коллажи. Было бы желание и фантазия, и в том же ворде можно создавать, и визитки, и грамоты, и даже красочные электронные книги. Многие используют Ворд только, как текстовый редактор, и не более того, но достаточно добавить рамку и тот же простой текст документ станет намного интереснее и привлекательнее.
Как добавить рамку в документ, я покажу вам на примере текстового редактора Microsoft Word 2010. У кого на компьютере установлен еще старенький ворд версии 2003, можете почитать эту . А начиная с версии 2007 можно руководствоваться этой статьей.
Перейдите на вкладку Разметка страницы , и выберите инструмент под названием Границы страницы .
Если вы хотите сделать рамку только к определенному абзацу или блоку с текстом, то лучше перейти на вкладку Граница .
Если рамка вам необходима на весь лист или даже документ, то оставайтесь на вкладке Страница . Процесс создания рамки для определенного абзаца, блока или целой страницы совершенно одинаков.
Выбираем Тип линии будущей рамки, Цвет , Ширину и как ее применить (ко всему листу или только к абзацу).
В поле, где показан образец вашей будущей рамки, слева и снизу стоят квадратики, нажимая на которые можно добавлять или убирать боковые и верхние и нижние границы.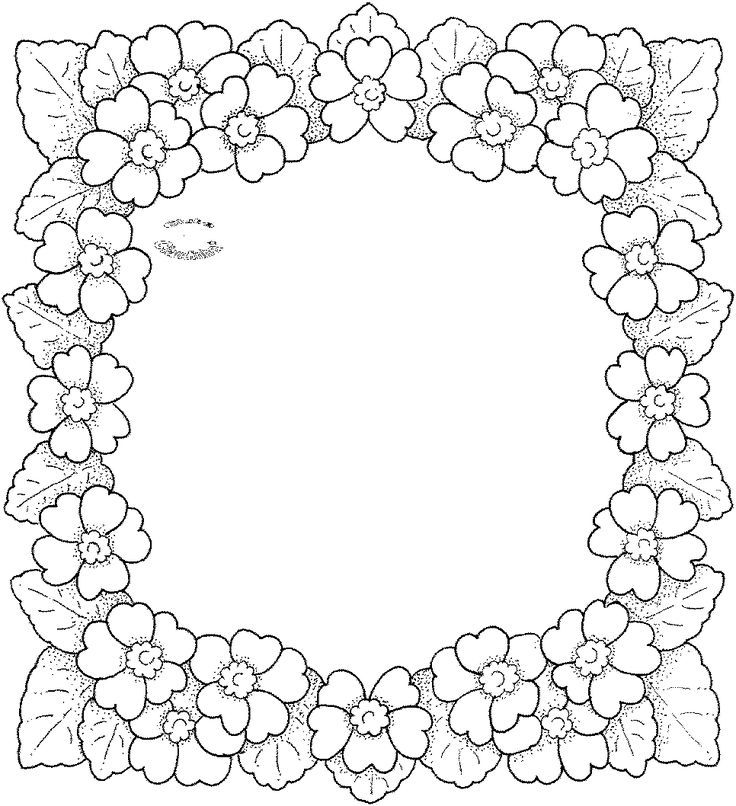
На вкладке Страница есть еще интересная функция Рисунок . Если нажать сбоку на маленькую черную стрелочку, то появиться выпадающий список с маленькими рисунками елочек, сердечек, яблок и т.д. Выберите какой-нибудь рисунок и посмотрите, что у вас получиться.
Есть еще внизу слева интересная кнопка Горизонтальная линия , при помощи которой можно в нужном месте документа сделать красивую разделительную линию. Главное перед ее созданием поставить курсор в то место, где она должна находиться.
Мы уже неоднократно поднимали тему обширнейшего функционала программы Microsoft Office Word. Однако, многие пользователи, даже достаточно продвинутые, фактически ничего о софте и его функционале не знают. Именно поэтому сегодня мы хотим Вам рассказать о том, как сделать рамку в Ворде вокруг текста. Некоторые особо не заморачиваются и при возникновении данной необходимости создают огромную таблицу вокруг текста, которая визуально выглядит как рамка. К сожалению, у этого способа есть один огромный минус – неудобство редактирования.![]()
Как сделать рамку в MS Office Word вокруг всей страницы с текстом
Мы хотим Вам предложить вариант попроще, более действенный, продуманный в функционале данного текстового редактора. Вы увидитесь, но инструментом «Границы страниц» пользоваться в десятки раз удобнее. К тому же, он не мешает последующему редактированию текста страницы и прочей информации на ней.
Итак, давайте сразу же перейдём к делу. Для начала мы хотим рассказать Вам, как задать границы для всей страницы – возможно, Вы желаете “обернуть” в рамки всю страницу с текстом целиком. Нужно проделать следующие действия:
Как видите, абсолютно ничего сложного здесь нет. Теперь Вам нужно лишь настроить эту самую рамку. Для этого вновь кликните по кнопке «Границы страниц» и поэкспериментируйте с элементами, помеченными на скриншоте.
С рамкой для всей страницы с текстом и другими элементами мы разобрались, но как сделать рамку в Ворде вокруг отдельного текста?
Как создать рамку вокруг отдельного текста в Word
На самом же деле, данная инструкция не очень сильно будет отличаться от той, что Вы наблюдаете выше.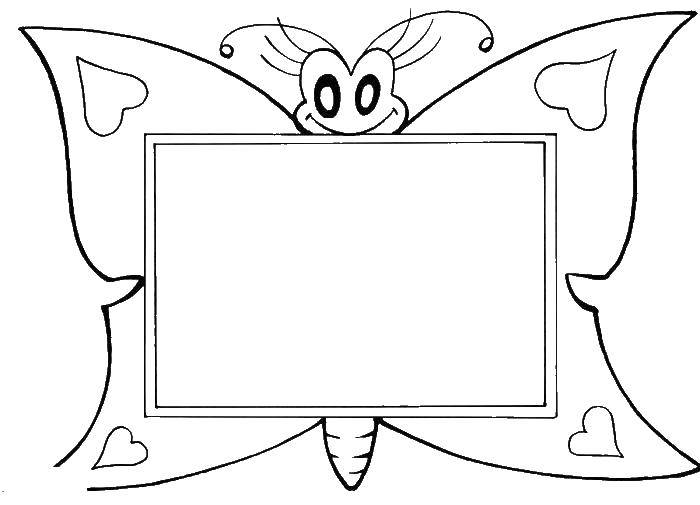 Потому что Вы должны будете проделать практически такие же действия. Что ж, начнём:
Потому что Вы должны будете проделать практически такие же действия. Что ж, начнём:
Для того чтобы задать рамку другому абзацу, выделите его перед выполнением инструкции, расположенной выше.
Не забывайте, что Вы можете менять ширину, внешний вид, цвет и рисунок рамки, а также её расположение в зависимости от собственных пожеланий.
Напоследок хотим напомнить, что данная инструкция подходит для всех версий программы MS Word, но расположение элементов может отличаться. В любом случае, проблем с заданием рамки вокруг текста у Вас возникнуть не должно.
Стремление к преображению заложено в человеке природой и проявляется во всех сферах жизни. Эта возможность в компьютерных программах реализована встроенными средствами MS Office. В Ворде можно добавить границу ко всем или отдельным страницам, разделам или части текста. В настройках можно изменять тип линии, толщину, ее цвет и даже вставлять графический рисунок.
Часто для наглядности представленного материала в тексте приходится использовать различные декоративные элементы.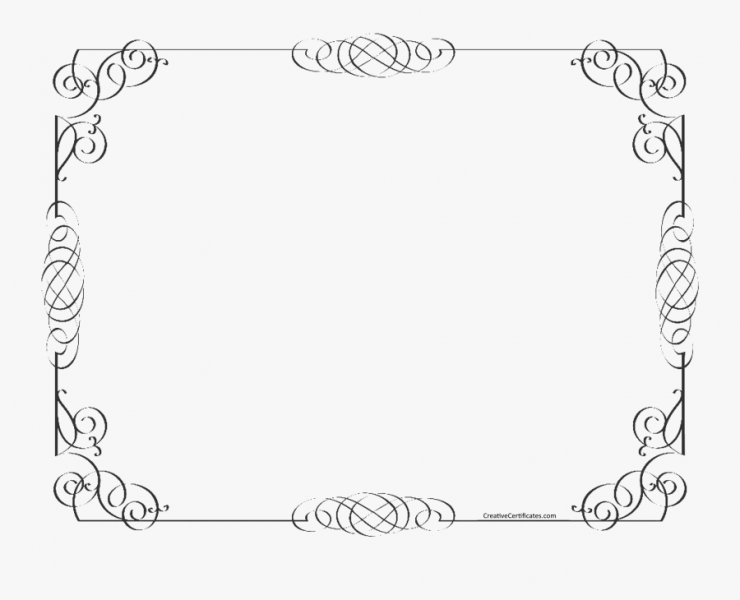 Самый простой из них — декоративная рамка вокруг текста. К сожалению, некоторые пользователи не вникают в функционал программы MS Word и вставляют текст в таблицу, состоящей из одной ячейки. Такой элемент тяжело изменять и текст внутри практически не поддается корректировки. Трудности могут возникнуть с редактированием самой страницы, если по тексту еще имеются таблицы. Поэтому для акцентирования внимания лучше сделать рамку.
Самый простой из них — декоративная рамка вокруг текста. К сожалению, некоторые пользователи не вникают в функционал программы MS Word и вставляют текст в таблицу, состоящей из одной ячейки. Такой элемент тяжело изменять и текст внутри практически не поддается корректировки. Трудности могут возникнуть с редактированием самой страницы, если по тексту еще имеются таблицы. Поэтому для акцентирования внимания лучше сделать рамку.
Рамки в документе: отличие разных версий Word
Встроенные инструменты Ворд позволяют создавать различные границы текста. С каждым новым релизом программы менялась панель инструментов, но внешний вид рамок не изменялся.
Для ворд 2003
Для ворд 2007
Для ворд 2010
Как сделать рамку в Word вокруг всей страницы
Рассмотрим, как вызвать панель настроек границы в разных версиях ворда. В Word 2010 и 2007 пункт «Границы страниц » находится на вкладке «Разметка страницы ».
В Word 2003 выбираем «Формат » — «Границы и заливка ».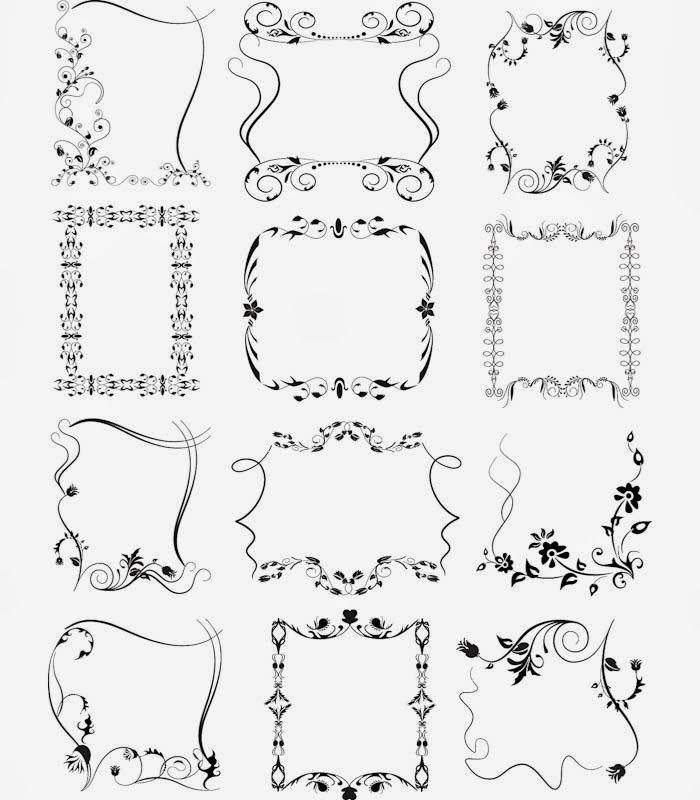 Если этого пункта нет, то следует отобразить список полностью, нажав на кнопку в виде двух стрелок.
Если этого пункта нет, то следует отобразить список полностью, нажав на кнопку в виде двух стрелок.
Переходим на вкладку «».
- Тип – рамка.
- Указываем цвет и толщину.
- Графическая рамка в виде, например, деревьев, настраивается через параметр «Рисунок ».
- «Применить к – этому разделу (только 1-й странице)».
Чтобы увидеть границы на экране, нужно открыть документ в режиме просмотра страницы.
Границы можно задавать как на пустом листе, так и на уже заполненном.
Как вставить рамку в Ворде вокруг текста
Этот процесс не сильно отличается от описанного ранее. Чтобы сделать рамку вокруг текста, нужно выделить текст, а затем в меню «Границы страниц » указать параметры на вкладке «Граница ».
Выбираем тип, толщину, цвет рамки. В пункте «Применить к » выбираем «».
Можно установить границу только в определенной части текста, например, той, что расположена вверху, по центру или снизу.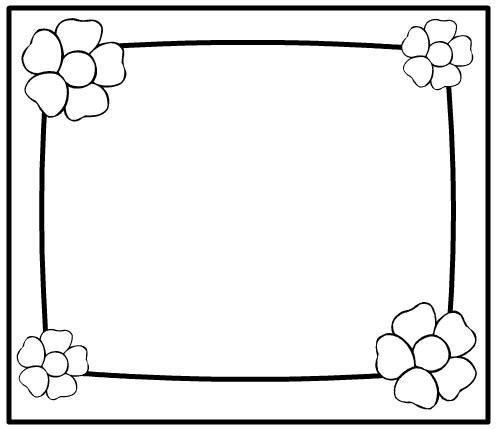
Как выставить рамки сразу на все страницы в документе
Чтобы сделать рамку в Ворде на всех страницах нужно в параметре «Применить к » выбрать пункт «Всему документу ».
Как сделать рамку определенного размера
Иногда возникает потребность сделать рамку в ворде по заданным параметрам и указать ее на отдельных листах. Рассмотрим, как реализуется это в программе.
Чтобы проставить рамку только на титульном листе, нужно указать ее параметры, как это было описано ранее, а затем выбрать «Применить к » — «Этому разделу (только 1-й странице) ».
Для диплома, доклада или курсовой
В дипломных и курсовых работах рамки обычно указываются на всех остальных страницах, кроме титульной. Настраивается это в пункте «Применить к » — «Этому разделу (кроме 1-й страницы) ».
Рамка со штампом для технических документов
На вкладке «» жмем «».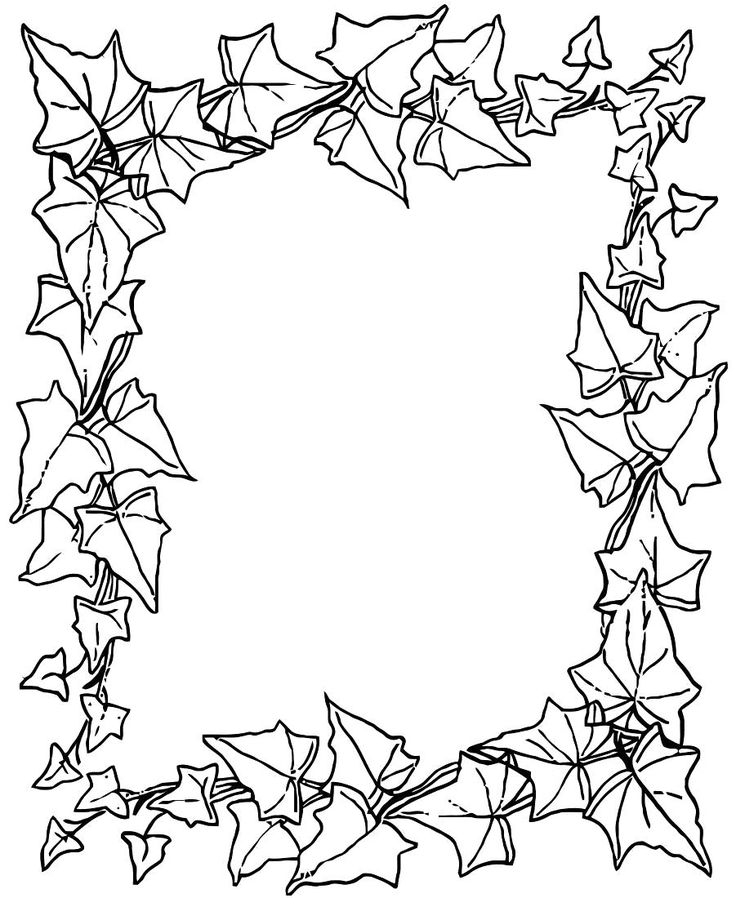
Откроется окно с параметрами границы, которые установлены по умолчанию. Зная, что 1 пт = 1/72 = 0,0353 см, можно задать любую ширину границы, например, в 1 см.
Большинство из нас работают с такой незаменимой программой как Microsoft Word. Незаменима она за счёт того, что обеспечивает нам безграничный полёт фантазии в оформлении документов: рисунки, таблицы, шрифты, диаграммы, SmartArt – всё, чего душа пожелает. Казалось бы, мы давно научились работать в этом редакторе, но порой сталкиваемся с тем, что из-за незнания не получается реализовать то, что в итоге хотим получить. Например, многие до сих пор не знают, как в ворде сделать рамку вокруг текста или вокруг страницы . В этом нет ничего страшного, тем более это так легко исправить! Читайте статью и запоминайте.
Возможно вам будет полезно:
- , начиная со второй (без титульного листа)
- , если она не удаляется
Как в ворде сделать рамку вокруг текста?
Некоторые умудряются обрамлять текст за счёт таблицы из одной ячейки.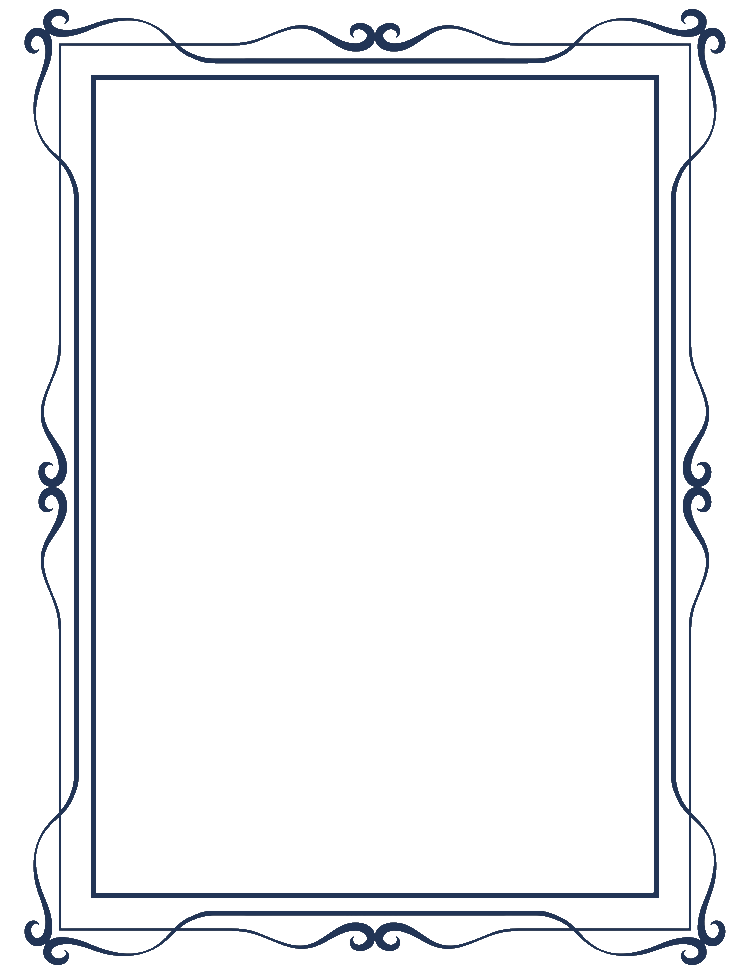
- Далее «Границы страниц»
- В появившемся окне выбираем вкладку «Граница». Настраиваем по вкусу.
- Применить к абзацу
- Сохраняем
Также есть другой вариант, позволяющий вызвать окно, в котором тоже можно сделать рамку вокруг текста в ворде. Он ещё проще. В целом, принцип действия не меняется, просто для общего образования можно показать: во вкладке «Главная» нажимаем на символичный ярлычок «Границы и заливка». А дальше всё то же самое, как было описано выше.
Как в ворде сделать рамку по краям страницы?
Чтобы в ворде сделать рамку по краям страницы, достаточно одной минуты.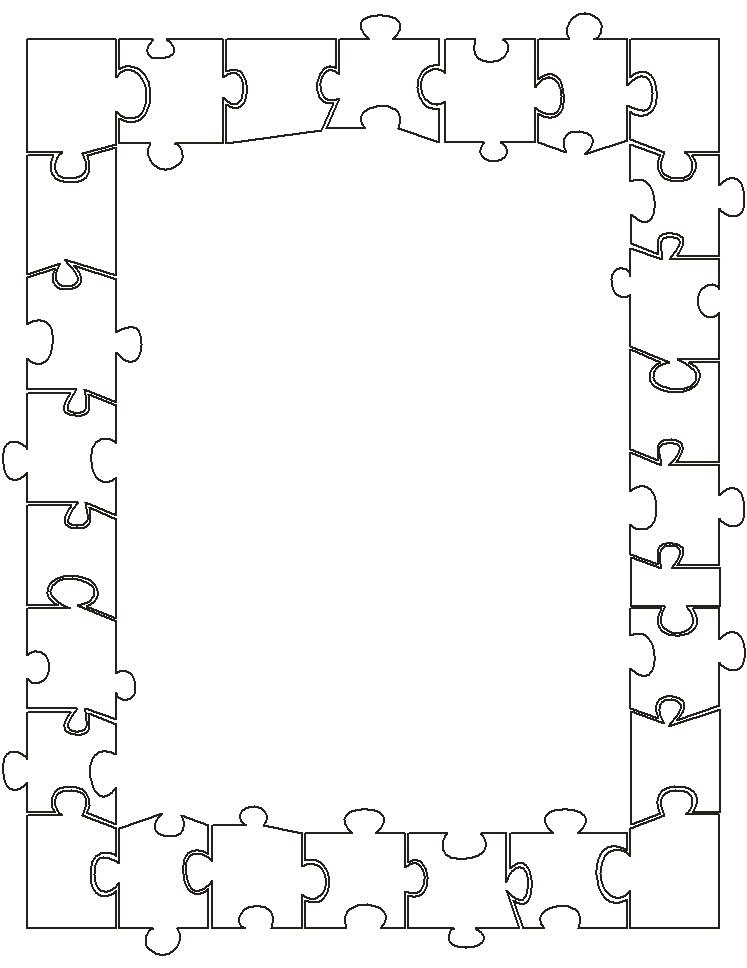 Так же, как и при создании рамки вокруг текста, мы вызываем окно настроек «Границы страниц»:
Так же, как и при создании рамки вокруг текста, мы вызываем окно настроек «Границы страниц»:
- Выделяем текст, который хотим поместить в рамку
- Нажимаем на вкладку «Разметка страницы»
- Далее «Границы страниц»
- В появившемся окне выбираем центральную вкладку «Страница».
- Настраиваем по собственному усмотрению
- Применяем в зависимости от необходимости: ко всему документу (тогда все страницы документа будут в рамке) или на одну страницу. Поэкспериментируйте.
- Сохраняем, нажав «ОК»
Как сделать красивую рамку в ворде?
С таким же успехом, помимо классических рамок, в ворде можно применить и более красивые, интересные варианты рамок. Они называются графическими за счёт маленьких рисунков, которые будут обрамлять страницу. Конечно, такие рамки не для официальных документов, но для тематических случаев подходят как нельзя кстати. Чтобы сделать в ворде красивую рамку, мы так же переходим в параметры «Границы страницы», в появившемся окне остаёмся на вкладке «Страница». Внизу будет «Рисунок», где соответствующем поле выбираете понравившуюся рамочку.
Внизу будет «Рисунок», где соответствующем поле выбираете понравившуюся рамочку.
Вот и всё, друзья. Надеемся, что у вас всё получилось. Если есть вопросы или пожелания, пишите в комментариях ниже статьи. Удачи!
Как нарисовать рамку для картины шаг за шагом
от easylinedrawing
В этом простом уроке показано, как нарисовать рамку для картины за шесть шагов. Он содержит иллюстрированные примеры для самой рамки, а также предложения по изображению, которое можно добавить в нее.
Рисуем рамку шаг за шагомРамка для картины в этом уроке будет довольно простой без каких-либо подробных украшений, которые могут быть у некоторых рамок. Это должно упростить рисование, даже если вы новичок. Вы можете еще больше упростить задачу, используя линейку, поскольку рисунок будет в значительной степени состоять из прямых линий. Вы также можете нарисовать картину внутри рамки. Это может быть что угодно, но в данном случае это пальма на пляже.
Начните урок карандашом и нарисуйте легкие линии, которые легко стереть, если вам нужно внести исправления. Позже вы можете затемнить их черной ручкой или маркером.
Позже вы можете затемнить их черной ручкой или маркером.
Шаг 1. Нарисуйте внешнюю форму фоторамки
Рисунок формы фоторамкиНачните с рисования общей формы рамки. В данном случае это будет просто прямоугольник.
Шаг 2. Нарисуйте внутреннюю форму
Рисунок контура фоторамкиВнутри большего прямоугольника из первого шага нарисуйте меньший. Попробуйте изменить размер так, чтобы все стороны рамы были одинаковой ширины.
Шаг 3 – Нарисуйте углы
Рисование углов фоторамкиДля этого простого шага просто проведите линии от углов меньшего прямоугольника к соответствующим углам большего. Это создаст разрывы в местах соединения разных сторон рамы и придаст рисунку характерный для рамы вид.
Шаг 4. Нарисуйте внутреннюю рамку и завершите рисование линий
Рисование линий рамки изображения Рамки изображений часто имеют своего рода «внутреннюю рамку». Вы можете нарисовать это, снова добавив еще один меньший прямоугольник внутри фигуры из предыдущих шагов (как показано в примере).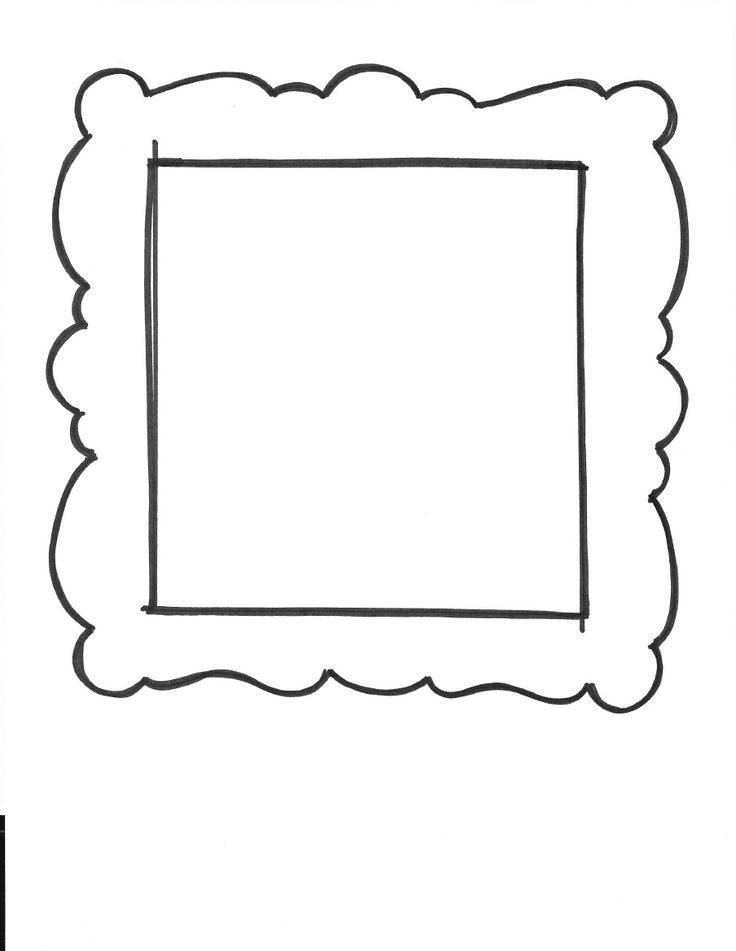
Выполнив все вышеперечисленное, вы можете обвести линии черной ручкой/маркером или затемнить их карандашом. Убедитесь, что вы довольны тем, как все выглядит до этого момента, прежде чем делать это.
Шаг 5 – Раскрашивание рамы
Раскрашивание рисунка рамыЧтобы раскрасить рамку, вы можете использовать любые средства, которые вам нравятся, такие как краски, цветные карандаши или фломастеры. Вы можете либо сделать всю рамку одного сплошного цвета, либо использовать два разных цвета, один для основной части и один для внутренней рамки.
Для фактических вариантов цвета вы снова можете использовать почти все, что вам нравится, но в этом случае это будут коричневый и желтый.
Шаг 6. Нарисуйте изображение внутри рамки (необязательно)
Рисунок рамки изображенияПосле того, как вы нарисовали рамку, вы также можете добавить изображение внутри нее. Это может быть что угодно, и вы также можете найти множество идей здесь, на EasyLineDrawing.
Чтобы нарисовать пальму, показанную в примере, см. :
:
Как нарисовать пальму шаг за шагом
Несколько советов по рисованию воды и песка см.:
- Как нарисовать лодку шаг за шагом
- Как нарисовать кактус шаг за шагом
Заключение
Довольно простую рамку для картины, подобную той, что показана в этом уроке, довольно легко нарисовать, но она все равно может выглядеть довольно красиво, особенно если вы также нарисуете внутри нее какое-нибудь изображение. Вы можете использовать один из других руководств на этом сайте или придумать свой собственный.
Если вы нашли это руководство полезным, вам также могут понравиться некоторые из следующих материалов:
- Как рисовать бумагу шаг за шагом
- Как нарисовать свиток шаг за шагом
- Как нарисовать палитру поэтапно
- Как нарисовать подушку шаг за шагом
Учебники по рисованию
Покадровая анимация с помощью Animate
Руководство пользователя Отмена
Поиск
Последнее обновление:
27 апреля 2021 г.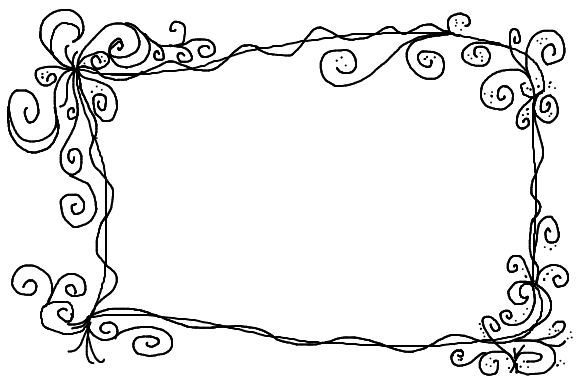 03:47:59 GMT
03:47:59 GMT
Создание покадровой анимации
Покадровая анимация изменяет содержимое рабочей области в каждом кадре. Он лучше всего подходит для сложной анимации, в которой изображение меняется в каждом кадре, а не просто перемещается по рабочей области. Покадровая анимация увеличивает размер файла быстрее, чем анимация движения. В покадровой анимации Animate сохраняет значения для каждого полного кадра.
Чтобы создать покадровую анимацию, определите каждый кадр как ключевой и создайте отдельное изображение для каждого кадра. Каждый новый ключевой кадр изначально содержит то же содержимое, что и предшествующий ему ключевой кадр, поэтому кадры в анимации можно изменять постепенно.
Щелкните имя слоя, чтобы сделать его активным слоем, и выберите кадр в слое, где должна начаться анимация.
Если кадр еще не является ключевым, выберите «Вставить» > Временная шкала > Ключевой кадр.
Создайте обложку для первого кадра последовательности.
 Используйте инструменты рисования, вставляйте изображения из буфера обмена или импортируйте
файл.
Используйте инструменты рисования, вставляйте изображения из буфера обмена или импортируйте
файл.Чтобы добавить ключевой кадр, содержание которого такое же, как и у первого ключевого кадра, щелкните следующий кадр справа в той же строке. Выберите «Вставка» > «Временная шкала» > «Ключевой кадр» либо щелкните правой кнопкой мыши (Windows) или щелкните, удерживая клавишу Control (Macintosh), и выберите «Вставить ключевой кадр».
Для разработки следующего шага анимации измените содержимое этого фрейма на Сцене.
Чтобы завершить последовательность покадровой анимации, повторите шаги 4 и 5, пока не создадите желаемое движение.
Чтобы проверить последовательность анимации, выберите «Управление» > Воспроизведение или нажмите кнопку воспроизведения на контроллере (Окно > Панели инструментов > Контроллер).
Создание покадровой анимации путем преобразования классической анимации или анимации движения
Вы можете преобразовать классическую анимацию или анимацию движения
tween span для покадровой анимации.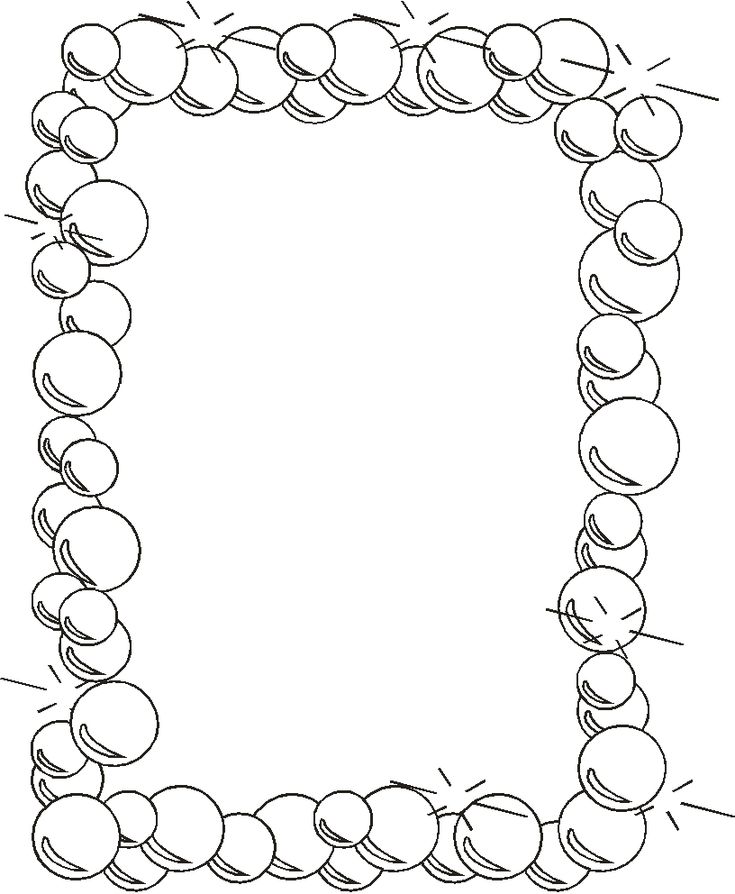 В покадровой анимации
каждый кадр содержит отдельные ключевые кадры (не ключевые кадры свойств)
каждый из которых содержит отдельные экземпляры анимированного символа. Кадр за кадром
анимация не содержит интерполированных значений свойств.
В покадровой анимации
каждый кадр содержит отдельные ключевые кадры (не ключевые кадры свойств)
каждый из которых содержит отдельные экземпляры анимированного символа. Кадр за кадром
анимация не содержит интерполированных значений свойств.
Щелкните правой кнопкой мыши (Windows) или щелкните, удерживая клавишу Ctrl (Macintosh) диапазон анимации, который вы хотите преобразовать, и выберите «Преобразовать в кадр». Кадровая анимация из контекстного меню.
Использовать луковую шелуху
Обычно в рабочей области появляется один кадр анимационной последовательности. Чтобы помочь рисовать, размещать и редактировать покадровую анимацию, onion skinning предоставляет ссылку, отображая содержимое предыдущего и следующего кадров в рабочей области. Кадр под указателем воспроизведения отображается в полном цвете, и к нему применяются цвет и альфа-канал, чтобы различать прошлые и будущие кадры.
Предыдущий и следующий кадры луковой шелухи имеют оттенки по умолчанию.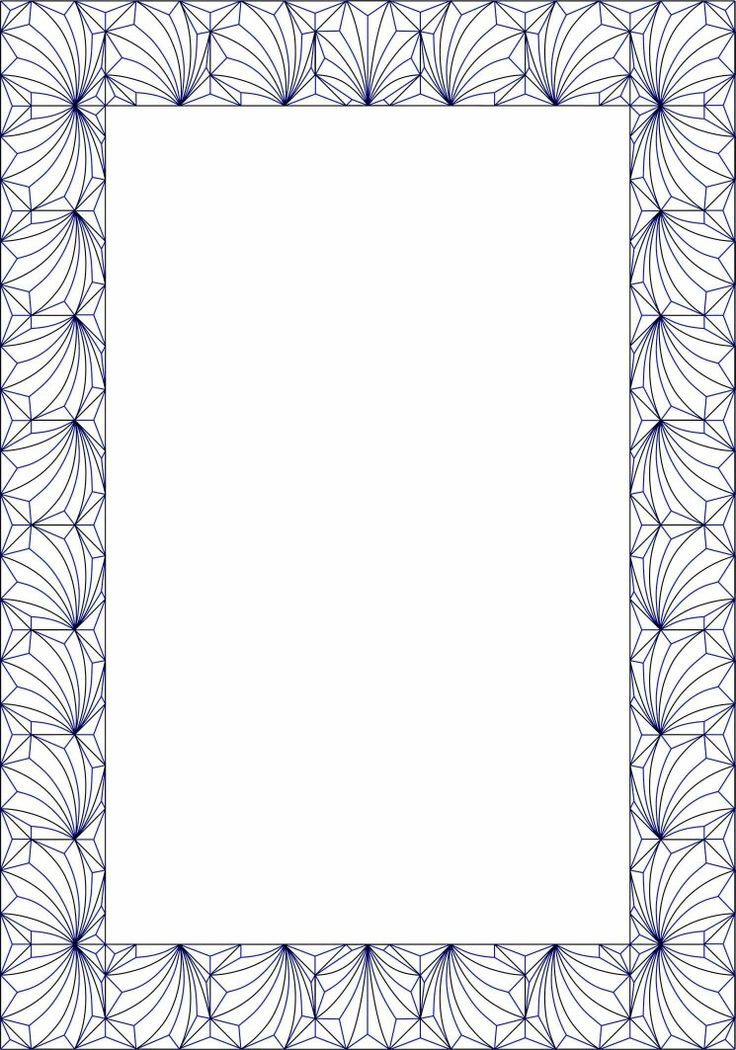 Чтобы настроить эти цвета, используйте параметр «Дополнительные настройки».
Чтобы настроить эти цвета, используйте параметр «Дополнительные настройки».
Включение и отключение снятия шелухи с лука
- Нажмите кнопку «Снятие шелухи с лука», чтобы включить или отключить снятие шелухи с лука.
- Чтобы исключить или включить кадры, в заголовке временной шкалы щелкните правой кнопкой мыши любой кадр луковичной кожицы в пределах диапазона луковичной кожицы.
- Нажмите и удерживайте кнопку «луковая кожица», чтобы просмотреть и выбрать параметры.
Расширенные настройки при снятии шелухи с лука
Нажмите и удерживайте кнопку мыши на кнопке Onion Skin и выберите Дополнительные настройки .
Диапазон настройки
Настройка цветов для отображения с луковой шелухой
- Чтобы настроить цвет рамок с луковой шелухой, выберите Рамка с луковой шелухой на панели «Временная шкала».
- Нажмите и удерживайте кнопку «луковая кожица» и выберите Расширенные настройки .

- Изменить цветовой оттенок предыдущего и будущего кадров.
Режим контура и заливки
Настройка прозрачности
Чтобы изменить непрозрачность рамки луковой шелухи по обе стороны от активной рамки, щелкните и перетащите ползунок Начальная непрозрачность .
Чтобы уменьшить дельту каждого луковичного кадра в процентах, перетащите ползунок Уменьшить на .
Показать только ключевые кадры
- Чтобы настроить цвет кадров луковой кожицы, выберите Кадр луковой кожицы на панели временной шкалы.
- Выберите Правка>Настройки .
- В параметре Onion Skin Color выберите кнопки образцов цвета, чтобы настроить и установить цвета для кадров Past, Present и Future .
Анкерные маркеры
Одновременный просмотр нескольких кадров анимации на рабочей области
Нажмите кнопку «Луковая кожица».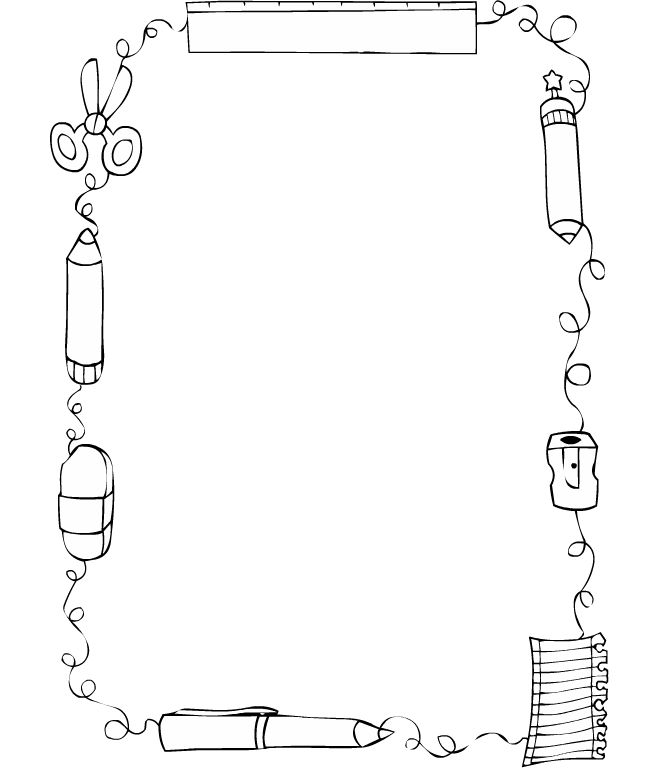 Все кадры между маркерами Start Onion Skin и End Onion Skin (в заголовке временной шкалы) накладываются как один кадр в окне документа.
Все кадры между маркерами Start Onion Skin и End Onion Skin (в заголовке временной шкалы) накладываются как один кадр в окне документа.
Снятие шелухи с цветовой маркировкой
Цветовое кодирование луковой шелухи помогает различать прошлые, настоящие и будущие кадры. Кадры луковой кожи, которые удаляются от активного кадра, отображаются с постепенно уменьшающейся прозрачностью.
Луковая шелуха на временной шкале Цветовая кодировка луковой шелухи, которая показывает прошлые, настоящие и будущие кадры Onion Skinning Outline ModeНастройка цветов для отображения луковой шелухи
- Чтобы настроить цвет рамок луковой кожицы, выберите Кадр луковой кожицы на панели временной шкалы.
- Выберите Правка>Настройки .
- В параметре Onion Skin Color выберите кнопки образцов цвета, чтобы настроить и установить цвета для Прошлое, настоящее и будущее кадра.

Цветовой код также применим для контурного режима.
Режим шкалы времени луковой шелухи Индивидуальное снятие кожицы с луковицы- Чтобы изменить положение любого маркера кожицы луковицы, перетащите его указатель в новое место. Обычно маркеры луковой кожицы перемещаются вместе с указателем текущего кадра. Используйте Control/Command + перетаскивание, чтобы увеличить или уменьшить положение с обеих сторон.
- Чтобы разрешить редактирование всех кадров между маркерами луковой кожицы, нажмите кнопку «Редактировать несколько кадров». Обычно луковица позволяет редактировать только текущий кадр. Вы можете отображать содержимое каждого кадра между маркерами луковой кожицы и редактировать их.
- Чтобы переместить диапазон цикла по временной шкале в любую позицию, которая включает позицию указателя воспроизведения, используйте маркеры на временной шкале, удерживая клавишу Shift, и перетащите диапазон.
- Чтобы установить маркеры диапазона, используйте клавишу Shift и перетащите маркеры диапазона или диапазон цикла с помощью маркеров по временной шкале.


 Используйте инструменты рисования, вставляйте изображения из буфера обмена или импортируйте
файл.
Используйте инструменты рисования, вставляйте изображения из буфера обмена или импортируйте
файл.