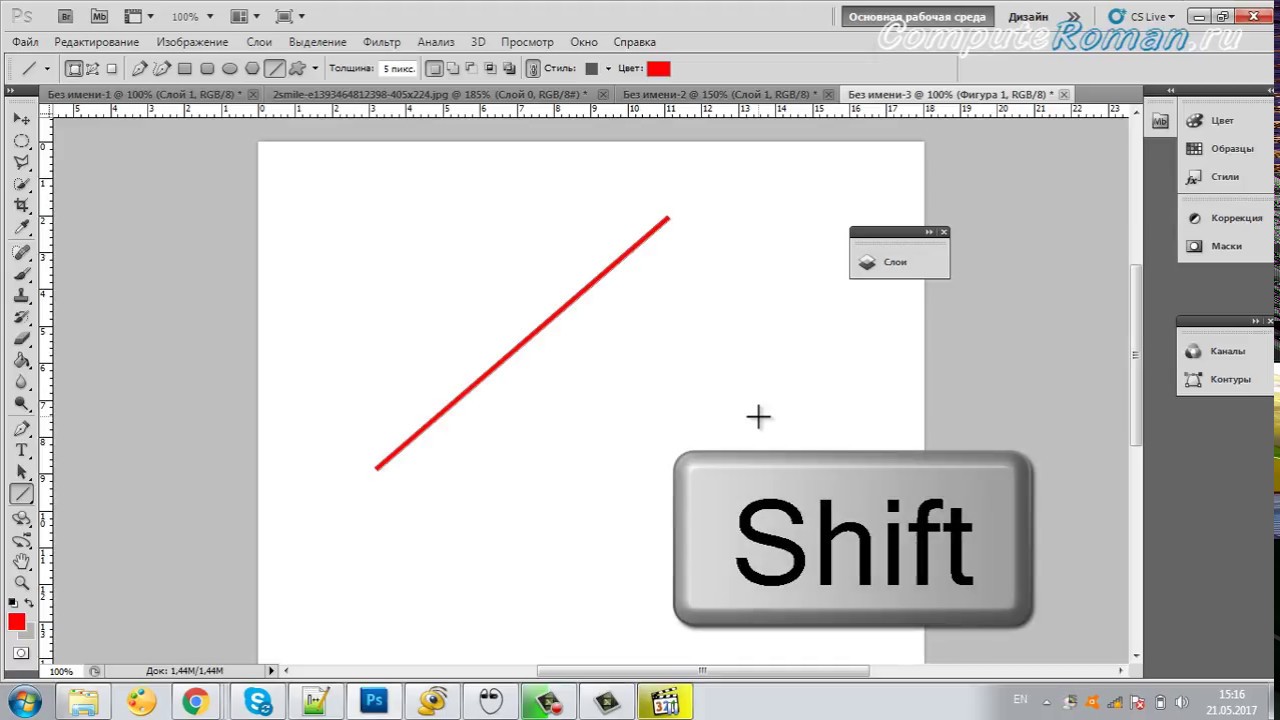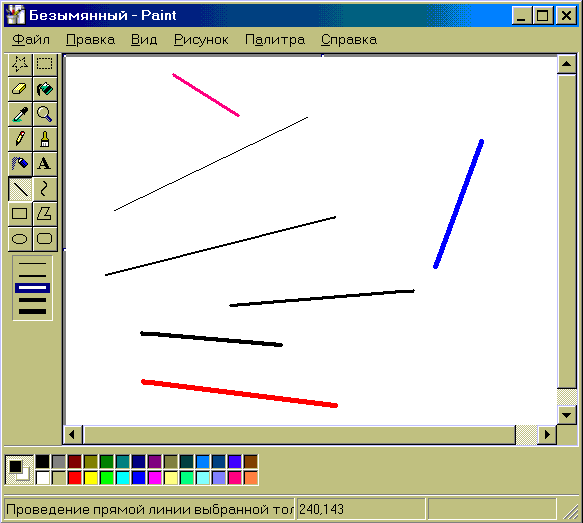Как нарисовать линию в редакторе Word и быстрый автоформат
В текстовом редакторе Microsoft Word можно вставить линию в любое место с помощью двух способов. Первый — нарисовать линию. Второй способ — автоформат. Кстати, именно автоформат — это самый быстрый способ. Рассмотрим оба способа.
Содержание (кликабельно):
1. Как нарисовать линию в Ворде
2. Перемещение линии
3. Удаление нарисованной линии
4. Автоформат, чтобы нарисовать линию
5. Видео: Как нарисовать линию в Ворде и быстрый автоформат
Как нарисовать линию в Ворде
Как нарисовать линию в Ворде
Для того чтобы нарисовать линию, надо воспользоваться вкладкой в верхнем меню «Вставка». Дальше в меню «Вставка» находим «Фигуры». Там нужно выбрать линию.
Можно выбрать линию произвольной формы, например, загнутую. Я выберу прямую простую горизонтальную линию. Рисовать ее можно как горизонтальной, так и вертикальной, либо наискосок, в общем, как хотите.
Чтобы подчеркнуть заголовок «Рисование линии», нужно поставить курсор мыши в нужное место, нажать на левую кнопку мыши и перетащить указатель мыши в то место, где будет конец линии.
Чтобы линия получилась идеально ровная, необходимо удерживать клавишу «Shift». Даже если рука дрогнет, то при нажатой «Shift» линия получится строго горизонтальной или строго вертикальной, это смотрится очень хорошо. Когда линия будет проведена, отпускаем левую кнопку мыши и одновременно отпускаем клавишу «Shift». Должна получиться идеально ровная линия.
Перемещение линии
Нарисованную линию можно подвинуть с помощью мышки, либо с помощью клавиш, на которых изображены стрелки вверх, вниз, влево, вправо. Мышкой нужно кликнуть по линии для выделения. Затем нажать на левую кнопку мыши, «схватить» линию, переместить ее в нужное место, после чего отпустить кнопку мышки.
Стрелки вниз, вверх, влево, вправо обведены в зеленую рамку на клавиатуре.
Если воспользоваться клавишами, линию можно подвинуть более точно, чем мышкой. Если нажать на клавишу со стрелкой вниз и не отпускать ее, то линия быстрее будет спускаться вниз. Перемещение линии происходит медленнее, чем с мышкой. Зато с помощью клавиатуры получаются более точные движения.
Если нажать на клавишу со стрелкой вниз и не отпускать ее, то линия быстрее будет спускаться вниз. Перемещение линии происходит медленнее, чем с мышкой. Зато с помощью клавиатуры получаются более точные движения.
Таким образом можно перемещать линию вверх, вниз, влево, вправо.
Если вставлять еще какой-то текст или картинку, то одновременно со всем текстом и картинками будет двигаться и нарисованная линия.
Удаление нарисованной линии
Чтобы нарисованную линию удалить, надо выделить ее. Для этого необходимо по ней кликнуть. Тогда на обоих концах линии появится зеленая точка. Останется только нажать на клавишу удаления «Backspace», либо на клавишу «Delete».
Если линия была нарисована только что, тогда можно нажать в меню Ворда сверху на кнопку «Отменить» (в виде стрелки назад). Тогда линия исчезнет, то есть, будет удалена.
Автоформат, чтобы нарисовать линию
Линию можно провести с помощью автоформата. Нужно поместить курсор в то место, куда надо вставить линию.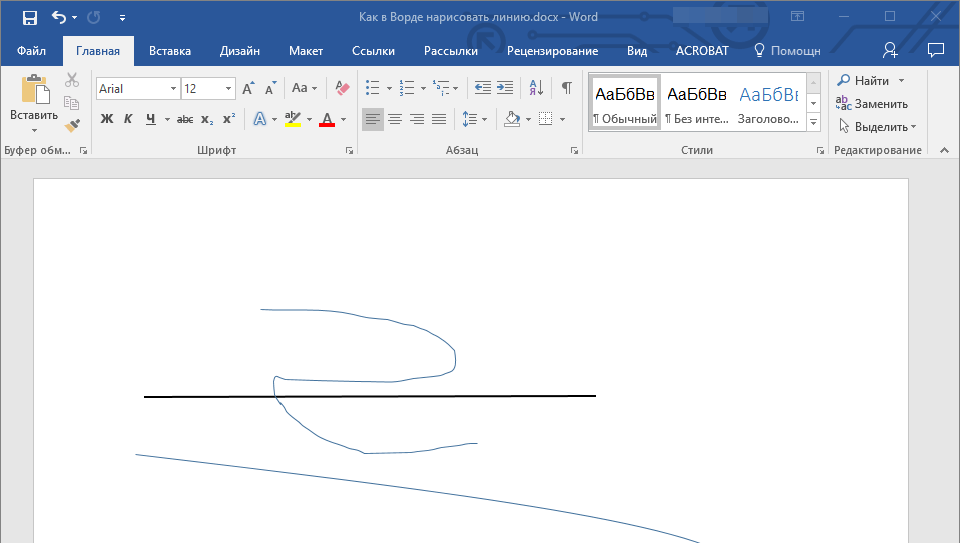 Затем ввести три символа: дефисы, либо знаки равенства, можно знаки подчеркивания, либо звездочки, либо знаки номера, либо тильды.
Затем ввести три символа: дефисы, либо знаки равенства, можно знаки подчеркивания, либо звездочки, либо знаки номера, либо тильды.
Если ввести три таких знака и потом сразу после этого нажать на клавишу Enter, после этого мгновенно три знака преобразятся в горизонтальную линию. Горизонтальная линия будет вставлена по всей ширине страницы. Если вставлять в столбец, то линия вставляется в соответствии с его шириной.
Выделено красным цветом, где на клавиатуре находится дефис и клавиша «Enter». Показана линия, которая получится, если ввести три знака дефиса и нажать Enter.
Нужно поставить три дефиса строго (!) в начале строки и нажать на клавишу «Enter». Тогда будет проведена горизонтальная линия по всей ширине страницы.
Кроме дефиса, аналогично можно использовать другие знаки. Тогда получатся разные симпатичные линии, которые показаны ниже.
Автоформат в Ворде для быстрого проведения разных линий на всю ширину страницы.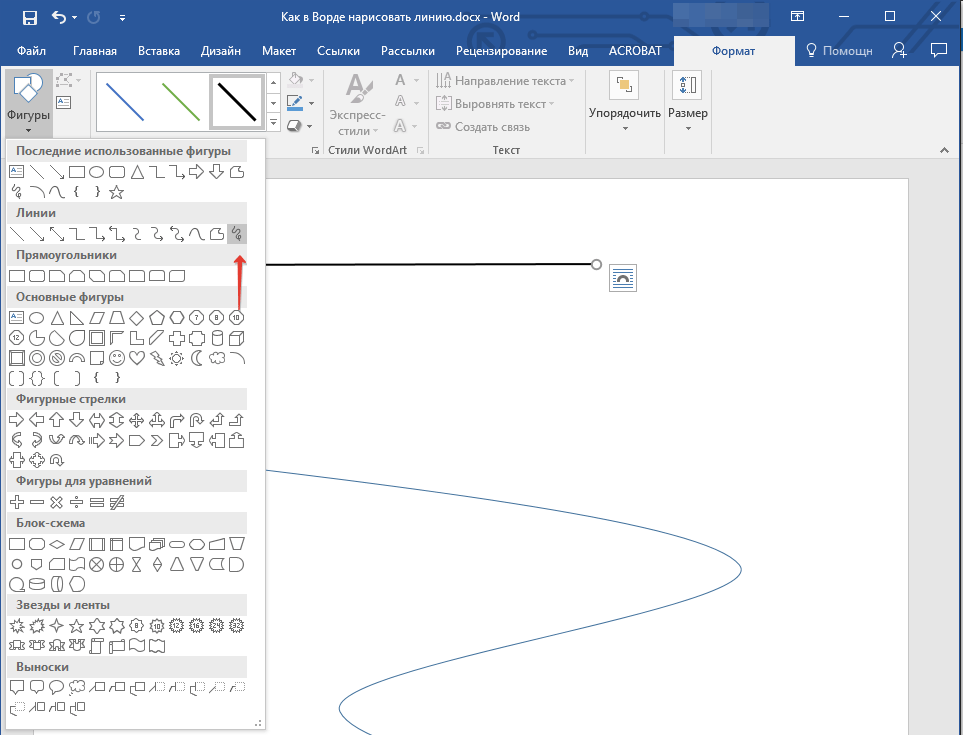
Таким образом с помощью рисования можно вставлять линии, либо с помощью автоформата. Выбирайте любой способ, какой Вам удобнее. Спасибо за внимание!
Видео: Как нарисовать линию в Ворде и быстрый автоформат
Дополнительно:
1. Как сделать непрерывную горизонтальную линию в Word: 4 способа
2. Как поставить тире в программе Word?
3. Можно рисовать в Word с помощью встроенного графического редактора
4. Как в Ворде написать текст вертикально
5. Сложная сортировка в Ворде по трем параметрам
Получайте новые статьи по компьютерной грамотности на ваш почтовый ящик:
Необходимо подтвердить подписку в своей почте.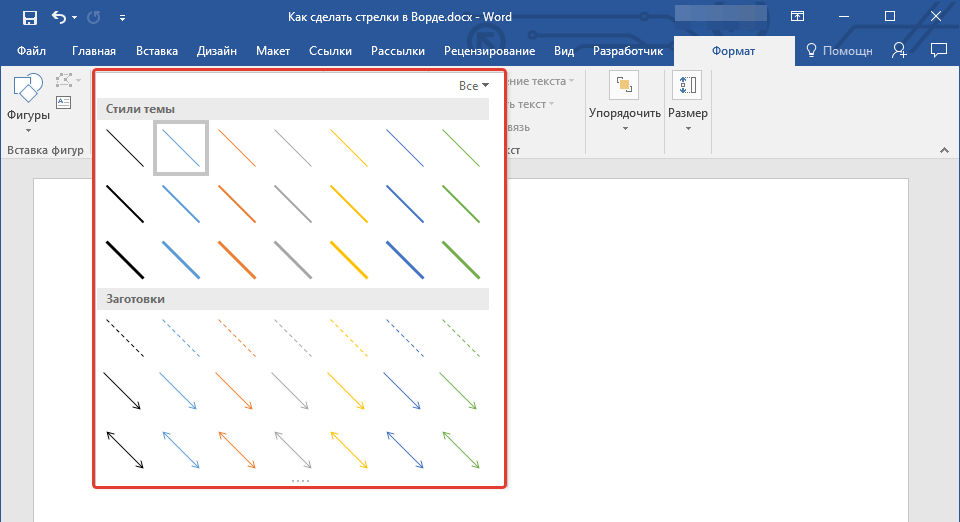 Спасибо!
Спасибо!
Рисование линий в тексте
Рисование линий в тексте СодержимоеIndex 🔎︎
Можно использовать в тексте линии с произвольными углами, толщиной, цветом и прочими атрибутами.
Чтобы задать атрибуты и направление линии, используйте рисованный объект Линия следующим образом.
1.
На панели инструментов щёлкните стрелку рядом со значком Функции рисования, чтобы открыть панель инструментов Рисование. Щёлкните значок Линия. Указатель мыши примет форму перекрестия с линией.
2.
Щёлкните в том месте документа, где должна начинаться линия. Удерживая кнопку мыши, переместите курсор туда, где линия должна заканчиваться. Если удерживать нажатой клавишу SHIFT, то можно будет рисовать только горизонтальные, вертикальные и диагональные линии.
3.
Когда линия будет иметь нужное направление и длину, отпустите кнопку мыши. Теперь можно нарисовать другие линии. Завершите использование этой функции, нажав клавишу ESC или щёлкнув на панели Рисование значок Выделение.
Теперь можно нарисовать другие линии. Завершите использование этой функции, нажав клавишу ESC или щёлкнув на панели Рисование значок Выделение.
4.
Нажав значок Выделение, можно выделить сразу все линии, щёлкнув каждую из них при нажатой клавише SHIFT. Выделение нескольких линий позволяет назначить им всем одинаковый цвет, толщину и другие атрибуты.
Create a horizontal line by applying the preset Paragraph Style Horizontal Line. Click into an empty paragraph, and double-click the Horizontal Line Style in the Styles window. If the entry for horizontal lines is not visible in the list of Paragraph Styles, select «All Styles» in the lower listbox.
Можно нарисовать линию в текстовом документе Writer над абзацем, рядом с ним или под ним по команде Формат — Абзац — Обрамление.

Если начать новую строку в Writer с трёх или большего количества идущих подряд дефисов, а затем нажать клавишу Enter, эти символы исчезнут, а под предыдущим абзацем появится линия, представляющая собой нижнюю границу.
To create a single line, type three or more hyphens (-), or underscores (_), and then press Enter. To create a double line, type three or more equal signs (=), asterisks (*), tildes (~), or hash marks (#), and then press Enter.
Для удаления автоматически нарисованной границы выберите пункт меню Формат — Абзац — Граница и выберите вариант без границы.
org/HowToStep» dir=»auto»> Чтобы отключить автоматические границы, выберите Сервис — Параметры автозамены — Параметры и уберите флажок Применять границу.
Чтобы сразу отменить автоматически подставленную границу, выберите Правка — Отменить.
Линии и другие рисованные объекты, вставленные в текстовый документ, не определены в формате HTML и напрямую в него не экспортируются. Они экспортируются как графические объекты.
При вводе ширины линии можно добавить единицу измерения. Значение, равное нулю, приводит к линии наименьшей толщины, устанавливая её в один пиксель устройства вывода.
Формат — Абзац — Обрамление
Применение стилей линии с помощью панели инструментов
Пожалуйста, поддержите нас!
Рисование основных линий | Справка SketchUp
LayOut
 Дополнительные сведения об управлении этими новыми типами линий со вставленными файлами см. в разделе Работа с штрихами SketchUp в импортированных моделях
Дополнительные сведения об управлении этими новыми типами линий со вставленными файлами см. в разделе Работа с штрихами SketchUp в импортированных моделяхЧтобы нарисовать самые простые линии в документе LayOut, используйте упорядоченный инструмент «Линия», чтобы рисовать прямые линии, или его свободный двоюродный брат, инструмент «От руки», чтобы рисовать петлеобразные изгибающиеся линии любым удобным для вас способом. Вы видите пример обоих на следующем рисунке.
У каждого инструмента есть несколько приемов и секретов, которые объясняются в следующих разделах.
Совет: Инструмент «Линия» также создает более гладкие кривые, чем те, которые можно нарисовать с помощью инструмента «От руки». Дополнительные сведения о создании кривых с помощью инструмента «Линия» см. в разделе «Сгибание линий и фигур с помощью путей и точек». Кроме того, хотя вы можете создавать замкнутые фигуры с помощью инструмента «Линия» или «От руки», создание фигуры и заполнение ее цветом или узором часто дает лучший результат.
Содержание
- Рисование прямых линий
- Рисование линий от руки
Рисование прямых линий
Как и ожидалось, вы рисуете линии с помощью инструмента «Линия» (), который находится на панели инструментов по умолчанию или в меню «Инструменты».
Чтобы нарисовать линию или линии, выполните следующие действия:
- Выберите инструмент Line .
- Чтобы разместить начальную точку линии, щелкните в области рисования или задайте точное местоположение в поле «Измерения». Дополнительные сведения об использовании поля «Измерения» для рисования линий см. в следующей таблице. Чтобы привязать линию к красной или зеленой оси, удерживайте кнопку
- Чтобы разместить конечную точку линии, дважды щелкните в области рисования. (Кроме того, вы можете выбрать новый инструмент.)
Совет: Если щелкнуть один раз, LayOut рассматривает конечную точку линии как начальную точку для другой линии, что является удобным способом рисования полилиний и уникальных замкнутых фигур с помощью Инструмент «Линия».
 Чтобы закончить полилинию, дважды щелкните или щелкните конечную точку другой линии.
Чтобы закончить полилинию, дважды щелкните или щелкните конечную точку другой линии.
Нарисуйте линию, используя координаты
При выборе инструмента «Линия» поле «Измерение» готово для ввода точных точек или координат для определения линии. Вот как использовать поле «Измерения»:
- Щелкните в области рисования или введите значение абсолютной координаты, чтобы установить начальную точку. Абсолютные координаты отсчитываются от левого верхнего угла области рисования. Например, чтобы установить начальную точку, показанную на следующем рисунке, введите абсолютную координату [2“,3“] и нажмите Введите (Microsoft Windows) или Верните (Mac OS X).
- После определения первой координаты можно задать вторую координату или конечную точку с одним из трех типов координат: абсолютным, относительным или полярным. На следующем рисунке конечная точка была создана с абсолютными координатами [5“,8“] .

- После ввода координат конечной точки нажмите Введите или Верните , и ваша линия появится именно так, как вы указали.
| Тип координат | Как это работает | Пример |
|---|---|---|
| Абсолют | Значения отсчитываются от левого верхнего угла области рисования. Первое значение — это ось X или красная ось. Второе значение — это ось Y, или зеленая ось. | [5", 8"] |
| Родственник | Значения относятся к начальной точке линии. | 3,0 |
| Полярный 945,2″ |
Подсказка: Пока вы не выберете другой инструмент, вы можете продолжать вводить новые координаты, чтобы добавить их к вашей линии, создавая полилинию.
Нарисуйте касательную линию
Если вам нужно нарисовать линию, касательную к существующей дуге или окружности, вы можете установить начальную точку в любом месте за пределами окружности, а затем навести курсор инструмента «Линия» на край окружности, пока не появится появится вывод точки касания, как показано на следующем рисунке.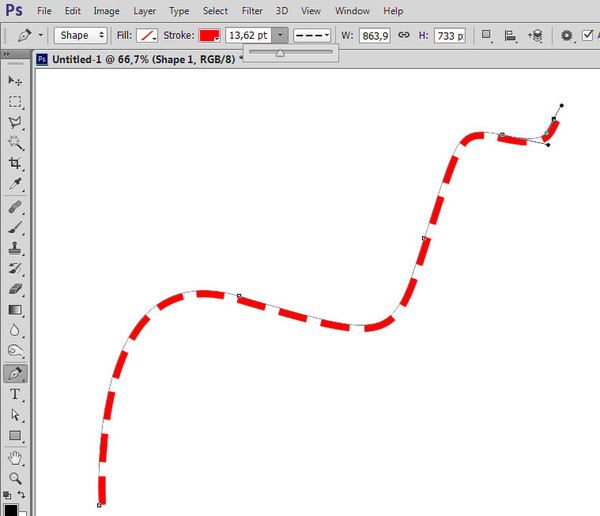 Затем щелкните, чтобы поместить конечную точку в точку касания.
Затем щелкните, чтобы поместить конечную точку в точку касания.
Вы также можете установить начальную точку линии на окружности или дуге. После того, как вы поместите начальную точку, перемещайте курсор, пока не увидите линию логического вывода в виде резиновой ленты, идущую по касательной к текущему положению мыши. Линия также кажется привязанной к точке касания. Щелкните мышью, чтобы указать конечную точку линии, и появится касательная.
Переключение функции автоматического соединения
Когда вы устанавливаете начальную точку линии в конце существующей линии, по умолчанию новая линия соединяется с существующими линиями. В результате, после того как вы закончите рисовать и выберете одну из линий, как существующие, так и новые линии имеют общий контекст. (См. выноску 1 на следующем рисунке.)
Параметр Auto Join управляет этим поведением. Если вы отключите функцию автоматического соединения, существующая строка или строки и новая строка или строки не будут иметь общего контекста при выборе одной из строк.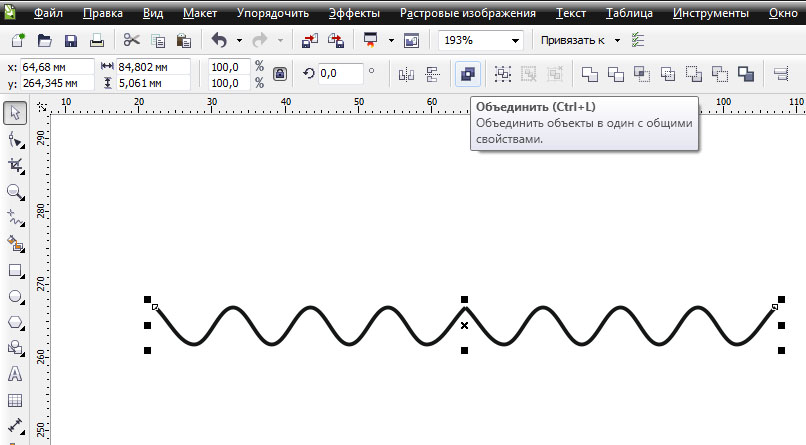
Чтобы отключить автоматическое соединение, щелкните контекстным щелчком, когда инструмент «Линия» активен. В контекстном меню снимите флажок рядом с параметром Auto Join Lines . После отключения автоматического соединения линии, которые вы рисуете, начиная с существующей конечной точки, не соединяются с существующими линиями. Вы можете увидеть результат на следующем рисунке. (Выноска 2)
Рисование линий от руки
С помощью инструмента «От руки» () можно рисовать изогнутые линии или неправильные формы. (Если вы хотите создать дуги или кривые, ознакомьтесь с разделом «Создание дуг» или «Сгибание линий и фигур с помощью путей и точек».)
Чтобы выбрать инструмент «От руки», щелкните стрелку вниз рядом с инструментом «Линия» на панели инструментов по умолчанию или выберите Инструменты > Линии > От руки в строке меню.
Чтобы рисовать с помощью инструмента «От руки», выполните следующие действия:
- Выберите инструмент Freehand .

- Нажмите и перетащите курсор, чтобы нарисовать кривую линию или неправильную форму. Рисование от руки может потребовать терпения и практики. Медленное перемещение мыши поможет вам нарисовать плавную линию.
- Отпустите курсор мыши, чтобы остановить рисование. Если вы закончите линию от руки в начальной точке, вы создадите замкнутую форму.
Совет: Если добавить цвет заливки к линии или фигуре, нарисованной от руки, она будет заполняться цветом по мере рисования (как показано на правом изображении). Дополнительные сведения о добавлении или изменении цвета заливки см. в разделе Заливка фигур цветами и узорами.
- Ручной инструмент
- Макет
- Линейный инструмент
- Коробка для измерений
Обратная связь
Нарисуйте линию в Word
Одри Гудвин
13. 04.2023, 17:06:35 • Подано по адресу:
Возможности MS Word
• Проверенные решения
04.2023, 17:06:35 • Подано по адресу:
Возможности MS Word
• Проверенные решения
Как нарисовать линию в Word — это концепция, которую ищут многие пользователи, и ее можно рассматривать как горячую тему. Чтобы нарисовать линию в Word, нет сложного метода, которому нужно следовать. Дело в том, что существует множество способов, которыми можно легко рисовать линии в текстовом документе. Если вы когда-нибудь задумывались, как нарисовать линию в Word, то эта статья для вас. Рисование линий в Word очень полезно, и поэтому это явление широко используется. Он используется в основном для разделения различных разделов документа.
- Часть 1: Как нарисовать линию в Word
- Часть 2: Преимущества формата PDF
- Часть 3: Как нарисовать линию в PDF-файлах
Как нарисовать линию в Word
Почему линии полезны в MS Word?
Есть много вариантов использования текстовых документов со строками.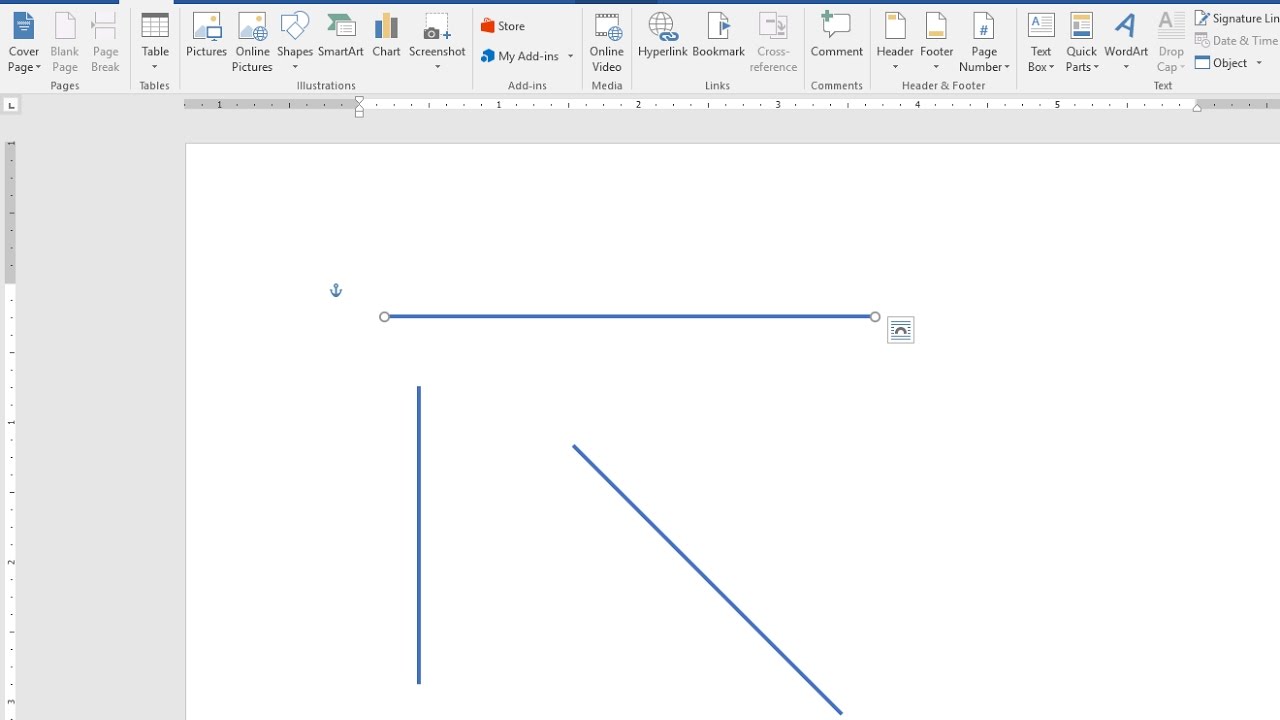 Крайне необходимо отформатировать документ и убедиться, что для приведения документа в порядок используются самые лучшие и самые передовые функции MS Word. Линии также гарантируют, что вы найдете раздел, который вы ищете, с легкостью и удовлетворением. Лучшая часть этой идеи заключается в том, что она позволяет пользователю использовать ее на нескольких уровнях. Простыми словами, в отличие от некоторых идей слов MS, эту можно использовать сколько угодно.
Крайне необходимо отформатировать документ и убедиться, что для приведения документа в порядок используются самые лучшие и самые передовые функции MS Word. Линии также гарантируют, что вы найдете раздел, который вы ищете, с легкостью и удовлетворением. Лучшая часть этой идеи заключается в том, что она позволяет пользователю использовать ее на нескольких уровнях. Простыми словами, в отличие от некоторых идей слов MS, эту можно использовать сколько угодно.
Подробное руководство по рисованию линии в Word
Шаги, которые вам нужно выполнить, чтобы нарисовать линию в слове, очень просты. Рекомендуется убедиться, что шаги выполняются, как указано, чтобы получить наилучшие и наиболее релевантные результаты.
- Прежде всего, вам нужно получить доступ к текстовому документу, чтобы начать процесс. Ярлык этого документа всегда находится на рабочем столе или в меню «Пуск».
- Щелкните вкладку «Вставка» в верхней части документа, чтобы перейти ко второму шагу.

- Перейдите на вкладку «Иллюстрации» на вкладке «Вставка». Вы попадете в раскрывающееся меню, из которого вы должны выбрать «Фигуры».
- Под разделом линии нужно убедиться, что выбран правильный тип. Есть много предопределенных линий, которые вы можете сделать. Лучшая часть документа Word заключается в том, что есть возможность настраивать строку, которую вы можете настроить в соответствии со всеми вашими потребностями.
- Щелкните и перетащите мышь в документе Word, чтобы убедиться, что вы легко рисуете линию. Как только вы вводите строку, рекомендуется нажать Ctrl + S, чтобы изменения, которые вы внесли, были сохранены.
- Используя тот же метод, описанный выше, рекомендуется рисовать линии любой формы и размера, которые вы хотите. Это также позволит вам отформатировать документ Word как можно лучше.
Преимущества формата PDF
PDF-документы лучше всех, и поэтому настоятельно рекомендуется использовать их по сравнению с текстовыми документами. Есть много преимуществ использования формата PDF по сравнению со словом. Некоторые из этих преимуществ перечислены ниже. Его по праву можно назвать деловым форматом. Крупные корпорации следят за тем, чтобы они всегда передавали текст в формате PDF. Формат PDF-документа очень устойчив, что означает, что вы можете легко открыть его на любом компьютере. Word является редактируемым форматом, и форматирование можно изменить. В Ворде такого нет вообще. Фиксированное форматирование можно считать лучшим преимуществом PDF. PDF можно использовать для открытия или доступа к данным из любой точки мира. Это формат с широкими возможностями совместного использования, Adobe также гарантирует, что облачные сервисы используются для доступа к одному и тому же документу из разных мест разными людьми.
Есть много преимуществ использования формата PDF по сравнению со словом. Некоторые из этих преимуществ перечислены ниже. Его по праву можно назвать деловым форматом. Крупные корпорации следят за тем, чтобы они всегда передавали текст в формате PDF. Формат PDF-документа очень устойчив, что означает, что вы можете легко открыть его на любом компьютере. Word является редактируемым форматом, и форматирование можно изменить. В Ворде такого нет вообще. Фиксированное форматирование можно считать лучшим преимуществом PDF. PDF можно использовать для открытия или доступа к данным из любой точки мира. Это формат с широкими возможностями совместного использования, Adobe также гарантирует, что облачные сервисы используются для доступа к одному и тому же документу из разных мест разными людьми.
Wondershare PDFelement — PDF Editor — это лучший и самый продвинутый редактор, упрощающий работу с форматом PDF. Изменение формата PDF еще никогда не было таким простым, как с этой программой. Эта программа сделала управление PDF простым и понятным, поэтому настоятельно рекомендуется выполнять работу с ее помощью. От интерфейса до общего управления PDF программа является лучшей, проверьте все ее функции здесь.
От интерфейса до общего управления PDF программа является лучшей, проверьте все ее функции здесь.
Попробуйте бесплатно Попробуйте бесплатно КУПИТЬ СЕЙЧАС КУПИТЬ СЕЙЧАС
Особенности программы:
- Открывайте, сохраняйте и печатайте PDF-файлы с помощью этой программы, которая очень проста.
- Извлекайте данные из форм PDF и экспортируйте в формат CSV.
- Утверждайте и подписывайте файлы PDF в цифровом виде.
- Добавляйте, перемещайте, изменяйте размер и поворачивайте графические элементы в PDF.
- Разблокируйте текст любого изображения PDF с помощью OCR.
Шаги по рисованию линий в документах PDF
Шаг 1. Откройте PDF-файл
Откройте файл PDF или документ, перетащив его в программу.
Шаг 2. Нарисуйте линию в PDF
Нажмите на раздел «Комментарий», чтобы проверить формы и нарисовать линию, которая вам нужна.
Шаг 3. Измените свойства линий
На правой панели вы можете изменить «Свойства» нарисованных линий.

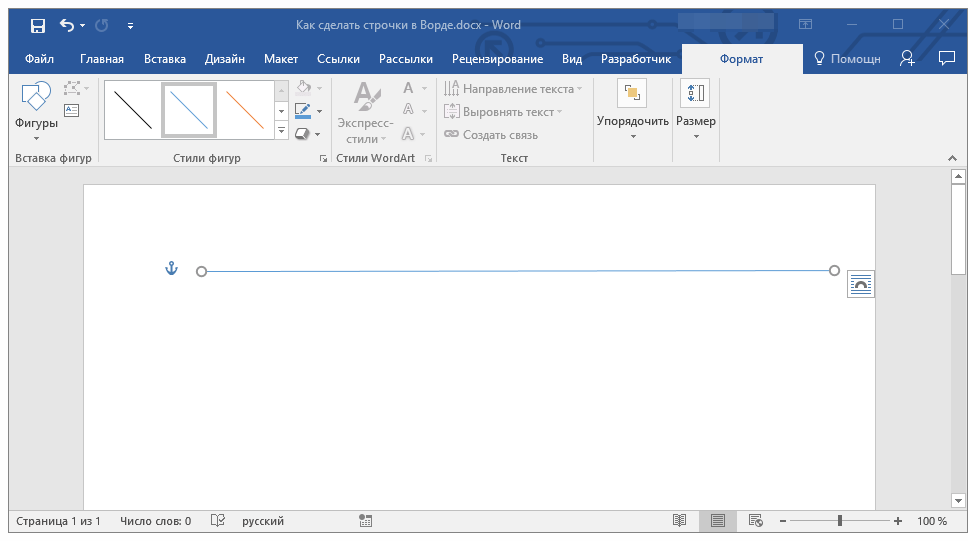
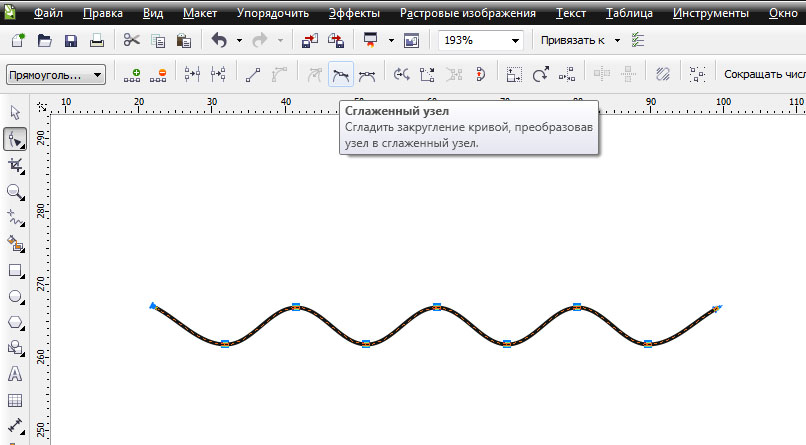 Чтобы закончить полилинию, дважды щелкните или щелкните конечную точку другой линии.
Чтобы закончить полилинию, дважды щелкните или щелкните конечную точку другой линии.