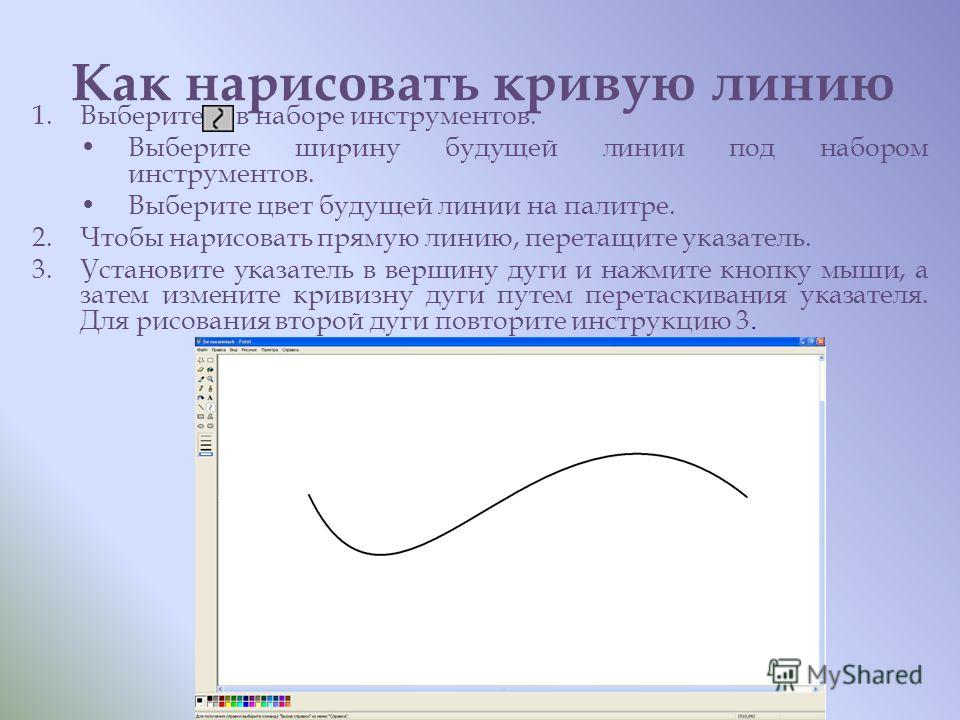5. Как рисовать прямые линии
Авторское право на текст и изображения в этой инструкции принадлежит Сету Бургессу (© 2002). Источник находится в интернете по этому адресу [TUT01].
5.1. Задача
Рисунок 3.41. Пример прямой линии
This tutorial shows you how to draw straight lines with GIMP. Forcing a line to be straight is a convenient way to deal with the imprecision of a mouse or tablet, and to take advantage of the power of a computer to make things look neat and orderly. This tutorial doesn’t use Straight Lines for complex tasks; its intended to show how you can use it to create quick and easy straight lines.
Подготовления
Рисунок 3.42. Клавиша Shift
Клавиша Shift была на клавиатуре во времён первых печатных машинок.
 Обычно их две, по левую и правую сторону клавиатуры. Они похожи на рисунок выше. Мышь была изобретена Дугласом Енгельбартом (Douglas C. Engelbart) в 1970. При всей их разновидности у них есть по крайней мере одна кнопка.
Обычно их две, по левую и правую сторону клавиатуры. Они похожи на рисунок выше. Мышь была изобретена Дугласом Енгельбартом (Douglas C. Engelbart) в 1970. При всей их разновидности у них есть по крайней мере одна кнопка.Создание пустого изображения
Рисунок 3.43. Новое изображение
Сначала создайте новое изображение любого размера. Для этого используйте команду меню Файл → Новый.
Выберите инструмент
Рисунок 3.44. Инструменты рисования на панели инструментов
Любой из обведённых красным инструментов может рисовать прямые линии.
Создание начальной точки
Рисунок 3.
 45. Начальная точка
45. Начальная точкаНажмите на кисть на панели инструментов. Нажмите на изображении, где будет начало линии. Появится одна точка. Размер точки зависит от размера активной кисти, который можно изменить в диалоге Раздел 3.2, «Диалог выбора кисти». Теперь можно начинать рисовать прямую линию. Нажмите и держите клавишу Shift.
Рисование линии
Рисунок 3.46. Рисование линии
После начальной точки и во время держания клавишы Shift появится прямая линии до курсора мыши. Нажмите первую кнопку мыши (обычно самую левую) и отпустите. Во время нажатия кнопки мыши необходимо держать клавишу
Результат
Рисунок 3.
 47. Конечное изображение
47. Конечное изображениеЭто мощное свойство. Прямые линии можно рисовать любым инструментом рисования. Дополнительные линии можно рисовать от конца предыдущей. После рисования всех линий можно отпустить клавишу Shift. Вот и всё. дополнительные примеры показаны ниже.
Как рисовать в Excel линию и стрелку
Как рисовать в Excel линию и стрелкуКатегории
Оглавление статьи
меньше минуты
Время чтения
Оглавление статьи
Новости
Все новости
26 Март 2019
Офисная программа Excel от корпорации Microsoft оснащена большим количеством функций, которые могут…
Офисная программа Excel от корпорации Microsoft оснащена большим количеством функций, которые могут быть неизвестны рядовым пользователям. Помимо базовой возможности создавать таблицы, Excel обладает спектром возможностей для визуального обрамления таблиц. Это изменение шрифтов, работа с цветовым оформлением, рисование объемных и линейных фигур. В этом тексте разберемся, как рисовать в Экселе.
Это изменение шрифтов, работа с цветовым оформлением, рисование объемных и линейных фигур. В этом тексте разберемся, как рисовать в Экселе.
Как в Excel нарисовать линию
Линия – распространенный инструмент графического выделения текста в таблицах Excel. Она бывает с соединительными точками для их присоединения к фигурам, и без таковых.
Как в Экселе нарисовать линию:
- В верхней части программы щелкните по разделу «Вставка»;
- В открывшимся окне во вкладке «Фигуры» нажмите на стрелку. После нажатия откроется список (общий, либо разбитый по группам). В списке выберите раздел «Линии» или выберите подходящую форму (прямую, кривую, изогнутую) из перечня.
- После нажатия на подходящую стрелку выберите точку на фигуре или на таблице, от которой вам нужно протянуть линию (там есть точки «крепежа»). Зажмите левую кнопку мыши и протяните до конечной точки.
Чтобы нарисовать линию без точек соединения, выберите нужную и произвольно разместите ее на таблице. Если вы не будете откладывать линию от точки на фигуре – она не будет закрепленной.
Если вы не будете откладывать линию от точки на фигуре – она не будет закрепленной.
Также можно сделать дубляж. Эта функция используется в случае, когда необходимо использовать несколько одинаковых однонаправленных линий. В этом случае в момент выбора щелкните правой кнопкой мыши и в появившемся окне отметьте галочкой пункт «Зафиксировать режим рисования». После этого нарисовав линию единожды, она будет копироваться каждый раз при нажатии правой кнопкой мыши по таблице.
Параметры стрелки (ширину, цвет, вид и т.д.) можно редактировать, щелкнув правой кнопкой мыши по ней и нажав на раздел «Формат фигуры». В появившемся окне вы увидите все характеристики.
Как в Excel нарисовать стрелку
Второй инструмент, который активно используется для графического обрамления таблиц – стрелка. Они бывают обычными (линейными), либо объемными.
Как в Экселе нарисовать стрелку:
- Она находится в том же разделе, что и линия: во вкладке «Вставка» в разделе «Фигуры». Стрелка может располагаться в разделе «линии», если фигуры разделены по группам и требуется линейная стрелка, либо в разделе с другими фигурами, если требуется объемная.

- Линейная – ее постановка, разновидности и характеристики соответствуют линии и описаны выше. Для объемной стрелки действуют правила остальных фигур. После нажатия на стрелку нужного направления (вверх, вниз, вправо, влево) зажмите левую кнопку мыши и разместите ее в нужной части таблицы. С помощью мыши также можно регулировать объем. Менять параметры также можно потягиваниями за точки. Над стрелкой есть закругленный значок, с его помощью можно менять ориентацию. Также параметры можно изменить, нажав на стрелку правой кнопкой мыши и выбрав вкладку «Формат фигуры». В ней можно настроить параметры: толщину линий, прозрачность, тени и т.д. Также ряд настроек располагается в верхней части рабочего окна программы.
Приложения к статье
Windows
★ 4
Версия
Версия
Windows
★ 4
Windows
★ 4
Версия 15.0. 5431.
5431.
Версия
Windows
★ 4
Windows
★ 4
Версия 2016
Версия
Windows
★ 4
Windows
★ 3
Версия 2016
Версия
Windows
★ 3
Нарисуйте линию в MS Word: 5 простых способов
Если вы хотите добавить горизонтальную линию внутри документа Word, вы можете сделать это с помощью инструментов форматирования. А вот вставить вертикальную линию немного сложнее. Вы должны вставить линию как фигуру. Word позволяет настраивать цвет, форму, стиль, угол, толщину и выравнивание линии. Вы также можете добавлять визуальные эффекты, такие как трехмерные стили, контуры и тени.
В этом уроке вы узнаете о различных способах рисования линии внутри документа Word.
Способ 1: Использование меню «Фигуры» Самый простой способ нарисовать линию внутри документа Word — нарисовать ее. Вы можете сделать это с помощью меню Shapes. В этом меню есть несколько параметров, таких как линии со стрелками на одном или обоих концах. Вы также можете настроить внешний вид и цвет линии после ее рисования.
Вы можете сделать это с помощью меню Shapes. В этом меню есть несколько параметров, таких как линии со стрелками на одном или обоих концах. Вы также можете настроить внешний вид и цвет линии после ее рисования.
Выполните следующие действия:
- Откройте Ms Word, дважды щелкните документ Word, который вы хотите отредактировать, или дважды щелкните значок Word Значок приложения и нажмите Пустой документ , чтобы открыть новый документ.
- Теперь поместите курсор туда, куда вы хотите вставить строку, и нажмите Вставить
- Щелкните стрелку раскрывающегося списка Фигуры в группе В Иллюстрации .
- Затем выберите форму линии из группы линий
- Внутри документа щелкните фигуру и перетащите ее через область, в которой вы хотите разместить линию.

Создание вертикальной линии
- Поместите курсор в то место, где должна начинаться линия. Затем перетащите его в область, где вы хотите, чтобы линия заканчивалась.
Примечание: I Если вы нажмете клавишу Shift и перетащите мышь во время рисования линии, вы можете легко получить абсолютную горизонтальную или вертикальную ориентацию.
Изменить стиль линии
- Вы можете изменить стиль линии, для этого выберите линию, а затем щелкните вкладку Формат (Формат формы для некоторых версий).
- На этой вкладке Формат вы можете изменить цвет, стиль или применить эффекты к линии.
Еще один простой способ вставить линию в документ Word — использовать уже имеющийся инструмент «Горизонтальная линия».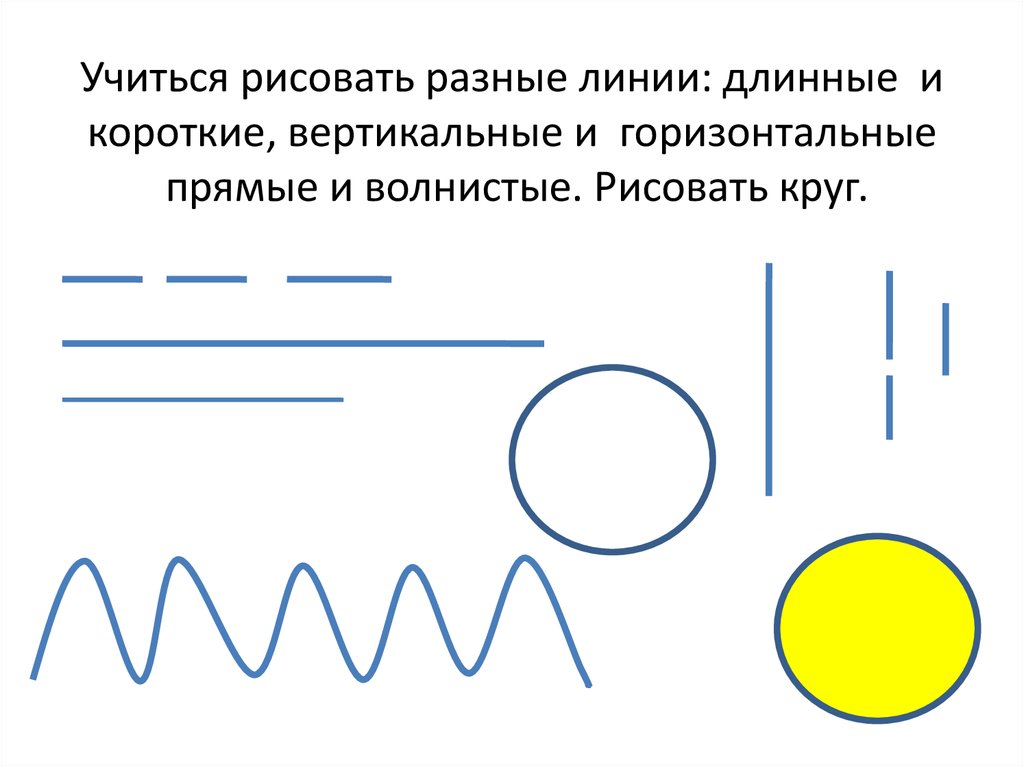
Чтобы вставить линию, выполните следующие действия. Инструмент «Горизонтальная линия»:
- Поместите курсор в текстовый документ, где вы хотите провести линию, и нажмите Вкладка «Главная»
Примечание. При открытии нового или существующего документа Word по умолчанию выбирается вкладка «Главная».
- Теперь перейдите в группу «Абзац», щелкните раскрывающийся список «Граница» и выберите «Горизонтальная линия».
- В документ Word будет вставлена горизонтальная линия.
Чтобы изменить стиль (внешний вид) горизонтальной линии, дважды щелкните по линии
Появится диалоговое окно «Формат горизонтальной линии», в котором можно изменить ширину , высота, цвет и выравнивание линии.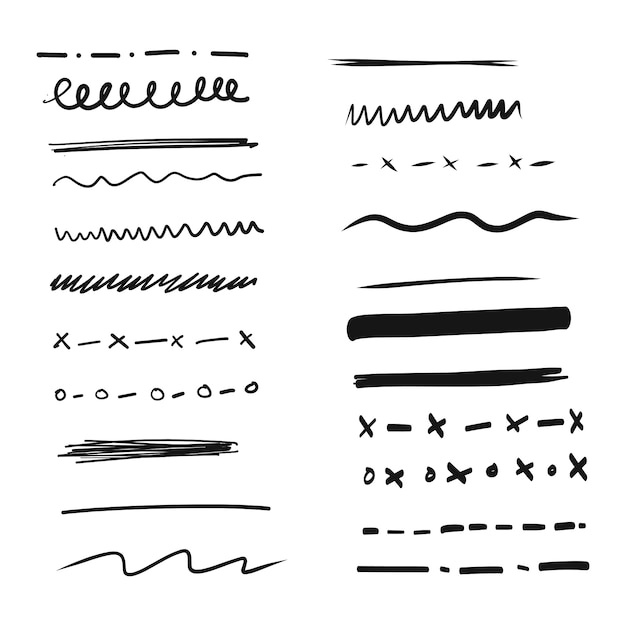
Линии обычно используются в Word для украшения заголовка или подзаголовка. Он украшает текст и делает его привлекательным, а также помогает разделить документ на разделы.
Пожалуйста, следуйте инструкциям ниже
- Сначала поместите курсор на заголовок (куда вы хотите добавить строку) и нажмите на вкладку «Главная».
- Теперь перейдите в группу «Абзац», щелкните раскрывающийся список «Граница» и выберите «Нижняя граница», чтобы добавить строку под заголовком, или «Верхняя граница», чтобы добавить строку над заголовком.
Еще один простой способ создать линию в Word — нажать клавишу дефиса 3 раза и нажать клавишу Enter. Это автоматически создаст прямую линию. Вы также можете заменить дефис символом подчеркивания или символом равенства. Это даст вам более толстые линии и двойные линии соответственно. Знаки решетки можно использовать для рисования тройных линий с толстыми центрами.
Вы также можете заменить дефис символом подчеркивания или символом равенства. Это даст вам более толстые линии и двойные линии соответственно. Знаки решетки можно использовать для рисования тройных линий с толстыми центрами.
Вы можете использовать символ звездочки, чтобы создать пунктирную линию, или использовать тильду, чтобы нарисовать несколько волнистых линий.
Использование дефисов (—)- Просто введите три дефиса и нажмите Enter на клавиатуре.
- Просто введите три символа подчеркивания и нажмите Enter на клавиатуре, чтобы сделать линию толще.
Примечание: Нажмите Shift + Дефис, чтобы ввести подчеркивание
Использование знака равенства (===)- Просто введите три знака EqualTo и нажмите Enter на клавиатуре для двойной строки.

- Просто введите три знака решетки и нажмите Enter, чтобы создать тройную линию с толстым центром
- Просто введите три знака звездочки и нажмите Enter, чтобы создать ломаную или пунктирную линию.
- Просто введите три тильды и нажмите Enter, чтобы создать волнистую линию
Все описанные выше способы просты и удобны для вставки нужных строк в документ Word. Изменение стилей, цветов и выравнивания также легко выполняется с помощью встроенных в Word инструментов форматирования строк. Итак, продолжайте и немного поэкспериментируйте с этими методами, пока не найдете тот, который подходит вам лучше всего.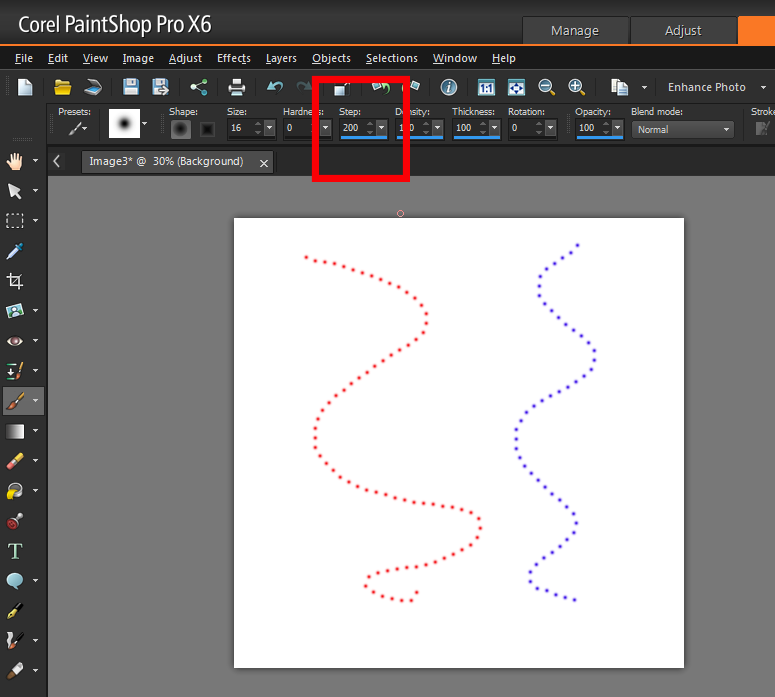
Методы рисования сегмента линии
LearnPracticeDownload
Сегмент линии, как следует из названия, это часть линии с двумя конечными точками. Это один из основных элементов практической геометрии, облегчающий построение геометрических фигур и фигур. Отрезок – это часть прямой линии, соединяющая две точки. Отрезок линии с двумя конечными точками, A и B, записывается как AB. Но как нарисовать отрезок? Используем ли мы для рисования отрезка тот же инструмент, что и для его измерения?
| 1. | Какими методами можно нарисовать отрезок линии? |
| 2. | Рисование отрезка с помощью линейки |
| 3. | Рисование отрезка с помощью линейки и циркуля |
| 4. | Решенные примеры методов рисования отрезка линии |
| 5. | Практические вопросы по методам рисования сегмента линии |
6. | Часто задаваемые вопросы о методах рисования сегмента линии |
Какими методами можно нарисовать отрезок линии?
Отрезок — это часть линии с начальной и конечной точками. Он имеет определенную длину и обозначается чертой сверху, которая является символом сегмента линии. Чтобы нарисовать отрезок заданной длины, мы можем использовать любой из следующих способов:
- Рисование отрезка с помощью линейки
- Рисование отрезка с помощью линейки и циркуля
Рисование отрезка с помощью линейки
Чтобы начертить отрезок нужной длины, самым простым и легким способом является использование линейки.
- Шаг 1: Возьмите весы и проверьте начальную точку, которая равна нулю.
- Шаг 2: Поместите шкалу на лист бумаги и отметьте точку начала отрезка на бумаге. Отметьте это как A.
- Шаг 3: Отметьте конечную точку отрезка, то есть до необходимой длины, скажем, 6 см.
 Отметьте это как B
Отметьте это как B - Шаг 4: Нарисуйте прямую линию, соединяющую две точки. Получим отрезок АВ длины 6 см
Рисование отрезка с помощью линейки и циркуля
Другой способ нарисовать отрезок — использовать линейку и циркуль. Этот метод можно считать более точным, но он требует большего внимания.
- Шаг 1 : Нарисуйте линию любой длины.
- Шаг 2: Отметьте начальную точку отрезка как точку A.
- Шаг 3 : Возьмите линейку и поместите указатель циркуля в точку A, откройте циркуль, скажем, на расстоянии 6 см от стержня карандаша.
- Шаг 4 : Отметьте дугу на линии кончиком карандаша.
- Шаг 5 : Отметьте точку пересечения дуги и линии как точку B.
- Шаг 6 : AB — требуемый отрезок длиной 6 см.
Советы и рекомендации
- Во избежание ошибок смотрите на линейку прямо вниз.

- Не забудьте проверить, затянут ли шарнир в верхней части компаса, чтобы он не соскальзывал.
- Затяните фиксатор карандаша, чтобы он не соскальзывал, но не давите на карандаш, иначе ширина вашего круга изменится.
- Убедитесь, что вы совместили стержень карандаша со стрелкой компаса.
Статьи, относящиеся к методам рисования сегмента линии
- Разница между линией и сегментом линии
- Как найти длину отрезка?
Пример 1. Запишите шаги, чтобы нарисовать отрезок AB длиной 4 см.
Решение:
Выполните следующие действия, чтобы нарисовать отрезок AB длиной 4 см (используя линейку):
- Шаг 1: Возьмите весы и проверьте начальную точку, которая равна нулю.
- Шаг 2: Поместите шкалу на лист бумаги и отметьте точку начала отрезка на бумаге. Отметьте это как A.

- Шаг 3: Отметьте конечную точку отрезка, то есть до необходимой длины, скажем, 4 см. Отметьте это как B
- Шаг 4: Нарисуйте прямую линию, соединяющую две точки. Получим отрезок АВ длины 4 см
Пример 2. Как мы рисуем отрезок с помощью циркуля и линейки, можем ли мы измерить отрезок, используя их оба?
Решение:
Да, мы можем измерить отрезок с помощью компаса и линейки, выполнив шаги, указанные ниже:
- Шаг 1: Откройте циркуль, покрывая длину отрезка.
- Шаг 2: Раскройте компас настолько широко, возьмите линейку и установите указатель на 0,9.0030
- Шаг 3: Проверьте точку, где грифель карандаша касается шкалы. Это дает вам меру требуемого сегмента линии.
перейти к слайдуперейти к слайду
Есть вопросы по основным математическим понятиям?
Станьте чемпионом по решению проблем, используя логику, а не правила.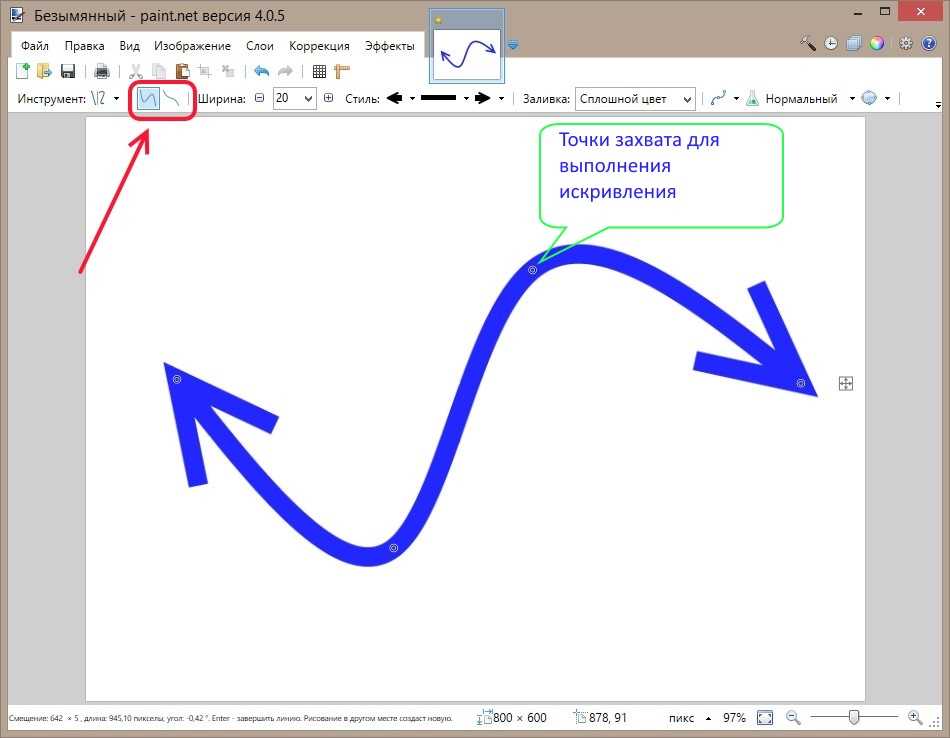 Узнайте, почему стоит математика, с сертифицированными экспертами ourCuemath.
Узнайте, почему стоит математика, с сертифицированными экспертами ourCuemath.
Забронировать бесплатный пробный урок
перейти к слайдуперейти к слайдуперейти к слайду
Часто задаваемые вопросы о методах рисования сегмента линии
Какие существуют два разных способа рисования отрезка?
Существует два различных способа рисования сегмента линии:
- Рисование сегмента линии с помощью линейки.
- Рисование отрезка с помощью линейки и циркуля.
Сколько точек достаточно для сегмента линии?
A Для формирования сегмента линии требуется как минимум две точки — начальная и конечная точки.
Как выглядит сегмент линии?
Сегмент линии содержит две конечные точки. Длина сегмента линии может быть измерена по расстоянию между двумя конечными точками. Две конечные точки определяют сегмент линии.
Является ли Line Sement AB такой же, как BA?
Отрезок BA совпадает с отрезком AB, поскольку они проходят через одни и те же две точки A и B.
Как нарисовать сегмент линии с помощью линейки?
Чтобы нарисовать отрезок с помощью линейки, все, что вам нужно сделать, это выполнить простые шаги, указанные ниже:
- Шаг 1: Возьмите масштаб.
- Шаг 2: Поместите шкалу на лист бумаги и отметьте точку начала отрезка на бумаге.
- Шаг 3: Отметьте конечную точку сегмента линии. (конечная точка – это максимальная длина отрезка, для которого вам нужен отрезок)
- Шаг 4: Нарисуйте прямую линию, соединяющую начальную и конечную точки, и вы получите отрезок нужной длины.
Как нарисовать отрезок с помощью компаса?
Чтобы нарисовать отрезок с помощью линейки и циркуля, выполните следующие простые шаги:
- Шаг 1 : Нарисуйте линию любой длины.
- Шаг 2: Отметьте начальную точку сегмента линии.
- Шаг 3 : Возьмите линейку и поместите указатель компаса отдельно от грифеля карандаша.


 Обычно их две, по левую и правую сторону клавиатуры. Они похожи на рисунок выше. Мышь была изобретена Дугласом Енгельбартом (Douglas C. Engelbart) в 1970. При всей их разновидности у них есть по крайней мере одна кнопка.
Обычно их две, по левую и правую сторону клавиатуры. Они похожи на рисунок выше. Мышь была изобретена Дугласом Енгельбартом (Douglas C. Engelbart) в 1970. При всей их разновидности у них есть по крайней мере одна кнопка.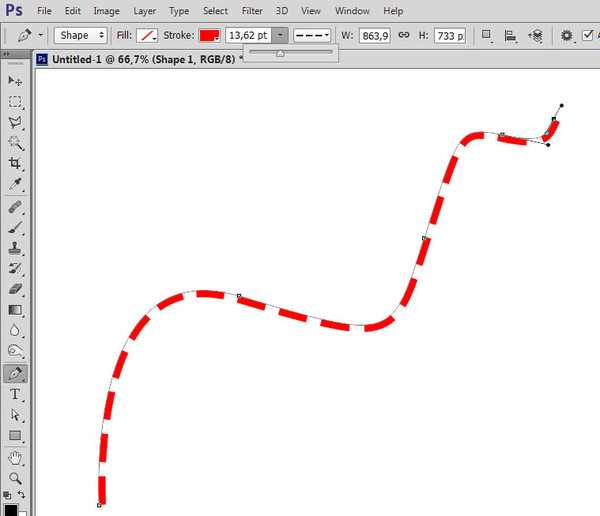 45. Начальная точка
45. Начальная точка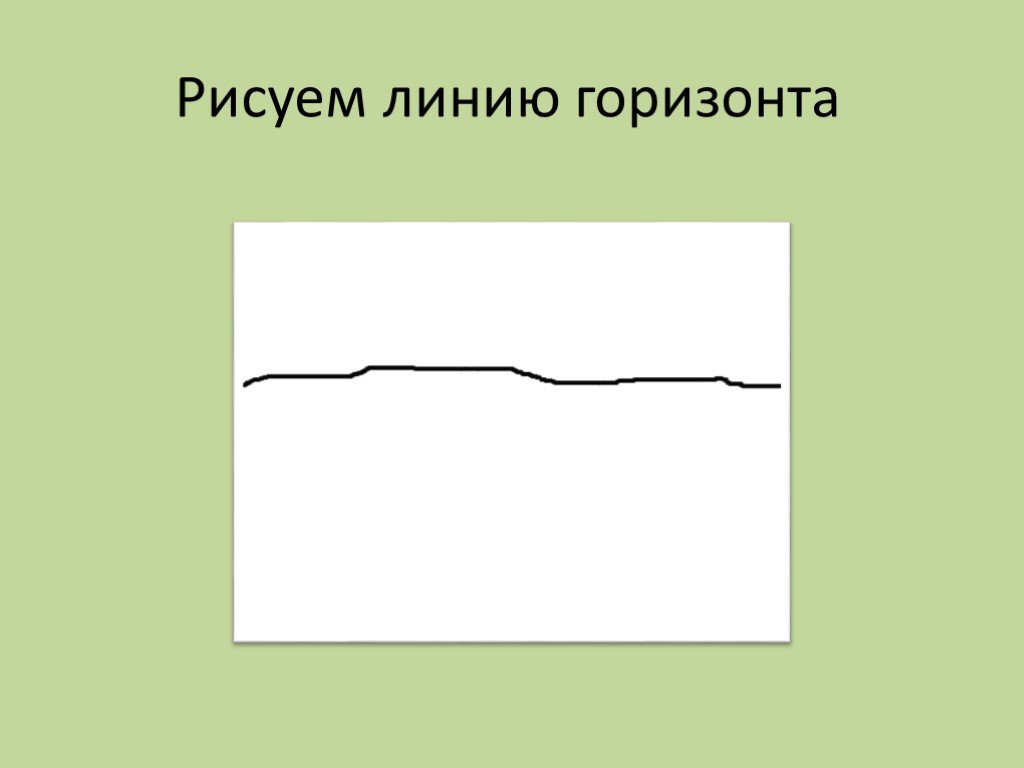 47. Конечное изображение
47. Конечное изображение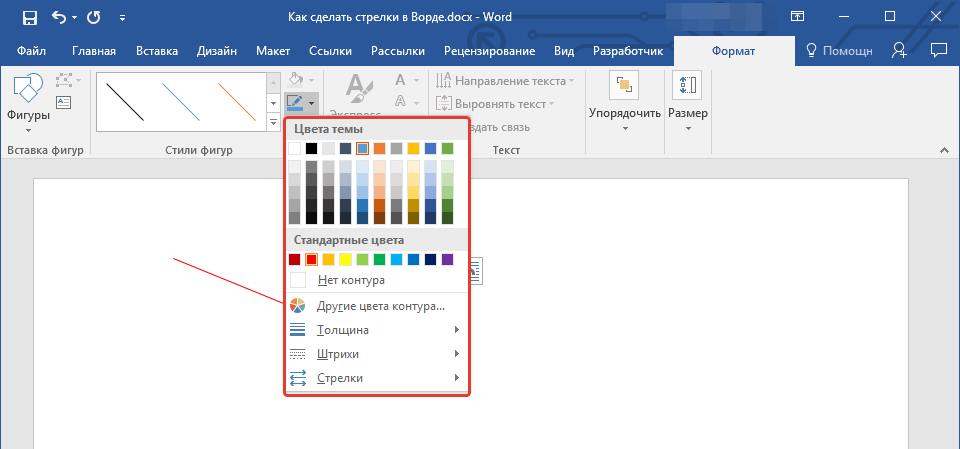
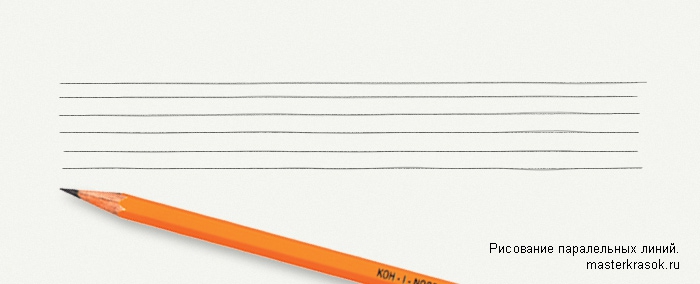

 Отметьте это как B
Отметьте это как B