Как в фотошопе создать круг
Главная » Разное » Как в фотошопе создать круг
Как нарисовать круг в фотошопе пустой или залитый цветом бесплатный онлайн урок
Думаю, если вас заинтересовал вопрос, как нарисовать круг в фотошопе, вы только начинаете сое изучение этой увлекательной программы. Не удивительно, что вы решили начать с простейших фигур. Кстати говоря, вы поступаете правильно.
Круг – базовая фигура, использование которой в фотошопе ограничено лишь вашей фантазией. И каков бы ни был ваш уровень познаний, использовать ее вам все равно придется. Поэтому, тянуть не будем и сразу приступим.
Существует несколько способов рисования идеально ровного круга в фотошопе. Но для начала нам требуется создать новый документ для работы. Верхняя панель. Команда Файл – Создать. Рекомендую создавать большой документ, удобный для работы. Я предпочитаю 2000 пикселей по ширине и 1000 по высоте. Но вы можете использовать любой другой размер по своему усмотрению.
Обратим свое внимание на боковую панель инструментов. Инструмент «Эллипс». Он – то нам и нужен. Кликаем по нему, а затем по рабочей области. Удерживаем правую клавишу мыши и проводим окружность. А сейчас я расскажу вам небольшую хитрость. Дабы с первого раза добиться идеально ровного круга зажмите клавишу shift на клавиатуре. Рекомендую запомнить этот прием. Так как работает он со многими элементами.
Инструмент «Эллипс». Он – то нам и нужен. Кликаем по нему, а затем по рабочей области. Удерживаем правую клавишу мыши и проводим окружность. А сейчас я расскажу вам небольшую хитрость. Дабы с первого раза добиться идеально ровного круга зажмите клавишу shift на клавиатуре. Рекомендую запомнить этот прием. Так как работает он со многими элементами.
А теперь второй способ. Теперь мы нарисуем окружность с помощью выделенной области. Для чего опять обратимся к панели инструментов.
Кликаем на инструмент «овальная область», зажимаем shift и рисуем.
Теперь нам требуется залить ее цветом. Обращаемся к панели выбора цвета. Кликаем и выбираем оттенок в появившемся окне. Двигая ползунок, вы можете просмотреть миллионы оттенков и в любом случае найдете то, что вам нужно. Как только сделаете выбор – жмите кнопку «ок» в том же окне.
На той же панели ищем инструмент «заливка». Кликаем по нему, а затем по выделенной области.
Окружность готова. Снимаем выделение, нажав комбинацию клавиш на клавиатуре ctrl+j.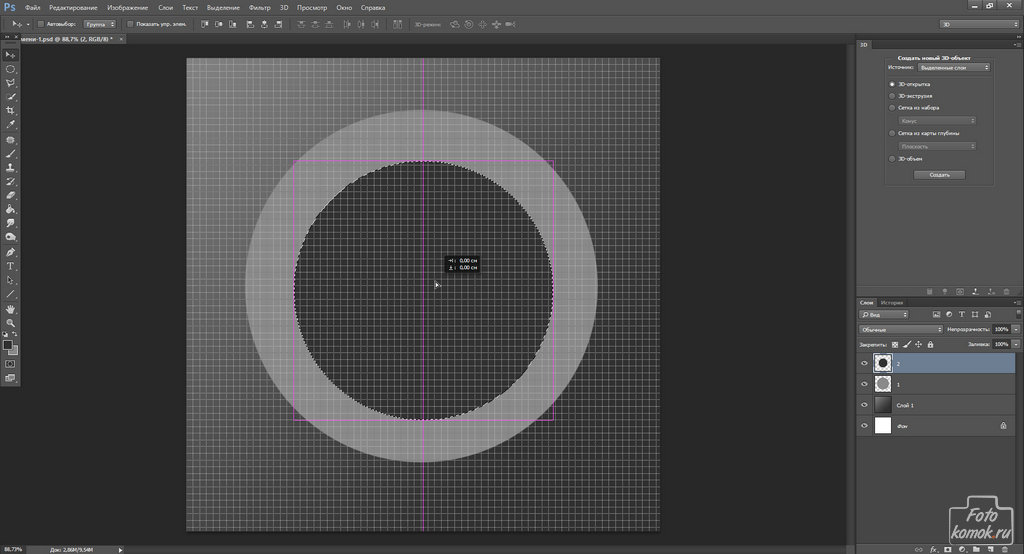
Иногда возникает потребность создать окружность не залитую цветом. Допустим, это рамка для фото и ли элемент дизайна будущего сайта. Сделать это не составит труда, если вы разобрали второй способ создания окружности в фотошопе.
Создаем выделенную область и переходим к вкладке «редактирование», где выбираем команду «выполнить обводку».
В появившемся окне выбираем цвет обводки и ее толщину, которая выражается в пикселях.
Вот, что у нас получилось. Не забываем снимать выделение.
Вот таким образом, не заметно для себя вы научились пользоваться несколькими очень важными инструментами в фотошопе. Такими как: выделение, заливка, использование примитивных фигур и обводка. Думаю, они еще не раз пригодятся вам в будущем, а потому стоит их запомнить.
Узнайте, как обрезать изображение по кругу за 8 шагов
Изучите простую обрезку квадрата.
Изучите основы этого простого руководства по быстрой обрезке квадратного изображения. Инструмент «Кадрирование» является неразрушающим, что означает, что вы можете сохранить обрезанные пиксели и отредактировать или кадрировать изображение позже.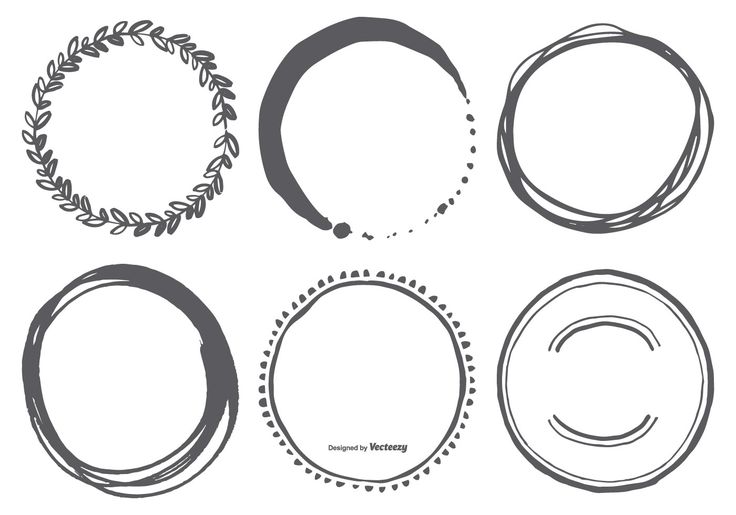 Вы также можете узнать, как навсегда удалить края фотографии.
Вы также можете узнать, как навсегда удалить края фотографии.
Выпрямление и обрезка изображения.
Иногда кадры на фотографии не идеальны до того, как вы начнете редактировать.Ознакомьтесь с этим руководством по выпрямлению изображения с помощью технологии с учетом содержимого. Этот инструмент автоматически заполняет пробелы, когда вы расширяете холст за пределы исходного размера изображения.
Создайте более круговое искусство.
Если вы хотите создать круговую графику, которая сочетается с круговым кадрированием, взгляните на это интригующее пошаговое руководство от художника Амра Эльшами. Посмотрите, как он использовал фильтр искажения «Полярные координаты» в Photoshop, чтобы превратить красивую фотографию горного хребта во что-то совершенно новое.
После того, как вы освоите круговую обрезку в Photoshop, вы можете легко использовать новое изображение в любом проекте, который ведется в приложениях Adobe Creative Cloud. Также изучите, что находится за рамками обрезанного круга, и используйте эти методы, чтобы обрезать изображения и придать им другие формы.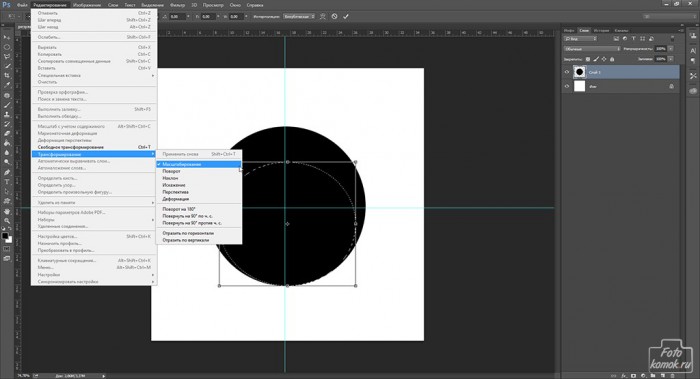
.
Рисование фигур с помощью инструментов Photoshop
Сплошной цвет: Заполняет или обводит слой-фигуру текущим цветом переднего плана. Используйте палитру цветов или предустановки цвета, чтобы выбрать другой цвет.
Градиент: Выберите предустановку градиента или щелкните градиент, чтобы открыть диалоговое окно «Редактор градиента». Установить дополнительные параметры градиента:
- Угол определяет угол, под которым применяется градиент.
- Reverse — переворачивает ориентацию цветов градиента.
- Стиль определяет форму градиента.
- Scale изменяет размер градиента.
- «Выровнять по слою» использует ограничивающую рамку слоя для вычисления градиентной заливки. Вы можете перетащить в окно изображения, чтобы переместить центр градиента.
Узор: Начиная с Photoshop 21.2, вы также можете установить угол поворота заливки и обводки фигуры и легко изменить ее ориентацию.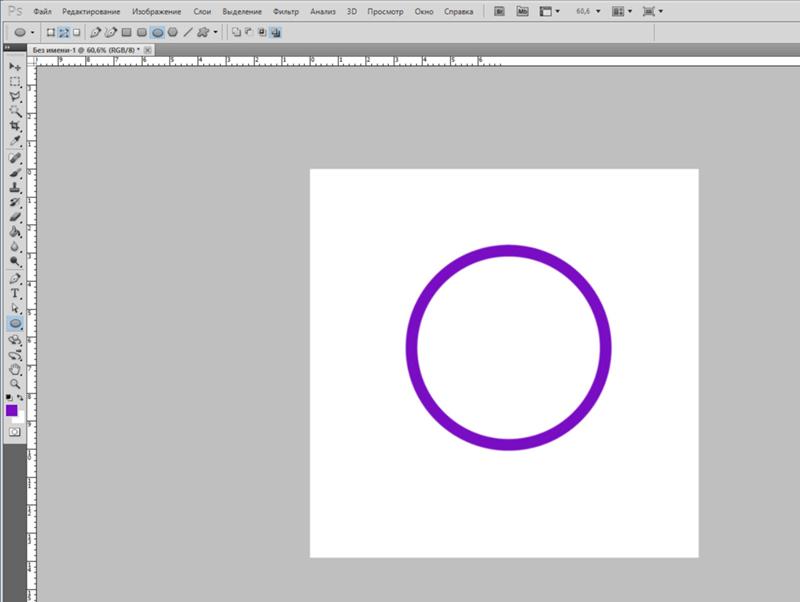 Выберите узор во всплывающем меню и установите дополнительные параметры узора:
Выберите узор во всплывающем меню и установите дополнительные параметры узора:
- Угол определяет угол, под которым применяется узор.Установите переключатель угла в определенное положение или вручную введите значение угла, чтобы повернуть рисунок на нужный угол.
- Масштаб изменяет размер рисунка. Введите значение или перетащите ползунок.
.
Как создать круговую фотографию с помощью обтравочных масок Photoshop
Этот пост содержит партнерские ссылки. Прочтите полное раскрытие здесь
Если вы когда-либо раньше работали с Photoshop, то наверняка слышали выражение: «В Photoshop есть миллионы способов сделать что-то одно».
Это правда. Особенно, когда речь идет о создании круглой фотографии с прозрачным фоном (идеально подходит для использования на боковых панелях на сайтах, возможно, вы видели такое?).Самый простой способ — использовать инструмент выделения рамкой, чтобы обрезать существующую фотографию и покончить с этим.
Мне не нравится этот метод по одной большой причине: он деструктивен. Вы теряете способность перемещать изображение. Как только вы кадрируете, все готово. Вам лучше нравится то, что вы сделали, или вы обречены вернуться и попробовать, попробовать еще раз.
Использование обтравочных масок решает эту проблему, потому что вы сначала создаете форму, а поверх нее размещаете изображение. Вы можете уменьшить или увеличить изображение, отрегулировать масштаб и т. Д.
Кроме того, использование обтравочных масок — хороший навык для более сложных проектов в Photoshop.
Но я забегаю вперед.
Как создать круговую фотографию с помощью обтравочных масок Photoshop — Видеоурок
Сделал видеоурок с пошаговой инструкцией:
Как создать круговую фотографию с помощью обтравочных масок Photoshop — Разбор
А вот визуальная разбивка текста, на случай, если вы учите письменные слова.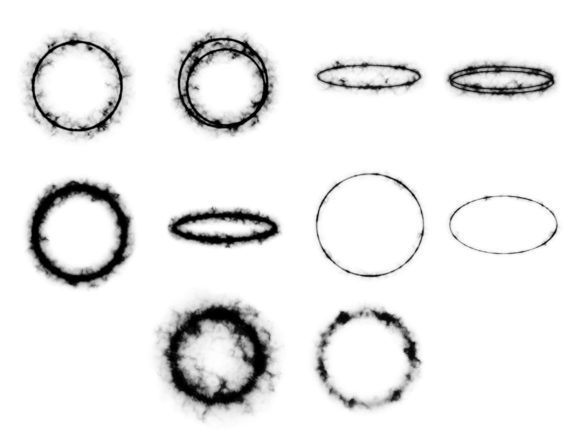
1. Начните с создания прозрачного файла. Перейдите в окно, чтобы открыть палитру «Слои», если она не открыта.
2. Создайте форму с помощью инструмента выделения области (есть и другие инструменты, которые вы можете использовать, но мы начнем с простого). Добавьте цвет заливки к форме.
3. Отмените выбор. Для этого снова щелкните инструмент выделения, затем щелкните фигуру, чтобы сделать выделение, также известное как «марширующие муравьи», и удалиться.
4.Откройте фотографию и перетащите прямо в файл. Это автоматически создаст новый слой.
5. Щелкните слой правой кнопкой мыши и выберите «Создать обтравочную маску».
6. Перемещайте изображение, пока оно вам не понравится. Чтобы изменить размер, нажмите command + T. Затем, удерживая command + shift, перетаскивайте углы внутрь или наружу, чтобы пропорционально сузить или расширить их.
7. Сохраните это как PSD на тот случай, если позже вам потребуется внести изменения.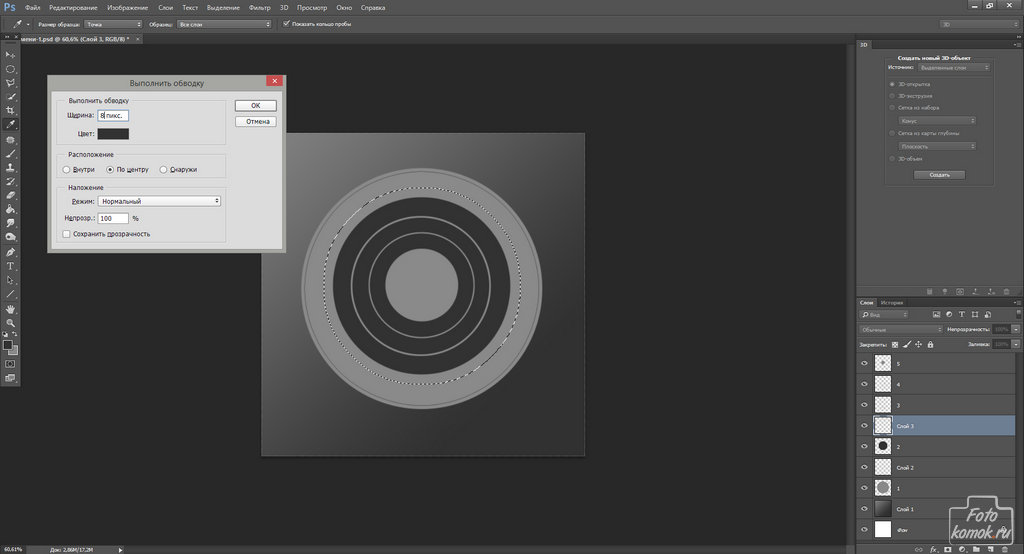 Затем щелкните правой кнопкой мыши слой с фотографией «Объединить видимое».”(Сочетание клавиш: команда + E)
Затем щелкните правой кнопкой мыши слой с фотографией «Объединить видимое».”(Сочетание клавиш: команда + E)
8. Сохраните как файл PNG, чтобы сохранить прозрачность.
Ура! Теперь, когда вы освоили эту технику, вы готовы работать с несколькими слоями для создания более сложных дизайнов Photoshop. Следите за обновлениями (подпишитесь на мой канал на YouTube), чтобы получать обновления, когда я буду делать новый учебник.
Чему вы всегда хотели научиться в Photoshop? Сообщите мне в комментариях, и есть шанс, что на ваш вопрос ответят в будущем быстром и простом руководстве!
Если вы когда-либо работали с Photoshop, то наверняка слышали выражение: «В Photoshop есть миллионы способов сделать что-то одно.”
Это правда. Особенно, когда речь идет о создании круглой фотографии с прозрачным фоном (идеально подходит для использования на боковых панелях на сайтах, возможно, вы видели такое?). Самый простой способ — использовать инструмент выделения рамкой, чтобы обрезать существующую фотографию и покончить с этим.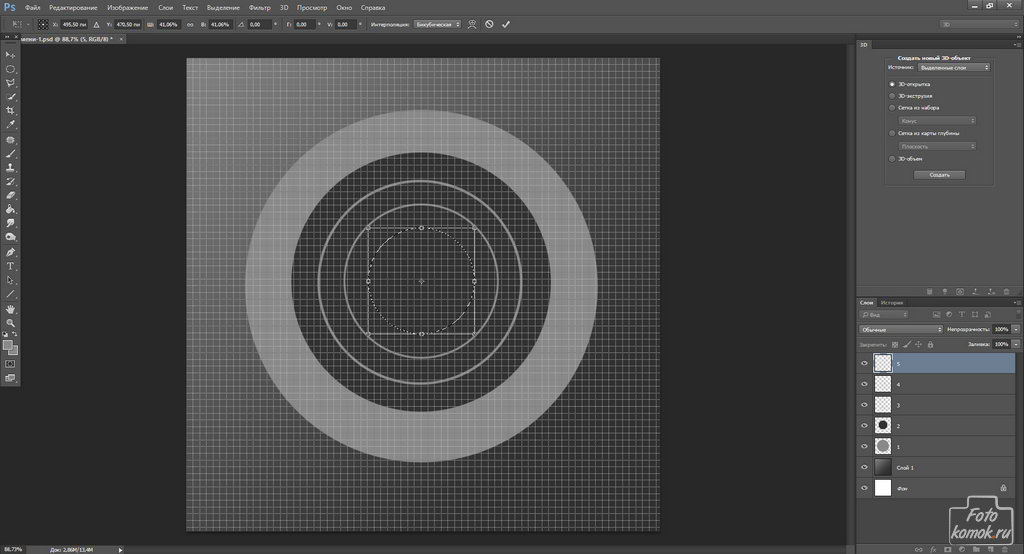
Мне не нравится этот метод по одной большой причине: он деструктивен. Вы теряете способность перемещать изображение. Как только вы кадрируете, все готово. Вам лучше нравится то, что вы сделали, или вы обречены вернуться и попробовать, попробовать еще раз.
Использование обтравочных масок решает эту проблему, потому что вы сначала создаете форму, а поверх нее размещаете изображение. Вы можете уменьшить или увеличить изображение, настроить масштаб и т. Д.
Кроме того, использование обтравочных масок — хороший навык для более сложных проектов в Photoshop.
Но я забегаю вперед.
Как создать круговую фотографию с помощью обтравочных масок Photoshop — видеоурок
Сделал видеоурок с пошаговой инструкцией:
Как создать круговую фотографию с помощью обтравочных масок Photoshop — Разбор
А вот визуальная разбивка текста, на случай, если вы учите письменные слова.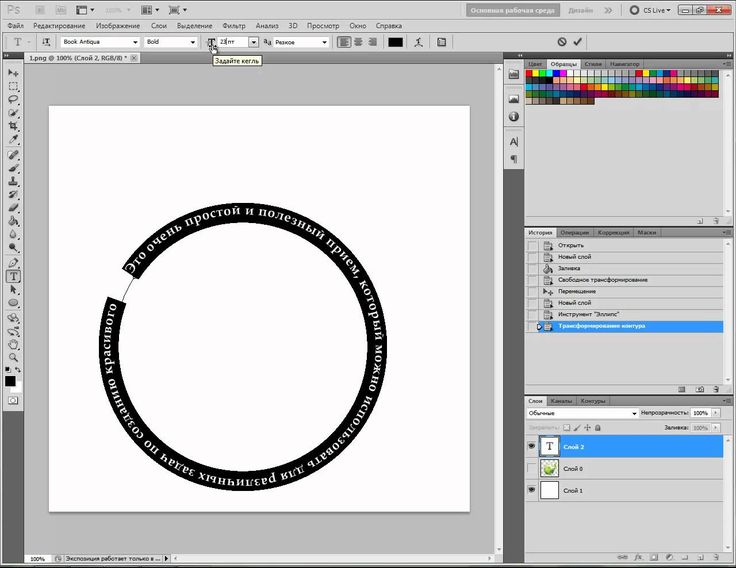
- Начните с создания прозрачного файла. Перейдите в окно, чтобы открыть палитру «Слои», если она не открыта.
- Создайте форму с помощью инструмента выделения области (есть и другие инструменты, которые вы можете использовать, но мы начнем с простого). Добавьте цвет заливки к форме.
- Отменить выбор. Для этого снова щелкните инструмент выделения, затем щелкните фигуру, чтобы сделать выделение, также известное как «марширующие муравьи», и удалиться.
- Откройте фотографию и перетащите прямо в файл.Это автоматически создаст новый слой.
- Щелкните слой правой кнопкой мыши и выберите «Создать обтравочную маску».
- Перемещайте изображение, пока оно вам не понравится. Чтобы изменить размер, нажмите command + T. Затем, удерживая command + shift, перетаскивайте углы внутрь или наружу, чтобы пропорционально сузить или расширить их.
- Сохраните это как PSD на случай, если позже вам потребуется внести изменения.
 Затем щелкните правой кнопкой мыши слой с фотографией «Объединить видимое». (ярлык: команда + E)
Затем щелкните правой кнопкой мыши слой с фотографией «Объединить видимое». (ярлык: команда + E)
- Сохранить как файл PNG, чтобы сохранить прозрачность.
Ура! Теперь, когда вы освоили эту технику, вы готовы работать с несколькими слоями для создания более сложных дизайнов Photoshop. Следите за обновлениями (подпишитесь на мой канал на YouTube), чтобы получать обновления, когда я буду делать новый учебник.
Чему вы всегда хотели научиться в Photoshop? Сообщите мне в комментариях, и есть шанс, что на ваш вопрос ответят в будущем быстром и простом руководстве!
.
Как нарисовать круг в фотошопе 2020?
Как нарисовать круг в фотошопе 2020?
Для того, чтобы нарисовать ровный круг выберите один из вариантов:
- удерживайте зажатой клавишу Shift;
- на панели параметров инструмента выберите опцию Окружность (рисование диаметра или радиуса):
Как в фотошопе нарисовать круг без заливки?
Если Вам нужно нарисовать круг без заливки, кликните по нему правой кнопкой мыши и выберите из меню «Stroke» (Выполнить обводку). В следующем окне установите значение для ширины линии «Width» и выберите цвет контура «Color». Чтобы снять выделение, нажмите «Ctrl+D».
В следующем окне установите значение для ширины линии «Width» и выберите цвет контура «Color». Чтобы снять выделение, нажмите «Ctrl+D».
Как разделить круг на равные части в фотошопе?
Как в Adobe Photoshop разделить круг (окружность) на равные части.
- сделать круг ; нажать Ctrl+T.
- Включить линейку Ctrl+R.
- направляющие поставить по краями по середине, поделив круг на 4 части
Как разделить круг на равные части в Illustrator?
Выберите все объекты (или нажмите Ctrl + A), затем нажмите «Разделить» в окне Обработка контуров. Автоматически круг будет разделен на 14 треугольных секторов, сгруппированных вместе. На этом этапе вы можете выбрать и удалить ненужные формы.
Как поделить круг на 12 частей циркулем?
Как разделить окружность на 12 частей
- Коллеги сегодня попробуем разделить окружность на 12 частей. …
- Сделаем замер циркулем радиуса ТО
- Изобразим дугу (зеленая пунктирная кривая).
 …
… - Повторим операцию еще раз. …
- И еще две дуги проведем через О с центрами Н и М.
- Теперь имеем 12 засечек.
- Соединяем их.
- И вот у нас круг, разделенный двенадцатью равными отрезками.
Как разделить окружность на n равных частей?
Как разделить окружность на n — равных частей Из верхней точки «1″ окружности проводим под произвольным углом к вертикальной оси прямую линию. На ней откладываем равные отрезки произвольной длины, число которых равно числу частей, на которые мы делим данную окружность, например 9 .
Как разделить круг на три равные части?
Три луча, делящие круг на три равные части, на три дуги в 120 градусов можно получить зная радиус окружности. Для этого откладываем на окружности две хорды каждая из которых равна радиусу, так, чтобы они одним своим концом сходились на точке окружности.
Как разделить окружность?
Деление окружности на семь равных частей выполняется в следующей последовательности:
- Из точки А радиусом, равным радиусу окружности R, проводим дугу, которая пересечет окружность в точке В;
- Из точки В опускают перпендикуляр на горизонтальную осевую линию;
Как с помощью циркуля разделить окружность на 6 равных частей?
Построим окружность с определенным радиусом n. Берем циркуль и ставим в точку пересечения горизонтальной или вертикальной оси с окружностью. Полученные точки на окружности соединяем прямыми линиями . Если соединить подряд 6 точек , получим правильный шестиугольник и деление окружности на 6 частей.
Берем циркуль и ставим в точку пересечения горизонтальной или вертикальной оси с окружностью. Полученные точки на окружности соединяем прямыми линиями . Если соединить подряд 6 точек , получим правильный шестиугольник и деление окружности на 6 частей.
Как поделить круг на 4 равные части?
Как разделить окружность на 4 и 8 одинаковых частей
- Шаг 1. Построим окружность. Как разделить окружность на 4 и 8 одинаковых частей. …
- Шаг 2. Проведем оси окружности, которые разделят ее на 4 равные части. Оси поделят окружность на четыре равные части, если будут перпендикулярны. …
- Шаг 3. Проведем при помощи угольника две прямые к горизонтальной оси под углом, равным 45°.
Как найти центр круга?
Самое простое- это вписать в круг квадрат или прямоугольник. Затем провести диагонали соединяющие противоположные углы. Место пересечения этих линий и будет центром окружности, а каждая из этих линий будет являться ее диаметром. Место пересечения диаметров окружности всегда будет является ее центром.
Место пересечения диаметров окружности всегда будет является ее центром.
Как найти центр окружности из уравнения?
Теорема 10.
3 способа нарисовать круг в Photoshop (подробные руководства)
Photoshop — чрезвычайно сложная программа с огромным набором функций, и часто бывает полезно начать с абсолютных основ, когда вы изучаете что-то новое.
Несмотря на то, что это приложение предназначено для редактирования фотографий, а не для рисования, во многих случаях вам нужно нарисовать круг в Photoshop.
Вот три простейших метода!
Содержание
- Способ 1. Использование векторных фигур для рисования кругов
- Способ 2. Инструмент «Кисть»
- Способ 3. Эллиптическое выделение
- Заключительное слово
Способ 1. Использование векторных фигур для рисования кругов
В зависимости от ситуации, это может быть лучший метод для рисования круга в Photoshop. Как правило, я не рекомендую использовать инструменты Photoshop для работы с фигурами и векторами, потому что Illustrator, Inkscape или любая другая программа, специально разработанная для векторной графики, является лучшим выбором, но иногда вам просто нужно использовать Photoshop.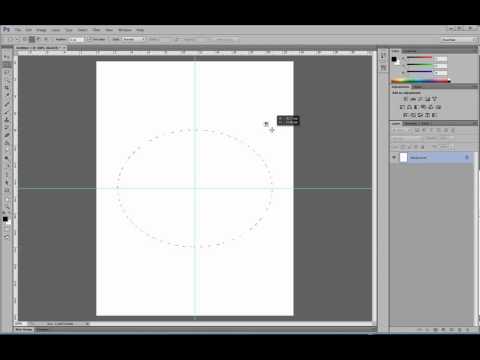
Переключитесь на инструмент формы эллипса с помощью набора инструментов или сочетания клавиш U . Photoshop объединяет все инструменты формы вместе с помощью одной и той же комбинации клавиш, но вы можете переключаться между инструментами, нажимая Shift + U .
После того, как вы выбрали инструмент «Эллипс», проверьте панель параметров инструмента в верхней части главного окна документа, чтобы убедиться, что для типа контура установлено значение Shape , а не Путь или пикселей . Вы также можете настроить цвета обводки и заливки с помощью палитр цветов и настроить ширину обводки.
Добавление контура обводки вокруг круга не является обязательным, и его можно удалить, изменив цвет обводки на «Без цвета», который представлен белым квадратом, пересекаемым красной диагональной линией (см. выше). Вы также можете сделать то же самое с цветом заливки, если хотите создать круговой контур.
Если вы довольны настройками, щелкните и перетащите в главном окне документа, чтобы создать свой круг!
Поскольку это векторная форма, а не растровые пиксельные данные, вы всегда можете вернуться и отредактировать цвета, добавить обводку или изменить толщину в любое время. Вы даже можете изменить его полностью!
Если вы обнаружите, что рисуете много векторных фигур в Photoshop, я настоятельно рекомендую вам изучить специальную программу векторной графики для подобных проектов. Вы можете быть поражены тем, на что они способны!
Способ 2. Инструмент «Кисть»
Еще один очень простой способ нарисовать круг в Photoshop — использовать инструмент «Кисть». Кисть по умолчанию уже имеет круглую форму, так что это естественный выбор для рисования круга!
Переключитесь на инструмент «Кисть» с помощью панели инструментов или сочетания клавиш B , а затем просто щелкните один раз в любом месте документа Photoshop, чтобы нанести один круг, используя текущий выбранный цвет переднего плана.
Если вы хотите, чтобы края круга были идеально острыми, увеличьте значение параметра «Жесткость» до 100 % на панели параметров инструмента или создайте круг с мягкими краями, уменьшив значение параметра «Жесткость».
Вы также можете быстро увеличить или уменьшить размер кисти с помощью [ и ] и отрегулируйте жесткость кисти, удерживая нажатой клавишу Shift и нажимая [ или 90].
Эти сочетания клавиш применимы ко всем инструментам Photoshop, работающим с кистями, поэтому вам следует практиковать их до тех пор, пока они не станут их второй натурой. Это действительно ускорит ваш рабочий процесс редактирования!
Если вы хотите проявить фантазию и создать контурный круг, вы можете переключиться на инструмент «Ластик», не перемещая курсор, с помощью сочетания клавиш E , немного уменьшите размер кисти с помощью клавиши [ , и щелкните еще раз, чтобы удалить пиксели из центра круга.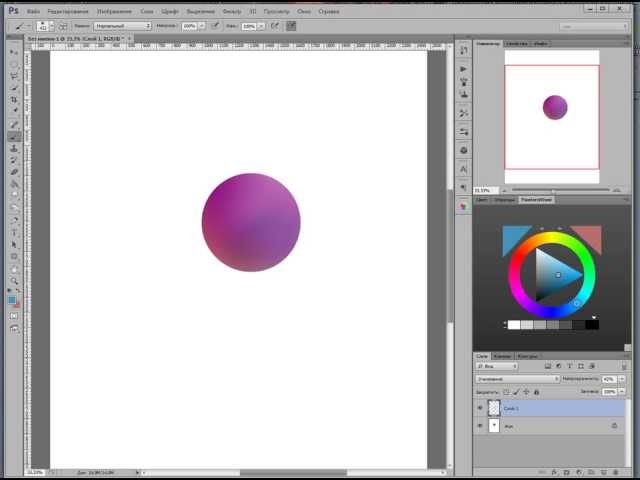
К сожалению, поскольку этот метод использует пиксельные данные вместо векторной формы, вы не сможете изменить цвет и другие детали своего круга, если не примените более традиционную тактику редактирования Photoshop.
Но в этом случае, вероятно, лучше просто использовать команду «Отменить», если вы допустили ошибку или передумали.
Метод 3: Эллиптическое выделение
И последнее, но не менее важное: можно использовать инструмент Эллиптическое выделение для рисования круга в Photoshop. Это немного громоздкий способ сделать что-то, но это определенно возможно, и он позволяет вам рисовать круг в Photoshop, используя шаблоны.
Переключитесь на инструмент Elliptical Marquee с помощью панели инструментов или сочетания клавиш M . Photoshop вкладывает инструмент «Прямоугольная область» в тот же ярлык, поэтому вам, возможно, придется нажать Shift + M для переключения между двумя инструментами.
Выбрав инструмент Elliptical Marquee, щелкните и перетащите его в главном окне документа, чтобы сделать выделение. Если вы хотите создать идеальный круг, удерживайте нажатой клавишу Shift при перетаскивании, чтобы заставить инструмент использовать соотношение сторон 1:1.
Вы можете изменить положение этого выделения по мере необходимости, и как только вы будете довольны его размещением, пришло время заполнить его!
Используйте сочетание клавиатуры Команда + DEDETE (используйте CTRL + DETETE на PC), чтобы заполнить ваш выбор, используя свой выбор. Option + Удалить (используйте Alt + Удалить на ПК), чтобы заполнить выделение, используя текущий выбранный цвет фона.
Однако, если вы хотите сделать что-то более сложное, например, заливку узором, вам потребуется использовать полноценную команду Fill . Вы можете найти это в меню Edit или использовать сочетание клавиш Shift + F5 .
Вы можете найти это в меню Edit или использовать сочетание клавиш Shift + F5 .
Photoshop откроет диалоговое окно Fill , позволяющее вам выбрать из широкого диапазона предустановленных параметров, а также несколько более сложных параметров. Настройте заливку по своему усмотрению, нажмите OK , и Photoshop заполнит ваш круг выбранными вами настройками.
Заключительное слово
Это самые распространенные способы рисования круга в Photoshop! В большинстве случаев вы, вероятно, захотите использовать метод 1, но, как я упоминал ранее, если вы много работаете с векторной графикой, вам действительно следует поэкспериментировать со специальным редактором векторной графики.
С этими инструментами очень весело работать, и весь опыт разработан с нуля для векторного рисования, а не для того, чтобы добавить эту функцию в качестве запоздалой мысли, как в Photoshop.
Тем не менее, вы решили это сделать, счастливого рисования!
О Томасе Болдте
Томас начал свою карьеру в Photoshop еще в 2000 году. После изучения Photoshop 5.5 в компьютерном классе средней школы у него развилась непреходящая страсть к фотографии, дизайну и технологиям, которая привела его к получению степени бакалавра дизайна и в дикий мир технологических стартапов.
Как сделать идеальный круг в Photoshop (3 шага)
Итак, вы хотите нарисовать идеальный круг в Photoshop? Как трудно это может быть?
Здравствуйте! Меня зовут Кара, и это довольно забавно признавать, но я научилась делать много сложных вещей в Photoshop, прежде чем научилась рисовать идеальный круг.
Почему?
Как фотограф, я был больше сосредоточен на редактировании и обработке фотографий, чем на графическом дизайне. И выяснить, как сделать идеальный круг в Photoshop, хотя и легко, но не так очевидно.
Итак, для тех из вас, кто еще не наткнулся на эту технику.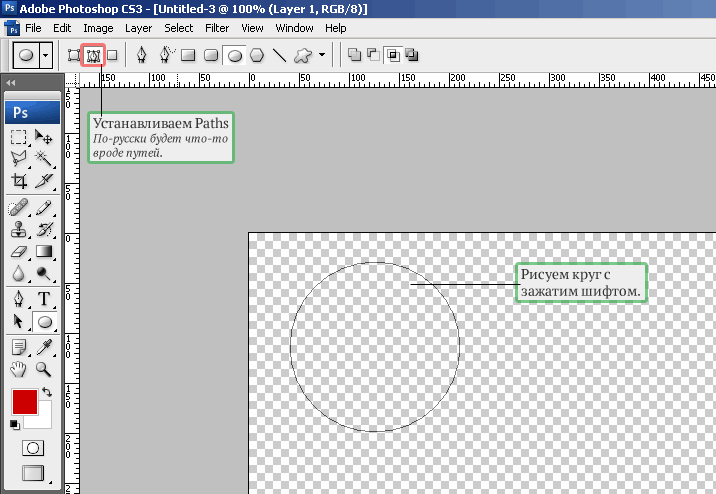 Итак, начнем — как сделать идеальный круг в Photoshop!
Итак, начнем — как сделать идеальный круг в Photoshop!
Если вы когда-нибудь брали карандаш и пытались нарисовать круг, у вас, вероятно, получалось что-то вроде этого.
Мягко говоря, не впечатляет.
Как бы вы ни старались, вы просто не будете достаточно уверенно обращаться с мышью или даже с графическим планшетом, чтобы нарисовать идеальный круг.
Итак, следуйте инструкциям ниже, чтобы создать идеальный круг в Photoshop.
Содержание
- Шаг 1. Выберите инструмент Elliptical Marquee Tool
- Шаг 2. Выделите круг
- Шаг 3: Нарисуйте круг
Шаг 1: Выберите инструмент Elliptical Marquee Tool
Давайте воспользуемся инструментом Elliptical Marquee . Он находится вторым сверху на панели инструментов слева.
Возможно, он скрывается за инструментом Rectangular Marquee . Щелкните правой кнопкой мыши , чтобы открыть меню и выбрать эллиптическую форму.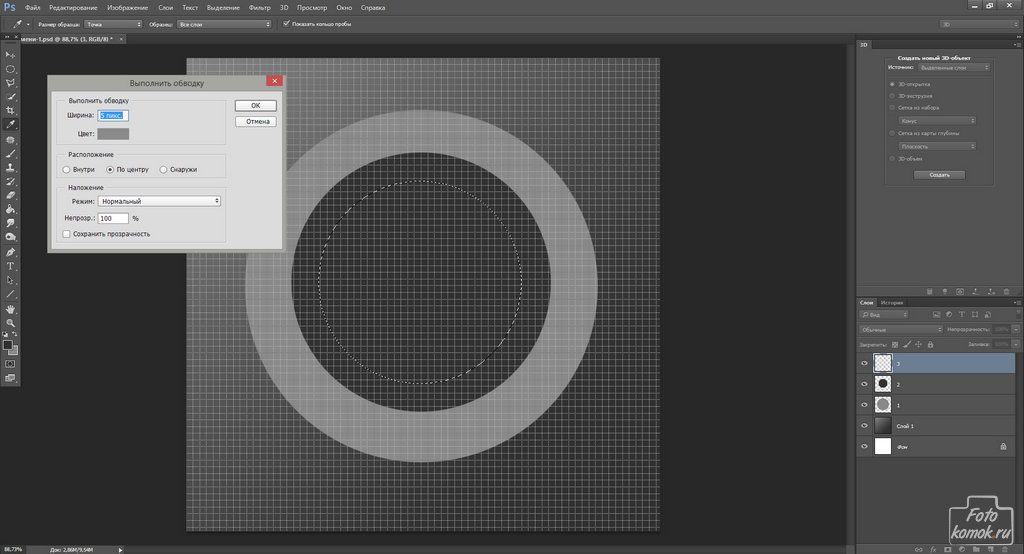
Шаг 2. Создание кругового выделения
При активном инструменте «Эллиптическое выделение» нажмите и перетащите, чтобы нарисовать круглую форму. Вы быстро заметите, что для получения идеального круга по-прежнему требуется твердая рука. Хотя это возможно, это очень сложно.
Более простой способ — удерживать клавишу Shift во время перетаскивания. Это ограничит форму идеальным кругом.
Так проще!
Шаг 3. Нарисуйте круг
Обратите внимание, что мы еще не нарисовали круг. Мы сделали круговое выделение, но это не то же самое, что нарисовать его. Если бы я сохранил этот файл или распечатал его, никакого круга не появилось бы.
Чтобы нарисовать круг, щелкните правой кнопкой мыши где-нибудь внутри выделения. Выберите Ход
В открывшемся окне у вас есть несколько вариантов того, как вы хотите нарисовать круг.

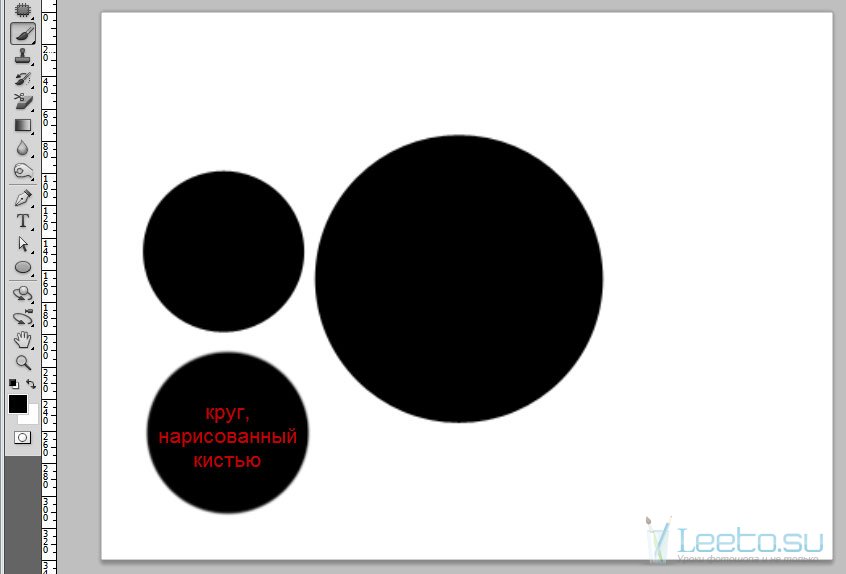 Затем щелкните правой кнопкой мыши слой с фотографией «Объединить видимое». (ярлык: команда + E)
Затем щелкните правой кнопкой мыши слой с фотографией «Объединить видимое». (ярлык: команда + E) …
…