Как рисовать графику на пленэре. Особенности пленэрного рисунка. Часть I.
- ВСЕ
- Рисование
- Советы художника
- История искусств
- Живопись
- Рисунок
- Цветоведение
- Поэтапное рисование
- Вдохновение
- О художниках
- Ученики
- Композиция
- Абстракция
- Книги
26. 05.2019 16:46
05.2019 16:46
Рисовать карандашом, любят практически все — в этом мы убедились, периодически проводя разные опросы среди наших учеников и подписчиков. И даже несмотря на то, что живопись на пленэре распространена больше, графические зарисовки на свежем воздухе тоже достаточно популярны. Это и рисунки карандашом, и зарисовки шариковой, гелевой ручкой, и рисунки маркерами…
У пленэрной графики, в отличие от станковой и эскизной, есть свои особенности и нюансы, как во внешних характеристиках и композиции, так и в способах рисования и технологической последовательности. Казалось бы, какая разница, рисовать карандашом дома или на улице? Но разница есть. И начинающие художники могут легко её уловить, только выйдя из дома.
Во-первых, постоянная изменчивость природы делает своё дело: солнце заходит и выходит, светит из-за облаков или сквозь облака, меняет направление света, в зависимости от времени дня, и силу светового потока, в зависимости от степени облачности. Ветер меняет силуэты деревьев и фактуру листьев и травы, задаёт постоянное движение ветвей и потоков воды. На восприятие пространства влияет влажность воздуха, туман, осадки.
Ветер меняет силуэты деревьев и фактуру листьев и травы, задаёт постоянное движение ветвей и потоков воды. На восприятие пространства влияет влажность воздуха, туман, осадки.
Во-вторых, неудобные условия для работы художника — нет привычной камерной обстановки, постоянно отвлекают шумы вокруг, прохожие подходят и задают вопросы или просто стоят за спиной и смущают, температура воздуха не всегда комфортна для долгого и продуктивного времяпровождения за рисованием и многое другое.
В-третьих, приходится тщательно искать сюжет для рисования и отбирать нужные детали — большой соблазн увлечься и попытаться нарисовать всё и сразу. А это, как известно, вряд ли возможно.
Я опишу некоторые особенности графического пленэра, которые помогут не совершать технических и организационных ошибок и сделают ваши рисунки интересными, красивыми, оригинальными. Особое внимание уделю рисунку простым карандашом на пленэре.
1). Стараемся не просто фиксировать увиденное, а искать что-то необычное, интересное.
Растеряться, выйдя на улицу рисовать легко. Поэтому, прежде чем браться за бумагу и карандаши, походите по приглянувшемуся участку, оглянитесь вокруг, рассмотрите детали и выберите интересный сюжет. Это может быть не просто дерево у забора или смешной щенок, а что-то действительно запоминающееся, необычное, характерное. Ищите не столько сюжет, сколько поразившее вас визуальное состояние — сложный ракурс, ритм пятен, необычные пропорции, выразительный силуэт, резкие динамичные тени, красивая форма и прочее.
Рисуем не объекты, а их характерные особенности и тактично усиливаем их в рисунке. До карикатуры, конечно, доводить не стоит, но подчеркнуть характер очень даже желательно.

2). Белое поле листа можно использовать как пространственную среду, не “забивайте” его полностью.
Такие светлые, лёгкие, почти полностью линейные рисунки пейзажей с натуры очень точно отражают суть графического пленэра и выглядят очень симпатично. Их можно нарисовать быстро и точно, сохранив цельность восприятия натуры и передав пространство в рисунке, даже если это пространство достаточно глубокое.
Растворение предметов в белом пространстве листа расширяет пространство листа в глубину от картинной плоскости. Добавление серых и тёмных элементов задаёт средний план — то, что находится на самой картинной плоскости.
 Выявление за счёт контрастов тёмного и светлого объектов и предметов первого плана задаёт точку отсчёта глубины от переднего края картинной плоскости. Но можно “обхитрить” восприятие и создать визуальное пространство перед передним планом, выдвинув вперёд самые светлые объекты и подчеркнув их тёмным ореолом или небольшими теневыми участками. Таким образом объекты будут возвышаться над картинной плоскостью, визуально увеличивая глубину листа.
Выявление за счёт контрастов тёмного и светлого объектов и предметов первого плана задаёт точку отсчёта глубины от переднего края картинной плоскости. Но можно “обхитрить” восприятие и создать визуальное пространство перед передним планом, выдвинув вперёд самые светлые объекты и подчеркнув их тёмным ореолом или небольшими теневыми участками. Таким образом объекты будут возвышаться над картинной плоскостью, визуально увеличивая глубину листа.3). Контрасты и нюансы в графике, общая тональность листа.
Делая рисунок на пленэре, определитесь, какой тональности в целом будет лист: светлой, средней или тёмной. Разумеется, это зависит от изображаемого мотива, но не только. Художник вправе сам задумать общий строй и тон зарисовки. На выбор тонального состояния листа влияет общее настроение рисунка (что хотите передать — холод, сырость, ветреную погоду, жару, яркий свет, прохладу теней и т.д.), композиционное решение работы (ритм, лаконичность форм, массивность или ажурность конструкции, динамику и т.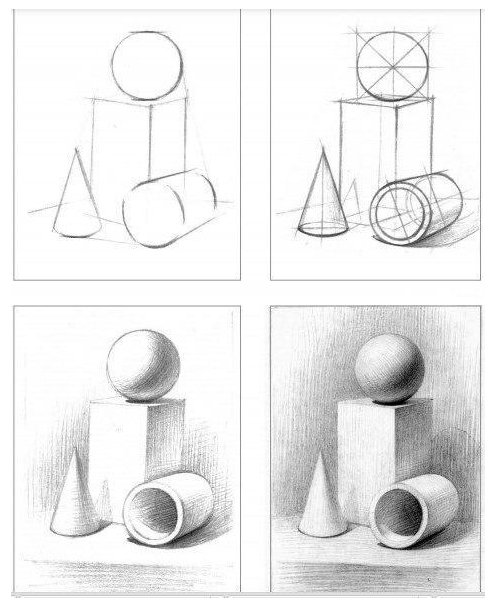
Я уже писала об использовании разного тона в рисунке карандашом здесь:
https://jotto8.ru/blog/kak-ispolzovat-karandashi-raznoy-myagkosti-ottenki-tona-v-risunke-karandashom-chast-I
и здесь
https://jotto8.ru/blog/kak-ispolzovat-karandashi-raznoj-mjagkosti-ottenki-tona-v-risunke-karandashom-chast-ii .
4). В графике цвет условный.
Если вы рисуете цветными карандашами или маркерами, то не стоит очень тщательно подбирать оттенки цвета к цветам натуры. Искусство графики подразумевает некоторую цветовую условность и лаконичность (полутона и переходы от цвета к цвету отсутствуют или минимизированы). В отличие от живописи, где богатство оттенков — непременное условие и основная характеристика, в графике другие задачи. Цвет здесь — лишь дополнение к основному изображению, он лаконичен и прост.
Основная работа в цветной графике идёт с ритмом цветовых пятен, их обогащением текстурами и фактурами, характером силуэтов, контурами и рисующими линиями.
Поэтому, если в рисунок предполагается введение цвета, его лучше проложить изначально (цветовая подкладка) под основные линии и штрихи или ввести в самом конце немного (цветовые акценты). Заодно, это сэкономит ваше время и силы, что на пленэре так важно.
Не увлекайтесь цветом — для этого существует живопись, а у неё совершенно другие изобразительные средства.
Рисование на пленэре приучает видеть главное, отсекая ненужное, концентрирует внимание художника (а вместе с ним и зрителя) только на основном изобразительном мотиве и его характерных особенностях. Поэтому точная и ясная по исполнению деталь здесь важна как никогда.
Взявшись за рисунок, определитесь, что именно будет изображено, а от чего стоит отказаться ради органичного восприятия листа, что именно вас, как художника вдохновило, задело, тронуло. Рисуете красивые наличники на окнах — не нужно изображать жизнь внутри дома, даже если она там есть и вы это прекрасно видите. Понравилась перспектива уходящей вдаль дороги — прекрасно! Только не перечисляйте одинаково подробно (с одной степенью прорисовки) каждое дерево в соседнем лесу. Решили изобразить бегающих во дворе детей — чудесно, только сконцентрируйтесь именно на них, не рисуйте каждое окно в доме напротив.
Рисуете красивые наличники на окнах — не нужно изображать жизнь внутри дома, даже если она там есть и вы это прекрасно видите. Понравилась перспектива уходящей вдаль дороги — прекрасно! Только не перечисляйте одинаково подробно (с одной степенью прорисовки) каждое дерево в соседнем лесу. Решили изобразить бегающих во дворе детей — чудесно, только сконцентрируйтесь именно на них, не рисуйте каждое окно в доме напротив.
А если вам очень понравился выбранный мотив и хочется уделить внимание и одному предметы, и другому объекту и третьему персонажу, можно сделать серию рисунков, посвящённых одной теме, и в каждом из них расставить свои акценты.
 Такие серии рисунков часто встречаются на выставках графики. Но об этом поговорим далее.
Такие серии рисунков часто встречаются на выставках графики. Но об этом поговорим далее.Если вам понравилась эта статья, сделайте следующее:
1. Поставьте «лайк».
2. Поделитесь этим постом с друзьями в социальных сетях и своём блоге.
3. И конечно же, оставьте свой комментарий ниже 🙂
Мастер класс — Графика карандашом — Видео
В рамках прямого эфира с Ангелиной мы нарисуем стилизованную птицу в стиле модерн. ⠀
⠀
— Используем цветные карандаши разных марок⠀
— Поговорим о техниках работы с цветными карандашами.⠀
— Обсудим, как можно стилизовать птицу или животное, «одеть» и превратить в сказочного персонажа.⠀
Часть I
Часть I
Часть II
Часть II
Грибной сезон в самом разгаре. Берём лукошки и (в̶ л̶е̶с̶ )рисовать вместе с Натальей Лемешевой.
⠀
Мы нарисуем лукошко с белыми грибами сухой пастелью⠀
⠀
На мастер-классе мы обсудим и разберём ⠀
✔️как работать сухой пастелью, приемы и хитрости⠀
✔️как построить композицию ⠀
✔️как свет и тень⠀
✔️как использовать цвет чёрной бумаги⠀
⠀
Что необходимо:⠀
— Черная бумага для пастели ( canson mi-teintes, fabriano tiziano и другая). Можно использовать обычную наждачную бумагу⠀
Можно использовать обычную наждачную бумагу⠀
❗️Формат желательно А3, но можно и А4.⠀
— Сухая пастель. Пастельный или угольный карандаш.⠀
— Клячка или ластик.⠀
— Вы можете рисовать с нами также масляной пастелью, гуашью или карандашами. Результат будет отличаться, но тем интереснее.⠀
«Улица Барселоны» с Ангелиной Небренчиной
Скетч — это способ запечатлеть момент не только на бумаге, но и в собственной памяти особым образом. Магия рисунка состоит в том, что вы запоминаете не только изображаемый объект, но ещё и свои личные ощущения, эмоции.⠀
⠀
В рамках прямого эфира Ангелина подробнее расскажет, зачем делать скетчи, покажет свой альбом с рисунками из путешествий. Расскажет, зачем и как ведёт такой альбом. ⠀
⠀
На мастер-классе мы поработаем в смешанной технике: графика + цветные карандаши.⠀
⠀
Вы узнаете:
✔️Как выбрать сюжет для скетча⠀
✔️Как создать графическое изображение без предварительного рисунка, работая сразу ручкой⠀
✔️Как гармонично дополнить скетч цветом ⠀
⠀
Какими материалами мы будем пользоваться:⠀
-Бумага (подойдёт Гознак)⠀
-Линер 0,05
-Гелевая чёрная ручка ⠀
-Цветные карандаши⠀
Часть I
Часть I
Часть II
Часть II
Фэшн иллюстрация со стилизацией:⠀
Как из нескольких фото собрать стильный образ для скетч-портрета?⠀
⠀
В рамках записи прямого эфира вместе с Йенной вы научитесь этому и создадите иллюстрацию в стиле Cute Fashion⠀
⠀
Материалы:⠀
• Маркеры спиртовые
• Бумага для маркеров⠀
• Карандаш с красным грифелем⠀
• Коричневый или чёрный тонкий линер⠀
• Чёрный brush-pen⠀
• Белая ручка⠀
Часть I
Часть I
Часть II
Часть II
Море и лодки пастелью с Натальей Лемешевой
Мы нарисуем несколько лодочек и бирюзовое море сухой пастелью.
На мастер-классе мы обсудим и разберём
✔️как работать сухой пастелью, приемы и хитрости
✔️как построить композицию
✔️как передать отражение в воде
Что необходимо:
-Серая, серо-голубая бумага для пастели ( canson mi-teintes, fabriano tiziano и другая)Формат желательно А3, но можно и А4.
-Сухая пастель.
-Пастельный или угольный карандаш.
-Клячка или ластик.
Вы можете рисовать с нами также масляной пастелью, гуашью или карандашами. Результат будет отличаться, но тем интереснее.
Часть II
Часть II
Часть I
Часть I
Море, лодочки, крики чаек…
Пока многие только мечтают об этом, приглашаем вас на прямой эфир с Натальей Лемешевой
Мы нарисуем лодочку и бирюзовое море сухой пастелью.
На мастер-классе мы обсудим и разберём
✔️как работать сухой пастелью, приемы и хитрости
✔️как построить композицию
✔️как передать отражение в воде
Что необходимо:
-Серая, серо-голубая бумага для пастели ( canson mi-teintes, fabriano tiziano и другая). Формат желательно А3, но можно и А4.
Формат желательно А3, но можно и А4.
-Сухая пастель.
-Пастельный или угольный карандаш.
-Клячка или ластик.
-Вы можете рисовать с нами также масляной пастелью и карандашами. Результат будет отличаться, но тем интереснее!
Часть I
Часть I
Часть II
Часть II
Фэшн иллюстрация со стилизацией
Как из нескольких фото собрать стильный образ для скетч-портрета?⠀⠀
⠀
В рамках прямого эфира вместе с Йенной вы научитесь этому и создадите Fashion иллюстрацию ⠀⠀
⠀⠀
Материалы:⠀⠀
• Маркеры спиртовые⠀⠀
• Бумага для маркеров⠀⠀
• Карандаш с красным грифелем⠀⠀
• Коричневый или чёрный тонкий линер⠀⠀
• Чёрный brush-pen⠀⠀
• Белая ручка⠀⠀
⠀⠀
⠀⠀
Погрузитесь в мир творчества и креатива!
Цветочная мандала с Ольгой Алимовой
Ольга Алимова рисует мандалы с 2014 года! ⠀
⠀
В рамках прямого этого видео, вместе с Ольгой вы погрузитесь в медитативный процесс рисования и создадите чудесную лепестковую мандалу!⠀
⠀
Вам понадобится:⠀
• циркуль⠀
• карандаш⠀
• черный линер⠀
• акварель⠀
• белая гелевая ручка
Часть I
Часть I
Часть II
Часть II
Воздушные белые пионы сухой пастелью с Натальей Лемешевой!⠀
⠀
В ходе эфира вы узнаете:⠀
▫️Как выстроить композицию⠀
▫️Как изобразить цветок сложной формы⠀
▫️Почему белый не белый на картине ⠀
▫️Как отобразить свет и тень ⠀
▫️Способы и приемы рисования сухой пастелью⠀
⠀
Материалы⠀
✔️Бумага:⠀
Серая, серо-голубая бумага для пастели ( canson mi-teintes, fabriano tiziano и другая).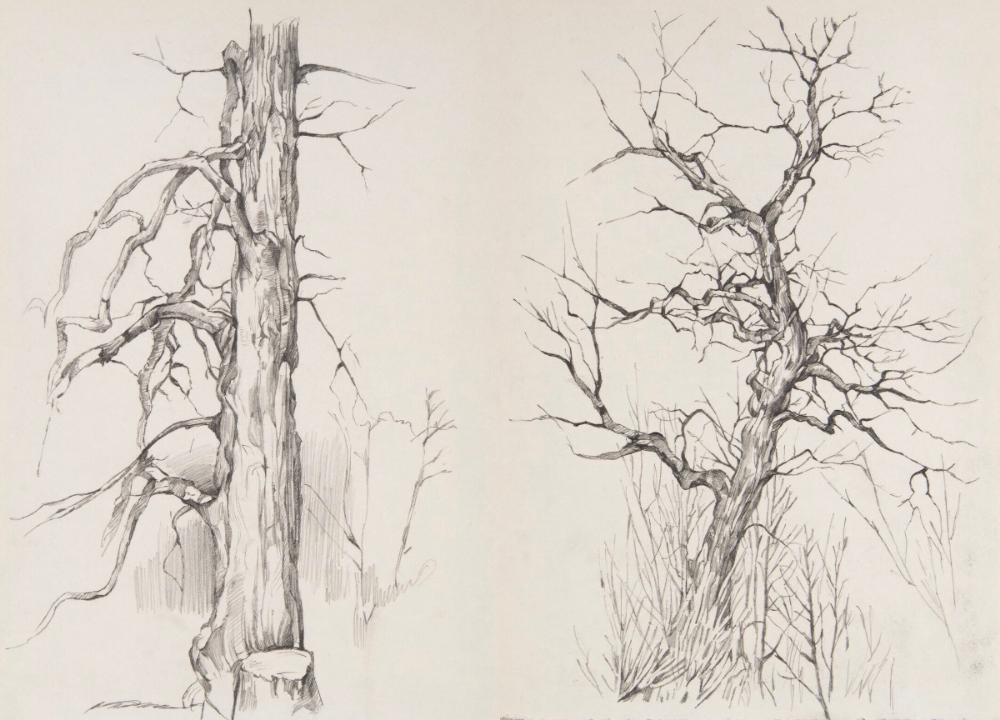 Формат желательно А3, но можно и А4.⠀
Формат желательно А3, но можно и А4.⠀
✔️Сухая пастель: самые светлые оттенки розового, сиреневого, желтого, охра, пара зелёных, пара голубых. Выкраску разместим за сутки в сторис⠀
✔️Пастельный или угольный карандаш.⠀
✔️Клячка или ластик.⠀
Новогодний альпийский городок сухой пастелью с Натальей Лемешевой
Google в числе самых красивых мест Европы покажет и Гальштадт. Небольшой городочек в Австрийских Альпах недалеко от Зальцбурга.
Именно благодаря гуглу я в него когда-то и попала. Он не оставляет никого равнодушными… хотя бы своими черепами.
Подробнее об этом вы узнаете в записи прямого эфира.
Из видео вы узнаете:
✔︎как работать сухой пастелью, приемы и хитрости
✔︎как построить композицию
✔︎какого цвета снег
✔︎как нарисовать этот самый снег, чтобы он выглядел настоящим
✔︎как использовать цвет чёрной бумаги
Что необходимо:
-Черная бумага для пастели ( canson mi-teintes, fabriano tiziano и другая). Можно использовать обычную наждачную бумагу❗️
Можно использовать обычную наждачную бумагу❗️
Формат желательно А3, но можно и А4. Если не найдёте чёрную, можно рисовать на любой другой тёмной.
-Сухая пастель. Пастельный или угольный карандаш.
-Клячка или ластик.
Вы можете рисовать с нами также масляной пастелью, гуашью или карандашами. Результат будет отличаться, но тем интереснее.
Вы просили цветы! Пожалуйста 🙌🏻. Весеннее настроение своими руками! ⠀ Рисуем солнечный 🌞 букет мимозы мягкой пастелью.⠀ ⠀ Мы нарисуем букет мимозы пастелью в солнечных лучах на серой бумаге.
В прямом эфире мы обсудим и разберём:⠀
✔ как работать сухой пастелью, приемы и хитрости
✔ как построить композицию
✔ как изобразит свет и тень
✔ как работают дополнительные цвета
✔и даже немного обсудим строение цветов ⠀⠀
Что необходимо: Серая бумага для пастели ( pastelmat, canson mi-teintes, canson mi-teintes touch, fabriano tiziano и другая). Можно использовать обычную наждачную бумагу❗️Формат желательно А3, но можно и А4. Если не найдёте серую, можно рисовать на любой другой. Сухая пастель. Пастельный или угольный карандаш. Клячка или ластик. Вы можете рисовать с нами также масляной пастелью или карандашами. Результат будет отличаться, но тем интереснее. Референс будет размещен в сторис накануне эфира. Там же будет и необходимый набор мелков. Обязательно сохраняйте себе заранее.
Если не найдёте серую, можно рисовать на любой другой. Сухая пастель. Пастельный или угольный карандаш. Клячка или ластик. Вы можете рисовать с нами также масляной пастелью или карандашами. Результат будет отличаться, но тем интереснее. Референс будет размещен в сторис накануне эфира. Там же будет и необходимый набор мелков. Обязательно сохраняйте себе заранее.
В мастер-классе Ольги Алимовой (@matushka_pra) вы нарисуете мандалу спиртовыми маркерами в сиренево-розовых тонах.
Для мастер-класса вам понадобятся:
- обычный карандаш, линейка, циркуль и черный линер:
- 8-10 оттенков спиртовых маркеров или цветных карандашей:
- белая гелевая ручка или белый акриловый маркер для бликов:
- черный карандаш для теней
Больше ассортимента в интернет-магазине Арт-Квартал
Мы в социциальных сетях:
- VK
Войти или зарегистрироваться
ТелефонПользователь с данным телефоном не зарегистрирован.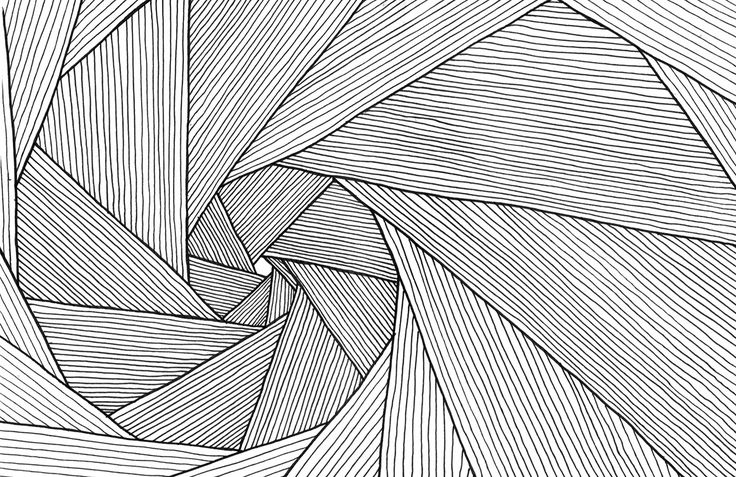 Регистрация
Регистрация
Ошибка сервиса. Вход по логину и паролю
Вам поступит звонок, введите 4 последние цифры номера. Код действителен сек. Запросить новый код можно через сек.
Теперь Ваш логин — Ваш номер телефона, который вы указывали при регистрациидля входа используйте прежний парольВосстановление пароля
Мы Вам звоним. Отвечать не нужно. Просто введите 4 последние цифры номераНе поступил звонок? Войдитеили
Вход по email
Введите пароль, если он у вас естьРисование с помощью инструмента «Карандаш» в InDesign
Руководство пользователя Отмена
Поиск
Последнее обновление: 23 июля 2021 г., 15:40:53 по Гринвичу
- Руководство пользователя InDesign
- Знакомство с InDesign
- Введение в InDesign
- Новые возможности InDesign
- Системные требования
- Общие вопросы
- Использовать библиотеки Creative Cloud
- Новые возможности InDesign
- Рабочее пространство
- Основы рабочего пространства
- Ящик для инструментов
- Установить предпочтения
- Сенсорное рабочее пространство
- Сочетания клавиш по умолчанию
- Восстановление документа и отмена
- Основы рабочего пространства
- Введение в InDesign
- Создание и компоновка документов
- Документы и страницы
- Создание документов
- Работа с родительскими страницами
- Работа со страницами документа
- Установка размера страницы, полей и выхода за обрез
- Работа с файлами и шаблонами
- Создать файлы книги
- Добавить базовую нумерацию страниц
- Количество страниц, глав и разделов
- Преобразование документов QuarkXPress и PageMaker
- Поделиться контентом
- Понимание основного рабочего процесса с управляемыми файлами
- Сохранить документы
- Сетки
- Сетки
- Формат сетки
- Вспомогательные материалы
- Линейки
- Документы и страницы
- Добавить содержимое
- Текст
- Добавить текст во фреймы
- Текст резьбы
- Возможности арабского языка и иврита в InDesign
- Создать тип по пути
- Пули и нумерация
- Глифы и специальные символы
- Текстовая композиция
- Текстовые переменные
- Создание QR-кодов
- Редактировать текст
- Выровнять текст
- Обтекание объектов текстом
- Закрепленные объекты
- Связанный контент
- Формат абзацев
- Символы формата
- Найти/Изменить
- Проверка орфографии и языковые словари
- Типографика
- Использование шрифтов в InDesign
- Кернинг и трекинг
- Форматировать текст
- Форматировать текст
- Работа с пакетами стилей
- Вкладки и отступы
- Проверить текст
- Отследить и просмотреть изменения
- Добавление редакционных примечаний в InDesign
- Импорт комментариев PDF
- Добавить ссылки
- Создать оглавление
- Сноски
- Создать индекс
- Концевые сноски
- Подписи
- Стили
- Стили абзацев и символов
- Сопоставление, экспорт и управление стилями
- Стили объектов
- Буквицы и вложенные начертания
- Работа со стилями
- Ведущий
- Таблицы
- Форматирование таблиц
- Создание таблиц
- Стили таблиц и ячеек
- Выбор и редактирование таблиц
- Обводка и заливка таблицы
- Интерактивность
- Гиперссылки
- Динамические PDF-документы
- Закладки
- Кнопки
- Формы
- Анимация
- Перекрестные ссылки
- PDF-файлы структуры
- Переходы между страницами
- Фильмы и звуки
- Графика
- Понимание путей и форм
- Рисование с помощью инструмента «Карандаш»
- Рисование с помощью инструмента «Перо»
- Применить настройки линии (штриха)
- Составные контуры и формы
- Редактировать пути
- Пути обрезки
- Изменить внешний вид угла
- Выравнивание и распределение объектов
- Связанная и встроенная графика
- Интеграция активов AEM
- Цвет и прозрачность
- Применить цвет
- Использовать цвета из импортированной графики
- Работа с образцами
- Краски смешанные
- Оттенки
- Понимание плашечных и триадных цветов
- Смесь цветов
- Градиенты
- Сведение прозрачного изображения
- Добавить эффекты прозрачности
- Текст
- Общий доступ
- Работа с документами InDesign Cloud
- Облачные документы InDesign | Общие вопросы
- Общий доступ и совместная работа
- Поделиться для обзора
- Просмотр общего документа InDesign
- Управление отзывами
- Публикация
- Размещение, экспорт и публикация
- Публикация в Интернете
- Копировать, вставить графику
- Экспорт содержимого для EPUB
- Опции Adobe PDF
- Экспорт содержимого в HTML
- Экспорт в Adobe PDF
- Экспорт в формат JPEG
- Экспорт HTML
- Обзор DPS и AEM Mobile
- Поддерживаемые форматы файлов
- Печать
- Печать буклетов
- Следы принтера и кровотечения
- Печать документов
- Чернила, разделение и частота растра
- Надпечатка
- Создание файлов PostScript и EPS
- Предпечатные файлы перед передачей
- Печать эскизов и документов большого размера
- Подготовка PDF-файлов для поставщиков услуг
- Подготовка к печати цветоделений
- Размещение, экспорт и публикация
- Расширить InDesign
- Автоматизация
- Объединение данных
- Плагины
- Расширение Capture в InDesign
- Сценарии
- Автоматизация
- Устранение неполадок
- Исправленные проблемы
- Сбой при запуске
- Папка настроек доступна только для чтения
- Устранение проблем с файлами
- Невозможно экспортировать PDF
- Восстановление документа InDesign
Рисование с помощью инструмента «Карандаш»
Инструмент «Карандаш» в основном работает одинаково в Adobe Illustrator и InDesign. Он позволяет рисовать открытые и закрытые пути, как если бы вы рисовали карандашом на бумаге. Это наиболее полезно для быстрого наброска или создания рисованного вида. Как только вы нарисуете путь, вы можете сразу изменить его, если это необходимо.
Он позволяет рисовать открытые и закрытые пути, как если бы вы рисовали карандашом на бумаге. Это наиболее полезно для быстрого наброска или создания рисованного вида. Как только вы нарисуете путь, вы можете сразу изменить его, если это необходимо.
Опорные точки устанавливаются при рисовании с помощью инструмента «Карандаш»; вы не определяете, где они расположены. Однако вы можете настроить их после завершения пути. Количество установленных опорных точек определяется длиной и сложностью контура, а также настройками допуска в диалоговом окне «Настройки инструмента «Карандаш». Эти параметры определяют, насколько чувствителен инструмент «Карандаш» к движению мыши или стилуса графического планшета.
Рисование контуров произвольной формы с помощью карандаша инструмент
Выберите инструмент «Карандаш».
Расположите инструмент там, где вы хотите, чтобы путь начинался, и перетащите, чтобы нарисовать путь.
 Инструмент «Карандаш» отображает
маленький x для обозначения рисования пути произвольной формы.
Инструмент «Карандаш» отображает
маленький x для обозначения рисования пути произвольной формы.При перетаскивании пунктирная линия следует за указателем. Якорь точки появляются на обоих концах пути и в различных точках вдоль это. Путь принимает текущие атрибуты обводки и заливки, а остается выбранным по умолчанию.
Карандашом рисуйте замкнутые пути инструмент
Выберите инструмент «Карандаш».
Расположите инструмент там, где должен начинаться путь, и начните перетаскивать, чтобы нарисовать путь.
После того, как вы начали перетаскивание, удерживайте нажатой клавишу «Alt» (Windows) или вариант (Mac OS). Инструмент «Карандаш» отображает небольшой кружок (а в InDesign сплошной ластик), чтобы указать, что вы создаете закрытый путь.
Когда путь станет нужного размера и формы, отпустите кнопку мыши (но не клавишу Alt или Option). После пути закроется, отпустите клавишу Alt или Option.

Вам не нужно ставить курсор на начальную точка пути для создания замкнутого пути; если ты отпустишь кнопку мыши в другом месте, инструмент Карандаш закроется форма, создавая кратчайшую возможную линию обратно к оригиналу точка.
Редактирование контуров с помощью инструмента «Карандаш»
Вы можете редактировать любой контур с помощью инструмента Карандаш и добавляйте произвольные линии и формы к любой фигуре.
Добавление к контуру с помощью инструмента «Карандаш»
Выбрать существующий путь.
Выберите инструмент «Карандаш».
Поместите кончик карандаша в конечную точку контура.
Вы можете сказать, что находитесь достаточно близко к конечной точке, когда Маленький крестик рядом с кончиком карандаша исчезнет.
Перетащите, чтобы продолжить путь.
Соедините два пути с помощью карандаша инструмент
Выбрать оба пути (удерживая нажатой клавишу Shift, или перетащите их с помощью инструмент).

Выберите инструмент «Карандаш».
Поместите указатель туда, где вы хотите начать с единицы. пути и начните перетаскивать его к другому пути.
После начала перетаскивания удерживайте нажатой клавишу Ctrl (Windows) или Команда (Mac OS). Инструмент «Карандаш» отображает небольшое слияние символ, чтобы указать, что вы добавляете к существующему пути.
Перетащите на конечную точку другого пути, отпустите кнопку мыши, а затем отпустите клавишу Ctrl или Command.
Для достижения наилучших результатов перетащите с одного пути на другой, как если бы вы просто продолжали пути в том направлении, в котором они были созданный.
Изменение контуров с помощью инструмента «Карандаш»
Выбрать путь, который вы хотите изменить.
Расположите инструмент «Карандаш» на пути перерисовки или рядом с ним.
Вы можете сказать, что находитесь достаточно близко к тропе, когда маленький x исчезнет из инструмента.

Перетащите инструмент, пока путь не примет нужную форму.
Использование инструмента «Карандаш» для редактирования замкнутой фигурыВ зависимости от того, где вы начинаете перерисовывать путь и в каком направлении вы перетаскиваете, вы можете получить неожиданные результаты. Например, вы можете непреднамеренно изменить закрытый путь на открытый путь, изменить открытый путь на закрытый пути или потерять часть формы.
Параметры инструмента «Карандаш»
Двойной щелчок инструмент «Карандаш» для установки любого из следующих параметров:
Верность
Определяет, насколько далеко вы должны переместить мышь или стилус, прежде чем
к пути добавляется новая точка привязки. Чем выше значение, тем
более плавный и менее сложный путь. Чем меньше значение, тем больше
кривые будут соответствовать движению указателя, что приведет к более четкому
углы. Верность может варьироваться от 0,5 до 20 пикселей.
Гладкость
Управляет степенью сглаживания, применяемого при использовании инструмент. Гладкость может варьироваться от 0% до 100%. Чем выше значение, тем ровнее путь. Чем меньше значение, тем больше точек привязки создаются, и тем больше сохраняются неровности линии.
Заполнить новые штрихи карандашом
(только Illustrator) Применяет заливку к штрихам карандаша, которые вы рисуете после выбрав этот параметр, но не существующие штрихи карандаша. Помнить , чтобы выбрать заливку, прежде чем рисовать карандашные штрихи.
Сохранить выбранное
Определяет, будет ли выбран путь после рисования это. Этот параметр выбран по умолчанию.
Редактировать выбранные пути
Определяет, можете ли вы изменить или объединить выбранный
путь, когда вы находитесь в пределах определенного расстояния от него (указанного с помощью
следующий вариант).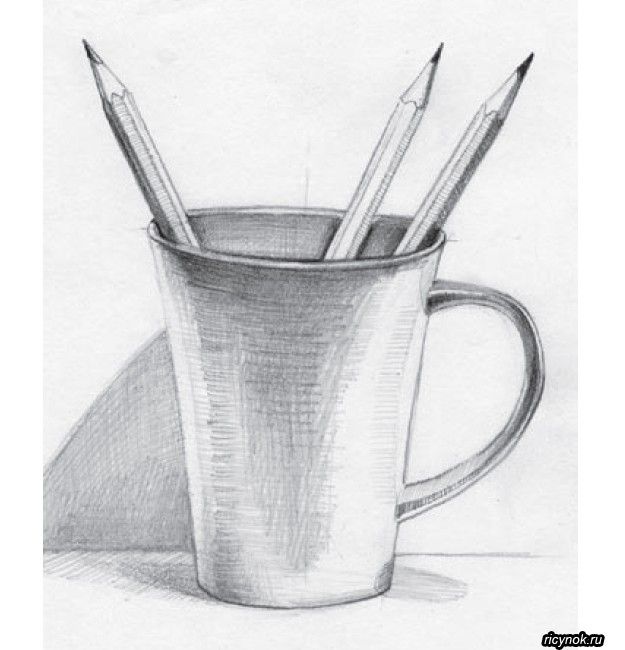
В пределах: _ пикселей
Определяет, насколько близко мышь или стилус должны находиться к существующему путь, чтобы отредактировать путь с помощью инструмента «Карандаш». Этот вариант доступен только в том случае, если выбран параметр «Редактировать выбранные пути».
Войдите в свою учетную запись
Войти
Управление учетной записью
Как рисовать на iPad
iPad разработан как портативное многофункциональное устройство, которое позволяет пользователям просматривать веб-страницы, читать книги, играть в игры, делать фотографии, смотреть фильмы и многое другое. .
Однако iPad также является прекрасным инструментом для художников. Мощные планшеты Apple работают как цифровые планшеты для рисования, позволяя пользователям создавать иллюстрации, графические проекты и цифровые картины, рисуя прямо на экране.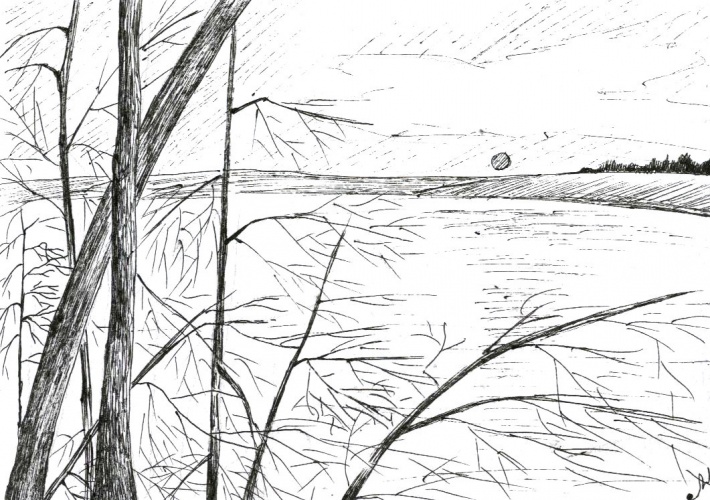
iPad произвел революцию в том, как люди создают цифровое искусство. В прошлом художникам-графикам требовались бумага, ручки, сканер, лайтбокс, внешний планшет для рисования, компьютер и дорогое программное обеспечение для редактирования. Это много оборудования и трудоемкий рабочий процесс.
Однако сегодня художники могут создавать удивительные произведения искусства, используя всего лишь iPad и бесплатную программу, такую как Vectornator. Дизайнерам даже не нужно переключаться между устройствами, когда дело доходит до публикации их работы в Интернете. Вы можете публиковать работы в социальных сетях прямо со своего планшета.
Если вы подумываете о приобретении iPad для создания произведений искусства или он у вас уже есть, но вам нужна помощь, мы здесь для вас!
Читайте дальше, чтобы узнать все, что вам нужно знать о рисовании на iPad.
Шаг 1
Выберите стилус Apple Pencil 2-го поколения, Adonit Pen, Wacom Pro Pen Apple Pencil Apple Pencil — один из самых мощных инструментов цифрового художника. При использовании с iPad создается впечатление, что вы рисуете карандашом или ручкой на настоящей бумаге.
При использовании с iPad создается впечатление, что вы рисуете карандашом или ручкой на настоящей бумаге.
Чтобы начать рисовать с помощью Apple Pencil, сначала нужно убедиться, что он подходит для вашего iPad. Узнайте, какая модель поддерживается вашим устройством ниже.
Следующие модели iPad поддерживают Apple Pencil (1-го поколения):
iPad mini (5-го поколения)
iPad (6-го поколения и новее)
iPad Pro (3-го поколения)
9,7-дюймовыйiPad Pro 10,5-дюймовый
iPad Pro 12,9дюймов (1-го и 2-го поколения)
Следующие модели iPad поддерживают Apple Pencil (2-го поколения):
iPad mini (6-го поколения)
iPad Air (4-го поколения)
ProiPad Pro 12,9 дюйма (3-го поколения и новее)
Apple Pencils 1-го и 2-го поколения чувствительны к касанию, что позволяет пользователям иметь удивительный контроль при рисовании.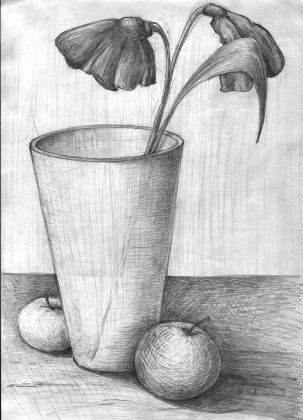 Например, чтобы добавить тень к иллюстрации, просто наклоните карандаш и рисуйте боковой стороной кончика. Кроме того, чем сильнее вы нажимаете карандашом, тем темнее будет ваша линия. Таким же образом вы можете контролировать толщину линий.
Например, чтобы добавить тень к иллюстрации, просто наклоните карандаш и рисуйте боковой стороной кончика. Кроме того, чем сильнее вы нажимаете карандашом, тем темнее будет ваша линия. Таким же образом вы можете контролировать толщину линий.
Хотя обе версии являются фантастическими инструментами для рисования, между ними есть одно явное различие: Карандаш 2-го поколения позволяет пользователям переключаться между инструментами двойным касанием самого карандаша.
При нажатии на нижнюю часть карандаша он изменится на последний использованный инструмент. Например, вы можете легко переключиться с инструмента «Кисть» на «Ластик», чтобы ускорить рабочий процесс.
Вы также можете использовать ту же команду, чтобы отобразить свою цветовую палитру, что упрощает поиск или выбор новых оттенков.
Чтобы изменить настройки двойного касания, перейдите в «Настройки» на iPad и выберите Apple Pencil.
Что делать, если у меня нет Apple Pencil? Если вы не можете позволить себе дорогой Apple Pencil, есть множество более дешевых альтернатив. Однако не все из них хороши для рисования и черчения. Если вы хотите использовать стилус iPad для рисования или иллюстрации, есть некоторые функции, на которые следует обращать внимание при выборе.
Однако не все из них хороши для рисования и черчения. Если вы хотите использовать стилус iPad для рисования или иллюстрации, есть некоторые функции, на которые следует обращать внимание при выборе.
Чувствительность к давлению : Стилусы с датчиками давления определяют, насколько сильно вы нажимаете, и соответствующим образом изменяют толщину линии.
Отклонение ладони : Эта функция позволяет комфортно держать руку на поверхности iPad во время рисования, не оставляя нежелательных следов.
Чувствительность к наклону : Чувствительность к наклону позволяет вам интуитивно управлять формой и толщиной линий ваших меток, как если бы вы использовали ручку или карандаш.
Беспроводное подключение : стилус, который подключается через Bluetooth или аналогичную беспроводную технологию, обеспечивает более естественное рисование с его помощью.
Here are some of the best third-party styluses for drawing:
- Logitech Crayon
- Wacom Bamboo Fineline 3
- Adonit Pixel
- Zagg Pro Stylus
If you find that moving your stylus on экран кажется слишком гладким, мы рекомендуем защитную пленку Paperlike. Эти матовые листы превращают стеклянную поверхность вашего iPad в текстуру, напоминающую страницу в альбоме для рисования.
Вы также можете использовать свой палец!Если у вас нет стилуса, думайте о своих пальцах как о художественных инструментах! На самом деле, Vectornator специально разработан, чтобы реагировать на ваш палец на экране, так почему бы не попробовать?
Шаг 2
Откройте приложение для рисования На iOS доступно множество замечательных приложений для рисования. Тот, который вы выберете, зависит от типа искусства, которое вы хотите сделать. Первый вопрос, который вы должны себе задать: растр или вектор?
Первый вопрос, который вы должны себе задать: растр или вектор?
К настоящему времени вы, вероятно, знаете разницу между этими двумя типами графики. Но для тех, кому нужно освежить в памяти, растровые изображения состоят из крошечных пикселей, что делает их зависимыми от разрешения, а векторная графика бесконечно масштабируема.
Vectornator
Здесь мы немного предвзяты, но считаем, что Vectornator — лучший выбор для создания векторных иллюстраций и графического дизайна.
Vectornator можно бесплатно загрузить и использовать на любом устройстве с поддержкой iOS, но особенно интересно использовать его на iPad. Использование Vectornator с Apple Pencil или стилусом на iPad похоже на рисование в альбоме для рисования. А наши мощные инструменты и элементы управления жестами позволяют создавать практически все, что вы можете себе представить, от привлекательных иллюстраций до выразительных надписей.
Чтобы узнать больше об использовании Vectornator на iPad, посетите наш Центр обучения или просмотрите нашу серию академий на YouTube.
Procreate
Когда дело доходит до инструмента для рисования растровой графики, не секрет, что мы большие поклонники Procreate.
Procreate содержит более 200 кистей ручной работы, позволяющих цифровым художникам имитировать реалистичные карандашные наброски и накладывать живописные текстуры. Еще одним преимуществом Procreate является его режим StreamLine. Эта функция помогает стабилизировать ваши удары, чтобы они оставались плавными. Procreate особенно хорошо работает с Apple Pencil, поскольку он в полной мере использует свои датчики давления, чтобы дать пользователям полный контроль.
Знаете ли вы, что Vectornator и Procreate можно использовать вместе? Вы можете импортировать свои растровые эскизы Procreate в Vectornator и превращать их в четкие векторные иллюстрации, используя нашу функцию Auto Trace. Узнайте больше о совместном использовании Procreate и Vectornator здесь.
Другие приложения для рисования iPad для проверки:
- Adobe Fresco
- Artrage
- ArtStudio Pro
- Comic Draw
- Zen Brush 2
- Дизайнер AFFINTION для IPAD
- Zen Brush 2
- .
 0011
0011 - Photoshop для iPad
- Illustrator для iPad
Шаг 3
Настройка холстаВ зависимости от приложения для рисования, которое вы хотите попробовать, вы, вероятно, найдете несколько вариантов холста. После того, как вы выбрали размер монтажной области, учтите следующее:
Используйте сеткуПропорция — важный принцип любой формы искусства. Даже самые опытные художники могут с трудом рисовать баланс и симметрию. Включение наложения сетки в приложении для рисования поможет вам рисовать с большей точностью, и при достаточной практике вы можете обнаружить, что оно вам больше не нужно.
В настройках Artboard & Grid в Vectornator вы можете выбрать между перпендикулярной сеткой или изометрической сеткой. Изометрическая сетка — идеальное руководство для рисования 3D-элементов со сложными углами, таких как балкон в доме или лестничный пролет.
Чтобы узнать больше об использовании изометрической сетки в Vectornator, посмотрите видео ниже или перейдите по этой ссылке.
Одним из основных преимуществ создания цифрового искусства является возможность создания нескольких слоев. Подобно тому, как реальная картина создается несколькими слоями краски, цифровая картина может быть создана таким же образом. Однако с цифровыми слоями вы можете редактировать каждый слой независимо. Например, можно сделать слой эскиза, а сверху более подробные слои, а потом просто удалить слой эскиза. Или, если вы понимаете, что нарисовали что-то слишком маленькое, вы можете легко изменить его размер, если оно находится на отдельном слое.
Посетите наш учебный центр, чтобы узнать, как использовать слои в Vectornator.
Шаг 4
Практика использования инструментов Поначалу интерфейс приложения для рисования может показаться ошеломляющим, но вскоре вы поймете, как использовать каждую функцию. Каждое программное обеспечение имеет свой собственный набор инструментов, которые позволяют создавать всевозможные удивительные произведения искусства. И хотя каждый набор инструментов отличается, вполне вероятно, что у большинства приложений для рисования будет один очень важный общий инструмент: кисть.
Каждое программное обеспечение имеет свой собственный набор инструментов, которые позволяют создавать всевозможные удивительные произведения искусства. И хотя каждый набор инструментов отличается, вполне вероятно, что у большинства приложений для рисования будет один очень важный общий инструмент: кисть.
Инструмент «Кисть»
Если вы когда-либо пробовали традиционную живопись, у вас, вероятно, есть несколько любимых кистей, которые вы используете каждый раз. В цифровом искусстве существует огромное количество захватывающих типов кистей на выбор, особенно в растровых программах, но вы, вероятно, в конечном итоге будете использовать от одного до пяти.
Procreate поставляется с предустановленными настраиваемыми кистями, которые выглядят как маркер, чернила для каллиграфии, графит, уголь, масляная краска, акварель, карандаш и даже природные элементы, такие как облака. И в Интернете есть больше кистей, которые вы можете загрузить и импортировать в большинство приложений для рисования.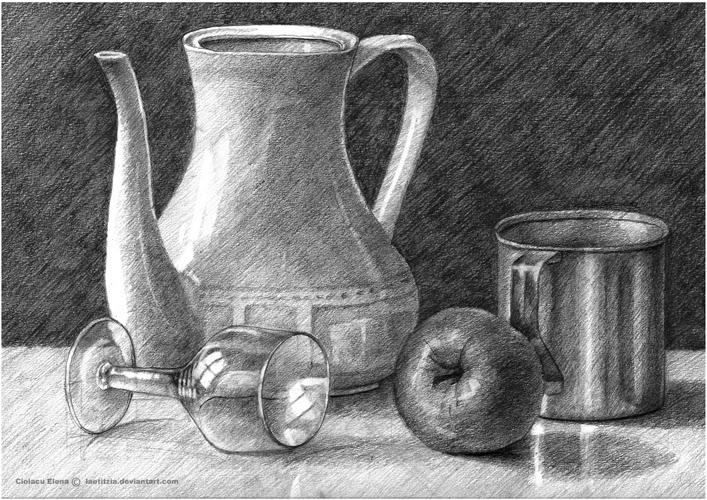 Возможности действительно безграничны!
Возможности действительно безграничны!
Конечно, все эти варианты усложняют выбор цифровых кистей. Все дело в экспериментах и поиске своего стиля. Если вы рисуете комиксы, попробуйте кисть с тонким кончиком для контуров. И если вы хотите добиться реалистичного живописного вида, выберите несколько текстурированных кистей, которые имитируют настоящие инструменты для рисования.
После того, как вы нашли понравившуюся кисть, вы обычно можете отредактировать ее в соответствии со своими потребностями. В Procreate вы можете настроить конусность, форму, зернистость всех кистей по умолчанию в настройках кисти. А в Photoshop вы можете создать бесчисленное множество текстур и эффектов с помощью всего лишь одной кисти, поэкспериментировав с настройками жесткости, размера и непрозрачности.
Использование инструмента «Кисть» в Vectornator Поскольку Vectornator — это векторная программа, наш инструмент «Кисть» работает немного иначе, чем в приложениях для растрового рисования.
Лучшее в векторных мазках кистью то, что они действуют точно так же, как пути к узлам. Это означает, что вы можете настроить их после того, как вы их нарисовали, и вы даже можете задним числом превратить другие пути узлов в мазки кисти.
Vectornator поставляется с набором предустановленных кистей с различными характеристиками. Например, есть один с закругленными краями, которые сужаются от толстого к тонкому, а другой с наклонными краями делает отметки, как каллиграфическое перо.
Все эти предустановленные кисти можно настроить на вкладке «Редактор». Вы можете изменить размер кисти, форму, угол, ширину, нажим и контур кисти, а затем сохранить ее как новый стиль кисти. Вы также можете добавить тени и размытия к любому штриху.
Руководство для начинающих по использованию инструмента «Кисть» можно посмотреть в видео ниже.
Узнайте больше об использовании инструмента «Кисть» в Vectornator.
Помимо инструмента «Кисть», существуют и другие способы нанесения линий и фигур на цифровой холст. Вот обзор того, как каждый инструмент работает в Vectornator.
Инструмент «Карандаш»
Инструмент «Карандаш» используется для рисования контуров и фигур произвольной формы. Он будет точно следовать траектории вашей руки, или вы можете настроить Smoothness, чтобы автоматически сгладить кривую и упростить траекторию, чтобы ваши линии выглядели ровными и уверенными.
Узнайте больше об инструменте Pencil Tool от Vectornator.
Инструмент «Перо»
Для тех, кто работает с векторами, инструмент «Перо» — лучший друг. Он используется для построения векторных точек и создания пользовательских путей с помощью кривых Безье. Затем вы можете использовать инструмент «Узел», чтобы выбирать, перемещать и редактировать эти кривые.
Есть множество изящных трюков, которые вы можете сделать с помощью Pen Tool в Vectornator. Узнайте больше здесь.
Инструмент формы
Вы угадали. Инструмент «Форма» рисует фигуры! Вы можете создавать готовые геометрические мотивы, такие как прямоугольники, круги, многоугольники, звезды и спирали.
Узнайте больше об инструменте формы Vectornator.
Инструмент «Ластик»
Инструмент «Ластик» работает так же, как резиновый ластик на бумаге или холсте. Он удаляет любую область объекта вдоль пути, который вы рисуете.
Узнайте больше об инструменте Eraser от Vectornator.
Инструмент «Ножницы»
Инструмент «Ножницы» позволяет легко разделить путь на разные пути. Он идеально подходит для быстрого редактирования фигур.
Узнайте больше об инструменте «Ножницы» от Vectornator.
Чтобы узнать больше и прочитать подробные объяснения каждого инструмента Vectornator, посетите наш Центр обучения.
Не торопитесь, чтобы узнать каждый инструмент, и помните: Практика делает совершенным.
Шаг 5
Настройка цветовой палитрыИтак, теперь, когда у вас есть готовые инструменты и холст, пришло время выбрать несколько цветов!
Прежде чем мы углубимся в эту тему, всем цифровым художникам следует уделить время тому, чтобы понять разницу между цветом RGB и цветом CMYK.
RGB (красный, зеленый и синий) — это цветовой режим, предназначенный для любых рисунков, которые будут отображаться на цифровом экране.
CMYK (голубой, пурпурный, желтый и ключевой, как черный) лучше всего подходит для рисунков, которые физически печатаются чернилами.
Итак, в зависимости от того, где в конечном итоге окажется ваше цифровое искусство, обязательно настройте холст для отображения цветов в RGB или CMYK. Если вы этого не сделаете, вы можете разочароваться, когда цвета вашего дизайна будут выглядеть по-другому при печати.
Когда дело доходит до выбора оттенков в приложении для цифрового рисования, большинство программ для iPad имеют цветовой круг.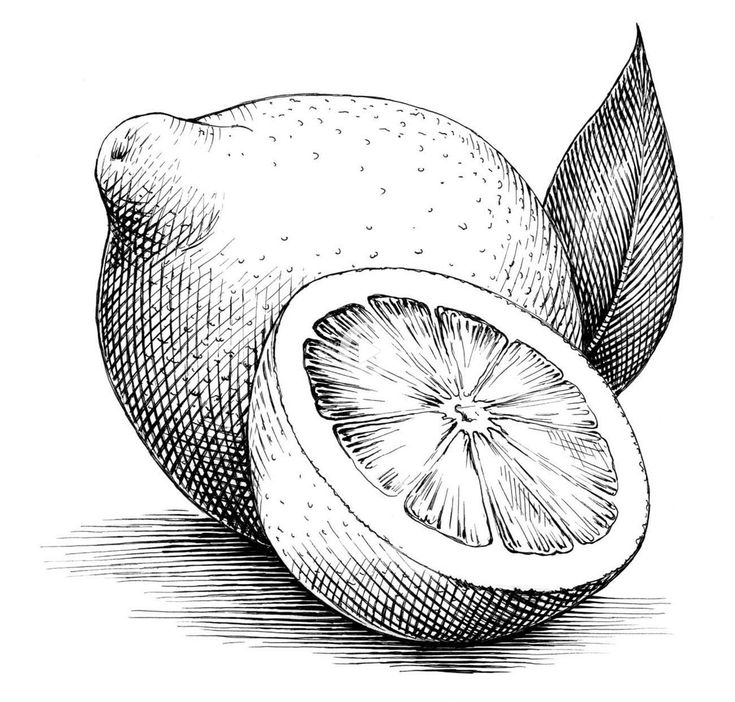 Это позволяет вам легко выбирать из бесконечного количества оттенков и тонов, а затем сохранять их в собственных цветовых палитрах.
Это позволяет вам легко выбирать из бесконечного количества оттенков и тонов, а затем сохранять их в собственных цветовых палитрах.
В Vectornator вы можете устанавливать и изменять свои свойства цвета с помощью инструмента Color Widget Tool и Color Picker Tool.
Вы можете легко изменить цвет заливки, обводки и тени, используя палитру цветов в цветовой ячейке или просто введя шестнадцатеричный код желаемого оттенка. Вы можете заполнить фигуры сплошными цветами или добавить красивые градиенты.
Vectornator также позволяет создавать и сохранять ваши личные цветовые палитры, чтобы вы могли использовать их позже.
Узнайте все, что вам нужно знать об использовании цвета в Vectornator, в нашем учебном центре.
Шаг 6
Начни рисовать! Мы надеемся, что это руководство помогло вам настроить iPad как идеальный инструмент для рисования. Теперь все, что осталось сделать, это сделать немного искусства! Получайте удовольствие и не забудьте экспортировать свой файл Vectornator и поделиться своим цифровым искусством с нами в социальных сетях.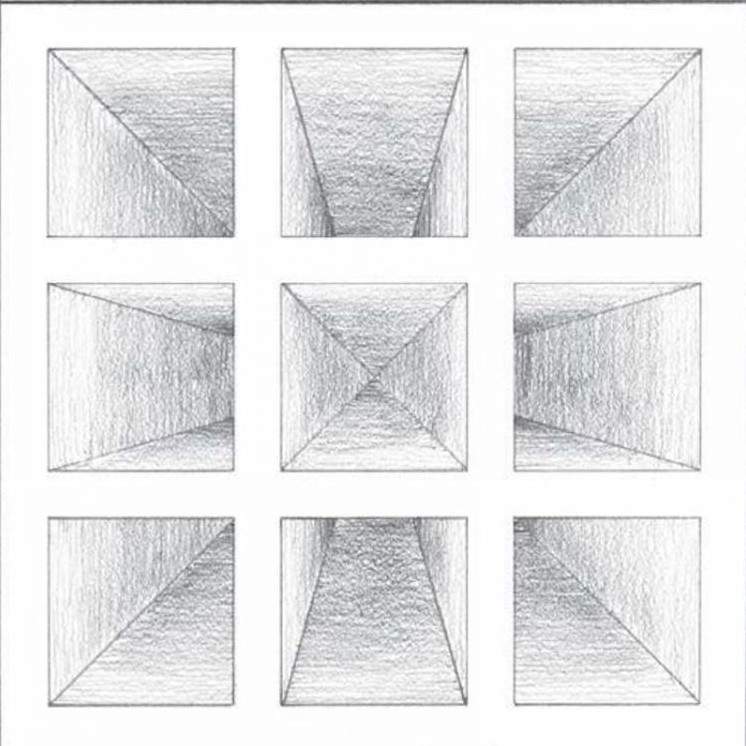

 Инструмент «Карандаш» отображает
маленький x для обозначения рисования пути произвольной формы.
Инструмент «Карандаш» отображает
маленький x для обозначения рисования пути произвольной формы.


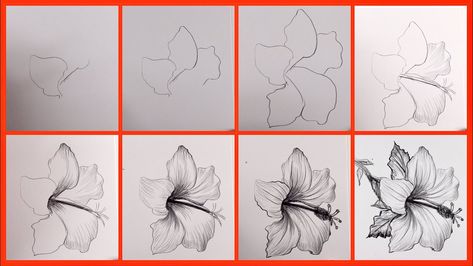 0011
0011