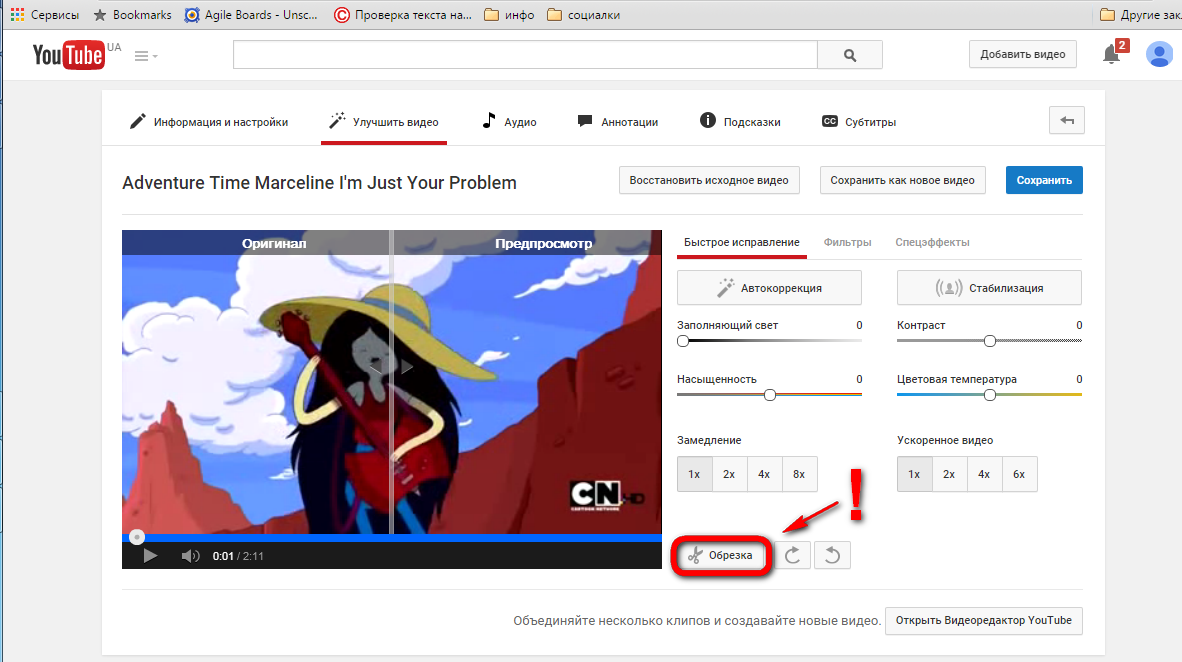Редактор видео для ютуба — создайте свой первый ролик прямо сейчас!
Автор статьи: Юлия Волкова|
4.4 Оценок: 70 (Ваша: )
Думаете, создать эффектный ролик для YouTube сложно? Вовсе нет, если на компьютере установлен многофункциональный редактор видео для ютуба. Где такой найти? Скорее знакомьтесь с программой «ВидеоШОУ» — загрузить редактор на свой компьютер вы можете с нашего сайта уже сейчас. А пока идет скачивание, ознакомьтесь с данной статьей, тогда вы узнаете обо всех возможностях «ВидеоШОУ», которые пригодятся для создания качественного видеоконтента для YouTube.
Содержание:
- Удобная навигация — все инструменты рядом!
- «От кутюр»: дизайнерские заставки и титры
- Качественная обработка видео доступна каждому
Удобная навигация — все инструменты рядом!
Главное преимущество софта вы сможете оценить уже при первом запуске.
Готовые шаблоны могут выручить в случае, когда нужно быстро создать эффектную видео-открытку для поздравления родственников и друзей, находящихся в других городах или странах. В редакторе предусмотрены детские, молодежные, свадебные, классические и современные заготовки. В любую вы можете встроить видеозаписи и фотографии.
При создании проекта с нуля вы сможете самостоятельно продумать содержание ролика до мелочей. Добавьте материалы для работы. Обратите внимание, что в проекте можно использовать видео и фотографии. Яркие переходы из коллекции программы помогут добиться плавной смены материалов на экране.
Применяйте к видео стандартные, 3D, градиентные и двойные переходы
Подчеркните настроение ролика, дополнив его соответствующей фоновой музыкой. Исходная аудиодорожка видео оставляет желать лучшего? Перезапишите звук! Всё, что вам потребуется для этого – перейти в меню «Музыка» во вкладку «Звукозаписи», подключить к ПК микрофон и надиктовать нужный текст.
Выберите музыкальное сопровождение для видео или запишите его прямо в программе!
«От кутюр»: дизайнерские заставки и титры
В рассматриваемом редакторе видео для YouTube вы найдете десятки эффектных анимированных футажей, которые можно использовать в любом проекте в качестве заставок и титров. Доступные варианты разбиты на четыре группы:
- универсальные;
- детские;
- простые;
- тематические.
Любой приглянувшийся слайд вы можете предварительно просмотреть в плеере, а затем добавить в свой проект, перетянув его мышкой на таймлайн.
Выберите любой слайд и добавьте его в свой проект
Редактируйте заготовки! Дважды кликните по добавленному шаблону. Вы окажетесь в меню, где можно удалять и добавлять новые слои на слайд: клипарт, текст, эффекты, фотографии, видеофайлы.
Добавляйте поверх видео и фото новые слои в редакторе
Качественная обработка видео доступна каждому
Сняли лишние сцены? Без паники — извлеките ненужные фрагменты из видео прямо в «ВидеоШОУ». Для начала редактирования вам нужно лишь дважды кликнуть по ролику на монтажном столе, а затем выбрать слой с видеозаписью в списке с левой стороны и щелкнуть по кнопке «Обрезать видео». Дальше останется обозначить маркерами новые границы видео, оставив при этом все лишнее за их пределами. Кликните по кнопке «Сохранить обрезку» и изменения вступят в силу сразу же.
Обозначьте маркерами новые границы видео и сохраните правки
Если вы решите скачать редактор видео для ютуба, то сможете дополнить видео оригинальными эффектами. В «ВидеоШОУ» предусмотрены готовые пресеты, которые помогут преобразить видео буквально в два клика мыши. Во вкладке «Эффекты» вы найдете анимацию движения, 3D, природные и сложные эффекты. Перетащите приглянувшийся вариант на один из роликов на монтажном столе. Материал будет преображен в тот же миг.
В «ВидеоШОУ» предусмотрены готовые пресеты, которые помогут преобразить видео буквально в два клика мыши. Во вкладке «Эффекты» вы найдете анимацию движения, 3D, природные и сложные эффекты. Перетащите приглянувшийся вариант на один из роликов на монтажном столе. Материал будет преображен в тот же миг.
Перетащите понравившийся эффект на нужный ролик на таймлайне
Украшайте видео уникальными спецэффектами и детально настраивайте их под себя. Выбирайте тип элементов — снежинки, листья, мыльные пузыри или что-то другое, а затем установите подходящие скорость и направление движения, количество и размер задействованных частиц и прочие параметры, которые сочтете нужными. Тут же просматривайте предварительный результат в плеере и, если что-то не так, вносите исправления. Чуть-чуть практики и работа с видео превратится из необходимости в ваше новое увлечение.
Дополните видео природными эффектами или анимацией свечения
Теперь вы знаете, как монтировать видео для ютуб. Попробуйте «ВидеоШОУ» и убедитесь, создать качественный видеоконтент может каждый. Для этого потребуется лишь редактор видео для ютуба на русском и желание учиться новому.
Попробуйте «ВидеоШОУ» и убедитесь, создать качественный видеоконтент может каждый. Для этого потребуется лишь редактор видео для ютуба на русском и желание учиться новому.
Введите Ваш e-mail, и мы отправим Вам программу
Как обрезать видео онлайн в YouTube
Дизайн и графика » Обработка видео | Онлайн видеомонтаж
Автор Дмитрий Евсеенков На чтение 3 мин Просмотров 117 Обновлено
Популярнейший в мире видеохостинг YouTube имеет кое-какие возможности и для онлайн редактирования видео. Здесь я расскажу об онлайн обрезке и соединении видеороликов.
Преимущества использования именно YouTube налицо. Несмотря на скромные возможности редактора, он абсолютно бесплатный и не вставляет никаких собственных логотипов на отредактированное видео. Единственное, что Вам нужно — это зарегистрироваться и добавить своё видео на хостинг.
Ну давайте уже начнём.
Итак, заходим на свой профиль YouTube, заливаем видео.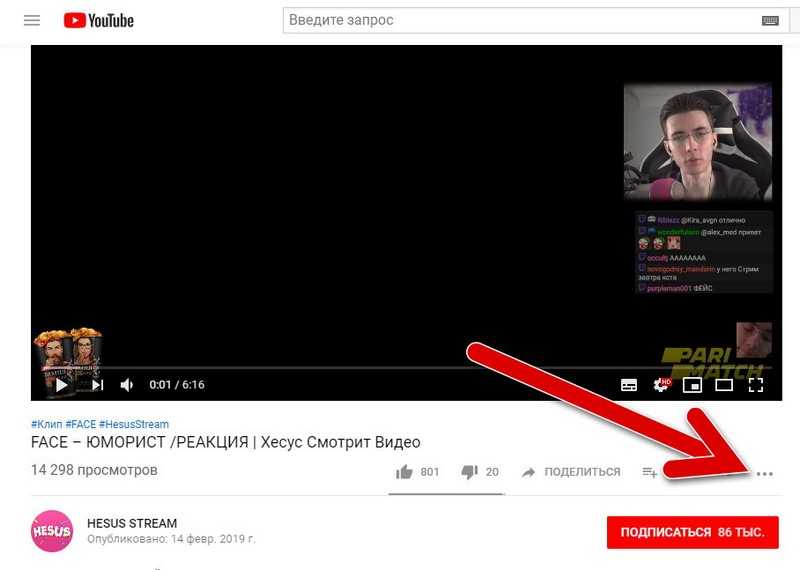
Для примера, я закачал видео со своего авторегистратора, ролик называется «drive». Нажимаем на треугольничек рядом с кнопкой «Изменить» и в выпавшем меню выбираем строку «Улучшить видео»:
Открывается окно редактора, где ролик будет отображён в одном окне YouTube в двух вариантах, а нас интересует кнопка «Обрезка», которую и нажимаем:
Открывается новое окно, «оптимизированное» под обрезку:
Полоска под видео называется «таймлайн» (или «Timeline» или «шкала времени»). Он, конечно, жутко примитивный, но всё-же таймлайн.
Видите вертикальные синие полоски справа и слева таймлайна? Для обрезки видео Вам надо всего-лишь сдвинуть полоски к центру, при сдвигании под полоской будет показано время от начала ролика, на котором она находится в данный момент. На рисунке я обреза первые 20 секунд начала ролика:
А здесь я отрезал конец клипа, оставив с начала (без учёта обрезки начала) одну минуту, итого в остатке у меня получилось 40 секунд:
Нажимаем на кнопку «Готово» под таймлайном и сразу открывается интерфейс, который был до нажатия кнопки «Обрезка». Правее и выше окошка с видео имеются три кнопки: «Восстановить исходное видео», «Сохранить как новое видео» и «Сохранить»:
Правее и выше окошка с видео имеются три кнопки: «Восстановить исходное видео», «Сохранить как новое видео» и «Сохранить»:
Восстановить исходное видео — понятно, клип восстанавливается, результаты нашего редактирования удаляются.
Сохранить — надо пользоваться с осторожностью, исходный клип сохранится в отредактированном виде.
Сохранить как новое видео — вот это лучше всего. Клип сохраняется как новый, а исходный остаётся без изменения. После нажатия этой кнопки Вас перебрасывает в Менеджер, где новый клип расположен вверху списка:
На рисунке видно, что миниатюра нового клипа имеет серый цвет, это происходит потому, что хостинг обсчитывает Ваши изменения и нужно просто подождать, время ожидания зависит от величины исходного ролика, если он меньше 10 Мб, то время обсчёта займёт несколько минут.
После того, как вместо серой миниатюры появится изображение из клипа (страничку необходимо обновить), можно опубликовать видео или скачать его как видео файл MP4. Для скачивания нажмите на треугольничек рядом с кнопкой «Изменить» и в выпавшем меню нажмите строку «Скачать файл MP4».
Для скачивания нажмите на треугольничек рядом с кнопкой «Изменить» и в выпавшем меню нажмите строку «Скачать файл MP4».
Оцените автора
( 5 оценок, среднее 4 из 5 )
Как редактировать видео как профессионал: 10 советов
Редактирование — это обычно заключительный процесс, который происходит перед тем, как видео попадет к вам для окончательного просмотра. Если вам приходилось снимать видео самостоятельно, вы также знаете, что это может занять много времени.
Если вы только начинаете заниматься редактированием, вы можете не знать, что делать со многими миллионами клипов, которые у вас есть — что ж, мы здесь, чтобы помочь. Вот несколько вещей, о которых стоит помнить, чтобы улучшить свои навыки редактирования.
1. Ведение каталога проектов
При первом редактировании большого проекта легко просто бросить все на рабочий стол и надеяться на лучшее. Ну, проще говоря, не делай этого. Каждый раз, когда вы начинаете проект редактирования, вам нужно создать каталог проекта.
Ну, проще говоря, не делай этого. Каждый раз, когда вы начинаете проект редактирования, вам нужно создать каталог проекта.
Создайте папку проекта, а в этой папке создайте еще несколько папок с такими ярлыками, как «Необработанные кадры», «Звук», «Музыка», «Фотографии», «Графика» и т. д. Поместите все материалы в эти папки в соответствии с их типом. Также рекомендуется пометить каждый отдельный файл кратким описанием его содержимого.
Сам файл проекта (будь то файл для iMovie или Premiere) можно поместить в каталог как есть — никаких специальных папок не требуется.
Такая организация проекта обеспечит легкий доступ к вещам и ускорит рабочий процесс.
2. Два — это магическое число
Жесткие диски и карты памяти могут выйти из строя, когда вы меньше всего этого ожидаете, поэтому безопаснее хранить копию каталога вашего проекта в отдельном месте. Облачного хранилища будет достаточно, но вы можете быть ограничены скоростью загрузки и объемом памяти.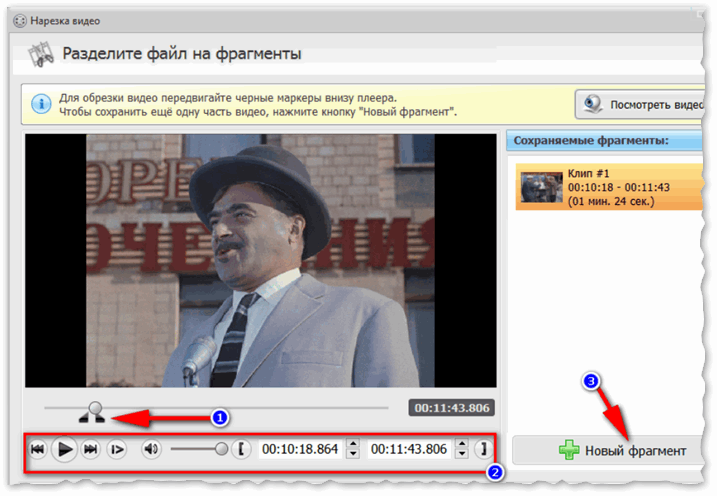 Всегда лучше хранить копию на своем компьютере и на внешнем жестком диске.
Всегда лучше хранить копию на своем компьютере и на внешнем жестком диске.
Если вы хотите сохранить архив всего после завершения проекта, перенесите файлы на второй внешний диск и удалите их с вашего компьютера. Таким образом, вы освободите место на своем компьютере, сохранив при этом две копии проекта.
3. Выбирайте оружие с умом
При выборе видеоредактора все зависит от контроля. Вам нужно что-то простое, что позволит вам соединить несколько клипов вместе, а затем добавить несколько заголовков? Подойдет iMovie, Windows Movie Maker или видеоредактор YouTube.
Связано: Лучшие приложения для редактирования видео
Однако, если вам нужно что-то более сложное, позволяющее накладывать видео, например Photoshop, и использовать сочетания клавиш, то Adobe Premiere Pro — хороший выбор.
Имейте в виду, что есть кривая обучения для более продвинутых редакторов. Иногда полезно начать с вводного профессионального редактора, такого как Adobe Premiere Elements, Final Cut Pro X или Vegas Pro.
4. Обрежьте жир
Обрезка — безусловно, самый важный инструмент редактирования, который вы будете использовать, и вы будете использовать его часто.
После того, как вы нарежете отснятый материал на отдельные клипы, обрежьте их начало и конец. Это оградит отснятый материал от нежелательных кадров, в которых, кажется, не происходит ничего важного, и выделит важные события, которые вы хотите продемонстрировать.
5. Избегайте резких движений
Съемка интервью, когда интервьюируемый произносит «эм» и «э» каждый второй вздох, вызывает хлопоты. Если вы просто обрежете «гм» и «гм», поток отснятого материала будет выглядеть прерывистым.
Хорошей новостью является то, что вы можете накладывать дополнительные видеоклипы с кадрами, относящимися к содержанию (называемые B-roll или Cutaways), поверх этих неловких моментов. Если вы сделаете это аккуратно, будет казаться, что они говорили без заминок, и зрителям будет легче следовать за ними.
Имейте в виду, что для этого вам понадобится более продвинутая система нелинейного редактирования, такая как Adobe Premiere или Final Cut.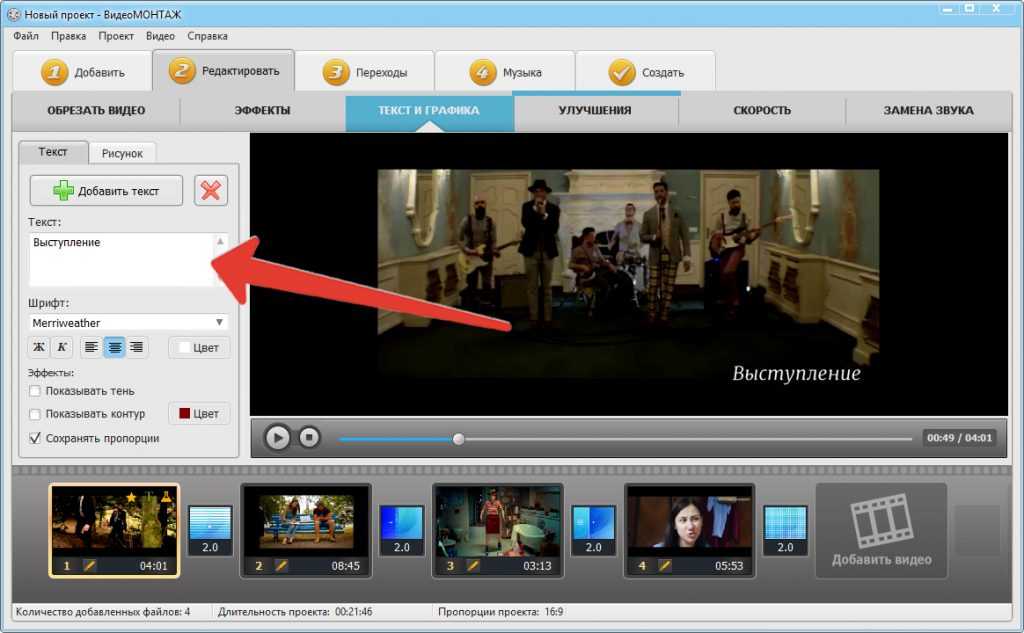 Редакторы Prosumer позволяют накладывать видео на слои, а iMovie — нет.
Редакторы Prosumer позволяют накладывать видео на слои, а iMovie — нет.
6. Варьируйте свои снимки
Вам необходимо, чтобы ваш контент был визуально интересным. Вместо того, чтобы использовать один и тот же кадр для всего видео, попробуйте использовать более интересные ракурсы. Это может быть что-то такое же простое, как запись вашего интервью с двумя камерами и переключение между ними (еще один способ скрыть неуклюжие «э-э-э» и «э-э-э»).
Однако используйте эти сокращения с осторожностью. Не делайте это каждую секунду. Хорошее правило — делать нарезки в такт музыке или в паузах, когда люди говорят.
7. Начните с высококачественного видеоматериала
Ничто так не кричит непрофессионально, как низкокачественный видеоматериал (низкое разрешение и низкая частота кадров). Если вы хотите получить высококачественный результат, вам нужно начать с высококачественных кадров при редактировании.
Снимайте сцены в самом высоком качестве, которое позволяет ваша камера, и передавайте отснятый файл непосредственно на компьютер.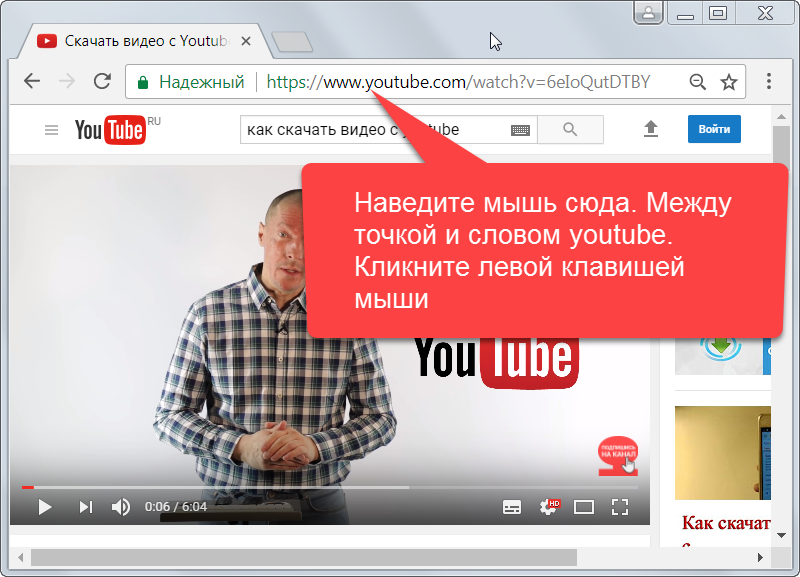
Во время редактирования вы неизбежно потеряете качество, и вы мало что можете сделать, чтобы этого избежать. Чтобы свести к минимуму потери качества, старайтесь как можно меньше подстраивать в процессе редактирования и избегайте разделения и объединения клипа более одного раза. Вот почему так важно получить идеальный кадр во время съемок, поэтому не так уж много нужно исправлять.
Имейте в виду, что некоторые программы для редактирования требуют редактирования с низким разрешением и частотой кадров, чтобы избежать задержки во время воспроизведения. Поэтому не забудьте установить настройки разрешения и частоты кадров настолько высокими, насколько позволяет редактор, когда вы экспортируете проект.
8. Не забывайте о раскраске
Окраска состоит из двух компонентов: цветокоррекции и цветокоррекции. Это важные этапы редактирования, которые вы не хотите пропускать, независимо от того, насколько качественны или хорошо отредактированы ваши кадры.
Коррекция цвета — это процесс настройки стандартных инструментов редактирования, таких как яркость, контрастность и насыщенность, для достижения одинаковых цветов во всех клипах.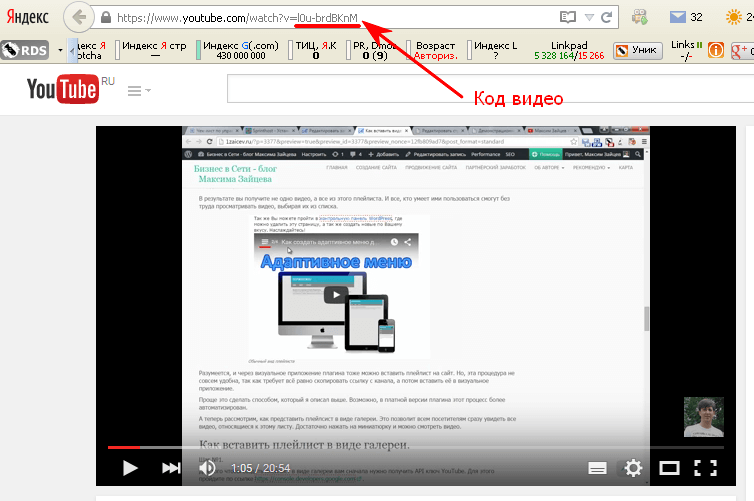 А затем снова использовать эти инструменты, чтобы убедиться, что все имеет естественную окраску — такую, какую воспринимает человеческий глаз. Этот шаг редактирования имеет решающее значение для визуальной согласованности.
А затем снова использовать эти инструменты, чтобы убедиться, что все имеет естественную окраску — такую, какую воспринимает человеческий глаз. Этот шаг редактирования имеет решающее значение для визуальной согласованности.
См. также: Использование инструментов цветокоррекции в DaVinci Resolve
Цветокоррекция использует те же инструменты, что и цветокоррекция, обычно в дополнение к фильтрам и эффектам, чтобы создать особое настроение для вашей истории. Правил нет, так как это творческий процесс, который будет варьироваться от редактора к редактору. Если вы не стремитесь к определенной эстетике и хотите сохранить естественность, вы можете обойтись без цветокоррекции.
9. Используйте второй источник звука
Вы всегда будете получать более чистый звук с помощью чего-то другого, кроме встроенного микрофона камеры. Если возможно, запишите звук с помощью лучшего микрофона и отдельной системы записи.
Если у вас есть доступ к живому звукооператору, попросите его записать вещи отдельно и синхронизировать звук в постобработке (для этого вам понадобится нелинейный редактор). Вы можете сделать это путем визуального сопоставления сигналов или с помощью программного обеспечения, такого как PluralEyes, которое сделает это за вас. Adobe Premiere CC предлагает аналогичную функцию синхронизации, поэтому она уже встроена.
Вы можете сделать это путем визуального сопоставления сигналов или с помощью программного обеспечения, такого как PluralEyes, которое сделает это за вас. Adobe Premiere CC предлагает аналогичную функцию синхронизации, поэтому она уже встроена.
К сожалению, младшие редакторы не могут этого сделать. В этом случае попробуйте достать микрофон, который можно подключить непосредственно к камере, например, петличный. Чтобы улучшить свою аудиоигру, взгляните на лучшие микрофоны-пушки.
10. Расскажи историю
Всегда рассказывай историю, когда редактируешь, и помни об основах повествования: начало, середина, конец.
Профессия редактора — одна из лучших рассказчиков. Без них у вас была бы коллекция случайных снимков, не связанных между собой. Они обеспечивают структуру готового видео, а лучшие из них — одни из самых высокооплачиваемых работников киноиндустрии.
Узнайте, как редактировать свои видео как профессионал
Если вы дочитали эту статью до конца, скорее всего, вы начинающий редактор, ищущий совет о том, как лучше редактировать видео, или, возможно, вы просто хотели несколько советы по монтажу видео. Ну, те, что мы перечислили здесь, должны помочь вам тем временем. Помните о них, когда в следующий раз приступите к своему новому проекту редактирования.
Ну, те, что мы перечислили здесь, должны помочь вам тем временем. Помните о них, когда в следующий раз приступите к своему новому проекту редактирования.
Как сделать видео для YouTube
CapCut здесь, чтобы показать вам, шаг за шагом, как сделать впечатляющее видео для YouTube, которое заинтересует вашу целевую аудиторию и зацепит их вашим контентом!
Попробуйте бесплатно
Кредитная карта не требуется
Подготовка – создание основы
1. Изучите свою целевую аудиторию
Спросите любого успешного создателя YouTube, как лучше всего создать видео на YouTube, и вы обнаружите, что всегда нужно знать, чего хочет ваша аудитория. Во время мозгового штурма идей для видео на YouTube у вас должно быть хорошее представление о вашей рыночной нише и демографических характеристиках вашей целевой аудитории. Но помимо этого вам также нужно немного глубже изучить, что нужно вашей аудитории, что они активно ищут и, что особенно важно, как предлагаемое вами видео может повысить ценность или принести им пользу.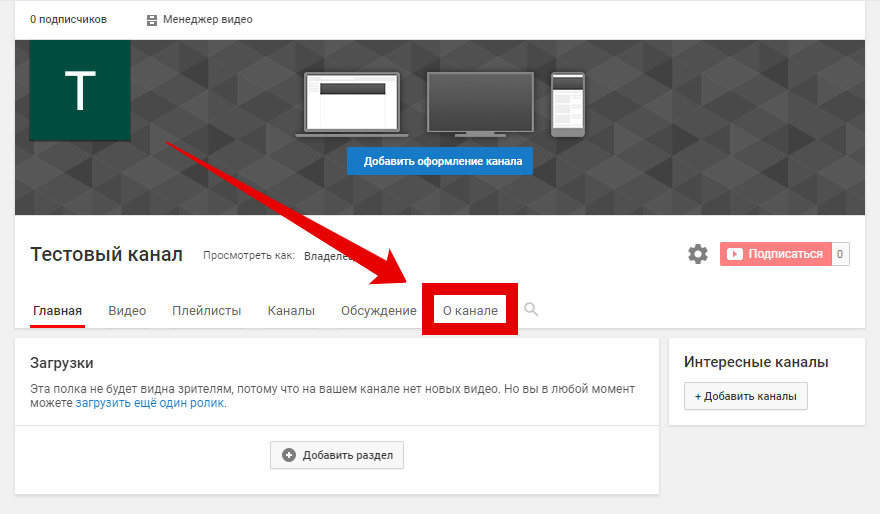
Производство — Свет, Камера, Действие!
3. Подготовьте место для съемок
Хотя нет ничего плохого в том, чтобы просто взять камеру для записи, чтобы снять исключительное видео на YouTube, вам, скорее всего, понадобится правильная установка для съемки.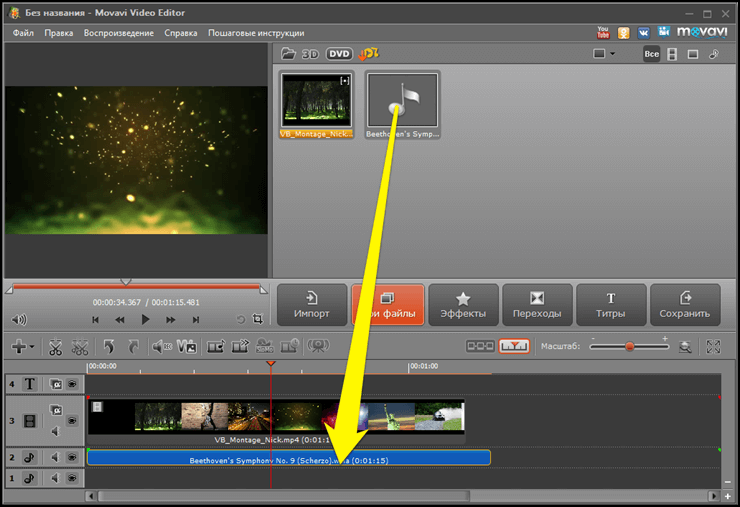 Это не означает, что вы должны тратить тысячи долларов на кинооборудование и аксессуары. Просто убедившись, что вы снимаете в тихом месте с адекватным освещением, хорошим качеством звука и красивым фоном с минимальными визуальными отвлекающими факторами, вы сможете значительно улучшить общее качество отснятого материала. Это также сэкономит вам много дополнительной работы на этапе редактирования!
Это не означает, что вы должны тратить тысячи долларов на кинооборудование и аксессуары. Просто убедившись, что вы снимаете в тихом месте с адекватным освещением, хорошим качеством звука и красивым фоном с минимальными визуальными отвлекающими факторами, вы сможете значительно улучшить общее качество отснятого материала. Это также сэкономит вам много дополнительной работы на этапе редактирования!
4. Запишите видео
Улыбнитесь и сделайте шаг вперед, и начните запись! Рекомендуется сделать несколько дублей с разными углами камеры, чтобы вы могли проверить, какое кадрирование лучше всего подходит для вашего видео. Вы также можете снять дополнительные кадры B-roll с изображением окружающей среды, крупным планом продуктов и т. д., чтобы вставить их между основными кадрами и создать более динамичное и живое видео на YouTube.
Постобработка — оживите свое видео
5. Отредактируйте необработанные кадры с помощью видеоредактора, разработанного для YouTube.
После того, как у вас есть все необработанные кадры, вы готовы перейти к следующему этапу: постобработке.