Удлиняем ноги в Photoshop ⋆ Vendigo.ru
Какая девушка не мечтает о длинных ногах? Увы, не всем повезло родиться высокими, но в фотографии это легко поправимо. Многие пользователи Photoshop`а знают о таком инструменте работы с фигурой как «Пластика». Но пластикой очень сложно удлинить ноги, удобней использовать для этого инструмент «Свободное трансформирование».
Часть I
Рассмотрим на конкретном примере. Сначала простом.
Первым шагом выделим нижнюю часть фотографии, до подбородка, с помощью прямоугольного выделения.
Затем нажмем Ctrl + T вызывая тем самым команду Свободное Трансформирование.
И потянем за нижнюю часть выделенной области вниз, тем самым растягивая ее. Не стоит увлекаться, на верхней панели будет отображаться процент масштабирования, остановимся на 103%. Жмем клавишу Enter, чтобы применить изменения и снова выделяем нижнюю часть фотографии, на этот раз до руки.
Снова Ctrl + T и еще раз тянем нижнюю границу вниз, на этот раз мы удлиняем только ноги, и можно поднять значение до 107%. Жмем Enter и наслаждаемся результатом!
Жмем Enter и наслаждаемся результатом!
(Щелкните на фотографию чтобы сравнить варианты в большем размере)
Как видите, все довольно просто, но все же добавлю пару комментариев. Вначале я удлинил всю фигуру девушки за исключением лица. Иногда можно пропустить этот шаг, другой вариант включить в выделенную область и лицо, если вы хотите сделать его чуточку более узким. На этом этапе я не сильно растягиваю фигуру, поскольку удлиняются руки, а мне ни к чему чтобы девушка напоминала гиббона. 102 – 103 процента, достаточно.
На втором шаге я удлинял только ноги, если руки девушки не мешают, то я выделяю ноги от уровня таза, та высота на которой у девушек обычно начинаются джинсы. В этом случае ноги можно вытянуть процентов на 10. Но злоупотреблять не следует, помните, что красота в гармонии.
Часть II
Рассмотрим более сложный вариант, снимок, на котором девушка стоит на коленях.
В этом случае разделим фото на три части, и будем удлинять только среднюю часть, в которой расположим ноги от таза до колен.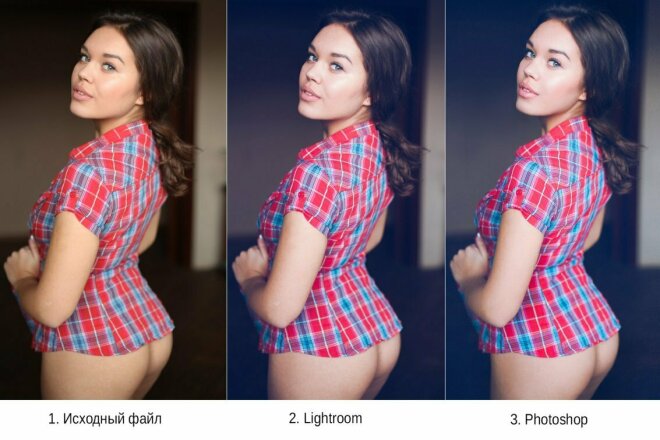
С помощью прямоугольного выделения выделим нижнюю часть снимка. Чтобы на среднюю часть, приходилось как можно большая часть бедер, проведем линю максимально близко к голени. Нажав и удерживая клавишу Shift, добавим в выделенную часть пятку.
Затем нажмем клавиши Ctrl+J, скопировав выделенную часть на новый слой.
Повторяем тоже самое с верхней частью снимка. Для чего снова вернемся на исходный слой, выделим верхнюю часть фигуры девушки до линии таза. С помощью клавиши Shift добавим в выделенную область кисть. И нажав Ctrl+J скопируем выделенную область исходного слоя на новый слой.
Палитра слоев при этом будет выглядеть вот так:
Осталось создать третий слой в котором будут бедра. Для этого, нажав и удерживая Ctrl, щелкнем по иконке слоя с нижней частью изображения (Слой 1). Тем самым мы загрузим выделение по форме этого слоя. Теперь зажмем Ctrl + Shift и щелкнем по слою с верхней частью (Слой 2). Тем самым мы добавим к текущему выделению область и этого слоя. Сейчас у нас выделена верхняя и нижняя часть. Инвертируем выделение Ctrl + Shift + I получив нужную нам среднюю часть картинки. Переходим на исходный слой «Фон» и жмем Ctrl + J, скопировав тем самым выделенную область на новый слой.
Сейчас у нас выделена верхняя и нижняя часть. Инвертируем выделение Ctrl + Shift + I получив нужную нам среднюю часть картинки. Переходим на исходный слой «Фон» и жмем Ctrl + J, скопировав тем самым выделенную область на новый слой.
Для удобства переименуем слои и расположим их по порядку сверху вниз.
Теперь в палитре слоев выключим видимость всех слоев, кроме слоя «Низ» и «Середина». Выберем слой «Середина» и нажмем Ctr + T, вызывая тем самым команду Свободное трансформирование. Захватив курсором за верхнюю границу слоя будем аккуратно растягивать его вверх. Поскольку в нашем распоряжении лишь малая часть ног, растягивать стоит их не на много, 105% вполне достаточно.
Жмем Enter применяя тем самым трансформацию и включаем видимость слоя «Верх». С помощью инструмента «Стрелка» и курсорных клавиш сдвинем этот слой вверх, подогнав границы слоев, чтобы получилось цельное изображение. При этом в местах выреза пятки и кисти, останутся пустые области. Исправить это легко: создадим новый пустой слой, зальем его белым цветом и разместим под нашими тремя слоями.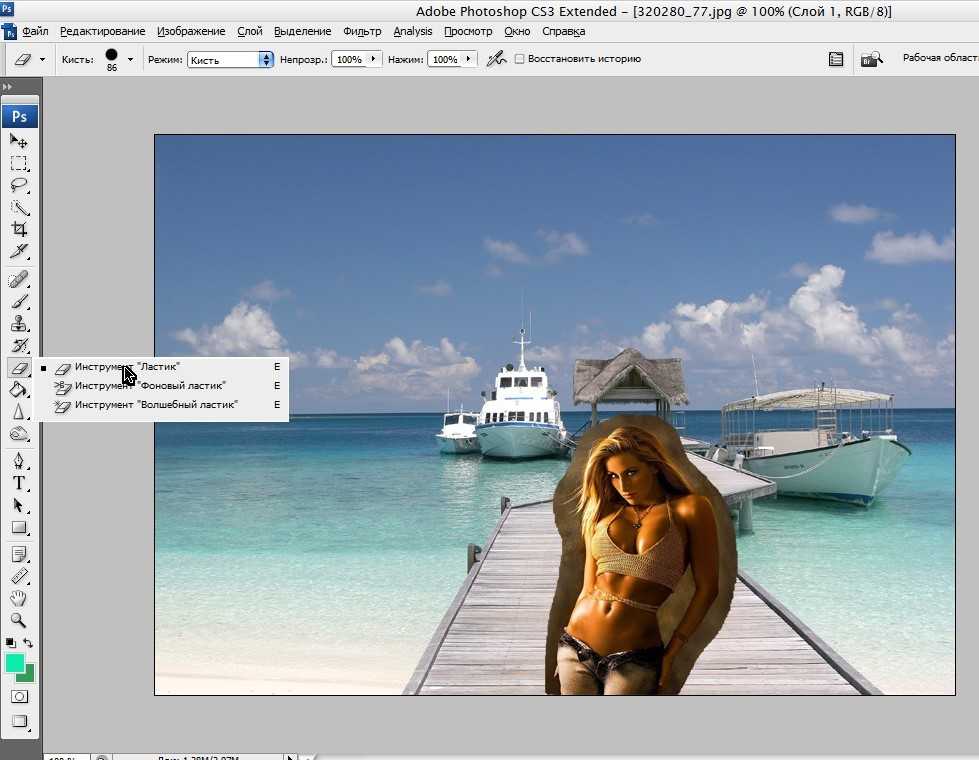 Вот так:
Вот так:
В палитре слоев выберем верхние четыре слоя (щелчок по первому + Shift + щелчек по четвертому). И нажав Ctrl + E объединим их в один слой.
Хирургическая операция завершена!
(Щелкните на фотографию чтобы сравнить варианты в большем размере)
Имитация съёмки с «проводкой» в Photoshop
Ранее мы рассказывали о съёмке с «проводкой», позволяющей эффектно изображать движение снимаемого объекта. Теперь, предполагая, что вы попробовали эту технику в деле, мы предложим вам способ её имитации.
Умение с помощью ведения «размыть» фон, а снимаемый объект изобразить в резкости, крайне полезно. Если Вы хотите реализовать эффект идеально, то умения может быть недостаточно. Другими словами, если вы попробовали, но у вас не получилось – не всё потеряно. В данной статье мы расскажем, как имитировать съёмку с «проводкой» с помощью несложных манипуляций в Photoshop (мы использовали версию CS5).
В качестве основы мы взяли чёткий снимок гоночного автомобиля на трассе, сделанный с выдержкой 1/3200 секунды. Мы «отделим» автомобиль от фона с помощью инструмента выделения. Воспользуемся маской слоя, чтобы выполнить изоляцию аккуратно. Затем применим различные фильтры «размытия» к фону.
Мы «отделим» автомобиль от фона с помощью инструмента выделения. Воспользуемся маской слоя, чтобы выполнить изоляцию аккуратно. Затем применим различные фильтры «размытия» к фону.
Сложность имитации здесь будет заключаться, как ни странно, в деталях. В то время как «размыть» толпу на заднем плане просто, потребуется толика кропотливого труда, чтобы «размыть» фон, виднеющийся сквозь окна автомобиля и проёмы в креплении антикрыла. В настоящей съёмке с «проводкой» такой проблемы не возникнет. На длинной выдержке фон, где бы он ни проявлялся, будет изображён «размытым».
Если просто «вырезать» автомобиль и «размыть» исходную фотографию, то картинка будет выглядит нереалистично из-за возникшего после «размытия» ореола автомобиля. Поэтому потребуется скопировать часть исходного фона на пустое место изображения, оставшееся после изоляции автомобиля, и потрудиться с клонирующей кистью (Clone Tool) над контуром автомобиля.
Жизненно необходимо сохранить натуральность снимка. Частая ошибка – «вырезать» движущийся объект, позабыв о тени. В снимке, запечатлённом в технике «проводки», тень от движущегося объекта будет такой же резкой, как и сам объект. Итак, без лишний суеты приступим. Наше исходное изображение:
Частая ошибка – «вырезать» движущийся объект, позабыв о тени. В снимке, запечатлённом в технике «проводки», тень от движущегося объекта будет такой же резкой, как и сам объект. Итак, без лишний суеты приступим. Наше исходное изображение:
Шаг 1. Выделите автомобиль
Откройте исходное изображение, затем выберите на панели инструментов (располагается по умолчанию слева) инструмент выделения «Магнитное лассо» (Magnetic Lasso). С зажатой левой кнопкой мыши аккуратно перемещайте курсор вдоль контура автомобиля. Если линия выделения «оторвалась» от контура, остановитесь, нажмите клавишу «Backspace» («стрелочка назад») на клавиатуре, чтобы удалить узел, продолжайте выделять. На данном этапе большая точность не нужна.
Шаг 2. Уточните выделенную область
Выберите инструмент «Быстрое выделение» (Quick Selection tool) на панели инструментов. Используйте его, чтобы уточнить выделение. Применяйте клавиши «[» и «]» на клавиатуре, чтобы уменьшать и увеличивать размер кисти.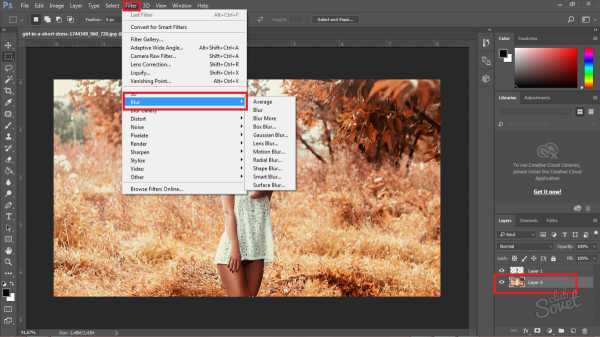 Зажимайте клавишу «Alt», когда хотите исключить из области выделения какой-либо фрагмент, например, окно, просвет между дорогой и днищем автомобиля и т.д.
Зажимайте клавишу «Alt», когда хотите исключить из области выделения какой-либо фрагмент, например, окно, просвет между дорогой и днищем автомобиля и т.д.
Шаг 3. Уточните края выделенной области
Нажмите на кнопку «Уточнить края» (Refine Edges), расположенную на панели свойств (по умолчанию находится вверху под главным меню программы). Появится отдельное окно. Нажимайте клавишу «F» на клавиатуре, чтобы выбрать удобный режим предпросмотра: желательно, чтобы изолированный объект контрастировал с фоном. Поставьте «галочку» возле параметра «Умный радиус» (Smart Radius) и выберите значение для параметра «Радиус» (Radius) равным 2, «Сглаживание» (Smooth) – 5, «Контрастность» (Contrast) – 20 и «Смещение края» (Shift Edges) – -20. В ниспадающем списке «Вывести в» (Output To) выберите значение «На новый слой с маской» (New Layer with Layer Mask). Нажмите в окне на кнопку «Применить» (Ok). Выделенная область появится в виде нового слоя с маской в панели «Слои» (Layers).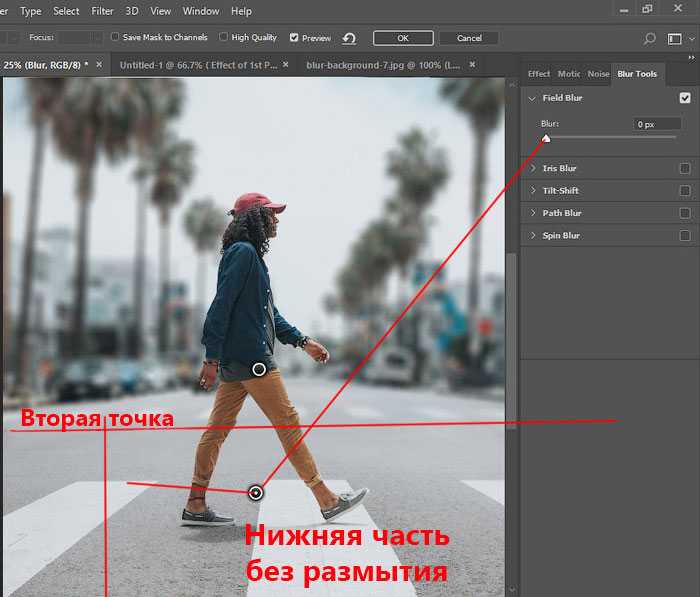
Шаг 4. Подготовьтесь к коррекции маски
В панели «Слои» (Layers) нажмите левой кнопкой мыши на маске нового слоя, чтобы выделить её. Выберите кисть (Brush) на панели инструментов и нажмите на клавиатуре клавишу «D», чтобы в качестве основного и вспомогательного цветов установить белый и чёрный цвета. Нажмите правой кнопкой мыши на фотографии и в появившемся окне выберите круглую форму кисти с «мягкими» краями, уменьшив значение параметра «Жёсткость» (Hardness). Нажмите левой кнопкой мыши в любом месте основного окна программы, чтобы вспомогательное окно исчезло.
Шаг 5. Скорректируйте маску
Увеличьте масштаб, чтобы контур автомобиля хорошо просматривался. С помощью кисти скорректируйте край маски (маска слоя должна быть выделена). Рисуйте чёрным цветом, чтобы скрыть под маской изображение автомобиля, рисуйте белым цветом, чтобы «проявить» изображение. Меняйте цвета (чёрный на белый, белый на чёрный), нажимая на клавишу «X» на клавиатуре.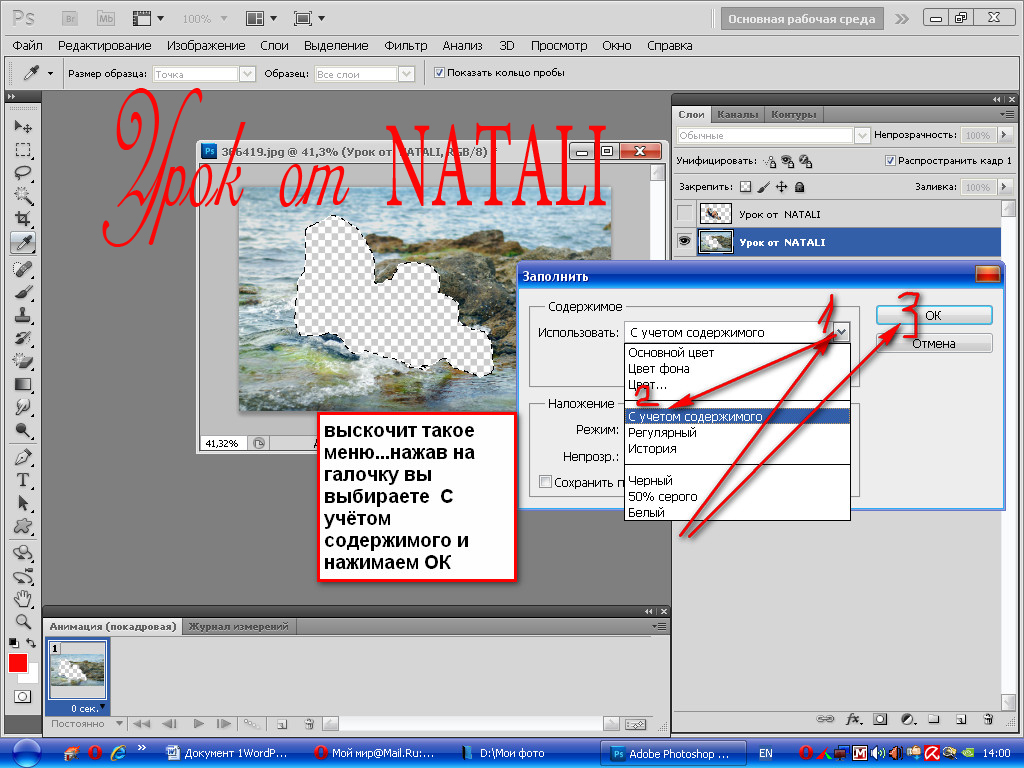 Уделите внимание изображению «дворников». Здесь требуется особая аккуратность.
Уделите внимание изображению «дворников». Здесь требуется особая аккуратность.
Шаг 6. Продублируйте слой с фоном
Переименуйте верхний слой, содержащий изолят автомобиля, например, в «Автомобиль». Затем нажмите левой кнопкой мыши на пиктограмме с изображением глаза, слева от слоя. Слой с изолятом исчезнет. Нажмите левой кнопкой мыши на слое, содержащем фон. Затем нажмите на клавиатуре комбинацию клавиш «Ctrl» + «J», чтобы создать копию выделенного слоя. Назовите новый слой «Размытие». Зажмите клавишу «Ctrl» на клавиатуре и нажмите левой кнопкой мыши на маске слоя «Автомобиль». Маска превратится в выделенную область.
Шаг 7. Расширьте выделенную область
Скройте нижний слой («Фон», «Background»), нажав на пиктограмме-«глазе». Слой «Размытие» остаётся активным и видимым. В главном меню программы выберите команду «Выделить» -> «Модифицировать» -> «Расширить» (Select -> Modify -> Expand). Введите значение равное 5 пикселям и нажмите кнопку «Применить» (Ok). Выделенная область слегка расширится, что пригодится на следующем этапе. Выделите слой «Размытие» и нажмите на клавиатуре клавишу «Backspace», чтобы удалить выделенную область из слоя «Размытие».
Выделенная область слегка расширится, что пригодится на следующем этапе. Выделите слой «Размытие» и нажмите на клавиатуре клавишу «Backspace», чтобы удалить выделенную область из слоя «Размытие».
Шаг 8. Подделайте фон
Следующее, что вам нужно сделать, «нарастить» фон вокруг контура автомобиля. Выберите в главном меню команду «Редактировать» -> «Выполнить заливку» (Edit -> Fill). В появившемся окне для параметра «Использовать» (Use) установите значение «С учётом содержимого» (Content-Aware) и нажмите кнопку «Применить» (Ok). Результат может выглядеть грубовато, но это хорошая стартовая точка для последующего «наращивания» фона вокруг контура автомобиля.
Шаг #9. Клонируйте
Нажмите на клавиатуре комбинацию клавиш «Ctrl» + «D», чтобы снять выделение. Затем выберите клонирующую кисть (Clone Tool). Сделайте кисть круглой формы и с «мягкими» краями. Увеличьте масштаб. Зажмите клавишу «Alt» на клавиатуре и выберите источник вблизи контура. Рисуйте с помощью клонирующей кисти так, чтобы привести в порядок границу между фоном и вырезанным изображением автомобиля.
Рисуйте с помощью клонирующей кисти так, чтобы привести в порядок границу между фоном и вырезанным изображением автомобиля.
Шаг 10. Расширьте область, соответствующую изображению окна
Используйте клонирующую кисть, чтобы расширить фрагмент, который соответствует окну в автомобиле. В будущем фон будет «размываться» преимущественно по горизонтали. Поэтому тщательнее потрудитесь над левой и правой частью фрагмента. Но не утруждайтесь над фрагментами, соответствующими плоским горизонтальным деталям, таким как крыша автомобиля.
Шаг #11. Спрячьте антикрыло
Теперь потрудитесь над фрагментом, соответствующим антикрылу автомобиля. Приведите здесь всё в порядок, копируя фон на фрагмент. На этом этапе не требуется точное соответствие подделанных областей фону, так как впоследствии они «размоются». Но цвета и формы должны хорошо «стыковаться».
Шаг 12. Создайте смарт-объект
Закончив с клонированием, преобразуйте слой «Размытие» (всё это время мы работали с ним) в смарт-объект (Smart Object). Для этого выберите в главном меню «Фильтр» -> «Преобразовать в смарт-объект» (Filter -> Convert for Smart Filters). Слой «размытие» превратится в смарт-объект, что позволит применять к нему фильтры недеструктивно. Другими словами, вы сможете изменять параметры применённых фильтров в любой момент.
Для этого выберите в главном меню «Фильтр» -> «Преобразовать в смарт-объект» (Filter -> Convert for Smart Filters). Слой «размытие» превратится в смарт-объект, что позволит применять к нему фильтры недеструктивно. Другими словами, вы сможете изменять параметры применённых фильтров в любой момент.
Шаг 13. «Размойте» фон
Теперь, когда вы завершили кропотливое занятие – выделение автомобиля и «размножение» фона, добавьте «размытие». Выберите в главном меню «Фильтр» -> «Размытие» -> «Размытие в движении» (Filter -> Blur -> Motion Blur). В появившемся окне установите значения параметров «Угол» (Angel) и «Расстояние» (Distance) равными 0 и 150-ти пикселям, соответственно. Затем нажмите «Применить» (Ok). В панели «Слои» (Layers) наверху должен быть слой «Автомобиль». Сделайте его видимым, нажав левой кнопкой мыши на месте пиктограммы-«глаза».
Шаг 14. Выделите колесо
Выберите слой «Автомобиль», затем возьмите инструмент «Эллиптическое выделение» (Elliptical Marquee tool).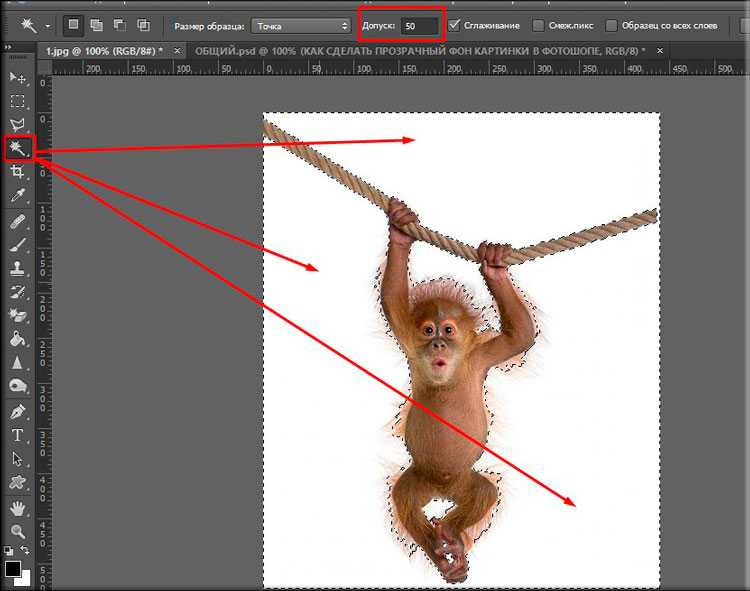 Поднесите курсор к центру переднего колеса, зажмите одновременно клавиши «Ctrl» и «Shift» на клавиатуре, зажмите левую кнопку мыши и перемещайте курсор от центра колеса, чтобы образовать выделение-окружность. Создав выделенную область нажмите на клавиатуре сочетание клавиш «Ctrl» + «J», чтобы скопировать фрагмент на новый слой.
Поднесите курсор к центру переднего колеса, зажмите одновременно клавиши «Ctrl» и «Shift» на клавиатуре, зажмите левую кнопку мыши и перемещайте курсор от центра колеса, чтобы образовать выделение-окружность. Создав выделенную область нажмите на клавиатуре сочетание клавиш «Ctrl» + «J», чтобы скопировать фрагмент на новый слой.
Шаг 15. «Размойте» колесо
Назовите новый слой «Фронтальное колесо». Зажмите клавишу «Ctrl» на клавиатуре и нажмите левой кнопкой мыши на уменьшенном изображении слоя «Фронтальное колесо», чтобы показать выделенную область. Затем выберите в главном меню «Фильтр» -> «Размытие» -> «Радиальное размытие» (Filter -> Blur -> Radial Blur). В появившемся окне установите значения параметров «Степень» (Amount), «Метод “размытия”» (Blur Method), «Качество» (Quality) равными 20, «Спин» (Spin), «Высшее» (Best), соответственно. Нажмите кнопку «Применить» (Ok).
Шаг 16. Скопируйте изображение заднего колеса
Выберите слой «Автомобиль», возьмите инструмент «Эллиптическое выделение» (Elliptical Marquee tool). Тем же способом, что и в шаге #14, выделите заднее колесо. Нажмите на клавиатуре комбинацию клавиш «Ctrl» + «J», чтобы скопировать выделенный фрагмент на новый слой. Назовите этот слой «Заднее колесо». Зажмите клавишу «Ctrl» на клавиатуре и нажмите левой кнопкой мыши на уменьшенное изображение слоя «Заднее колесо».
Тем же способом, что и в шаге #14, выделите заднее колесо. Нажмите на клавиатуре комбинацию клавиш «Ctrl» + «J», чтобы скопировать выделенный фрагмент на новый слой. Назовите этот слой «Заднее колесо». Зажмите клавишу «Ctrl» на клавиатуре и нажмите левой кнопкой мыши на уменьшенное изображение слоя «Заднее колесо».
Шаг 17. «Размойте» заднее колесо
Выберите в главном меню «Фильтр» -> «Размытие» -> «Радиальное размытие» (Filter -> Blur -> Radial Blur). В появившемся окне установите те же параметры, что и в шаге #15, только измените угол вращения (см. рис. выше). Угол вращения заднего колеса слегка отличается от угла вращения переднего колеса, поэтому переместите центральную точку немного вверх влево.
Шаг 18. «Доведите» итоговое изображение
Возможно, вам понадобится поэкспериментировать с «размытием» заднего колеса. Используйте сочетание клавиш «Ctrl» + «Z», чтобы отменить применение фильтра, и попробуйте повторить операцию с другим расположением центральной точки.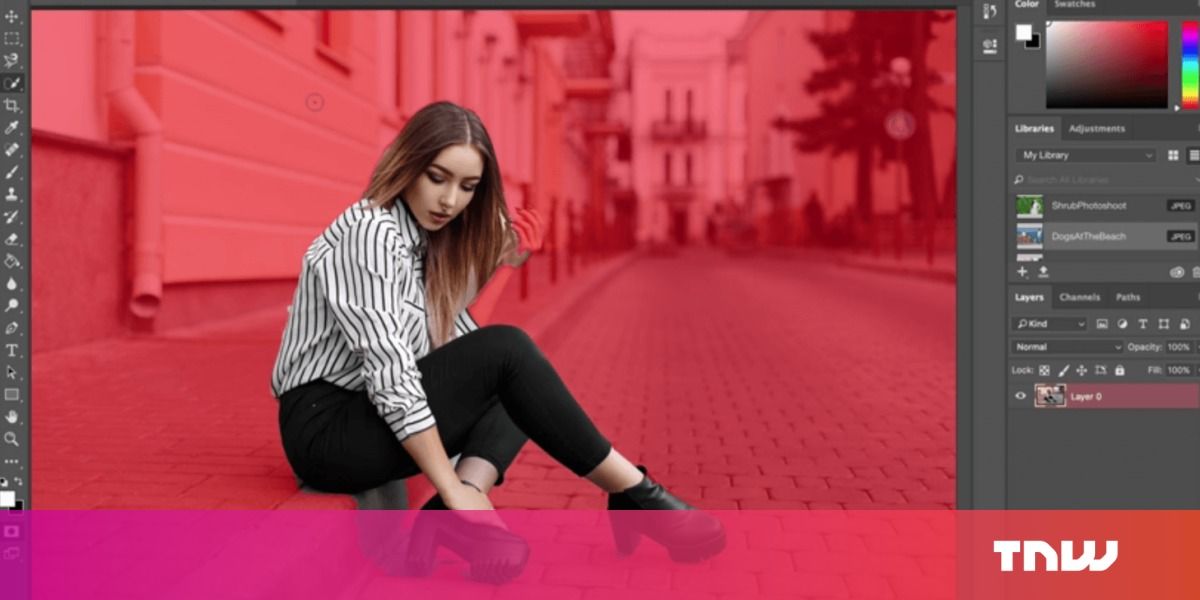 Закончив, нажмите сочетание клавиш «Ctrl» + «D», чтобы снять выделение.
Закончив, нажмите сочетание клавиш «Ctrl» + «D», чтобы снять выделение.
Автор статьи: J. Meyer
23/04/2014 Просмотров : 22796 Источник: digitalcameraworld.com Перевод: Марк Лаптенок
Как изменить фон в Photoshop
Мари Гардинер
В этом уроке Photoshop вы узнаете, как изменить и добавить цветной фон к портрету.
Иногда вы можете снять портрет и позже решить, что фон не подходит, или вы можете использовать свой портрет для чего-то другого, чем вы изначально планировали.
Добавить новый фон (или удалить старый) проще, чем может показаться. Здесь мы рассмотрим, как добавить свежий цветной фон к существующему портрету.
Окончательное изображение
Детали руководства
- Программа : Photoshop CC 2015
- Расчетное время завершения : 60 минут
- Сложность : Простой/средний
Ресурсы
- Женщина
- Желтая поверхность
Шаг 1. Сделайте свой выбор
С помощью Инструмента быстрого выбора (W) выберите объект.
Это не обязательно должно быть идеально, так как далее мы рассмотрим уточнение края.
Шаг 2. Уточните край
Нажмите Уточнить край
Измените режим « вид » на наложение или другой подходящий режим, чтобы вы могли видеть, что вы делаете.
Флажок Показать радиус
показывает, какие биты выбранной вами кромки изменяются. Под Обнаружение края, ‘ Smart Radius ’ позволяет увеличить или уменьшить область выделения.
Алгоритм учитывает количество выбранных вами пикселей и принимает решение о том, является ли край жестким (более легкий выбор) или мягким. Перемещайте ползунок до тех пор, пока не сохраните некоторые детали, но «край» естественным образом сужается.
В нашем примере у нас есть хорошее сочетание жестких краев (перемычка и верхняя часть линии роста волос) и мягких краев (пряди волос).
Уточнить радиус — это кисть, которая позволяет добавлять или удалять области уточнения. Это особенно полезно для таких элементов, как волосы, которые, возможно, было сложно подстричь.
Under Adjust Edge :
- Smooth – устраняет шероховатости. В результате это может сделать все немного мягким, поэтому используйте его экономно, если вообще.
- Растушевка . Идея растушевки состоит в том, чтобы лучше совместить переход между объектом и прозрачностью. Слишком много этого может иметь ту же проблему, что и инструмент Smooth, так что опять же, используйте его экономно.

- Shift Edge — перемещает ребро внутрь или наружу аналогично радиусу.
Я изменил вид на черный, чтобы вам было легче увидеть уточнения.
Шаг 3. Вывод вашего выбора
Если на вашем изображении есть растекание цвета, вы можете поставить галочку на обеззараживании цветов и посмотреть, поможет ли это. Затем выведите выделение на новый слой с маской слоя .
Это выведет ваш выбор на прозрачный фон с маской слоя для неразрушающего редактирования.
Шаг 4. Добавьте новый фон
Добавьте желаемый новый фон между текущим (скрытым) фоновым слоем и недавно вырезанным изображением.
Вы увидите, что вырез неидеален, так что пришло время его доработать.
Нажмите на маску слоя и с помощью мягкой кисти верните все потерянные детали и сотрите все очевидные части старого фона.
Используйте Burn на волосах, где вы видите какие-либо «ореолы» или более светлые участки. Для этого будет разумно продублировать ваш слой, чтобы вы могли работать неразрушающим образом. Вы также можете использовать Spot Healing Tool и Clone Tool для покрытия любых аномалий.
Для этого будет разумно продублировать ваш слой, чтобы вы могли работать неразрушающим образом. Вы также можете использовать Spot Healing Tool и Clone Tool для покрытия любых аномалий.
Затем создайте новый слой и закрасьте волосы, изменив режим наложения на « мягкий свет » и уменьшив непрозрачность. Вы можете увидеть это на слое « цвет волос » PSD, который мы вам предоставили.
Готово!
Когда у вас есть готовое изображение, вы можете менять фон столько раз, сколько пожелаете, и вам нужно будет лишь внести минимальные корректировки в ваш объект.
Как изменить фон в Photoshop (7 простых шагов)
Хотите оказаться на тропическом пляже? Как насчет того, чтобы гордо стоять на вершине горы? Эти и многие другие изображения вполне возможны в Photoshop. Все, что вам нужно сделать, это сделать снимок и поменять фон для получения желаемого эффекта.
Здравствуйте! Я Кара, и сегодня я буду вашим проводником в этом приключении, которое может привести вас буквально куда угодно! Я знаю, что изменение фона кажется большим редактированием, и это так, но это также не так сложно, как вы думаете.
Начнем!
Краткое примечание: приведенные ниже снимки экрана и учебные пособия основаны на Photoshop CC для Windows, macOS и других версиях, которые могут немного отличаться.
Содержание
- Шаг 1: Выберите изображения
- Шаг 2: Выберите объект
- Шаг 3: Измените фон
- Шаг 4: Гармонизируйте объект
- Шаг 9026 Измените размер и положение 6: Смешайте
- Шаг 7: Добавьте тень
Шаг 1: выберите изображения
У меня есть это изображение с недавней семейной фотосъемки, которое так и просится на городской пейзаж. Этот парень выглядит так, будто он должен быть готов наброситься на какого-то ничего не подозревающего плохого парня.
Затем я нашел подходящий фон города на Pexels.com. На этом конкретном изображении уже был человек-паук, но я его убрал. Я не проделал потрясающую работу, но это не имеет значения, потому что ребенок все равно это скроет.
Шаг 2. Выберите тему
Теперь пришло время сделать выбор. Вот как мы говорим Photoshop, что мы хотим сохранить в изображении. Я собираюсь начать с выбора любого инструмента выделения, а затем нажать кнопку Select Subject на панели Options .
Вот как мы говорим Photoshop, что мы хотим сохранить в изображении. Я собираюсь начать с выбора любого инструмента выделения, а затем нажать кнопку Select Subject на панели Options .
Photoshop сделает все возможное, чтобы определить, что является предметом изображения, и сделает выделение вокруг него.
Поскольку современный Photoshop великолепен, он не так уж и плох. Нам просто нужно немного почистить его колено и самую вершину скалы.
Воспользуемся инструментом Quick Selection , чтобы вырезать и уточнить объект.
Используйте опции «плюс» и «минус», чтобы добавить или удалить биты выбора, пока вы не будете удовлетворены.
Шаг 3. Изменение фона
У нас есть два варианта изменения фона. Я могу либо вырезать ребенка, либо поместить его на другую фотографию. Или я могу удалить этот фон и вставить за ним другое фото.
Для этой демонстрации давайте вырежем его и переместим на другое изображение.
Нажмите Ctrl + C или Command + C , чтобы скопировать выделение. Перейдите к другому изображению и нажмите Ctrl + V или Command + V , чтобы вставить его.
Шаг 4: гармонизируйте объект
Новая версия Photoshop 2022 года включает в себя довольно мощную функцию, которая делает создание композитов проще, чем когда-либо. Одним нажатием кнопки Photoshop берет на себя всю тяжелую работу, когда дело доходит до смешивания объекта с новым фоном.
Давайте посмотрим, как это сделать. Перейдите к Filter в строке меню и выберите Neural Filters.
Photoshop откроет окно с различными предлагаемыми нейронными фильтрами. Нам нужен фильтр Harmonization .
Если вы еще не загрузили его, щелкните значок, чтобы сделать это.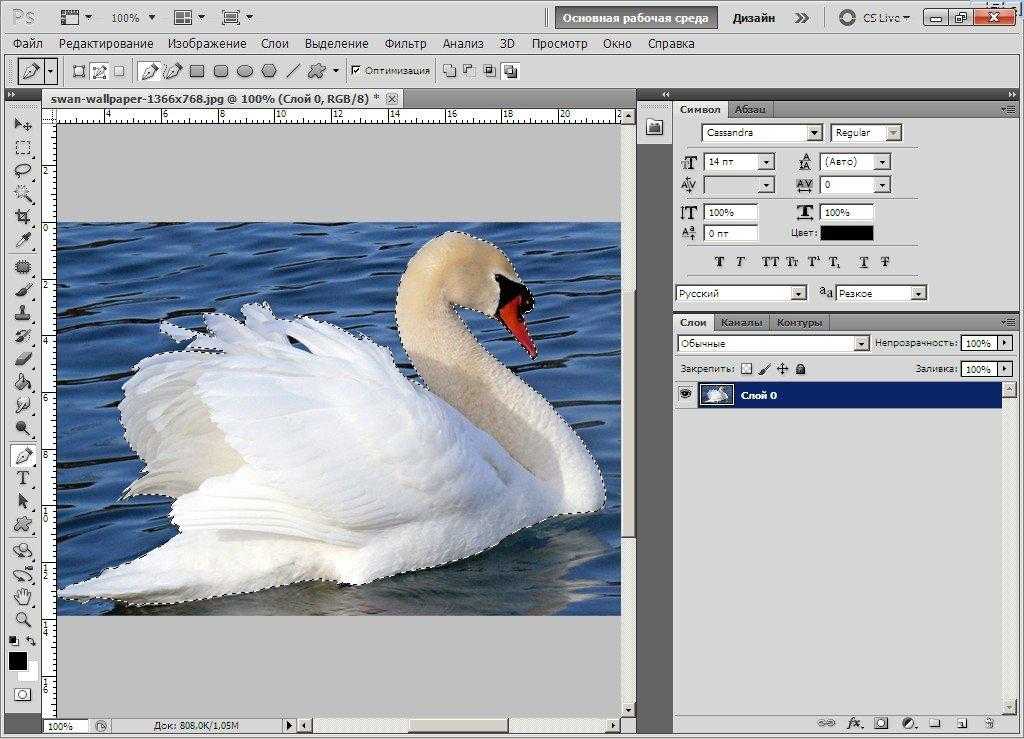 Если вы настроили его так же, как и я, просто нажмите на серый кружок, чтобы включить его. Круг переместится вправо и станет синим.
Если вы настроили его так же, как и я, просто нажмите на серый кружок, чтобы включить его. Круг переместится вправо и станет синим.
Эталонная фотография появится справа, и вам нужно будет выбрать слой, на который вы хотите повлиять. Photoshop немного подумает, а затем предложит предварительный просмотр в поле слева.
Вы также можете поэкспериментировать с настройками внизу, чтобы настроить результаты по своему вкусу. Когда вы будете довольны, нажмите OK внизу экрана.
Шаг 5. Изменение размера и положения
Теперь давайте переместим объект в нужное положение. Я решил вывести фильтр гармонизации на новый слой, чтобы исходный слой все еще был там, а также новый гармонизированный слой. Щелкните значок глаза слева от исходного слоя, чтобы деактивировать его.
С Move инструмент активен (нажмите V , чтобы получить к нему доступ), вы можете перетаскивать слой и размещать его в любом месте. Вы также можете изменить размер или повернуть его, используя маркеры в углах синего прямоугольника вокруг слоя.
Вы также можете изменить размер или повернуть его, используя маркеры в углах синего прямоугольника вокруг слоя.
Шаг 6: Растушевка
Как только вы получите нужный объект, вам, вероятно, потребуется еще немного растушевки. Используйте корректирующие слои Photoshop, такие как Кривые, Уровни, Яркость и Контрастность, или другие, чтобы настроить объект.
Я возьму корректирующий слой «Уровни», чтобы немного смягчить объект. Щелкните значок полузаполненного круга в нижней части панели «Слои». Это откроет меню вашего корректирующего слоя. Выберите Уровни.
Щелкните значок обтравочной маски в нижней части панели свойств «Уровни», чтобы применить корректировку только к слою непосредственно под ним. В данном случае мой предметный слой.
Внесите изменения в соответствии с вашим фоном. Я собираюсь немного опустить основные моменты.
Вы также можете добавить корректирующий слой Яркость, чтобы уменьшить яркость и немного повысить контрастность. Вы можете продолжать добавлять корректирующие слои и играть с элементами управления, пока ваш объект не будет хорошо сочетаться с новым фоном.
Вы можете продолжать добавлять корректирующие слои и играть с элементами управления, пока ваш объект не будет хорошо сочетаться с новым фоном.
Шаг 7: Добавьте тень
Теперь не хватает еще одной вещи, ему нужна тень. Даже ночью у Человека-Паука есть тень!
Дважды щелкните слой с предметом, чтобы открыть панель Стили слоя . Выберите Drop Shadow из списка вариантов.
Поэкспериментируйте с настройками, пока не получите тень, соответствующую вашему изображению.
Это не так уж и плохо, но, как вы видите, возникла неотложная проблема. У него есть тень под рукой и рядом с ногой, где не на что отбрасывать тень.
Чтобы решить эту проблему, нам нужно отделить тень от объекта, чтобы мы могли вносить коррективы независимо. Щелкните правой кнопкой мыши на эффекте тени и выберите Создать слой .
Вы получите это предупреждение, но это нормально. Просто нажмите OK , чтобы продолжить.
Тень появляется на собственном слое. Нажмите на слой с тенью, чтобы выбрать его.
Создайте маску, нажав кнопку маски в нижней части панели «Слои». Он выглядит как прямоугольник с кругом внутри.
Нажмите B , чтобы активировать инструмент «Кисть», или выберите его на панели инструментов слева.
Выбрав черный цвет переднего плана, закрасьте в любом месте слоя, которого вы не хотите, чтобы тень появлялась.
Вуаля! Никаких странных теней под его рукой!
Вот оно! Этот парень полностью потрясает своей атмосферой гавайского Человека-паука!
Эффект все еще выглядит немного странно вокруг его руки и ноги, которые вы можете потратить немного больше времени на очистку.
Также об этом следует помнить, если вы делаете снимок с целью изменения фона позже. Я не планировал это редактирование, поэтому меня не слишком беспокоило расположение его ног и рук. Если бы я разместил их лучше, было бы легче смешать два изображения.

