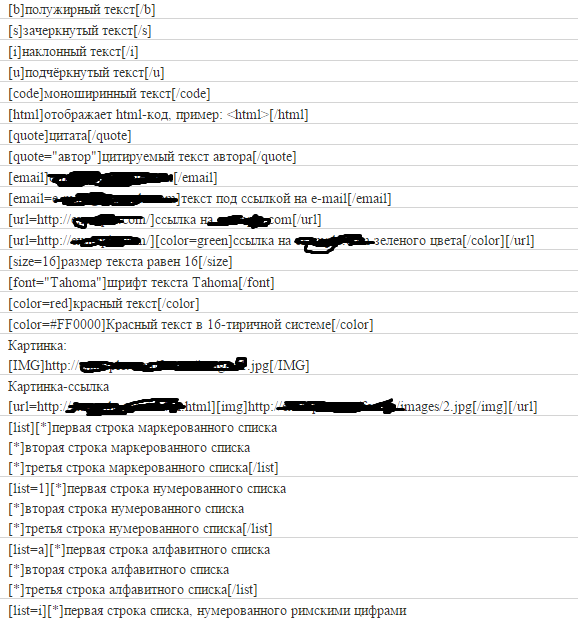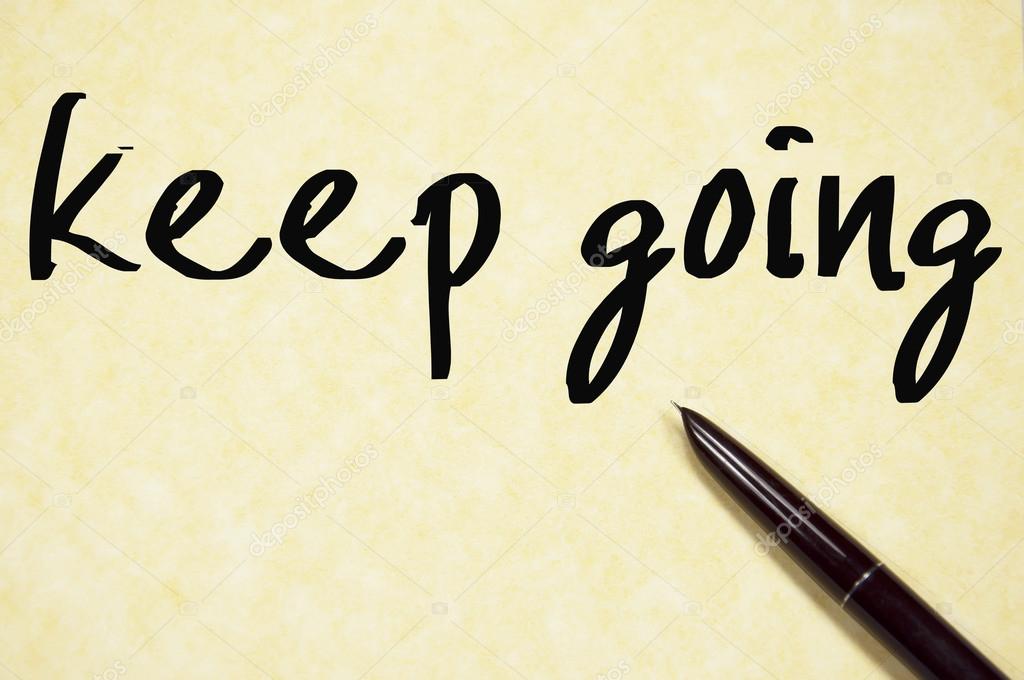Как сделать зачеркнутый текст в Инстаграме
Создавая интересные публикации в Instagram, большое значение нужно уделять не только качеству текста, но и его оформлению. Один из способов разнообразить описание к профилю или под публикацией – это сделать зачеркнутую надпись.
Создаем зачеркнутый текст в Instagram
Если вы следите за популярными блогерами в Инстаграм, то наверняка не раз замечали использование перечеркивания, которое может применяться, например, для передачи мыслей вслух. Писать подобным образом в Instagram можно разными способами.
Способ 1: Renotes
Проще всего добиться нужного результата можно с помощью онлайн-сервиса Renotes, которым вы можете воспользоваться как на компьютере, так и на смартфоне.
Перейти на сайт Renotes
- Перейдите в любом браузере на веб-сайт сервиса Renotes. В графу ввода впишите текст.
- Сразу под ним отобразится все та же запись, но уже перечеркнутая. Выделите его и скопируйте в буфер обмена.

- Все что теперь вам остается, это запустить Instagram и вставить ранее скопированный текст в описание к публикации, в комментарий или в информацию к вашему профилю.
- В мобильном же приложении запись будет выглядеть следующим образом:
Способ 2: Spectrox
Еще один онлайн-сервис, позволяющий создать зачеркнутый текст и использовать его в Инстаграм.
Перейти на сайт Spectrox
- Перейдите по ссылке выше. В графу слева вам следует ввести исходный текст, а затем кликнуть по иконке со стрелочкой.
- В следующее мгновение справа вы увидите готовый результат. Скопируйте его и используйте в социальной сети.
Способ 3: Таблица символов
Данный способ позволит прописать зачеркнутый текст сразу в Instagram на компьютере. Все что вам потребуется – это скопировать специальный символ и использовать его в Instagram при написании комментария или описания.
Перейти на сайт Instagram
- Для начала необходимо открыть на компьютере стандартную программу Таблица символов.
 Чтобы ее найти, воспользуйтесь поиском Windows.
Чтобы ее найти, воспользуйтесь поиском Windows. - Нужный символ располагается под номером 0336. Найдя его, выделите одним кликом мыши, щелкните по кнопке «Выбрать», а затем «Копировать».
- Перейдите к сайту Instagram. Создавая зачеркнутый текст, вставьте из буфера обмена символ, а затем пропишите букву. Буква будет перечеркнута. Затем точно таким же образом вставьте еще раз символ, написав следующую букву. Таким образом закончите ввод желаемой фразы.
Существует масса других онлайн-сервисов и приложений, с помощью которых можно создать перечеркнутый текст для Инстаграм. В нашей же статье приведены наиболее популярные и удобные в использовании.
Мы рады, что смогли помочь Вам в решении проблемы.Опишите, что у вас не получилось. Наши специалисты постараются ответить максимально быстро.
Помогла ли вам эта статья?
ДА НЕТКак написать зачеркивание в WhatsApp ▷ ➡️ Creative Stop ▷ ➡️
Для общения с друзьями вы очень часто используете WhatsApp но, хотя вы сейчас используете его ежедневно, у вас все еще есть некоторые сомнения относительно параметров форматирования, доступных для текста: например, получали ли вы когда-нибудь вычеркнутое сообщение, но вы не знаете, как воспроизвести этот эффект.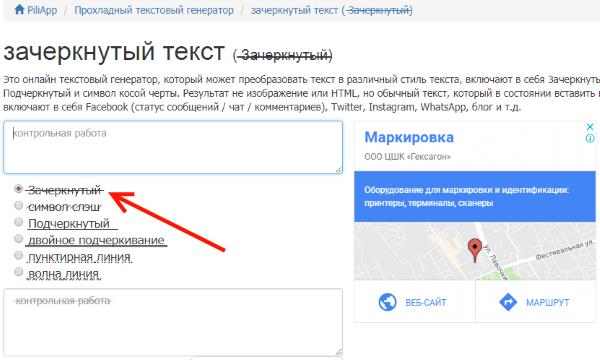
Как ты скажешь? Именно так обстоят дела и почему вам интересно как написать зачеркнутый на WhatsApp ? Так что не волнуйтесь: в этом моем руководстве я предоставлю вам всю информацию о том, как это сделать через приложение. WhatsApp для Android y iPhone а также на ПК, используя настольный клиент WhatsApp или онлайн-сервис WhatsApp Web.
Поэтому, если вы не можете дождаться начала, выделите несколько минут свободного времени для себя, внимательно прочитайте процедуры, которые я собираюсь проиллюстрировать в следующих строках, и применить их на практике, чтобы легко и быстро добиться успеха в попытке. что вы предложили. На этом этапе все, что мне нужно сделать, это пожелать вам хорошего чтения и хорошо провести время!
- Как зачеркнуть текст в WhatsApp
- Android
- iPhone
- персональный компьютер
- Как писать полужирным шрифтом, курсивом и зачеркиванием в WhatsApp
Как зачеркнуть текст в WhatsApp
Если вам интересно, как написать зачеркнутое слово на WhatsApp, вы будете рады узнать, что вы можете легко это сделать, используя собственный инструмент форматирования, доступный в известном приложении для обмена сообщениями.
Кроме того, это также можно сделать с ПК, используя WhatsApp Web или настольный клиент WhatsApp для ОС Windows es Мак OS. В следующих строках вы найдете все подробности о том, как действовать на всех платформах.
Android
Если вам интересно как написать зачеркнутый на WhatsApp и использовать устройство Android, первое, что нужно сделать, это запустить известное приложение для обмена мгновенными сообщениями, найти чат где вы хотите написать зачеркнутое сообщение и коснитесь его, чтобы увидеть все сообщения, которые в нем содержатся.
Теперь нажмите на текстовое поле, расположенное внизу, затем нажмите на условное обозначение? 123 присутствует в клавиатура, то на этом знак равно и наконец на кнопке ~ (символ тильды).
Затем напишите сообщение, которое хотите отправить, в формате зачеркивания, а в конце снова напишите символ ~ (получить что-то вроде ~ Привет от ~ ). Наконец, нажмите ключ с символ стрелки, чтобы отправить зачеркнутое сообщение.
Либо сначала введите текст сообщения, затем выберите его, сначала удерживайте палец на тексте, а затем коснитесь элемента Выбрать все. Теперь в появившемся меню нажмите на значок (…) и в контекстном меню щелкните элемент
iPhone
Даже если вы используете WhatsApp для iPhone Вы можете легко написать зачеркнутые сообщения, введя символ ~ (тильда) до и после текста для отправки или с помощью ключа вычеркнуть Контекстное меню.
Для начала запустите известное приложение для обмена сообщениями и найдите на экране Чарла, интересующий вас разговор, чтобы выбрать его.
Теперь введите символ ~ которую вы можете найти на клавиатуре вашего устройства, сначала нажав кнопку 123 а затем тот, с символом # + =. Затем напишите текст сообщения, которое хотите отправить, и закройте форматирование, снова набрав символ. ~.
Либо введите текст сообщения напрямую, затем нажмите и удерживайте палец на нем, чтобы выбрать его, и в появившемся меню нажмите элемент si ELU, затем коснитесь текста вычеркнуть выбрать этот тип формата.
Наконец, в обоих случаях, чтобы отправить сообщение в чате, нажмите клавишу с символ стрелки.
персональный компьютер
Что же касается, однако, возможности написать перечеркнутый WhatsApp для ПК, вы можете сделать это, используя оба WhatsApp Web что WhatsApp клиент для Windows и MacOS.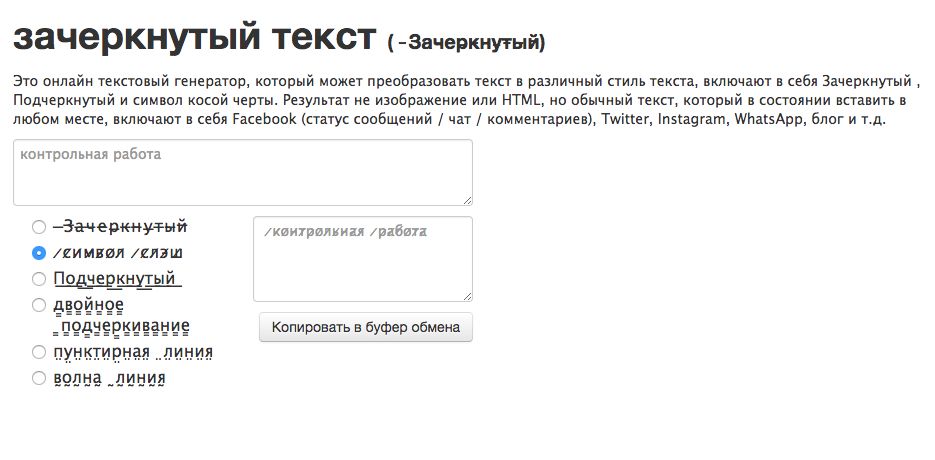 В обоих случаях для начала откройте WhatsApp на своем ПК и, если вы еще этого не сделали, подключите сервис к приложению, которое у вас есть. мобильный телефон (обрамляя QR-код соответствующий) и выберите
В обоих случаях для начала откройте WhatsApp на своем ПК и, если вы еще этого не сделали, подключите сервис к приложению, которое у вас есть. мобильный телефон (обрамляя QR-код соответствующий) и выберите
Теперь даже в этом случае, чтобы использовать формат зачеркивания текста, вы должны использовать символ ~ (тильда): в Windows вы можете ввести его с помощью комбинации клавиш Alt + 126 Mientras Tanto Mac OS Вы можете использовать комбинацию клавиш alt + 5.
Введите, затем текст сообщения и закройте формат, снова написав символ ~. Наконец, чтобы отправить сообщение получателю, нажмите кнопку с символ стрелки, Вы не думали, что это будет так легко, правда?
Как писать полужирным шрифтом, курсивом и зачеркиванием в WhatsApp
В дополнение к записи в вычеркнутоХотите ли вы добавить к тексту дополнительные параметры форматирования перед его отправкой? Если да, не волнуйтесь, WhatsApp также поддерживает Negrita и курсивный на всех платформах, где это доступно.
В этом конкретном случае все, что вам нужно сделать, это использовать комбинацию символов: первый символ, который нужно написать, при открытии и закрытии сообщения — это звездочка написать в Negrita тогда пиши символ подчеркивания (_) написать в курсивный и, наконец, напишите знак тильды ~ добавить вычеркнуто
. В качестве альтернативы, действуя как мобильный телефон, вы можете применить формат, нажав соответствующие кнопки, называемые Negrita , курсивный
который, как объяснено в предыдущих главах, будет показан вам после выбора текста Конечным результатом будет текст, в котором все реализованные правила форматирования будут применяться одновременно. Например, набрав * _ ~ Привет от * _ ~ окончательный результат будет представлен графически следующим образом: Привет из
.
В случае сомнений или проблем или для получения дополнительной информации о формате текста обратитесь к моим руководствам, в которых я подробно объясняю, как писать в WhatsApp жирным шрифтом и курсивом.
Как сделать зачеркнутый текст в Инстаграме, как зачеркнуть текст в Инстаграм, как делать зачеркнутый текст в Instagram онлайн
Социальная сеть Инстаграм с момента своего появления предлагала пользователю множество интересных возможностей для самореализации. Одной из них стала функция перечеркивания текста, помогающая сделать надпись необычной или добавить ей новый смысл. Кроме неё текст можно было выделить курсивом, жирным шрифтом, подчёркиванием и любым другим интересным способом. Но однажды все встроенные инструменты форматирования в Инстаграм исчезли.
Сегодня писать сообщения зачеркнутым текстом в Инстаграм, пользуясь одним только функционалом самой сети, невозможно. Но разработчики оставили лазейку для блогеров, сохранив возможность отображать стилизованный шрифт сообщений. На это прямо указывает достаточно большое количество профилей, где для передачи текстовой информации используется курсив, перечеркнутые слова и прочее. Давайте же узнаем, как сделать свой красивый текст в Инстаграме.
На это прямо указывает достаточно большое количество профилей, где для передачи текстовой информации используется курсив, перечеркнутые слова и прочее. Давайте же узнаем, как сделать свой красивый текст в Инстаграме.
Айфон может проговаривать имя звонящего
В жизни полно ситуаций, когда взять в руки смартфон нет возможности, или на улице холодно и не хочется его доставать, или вы готовите, и руки грязные. Однако, наверняка, в списке ваших контактов есть люди, от которых звонок в любом случае хочется принять. К счастью, ваш смартфон умеет проговаривать имя контакта, причем можно настроить его это делать всегда или только, когда вы в машине или в наушниках. Делается это просто: «настройки» → «телефон» → «Объявление вызовов».
Как сделать зачеркнутый текст в Инстаграме
Писать зачеркнутым текстом, используя исключительно функционал Инстаграм невозможно, но не стоит преждевременно расстраиваться. Добавить интересные текстовые эффекты в свой профиль все же можно, и помогут в этом специально разработанные онлайн сервисы и приложения.
Мы уже писали о том, как изменить шрифт в Инстаграм. В использовании сторонних инструментов для редактирования текста нет ничего сложного. Как правило, работа со всеми сервисами сводится к следующим простым действиям:
- Запускаем выбранное приложение или открываем в браузере специальный сервис.
- В специально отведенном окне пишем текст или вставляем его из буфера обмена.
- Сервис/приложение автоматически обрабатывает текст и выводит его в соответствующую панель.
- Копируем зачеркнутый текст и вставляем его в нужное место в социальной сети.
На выполнение всех четырех пунктов уйдет не более нескольких минут. Главная трудность, с которой могут столкнуться пользователи, желающие стилизовать текст подобным образом, — выбор оптимальной программы или сервиса. Их существует множество. Ниже рассмотрим самые функциональные и популярные способы преобразовать текст для Инстраграм.
Piliapp
- Платформа: Web.
- Язык интерфейса: русский, английский, испанский, немецкий и др.

- Поддержка кириллицы: да.
- Лицензия: бесплатно.
Piliapp — простой текстовый веб-генератор, который поможет добавить в текст различные эффекты, в том числе написать его зачеркнутым. Чтобы преобразовать обычные буквы с помощью сайта, нужно вписать/вставить в верхнее окно текст для обработки, выбрать эффект “зачеркнутый” и скопировать готовый результат из нижнего окна.
Для быстрого копирования также представлена кнопка “Копировать в буфер”, которая сразу скопирует весь текст в память устройства.
Textgenerator
- Платформа: Web.
- Язык интерфейса: русский.
- Поддержка кириллицы: отдельные шрифты.
- Лицензия: бесплатно.
Textgenerator — онлайн сервис, разработанный для видоизменения текста с использованием нестандартных шрифтов. Всего на сайте представлено 24 шрифта, некоторые из которых содержат подчеркивание, зачеркивание, волнистые линии и другие эффекты.
Textygram
- Платформа: Web.
- Язык интерфейса: русский.

- Поддержка кириллицы: отдельные шрифты.
- Лицензия: бесплатно (при желании можно оказать помощь проекту и перевести деньги на счет).
Textygram — максимально простой в обращении веб-сервис, на котором собрано множество шрифтов для обработки текста. Нужно только написать текст в соответствующей строке и выбрать вариант написания, после чего сервис автоматически обработает введенный текст и его можно будет скопировать в буфер.
Renotes
- Платформа: Web.
- Язык интерфейса: русский.
- Поддержка кириллицы: да.
- Лицензия: бесплатно.
Сайт Renotes помимо полезной информации для пользователей Инстаграма, предоставляет также и возможность сделать зачёркнутый шрифт. Введите необходимые символы в поле слева, а с правого поля скопируйте готовый результат.
4txt
- Платформа: Web.
- Язык интерфейса: русский.
- Поддержка кириллицы: да.
- Лицензия: бесплатно.
4txt — онлайн преобразователь текста, который позволяет сделать буквы зачеркнутыми, перевернутыми вверх тормашками, подчеркнутыми, зеркально отраженными и т. д. На сайта даже можно переобразовать текст в азбуку Морзе.
д. На сайта даже можно переобразовать текст в азбуку Морзе.
Spectrox
- Платформа: Web.
- Язык интерфейса: русский.
- Поддержка кириллицы: да.
- Лицензия: бесплатно.
Spectrox — стильный онлайн генератор текста, созданный энтузиастом. Воспользовавшись функционалом сайта можно писать зачеркнутым, сделать переворот текста или создать его трансляцию.
Better Fonts
- Платформа: iOS.
- Язык интерфейса: английский.
- Поддержка кириллицы: отдельные шрифты.
- Лицензия: платная.
С приложением Better Fonts пользователи айпадов и айфонов навсегда забывают о скучном тексте в социальных сетях. Присоединяйтесь к более чем 5 миллионам пользователей и получите возможность апгрейдить стандартную клавиатуру 118 разнообразными шрифтами.
Установив приложение, вы сможете писать красивыми шрифтами, смайлами, вставлять пузырьки, делать текст подчеркнутым, зачеркнутым, перевернутым. Первая неделя использования бесплатна. Далее стоимость подписки будет автоматически сниматься с учетной записи iTunes при предварительном подтверждении покупки.
Далее стоимость подписки будет автоматически сниматься с учетной записи iTunes при предварительном подтверждении покупки.
Cool Fonts
- Платформа: iOS.
- Язык интерфейса: английский.
- Поддержка кириллицы: отдельные шрифты.
- Лицензия: платная.
Cool Fonts — приложение для iOS-устройств, созданное специально для качественной обработки текста в социальных сетях. Программа работает со всеми мессенджерами и социальными сетями, содержит огромную библиотеку тем и шрифтом, которая после каждого обновления дополняется десятком новых.
Предусмотрены тут, конечно, и такие эффекты как курсив, жирный, подчеркнутый и зачеркнутый текст.
Stylish Text
- Платформа: Android.
- Язык интерфейса: английский.
- Поддержка кириллицы: отдельные шрифты.
- Лицензия: бесплатно (есть платный контент).
Stylish Text — качественный инструмент для обработки текста на Android. Приложение содержит более 115 шрифтов, а также позволяет писать зачеркнутым, изогнутым, текстом в кружках, квадратах, курсивом и так далее.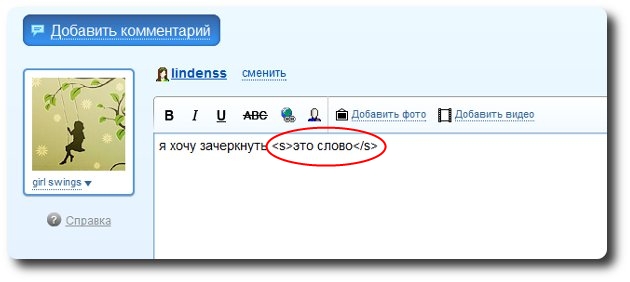
Разобраться, как работать с приложением будет достаточно просто, ведь прямо на странице в Google Play разработчик предлагает подробные инструкции по работе с каждым инструментом.
Font Changer
- Платформа: Android.
- Язык интерфейса: английский
- Поддержка кириллицы: отдельные шрифты.
- Лицензия: бесплатно (есть платный контент).
Font Changer — приложение для владельцев смартфонов на Android, которым надоели стандартные шрифты в социальных сетях.
Редактор содержит 110 первоклассных шрифтов, в том числе позволяет писать зачеркнутым.
За раз можно переместить на домашний экран сразу несколько иконок
Для того, чтобы переместить иконки сразу пачкой надо сделать следующее:
- долго нажать на любую иконку, чтобы на всех появились крестики;
- потянуть за иконку, которую хотите переместить и, не отпуская её, пальцем другой руки коротко нажать на все остальные иконки, подлежащие перемещению. Они сложатся в пачку и её можно будет двигать дальше.

Смена размера
Напоследок попробуем увеличить шрифт в Телеграмме или уменьшить его, если системный размер вам не подходит. Для начала инструкция для смартфонов:
- Войдите в приложение и перейдите к настройкам;
- Найдите раздел «Оформление»;
- Переходите к строке «Размер текста»;
- Двигайте ползунок по строке – доступно семь вариантов размера;
- Как только выберете подходящий размер, кликайте по кнопке «Применить».
Теперь алгоритм для пользователей десктопа. Доступно шесть значений на выбор:
- Войдите в программу и кликните по трем полоскам слева наверху;
- Щелкните по иконке настроек;
- Найдите блок «Масштаб»;
- Сдвигайте ползунок от 100 до 150.
Готово! Мы рассказали обо всех доступных настройках текста – можете выбирать размер и оформление, удивлять собеседников и выделять важные мысли. Попробуйте прямо сейчас: наши советы всегда придут на помощь.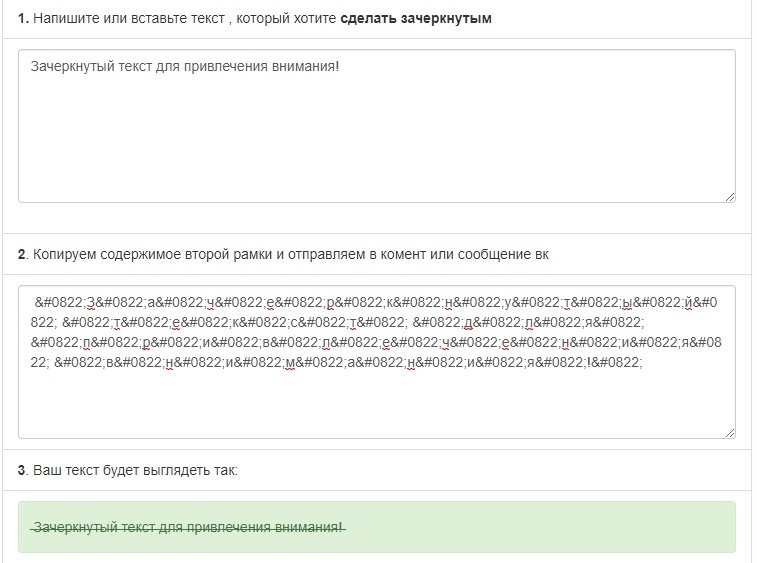
Метод 4: горячие клавиши
Большинство функций программы Excel можно запустить с помощью специальных сочетаний клавиш, и перечеркнутый текст не является исключением. Все что нужно сделать – это нажать комбинацию Ctrl+5, после того, как будет выполнено выделение.
Метод, несомненно, можно назвать самым быстрым и комфортным, но для этого нужно запомнить данное сочетание клавиш.
Для чего люди используют такой стиль?
- Зачеркнутый текст помогает выразить скрытые мысли вслух. Например, «была рада ̶т̶ы̶ ̶м̶е̶н̶я̶ ̶д̶о̶с̶т̶а̶л̶а̶ с тобой пообщаться». Конечно, это выглядит грубовато, но если у вашего собеседника все отлично с чувством юмора — он поймет;
- Стиль делает фразу более яркой, заметной. Это отличный метод выделиться в ленте;
- Он является хорошим и свежим дополнением к посту или фразе.
Зачеркнутый текст в ВК вставляют в сообщение во время переписки, в статус, публикуют его на стене, используют для комментирования и репостов. Сделайте свое общениие более ярким — попробуйте зачеркнутый стиль, пусть он станет вашей фишкой!
Сделайте свое общениие более ярким — попробуйте зачеркнутый стиль, пусть он станет вашей фишкой!
Похожим образом обстоят дела и с популярной сетью Инстаграм. Используйте для генерирования перечеркнутого текста веб-сервисы, так проще всего. В крайнем случае, можете прибегнуть к трюку с символом U+0336, скопировав его из встроенного в Windows приложения «Таблица символов». Если в вашей таблице кодов символа U+0336 нет, скопируйте его со странички unicode-table.com/ru/0336. Чтобы сделать текст перечеркнутым, вставляйте перед каждой буквой скопированный в буфер символ. Способ неудобный, но зато он работает практически во всех веб-формах и приложениях.
Метод 3: применение инструментов на ленте
Смотрите также: “Форматирование таблицы в Excel: основные операции”
На ленте программы, также, предусмотрена специальная кнопка, позволяющая попасть в окно форматирования ячеек.
- Для начала производим выделение ячейки/фрагмента ее содержимого или диапазона ячеек.
 Затем в главной вкладке в группе инструментов “Шрифт” кликаем по небольшому значку со стрелкой, направленной по диагонали вниз.
Затем в главной вкладке в группе инструментов “Шрифт” кликаем по небольшому значку со стрелкой, направленной по диагонали вниз. - В зависимости от того, какое выделение было выполнено, откроется окно форматирования – либо со всеми вкладками, либо с одной (“Шрифт”). Дальнейшие действия описаны в соответствующих разделах выше.
Singlegrain.com – простой генератор шрифта онлайн
Ресурс singlegrain.com имеет крайне простой инструментарий для рандомации шрифта. Для работы с ресурсом необходимо перейти на него, в верхнее поле вставить нужный текст, и автоматически получить зачёркнутый текст онлайн ниже. Останется скопировать полученный текст, и вставить на нужный вам сайт (социальную сеть).
Зачёркивание текста на singlegrain.com
Инструкция для Iphone и Andro >
Принципиальных различий по смене шрифта для Andoid и Iphone нет, давай разбираться что нужно сделать?
Не переживай, перед тем, как сменить кегель тебе не придется совершать никаких серьезных манипуляций и поэтому не нужно искать отдельно информации по замене. Так, что на том, что на другом устройстве нужно будет воспользоваться просто специальными символами.
Так, что на том, что на другом устройстве нужно будет воспользоваться просто специальными символами.
Какими же бывают тексты в приложении? Стоит сразу оговориться, что сильно разбежаться не удастся, кегелей ведь в приложении всего четыре.
Первые три мы рассмотрим чуть позже, а сейчас давай попробуем что-нибудь написать шрифтом разработчика. Его еще называют FixedSys. Его нет в настройках мессенджера, однако, это нам не помешает его использовать.
Ru.piliapp.com – поможет создать перечеркнутый шрифт
Международный ресурс ru.piliapp.com посвящён различным вариантом генерации текстов и шрифтов. Ресурс имеет русскоязычную локализацию, и возможность создания зачёркнутого и перечёркнутого текста, пунктирной линии, линии волны и так далее.
Создать зачёркнутый текст online при помощи этого сервиса очень просто:
- Перейдите на ru.piliapp.com;
- В самом верхнем поле введите ваш текст. Он автоматически отобразится ниже в зачёркнутом варианте;
- Нажмите на кнопку «Копировать в буфер обмена».
 Перечеркнутый вариант вашего слова или предложения будет автоматически скопирован туда;
Перечеркнутый вариант вашего слова или предложения будет автоматически скопирован туда; - Останется перейти на нужный вам ресурс, установить курсор в нужное место, и выбрать «Вставить».
Генератор шрифтов ru.piliapp.com
Как сделать зачеркнутый текст в Инстаграме
Instagram — это соцсеть для любителей фотографироваться и делиться изображениями с другими пользователями. Главная составляющая успешной страницы в этом сервисе — яркие и качественные изображения. Они должны приковывать внимание пользователя. Но не менее важен и текст, которые описывает происходящее на фото. Над ним тоже стоит работать. В этом статье мы рассмотрим, как в сети Инстаграм набрать перечёркнутый текст онлайн, а также каким образом украсить такой текст.
Какой шрифт можно использовать в Инстаграм
Вы, наверное, уже встречали в социальной сети Instagram комментарии к постам, где используется перечеркнутый шрифт. Таким образом пользователи могут выражать мысли, которые они в действительности хотели бы сказать.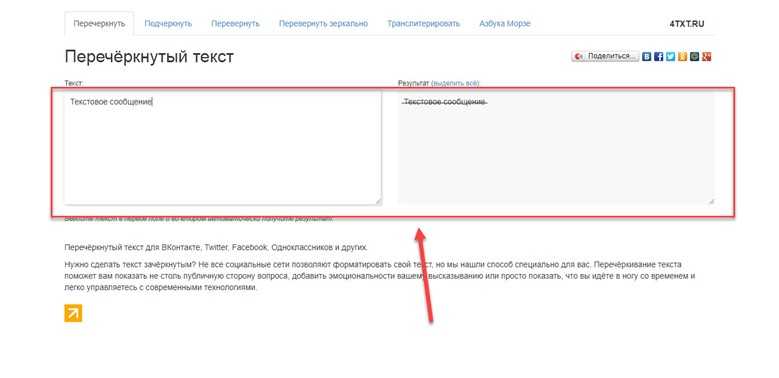 Иногда это способ выразиться на подсознательном уровне. Такой прием еще можно использовать для обращения внимания читателя. Но дело в том, что сервис не позволяет нам писать перечеркнутым текстом встроенными средствами, зато позволяет делать свайп.
Иногда это способ выразиться на подсознательном уровне. Такой прием еще можно использовать для обращения внимания читателя. Но дело в том, что сервис не позволяет нам писать перечеркнутым текстом встроенными средствами, зато позволяет делать свайп.
Разработчиками было предложено всего 3 способа изменения текста в Инстаграм: синий, жирный и подчеркнутый. Другие способы ввода были исключены по их собственным убеждениям. Но блогеры продолжали использовать необычные стили для свои постов, не зависимо от того, что сервис их не поддерживал. Для некоторых страниц он стал визитной картой и подчеркивал статус опытности пользователя.
Есть несколько способов написания красивого шрифта для Инстаграм. Рассмотрим их, а также, что они позволяют выразить:
- Курсивом часто пишут цитаты в посте или мнения других людей;
- Для того, чтобы выделить необычную фразу, парадоксальность ситуации, используют зеркально отображенный текст;
- Если нужно выделить какую-нибудь важную фразу или обозначить ключевые слова, используют жирный шрифт;
- Перечеркнутые слова могут показывать более лаконичную версию высказывания.
 Но часто из-за неуместного стиля или выражения фразы используют более подходящий вариант после вычеркнутого текста.
Но часто из-за неуместного стиля или выражения фразы используют более подходящий вариант после вычеркнутого текста.
Не все эти способы написания текста популярны в известной соцсети в равной степени. Часто пользователей все же интересует, как сделать зачеркнутое предложение или слово в Instagram. Но так, как сервис не имеет встроенного инструмента, этого можно добиться при помощи сторонних онлайн сервисов.
Это может быть интересно: Почему нет функции вопросов в Инстаграм.
Онлайн-сервис на странице https://ru.piliapp.com/cool-text/strikethrough-text/ позволяет создавать 6 типов текста. Его главным достоинством является простота. Вы переходите на сайт, выбираете из списка нужный фильтр и пишите фразу или слово. Ниже расположен еще один текстовый блок. В нем будет отображаться результат написанного вами текста с нужным форматированием.
На сайте вы сможете выбрать:
- Символ слэш — это текст, символы которого перечеркнуты тонкой прямой линией, наклоненной вправо.
 В компьютерном сленге этот символ достаточно популярен. Его можно найти, обратив внимание на адресную строку вашего браузера. Разделы сайта отбиваются именно этим знаком — /;
В компьютерном сленге этот символ достаточно популярен. Его можно найти, обратив внимание на адресную строку вашего браузера. Разделы сайта отбиваются именно этим знаком — /; - Двойное подчеркивание — текст, символы которого подчеркнуты двойной линией снизу;
- Волна линия — если вы выберите этот вариант, ваш пост будет подчеркнут волнистой линией снизу;
- Подчеркнутый — слово подчеркнуто одной линией снизу;
- Пунктирная линия — если написать что-то этим способом, то слова будут подчеркнуты снизу штрих-пунктиром;
- Перечеркнутый — символы перечеркнуты посередине.
Вот так пользоваться этим сервисом:
- Выберите один из вариантов и напишите в верхнем блоке нужное слово.
- В нижней части нажмите под окном кнопку «Копировать в буфер обмена».
- После этого вставьте в нужном месте текст на странице Instagram.
Читайте также: Как в Инстаграм писать с новой строки.
Renotes.ru — простой сервис с функцией зачеркивания шрифта онлайн
Перечеркнуть ваш текст поможет еще одна страница в сети — https://renotes.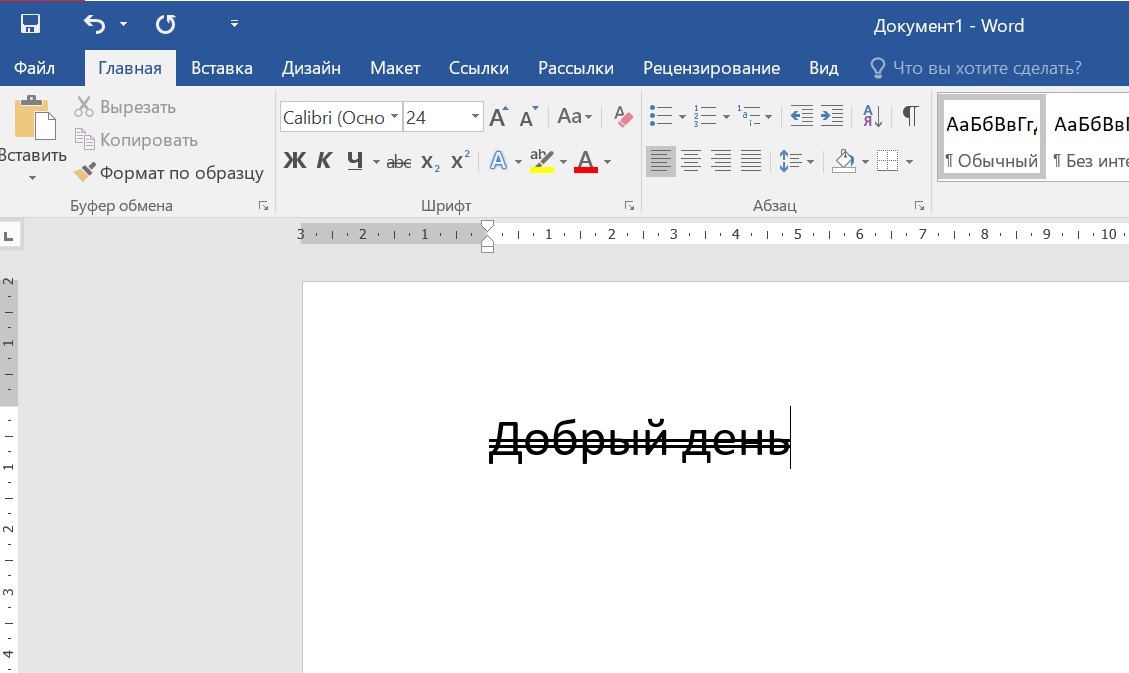 ru/post-298/zacherknutyj-tekst-v-instagrame. На ней 2 текстовых поля, где в первом нужно ввести слово, а во втором скопировать уже отформатированный вариант. Здесь нет других фильтров, но вы сможете вполне комфортно добиться нужного результата. Есть небольшое отличие между этим сервисом и предыдущим. В последнем текст перечеркивается не сплошной линией, а пунктирной.
ru/post-298/zacherknutyj-tekst-v-instagrame. На ней 2 текстовых поля, где в первом нужно ввести слово, а во втором скопировать уже отформатированный вариант. Здесь нет других фильтров, но вы сможете вполне комфортно добиться нужного результата. Есть небольшое отличие между этим сервисом и предыдущим. В последнем текст перечеркивается не сплошной линией, а пунктирной.
Меняем вид текста с помощью textgenerator.ru
Ресурс https://textgenerator.ru преобразовывает введенный вами текст в другие типы. Перед этим нужно выбрать на главной странице желаемый фильтр. Здесь вы найдете несколько различных шрифтов — от декоративных до монохромных. Можно выбрать и тип написания шрифта. Для создания перечеркнутого, нужно выбрать «Strike». После этого ввести нужное слово и скопировать результат в блоке рядом.
Если подобрать красивый и подходящий фон и сделать зачеркнутый и осмысленный текст в Инстаграм через онлайн-редактор, вы можете добиться отличного результата. Самое главное, что таким образом вы создадите уникальный пост или описание к изображению, которое непременно заставит других пользователей обратить на него внимание.
Как сделать зачеркнутый текст в Инстаграм
Выделить свою публикацию в ленте Инстаграм можно различными способами. Но в последнее время мало кого можно удивить сердечками, смайликами и другими текстовыми элементами, которые есть в каждом смартфоне, и их можно добавить в аннотацию к публикации. А вот, что необычно — это зачеркнутый текст. В данной статье рассмотрим несколько способов, как сделать зачеркнутый текст в Инстаграм в описании к фотографии.
Оглавление: 1. Как сделать зачеркнутый текст в Инстаграм с помощью сервисов - Сервис 4txt - Сервис piliapp 2. Как сделать зачеркнутый текст в Инстаграм с помощью приложения
Как сделать зачеркнутый текст в Инстаграм с помощью сервисов
Средствами самих мобильных операционных систем написать текст, а после его зачеркнуть, не получится.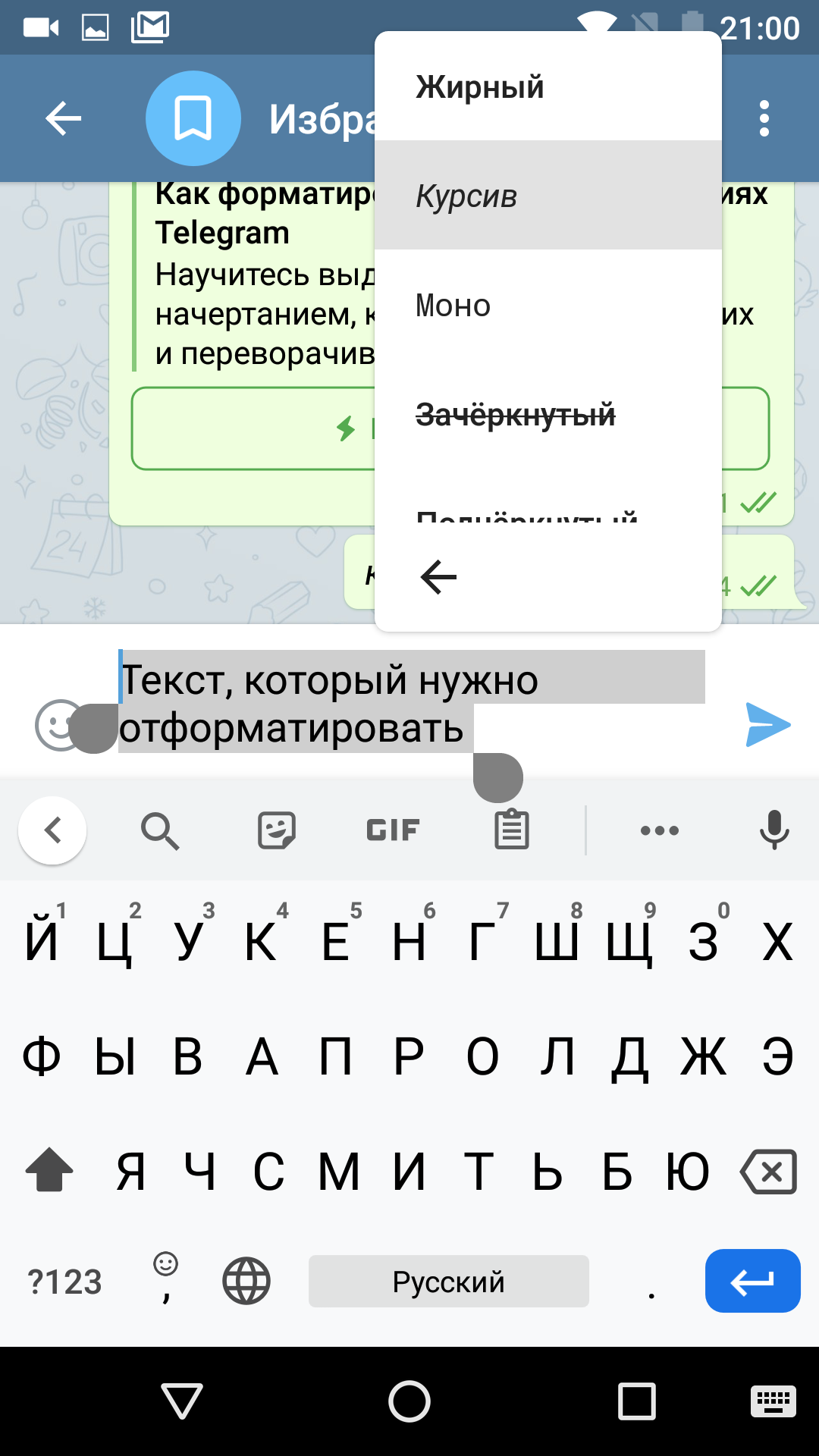 Но есть сервисы, которые специально созданы, чтобы подобным образом видоизменять текст, после чего можно его использовать для публикаций в различных социальных сетях.
Но есть сервисы, которые специально созданы, чтобы подобным образом видоизменять текст, после чего можно его использовать для публикаций в различных социальных сетях.
Сервис 4txt
Один из самых известных сервисов, который можно использовать для создания перечеркнутого текста. Чтобы его использовать, нужно с устройства, с которого вы планируете опубликовать фотографию в Инстаграм, зайти на сайт 4txt.ru. Зайти можно через любой доступный на устройстве браузер.
На этом сайте есть два окна. В одном вводится текст, а в другом отображается результат. Кроме того, здесь можно выбрать различные стилизации для текста. Его можно сделать не только перечеркнутым, но и подчеркнутым, перевернутым, зеркальным и с различными другими эффектами. Введите текст, который хотите сделать перечеркнутым, в верхнее окно в сервисе, после чего снизу сразу отобразится результат.
Теперь остается просто выделить нужный текст и скопировать его в буфер обмена устройства.
Далее зайдите в приложение Инстаграм и выберите фотографию, которую хотите опубликовать с перечеркнутым текстом. Сам текст добавьте в описание фотографии, просто нажав “Вставить”, чтобы перенести в зону для ввода текста информацию из буфера обмена.
Сам текст добавьте в описание фотографии, просто нажав “Вставить”, чтобы перенести в зону для ввода текста информацию из буфера обмена.
После этого остается опубликовать фотографию, и текст в описании будет зачеркнутым.
Сервис piliapp
Еще один сервис, который позволяет быстро создавать подчеркнутый текст (или текст с другими эффектами) в Инстаграм. В отличие от прошлого сервиса, этот предлагает некоторый другой набор эффектов, например, можно создать зачеркнутый текст символом слэш, то есть под углом. Также сервис позволяет создавать тексты с пунктирным или двойным подчеркиванием.
Принцип работы сервиса ru.piliapp.com практически идентичен тому, который был рассмотрен выше. Нужно зайти на сайт сервиса с устройства, через которое вы планируете публиковать фотографию, после этого ввести текст в верхнее окно.
Далее выбираете эффект, копируете текст и вставляете его в описание к фотографии в Инстаграм.
Обратите внимание: Для копирования текста данным сервисом удобно использовать кнопку “Копировать в буфер обмена”.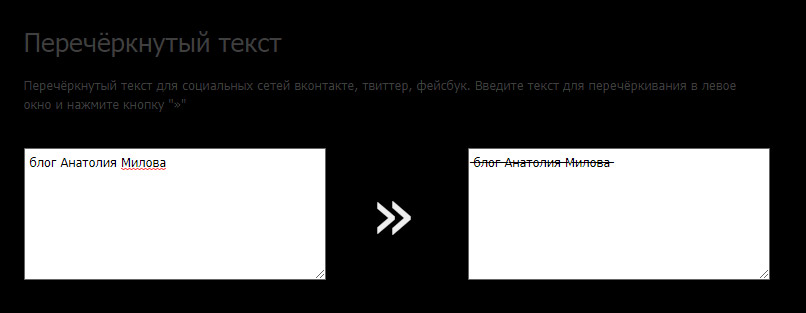
Сервисов, подобных тем, которые описаны выше, довольно много, и каждый может найти удобный из них на свой вкус.
Как сделать зачеркнутый текст в Инстаграм с помощью приложения
На iOS и Android можно найти в магазинах массу приложений, которые позволяют изменять внешний вид текста, чтобы после его использовать в других программах, в том числе в Инстаграм. Рассмотрим в данной статье пример одной такой программы, которая называется “Шрифты и текст смайликов для Инстаграм”.
Обратите внимание: Программа позволяет создавать не только зачеркнутый текст, но и с легкостью копировать сотни различных смайлов и других способов оформления текста.
Скачайте эту или подобную программу к себе на телефон, после чего запустите ее. Введите текст в верхней части окна, в нижней части найдите нужный эффект и выберите его. После этого сверху вы увидите, как будет выглядеть ваш текст. Остается только скопировать его, для этого можно использовать иконку со значком “+”. Все, текст окажется в буфере обмена.
Все, текст окажется в буфере обмена.
После этого достаточно зайти в Инстаграм и использовать скопированный текст в подписи к фотографии.
Загрузка…Зачеркнутый текст в Телеграмме — как сделать быстро, способы и пошаговая инструкция
«Телеграм» уже давно стал не просто средством связи, а самой настоящей соцсетью. Здесь объединяются люди по общим интересам, продаются всевозможные товары и, конечно, же происходит общение со всем миром путем переписки.
А, как известно, написанный текст с добавлением разных смайлов, гифок и с применением шрифтов воспринимается гораздо быстрее и лучше простого серого полотна. Одним из способов форматирования посланий является зачеркнутый текст в Телеграмме, о котором пойдет речь в данном материале.
Особенности Телеграма
«Телеграм» – это не только средство общения, но и площадка для распространения информации. Здесь люди переписываются друг с другом, ведут блоги, а также целые тематические каналы, где предполагается написание больших текстов.
Поэтому полезно знать, как выделить слова разными шрифтами, чтобы обратить внимание читателей на важное.
Шрифты могут пригодиться в чатах, где поток посланий большой и привлечь к себе внимание сложно даже с Caps Lock.
Шрифты в приложении
Менять стиль шрифта внутри приложения нельзя, он там один. Можно только его зачеркнуть, выделить курсивом и т. д.Если захочется выбрать для своего имени или целого текста какой-нибудь особенный шрифт, к примеру, готический, то для этого нужно будет поискать специальные сайты или приложения.
К примеру, на сайте https://igfonts.io/ есть обозначение, что шрифты используются для не только для Telegram, но и для Инстаграма. Не факт, что они будут правильно отображаться на всех устройствах, но раз уж вы взялись играть со шрифтами, дух авантюризма поможет вам найти решения этих мелких проблем.
Кстати, у Telegram есть бот, с помощью которого можно делить текст на абзацы, выравнивать и т. д. Результат вы сможете добавлять в свой Инстаграм (@text4 Instabot), но его функции пригодятся и для других приложений.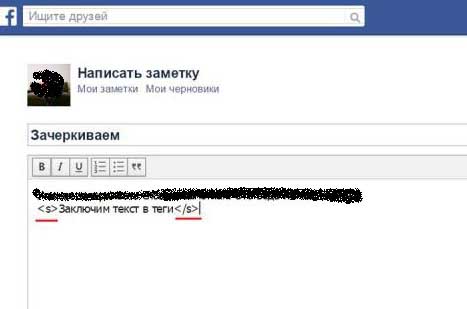
Разновидности
Telegram предлагает изменить текст следующими способами форматирования написанного:
- Сделать жирным.
- Выделить курсивом.
- Зачеркнуть.
- Подчеркнуть.
- Сделать буквы одинакового размера.
Назначение
Несколько видов шрифтов введены разработчиками, вероятнее всего, для разнообразия. Шрифты немного упростили ведение блогов, каналов, групп и онлайн-магазинов.
С помощью жирного или курсива можно выделять заголовки, обращать внимание читателей на главные детали написанного поста. А вот зачеркнутый способ написания слов применяется всегда в одном случае – обратить внимание на ненужную, лишнюю деталь в тексте.
Поэтому знать, как поменять шрифт в Telegram, полезно, так как это одна из множества возможностей мессенджера, неизвестная многим.
Делаем текст зачеркнутым с помощью
Сейчас есть три основных способа сделать внутри Telegram зачеркнутый текст:
- Воспользоваться внутренними средствами Telegram.

- Сделать все через специальный сайт.
- Использовать бота.
Все три способа очень легкие, так что справится с ними каждый. Рассмотрим каждый из них подробнее. Стоит отметить, что все три способа подходят для форматирования как на Андроиде, так и на Айфоне.
C помощью 4txt.ru
Зачеркнуть слово в чатах Телеграм легче всего онлайн, с помощью сайта 4txt.ru.
Алгоритм следующий:
- Перейти по ссылке – https://4txt.ru/.
- Ввести текст в левое окошко.
- Скопировать результат из правого окна.
- Вставить в поле для сообщения внутри «Телеграма».
Результат, который копируется на этом сайте, можно вставить не только в Telegram, но и в сообщения на других ресурсах. Однако, с ВКонтакте такое не сработает, тогда на 4txt нужно вводить слова в дополнительное отдельное окно.
Другие способы
Зачеркнутый текст.
Есть и другой способ, как зачеркнуть текст или отдельное слово в Телеграмме. Он проще, здесь даже выходить никуда не нужно. Все необходимые функции есть внутри мессенджера.
Все необходимые функции есть внутри мессенджера.
Так, чтобы перечеркнуть написанное, нужно:
- Набрать фразу в окне сообщения.
- Выделить ее.
- Нажать на кнопку с тремя точками. Она будет либо около кнопок «Копировать», «Вставить» и т. д., или ее можно нажать вверху экрана (справа).
- Выбираем пункт «з̶а̶ч̶е̶р̶к̶н̶у̶т̶ы̶й̶».
- Нажимаем отправить.
Учитывая такой легкий метод, касающийся способностей самого Telegram, может возникнуть вопрос о том, зачем упоминался метод 4txt.ru. Дело в том, что в самом мессенджере возможностей для редактирования текста не так много, так как добавили только основное. А с помощью указанного сайта переводят слова в азбуку Морзе, транслит, перевернуть зеркально и т. д.
Как поменять шрифт
С помощью нажатия трех точек при выделении слов можно также поменять шрифт на:
- Жирное начертание.
- Курсив.
- Моно – когда все буквы одного размера.
Есть среди этих шрифтов кнопка «обычный», чтобы вернуть все в первоначальный вид. Кстати, эффекты можно сочетать, так что если вам нужен одновременно подчеркнутый, жирный и выделенный курсивом набор слов, это реализуется с помощью поочередного нажатия трех кнопок.
Кстати, эффекты можно сочетать, так что если вам нужен одновременно подчеркнутый, жирный и выделенный курсивом набор слов, это реализуется с помощью поочередного нажатия трех кнопок.
В чате
В диалоге меняют шрифт боты. Здесь можно нажимать ту самую кнопку с тремя точками или делать выделение с помощью специальных символов.
Каждый подбирает под себя тот метод, который ему более всего подходит. Многим проще добавлять специальные символы к словам, чем постоянно выделять текст.
В постах
Обычно большие посты не пишутся сразу в окошке Telegram. Их сначала составляют, а потом переносят, чтобы визуально видеть размер и быстро отслеживать «потерянные» мысли.
Пост проще отформатировать на сайте, а уже потом перенести написанное на свой канал. Впрочем, если необходимости видеть структуру написанного нет, можно вернуться к знакомым способам – внутренним функциям Telegram, специальным символам или кнопкам.
Способы форматирования текста
Уже упоминалось, что для редактирования можно использовать ботов, специальные символы или комбинации на клавиатуре. Рассмотрим подробнее, как это сделать.
Рассмотрим подробнее, как это сделать.
Расскажем о боте. Перед тем как набирать сообщение, нужно поставить в начале строки «@bold», нажать на пробел и начать писать текст, который выделится жирным, курсивом или моностилем.
Основные нюансы:
- Шрифты сочетать нельзя.
- Все сообщение выделится в выбранном стиле.
- Перед текстом будет метка «via @bold» при отправке.
Если использовать специальные символы, сообщение можно редактировать выборочно, то есть выделять любые участки.
Тут тоже потребуется усвоить несколько правил:
- __так слово делается курсивным__.
- **выделяется жирным**.
- “`между такими апострофами окажется монотекст разработчика“`.
Бот для зачеркивания текста.
Остается только упомянуть о том, как работают горячие клавиши. Очевидно, комбинации подойдут только для десктопной и веб-версий «Телеграма».
Но о них все равно стоит рассказать, так как использовать их удобно:
- Ctrl + B – обращаем внимание читателя с помощью жирного выделения.

- Ctrl + I – изящный курсив.
- Ctrl + Shift + M – маскируемся под разработчика за моношрифтом.
Это весь список методов, с помощью которых можно редактировать написанное. Но, как можно было заметить, они не предполагают функцию зачеркивания текста.
Кстати, есть еще один способ выделения текста – хэштег. Если написать сообщение, а потом поставить к нему ключевые слова с характе́рной решеткой #, по ним это письмо потом можно будет отыскать в истории переписок. Если вы выставите одинаковые теги к нескольким сообщениям, они все будут найдены.
Выводы
Выделение текста – это полезная функция, которая необходима пользователям. И разработчики Telegram правильно сделали, что добавили ее в мессенджер, так как теперь работать с написанным стало гораздо удобнее.
А знать о таких возможностях нужно не только тем, кто много переписывается в чатах или пишет свой блог, но и тем, кто использует «Телеграм» для общения. Тем более что осваиваются все предложенные здесь способы легко.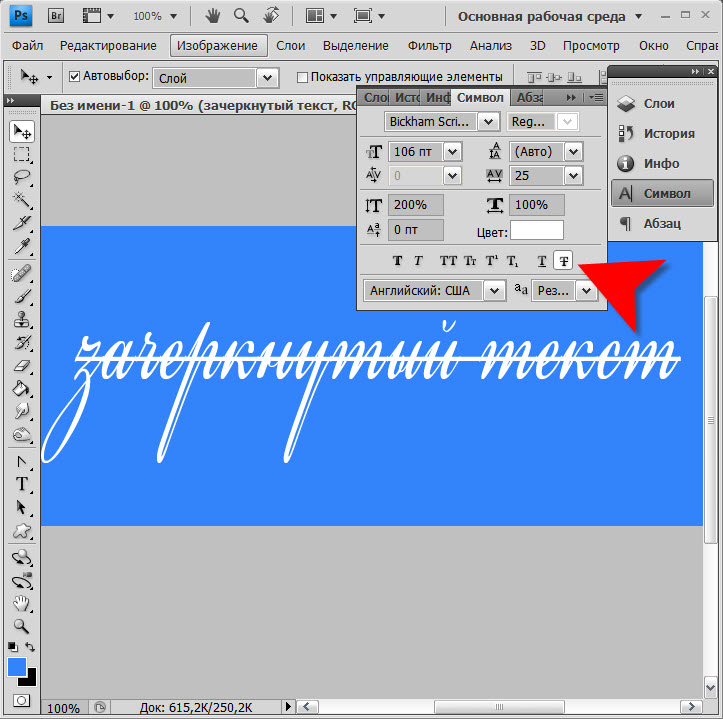
Детальная информация видна на видео:
Зачеркнутый текст Вконтакте для сообщений и постов: работающий метод
Для чего может понадобиться зачеркнутый текст Вконтакте? Очевидно, что главная задача – это привлечение внимания пользователей. Чем более оно акцентировано, тем лучше информация усвоится. И такой способ «акцентирования» работает весьма успешно. Но стандартных средств подобного декорирования текста в vk.com нет. И пользователи, которые озадачились вопросом, как сделать зачеркнутый текст Вконтакте, ищут способы реализации желаемого на сторонних ресурсах. Мы проверили большинство популярных «генераторов зачеркнутого текста» и можем констатировать: к сожалению, они не работают. Поэтому пришлось сделать рабочий сервис самостоятельно 🙂 . И мы собираемся научить вас им пользоваться.
Поэтому пришлось сделать рабочий сервис самостоятельно 🙂 . И мы собираемся научить вас им пользоваться.
Для того создания зачеркнутого текста, который будет корректно отображаться Вконтакте, используется вполне тривиальный, но незнакомый многим метод: необходимо каждый символ ваше текста «окружить» кодом «̶»: т.е. поставить данный символ перед первой буквой, затем после каждой буквы слова, и после последней.
Т.е., если вы хотите кому-то отправить в сообщении слово «Привет», то Вам нужно напечатать такую вот красоту:
̶П̶р̶и̶в̶е̶т̶
В подтверждение того, что это работает:
Отправляем эту абракадабру в сообщении и получаем требуемый результат:
Очевидно, что с тем, чтобы справиться с короткими сообщениями в 1 – 2 слова, можно «заморочиться» и копипастингом навставлять между всеми буквами код «̶».
Однако задача становится весьма шизофреничной, если в редактируемом тексте хотя бы пара предложений.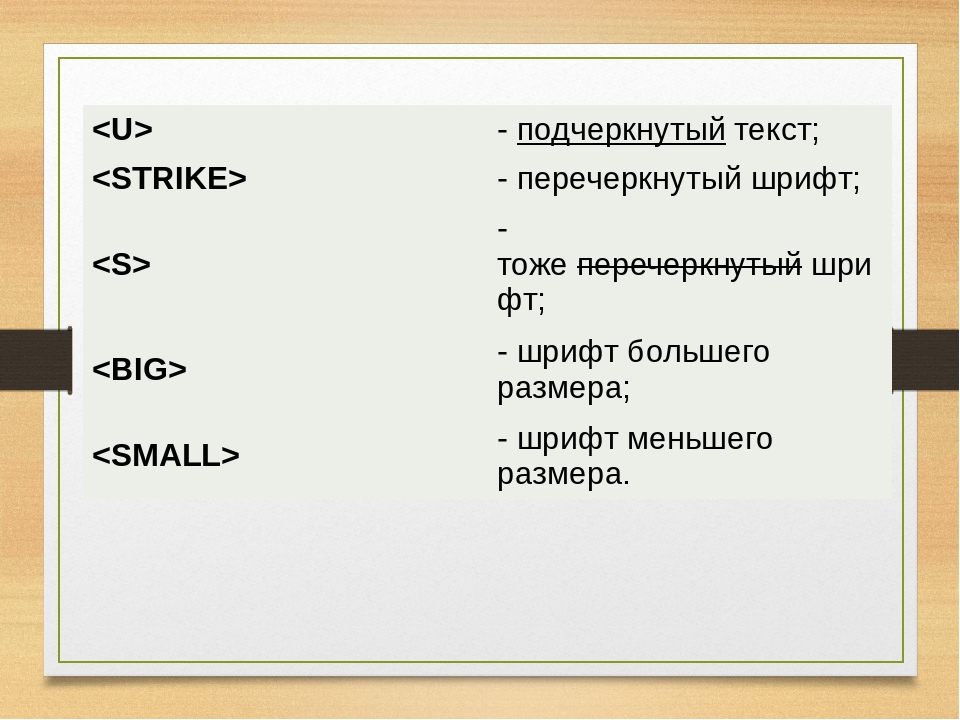 Что делать? Нужен сервис, автоматизирующий данный процесс. Как мы уже написали ранее, самым разумным для интернет-обозревателя Netobserver.ru решением, после тщетного поиска на других сайтах, которые якобы генерируют такой текст для Вконтакте, стало создание своего, рабочего инструмента. И вот он – перед вами.
Что делать? Нужен сервис, автоматизирующий данный процесс. Как мы уже написали ранее, самым разумным для интернет-обозревателя Netobserver.ru решением, после тщетного поиска на других сайтах, которые якобы генерируют такой текст для Вконтакте, стало создание своего, рабочего инструмента. И вот он – перед вами.
Работает он до безобразия просто.
Теперь вам осталось нажать кнопку «Скопировать» и перейти в раздел сообщений Вконтакте. Теперь вставьте скопированное (подсказка – используйте магическую комбинацию Ctlr+V) и нажмите «Отправить». Вуаля — вопрос, как писать зачеркнутый текст Вконтакте, для вас решен!
Данное средство одинаково хорошо действует как для отправки зачеркнутого текста в сообщениях Вконтакте, так и вставки его в комментариях, публикации на стене (да где угодно, в принципе). Можете сами протестировать, чтобы в этом убедиться 🙂 .
На Netobserver.ru вас ждут и другие «лайфхаки» по активному использованию Вконтакте. Не стесняйтесь, ознакамливайтесь! Всем хорошего настроения, друзья 🙂
Похожее3 ярлыка зачеркивания в Microsoft Word для зачеркивания текста
Применение или удаление зачеркивания с помощью ярлыков в Word
от Avantix Learning Team | Обновлено 14 марта 2021 г. (
(
Применимо к: Microsoft ® Word ® 2010, 2013, 2016, 2019 и 365 (Windows)
Вы можете применить зачеркивание к тексту в Word, чтобы зачеркнуть или создать линию в тексте. Это может быть эффективным, чтобы показать, что что-то было удалено или удалено. Хотя вы можете использовать зачеркивание на вкладке «Главная» на ленте или использовать диалоговое окно «Шрифт», вы также можете написать собственное сочетание клавиш с зачеркиванием в Microsoft Word.
Рекомендуемая статья: Как вставить строку в Word (3+ способа)
Хотите узнать больше о Microsoft Word? Посетите наш виртуальный класс или живые занятия Word курсы>
Что такое зачеркивание?
Зачеркнутый — это формат символов, который можно применить к тексту, в котором линия проходит через выделенный текст. Поскольку это формат, его легко удалить. Наиболее распространенный способ применения зачеркивания — это выделить текст и затем щелкнуть Зачеркнутый в группе Шрифт на вкладке Главная на ленте (в виде буквы ab с линией, проходящей через нее):
Вы также можете нажать Alt> H> 4 (Alt, затем H, а затем 4).
Использование сочетаний клавиш для доступа к диалоговому окну «Шрифт»
Для доступа к диалоговому окну «Шрифт» с помощью сочетания клавиш и затем примените Зачеркнутый:
- Выделите текст, который хотите зачеркнуть.
- Нажмите Ctrl + D. Появится диалоговое окно «Шрифт».
- Нажмите Alt + K, чтобы выбрать Зачеркнутый (обратите внимание, что k — это подчеркнутая буква).
- Нажмите Enter.
Ниже находится диалоговое окно «Шрифт»:
Добавление зачеркивания на панель быстрого доступа
Вы также можете добавить зачеркивание на панель быстрого доступа, а затем получить к нему доступ, используя Alt.
Обычно легче работать с панелью быстрого доступа, если она отображается под лентой. Если панель быстрого доступа находится над лентой, щелкните стрелку вниз справа от панели инструментов быстрого доступа и выберите в раскрывающемся меню «Показать под лентой».
Чтобы добавить зачеркивание на панель быстрого доступа:
- Щелкните правой кнопкой мыши «Зачеркнутый» в группе «Шрифт» на вкладке «Главная» на ленте.
 Появится раскрывающееся меню.
Появится раскрывающееся меню. - Выберите «Добавить на панель быстрого доступа».
- Щелкните стрелку вниз справа от панели быстрого доступа и выберите Дополнительные команды в раскрывающемся меню. Появится диалоговое окно «Параметры».
- В списке команд в правой части диалогового окна щелкните Зачеркнутый.
- Нажимайте стрелку вверх, которая появляется справа, пока кнопка не появится вверху списка (вы можете переместить ее во вторую позицию, третью позицию и т. Д.).
- Нажмите ОК.
- Нажмите Alt. Основные подсказки появляются на панели быстрого доступа.Если вы переместили зачеркивание в первую позицию, нажмите 1, чтобы применить его. Если вы переместили зачеркивание во вторую позицию, нажмите 2, чтобы применить его, и так далее. Это последовательные ярлыки, поэтому нажмите Alt, а затем номер.
Создание пользовательского сочетания клавиш
Вы также можете создавать свои собственные сочетания клавиш в Microsoft Word, настраивая клавиатуру.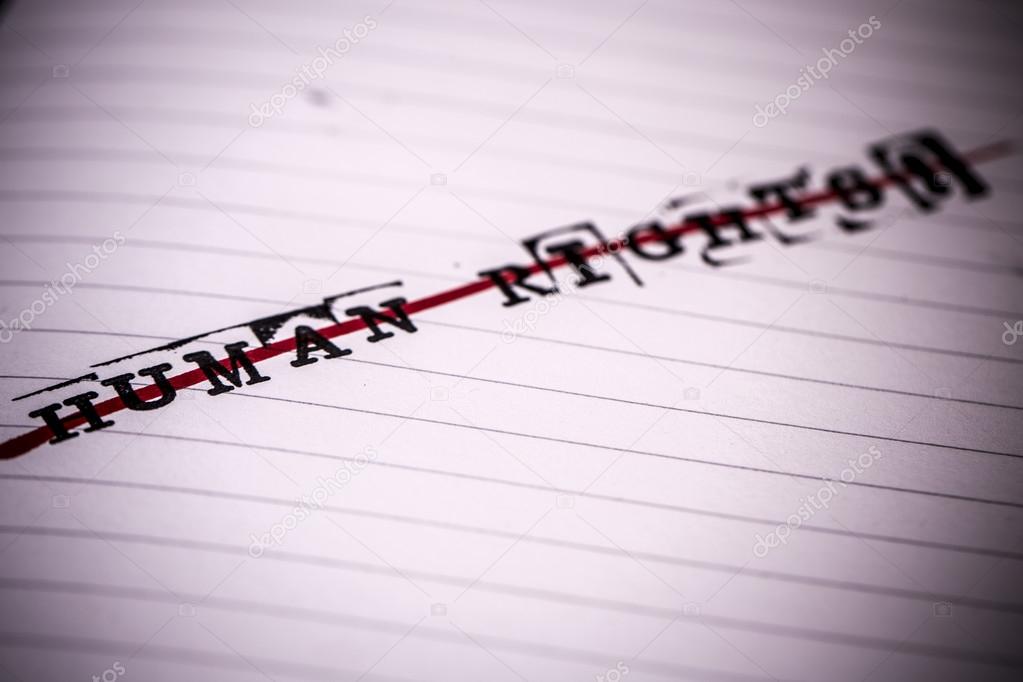 Это отличный способ создать ярлык зачеркивания.
Это отличный способ создать ярлык зачеркивания.
В Microsoft Word (в отличие от Excel и PowerPoint) вы можете использовать Параметры файла для настройки клавиатуры (обратите внимание на команду «Настроить» внизу категории «Настроить ленту»):
Чтобы создать собственное сочетание клавиш для зачеркивания с помощью параметров файла:
- Щелкните вкладку Файл на ленте.
- Щелкните Параметры. Появится диалоговое окно.
- На левой панели нажмите «Настроить ленту».
- На панели справа рядом с «Сочетаниями клавиш» щелкните «Настроить». Откроется диалоговое окно «Настроить клавиатуру».
- В разделе «Категории» щелкните вкладку «Главная».
- В разделе «Команды» щелкните Зачеркнутый.
- Щелкните в поле ниже. Нажмите новую комбинацию клавиш.
- Нажмите клавиши, которые вы хотите назначить (одновременно). Вы можете нажать Ctrl + Alt + буква, чтобы уменьшить вероятность конфликта с ранее назначенным ярлыком.
 Вы не хотите переназначать общие сочетания клавиш, такие как Ctrl + P. В этом случае вы можете нажать Ctrl + Alt + S.
Вы не хотите переназначать общие сочетания клавиш, такие как Ctrl + P. В этом случае вы можете нажать Ctrl + Alt + S. - Щелкните «Назначить».
- Рядом с «Сохранить изменения в» выберите «Нормальный» (для глобального сохранения изменений). Обычный — это глобальный шаблон по умолчанию.
- Нажмите «Закрыть».
- Нажмите ОК в диалоговом окне «Параметры».
Теперь вы можете выделить текст и использовать назначенное сочетание клавиш (например, Ctrl + Alt + S) для зачеркивания. Зачеркнутый — это переключатель, поэтому вы можете использовать тот же ярлык для удаления зачеркивания.
Ниже находится диалоговое окно «Настройка клавиатуры»:
Используя эту стратегию, вы можете назначать сочетания клавиш для многих других команд.
Поскольку назначения клавиатуры обычно сохраняются в шаблоне Normal, при выходе из Word обязательно сохраните шаблон Normal при появлении запроса.
Подпишитесь, чтобы получать больше подобных статей
Вы нашли эту статью полезной? Если вы хотите получать новые статьи, присоединяйтесь к нашему списку рассылки.
Дополнительные ресурсы
Как скрыть комментарии в Word (или отобразить их)
Как использовать надстрочный или подстрочный индекс в Microsoft Word (с помощью ярлыков)
Как сохранить текст вместе в Microsoft Word (абзацы, строки или слова)
Сопутствующие курсы
Microsoft Word: средний / продвинутый
Microsoft Word: стили, шаблоны и оглавление
Microsoft Word: доступные документы Word
Microsoft Word: Опытный пользователь
ПОСМОТРЕТЬ КУРСЫ>
[Уловки] Ярлык зачеркивания в Excel и Word
Зачеркнутый текст в Excel и Word помогает удалить его (Зачеркнутый ярлык в Excel).Например, иногда при создании документа нам не нужно несколько текстов, мы можем просто удалить его. Но когда мы хотим показать нежелательный текст, мы использовали опцию «Зачеркнутый текст». Эта опция позволит тексту оставаться на месте. Но просто он нанесет горизонтальный штрих на текст. Это будет означать, что текст больше не нужен или не актуален.
Каждой функции в MS Office назначены различные ярлыки. Зачеркнутому тоже назначены некоторые ярлыки. Это упрощает нашу работу и экономит время.В Excel гораздо больше ярлыков. Нажмите здесь
Как сделать зачеркивание в Excel
Нет значка для этой функции или параметра ни на одной из лент в Excel. Вам нужно выполнить несколько шагов, чтобы назначить Зачеркнутый в Excel:
- Шаг 1: Выберите ячейку или диапазон ячеек, которые вы хотите зачеркнуть в Excel.
- Шаг 2: На главной странице Лента > Шрифт Группа> Щелкните на маленькой стрелке в правом нижнем углу группы шрифтов ИЛИ Щелкните правой кнопкой мыши и щелкните в формате ячейка .
- Шаг 3: Перейдите на вкладку Шрифт в диалоговом окне Форматирование ячейки .

- Шаг 4: В эффектах поставить галочку на Зачеркнутый .
Результат: Вы увидите горизонтальную черту на тексте в ячейке. т.е. (E̶x̶a̶m̶p̶l̶e̶)
Однако эта процедура займет слишком много времени. Таким образом, ярлык для зачеркивания текста в Excel — НАЖМИТЕ CTRL + 5.
Вы можете узнать такие советы и рекомендации в наших бесплатных уроках курса Excel
Процедура: Выберите ячейку или диапазон ячеек и Нажмите ярлык зачеркивания CTRL + 5
Как сделать зачеркивание в Word
Теперь, шаги по назначению зачеркивания в Word:
- Шаг 1: Выделите текст или текст и нажмите Зачеркнутую кнопку , которая доступна в Домашняя вкладка , Шрифт группа
- Шаг 2: CTRL + D (открывает диалоговое окно Формат ячейки)
- Шаг 3: ALT + K (отметьте зачеркнутым)
- Шаг 4: ENTER.

Вы даже можете настроить или поставить на ленту кнопку зачеркивания. Вы можете поместить эту кнопку на панель быстрого доступа. Кроме того, всякий раз, когда вы хотите нанести удар по несмежным ячейкам в Excel. Вы нажимаете клавишу Ctrl и выбираете ячейку, а затем нажимаете сочетание клавиш CTRL + 5.
Сочетание клавиш с зачеркиванием для Excel или WordВ
Excel есть сочетание клавиш для зачеркивания:
- Шаг 1: Выберите ячейки в Excel, для которых вы хотите зачеркнуть
- Шаг 2: Нажмите сочетание клавиш CTRL + 5 зачеркивания в Excel
- Шаг 3: Зачеркнутый будет применен в excel — это просто.
Аналогично для Microsoft Word сочетание клавиш для зачеркивания:
- Шаг 1: Выберите слово, которое вы хотите зачеркнуть
- Шаг 2: Нажмите CTRL + 5 в качестве сочетания клавиш для зачеркивания в Word
- Шаг 3: Будет зачеркнуто одним словом, это просто.

Тем не менее, если вы хотите, чтобы автоматическая задача создавала зачеркивание. Щелкните здесь и скопируйте и вставьте. Вы закончили с ярлыком зачеркивания. Если вы хотите узнать больше о советах и приемах Excel, присоединяйтесь к Excel Ninja Training Program . Эта программа обучения предлагает высококачественные видеолекции и круглосуточную поддержку.
Как использовать зачеркивание в Word (с помощью ярлыков!)
Microsoft Word имеет надежный набор инструментов для проверки и редактирования документов с другими людьми, но что произойдет, если вы не хотите использовать отслеживание изменений или кто-то из вашей команды — нет. не пользуетесь Word? Вы можете использовать зачеркнутый текст, чтобы выделить правки… и мы добавили 3 ярлыка!
Зачеркнутый текст — это горизонтальная линия, проведенная через текст (, как этот ), чтобы указать на ошибку или выделить слова, которые были удалены.Зачеркнутый текст полезен, когда документ редактируют несколько человек или вы работаете с кем-то с помощью Документов Google или другого текстового редактора.
Подробнее: Мы предлагаем обучение Microsoft Word в режиме онлайн под руководством живого инструктора. Участники могут подключаться откуда угодно. Свяжитесь с нами, чтобы узнать цену!
Иногда зачеркивание используется, чтобы подчеркнуть изменение. Это особенно полезно, если вы хотите показать снижение цены. Любой, кто читает документ, содержащий зачеркнутый текст, может увидеть исходный текст и исправления.
Вот пример:
«Наши полные пакеты с описанием автомобилей начинаются с 199 долларов 149 долларов».
В других случаях вы будете использовать зачеркивание, чтобы подчеркнуть суть или добавить юмора в свое повествование:
«Я считаю статьи блога о Microsoft Word довольно скучными интересными».
Рекомендуемая статья: 3 способа использования двойного пробела в Microsoft Word
Как использовать зачеркнутый текст
Зачеркнутый — это атрибут шрифта, например полужирный, курсив или подчеркивание. Изменение атрибута шрифта изменяет внешний вид текста; он не меняет сам текст (или слова, которые вы выбрали).
Изменение атрибута шрифта изменяет внешний вид текста; он не меняет сам текст (или слова, которые вы выбрали).
Вот как вы применяете зачеркивание.
Шаг № 1 — Перетащите, чтобы выбрать текст, который вы хотите отформатировать.
Шаг № 2 — Нажмите кнопку Зачеркнутый в группе Домашняя страница > Шрифт .
Чтобы удалить зачеркивание, убедитесь, что текст по-прежнему выделен, и снова нажмите кнопку Зачеркнутый или нажмите Очистить все форматирование .Обе кнопки находятся в группе Home > Font .
Ярлыки зачеркивания в Microsoft Word
Если вы часто используете зачеркивание, возможно, стоит настроить ярлык, чтобы сделать эту функцию более доступной.
В этом разделе я расскажу вам о трех ярлыках. Скорее всего, вы выберете тот, который вам легче всего запомнить, и наиболее часто используемый ярлык быстро станет вашей привычкой.
Хватит болтовни, давайте посмотрим на ярлыки!
Ярлык №1: добавление зачеркивания на панель быстрого доступа
Панель быстрого доступа — это настраиваемая панель инструментов, на которой отображаются доступные команды независимо от того, какая вкладка выбрана на ленте в Microsoft Word.Чтобы добавить команду «Зачеркнутый» на панель быстрого доступа, просто щелкните правой кнопкой мыши кнопку « Зачеркнутый » в группе Home > Font и выберите « Добавить на панель быстрого доступа ».
Теперь вы можете применить атрибут зачеркивания к выделенному тексту, нажав кнопку зачеркивания рядом с другими командами на панели быстрого доступа.
На снимке экрана (ниже) вы можете увидеть ярлык для зачеркивания, который был добавлен на панель быстрого доступа, вместе с исходной кнопкой в группе Home > Font.Хотя это может показаться излишним, помните, что команды на панели быстрого доступа доступны независимо от того, на какой вкладке находится фокус на ленте.
Комбинация клавиш №2: применение зачеркнутого форматирования с помощью сочетаний клавиш
Многие атрибуты шрифтов можно применить с помощью стандартных сочетаний клавиш. Ctrl + B применяет полужирное форматирование, Ctrl + I выделяет текст курсивом, а Ctrl + U добавляет подчеркивание.
Следующая последовательность приведет к зачеркиванию любого выделенного текста.
Шаг № 1 — Перетащите, чтобы выбрать текст, который вы хотите отформатировать.
Шаг № 2 — Нажмите Ctrl + D , чтобы открыть диалоговое окно Font .
Шаг № 3 — Нажмите Alt + K , чтобы указать Stri k ethrough (буква k подчеркнута).
Шаг № 4 — Нажмите Введите , чтобы закрыть диалоговое окно «Шрифт» и применить зачеркнутое форматирование.
Комбинация № 3: создание настраиваемого сочетания клавиш для форматирования перечеркнутого текста
Microsoft Word позволяет легко связывать настраиваемые сочетания клавиш для часто используемых команд и, поскольку зачеркнутый не имеет сочетания клавиш по умолчанию, назначая настраиваемую клавиатуру ярлык имеет смысл.
Вот как вы создаете пользовательское сочетание клавиш для зачеркивания:
Шаг № 1 — Выберите вкладку File , затем нажмите Options .
Шаг № 2 — В диалоговом окне Word Options выберите категорию Customize Ribbon и нажмите кнопку Customize… рядом с Сочетания клавиш .
Шаг № 3 — В диалоговом окне Настроить клавиатуру выберите Домашняя вкладка в поле Категории: , выберите Зачеркнутый под Команды: , затем щелкните в Нажмите новую комбинацию клавиш: Коробка и тип Alt + K .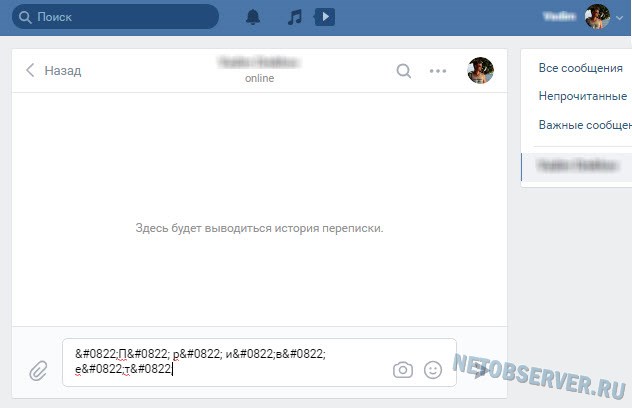 Щелкните Назначить , затем Закрыть .
Щелкните Назначить , затем Закрыть .
Шаг № 4 — Нажмите ОК , чтобы закрыть диалоговое окно Параметры Word .
Я выбрал Alt + K в качестве настраиваемого сочетания клавиш, чтобы оно соответствовало сочетанию клавиш, которое мы использовали в диалоговом окне «Шрифт» из предыдущего раздела.
На этом этапе мы можем выделить текст и нажать Alt + K для включения и выключения зачеркивания.
Общие сведения о форматировании зачеркивания (Microsoft Word)
Обратите внимание: Эта статья написана для пользователей следующих версий Microsoft Word: 2007, 2010, 2013, 2016, 2019 и Word в Office 365.Если вы используете более раннюю версию (Word 2003 или более раннюю), этот совет может не сработать для вас . Чтобы ознакомиться с версией этого совета, написанного специально для более ранних версий Word, щелкните здесь: Общие сведения о зачеркнутом форматировании.
Чтобы ознакомиться с версией этого совета, написанного специально для более ранних версий Word, щелкните здесь: Общие сведения о зачеркнутом форматировании.
Один из форматов символов, который вы можете использовать в Word, называется зачеркнутым.Это просто означает, что Word показывает горизонтальную линию через середину символа, к которому был применен атрибут. Зачеркивание можно применить либо щелкнув инструмент Зачеркнутый на вкладке «Главная» ленты (в группе «Шрифт»), либо установив флажок Зачеркнутый на вкладке «Шрифт» диалогового окна «Шрифт» ( Ctrl + D ).
Типичное использование зачеркнутых символов связано с функцией отслеживания изменений в Word. При включенном отслеживании изменений удаленные символы отображаются зачеркнутыми, хотя это зависит от того, какой вид представления документа вы используете.Удаленные символы могут также отображаться красным шрифтом в дополнение к перечеркнутым, в зависимости от того, какую версию Word вы используете.
При включенном отслеживании изменений удаленные символы отображаются зачеркнутыми, хотя это зависит от того, какой вид представления документа вы используете.Удаленные символы могут также отображаться красным шрифтом в дополнение к перечеркнутым, в зависимости от того, какую версию Word вы используете.
На самом деле в Word есть два типа зачеркивания. Вы можете указать, что что-то зачеркнуть один раз, или можете выбрать двойное зачеркивание. Этот последний формат символов, в котором используются две горизонтальные линии вместо одной, должен применяться на вкладке «Шрифт» диалогового окна «Шрифт». Просто убедитесь, что установлен флажок «Двойное зачеркивание».
WordTips — ваш источник экономичного обучения работе с Microsoft Word.
(Microsoft Word — самая популярная программа для обработки текстов в мире.)
Этот совет (8061) применим к Microsoft Word 2007, 2010, 2013, 2016, 2019 и Word в Office 365. Вы можете найти версию этого совета для старого интерфейса меню Word здесь: Общие сведения о зачеркнутом форматировании .
Автор Биография
Аллен Вятт
Аллен Вятт — всемирно признанный автор, автор более чем 50 научно-популярных книг и многочисленных журнальных статей.Он является президентом Sharon Parq Associates, компании, предоставляющей компьютерные и издательские услуги. Узнать больше о Allen …
Буквенный шрифт с пунктиром
Обучение детей письму алфавита может быть полезным. Один из распространенных способов обучения — создавать рабочие листы, на которых отображается …
Открой для себя большеРуководство по Microsoft Excel VBA (Специальное предложение)
Руководство по Microsoft Excel VBA может показать вам, как создавать и понимать макросы.Еще один способ увеличить вашу …
Открой для себя большеСортировка рабочих листов по региону
Сортировку вкладок рабочего листа можно выполнить с помощью макроса. Этот совет предоставляет макрос, который выполняет эту задачу, но он также …
Этот совет предоставляет макрос, который выполняет эту задачу, но он также …
Регулировка ширины символов
Нужно отрегулировать вид ваших персонажей по горизонтали? Word предоставляет простой способ масштабирования горизонтального внешнего вида…
Открой для себя большеИспользование очень большого размера шрифта
Вы можете отформатировать свой текст, чтобы использовать очень, очень большие размеры шрифта. Результаты форматирования с использованием крупных шрифтов …
Открой для себя большеАвтоматическое форматирование текста в кавычках
Некоторые люди используют кавычки вокруг текста, чтобы выделить его. В какой-то момент вы можете захотеть обработать цитируемый текст …
Открой для себя большеЧто такое ярлык для зачеркивания? Вот это
Хотя зачеркивание вычеркивает слово или все предложение, на самом деле оно делает акцент на данном элементе.Этот специальный инструмент форматирования доступен во всем пакете Microsoft Office, но вы также можете использовать его с некоторыми приложениями для обмена сообщениями и другими текстовыми редакторами.
В этой статье рассматриваются ярлыки зачеркивания в Word, Excel и PowerPoint. Кроме того, вы узнаете о других эффектах форматирования слов и их сочетаниях.
WordПрименять эффект зачеркивания в Word очень просто. Выделите слово или фрагмент текста и щелкните значок зачеркивания на панели инструментов на вкладке «Главная».
Но ведь ведь вы же не хотите отрывать руки от клавиатуры? Если да, то есть два ярлыка, которые позволяют зачеркивать, не касаясь мыши.
Ярлык 1Для быстрого одиночного зачеркивания вы можете использовать комбинацию клавиш для быстрого достижения результата.
На ПК: сочетание клавиш — Alt + H + 4. Итак, вы выбираете фрагмент текста или весь абзац и нажимаете эти клавиши на клавиатуре.
На Mac : сочетание клавиш — Cmd + Shift + X.Просто выделите текст и выполните комбинацию клавиш, чтобы зачеркнуть текст.
Если вы хотите убрать эффект зачеркивания, нажмите комбинацию клавиш еще раз, и вы увидите обычный текст.
ПК и Mac сильно отличаются, даже если на них запущена одна и та же программа. На шаге 2 мы рассмотрим каждый из них по отдельности.
На ПК
Если вы хотите получить доступ к дополнительным параметрам, нажмите Ctrl + D на клавиатуре, чтобы открыть всплывающее окно «Шрифты».В этом окне отображаются текущие настройки шрифта, формат, размер и стиль. Зачеркнутый текст доступен в разделе «Эффекты», а ярлык для него — Alt + K.
Чтобы быстро напомнить, второе сочетание клавиш — Ctrl + D, а затем Alt + K. Конечно, вам нужно сначала выделить желаемый текст или слово. И пока вы занимаетесь этим, почему бы не изучить все другие доступные эффекты? Вот краткое изложение вместе с ярлыками и функциями:
- Двойное зачеркивание — Alt + L
- Верхний индекс — Alt + P
- Нижний индекс — Alt + B
- Маленькие заглавные буквы — Alt + M
- Все заглавные — Alt + A
- Скрытый — Alt + H
Уловка: Вам не нужно запоминать все сочетания клавиш. Если вы внимательно посмотрите, на этикетке каждого эффекта будет подчеркнута одна буква. Это буква, которую нужно объединить с Alt, чтобы вызвать эффект.
Если вы внимательно посмотрите, на этикетке каждого эффекта будет подчеркнута одна буква. Это буква, которую нужно объединить с Alt, чтобы вызвать эффект.
На Mac
На Mac вам нужно будет назначить сочетания клавиш. Но не волнуйтесь, это действительно просто!
Откройте новый документ Word и нажмите «Инструменты» на панели инструментов Apple в верхней части компьютера. Затем нажмите «Настроить клавиатуру».
Появится новое окно, и вы можете нажать «Все команды» в поле «Категории», а затем использовать строку поиска для ввода ярлыка, который вы хотите создать (или изменить).
Введите ярлык, который вы хотите использовать, и нажмите «ОК» внизу.
PowerPoint Существует также два метода зачеркивания в PowerPoint. Первый метод не требует специального раздела, так как ярлык используется по умолчанию для пакета Office. Чтобы быть точным, вы выделяете текстовое поле в PowerPoint и нажимаете Alt + H + 4. Важно отметить, что этот метод и ярлык работают только на ПК.
Примечание: Вы должны знать, что вам не нужно нажимать клавиши одновременно.Сначала нажмите Alt, затем H, а затем 4 — эта последовательность / подсказка применима и к Word.
Пользователям Mac нужно будет использовать сочетание клавиш Command + T и выбрать опцию «Зачеркнутый» или выбрать опцию «Зачеркнутый» на ленте PowerPoint.
Метод диалогового окна «Шрифт»Нажмите Ctrl + T (cmd + T на Mac), чтобы открыть диалоговое окно «Шрифт», и, как и в Word, нажмите Alt + соответствующую букву. Зачеркнутый — это Alt + K, а все остальные сочетания клавиш описаны в предыдущем разделе за одним исключением.Смещение — это функция, которая недоступна в Word, и для нее используется сочетание клавиш Alt + E.
Дополнительные сочетания клавиш: Вы также можете нажать Ctrl + Shift + F или Ctrl + Shift + P для доступа к диалоговому окну «Шрифт». По общему признанию, Ctrl + T — самый простой.
Excel К настоящему времени нетрудно догадаться, что есть два метода / ярлыка для применения зачеркивания в Excel.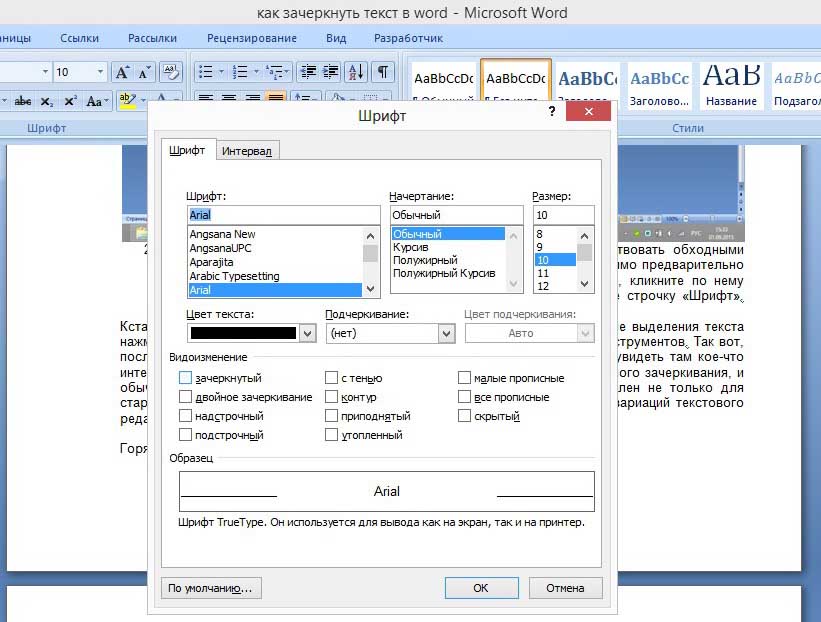 И да, в Excel есть собственная версия диалогового окна «Шрифт», которая называется «Формат ячеек». Итак, давайте посмотрим, как применять ярлыки.
И да, в Excel есть собственная версия диалогового окна «Шрифт», которая называется «Формат ячеек». Итак, давайте посмотрим, как применять ярлыки.
Выберите одну или несколько ячеек, которые вы хотите зачеркнуть, и нажмите Ctrl + 5. Если вы хотите удалить зачеркивание, нажмите сочетание клавиш еще раз или нажмите Ctrl + Z. Помните, что это только вариант Пользователи ПК.
Форматирование ячеекНажмите Ctrl + 1 (Control + 1 для пользователей Mac), чтобы открыть окно «Форматирование ячеек», но не забудьте сначала выделить те ячейки, которые вы хотите зачеркнуть. Это окно немного отличается от окна Excel и Word.В нем больше вкладок, и вы ищете Шрифт.
Опять же, ярлык для зачеркивания — Alt + K, но вы также получаете верхний индекс (Alt + E) и нижний индекс (Alt + B).
Другое программное обеспечение Если вы используете Google Docs, есть возможность использовать зачеркивание.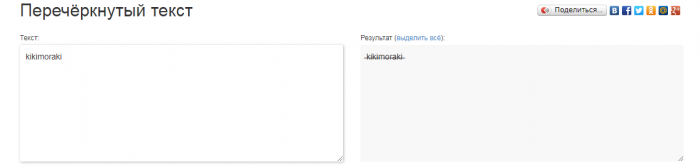 Выделите текст и нажмите Ctrl + Shift + X (Cmd + Shift + X на Mac).
Выделите текст и нажмите Ctrl + Shift + X (Cmd + Shift + X на Mac).
Хотя это и не совсем способ зачеркивания, есть возможность быстро сделать это и в приложениях для обмена сообщениями.Введите свое сообщение и поставьте ~ перед и после текста, к которому вы хотите применить эффект (без пробелов) — например, ~ Эта статья TJ посвящена ярлыкам зачеркивания ~ — и текст будет зачеркнут. Это работает в Facebook Messanger, WhatsApp, Slack и некоторых других приложениях для обмена сообщениями.
Вычеркнуть словаВ общем, зачеркивание лучше всего использовать только при необходимости или, по крайней мере, с осторожностью. Таким образом, он передает правильное сообщение и привлекает внимание читателя к вашей мысли.
Как часто вы используете зачеркивание? Вы используете его в приложениях для обмена сообщениями или в документах Office? Дайте нам знать в разделе комментариев ниже. V
Как вычеркнуть текст в Discord и другие изменения
- Вы можете зачеркнуть текст в Discord, используя клавишу тильды, доступную на физической и цифровой клавиатуре.

- Поместив две тильды по обе стороны от текста в Discord, вы можете вычеркнуть этот текст.
- Если вы используете версию Discord для ПК или браузера, вы также можете зачеркнуть текст с помощью контекстного меню.
- Вы также можете выделить текст жирным, подчеркнутым и курсивным шрифтом, используя другие знаки препинания или контекстное меню.
- Посетите домашнюю страницу Business Insider, чтобы узнать больше.
Если вы новичок в этой платформе, Discord может показаться немного подавляющим. Это особенно верно, если вы только что присоединились к чату со многими участниками, где разговор движется со скоростью милю в минуту.
Одна из основных функций Discord, которую вы захотите освоить, — это разметка текста — это практика форматирования текста с использованием знаков препинания.
Вот базовый учебник о том, как использовать разметку для зачеркивания текста в Discord, а также для его форматирования другими способами. Вы можете использовать это в приложениях Discord для Mac и ПК, а также в мобильном приложении для устройств iPhone и Android.
Вы можете использовать это в приложениях Discord для Mac и ПК, а также в мобильном приложении для устройств iPhone и Android.
Ознакомьтесь с продуктами, упомянутыми в этой статье:
MacBook Pro (от 1299 долларов США.99 в Best Buy)
Microsoft Surface Pro 7 (от 699,99 долларов США в Best Buy)
iPhone 11 (от 699,99 долларов США в Best Buy)
Samsung Galaxy S10 (от 899,99 долларов США в Best Buy)
Как зачеркнуть текст в Discord (и внести другие изменения в текст)
Чтобы зачеркнуть текст, вам нужно зачеркнуть.
В Discord это можно сделать с помощью клавиши тильды (~) на клавиатуре. На стандартных физических клавиатурах эта клавиша будет в верхнем левом углу.На мобильном устройстве вам нужно будет войти в меню пунктуации на клавиатуре.
Чтобы зачеркнуть текст, поставьте две тильды до и после сообщения. Например, «~~ [ваш текст здесь] ~~» превратится в «[ваш текст здесь]», зачеркнутый.
Вы можете зачеркнуть свой текст двумя тильдами с каждой стороны сообщения.Девон Дельфино / Business Insider Это не единственная разметка, которую вы можете использовать в своем тексте. Вот несколько других параметров форматирования, которые вы можете использовать:
Вот несколько других параметров форматирования, которые вы можете использовать:
- Полужирный шрифт требует двух звездочек с обеих сторон: ** жирный **
- Курсив требует либо одну звездочку, либо одно подчеркивание с обеих сторон: * курсив * или _italics_
- Для подчеркивания необходимо два подчеркивания с обеих сторон: __underline__
В качестве альтернативы, если вы используете версию Discord для ПК или браузера, вы можете использовать контекстное меню. Для этого:
Для этого:
1. Введите текст, который вы хотите отформатировать.
2. Выделите текст и наведите на него указатель мыши, пока над ним не появится небольшая черная полоса.
3. Вы можете щелкнуть значок «B», чтобы выделить текст жирным, наклонную букву «I», чтобы выделить курсивом, и перечеркнутую букву «S», чтобы зачеркнуть.
Как выделить комментарии YouTube жирным шрифтом (плюс зачеркивание и курсив)
Иногда простой старый скучный текст просто не режет его, когда вы хотите оставить комментарий на YouTube.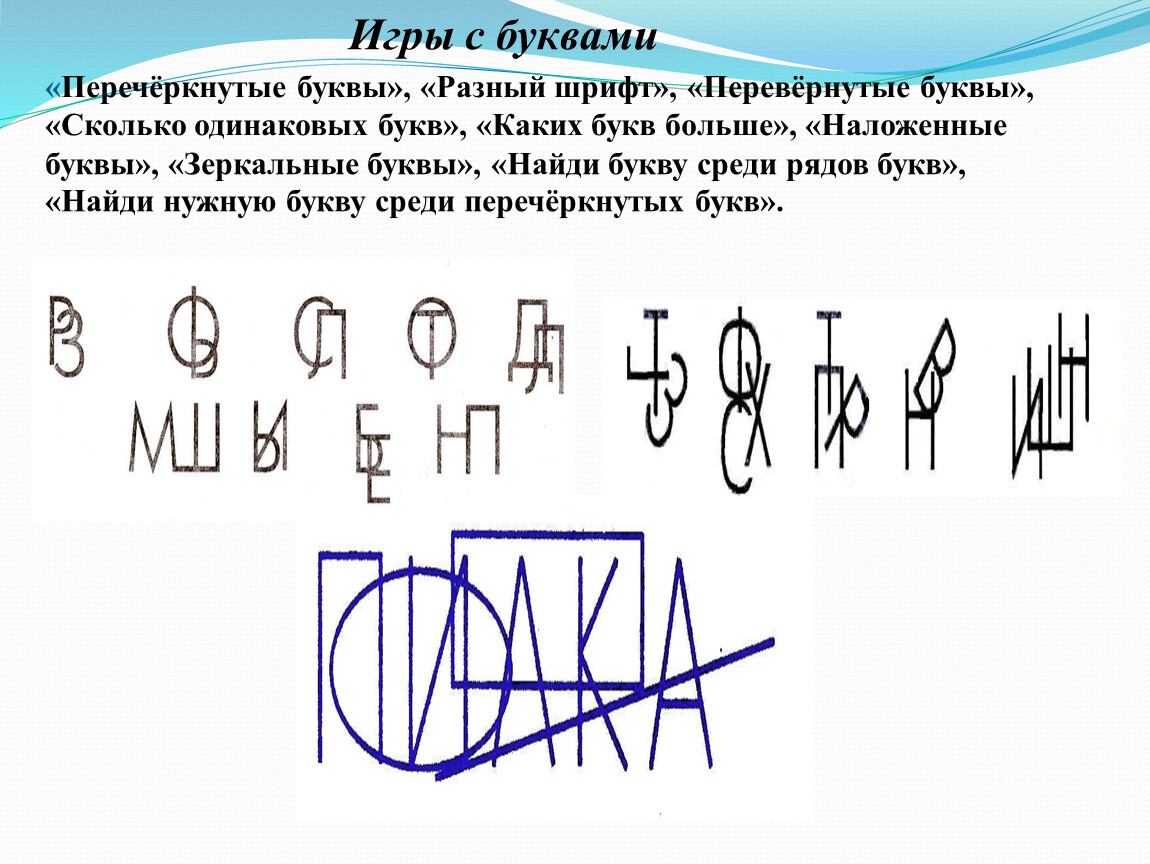 Возможно, вы хотите, чтобы ваш любимый влиятельный человек заметил, или, возможно, вы хотите, чтобы комментарий был понят читателями на более глубоком уровне.
Возможно, вы хотите, чтобы ваш любимый влиятельный человек заметил, или, возможно, вы хотите, чтобы комментарий был понят читателями на более глубоком уровне.
Какой бы ни была причина, YouTube разрешает некоторое форматирование текста, когда вы оставляете комментарий под видео. Есть три эффекта на выбор, чтобы украсить ваш текст; полужирный , курсив и зачеркнутый .
В отличие от текстовых редакторов и почтовых клиентов, в YouTube нет значков форматирования текста для изменения стиля; вместо этого вы должны ввести другие специальные символы по обе стороны от текста, который вы хотите стилизовать.
Итак, давайте посмотрим, как отформатировать текст в комментарии YouTube.
Как добавить
полужирным шрифтом текст в комментарий YouTube Выделение слов жирным шрифтом — это многовековая техника улучшения внешнего вида текста. Полужирный шрифт усиливает акцент на определенном слове или фразе, и вы можете сделать это, потому что хотите подчеркнуть важность того или иного момента.
Полужирный шрифт усиливает акцент на определенном слове или фразе, и вы можете сделать это, потому что хотите подчеркнуть важность того или иного момента.
Например, «Я не могу поверить, что она это сделала» звучит в вашей голове по-другому, когда вы читаете это как «Я не могу поверить, что она, сделала это».
Раньше писцы использовали перо и чернила, чтобы сделать письмо более толстым, чтобы выделить слово. Позже принтеры использовали другой стиль шрифта, чтобы выделить слова. Затем, в 1845 году, был разработан улучшенный шрифт «Clarendon», который содержал дополнительный набор шрифтов в том же стиле, но более жирный .
Чтобы изменить стиль текста, чтобы он отображался полужирным шрифтом в комментарии YouTube, вам нужно добавить звездочку (*) по бокам слова или фразы. Важно отметить, что не следует добавлять дополнительные пробелы.
Означает, что каждая звездочка (или звездочка) должна стоять рядом с первой и последней буквой текста, который вы хотите отобразить полужирным шрифтом. Если вам не удается найти звездочку (*), она находится на большинстве клавиатур с английской раскладкой в качестве символа, альтернативного цифре 8.
Если вам не удается найти звездочку (*), она находится на большинстве клавиатур с английской раскладкой в качестве символа, альтернативного цифре 8.
Удерживая нажатой клавишу Shift, нажмите 8, чтобы проверить это самостоятельно.
Вот пример текста, выделенного жирным шрифтом. Скопируйте и вставьте следующую строку текста в комментарий YouTube и нажмите кнопку «Комментарий», чтобы посмотреть, как это выглядит.
Не обращайте на меня внимания, я просто пытаюсь сделать текст * жирным *!
После того, как вы разместили свой комментарий, текст со звездочками по бокам будет выделен жирным шрифтом. Звездочки исчезли с размещенного комментария, и теперь ваш текст выделяется среди всего однообразного стандартного текста над и под ним!
Примечание. Если вы хотите добавить знаки препинания после комментария, который выделен жирным шрифтом, вам нужно добавить пробел после закрывающей звездочки.Если вы не поставите пробел, инструкция будет «прервана», а в вашем комментарии отобразятся звездочки.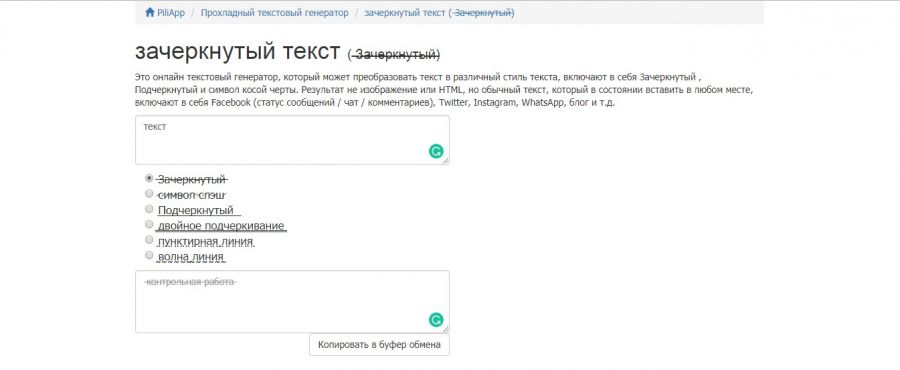
Как
выделить текст курсивом в комментарии YouTube.Курсив — это стиль шрифта, в котором написание наклонено слева направо. Впервые они были разработаны в 1500-х годах, и Википедия говорит, что использование курсива является « печатным эквивалентом подчеркивания ». Некоторые грамматические правила гласят, что вам следует использовать курсив при написании устных слов, например;
Дженни взбежала по лестнице и сказала: «, вот и я — !»
Согласно другим соглашениям, вы должны использовать курсив, когда идентифицируете что-то вроде книги или фильма.Один из примеров, который подходит для обоих, — это Гарри Поттер и Философский камень .
Что бы вы ни выбрали курсивом, это еще одна форма акцента, которую вы можете добавить к своему письму. Однако жестких правил не существует, поэтому используйте их, как хотите.
Чтобы текст отображался курсивом , вам необходимо выполнить тот же процесс, что и для выделения текста жирным шрифтом, но на этот раз вместо звездочки вы должны использовать знак подчеркивания (_) непосредственно по обе стороны от текста, который вы хотите изменить. .
.
Подчеркивание — немного забавный символ. Он находится на той же клавише, что и знак минус или дефис, и это символ, который многие люди часто путают.
Чтобы получить знак подчеркивания, нажмите кнопку символа тире / минуса, удерживая нажатой клавишу Shift. Подчеркивание чаще всего находится справа от 0 (нуля) в горизонтальном ряду цифровых клавиш.
Вот пример , выделенного курсивом текста. Скопируйте и вставьте следующую текстовую строку точно так же, как она, в раздел комментариев YouTube.
Сейчас я набираю _italics_, меня действительно ничто не остановит!
Еще раз, после того как вы нажали кнопку комментария, отойдите и полюбуйтесь своей новообретенной силой. Но пока не позволяйте этому взбрыкнуть — есть еще чему поучиться.
Как добавить эффект зачеркивания
Иногда вместо того, чтобы удалить что-то, что вы написали, вы можете вместо этого вычеркнуть это, чтобы показать читателю, что вы передумали, но позволили ему прочитать то, что вы думали ранее.
Интересно, что авторы «Книги судного дня» вычеркнули некоторые записи красными чернилами. Но в этой ситуации они делали средневековую версию подчеркивания, а не зачеркивали написанное слово, чтобы можно было использовать другое. Соглашения меняются со временем.
Сегодня зачеркивание обычно используется двумя способами. Во-первых, в обычном порядке, например, встреча состоится по адресу Newcastle-Under-Lyme Newcastle-Upon-Tyne. Однако многие люди используют его для юмора.Например: «Сегодня я смотрел Netflix в своем комбинезоне , работая над эссе».
Чтобы отобразить текст с эффектом зачеркивания в комментарии YouTube, вам снова нужно поместить специальный символ по обе стороны от слова, которое вы хотите отформатировать. Для зачеркивания используется знак минуса или дефиса (-).
Вот пример зачеркнутого текста. Скопируйте и вставьте следующую текстовую строку точно так же, как она находится в разделе комментариев YouTube.
Взгляните на мою славу, когда я совершаю магию -strikethrough-!
Щелкните кнопку комментария, чтобы обновить свою запись и взглянуть на этот прекрасный эффект.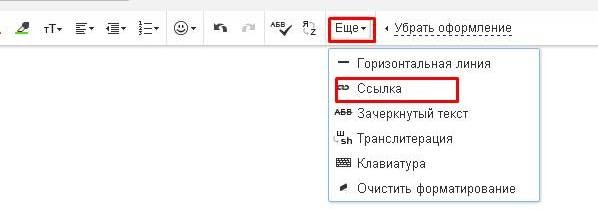
Расширенное использование
Хорошо, я надеюсь, что вы садитесь за эту часть, потому что она наверняка поразит вас. Вы можете объединить все три эффекта в одно предложение!
Я знаю, что этой информации может быть больше, чем могут понять некоторые читатели. Но давайте продолжим, несмотря ни на что.
Вот пример:
Сначала они сказали мне, что я не могу * смело *, затем они сказали, что _italics_ было за пределами моих возможностей, и они засмеялись и указали на то, что «вы никогда не узнаете -strikethrough-«.Ну * чей * _laughing_ -now-!
Используйте свои силы с умом
Если серьезно, не злоупотребляйте форматированием текста в комментариях на YouTube. Иногда, когда учишься делать что-то новое, можно немного переборщить и увлечься.
Кроме того, форматирование всего длинного комментария в жирным шрифтом или курсивом означает, что вы будете выделяться, но по совершенно неправильным причинам.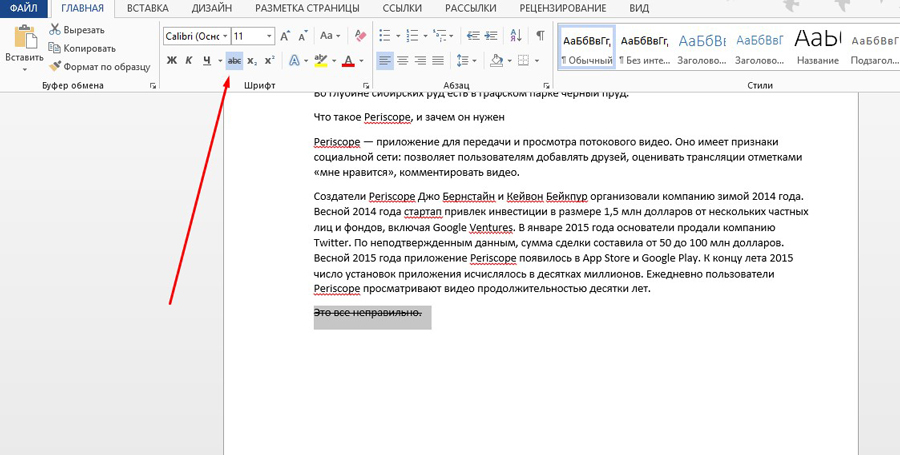 Вместо того, чтобы привлекать внимание к вашему комментарию, люди сочтут вас немного сумасшедшим и проигнорируют ваш комментарий.
Вместо того, чтобы привлекать внимание к вашему комментарию, люди сочтут вас немного сумасшедшим и проигнорируют ваш комментарий.
Полужирный шрифт, курсив и зачеркивание используются для выделения нескольких слов и передачи того, что вы говорите, более эффективно .
Бонус: как добавить эмодзи в комментарий YouTube в настольной версии YouTube.
Конечно, на смартфоне можно легко добавить смайлики в комментарии на YouTube. Клавиатуры смартфонов не похожи на настольные клавиатуры, поэтому в них легко добавить дополнительные функции и символы.
Но задумывались ли вы, как добавить смайлики к комментариям на YouTube с помощью физической клавиатуры ноутбука или настольного ПК? Позвольте мне рассказать вам секрет; есть три пути.
На Apple Mac вы можете вызвать меню эмодзи с помощью сочетания клавиш control + command + пробел. Это дает вам доступ к той же группе смайликов, которую вы найдете на своем iPhone, и вы можете щелкнуть всплывающее окно, чтобы добавить смайлик везде, где мигает курсор.
Если вы используете Windows 10, появится аналогичное всплывающее меню со смайликами с сочетанием клавиш. Нажмите клавишу Windows плюс точку с запятой или клавишу с запятой, чтобы открыть селектор смайликов.
Если вам не нравится ни один из этих вариантов или вы используете старую версию Windows, вы можете скопировать и вставить смайлики прямо в комментарии YouTube.
Зайдите на такой сайт, как Get Emoji. На этом сайте есть список всех стандартных смайликов, которые вы можете копировать и вставлять в комментарии YouTube и целый ряд других приложений для социальных сетей.
Просто выделите нужный смайлик и скопируйте его. Затем вернитесь к своему комментарию на YouTube и вставьте смайлик. Вуаля!
Вот и все. Надеюсь, вам понравилось это небольшое руководство по улучшению текстовых комментариев на YouTube. Зайдите в мой аккаунт YouTube и оставьте комментарий, выделив полужирным шрифтом , курсивом или , зачеркнув .
5 лучших инструментов для начала работы на YouTube
Очень быстро, прежде чем вы начнете, вот 5 удивительных инструментов, которые я использовал каждый день для увеличения моего канала YouTube с 0 до 30 000 подписчиков за последние 12 месяцев, без которых я не мог бы жить.
1. VidIQ помогает увеличить мои просмотры и быть найденным в поиске
Я почти полностью перешел на VidIQ от конкурента в 2020 году.
За 12 месяцев я утроил размер своего канала и очень быстро изучил возможности миниатюр, рейтинга кликов и правильной поисковой оптимизации.Лучше всего то, что они БЕСПЛАТНЫ!
2. Adobe Creative Suite помогает мне создавать потрясающие миниатюры и привлекательные видеоролики.
Я делаю видео на YouTube с 2013 года.
Когда я только начинал, я собирал все вместе в Window Movie Maker, съеживался от того, как он выглядит, но думал: «Это лучшее, что я могу сделать, так что это придется».
Большая ошибка!
Вскоре я понял, сколько времени вы вкладываете в редактирование, и чем больше привлекают ваши эскизы, тем больше просмотров вы получите и тем больше людей будут доверять вам достаточно, чтобы подписаться.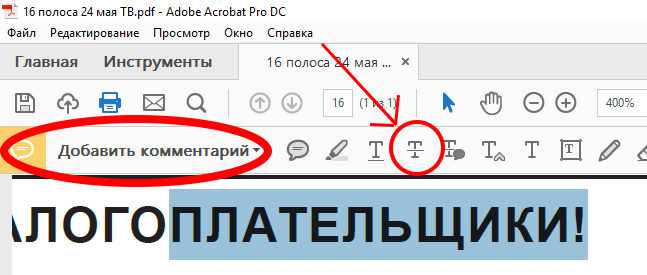
Вот почему я сделал решительный шаг и вложился в процесс редактирования и дизайна с помощью Adobe Creative Suite. Они предлагают ШИРОКИЙ набор инструментов для создания потрясающих видеороликов, простые в использовании инструменты для наложений, графики, инструменты одним щелчком мыши для исправления звука и очень мощную графическую программу Photoshop для создания привлекательных эскизов.
Лучше всего, что вы можете получить бесплатную пробную версию в течение 30 дней на их веб-сайте, скидку, если вы студент, а если вы обычный человек, она начинается всего с 9 фунтов стерлингов в месяц, если вы хотите принять участие в плане. .
3. Rev.com помогает людям читать мои видео
Видео не всегда можно послушать.
Может быть, вы едете в автобусе, поезде или сидите в гостиной с 5-летним поющим детенышем акулы на петле… в течение ЧАСОВ. Или вы пытаетесь как можно меньше шуметь, пока ваш новорожденный НАКОНЕЦ спит.
Здесь Rev может помочь вам или вашей аудитории потреблять ваш контент на ходу, в тишине или на языке, который не является родным для видео.
Rev.com может помочь вам перевести ваши видео, расшифровать ваши видео, добавить субтитры и даже преобразовать эти субтитры на другие языки — и все это всего за 1 доллар.50 в минуту.
ОТЛИЧНЫЙ способ найти аудиторию и удержать ее на крючке, где бы они ни смотрели ваш контент.
4. PlaceIT поможет вам ВЫДЕЛИТЬСЯ на YouTube
Я НЕ МОГУ делать что-нибудь яркое или артистичное.
У меня есть все намерения сделать что-то, что выглядело бы круто, но я был бы столь же артистичен, как упавший рожок мороженого в ветреный день паутины.
Вот почему я не мог жить на YouTube без кого-то вроде PlaceIT. Они предлагают настраиваемые баннеры YouTube, аватары, видео-заставки YouTube и шаблоны конечной заставки YouTube, которые легко редактировать с помощью простого щелчка мышью, мастера загрузки помогут вам создать потрясающую профессиональную графику за считанные минуты.
Лучше всего то, что некоторые из их шаблонов БЕСПЛАТНЫ! или вы можете заплатить небольшую плату, если хотите приобрести их немного более премиальный дизайн (pst — я всегда использовал бесплатные).

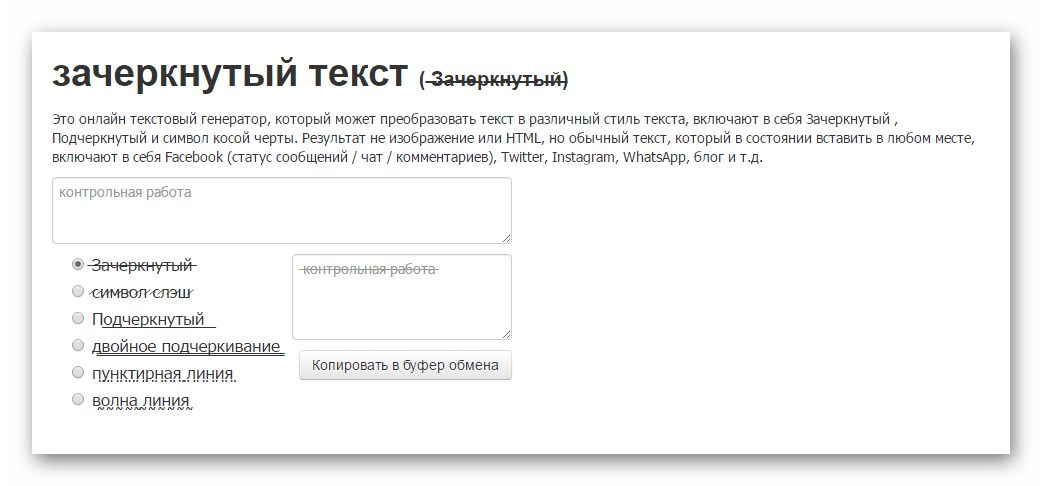
 Чтобы ее найти, воспользуйтесь поиском Windows.
Чтобы ее найти, воспользуйтесь поиском Windows.


 Затем в главной вкладке в группе инструментов “Шрифт” кликаем по небольшому значку со стрелкой, направленной по диагонали вниз.
Затем в главной вкладке в группе инструментов “Шрифт” кликаем по небольшому значку со стрелкой, направленной по диагонали вниз. Перечеркнутый вариант вашего слова или предложения будет автоматически скопирован туда;
Перечеркнутый вариант вашего слова или предложения будет автоматически скопирован туда;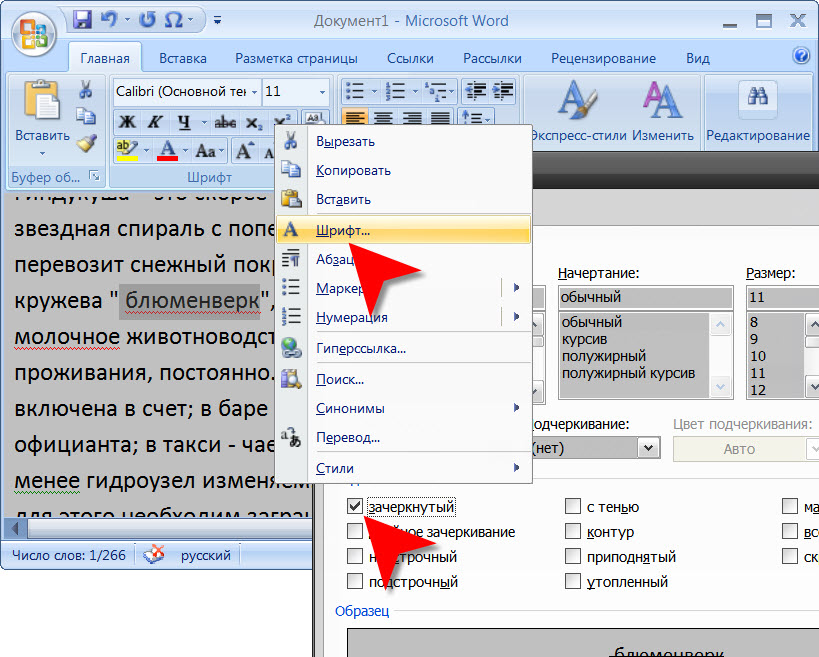 Но часто из-за неуместного стиля или выражения фразы используют более подходящий вариант после вычеркнутого текста.
Но часто из-за неуместного стиля или выражения фразы используют более подходящий вариант после вычеркнутого текста. В компьютерном сленге этот символ достаточно популярен. Его можно найти, обратив внимание на адресную строку вашего браузера. Разделы сайта отбиваются именно этим знаком — /;
В компьютерном сленге этот символ достаточно популярен. Его можно найти, обратив внимание на адресную строку вашего браузера. Разделы сайта отбиваются именно этим знаком — /;
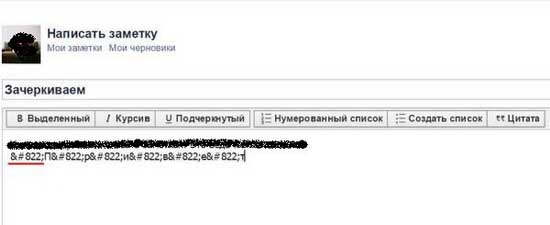
 Появится раскрывающееся меню.
Появится раскрывающееся меню. Вы не хотите переназначать общие сочетания клавиш, такие как Ctrl + P. В этом случае вы можете нажать Ctrl + Alt + S.
Вы не хотите переназначать общие сочетания клавиш, такие как Ctrl + P. В этом случае вы можете нажать Ctrl + Alt + S.