Как сделать подпись для своего фото в Paint
Для тех, кто публикует свои личные фотографии в блоге, это вопрос очень актуальный. Иначе вы свои фото можете запросто увидеть в блоге у кого-то другого. Конечно, можно увидеть и с подписью, но это, согласитесь, уже совсем другое дело – ведь автор-то указан.
Самый простой способ подписать изображение – доверить это дело Лиру. При загрузке изображения надо просто поставить галочку «Подписать картинку».
Но лично мне этот способ мало нравится. Во-первых, некрасиво и как-то мелко. Во-вторых, Лиру часто глючит и фотки не подписывает (как сейчас, например). После того, как у меня несколько раз подряд случился такой казус, я стала искать другие способы, как это можно сделать.
И нашла, надо сказать довольно много.
Есть сайты, на которых можно бесплатно поместить свой текст на фото, предварительно его загрузив. Но у меня почему-то закладки этих сайтов в нужный момент всё время теряются.
В фотошопе можно сделать красивую надпись, но он есть не у всех, да и для новичков это довольно сложно.
Зато легко и довольно быстро можно подписать нашу картинку в Paint. Этот графический редактор установлен на каждом компьютере без исключения, просто многие его игнорируют, считая ненужной забавой для рисования. А зря. Свои картинки для блога я обрабатываю именно в нём.
Но о других возможностях как-нибудь в другой раз, сегодня я расскажу только о том, как сделать подпись.
Это можно сделать 2 способами.
1-й способ: Подписываем фото в Paint
Для этого открываем фотографию в Paint. Думаю, все знают как это сделать. Либо сначала открыть редактор и выбрать «открыть файл». Либо сначала выбрать нужное фото, и щелкнув по нему ПРАВОЙ мышкой, выбрать «открыть с помощью» — «Paint». Вот наглядно:
ИЛИ ТАК
После того, как картинка появилась в редакторе, нужно выбрать вкладку «Работа с текстом», для этого нажать на букву «А»
После этого щелкните левой мышкой по картинке в том месте, где хотите оставить автограф.
На фото появится пунктирная рамка и откроется вкладка для работы с текстом, примерно как в Word:
Выбирайте шрифт, размер и цвет (он по умолчанию стоит черный, выберите нужный, просто щелкнув по цветному квадратику — он должен поменяться) и пишите. Фон выбирайте прозрачный:
1.Должно получиться вот так.
2-й способ: Делаем надпись отдельно и сохраняем её в формате PNG
Можно сделать свою подпись один лишь раз, сохранить её — и всегда ею пользоваться, тогда подпись на ваших картинках всегда будет одинаковой (впрочем ее размеры вы сможете регулировать).
Открываем Paint, затем «А» — вкладка с текстом, и щелкаем мышкой на пустое белое поле. Здесь всё точно также, как и в первом случае — выбираем размер шрифта, сам шрифт, цвет, фон — прозрачный. Пишем.
Теперь самое главное — сохранить файл нужно в формате PNG.
Сохранили?
Теперь пробуем, как ею пользоваться.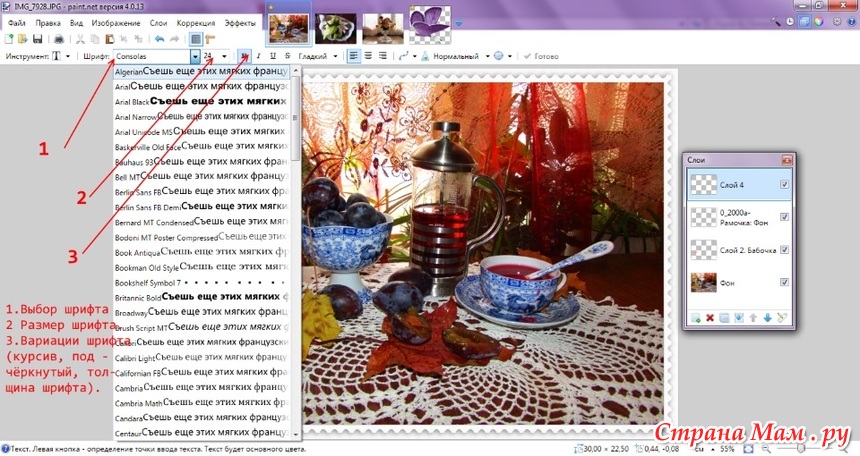
Сначала открываем картинку, которую будем подписывать.
Затем нужно вставить в неё нашу подпись:
Откроются ваши файлы, находите файл с подписью. Он откроется поверх открытой ранее картинки. Не спешите щелкать по нему. Его можно перетащить мышкой в любое место, уменьшить или увеличить размер, потянув за углы или середину линии.
Если файл открылся как у меня (ниже на фото), не пугайтесь и не расстраивайтесь, просто щелкните еще раз «Прозрачное выделение», и фон станет прозрачным:
Нашли нужное место для надписи? Вот теперь можно щелкнуть мышкой.
Надпись встала на своё место. Поздравляю.
Это очень удобно — иметь такой файл. Теперь, чтобы подписать фото, уйдёт всего пара минут (зависит от скорости работы вашего компьютера))
Пробуйте, если что-то не получится спрашивайте. Хотя, вроде и так всё подробно описала.
Middle_name
Если у вас намечается свое дело, не бойтесь обратиться к специалистам и заказать визитки срочно. Вам сделают очень быстро, в большом количестве и за сущие копейки. При этом ваши визитки будут оригинальными и красивыми.
Вам сделают очень быстро, в большом количестве и за сущие копейки. При этом ваши визитки будут оригинальными и красивыми.
Серия сообщений «полезное для дневника»:
Часть 1 — как сделать текстовую ссылку
Часть 2 — полезные штучки для блога
…
Часть 16 — Хитрости Youtube
Часть 17 — как перенести к себе в дневник понравившееся видео из YouTube
Часть 18 — Как сделать подпись для своего фото в Paint
Серия сообщений «Полезности»:
Полное руководство по добавлению и редактированию текста в Paint 3D
Добавление текста к фотографии — одна из основных функций любого из приложения для редактирования фотографий. К счастью, обновленная версия Paint, то есть Paint 3D, также предлагает то же самое. Вы можете добавлять типы текста XNUMXD и XNUMXD. Добавляя текст к фотографиям, вы можете Создавайте потрясающие баннеры наклейки и даже Слоганы.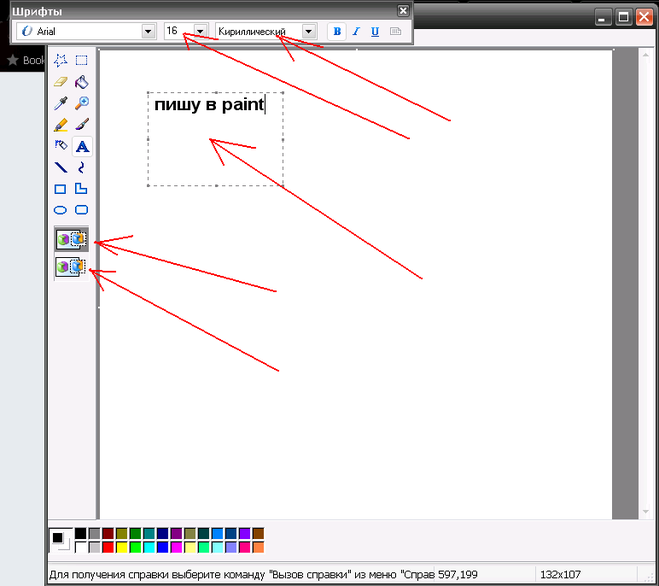 Этот пост содержит пошаговое руководство по добавлению, редактированию, форматированию и другим задачам, связанным с текстом, в Paint 3D.
Этот пост содержит пошаговое руководство по добавлению, редактированию, форматированию и другим задачам, связанным с текстом, в Paint 3D.
Ввод текста в Paint 3D может вас сбить с толку. Это не так просто, как кажется. Несколько человек нажимают кнопку с текстом на верхней панели и начинают печатать. К их разочарованию, текстовое поле сразу исчезает, как только они начинают печатать.
Если вы боретесь с этим, наше руководство поможет вам легко добавить текст к вашим изображениям в Paint 3D. Давайте начнем.
Как добавить текст в Paint 3D
Добавление текстового поля в Paint 3D — это двухэтапный процесс, а не одноэтапный, как многие предполагают. Вот фактические шаги:
Шаг 1: включать Краска 3D и открыть Картина где вы хотите Добавить текст.
Шаг 2: Нажмите текстовая кнопка в верхней панели. Не начинайте сразу же проводить пальцем по доске. С правой стороны вы найдете два варианта текста — XNUMXD и XNUMXD.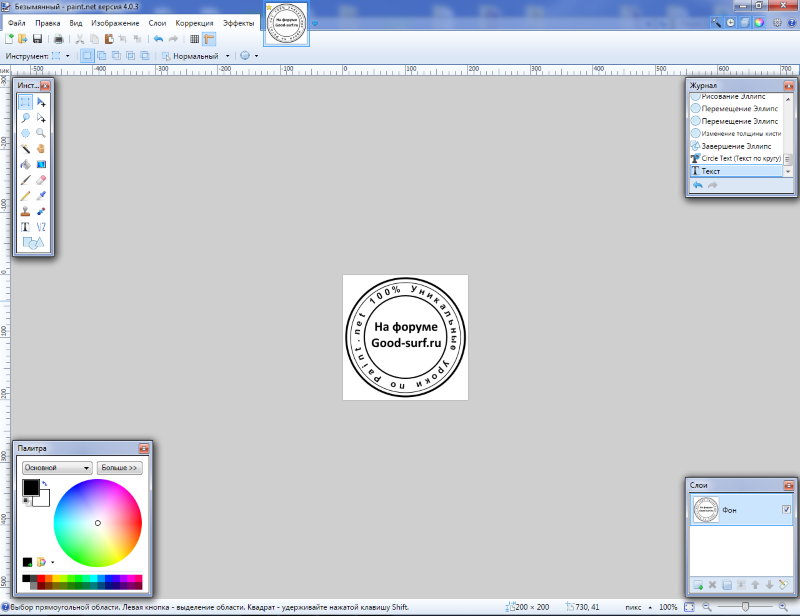 Выберите тип текста, который вы хотите добавить – Двумерный или трехмерный. Только после этого вы можете вставить текстовое поле.
Выберите тип текста, который вы хотите добавить – Двумерный или трехмерный. Только после этого вы можете вставить текстовое поле.
Выбрав вариант XNUMXD- или XNUMXD-текста, перетащите указатель мыши на панель, чтобы создать текстовое поле, похожее на Paint. Вы увидите курсор в текстовом поле. Начните писать свой текст.
Щелкните за пределами текстового поля, чтобы добавить текст на доску. Не нажимайте за пределами рамки, если хотите отформатировать текст. Вы можете использовать эти шаги, чтобы добавить текст на пустой холст или изображение, такое как обои, постер или другое изображение.
Примечание. Щелкнув за пределами текстового поля, вы не сможете внести какие-либо изменения в существующий текст, даже если в нем написана ошибка. Вам нужно будет начать с нуля. будь уверен.
Как вращать, изменять размер и перемещать текст
Когда текстовое поле все еще активно, вы можете изменить размер текста, используя границы текстового поля. Щелкните любой из маленьких квадратов текстового поля, чтобы изменить его размер. Используйте значок поворота в верхней части текстового поля, чтобы повернуть текст. Чтобы переместить текст, поместите курсор над границей текстового поля. Появится четырехсторонняя стрелка. Перетащите текстовое поле, используя это.
Щелкните любой из маленьких квадратов текстового поля, чтобы изменить его размер. Используйте значок поворота в верхней части текстового поля, чтобы повернуть текст. Чтобы переместить текст, поместите курсор над границей текстового поля. Появится четырехсторонняя стрелка. Перетащите текстовое поле, используя это.
Как редактировать и форматировать текст
Вы можете выбрать свой стиль форматирования текста перед его добавлением. Вы можете настроить размер, стиль, выравнивание и цвет шрифта на правой панели. В случае двумерного текста вы можете Добавляем цвет к фону. Выбрав стиль, перетащите текстовое поле на свое изображение. Щелкните за пределами поля, чтобы сохранить изменения.
Вы также можете изменить формат после добавления текстового поля. Однако текстовое поле должно быть активным. Если вы щелкните за пределами текстового поля, вы вообще не сможете изменить XNUMXD-текст. В случае XNUMXD-текста вы не можете добавить больше текста, но вы можете вращать, изменять размер и выполнять другие свойства редактирования с левой панели, сначала выбрав XNUMXD-текст.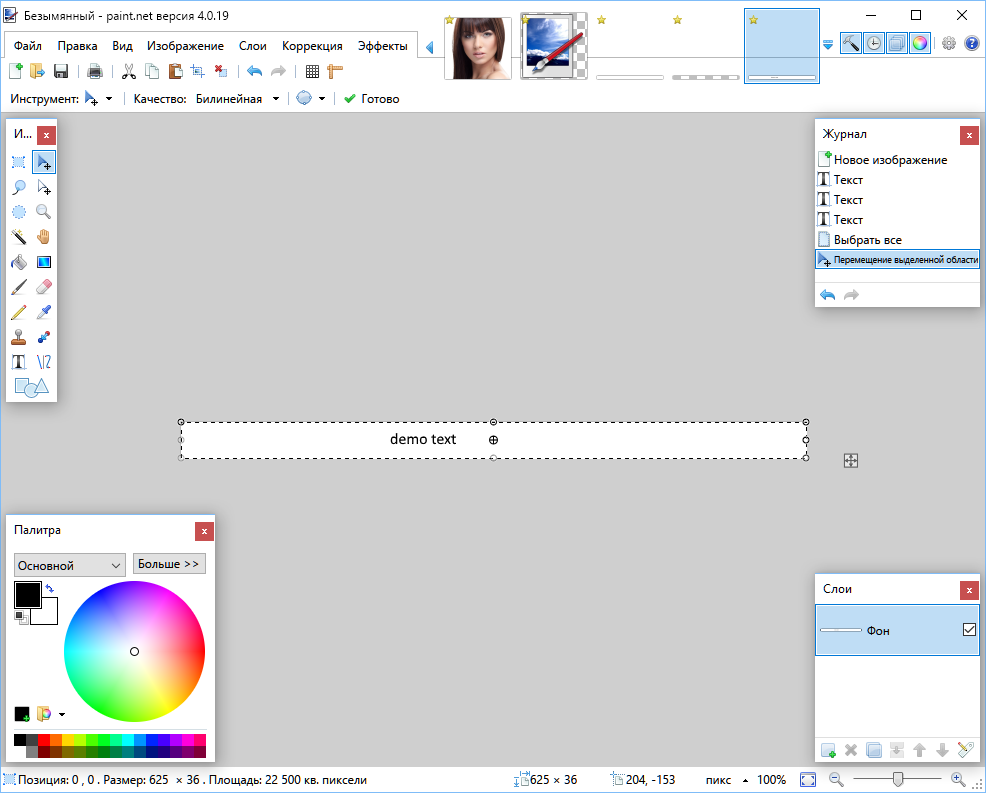 Чтобы выделить трехмерный текст, дважды щелкните текст или создайте рамку выделения вокруг текста.
Чтобы выделить трехмерный текст, дважды щелкните текст или создайте рамку выделения вокруг текста.
По умолчанию, когда вы выбираете стиль форматирования, он применяется ко всему тексту в выбранном текстовом поле. Однако, если вы хотите проявить творческий подход, вы можете отформатировать каждое слово или букву индивидуально, если текстовое поле активно. Итак, выберите алфавит, слово или весь текст, а затем примените инструменты форматирования правой панели.
Как сделать изогнутый текст
К сожалению, вы не можете создать изогнутый текст в Paint 3D. Но если вы хотите добавить изогнутый текст к своим фотографиям, вам придется создать изогнутый текст в Microsoft Word. Затем добавьте его к своему изображению в Paint 3D.
КАК ДОБАВИТЬ БОЛЬШЕ ЛИНИЙ В КРАСКУ 3D
Paint 10D использует системные шрифты с вашего ПК с Windows 3. Поэтому, если вы хотите добавить пользовательские шрифты в Paint XNUMXD, вам необходимо Добавьте его на свой компьютер ваш прямой.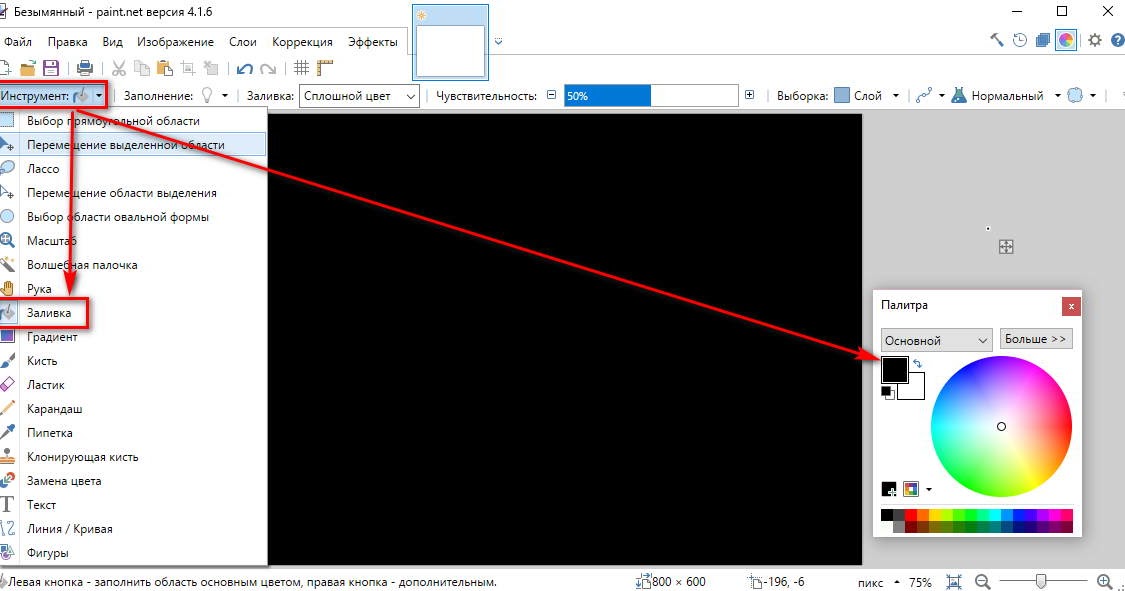 После добавления перезапустите Paint 3D, и вы должны увидеть новые шрифты в списке шрифтов в Paint 3D.
После добавления перезапустите Paint 3D, и вы должны увидеть новые шрифты в списке шрифтов в Paint 3D.
Выделение текста
Хотя Paint 3D предлагает достойные возможности редактирования для добавления и форматирования текста, он упускает несколько важных функций. Одним из них является возможность редактирования текста после его добавления. Это очень сложно для любого инструмента обработки изображений. Представьте себе проблему, с которой вы столкнетесь, если сделаете опечатку. Точно так же Paint XNUMXD не позволяет выбрать определенный размер шрифта. Отсутствие таких базовых функций у мощного предустановленного инструмента заставляет искать Сторонние инструменты для редактирования фотографий.
Использование инструмента «Текст» в PHOTO-PAINT
Учебник для Windows
Учебник для MAC
Бесплатная пробная версия
Загрузить ресурсы проекты редактирования фотографий. В этом руководстве будут рассмотрены основы добавления, форматирования и редактирования текста, а также более сложные методы, такие как добавление эффектов, подгонка текста к контуру и использование текста в качестве маски.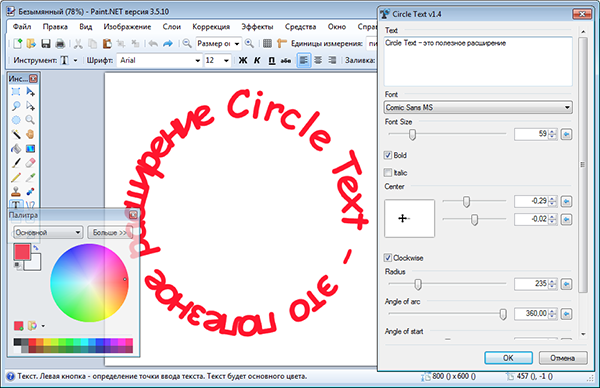 Вы также узнаете, как работать с поддержкой переменных шрифтов, представленной в PHOTO-PAINT 2020, для точной настройки свойств текста, таких как вес, ширина, интервалы и многое другое.
Вы также узнаете, как работать с поддержкой переменных шрифтов, представленной в PHOTO-PAINT 2020, для точной настройки свойств текста, таких как вес, ширина, интервалы и многое другое.
Спасибо за просмотр! Мы надеемся, что вы нашли это руководство полезным, и мы хотели бы услышать ваши отзывы в разделе «Комментарии» внизу страницы. Вы найдете письменную версию этого руководства ниже, а копию в формате PDF для печати можно загрузить на вкладке «Загрузить ресурсы» выше.
Узнайте, как использовать инструмент «Текст» в PHOTO-PAINT для добавления текста в проекты редактирования фотографий. В этом руководстве будут рассмотрены основы добавления, форматирования и редактирования текста, а также более сложные методы, такие как добавление эффектов, подгонка текста к контуру и использование текста в качестве маски. Вы также узнаете, как работать с поддержкой переменных шрифтов, представленной в PHOTO-PAINT 2020, для точной настройки свойств текста, таких как вес, ширина, интервалы и многое другое.
Вы также узнаете, как работать с поддержкой переменных шрифтов, представленной в PHOTO-PAINT 2020, для точной настройки свойств текста, таких как вес, ширина, интервалы и многое другое.
Спасибо за просмотр! Мы надеемся, что вы нашли это руководство полезным, и мы хотели бы услышать ваши отзывы в разделе «Комментарии» внизу страницы. Вы найдете письменную версию этого руководства ниже, а копию в формате PDF для печати можно загрузить на вкладке «Загрузить ресурсы» выше.
Узнайте, что нового в CorelDRAW Graphics Suite!
Загрузите БЕСПЛАТНУЮ 15-дневную пробную версию для Windows или Mac и разожгите свой творческий огонь с помощью новых инструментов перспективы, гибкого пространства для дизайна, прогрессивных инструментов редактирования фотографий и многого другого.
Загрузите следующие бесплатные ресурсы:
Письменное руководство для Windows (PDF, 1,1 МБ)
Письменное руководство для Mac (PDF, 1,3 МБ)
Ресурсы CorelDRAW Graphics Suite
Краткое руководство (PDF, 2 МБ)
Сочетания клавиш (PDF, 3,5 МБ)
Руководство пользователя CorelDRAW (PDF, 37,5 МБ)
Руководство пользователя PHOTO-PAINT (PDF, 47,1 МБ)
Введение в PHOTO-PAINT
Новые возможности CorelDRAW Graphics Suite
Узнайте, как использовать инструмент «Текст» в PHOTO-PAINT для добавления текста в проекты редактирования фотографий. В этом руководстве мы рассмотрим, как добавлять, форматировать и редактировать текст.
Щелкните любое из изображений ниже, чтобы просмотреть его в полном размере.
Добавление и редактирование текста
В нашем первом примере мы добавим текст к фотографии пляжа. Щелкните значок инструмента Text на панели инструментов или нажмите клавишу T в качестве ярлыка, чтобы активировать инструмент.
Щелкните значок инструмента Text на панели инструментов или нажмите клавишу T в качестве ярлыка, чтобы активировать инструмент.
После активации инструмента Текст на панели свойств появится ряд параметров, которые можно использовать для форматирования и редактирования текста. Чтобы выбрать шрифт, щелкните раскрывающийся список Список шрифтов . Вы можете прокрутить вниз, чтобы увидеть все шрифты, установленные на вашем компьютере, и, если есть определенный шрифт, который вы хотите использовать, например, Ravie, просто начните вводить имя шрифта.
Вы также можете установить Размер шрифта , Выравнивание и Символ и Межстрочный интервал . Чтобы задать цвет шрифта, щелкните образец в палитре Color справа.
Щелкните там, где вы хотите поместить текст, введите то, что вы хотите отобразить, включая разрывы строк, и щелкните снаружи, когда закончите.
В докере Objects ( Window > Dockers > Objects ) текст отображается над фоном.
Пока инструмент Text все еще активен, вы можете щелкнуть внутри, чтобы внести изменения. Вы можете отредактировать сам текст или выделить определенные символы, чтобы изменить шрифт или размер. Вы можете изменить цвет, щелкнув другой образец. Или вы можете нажать Пипетка на палитре Изображение для образца цвета на фотографии, затем щелкните этот цвет.
Активировав инструмент Pick , вы можете изменить положение текста. Повторное нажатие на текст с помощью инструмента Pick отобразит маркеры поворота, которые можно использовать для поворота или наклона текста.
ПРИМЕЧАНИЕ : вы также можете использовать инструмент Pick , чтобы изменить размер текста, однако это может исказить характеристики выбранного вами шрифта, поэтому рекомендуется изменять размер текста с помощью инструмента Размер шрифта настройка на панели свойств.
Вы даже можете использовать инструмент Тень , чтобы выделить текст.
Чтобы узнать больше о тенях, посмотрите наш полный учебник Добавление глубины с тенями.
СОВЕТ : Если активен инструмент Выбор , вы всегда можете дважды щелкнуть текстовый объект, чтобы вернуться к инструменту Текст и отредактировать текст.
Работа с вариативными шрифтами и шрифтами OpenType
В PHOTO-PAINT 2020 мы добавили поддержку вариативных шрифтов. Переменные шрифты позволяют точно настраивать некоторые свойства текста помимо того, что доступно на панели свойств. Чтобы найти вариативные шрифты, откройте Список шрифтов раскрывающийся список и щелкните значок Фильтр . В разделе Font Technology установите флажок Variable Fonts .
Выберите один из шрифтов в отфильтрованном списке, установите размер и выберите цвет, а затем добавьте текст.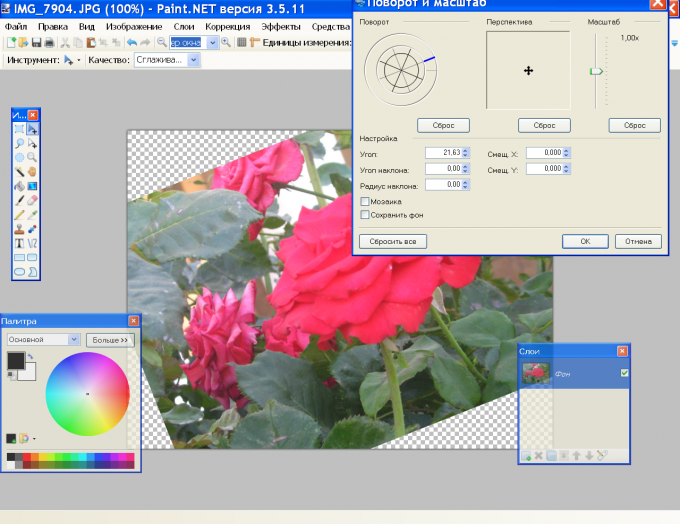
Затем выделите текст и щелкните значок Variable Fonts на панели свойств. Появляющееся меню ползунков можно использовать для настройки всевозможных свойств этих персонажей.
Чтобы узнать больше, посмотрите наше полное руководство «Работа с вариативными шрифтами».
Некоторые символы OpenType также можно изменить, если на панели свойств включен параметр Interactive OpenType .
С выделенным текстом откройте раскрывающийся список Список шрифтов и отфильтруйте его, чтобы отобразить шрифтов OpenType .
Некоторые символы открытого типа имеют маленькую стрелку, по которой можно щелкнуть, чтобы перейти к другим наборам символов.
Размещение текста по пути
Текст также может соответствовать пути. Инструмент Path можно найти в Форма группа инструментов на главной панели инструментов. По умолчанию эта группа инструментов представлена значком инструмента Прямоугольник , поэтому вам нужно щелкнуть маленькую стрелку, чтобы развернуть группу инструментов и активировать инструмент Путь .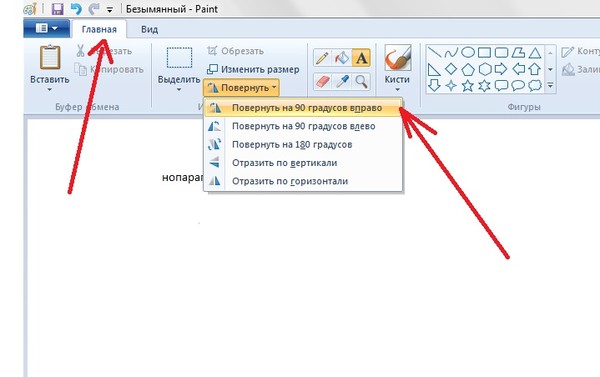
В этом примере мы хотим добавить текст вокруг шляпы. С помощью инструмента Path мы щелкаем в нескольких точках вдоль пути, который хотим создать, и дважды щелкаем, чтобы завершить путь.
Теперь, когда мы активируем инструмент Text и наводим курсор на созданный нами путь, символ курсора меняется с A к символу кривой на пути.
Когда ваш курсор покажет символ кривой, щелкните и начните печатать, и текст будет следовать за кривой.
На панели свойств можно настроить расстояние от пути и смещение, а также Ориентацию текста, Вертикальное размещение и Горизонтальное размещение.
ПРИМЕЧАНИЕ : Сам путь используется только для размещения текста и не будет отображаться в конечном изображении при экспорте или печати.
Вы также можете подогнать существующий текст по контуру. В этом примере мы создали наш путь, а также создали некоторый текст.
Используйте инструмент Pick , чтобы выделить текст, затем перейдите к Object > Text > Fit Text to Path .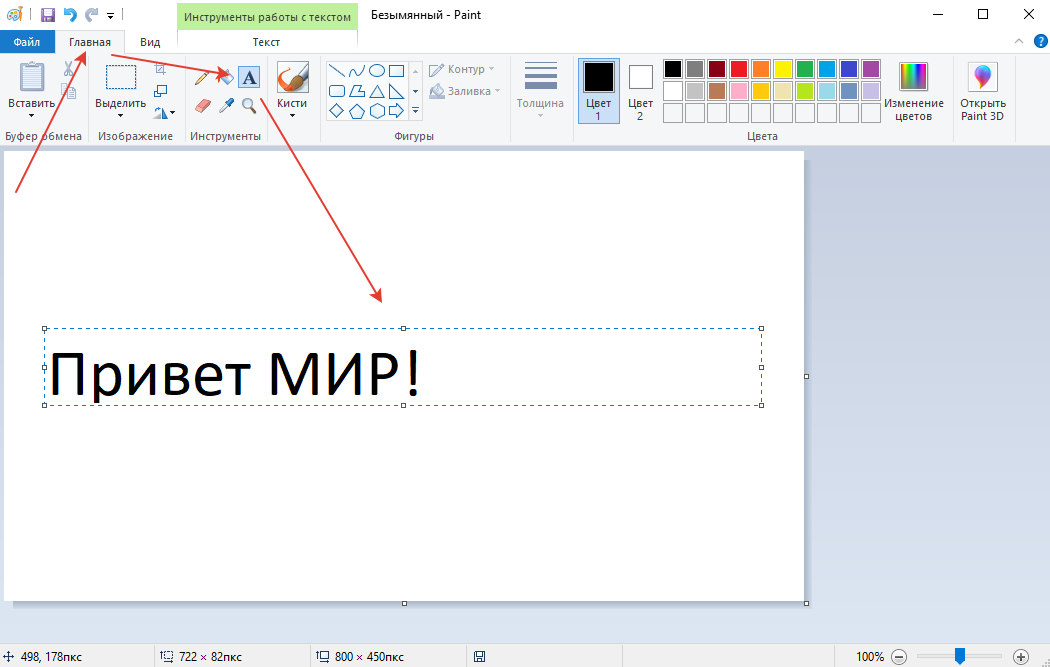 Затем щелкните путь, и текст переместится в соответствии с путем.
Затем щелкните путь, и текст переместится в соответствии с путем.
Чтобы отделить текст от пути, перейдите к Object > Text > Render as Object . Теперь вы можете перемещать текст самостоятельно, и он сохранит форму контура.
Добавление заливки к тексту
Помимо использования разных цветов для разных символов, вы также можете применять заливки. С текстом, выделенным с помощью Выберите инструмент , активируйте инструмент Заливка .
На панели свойств можно выбрать сплошную заливку, фонтанную заливку, растровую заливку или текстурную заливку. Просто не забудьте каждый раз нажимать внутри самого персонажа.
ПРИМЕЧАНИЕ : Если вы отредактируете текст после , символы будут заполнены, заливка будет потеряна. Поэтому убедитесь, что ваш текст является окончательным, прежде чем добавлять заливки.
Текстовые маски
В качестве маски можно использовать текст.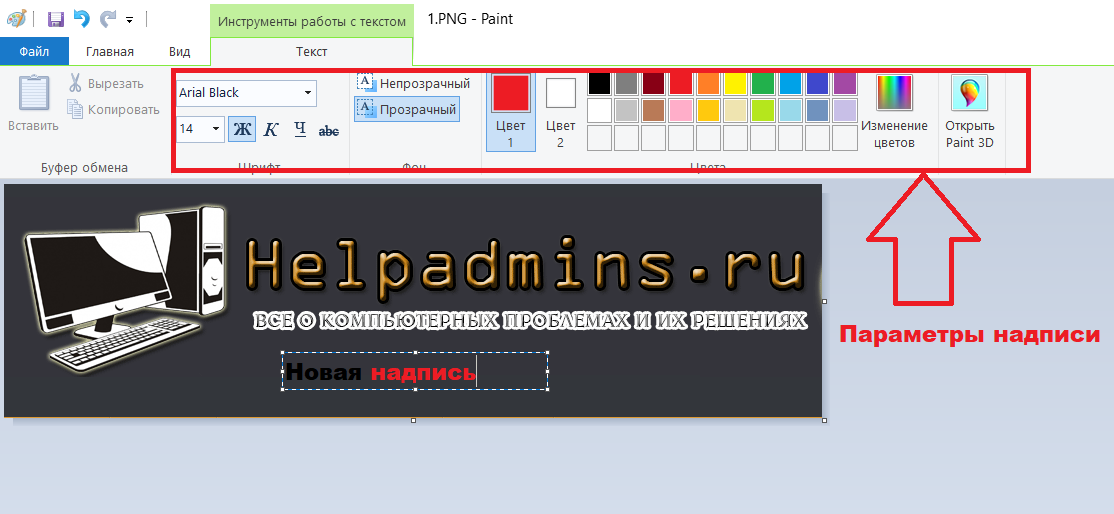 В этом примере у нас есть фоновое изображение и некоторый текст. Выберите активный инструмент, дважды щелкните текст, чтобы отредактировать его. Затем щелкните значок Создать маску на панели свойств.
В этом примере у нас есть фоновое изображение и некоторый текст. Выберите активный инструмент, дважды щелкните текст, чтобы отредактировать его. Затем щелкните значок Создать маску на панели свойств.
Нажмите снаружи, чтобы закончить, и вы увидите рамку маски вокруг букв.
По умолчанию сохраняется область внутри маски или внутри букв , а не . Поэтому, если вы хотите удалить фоновое изображение за пределами букв, сначала перейдите к Mask > Invert Mask . Теперь нажмите Ctrl + X вырезать, в результате чего останутся только заполненные буквы.
Чтобы узнать больше, посмотрите наш полный учебник Использование масок в PHOTO-PAINT.
Вы можете скопировать и вставить эти буквы на другой фон и использовать инструмент Pick для перемещения, поворота и изменения размера.
Если вы хотите узнать больше об инструменте Text , посмотрите нашу серию руководств по работе с текстом.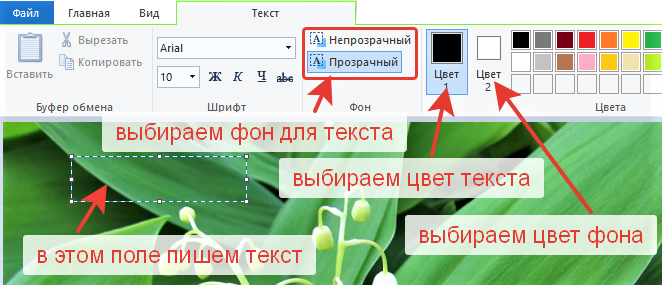 Хотя эти учебные пособия были созданы в CorelDRAW, вы обнаружите, что многие параметры текста доступны и в PHOTO-PAINT.
Хотя эти учебные пособия были созданы в CorelDRAW, вы обнаружите, что многие параметры текста доступны и в PHOTO-PAINT.
Связанные учебники
Работа с переменными шрифтами
Узнайте, как использовать новые вариативные шрифты CorelDRAW для точной настройки внешнего вида текста путем изменения таких свойств шрифта, как ширина, наклон, вес и т. д.
Использование масок в Corel PHOTO-PAINT
Узнайте, что нового в CorelDRAW Graphics Suite!
Загрузите БЕСПЛАТНУЮ 15-дневную пробную версию для Windows или Mac и разожгите свой творческий огонь с помощью новых инструментов перспективы, гибкого пространства для дизайна, прогрессивных инструментов редактирования фотографий и многого другого.
Загрузите бесплатную пробную версию
Напишите на фото — добавьте текст, рисуйте или рисуйте на фото в App Store
Описание
Бесплатное приложение в течение ограниченного времени! Воспользуйтесь преимуществом и загрузите его прямо сейчас!
Улучшите свои фотографии, добавив текст и раскрасив фото. Текстовый редактор фотографий — это простые, быстрые и веселые фотографии. У нас есть текстовые шрифты, которых нет в других приложениях, эти шрифты текста уникальны в нашем приложении.
КАК ПОЛЬЗОВАТЬСЯ:
• Выберите фотографии из вашей мобильной галереи или сделайте новый снимок с помощью вашей мобильной камеры
• Фотографии можно настроить на кадры, увеличивая, уменьшая масштаб и перемещая их пальцами
• Выберите любой текст шрифта , а также перемещать, поворачивать или масштабировать текст. Вы можете изменить цвет текста, добавить рамку, яркость и т. д.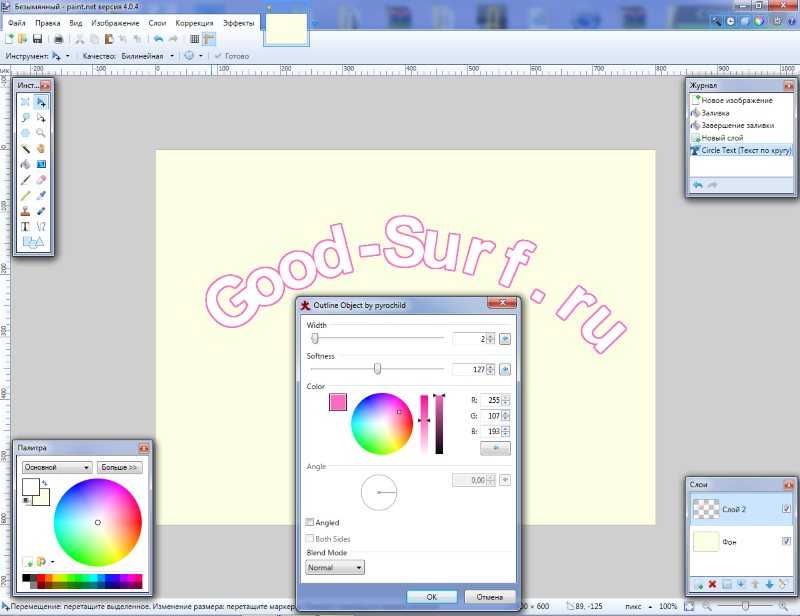
• Вы можете рисовать на фотографии пальцем.
• Вы можете сохранять фотографии и делиться ими с помощью приложений социальных сетей вашего мобильного телефона
ФУНКЦИИ:
• Бесплатный и простой в использовании.
• Дружественный интерфейс.
• Несколько эффектов для применения к тексту.
• Вы можете добавить несколько текстов на одну и ту же картинку.
• Картина фото.
• Вы можете сохранить свою работу, чтобы продолжить позже.
По любым вопросам пишите нам на почту creativesapps22@gmail.com.
Если вам нравится «Написать на фотографии — добавить текст, нарисовать или нарисовать на картинке», рассмотрите возможность написания положительного отзыва в App Store. Это поможет нам добавлять новые функции, исправлять любые ошибки и улучшать реализацию.
Пожалуйста, присылайте ваши комментарии на адрес createdsapps22@gmail.com.
Спасибо за вашу поддержку!
Версия 1.2
Компания Apple обновила это приложение, чтобы отобразить значок приложения Apple Watch.
Меньше рекламы в приложении
Рейтинги и обзоры
28 оценок
ДА
Я просто хотел поместить текст на свою фотографию, и у меня это получилось, так что я счастлив. Кроме того, если вы готовы сидеть в океане рекламы, то это приложение прекрасно подойдет
.
Ужасный
Боль в использовании. Интерфейс инструментов покрывает 1/4 фотографии без возможности закрытия.
Бесполезный
Зависает при первом же объявлении, прежде чем вы успеваете что-либо сделать!
Разработчик Mireia Lluch Ortola не предоставил Apple подробностей о своей политике конфиденциальности и обработке данных.
