Редактирование отсканированных документов PDF, отключение автоматического распознавания текста, Adobe Acrobat
Руководство пользователя Отмена
Поиск
Последнее обновление Sep 30, 2022 10:53:11 AM GMT | Также применяется к Adobe Acrobat 2017, Adobe Acrobat 2020
- Руководство пользователя Acrobat
- Введение в Acrobat
- Доступ к Acrobat с настольных компьютеров, мобильных устройств и интернета
- Новые возможности Acrobat
- Комбинации клавиш
- Системные требования
- Рабочее пространство
- Основные сведения о рабочем пространстве
- Открытие и просмотр файлов PDF
- Открытие документов PDF
- Навигация по страницам документа PDF
- Просмотр установок PDF
- Настройка режимов просмотра PDF
- Включение предварительного просмотра эскизов файлов PDF
- Отображать PDF в браузере
- Работа с учетными записями облачного хранилища в Интернете
- Доступ к файлам из Box
- Доступ к файлам из Dropbox
- Доступ к файлам из OneDrive
- Доступ к файлам из SharePoint
- Доступ к файлам из Google Диска
- Acrobat и macOS
- Уведомления Acrobat
- Сетки, направляющие и измерения в PDF
- Использование азиатского текста, кириллицы и текста слева направо в документах PDF
- Основные сведения о рабочем пространстве
- Создание документов PDF
- Обзор процедуры создания документов PDF
- Создание файлов PDF в Acrobat
- Создание документов PDF с помощью PDFMaker
- Использование принтера Adobe PDF
- Преобразование веб-страниц в PDF
- Создание файлов PDF с помощью Acrobat Distiller
- Настройки преобразования Adobe PDF
- Шрифты PDF
- Редактирование документов PDF
- Редактирование текста в документах PDF
- Редактирование изображений и объектов в документе PDF
- Поворот, перемещение, удаление и изменение нумерации страниц PDF
- Редактирование отсканированных документов PDF
- Улучшение фотографий документов, снятых на камеру мобильного устройства
- Оптимизация документов PDF
- Свойства документов PDF и метаданные
- Ссылки и вложенные файлы в PDF
- Слои документов PDF
- Миниатюры страниц и закладки в документах PDF
- Мастер операций (Acrobat Pro)
- Файлы PDF, преобразованные в веб-страницы
- Настройка документов PDF для использования в презентации
- Статьи PDF
- Геопространственные файлы PDF
- Применение операций и сценариев к файлам PDF
- Изменение шрифта по умолчанию для добавления текста
- Удаление страниц из документов PDF
- Сканирование и распознавание текста
- Сканирование документов в формат PDF
- Улучшение фотографий документов
- Устранение неполадок сканера при использовании Acrobat для сканирования
- Формы
- Основные положения для работы с формами PDF
- Создание форм с нуля в Acrobat
- Создание и рассылка форм PDF
- Заполнение форм PDF
- Свойства полей форм PDF
- Заполнение и подписание форм PDF
- Настройка кнопок для выполнения действий в формах PDF
- Публикация интерактивных веб-форм PDF
- Основные положения для работы с полями форм PDF
- Поля форм PDF для штрих-кода
- Сбор данных формы PDF и управление ими
- Инспектор форм
- Помощь с формами PDF
- Отправка форм PDF получателям с использованием эл.
 почты или внутреннего сервера
почты или внутреннего сервера
- Объединение файлов
- Объединение или слияние файлов в один файл PDF
- Поворот, перемещение, удаление и перенумерация страниц PDF
- Добавление верхних и нижних колонтитулов, а также нумерации Бейтса в документы PDF
- Обрезка страниц PDF
- Добавление водяных знаков в документы PDF
- Добавление фона в документы PDF
- Работа с файлами, входящими в портфолио PDF
- Публикация портфолио PDF и предоставление совместного доступа
- Обзор портфолио PDF
- Создание и настройка портфолио PDF
- Общий доступ, редактирование и комментирование
- Предоставление общего доступа к документам PDF и их отслеживание онлайн
- Пометка текста при редактировании
- Подготовка к редактированию документа PDF
- Запуск процесса редактирования файлов PDF
- Размещение совместных рецензий на сайтах SharePoint или Office 365
- Участие в редактировании документа PDF
- Добавление комментариев в документы PDF
- Добавление штампа в файл PDF
- Процессы утверждения
- Управление комментариями | просмотр, добавление ответа, печать
- Импорт и экспорт комментариев
- Отслеживание редактирования PDF и управление им
- Сохранение и экспорт документов PDF
- Сохранение PDF
- Преобразование документа PDF в файл JPG
- Преобразование и экспорт документов PDF в файлы других форматов
- Параметры форматирования файлов для экспорта в PDF
- Повторное использование содержимого PDF
- Защита
- Повышенный уровень защиты документов PDF
- Защита документов PDF с помощью паролей
- Управление цифровыми удостоверениями
- Защита документов PDF с помощью сертификатов
- Открытие защищенных документов PDF
- Удаление конфиденциальных данных из документов PDF
- Установка политик безопасности файлов PDF
- Выбор метода защиты для документов PDF
- Предупреждения безопасности при открытии документов PDF
- Защита файлов PDF с Adobe Experience Manager
- Функция защищенного просмотра PDF-документов
- Обзор функций защиты в программе Acrobat и файлах PDF
- Язык JavaScript в файлах PDF, представляющий угрозу безопасности
- Вложения как угроза безопасности
- Разрешить или заблокировать ссылки в PDF-файлах
- Электронные подписи
- Подписание документов PDF
- Съемка подписи на мобильное устройство и использование ее в любых приложениях
- Отправка документов на электронные подписи
- О подписях сертификатов
- Подписи на основе сертификата
- Подтверждение цифровых подписей
- Доверенный список, утвержденный Adobe
- Управление доверенными лицами
- Печать
- Основные задачи печати файлов PDF
- Печать брошюр и портфолио в формате PDF
- Дополнительные настройки печати PDF
- Печать в PDF
- Печать цветных документов PDF (Acrobat Pro)
- Печать файлов PDF с помощью заказных размеров
- Расширенный доступ, теги и перекомпоновка
- Создание и проверка средств расширенного доступа к документам PDF
- Возможности расширенного доступа в файлах PDF
- Инструмент «Порядок чтения» в PDF
- Чтение документов PDF при помощи возможностей расширенного доступа и перекомпоновки
- Редактирование структуры документа на панелях «Содержимое» и «Теги»
- Создание документов PDF с расширенным доступом
- Поиск и индексация
- Индексирование файлов PDF
- Поиск в документах PDF
- 3D-модели и мультимедиа
- Добавление аудио, видео и интерактивных объектов в файлы PDF
- Добавление 3D-моделей в файлы PDF (Acrobat Pro)
- Отображение 3D-моделей в файлах PDF
- Взаимодействие с 3D-моделями
- Измерение 3D-объектов в файлах PDF
- Настройка 3D-видов в файлах PDF
- Включение 3D-содержимого в документе PDF
- Добавление мультимедийного контента в документы PDF
- Добавление комментариев для 3D-макетов в файлах PDF
- Воспроизведение видео-, аудио- и мультимедийных форматов в файлах PDF
- Добавление комментариев в видеоролики
- Инструменты для допечатной подготовки (Acrobat Pro)
- Обзор инструментов для допечатной подготовки
- Типографские метки и тонкие линии
- Просмотр цветоделения
- Обработка прозрачности
- Преобразование цветов и управление красками
- Цветовой треппинг
- Предпечатная проверка (Acrobat Pro)
- Файлы, совместимые с PDF/X-, PDF/A- и PDF/E
- Профили предпечатной проверки
- Расширенная предпечатная проверка
- Отчеты предпечатной проверки
- Просмотр результатов предпечатной проверки, объектов и ресурсов
- Методы вывода в PDF
- Исправление проблемных областей с помощью инструмента «Предпечатная проверка»
- Автоматизация процедуры анализа документов с помощью дроплетов или операций предпечатной проверки
- Анализ документов с помощью инструмента «Предпечатная проверка»
- Дополнительная проверка с помощью инструмента «Предпечатная проверка»
- Библиотеки предпечатной проверки
- Предпечатные переменные
- Управление цветом
- Обеспечение согласованности цветов
- Настройки цветов
- Управление цветом документов
- Работа с цветовыми профилями
- Основы управления цветом
В этой статье приведена информация о том, как редактировать текст и изображения в отсканированных документах PDF в Acrobat.
При открытии отсканированного документа для редактирования Acrobat автоматически запускает OCR (оптическое распознавание символов) в фоновом режиме и преобразует документ в редактируемый текст и изображения. По умолчанию только текущая страница преобразуется в редактируемый текст за один раз. При переходе на следующую страницу она также становится редактируемой.
Посмотрите краткое видеоруководство и приступите к работе
Редактирование текста в отсканированном документе
Откройте отсканированный файл PDF в Acrobat.
Выберите Инструменты > Редактировать PDF. Acrobat автоматически применяет функцию распознавания текста к документу и преобразует его в полностью редактируемую копию PDF-документа.
Примечание.
В верхнем правом углу появляется подсказка, показывающая распознанный язык текста для распознавания.
 Чтобы изменить язык, нажмите кнопку «Параметры» в подсказке или на правой панели. Дополнительные сведения о параметрах приведены в разделе Параметры редактирования отсканированных документов ниже.
Чтобы изменить язык, нажмите кнопку «Параметры» в подсказке или на правой панели. Дополнительные сведения о параметрах приведены в разделе Параметры редактирования отсканированных документов ниже.Нажмите на текстовый элемент, который требуется отредактировать, и начните ввод. Новый текст соответствует исходным шрифтам в отсканированном изображении. Дополнительные сведения о редактировании текста представлены в разделе Редактирование текста в документах PDF.
Выберите Файл > Сохранить как и введите новое имя для редактируемого документа.
Параметры редактирования отсканированных документов
Если открыть отсканированный документ для редактирования, на правой панели в разделе «Отсканированные документы» отображается два связанных со сканированием параметра.
Настройки (язык распознавания текста, системные шрифты и возможность делать все страницы редактируемыми)
Данные настройки, которые позволяют изменить язык распознавания текста, выбрать использование системных шрифтов и сделать все страницы редактируемыми за одно действие. На панели справа нажмите Настройки в разделе «Отсканированные документы». В данном диалоговом окне есть три настройки, описанные ниже.
На панели справа нажмите Настройки в разделе «Отсканированные документы». В данном диалоговом окне есть три настройки, описанные ниже.
Изначально язык задан в соответствии с региональными настройками, а остальные варианты отключены. Все изменения этих настроек остаются постоянным и применяются при переходе в режим редактирования («Инструменты» > «Редактировать PDF»).
Включение и отключение автоматического распознавания текста отсканированных документов
Функция распознавания текста включена по умолчанию. Поэтому при открытии отсканированного документа для редактирования текущая страница преобразуется в редактируемый текст. Если пользователю не требуется преобразовывать отсканированные документы в редактируемый текст, функцию автоматического распознавания текста можно отключить.
Включение/отключение автоматического распознавания текста
Выберите Инструменты > Редактировать PDF.
Чтобы отключить автоматическое распознавание текста, выполните следующие действия:
- На панели справа снимите флажок для параметра Распознавать текст.
 Теперь программа Acrobat не будет автоматически запускать функцию распознавания текста.
Теперь программа Acrobat не будет автоматически запускать функцию распознавания текста.
- На панели справа снимите флажок для параметра Распознавать текст.
Чтобы включить автоматическое распознавание текста, выполните следующие действия:
- На панели справа поставьте флажок для параметра Распознавать текст. Теперь программа Acrobat будет автоматически запускать функцию распознавания текста и преобразовывать отсканированный документ в редактируемый текст.
Оставить отзыв об этой статье
Мы ценим ваше мнение. Расскажите нам о своем опыте редактирования PDF.
Оставить отзыв
Связанные материалы
- Сканирование документов в формат PDF
- Редактирование текста в документах PDF
- Редактирование изображений и объектов в документе PDF
- Поворот, перемещение, удаление и изменение нумерации страниц PDF
- Добавление верхних и нижних колонтитулов, а также нумерации Бейтса в документы PDF
- Функция продукта: редактирование отсканированных документов PDF с помощью Acrobat
- Онлайн-инструменты для работы с файлами PDF: преобразование файлов JPG в PDF
- Использование инструмента для заполнения форм PDF в режиме онлайн
Вход в учетную запись
Войти
Управление учетной записью
Вход в учетную запись
Войти
Управление учетной записью
Простой способ редактирования фотографий в Paint-net
Студия вышивки Валентины Ивановой (vishivka-lenti)
В этой заметке я решила показать, как я редактирую фотографии в Paint-net. Эту программу можно бесплатно скачать в интернете, спокойно установить на своем компьютере. Она простая и удобная. И начать в работу в ней может даже тот, кто с компьютером на «Вы». В отличии от фотошопа, эта программа намного проще. Но и функционал сильно меньше.
Эту программу можно бесплатно скачать в интернете, спокойно установить на своем компьютере. Она простая и удобная. И начать в работу в ней может даже тот, кто с компьютером на «Вы». В отличии от фотошопа, эта программа намного проще. Но и функционал сильно меньше.
Не претендую на истину в последней инстанции (тухлые яйца и помидоры можно покидать в другом месте 🙂 ), просто делюсь тем, как обрабатываю фотографии сама (когда это делаю сама и сделать нужно быстро). А, так как нелицензионные программы на рабочий компьютер ставить нельзя, поэтому началась моя дружба с Paint-net.
Чтобы начать работу, нужно скачать программу. Открываем гугл, вводим — скачать программу Paint-net , скачиваем, устанавливаем и ищем фото для обработки.
Картинка темновата, надо бы ее осветлить чуток. Выбираем в верхней части кнопку Коррекция, далее из выпадающего меню выбираем — Уровни:
Вылезает окошко с бегунками, утаскиваем его в сторону от рисунка и немного двигаем бегунки.
Наблюдаем, как картинка становится светлее и веселее. До абсурда доводить не нужно, избегаем полного высветления на участках. Когда результат нравится — нажимаем «ОК», если нет — «Отмена».
Далее, можно попробовать поиграть с кнопкой: Яркость-Контрастность. Она находится там же, где и уровни (Коррекция — Яркость-Контрастность).
Иногда нужно больше двигать бегунок в Контрастности, иногда — в Яркости. Соблюдаем разумный баланс, чтобы изображение не изменилось до неузнаваемости. Основная задача — чуть улучшить фото, а не изменить до безобразия. Если результат нравится — нажимаем «ОК» и идем дальше.
Иногда, встречается такая проблема — пятнышко, ворсинка, ненужная тень и прочая досадная мелочь. Как их можно убрать с фото?
Для этого нам потребуется увеличить фрагмент для редактирования. Кнопка масштаб находится в самом низу (две лупы — с «+» и «-» (самая нижняя строчка в окошке).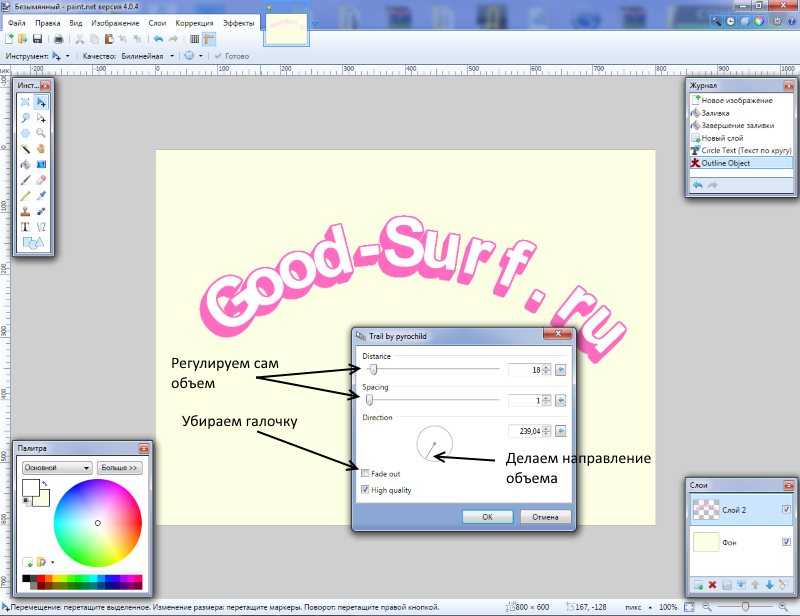
Чтобы не потерять нужный фрагмент изображения, можно использовать инструмент «Рука» (кнопочка с ладошкой). Чуть увеличили изображение, «Рукой» тащим нужный фрагмент в центр окошка (при необходимости процедуру можно повторять нужное количество раз).
Получаем шикарный холст для работы. Далее хватаем «Клонирующую кисть» (кнопка в виде штампика):
Затем нажимаем на клавиатуре кнопочку «Сtrl» и щелкаем в месте, которое служит образцом (оно чистое и без пятнышка, но очень близко рядом с тем местом, где нужно сделать коррекцию, иначе цвета не совпадут и будет такая мазня некрасивая, что лучше бы вообще не трогали). Второй раз щелкаем в том месте, которое надо исправить. И начинаем аккуратно вычищать нужную область (лучше править небольшое пятнышко, если тени и пятна большие — лучше сделать новое фото, чем долго-долго нервно щелкать мышкой и сидеть с красными выпученными глазками):
В верхнем красном кружке выделила размер клонирующей кисти. Чем он меньше — тем ювелирнее и незаметнее работа. У меня после правки получилось картинка «Найди отличия» (кто нашел, тот молодец):
Чем он меньше — тем ювелирнее и незаметнее работа. У меня после правки получилось картинка «Найди отличия» (кто нашел, тот молодец):
Данный инструмент призван помогать в том случае, если на фото получилась досадная мелкая помеха, но ни в коем случае не для обмана заказчика (ибо бумеранг может прилететь вместе с изделием обратно). А вот поправить неудачное фото — это не преступление. Запоминаем эту разницу.
И напоследок, можно подписать свою работу (если нет возможности поставить водяной знак или какая-то другая причина).
Для этого выбираем инструмент «Текст» (выделила двумя кружочками основные настройки и саму кнопку).
Шрифт лучше выбрать более-менее читаемый и красивый. Благо шрифтов более, чем достаточно. Размер шрифта можно корректировать ручками, для этого в поле размер вводим размер цифрами и нажимаем кнопку «Enter»:
Надпись можно таскать мышкой и пристраивать в нужный уголок (внизу картинки видно маркер, вот его то и хватаем мышкой и таскаем куда нам надо).
Собственно, этих действий вполне достаточно, чтобы сделать фото чуть лучше. При частом повторении навык доводится до автоматизма и картинки подправляются быстрее.
Оставшиеся кнопки можно осваивать методом «научного тыка», я же показала те кнопки, которыми пользуюсь чаще всего.
Спасибо за внимание, надеюсь, статья была вам полезна, если понравилось ставье «лайк» (мне будет приятно, что мой труд был оценен), если есть пожелания — пишите в комментарии.
Еще раз повторю, статья больше ориентированна на новичков, а не на гуру фотошопа. Фотошоп программа замечательная, но на ее изучение требуется время, и хорошо, если оно есть. Данная же статья поможет исправить незначительные помехи на фотографии быстро и просто.
P.S.: тухлые помидорки и вредные комментарии пущу на удобрение своего огорода 🙂 Буду выращивать новые и красивые цветы, а потом запишу видео мастер-класс и продам дорого 🙂
Рейтинг
★
★
★
★
★
5.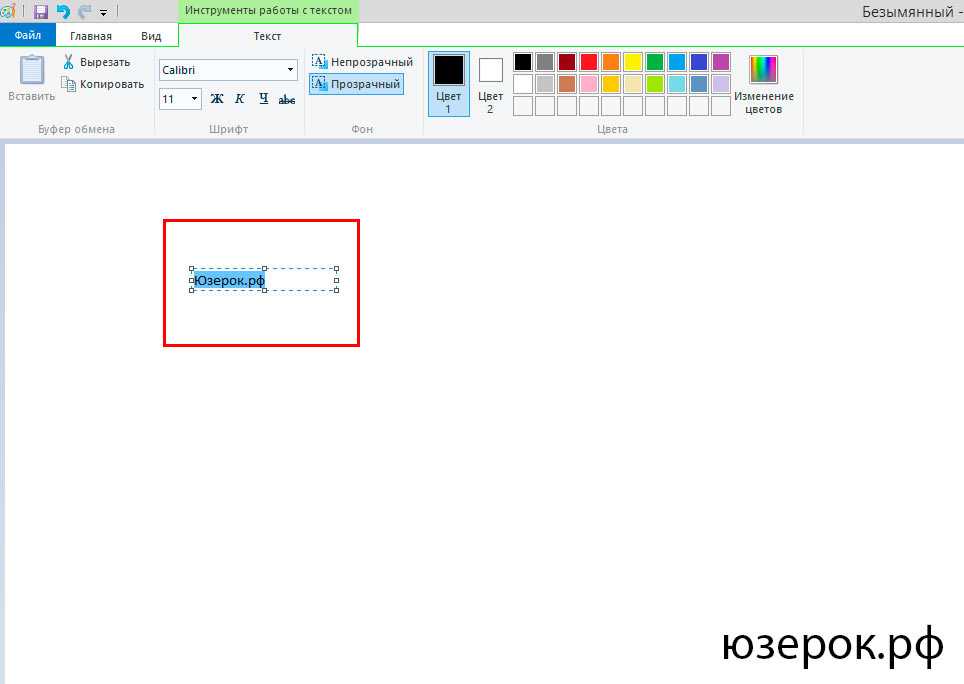 0
(1 голос)
0
(1 голос)
Студия вышивки Валентины Ивановой (vishivka-lenti)
Россия, Уфа
Магазин
Блог (4)
Следите за творчеством мастера
Публикации по теме
Ключевые слова
- Ключевые слова
- обработка фото
- редактирование фото
- улучшение фото
- коррекция фото
- работа с фотографией
- работа с фото
- мастер-класс
Рубрики публикаций
Идеи и вдохновение
Всё о продажах
Мода, стиль, тенденции
Хендмейд как бизнес
Материалы и инструменты
Организация мастерской
История рукоделия
Занимательные истории
Интервью
Хитрости и советы / Lifehack
Как размыть изображение в Paint 3D с помощью инструмента «Выбор»
Автор Шан Абдул
Обновлено
Нужно что-то размыть на фото перед загрузкой? Мы покажем вам, как это сделать с помощью изящного трюка в Paint 3D.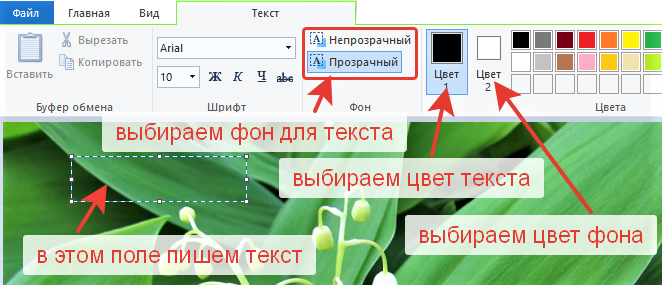
Вы собираетесь загрузить изображение в блог или поделиться им в социальных сетях, но вдруг понимаете, что оно содержит некоторую конфиденциальную информацию и что вам, вероятно, следует стереть ее перед публикацией. Доступно несколько онлайн-инструментов, но для пользователей Windows самый быстрый способ размыть изображение — это Paint 3D.
Несмотря на то, что существует множество способов размыть изображение в Paint 3D, мы собираемся показать вам, как использовать инструмент «Выбор», чтобы быстро размыть любое изображение.
Как размыть изображение с помощью инструмента «Выбор» в Paint 3D
Чтобы размыть изображение в Paint 3D, выполните следующие действия:
- Откройте Paint 3D и нажмите New , чтобы начать новый проект.
- Перейдите в меню в верхнем левом углу и нажмите Вставить . Со своего компьютера загрузите изображение, которое хотите размыть.
- На вкладке Кисти щелкните инструмент Выбрать в верхнем левом углу.

- Нарисуйте квадрат вокруг области, которую вы хотите размыть.
- Нажмите на одну из белых точек в углу выделения и максимально уменьшите поле, перетащив его.
- Щелкните любую часть изображения, чтобы завершить выделение.
- Увеличьте масштаб, чтобы вы могли четко видеть область, размер которой вы только что изменили.
- Нажмите на Выберите еще раз и создайте квадрат вокруг области с измененным размером.
- Нажмите на белую точку в углу еще раз и перетащите ее наружу, чтобы изменить ее размер до первоначального размера, закрыв все пустое пространство.
Ваше изображение готово к публикации. Если вы хотите контролировать интенсивность «размытия», перетащите выделение немного дальше или ближе при первоначальном изменении размера.
Помните, что Paint 3D не размывает изображение напрямую; это позволяет нам пикселизировать изображение и снижать его качество. Когда вы вернете выделение к исходному размеру, оно будет выглядеть размытым. Если вы хотите больше контролировать размытие изображений, мы рекомендуем использовать бесплатное программное обеспечение для редактирования фотографий.
Если вы хотите больше контролировать размытие изображений, мы рекомендуем использовать бесплатное программное обеспечение для редактирования фотографий.
Быстрое и простое размытие любого изображения в Paint 3D
Вот и все. Просто достаньте инструмент «Выделение», сделайте свой выбор и перетащите его. Таким образом, вы можете добавить размытие к любому изображению. Paint 3D также работает как полнофункциональный редактор изображений. С его помощью вы можете обрезать изображения в идеальные круги для таких вещей, как презентации.
Подписывайтесь на нашу новостную рассылку
Похожие темы
- Креатив
- Редактор изображений
- Краска 3D
- Советы по редактированию изображений
Об авторе
Шан Абдул — старший писатель в MUO.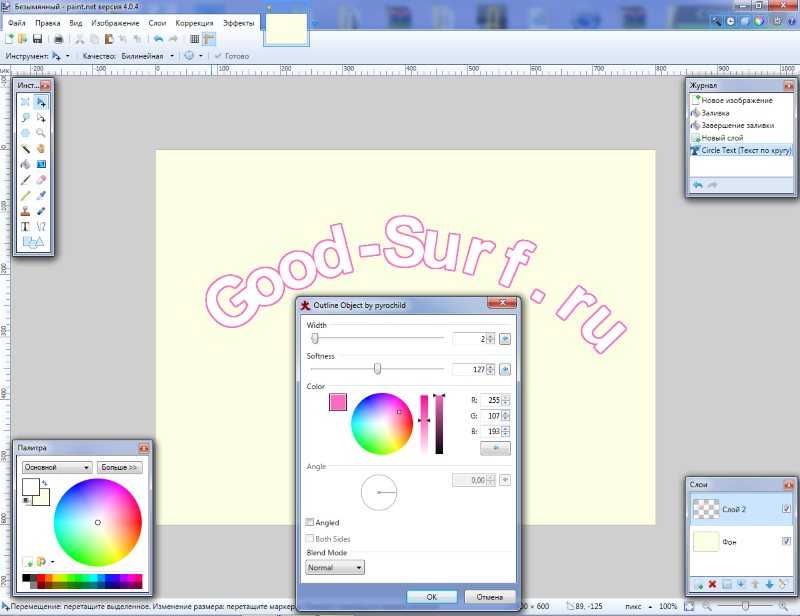 Пользуясь Windows более десяти лет, он накопил большой опыт работы с этой ОС. Он пишет на различные темы, связанные с Windows, уже более трех лет, используя свой опыт, чтобы научить читателей, как максимально эффективно использовать свои устройства с Windows и решать проблемы с операционной системой.
Пользуясь Windows более десяти лет, он накопил большой опыт работы с этой ОС. Он пишет на различные темы, связанные с Windows, уже более трех лет, используя свой опыт, чтобы научить читателей, как максимально эффективно использовать свои устройства с Windows и решать проблемы с операционной системой.
Редактор изображений для Windows и Mac — Corel PHOTO-PAINT
Редактор изображений для Windows и Mac — Corel PHOTO-PAINT — CorelDRAWПрофессиональный редактор изображений
Corel PHOTO-PAINT поставляется с CorelDRAW Graphics Suite: комплексным пакетом для редактирования фотографий и графического дизайна.
Загрузить сейчас Узнать больше
Главные причины попробовать Corel PHOTO-PAINT
1Создание сложных композиций
Мощное неразрушающее редактирование на основе слоев упрощает работу с несколькими изображениями и объектами.
2Исправьте дефекты
Клонируйте, увеличивайте резкость, удаляйте эффект красных глаз, пыль, царапины и многое другое с помощью мощных инструментов ретуширования и восстановления.
3Рисуйте, рисуйте и добавляйте текст
Изменяйте изображения или создавайте на чистом холсте с помощью различных инструментов для рисования, таких как линии, формы и мазки. Добавляйте к фотографиям текст и интересные текстовые эффекты с помощью типографских инструментов.
4 Быстрое исправление
Быстро улучшите размер и качество изображений с помощью машинного обучения. Легко корректируйте цвет, тон и многое другое с помощью автоматического и ручного управления.
5Добавление специальных эффектов
Фильтры эффектов Corel PHOTO-PAINT позволяют легко применять к изображениям широкий спектр преобразований, от боке до оттенка сепии.
«Очень интуитивно понятная и надежная программа для редактирования фотографий»
Девил Эмилио Кампос Рибейро, художник Corel PHOTO-PAINT
Что нового в Corel PHOTO-PAINT?
Редактировать
Обрезать, выпрямить, сшить и масштабировать
Улучшите композицию, обрезав изображения, или исправьте кривые фотографии в интерактивном режиме с помощью инструмента «Выпрямление».
 Используйте Smart Carver для редактирования, не искажая содержимое, и сшивайте изображения вместе, чтобы создать одно большое изображение.
Используйте Smart Carver для редактирования, не искажая содержимое, и сшивайте изображения вместе, чтобы создать одно большое изображение.Исправить искажение
Используйте интерактивный инструмент «Коррекция перспективы», чтобы настроить перспективу зданий, достопримечательностей или объектов на фотографиях. Вы также можете легко удалить подушкообразные и бочкообразные искажения, вызванные объективом вашей камеры.
Композитный
Работа с объектами
Расширьте свои возможности редактирования изображений с помощью объектов, которые представляют собой независимые элементы изображения, наложенные друг на друга. Редактируйте объекты, не затрагивая другие объекты или фон изображения.
Использование масок клипа
Настройте свойства группы объектов, не изменяя объекты в группе, создав маску обрезки. Например, вы можете настроить уровни прозрачности для всей группы, не изменяя пиксели отдельных объектов.

Рисовать и рисовать
Краска
Наносите мазки на изображения, имитирующие акварель, фломастеры и т. д. Или рисуйте растровыми изображениями с помощью инструмента «Распылитель изображений». Используйте перо или стилус, чтобы изменить внешний вид мазка с помощью давления, наклона, направления и вращения.
Рисование, раскрашивание и заливка
Создавайте или изменяйте изображения с помощью различных инструментов рисования, цвета и заливки. Заполняйте объекты, редактируемые области и изображения цветами, узорами и текстурами. Используйте стандартные цветовые палитры, смесители цветов и цветовые модели.
Начало работы
Независимо от того, являетесь ли вы новичком или опытным дизайнером, Corel PHOTO-PAINT — это простое в освоении программное обеспечение для редактирования фотографий благодаря обучению в продукте, полезному контенту, удобным подключаемым модулям и многому другому.

 почты или внутреннего сервера
почты или внутреннего сервера Чтобы изменить язык, нажмите кнопку «Параметры» в подсказке или на правой панели. Дополнительные сведения о параметрах приведены в разделе Параметры редактирования отсканированных документов ниже.
Чтобы изменить язык, нажмите кнопку «Параметры» в подсказке или на правой панели. Дополнительные сведения о параметрах приведены в разделе Параметры редактирования отсканированных документов ниже.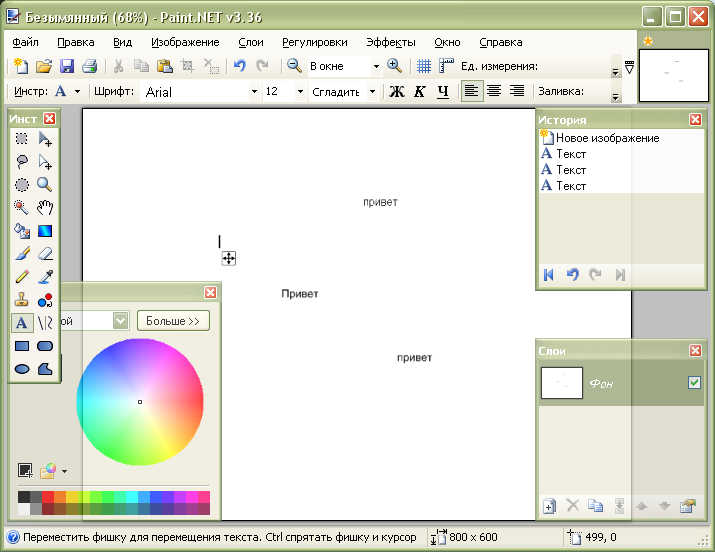 Теперь программа Acrobat не будет автоматически запускать функцию распознавания текста.
Теперь программа Acrobat не будет автоматически запускать функцию распознавания текста.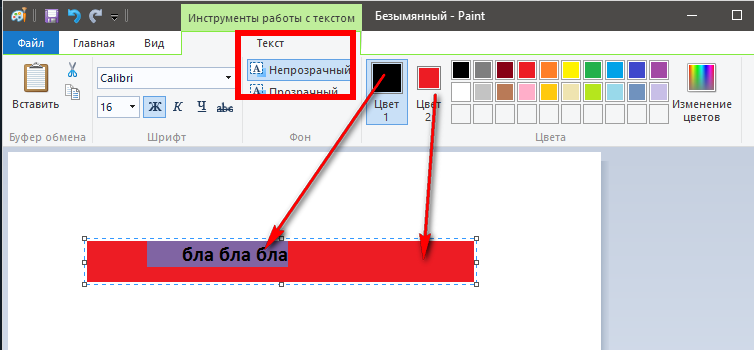
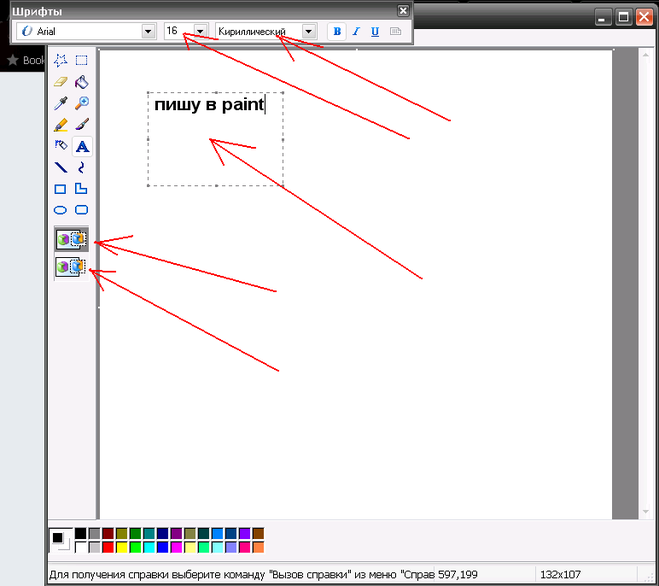 Используйте Smart Carver для редактирования, не искажая содержимое, и сшивайте изображения вместе, чтобы создать одно большое изображение.
Используйте Smart Carver для редактирования, не искажая содержимое, и сшивайте изображения вместе, чтобы создать одно большое изображение.