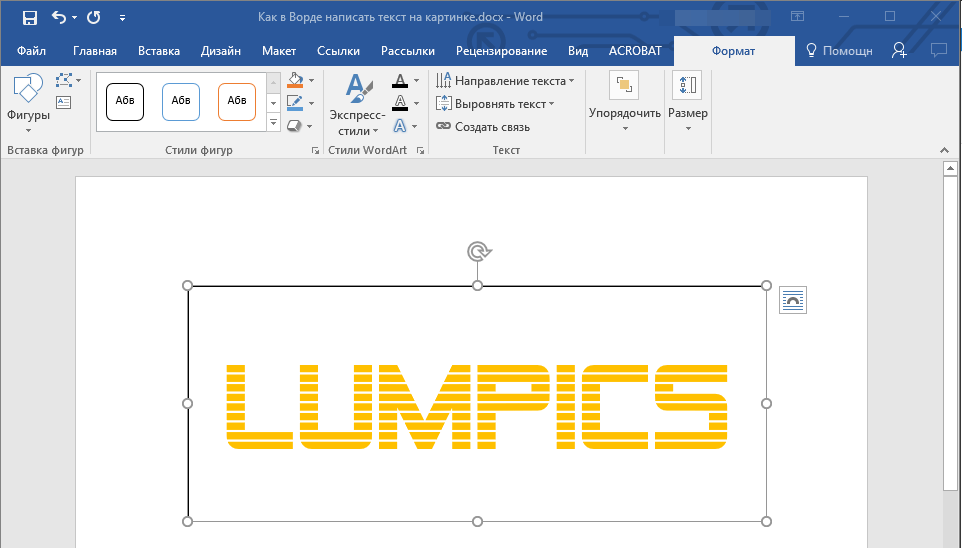Работа с картинками в Word и Excel для начинающих | MS Office
На компьютерных курсах для начинающих я неоднократно замечал, что при изучении Microsoft Word у пользователей возникают трудности при работе с документами, содержащими изображения. Если при печати текста, в основном, никаких проблем не возникает, то с нетекстовыми объектами, в том числе и картинками, сложности есть почти всегда.
Смотрите видео после статьи
видео может дополнять статью или содержать её полностью
В данной учебной статье по курсу Microsoft Office я расскажу вам некоторые общие сведения, касающиеся работы с изображениями в документе. Данная информация будет полезна не только тем, кто изучает Word или Excel, но и при работе в любой другой программе, содержащей подобные объекты.
Дело всё в том, что общие принципы работы с объектами такого рода практически не меняются при переходе от одной программы к другой, поэтому их следует просто запомнить. Давайте посмотрим, чем работа с картинками в Word и Excel отличается от работы с обычным текстом.
Также рекомендую похожую статью, касающуюся настройки диаграмм Excel. Принципы работы очень похожи, так что сразу можете проверить что вы поняли из текущей статьи.
Как работать с изображениями в Word
Вставить картинку в документ Word очень просто — достаточно скопировать файл картинки в Проводнике Windows или в любой другой программе. После копирования файла следует перейти в документ Word, установить текстовый курсор на место предполагаемой вставки картинки и нажать Ctrl + V.
Поскольку картинка является единым объектом, то для работы с вставленным в документ изображением следует это изображение выделить. Выделение производится стандартным способом, то есть щелчком мышки на картинке. При этом у выделенного объекта появляются маркеры по краям, как показано на рисунке ниже.
[нажмите на картинку для увеличения]
Справка: как сохранять фото с сайтов
Маркеры и картинки двух видов. Одни расположены по краям изображения и предназначены для изменения его размера. Изменение размера производится так же, как и изменение размеров окон программ в Windows — растяжением и сжатием картинки путём перетаскивания маркеров. При изменении размера изображения соотношение сторон картинки сохраняется и она не искажается.
Изменение размера производится так же, как и изменение размеров окон программ в Windows — растяжением и сжатием картинки путём перетаскивания маркеров. При изменении размера изображения соотношение сторон картинки сохраняется и она не искажается.
[нажмите на картинку для увеличения]
Справка: как сохранять фото с сайтов
Также у картинки есть ещё один маркер, предназначенный для вращения изображения вокруг оси. Это маркер в виде зелёной точки в верхней части картинки. При наведении на него мышки курсор принимает вид изогнутой по кругу стрелки. Результат вращения картинки показан на рисунке ниже.
[нажмите на картинку для увеличения]
Справка: как сохранять фото с сайтов
Чтобы изменить способ обтекания изображения текстом, следует вызвать контекстное меню для картинки и выбрать в нём пункт Обтекание текстом, а в нём — требуемый способ обтекания.
[нажмите на картинку для увеличения]
Справка: как сохранять фото с сайтов
[нажмите на картинку для увеличения]
Справка: как сохранять фото с сайтов
Чтобы переместить картинку из одной части документа в другую, нужно просто перетащить её мышкой. Здесь возможны некоторые различия в зависимости от выбранного способа обтекания картинки текстом. Если при наведении мышки на картинку появляется курсор в виде четырехнаправленной стрелки, а сама картинка легко перемещается вместе с мышкой, то это наиболее понятный большинству пользователей вариант, не нуждающийся в комментариях.
В другом случае при попытке перетащить картинку она не перемещается до тех пор, пока вы не отпустите мышку. В этом случае до момента отпускания мышки рядом с курсором появляется едва заметная вертикальная черта. В этом случае следует переместить курсор так, чтобы эта черта встала на нужное вам место текста, после чего мышку можно отпустить.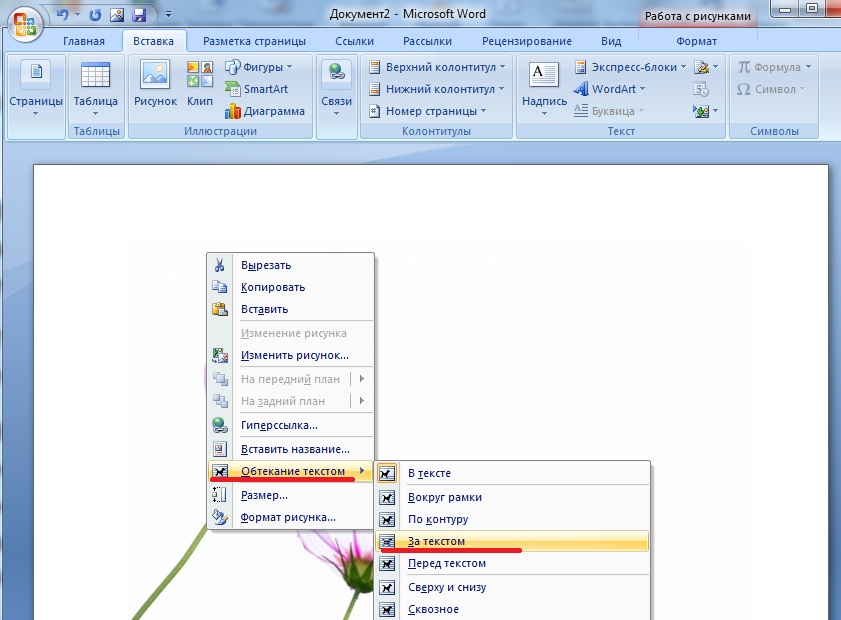
Очевидно, что в последнем случае перемещение картинки в пределах документа выполняется аналогично операции «Вырезать — Вставить». Такую же картину с появлением у курсора мышки вертикальной черты можно наблюдать при перетаскивании выделенного текста.
Для настройки прочих свойств изображения нужно вызвать для него контекстное меню и выбрать в нём пункт Формат рисунка…. Вообще, данный принцип настройки применим не только к картинкам, но и к любым нетекстовым объектам Microsoft Office (например, к объектам WordArt) — в контекстном меню объекта будет пункт, начинающийся со слова Формат ….
Для удаления картинки применимы те же принципы, что и при работе с файлами в проводнике Windows. Чтобы удалить изображение, нужно выделить его щелчком и нажать Delete на клавиатуре. Аналогично можно сделать копию картинки.
Следует запомнить, что копирование картинки в самом документе приводит к созданию копии, имеющей те же самые свойства, что и оригинал.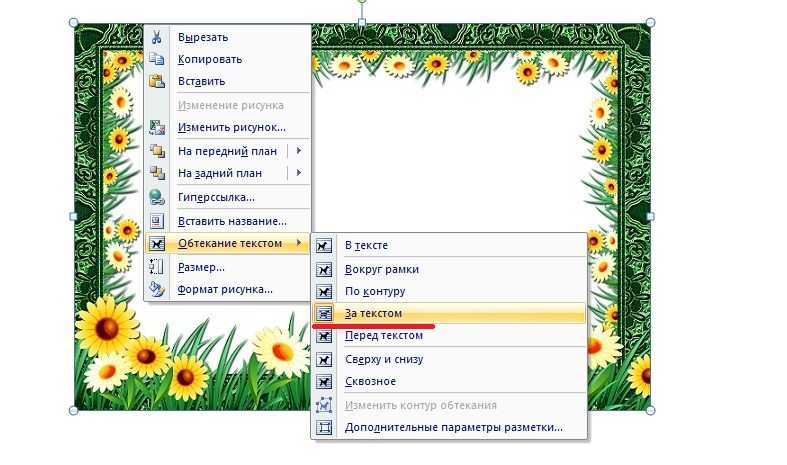 Я имею ввиду не оригинал файла, а именно картинку, вставленную в документ. Так что если вам нужно вставить несколько одинаковых изображений в один документ (или несколько), то сначала вставьте одну картинку и настройте её свойства, а только потом копируйте. Так вы сэкономите много времени на оформлении.
Я имею ввиду не оригинал файла, а именно картинку, вставленную в документ. Так что если вам нужно вставить несколько одинаковых изображений в один документ (или несколько), то сначала вставьте одну картинку и настройте её свойства, а только потом копируйте. Так вы сэкономите много времени на оформлении.
[нажмите на картинку для увеличения]
Справка: как сохранять фото с сайтов
Также для настройки свойств картинки можно воспользоваться верхним меню программы. Не забудьте перед эти выделить картинку — на компьютерных курсах в Рыбинске я такое замечал очень часто.
Также следует упомянуть ещё одну важную особенность документов, содержащих картинки. При добавлении в документ изображений, его размер может сильно возрастать. При этом то, что вы уменьшаете видимый размер картинки в самом документе, вовсе не уменьшает её размер в байтах. Лучше всего заранее придать картинкам нужный размер в любом подходящем графическом редакторе, и только потом вставлять изображение в документ.
Как работать с картинками в Excel
Работать с картинками в Excel почти так же, как в Word. Однако в Excel любые картинки находятся над ячейками, закрывая собой их содержимое. Таким образом, в Excel нет понятия «Обтекание картинки текстом» и любое изображение можно перемещать как угодно по рабочему листу.
[нажмите на картинку для увеличения]
Справка: как сохранять фото с сайтов
Недостаток заключается в том, что нужно самостоятельно размещать картинку поверх созданной таблицы, не надеясь на автоматическое выравнивание, как это происходит в Word при выборе некоторых способов обтекания картинки текстом.
Подведём итоги
Общие принципы работы с картинками одинаковы для Word и Excel, а также могут быть легко применимы в других программах, позволяющим вставлять изображения в документ.
Уникальная метка публикации: 7E0CA7E8-99D1-CDFE-577E-1EF982C6CD7A
Источник: //artemvm.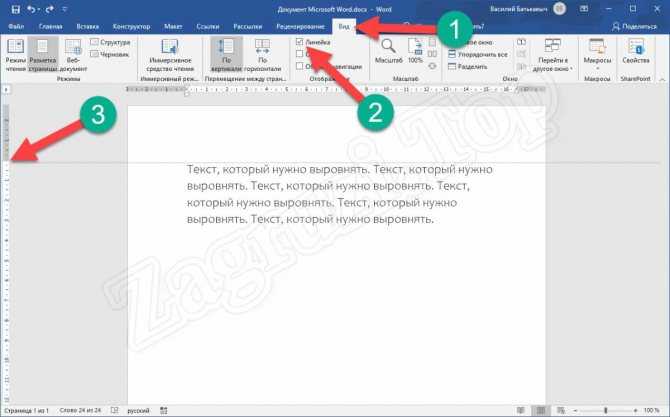 info/information/uchebnye-stati/microsoft-office/kak-rabotat-s-kartinkami-word-excel/
info/information/uchebnye-stati/microsoft-office/kak-rabotat-s-kartinkami-word-excel/
Как сделать текст вокруг картинки в Word? Очень просто!
Размер и положение.
На первом и втором скриншоте можно посмотреть один из способов как сделать текст вокруг картинки. На самом деле существует более простой способ, всего в пару кликов мышкой. Но об этом ниже, а пока рассмотрим, как это делается через правый клик мышки.
Для этого выделяем картинку в документе щелчком правой кнопкой мыши и выбираем из списка пункт «размер и положение». Откроется макет где необходимо перейти на вкладку «обтекание текстом» и выделить квадратик – вокруг рамки.
Теперь можно свободно перемещать картинку в любое место документа word, выравнивая обтекание текста с обоих сторон или вовсе перетащить картинку влево или в право, в зависимости от того как необходимо сделать обтекание. Ниже, коротко приведем несколько пунктов выбора того или иного функционала с подробным их разъяснения.
Возможности обтекания макета:
- В тексте – без обтекания, только сверху и снизу, причем можно вставить картинку разделив любое предложение;
- Вокруг рамки – перемещаем картинку в любое место, обтекая фото текстом «По контуру»;
- Сквозное — почти тоже самое что и «По контуру»;
- Сверху и снизу – без обтекания, возможность перемещать картинку вверх и вниз;
- За текстом – название само говорит за себя;
- Перед текстом – изображение всегда спереди, а текст находит за ним.
Не забываем во вкладке «обтекание текстом» перейти в настройки «текст» как показано на втором скриншоте и активировать нужную галочку (вокруг, слева, справа, по большей стороне). Например, если выбрать справа, то при перемещении изображения текст всегда будет выводится только справа. Если вам нужно выровнять текст вокруг, то выбираем соответствующую галочку.
Если вам нужно выровнять текст вокруг, то выбираем соответствующую галочку.
Можно ничего не выбрать, по умолчанию всегда выделено «Вокруг», таким образом картинку перемещаем в любую область, а если нужны точные вхождения, то активировать чекбокс, отвечающий нужным условиям.
Как сделать в word картинку по левому краю, а текст справа
Быстрый способ
Еще по теме несколько иллюстраций которые показывают, как все проделанное выше сделать еще проще и быстрее – сделать текст справа, а картинку выровнять по левому краю.
Нужно просто произвести правый клик мыши и с под контекста «Обтекание текстом», выбрать из списка – «Квадрат» или нужную вам формулу, по которой и будет происходить форматирование картинки к тексту.
Такой подход быстрее предыдущего, однако, для ознакомления были приведен не один пример для того чтобы охватить тему максимально подробно. Но этом ещё не всё, ниже предоставлен еще один способ для нового Microsoft Word, где проделанные манипуляции становятся еще доступнее из вне, без клик правой кнопки мыши, сразу выбирая нужные действия.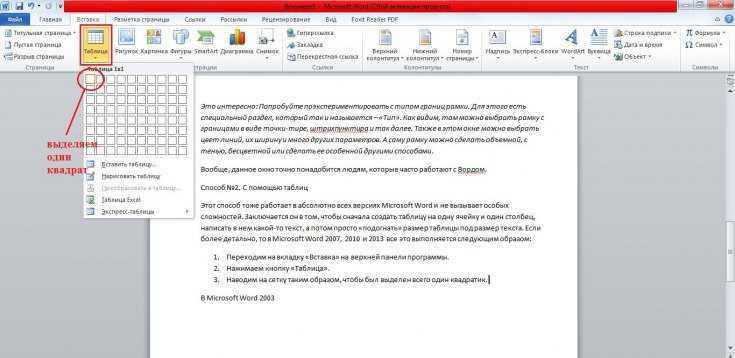
Для этого потребуется выделить картинку и навести указательный курсор в правый верхний угол изображения и кликнуть по нему. Далее остается только навести курсор на нужный блок и прочитать всплывающую подсказку, в нашем случае выберем «Квадрат». Теперь можно свободно позиционировать изображение в любое нужно место, текст после таких проделанных действий будет обтекать с обеих сторон. Для того чтобы текст оборачивал только правую сторону или левую, достаточно переместить картинку в нужном направлении.
Этот способ еще быстрее, нужно всего выделить картинку и щелкнуть по «Параметры разметки» и выделить первый кубик под названием «квадрат» или просто навести мышку на нужный элемент и дождаться подсказки.
Заключение
В заключение хочется добавить пару слов о том, если данная инструкция вам не помогла или же вы используете старую версию Microsoft Word. По идее должно быть всё одинаково, но если вдруг не помогло и вы не знаете как сделать текст вокруг картинки в Word, существует отличный сервис — onedrive.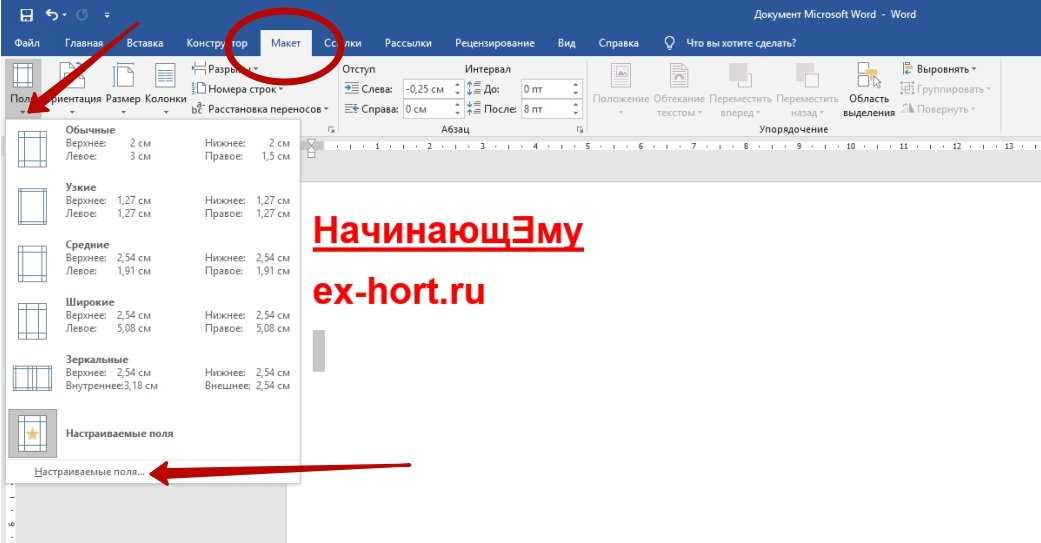 Это детище компании Microsoft. Теперь вы можете создавать любой документ как в платной версии, только в режиме онлайн, на странице сервиса. Простыми словами, это — бесплатный Microsoft Word! Ничего вам не мешает скачать данный документ себе на компьютер и импортировать в старую версию Word.
Это детище компании Microsoft. Теперь вы можете создавать любой документ как в платной версии, только в режиме онлайн, на странице сервиса. Простыми словами, это — бесплатный Microsoft Word! Ничего вам не мешает скачать данный документ себе на компьютер и импортировать в старую версию Word.
Там же можно хранить и все файлы документов и.т.п. Еще на этом сайте можете почитать статью о бесплатном аналоге Microsoft Word – OpenOffice. Данный софт уже вроде не обновляется, более подробно можете почитать о нем тут. Хороший текстовый редактор, в частности довольно хорошо заменяет нами привычный Word.
Напоследок еще одна хорошая статья по теме, как поставить галочку в Word. Еще чуть не забыл, для того чтобы создавать документы в onedrive, нужна бесплатная регистрация.
Что такое альтернативный текст в Instagram? Как добавить альтернативный текст
- Альтернативный текст в Instagram — это описание, которое идентифицирует содержимое изображения и позволяет программам чтения с экрана описывать ваши фотографии для слепых или слабовидящих пользователей.

- Instagram использует технологию распознавания объектов, чтобы автоматически описывать ваши посты для слабовидящих пользователей.
- Вы также можете вручную добавить замещающий текст к фотографиям в Instagram. Слепые и слабовидящие пользователи получат более точную информацию от программы чтения с экрана.
- Чтобы добавить замещающий текст к своим фотографиям в Instagram, используйте ссылку «Дополнительные настройки» после выбора фильтра при создании публикации.
- Посетите библиотеку технических справочников Business Insider, чтобы узнать больше.
В последние годы социальная фотоплатформа Instagram стала более удобной для слепых и слабовидящих пользователей благодаря функции альтернативного текста.
Альтернативный текст — это краткое текстовое описание фотографии, которое читается вслух программой чтения с экрана. Этот текст является важным способом для слабовидящих людей получить максимально четкое изображение интернет-фотографий, поэтому вам следует добавлять замещающий текст к фотографиям, которые вы публикуете в Instagram.
Instagram автоматически создает замещающий текст для ваших сообщений в Instagram с помощью технологии распознавания объектов. Это определяет, что находится на вашей фотографии, и передает это программам чтения с экрана. Но автоматический альтернативный текст очень неточен. Он не понимает самую важную часть фотографии и не имеет контекста, чтобы объяснить, почему вы разместили конкретную фотографию.
Если вы вручную вводите собственный замещающий текст при публикации фотографии в Instagram, ваш пост может быть понят и оценен максимально широкой аудиторией.
Вот как написать и включить замещающий текст в свои посты в Instagram.
Ознакомьтесь с продуктами, упомянутыми в этой статье:
iPhone 11 (от 699,99 долларов США в Apple)
Samsung Galaxy S10 (от 699,99 долларов США в Walmart)
Как написать хороший альтернативный текст в Instagram
Помните, что ваш альтернативный текст описание фотографии тому, кто может не видеть фотографию или не может разглядеть ее детали.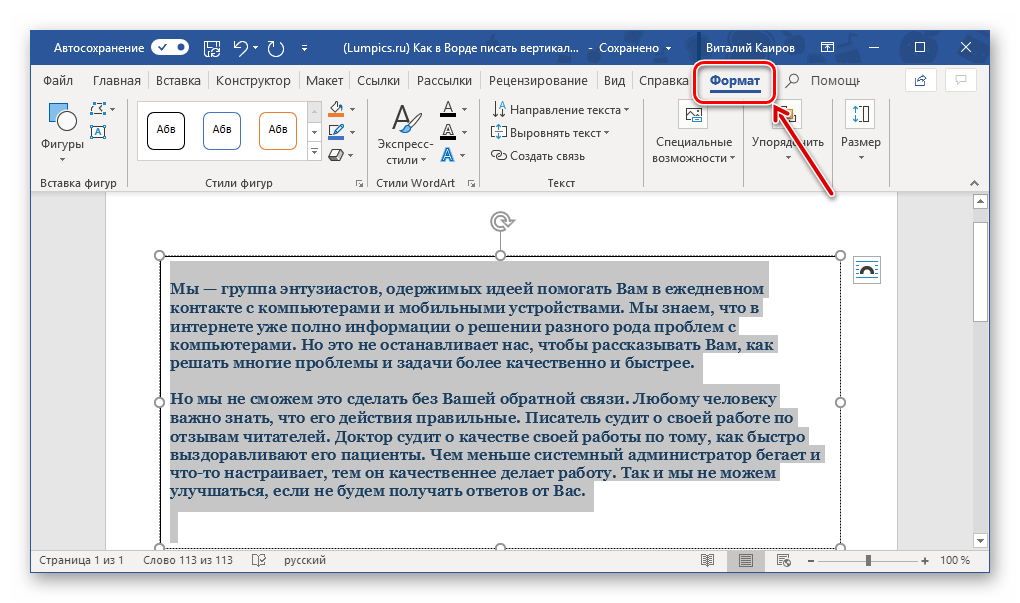 Вот некоторые вещи, о которых следует помнить:
Вот некоторые вещи, о которых следует помнить:
- Кратко опишите самый важный аспект фотографии. Быть конкретной.
- Не начинайте фразу вроде «Изображение…» или «Фото…». Просто опишите сцену.
- Попытайтесь ограничить свое описание менее чем 100 символами, включая пробелы.
Как добавить замещающий текст при создании публикации в Instagram
1. Используя приложение Instagram на телефоне, начните создавать публикацию обычным способом.
2. После выбора фотографии и фильтра нажмите «Далее».
3. На экране, на котором вы добавляете подпись, отмечаете людей и добавляете местоположение, нажмите «Дополнительно 4. Настройки» внизу, под опцией подключения к другим сайтам социальных сетей.
4. В разделе «Доступность» на странице «Дополнительные настройки» нажмите «Написать замещающий текст».
В разделе «Доступность» на странице «Дополнительные настройки» нажмите «Написать замещающий текст».
6. Завершите публикацию фотографии обычным способом.
Как добавить замещающий текст к существующему сообщению в Instagram
Вы можете вернуться к существующим сообщениям и добавить замещающий текст.
1. В приложении Instagram на телефоне коснитесь публикации в Instagram.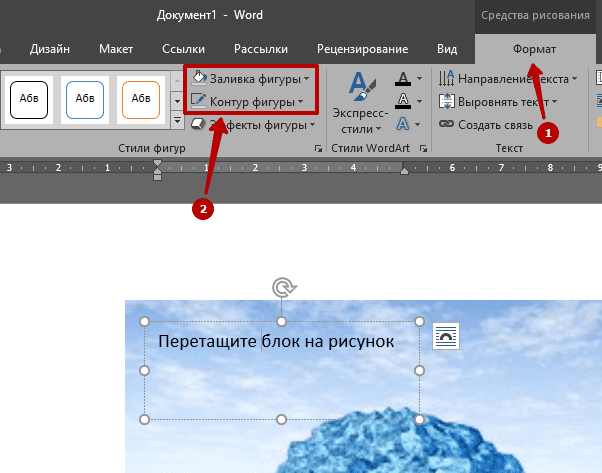
2. Коснитесь трехточечного меню рядом с фотографией.
3.
4. Если меню хэштегов закрывает фотографию, коснитесь другой части подписи, чтобы она исчезла.
5. В правом нижнем углу фотографии нажмите «Редактировать замещающий текст».
Вы должны увидеть возможность редактировать замещающий текст в правом нижнем углу существующей публикации в Instagram.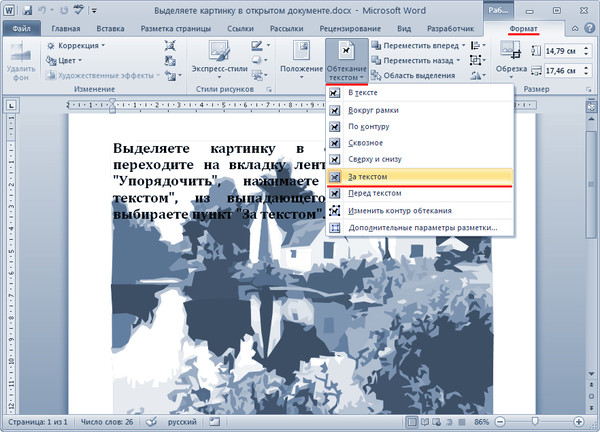 Дэйв Джонсон/Business Insider
Дэйв Джонсон/Business Insider6. Напишите краткое описание фотографии.
7. Выберите «Готово», а затем снова нажмите «Готово», чтобы сохранить сообщение.
Что такое альтернативный текст? Как использовать элемент страницы для изображений, чтобы улучшить доступность вашего веб-сайта и рейтинг поиска
Как добавить замещающий текст к изображениям в Твиттере, чтобы их можно было читать с помощью программ чтения с экрана
Как просматривать, добавлять или редактировать замещающий текст на изображении в Microsoft Word, чтобы помочь пользователям программ чтения с экрана
Как узнать, кто просматривал ваше видео в Instagram двумя способами
Как навсегда удалить публикацию в Instagram или заархивировать ее для последующего восстановления
Дэйв Джонсон
Внештатный писатель
Дэйв Джонсон — технический журналист, который пишет о потребительских технологиях и о том, как индустрия превращает спекулятивный мир научной фантастики в современную реальную жизнь.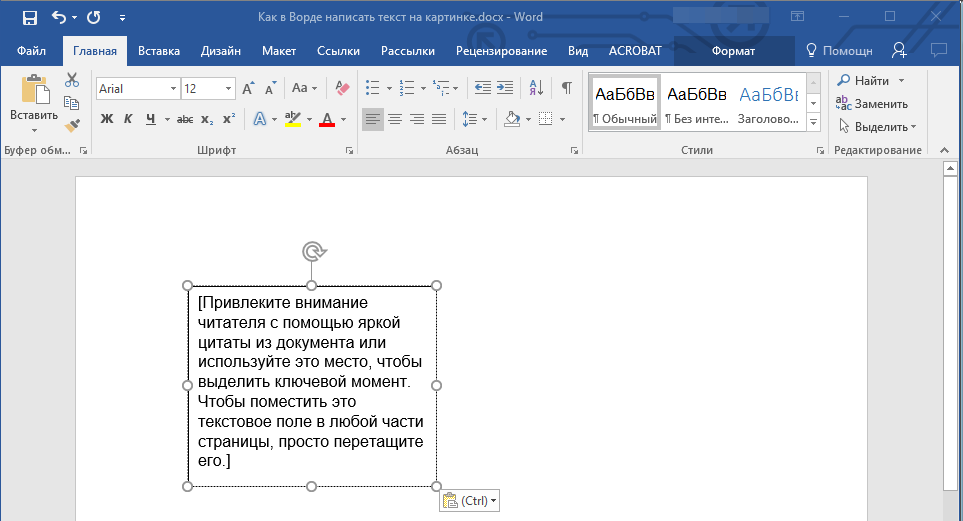 Дэйв вырос в Нью-Джерси, прежде чем поступить в ВВС, чтобы управлять спутниками, преподавать космические операции и планировать космические запуски. Затем он провел восемь лет в качестве руководителя отдела контента в группе Windows в Microsoft. Как фотограф Дэйв фотографировал волков в их естественной среде обитания; он также инструктор по подводному плаванию и соведущий нескольких подкастов. Дэйв является автором более двух десятков книг и участвовал во многих сайтах и публикациях, включая CNET, Forbes, PC World, How To Geek и Insider.
Дэйв вырос в Нью-Джерси, прежде чем поступить в ВВС, чтобы управлять спутниками, преподавать космические операции и планировать космические запуски. Затем он провел восемь лет в качестве руководителя отдела контента в группе Windows в Microsoft. Как фотограф Дэйв фотографировал волков в их естественной среде обитания; он также инструктор по подводному плаванию и соведущий нескольких подкастов. Дэйв является автором более двух десятков книг и участвовал во многих сайтах и публикациях, включая CNET, Forbes, PC World, How To Geek и Insider.
ПодробнееПодробнее
Как поместить изображение или текст поверх другого изображения в Документах Google
Такие приложения, как Microsoft Word, Google Slides и т. д., позволяют накладывать изображения или текст на другое изображение без каких-либо хлопот. Но когда пользователи пытаются добиться того же в Google Docs, они разочаровываются. В Документах Google отсутствует возможность помещать изображение или текст перед другим изображением.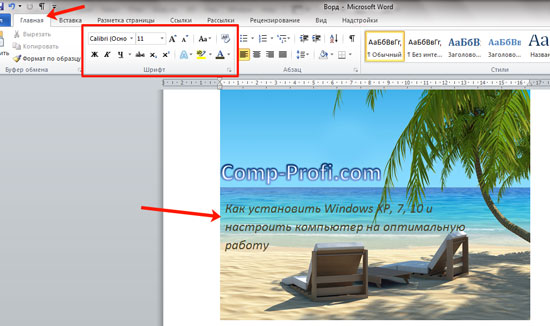 Это не означает, что невозможно добиться наложения текста на изображения. Вы можете сделать это с помощью методов, упомянутых в этом посте.
Это не означает, что невозможно добиться наложения текста на изображения. Вы можете сделать это с помощью методов, упомянутых в этом посте.
Функция «Слои» в Документах позволяет добавлять слова к изображению, добавлять к изображению логотип или водяные знаки или объединять два изображения. Есть два способа наложения изображений в Документах Google. Во-первых, с помощью Google Drawings, а во-вторых, с помощью функции переноса текста.
Давайте проверим оба метода наложения изображений или текста на другое изображение в Документах Google.
Способ 1. Наложение изображений в Google Docs на Google Drawings
В этом методе сначала необходимо добавить изображение в качестве рисунка. Затем вы можете добавлять изображения и текст поверх того же изображения. Вот шаги в деталях.
Шаг 1: Откройте документ Google Docs.
Шаг 2: Нажмите «Вставить» вверху и выберите «Чертеж» > «Создать».
Шаг 3: Вы попадете во встроенный модуль рисования Google. Нажмите на значок изображения, чтобы добавить фоновое изображение.
Нажмите на значок изображения, чтобы добавить фоновое изображение.
Шаг 4: Когда изображение вставлено на панель рисования, теперь вы можете добавить текст или другое изображение поверх него. Чтобы добавить текст, щелкните значок текста. Затем начните вводить изображение. Настройте цвет шрифта, стиль и т. д. с помощью параметров вверху. Нажмите «Сохранить и закрыть» вверху, чтобы вставить это изображение в документ.
Точно так же, чтобы добавить другое изображение, щелкните тот же значок изображения, который вы использовали в шаге 3. Откройте изображение, которое вы хотите добавить сверху.
Он появится над фоновым изображением. С помощью мыши перетащите его в нужное место или измените его размер по углам. Нажмите «Сохранить и закрыть», чтобы добавить измененное изображение с вашим логотипом или многослойное изображение в документ.
Вот окончательный результат.
Если вы хотите отредактировать какой-либо элемент этого изображения позже, просто дважды щелкните изображение в Документах Google.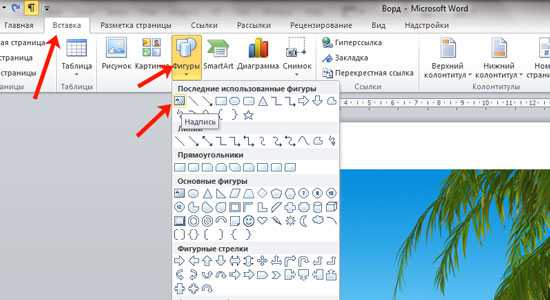 Вы попадете на панель рисования, где сможете редактировать существующие элементы или добавлять новые.
Вы попадете на панель рисования, где сможете редактировать существующие элементы или добавлять новые.
Способ 2. Наложение изображений с помощью обтекания текстом в Документах Google
Второй метод делает возможным наложение слоев в Документах Google, сохраняя поле равным 0 в функции переноса текста. Вот шаги для достижения того же.
Шаг 1: Откройте документ Google Docs.
Шаг 2: Нажмите «Вставить» вверху и перейдите к «Изображение». Добавьте свое изображение. Это может быть любое изображение — фон или передний план.
Шаг 3: Повторите шаг 2 и добавьте в документ вторую фотографию. Вот как две картинки будут выглядеть в Google Docs.
Шаг 4: Нажмите на первое изображение, чтобы выбрать его. Появится панель инструментов. Нажмите на значок с тремя точками и выберите Все параметры изображения.
Шаг 5: Панель параметров изображения откроется справа.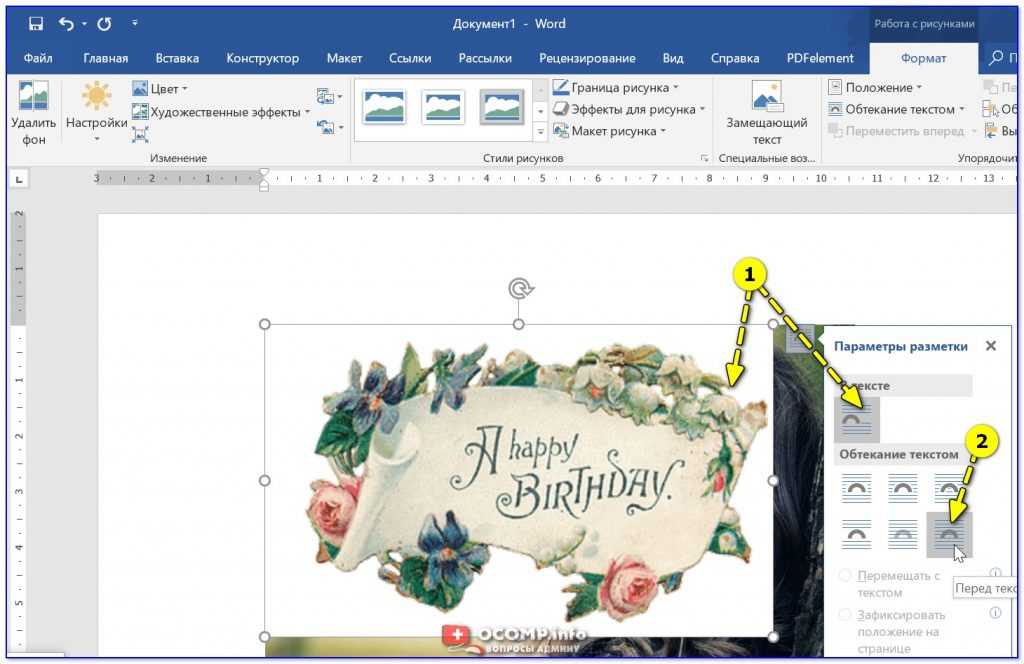 Перейдите в раздел «Обтекание текстом». Выберите вариант переноса текста.
Перейдите в раздел «Обтекание текстом». Выберите вариант переноса текста.
Шаг 6: Вы заметите, что на панели инструментов под вашей фотографией появились новые параметры. Нажмите на раскрывающееся поле поля и выберите 0.
Совет для профессионалов: Вы можете пропустить шаг 5, щелкнув второй значок на панели инструментов, который появляется при нажатии на изображение. Это активирует функцию переноса текста. Затем измените значение маржи.
Шаг 7: Повторите шаги 5-7 для второго изображения.
Если кажется, что текст перемещается вместе с изображением при выполнении этих шагов, выберите «Исправить положение на странице» на той же панели инструментов изображения, где вы изменили поля для обоих изображений.
Шаг 8: Теперь перетащите второе изображение поверх первого изображения. Вуаля! Вы успешно наложили изображения в Документах Google без использования какого-либо фоторедактора.
Дополнительные советы по наложению изображений в Документах Google
Следующие советы пригодятся при использовании второго метода наложения изображений.
1. Замена изображений
В любой момент, если вы почувствуете, что добавили неправильные изображения, вам не нужно повторять все шаги. Просто щелкните правой кнопкой мыши изображение, которое вы хотите изменить, и нажмите «Заменить изображение».
2. Изменение прозрачности водяного знака
Если вы добавляете логотип или водяной знак к изображению с помощью метода 2, вы можете контролировать его прозрачность. Для этого нажмите на изображение и нажмите значок с тремя точками на панели инструментов. Выберите Все параметры изображения.
Перейти к настройкам с правой панели. Отрегулируйте ползунок в разделе «Прозрачность».
Документов Google достаточно
С помощью простых методов нам удалось добавить изображения и текст поверх другого изображения в Документах Google.