Добавление описания, подписи и других данных к изображению на iPhone
В поддерживаемых приложениях можно использовать функцию «Разметка», чтобы добавлять описание, текст, подписи, фигуры или другие данные к изображению.
Добавление пользовательского описания изображения
С помощью функции «Разметка» можно добавлять собственные описания изображений. При использовании функции «Просмотр изображений» VoiceOver зачитывает пользовательское описание изображения.
В поддерживаемом приложении (например, «Фото») коснитесь .
В панели инструментов разметки коснитесь , затем коснитесь «Описание».
Введите описание, затем коснитесь «Готово».
Добавление текста
В поддерживаемом приложении в панели инструментов разметки коснитесь кнопки , затем коснитесь параметра «Текст».
Примечание. Если панель инструментов разметки не отображается, коснитесь кнопки или нажмите «Разметка».
 Если панель инструментов свернута, коснитесь ее.
Если панель инструментов свернута, коснитесь ее.Дважды коснитесь текстового поля.
Введите текст, воспользовавшись клавиатурой.
Чтобы изменить добавленный текст, коснитесь текста, чтобы выбрать его, затем выполните любое из описанных ниже действий.
Изменение шрифта, размера или раскладки. Коснитесь кнопки в панели инструментов, затем выберите нужный вариант.
Удаление, изменение или дублирование текста. Коснитесь параметра «Изменить», затем выберите нужный вариант.
Перемещение текста. Перетяните лупу.
Чтобы скрыть панель инструментов разметки по окончании, коснитесь кнопки или нажмите «Готово».
Добавление фигуры
В поддерживаемом приложении в панели инструментов разметки коснитесь кнопки , затем выберите фигуру.
Примечание. Если панель инструментов разметки не отображается, коснитесь кнопки или нажмите «Разметка». Если панель инструментов свернута, коснитесь ее.
Если панель инструментов свернута, коснитесь ее.
Чтобы настроить отображение фигуры, выполните одно из указанных ниже действий.
Перемещение фигуры. Перетяните лупу.
Изменение размера фигуры. Перетяните любую из точек, расположенных по контуру фигуры.
Изменение цвета контура. Коснитесь нужного цвета в панели цветов.
Заполнение фигуры цветом или изменение толщины линии. Коснитесь кнопки , затем выберите нужный вариант.
Настройка формы стрелки или фигуры облачка с текстом. Перетяните зеленую точку.
Удаление или дублирование фигуры. Коснитесь фигуры, затем выберите нужный вариант.
Чтобы скрыть панель инструментов разметки по окончании, коснитесь кнопки или нажмите «Готово».
Рисование фигуры
Вы можете использовать функцию «Разметка» для рисования геометрических фигур (линий, дуг и т.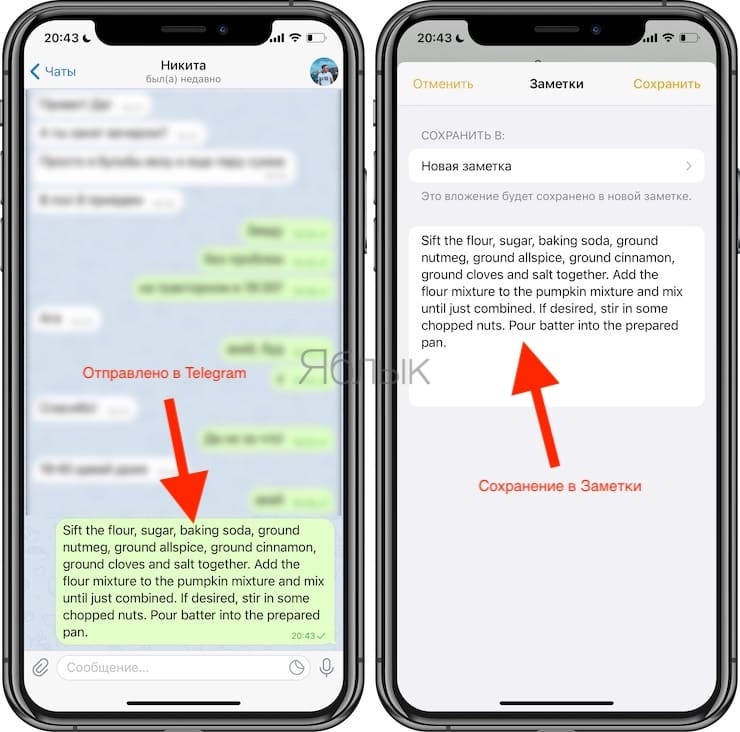 д.) в схемах и эскизах.
д.) в схемах и эскизах.
В поддерживаемом приложении в панели инструментов разметки коснитесь ручки, маркера или карандаша.
Примечание. Если панель инструментов разметки не отображается, коснитесь кнопки или нажмите «Разметка». Если панель инструментов свернута, коснитесь ее.
Нарисуйте фигуру одним движением пальца, затем сделайте паузу.
Рисунок заменяется идеальной фигурой. (Если Вы предпочитаете оставить фигуру, нарисованную от руки, коснитесь кнопки .)
Вы можете рисовать следующие фигуры: прямые линии, стрелки, дуги, непрерывные линии с поворотами на 90 градусов, квадраты, круги, прямоугольники, треугольники, пятиугольники, облака чата, сердца, звезды и облака.
Добавление подписи
В поддерживаемом приложении в панели инструментов разметки коснитесь кнопки , затем коснитесь «Подпись».
Примечание. Если панель инструментов разметки не отображается, коснитесь кнопки или нажмите «Разметка».
 Если панель инструментов свернута, коснитесь ее.
Если панель инструментов свернута, коснитесь ее.Выполните одно из описанных ниже действий.
Добавление новой подписи. Коснитесь «Добавить или удалить подпись», коснитесь кнопки , затем напишите свое имя пальцем.
Чтобы использовать созданную подпись, коснитесь «Готово». Чтобы создать новую подпись, коснитесь «Очистить».
Использование ранее созданной подписи. Коснитесь подписи, которую хотите использовать.
Чтобы просмотреть все свои подписи, прокрутите список.
Перетяните подпись в нужное место.
Чтобы скрыть панель инструментов разметки по окончании, коснитесь кнопки или нажмите «Готово».
См. такжеРисунок или текст в приложении «Заметки» на iPhone
Как скопировать текст с фото и видео на Mac, iPad и iPhone?
Оглавление
- 1 Как активировать функцию Live Text в iPhone?
- 2 Как выделить текст на фото в iOS?
- 3 Как распознать текст на видео в iOS?
- 4 Как активировать функцию Live Text в Mac?
- 5 Как выделить текст на фото в macOS?
- 6 Как распознать текст на видео в macOS?
Иногда важная текстовая информация размещена прямо на картинке. Это может быть адрес бутика на страничке модного журнала, формула расчёта в презентации или фотография банковской карты в личном сообщении. Всегда можно переписать данные, но это займёт время, да и ошибки не исключены. Хорошо, что в macOS, iPadOS, iOS есть функция Live Text: в несколько кликов можно скопировать текст с фото или видео. Она доступна во встроенных приложениях «Фото», Quick Time, Safari. И сегодня i–Store разбирается во всех тонкостях её работы.
Это может быть адрес бутика на страничке модного журнала, формула расчёта в презентации или фотография банковской карты в личном сообщении. Всегда можно переписать данные, но это займёт время, да и ошибки не исключены. Хорошо, что в macOS, iPadOS, iOS есть функция Live Text: в несколько кликов можно скопировать текст с фото или видео. Она доступна во встроенных приложениях «Фото», Quick Time, Safari. И сегодня i–Store разбирается во всех тонкостях её работы.
Хотя функция и вшита в систему, она не работает по умолчанию.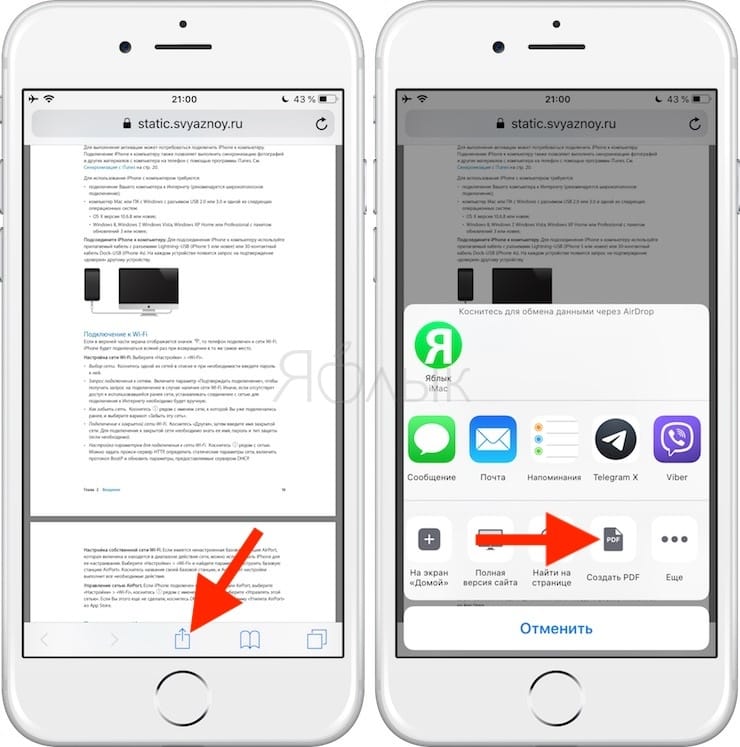 Поэтому первым делом её нужно активировать. В iOS и iPadOS тумблер расположен в разделе «Язык и регион».
Поэтому первым делом её нужно активировать. В iOS и iPadOS тумблер расположен в разделе «Язык и регион».
- Зайдите в «Настройки» устройства, а затем в раздел «Основные».
- Выберите «Язык и регион» и спуститесь вниз списка.
- Активируйте пункт Live Text («Сканер текста»).
После этого функция распознавания текста сработает как с фото, так и с видео. Вы можете скопировать его в буфер обмена, чтобы затем вставить в другие приложения. Только убедитесь, что на вашем iPhone установлены необходимые обновления: для фото – не старше iOS 15, для видео – iOS 16.
Список устройств, которые поддерживают Live Text:
- iPhone XR;
- iPhone XS;
- iPhone XS Max;
- iPhone 11 Pro;
- iPhone 11 Pro Max;
- iPhone 12;
- iPhone 12 mini;
- iPhone 12 Pro;
- iPhone 12 Pro Max;
- iPhone 13;
- iPhone 13 mini;
- iPhone 13 Pro;
- iPhone 13 Pro Max;
- iPhone 14;
- iPhone 14 Plus;
- iPhone 14 Pro;
- iPhone 14 Pro Max.

Сканер текста – это идеальный вариант для тех пользователей, которые не хотят устанавливать на свой iPhone ничего лишнего. Кроме того, пусть сторонние сервисы и существуют, но тягаться с Apple непросто. Live Text работает быстро, точно и может распознавать большие объёмы информации сразу. Как это работает?
- Сделайте скриншот нужной информации – в нашем случае это Stories из Instagram.
- Откройте сохранившийся снимок в приложении «Фото».
- В правом нижнем углу нажмите на значок Live Text – .
- Выделите текст на фото так, как делаете это в любом текстовом редакторе.
- Скопируйте информацию в буфер обмена и вставьте её в любое нужное приложение – например, в «Заметки».
Для iPad принцип действия такой же.
Как распознать текст на видео в iOS?Самое важное, о чём вы должны знать: скопировать текст из видео на iPhone можно только в приложении Safari. Именно поэтому YouTube и другие сервисы нужно запускать не через их официальные приложения, а в самом браузере. Давайте прямо сейчас проверим, насколько корректно работает эта функция.
Именно поэтому YouTube и другие сервисы нужно запускать не через их официальные приложения, а в самом браузере. Давайте прямо сейчас проверим, насколько корректно работает эта функция.
- Найдите фильм с текстом на экране.
- Запустите его в Safari на своём iPhone и разверните видео на весь экран.
- Найдите момент, где на экране будет текст, и нажмите на паузу.
- Удерживайте текст пальцем, пока не появится возможность выделения нужных слов. Если хотите скопировать фразу целиком, нажмите на иконку квадрата в правом нижнем углу.
- Выделите нужную фразу, после чего появится кнопка «Скопировать».
Кстати, помимо этого, пользователю предлагаются и другие варианты. Вы также можете «Перевести» фразу на другой язык, «Искать в интернете» по этому запросу, «Отправить» другим пользователям. А если удерживать выделенный текст, то можно даже сразу перенести его в заранее открытое приложение.
Таким же образом можно скопировать текст из видео во встроенном приложении «Фото».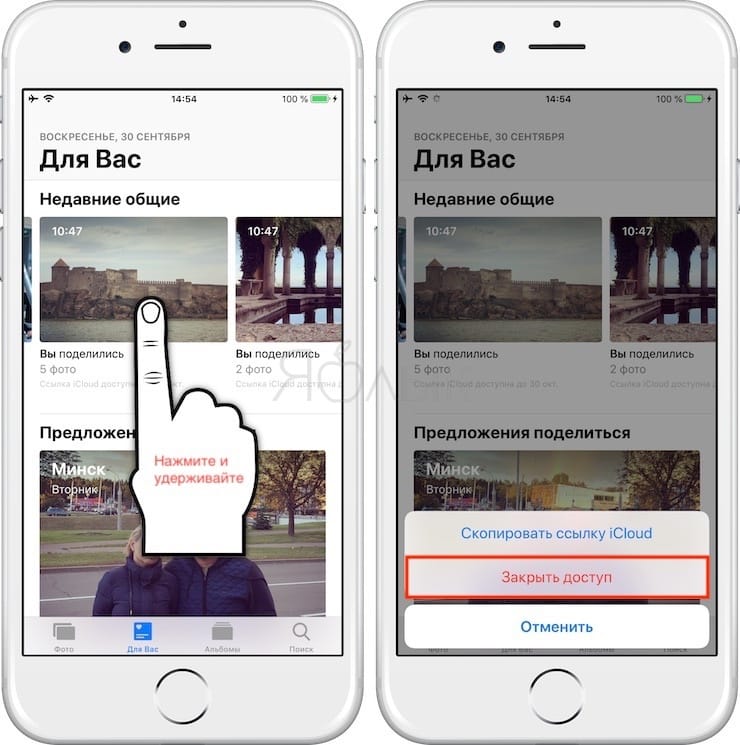 Поэтому вы можете скачивать видео из Интернета или записывать собственные ролики – и затем отсматривать их на iPhone.
Поэтому вы можете скачивать видео из Интернета или записывать собственные ролики – и затем отсматривать их на iPhone.
Лайфхак. Если у вас нет времени скачивать видео сети или вы и вовсе не можете найти его в поисковике Safari, воспользуйтесь любым другим сервисом для просмотра видео и просто запишите экран своего iPhone или iPad! Запись сохранится в вашу галерею, а приложение Фото, как вы уже знаете, поддерживает функцию распознавания текста.
Как активировать функцию Live Text в Mac?Так же, как и в iOS, функция распознавания текста встроена в macOS, но не работает по умолчанию. Активировать её – секундное дело.
- Нажмите на иконку яблока на панели управления Mac.
- Выберите меню «Системные настройки».
- Зайдите в раздел «Основные», а затем в пункт «Язык и регион».
- Поставьте флажок напротив функции «Сканер текста».
 Вуаля, теперь система сможет распознать текст на фотографиях и видео на Mac.
Вуаля, теперь система сможет распознать текст на фотографиях и видео на Mac.
Кстати, для распознавания фото убедитесь в том, что на вашем устройстве была установлена версия не старше macOS Monterey, а для видео – macOS Ventura 13.1.
Как выделить текст на фото в macOS?- Откройте приложение «Фото» на Mac.
- Наведите курсор на текст на фотографии и выделите его – так, как делаете это в Word или Pages.
- Скопируйте выделенную фразу или выберите любое другое доступное действие.
Эту функцию точно оценят по достоинству любители различных видеоинструкций и обзоров – например, техники, книг, рецептов. Вместо того, чтобы переписывать технические характеристики нового Mac, просто скопируйте их из видео и вставьте себе в «Заметки» (конечно, при условии, что его автор добавил их в свой ролик).
Рассказываем, как же это сделать.
- Откройте видео в браузере Safari или в приложении «Фото».
- Остановите видео на нужном моменте и нажмите на кнопку Live Text в правом нижнем углу экрана – . Если вдруг она не появилась, то выделите текст так, как делаете это в любом текстовом редакторе.
- Выделив нужный фрагмент, не переводите с него курсор и нажмите на тачпад MacBook двумя пальцами или, если работаете с мышкой, то на её правую кнопку.
- В появившемся списке действий выберете «Копировать» или любое другое.
Если вдруг системе не удаётся распознать текст на видео, попробуйте сделать скриншот экрана и вернитесь к инструкции по распознаванию текста на фото. А ещё можно предположить, что дело в плохом качестве видео или в языке, который не поддерживает ваше устройство. Ну, или вы всё же проигнорировали обновление до macOS Monterey.
Чётко следуйте нашей инструкции – и у вас непременно всё получится!
ЧИТАЙТЕ ТАКЖЕ:
Как загрузить фото в Instagram c Mac?
Как подключить наушники AirPods к компьютеру Mac?
Красивый рабочий стол на iPhone: как создать свои виджеты и изменить иконки в iOS?
Будьте в курсе всегда!
Подпишитесь на рассылку и узнавайте первым о новых акциях и спецпредложениях магазина!
EmailВаш email
NameВаше имя
3 способа добавить текст к фотографии на iPhone
Хотите написать цитату на фотографии или аннотировать снимок экрана? Для таких случаев вам нужно будет добавить текст к фотографии.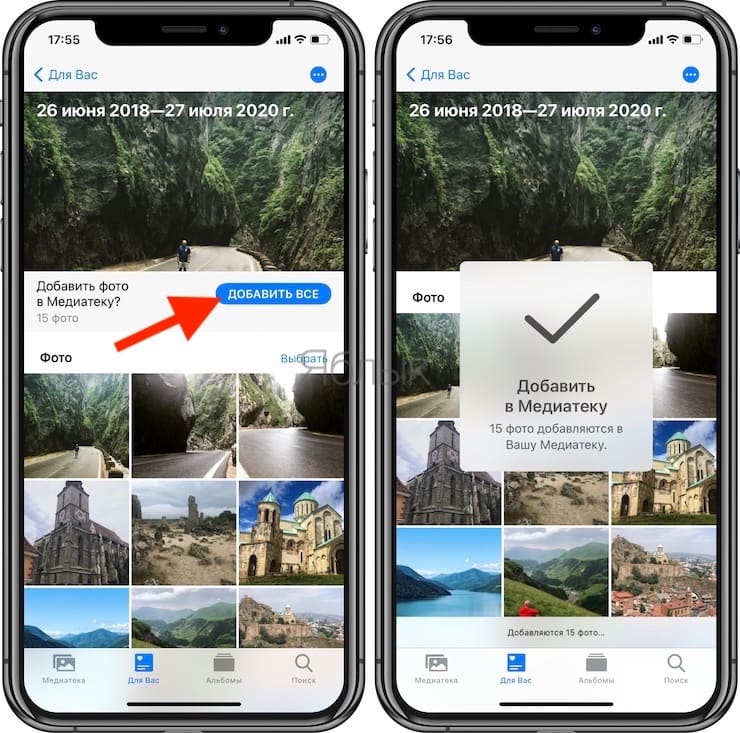 Но как это сделать с iPhone? Ну, вы можете добавить текст к фотографии на iPhone, используя приложение Apple Photos, сторонние приложения и инструменты.
Но как это сделать с iPhone? Ну, вы можете добавить текст к фотографии на iPhone, используя приложение Apple Photos, сторонние приложения и инструменты.
Приложение «Фотографии» предлагает ограниченную коллекцию шрифтов и параметров настройки. Здесь нам на помощь приходят сторонние приложения и онлайн-инструменты. Проверим все три метода.
1. Использование редактора разметки в приложении «Фотографии»
iPhone предлагает встроенную функцию добавления текста к фотографиям. Вам нужно будет использовать инструмент «Разметка», доступ к которому можно получить через приложение «Фотографии», «Сообщения», «Почта», «Заметки» и т. д., чтобы добавить текст к вашим изображениям. Вы даже можете использовать инструменты разметки для редактирования скриншотов на вашем iPhone.
Выполните следующие действия, чтобы добавить текст к фотографии iPhone с помощью приложения «Фотографии». Для ясности мы разделили шаги на две части.
Добавить текст к фото
Шаг 1: Запустите приложение Apple Photos на iPhone.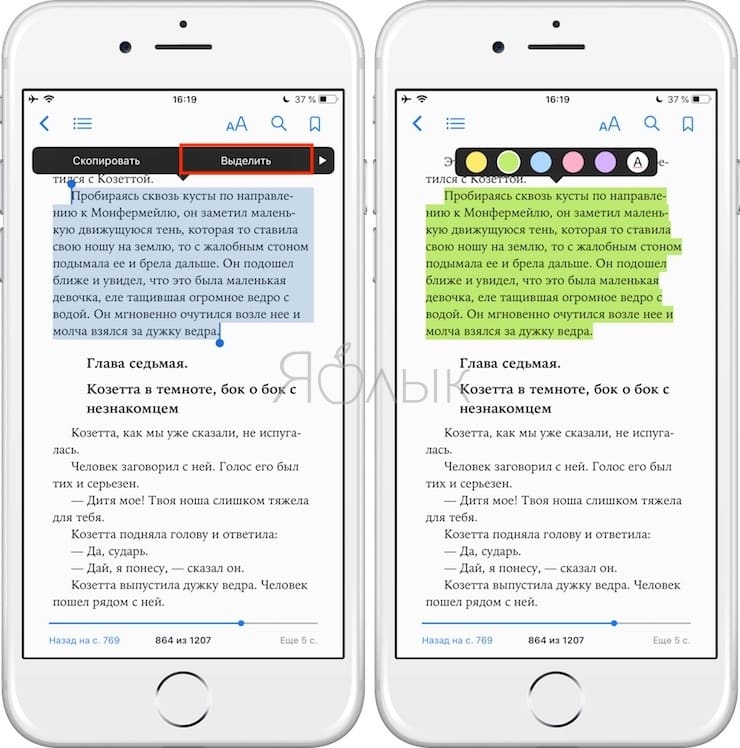
Шаг 2: Откройте изображение, на которое вы хотите добавить текст.
Шаг 3: Нажмите «Изменить», чтобы открыть экран редактирования.
Шаг 4: Коснитесь значка «Разметка (ручка)».
Шаг 5: Нажмите значок «Добавить» (+) и выберите «Текст» в меню.
Шаг 6: Текстовое поле появится на вашем изображении. Дважды нажмите на него, чтобы удалить существующий образец текста и заменить его своим текстом.
Настройка текста
После добавления текста к изображению выполните следующие действия, чтобы отредактировать его:
Шаг 1: Нажмите в любом месте изображения.
Шаг 2: Затем нажмите на текст, который вы добавили, чтобы выбрать его. Нажмите и удерживайте текстовое поле и перетащите его, чтобы изменить его положение на изображении. Или используйте настройки внизу, чтобы отформатировать текст. Вы можете изменить цвет текста, коснувшись доступных цветов или значка цветовой палитры, чтобы выбрать собственный цвет.
Шаг 3: Точно так же нажмите на значок AA, чтобы изменить шрифт, размер и выравнивание текста. Или перетащите текстовое поле внутрь или наружу, используя одну из двух точек на нем, чтобы изменить его размер или выравнивание с горизонтального на вертикальное.
Шаг 4: Наконец, нажмите «Готово», а затем «Готово», чтобы сохранить изображение с текстом на нем.
Совет для профессионалов: Нажмите на текст и выберите в меню «Дублировать», чтобы создать копию текста.
Следует отметить, что текст будет добавлен к самому исходному изображению. Новая копия изображения не будет создана. Если вы хотите удалить текст с исходного изображения, нажмите «Изменить», а затем «Вернуть».
Совет: Ознакомьтесь с лучшими советами по использованию приложения Apple Photos на iPhone.
2. Использование сторонних приложений
Встроенный редактор разметки не предлагает много инструментов или шрифтов. Итак, если вы чувствуете, что встроенного редактора разметки недостаточно для ваших нужд, вы всегда можете использовать стороннее приложение для добавления текста к фотографии на вашем iPhone.
Итак, если вы чувствуете, что встроенного редактора разметки недостаточно для ваших нужд, вы всегда можете использовать стороннее приложение для добавления текста к фотографии на вашем iPhone.
Существует множество бесплатных сторонних приложений, которые вы можете использовать. В этом уроке мы будем использовать приложение Phonto.
Шаг 1: Загрузите и откройте приложение Phonto на своем iPhone.
Загрузить Phonto
Шаг 2: Нажмите на значок камеры и выберите в меню Фотоальбомы.
Шаг 3 : Предоставьте разрешение на доступ к вашим фотографиям, если потребуется.
Шаг 4: Выберите картинку, на которой вы хотите написать текст.
Шаг 5 : Вас встретит экран, где вы можете добавить фильтры или обрезать изображение. Сделайте необходимые настройки и нажмите кнопку «Готово».
Шаг 6: Коснитесь в любом месте изображения, и появится кнопка «Добавить текст». Нажмите на нее.
Нажмите на нее.
Шаг 7: Введите текст в появившемся всплывающем окне. Используйте доступные параметры настройки, такие как «Шрифт», «Стили» и «Символ», чтобы настроить текст. Нажмите Готово.
Шаг 8: Текст будет добавлен к вашему изображению. Нажмите на него, чтобы настроить его дальше, например, изменить размер шрифта, стиль, сделать его изогнутым и т. д. Обязательно проведите пальцем влево по меню, чтобы увидеть дополнительные параметры.
Шаг 9 : Точно так же вы можете добавить больше текста к вашей картинке. Наконец, нажмите на значок «Поделиться» и выберите «Сохранить изображение» на странице «Общий доступ», чтобы сохранить фотографию с текстом на вашем iPhone. Вы можете получить доступ к новому изображению из приложения «Фотографии».
Другие бесплатные сторонние приложения, которые можно использовать для добавления текста к изображениям на iPhone:
Скачать Snapseed
Скачать Picsart
Скачать Over by GoDaddy
3.
 Использование онлайн-инструментов
Использование онлайн-инструментовЕсли вы не хотите Загрузите любое приложение на свой iPhone, вы можете использовать бесплатные онлайн-инструменты, чтобы поместить текст на изображение на вашем iPhone. Этот метод будет работать на всех устройствах.
Вот некоторые онлайн-инструменты для добавления текста к фотографии:
- Добавить текст
- Шрифт Pic
- Онлайн-редактор изображений
- Канва
- Имг2го
Часто задаваемые вопросы о добавлении текста к фотографиям на iPhone
1. Можно ли добавить текст к изображению с помощью приложений социальных сетей?
Если на вашем iPhone установлены какие-либо популярные приложения для социальных сетей, такие как Instagram, WhatsApp и т. д., вы также можете использовать их для добавления текста к изображениям на iPhone. После добавления текста сохраните изображение на своем iPhone или сделайте снимок экрана, если опция загрузки недоступна.
2. Как убрать текст с картинки?
Вы можете использовать онлайн-инструменты, такие как Cleanup.pictures, Clipdrop или Inpaint, для удаления ненужных объектов, включая текст с изображения.
Редактирование фотографий на iPhone
После того, как вы добавили текст к фотографии на iPhone, узнайте, как добавлять наклейки или смайлики к изображениям. Кроме того, вы также можете вращать или переворачивать изображение на своем iPhone.
Как добавить текст к фотографии на iPhone или iPad
25 апреля 2022 г.
3 минуты чтения
Всего
30
Поделиться
Если вы ищете способ добавить текст к фотографии на iPhone или iPad без стороннего приложения, то вы попали по адресу. Используя встроенные функции разметки приложения «Фотографии», вы можете быстро добавить текст к изображению на iPhone или iPad.
В этом руководстве мы расскажем, как добавить текст к изображениям, сохраненным в приложении «Фотографии», а также к снимкам экрана iPhone.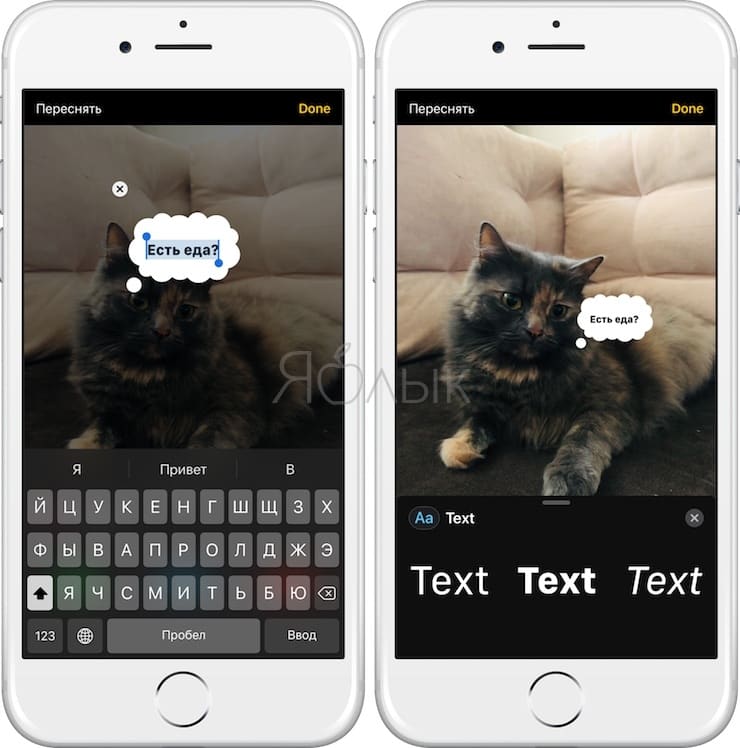
Добавление текста к изображению на iPhone или добавление текста к снимку экрана iPhone может быть очень полезным, когда вы хотите указать и объяснить что-то другому пользователю с помощью изображения. Хорошо, что в iPhone есть инструменты, которые позволяют пользователям делать это с легкостью.
Добавление текста к фотографиям в приложении «Фотографии» на iPhone
Приложение «Фотографии» позволяет добавлять текст к изображениям на iPhone и iPad. После добавления текста к изображению вы можете поделиться им с кем угодно через AirDrop, Сообщения, Почту или другие приложения.
Шаг 1. Откройте приложение «Фотографии» и найдите изображение, к которому хотите добавить текст.
Шаг 2. После открытия изображения нажмите кнопку «Редактировать», расположенную в правом верхнем углу экрана.
Шаг 3. Затем нажмите кнопку «Разметка» в правом верхнем углу экрана.
Шаг 4. Теперь нажмите кнопку «+» на нижней панели, а затем нажмите «Текст».
Шаг 5. Дважды нажмите на «Текст», который появляется на экране, и с помощью экранной клавиатуры введите нужный текст.
Шаг 6. При желании измените цвет и размер текста с помощью нижней панели.
Шаг 7. После того, как вы закончите, нажмите кнопку «Готово», чтобы сохранить изображение с добавленным текстом. Наконец, выйдите из режима редактирования, снова нажав «Готово».
Удалить текст с изображений на iPhone или iPad
Если вы хотите удалить текст с ранее добавленных изображений, выполните следующие действия.
Шаг 1. Откройте изображение, с которого вы хотите удалить текст, на iPhone.
Шаг 2. Нажмите кнопку «Редактировать».
Шаг 3. Наконец, нажмите кнопку «Вернуть», а затем нажмите «Вернуть к оригиналу».
Выполнив следующие действия, вы можете вернуть изображение в исходное состояние и удалить текст с фотографий.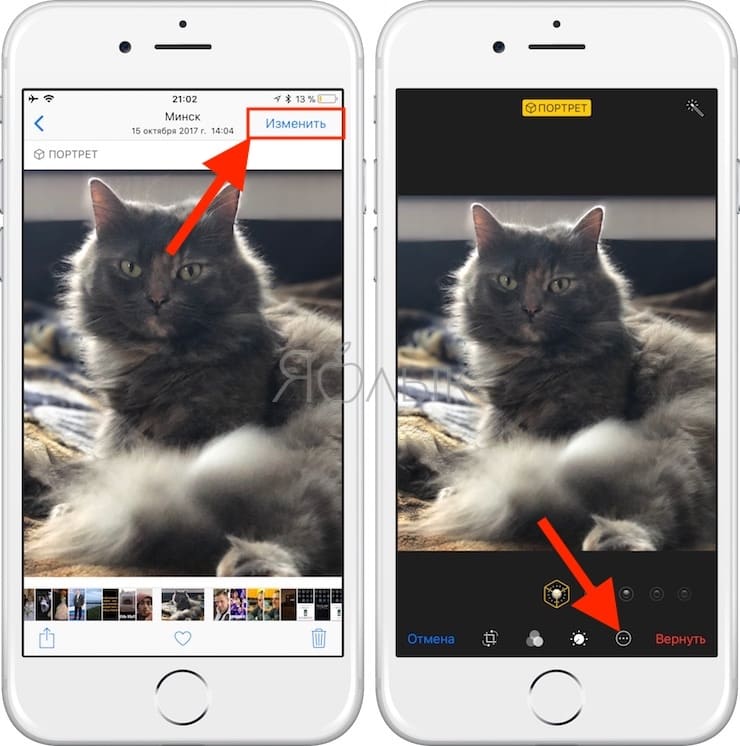
Добавление текста на снимок экрана на iPhone или iPad
Вы можете быстро добавить текст на снимок экрана на iPhone или iPad сразу после его создания. Вот как это сделать.
Шаг 1. Сделайте снимок экрана на iPhone или iPad.
Шаг 2. Теперь нажмите на предварительный просмотр снимка экрана, который появится в нижней левой части экрана.
Шаг 3. Убедитесь, что инструмент разметки выбран в верхнем меню. Это кнопка с кругом и ручкой внутри.
Шаг 4. На экране разметки нажмите кнопку «+», расположенную в правом нижнем углу.
Шаг 5. Во всплывающем меню нажмите на опцию «Текст». Теперь на экране появится «Текст». Нажмите на него, чтобы вызвать клавиатуру и начать печатать. Вы также можете изменить цвет текста и изменить его размер с помощью инструмента, доступного внизу.
Шаг 6. Когда вы закончите, нажмите кнопку «Готово», чтобы сохранить снимок экрана с текстом на нем.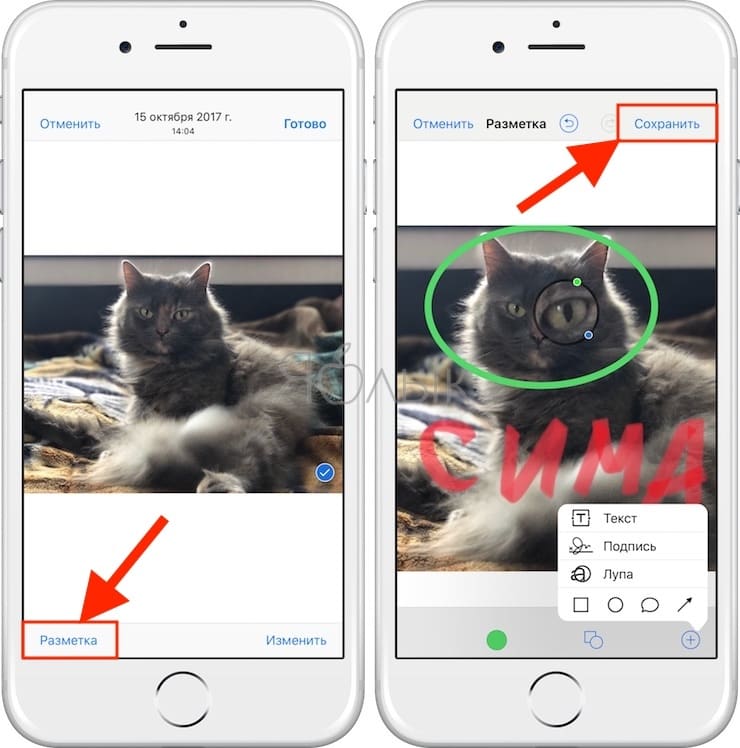

 Если панель инструментов свернута, коснитесь ее.
Если панель инструментов свернута, коснитесь ее.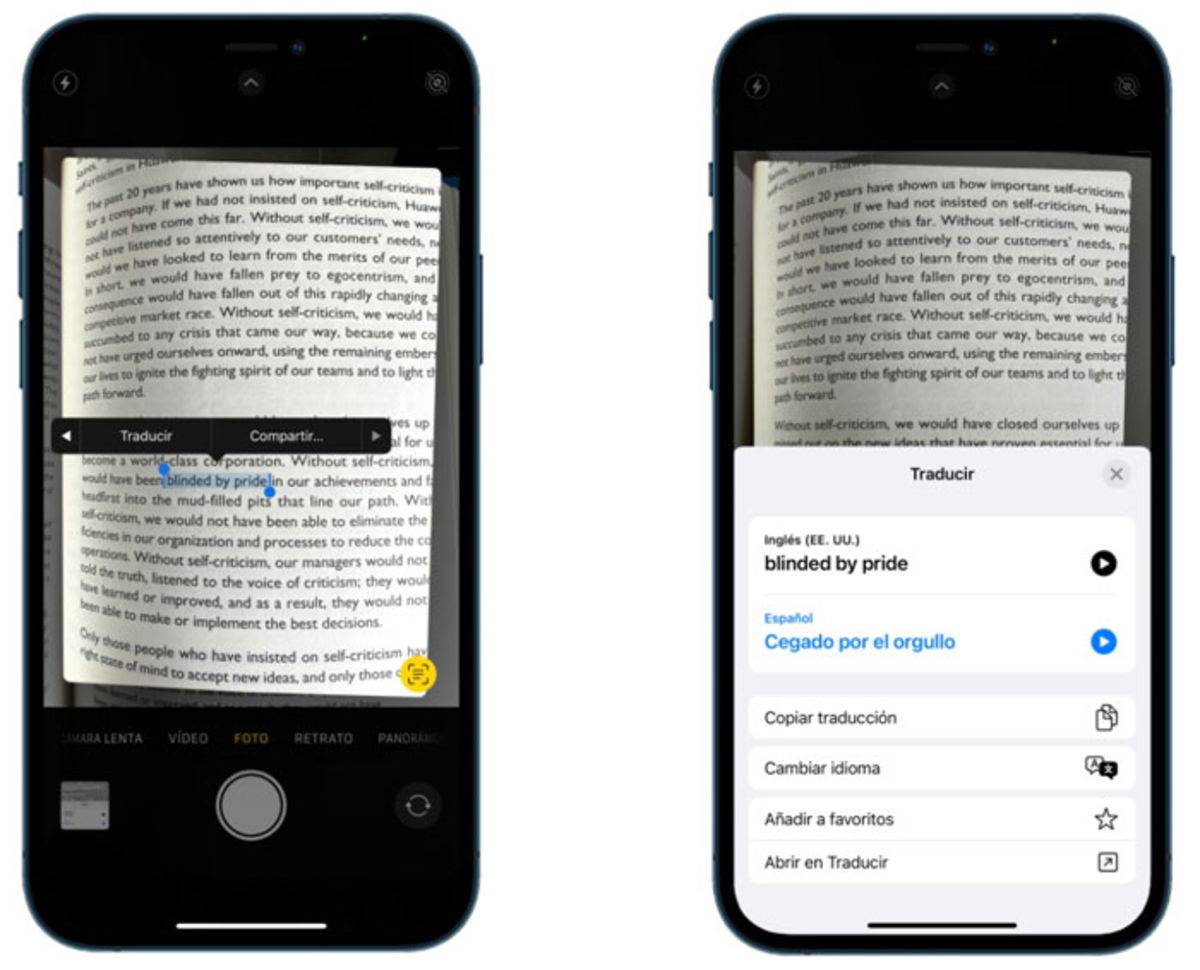 Если панель инструментов свернута, коснитесь ее.
Если панель инструментов свернута, коснитесь ее.
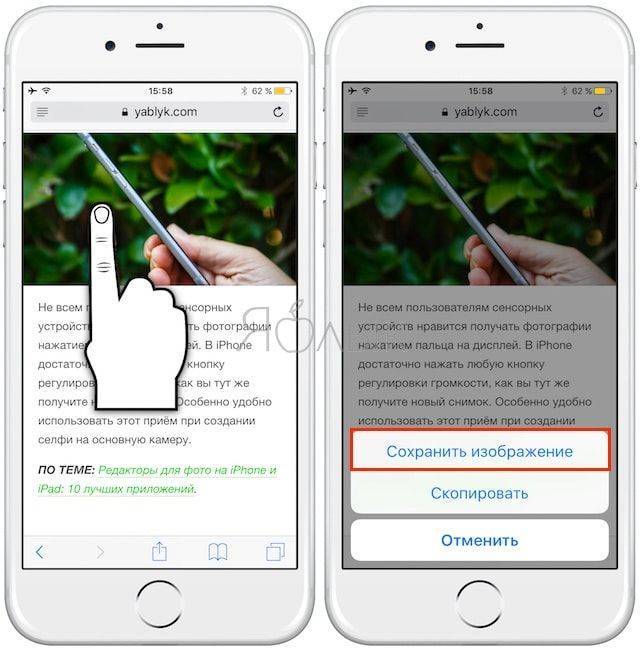 Вуаля, теперь система сможет распознать текст на фотографиях и видео на Mac.
Вуаля, теперь система сможет распознать текст на фотографиях и видео на Mac.