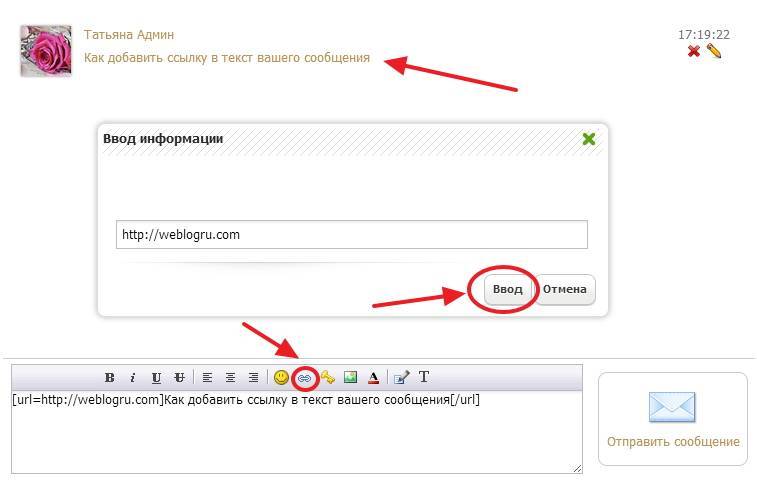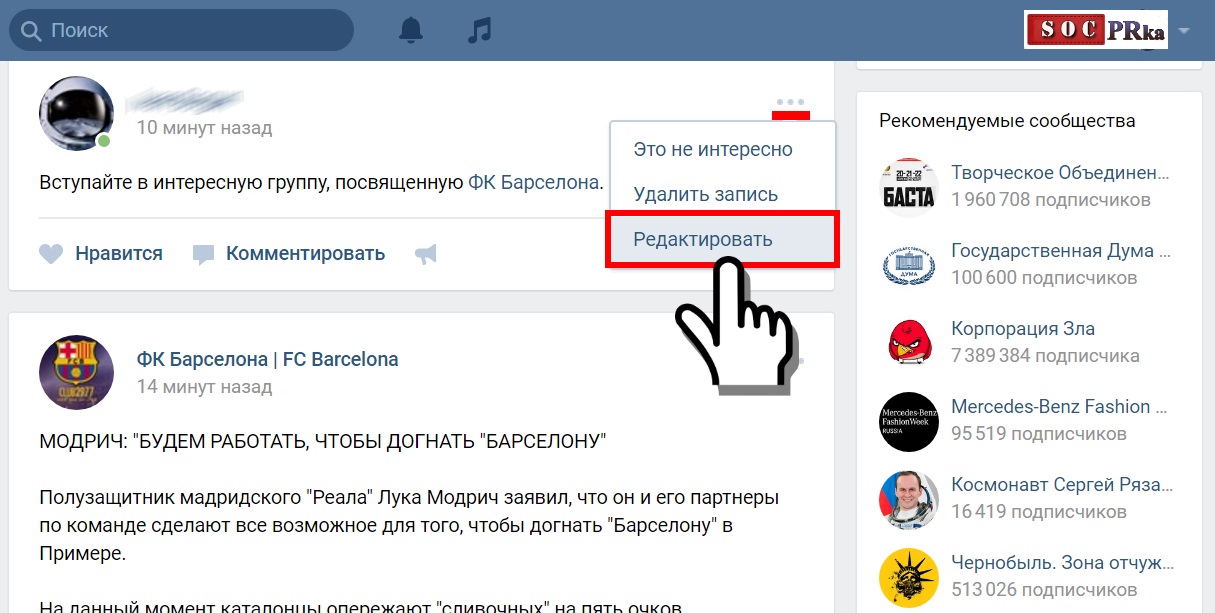Как переименовать ссылку на слово
Статьи › Ютуб › Видео › Как на Ютубе скопировать ссылку на видео › Как сократить ссылку со своим названием
Изменение существующей гиперссылки:
1. Щелкните правой кнопкой мыши в любом месте ссылки и в меню выберите пункт Изменить гиперссылки.
2. В диалоговом окне Изменение гиперссылки выберите текст в поле Текст.
3. Введите текст, который вы хотите использовать для ссылки, и нажмите кнопку ОК.
- Чтобы изменить гиперссылку, нужно щелкнуть правой кнопкой мыши по ссылке и выбрать «Изменить гиперссылку» из меню
- Для создания ссылки с именем можно использовать знак @, после которого указывается id пользователя или сообщества, а в скобках — текст анкора
- Чтобы сделать текст ссылкой, нужно выделить слово или фразу мышкой и нажать на кнопку «Вставить/Редактировать ссылку»
- Чтобы сделать кликабельную ссылку словом, нужно скопировать адрес страницы и вставить его в урл-заготовку между спинками квадратных скобок, а затем написать анкор
- Чтобы переименовать ссылку, нужно кликнуть правой кнопкой мыши по ссылке в приложении, выбрать опцию «Переименовать» и ввести новое имя
- Для создания ссылки в Zero Block нужно дважды кликнуть по текстовому блоку и нажать на иконку скрепки
- Чтобы поставить ссылку на номер, нужно использовать https://wa.
 me/ и ввести полный номер телефона в международном формате
me/ и ввести полный номер телефона в международном формате - Чтобы сделать ссылку с названием, нужно выделить текст, нажать на кнопку «Вставить/ Редактировать ссылку» и вставить адрес страницы
- Чтобы сделать ссылку на слово в тексте, нужно выделить текст или объект, кликнуть правой кнопкой мыши и выбрать «Ссылка», а затем в разделе «Связать с» выбрать «Место в документе…»
- Как сделать ссылку с именем
- Как сделать ссылку как слово
- Как сделать кликабельную ссылку словом
- Как переименовать любую ссылку
- Как сделать ссылку в Зеро блоке
- Как поставить ссылку на номер
- Как сделать ссылку с названием
- Как сделать ссылку на слово в тексте
Как сделать ссылку с именем
Самый простой способ создать ссылку — использовать знак @, после которого указывается id пользователя или сообщества, а дополнительно — в скобках — текст анкора.
Как сделать ссылку как слово
Как сделать текст ссылкой:
1. Выделите мышкой в тексте слово или фразу, которые будут являться ссылкой.
Выделите мышкой в тексте слово или фразу, которые будут являться ссылкой.
2. Затем нажмите на кнопку «Вставить/ Редактировать ссылку» (она напоминает перевернутую восьмерку со знаком плюс).
3. У вас открылось окно, в которое нужно будет вставить ссылку.
Как сделать кликабельную ссылку словом
По порядку:
1. Скопировать адрес страницы, на которую ты хочешь сделать кликабельную ссылку. АДРЕС мы копируем из адресной строки браузера.
2. Набираем урл заготовку из нескольких символов: [url=]
3. Вставляем АДРЕС! Обязательно, впритык, без просветов.
4. Пишем анкор* между спинками квадратных скобок!
Как переименовать любую ссылку
Процедура:
1. Щелкните правой кнопкой мыши по ссылке в приложении.
2. Выберите опцию Переименовать следующим образом: Чтобы переименовать ссылку на объект, выберите Элемент приложения, Переименовать. Чтобы переименовать файл или ссылку URL, щелкните по Переименовать.
3. Введите новое имя для ссылки.
Введите новое имя для ссылки.
4. Нажмите клавишу Enter.
Как сделать ссылку в Зеро блоке
Создание ссылки с элемента в Zero Block:
Необходимо дважды кликнуть по текстовому блоку и в открывшейся панели нажать на иконку скрепки. Далее появляется панель, описанная в главе «Создание ссылки в тексте».
Как поставить ссылку на номер
Используйте https://wa.me/, где — это полный номер телефона в международном формате. Не используйте нули, скобки или дефисы при вводе номера телефона в международном формате.
Как сделать ссылку с названием
Выделите мышкой в тексте слово или фразу, которые будут являться ссылкой. Затем нажмите на кнопку «Вставить/ Редактировать ссылку» (она напоминает перевернутую восьмерку со знаком плюс). У вас открылось окно, в которое нужно будет вставить ссылку. Скопируйте адрес той страницы, на которую должна вести ссылка.
Как сделать ссылку на слово в тексте
Добавление ссылки:
1. Выделите текст или объект, который должен представлять гиперссылку.
2. Щелкните его правой кнопкой мыши и выберите пункт Ссылка.
3. В разделе Связать с выберите параметр Место в документе.
4. В списке выберите заголовок или закладку, на которую должна указывать гиперссылка.
Как форматировать текст | Руководство по продукту • Asana Product Guide
@упоминания
С помощью @упоминаний можно привлекать людей к проектампроектам, задачамзадачам и беседамбеседам из любого поля описания или комментариякомментария в Asana.
Используйте @упоминания, чтобы создавать ссылки на другие проекты, задачи, группы или беседы, либо, чтобы привлечь внимание коллеги к комментарию, @упомянув его.
Как создавать @упоминания:
Введите символ @, а затем начните вводить название задачи, проекта, беседы или имя человека.
Когда вы @упоминаете кого-то в задаче или беседе, этот человек автоматически добавляется в список участников такой задачи или беседы и начинает получать уведомления о ней в раздел «Входящие».
Форматирование текста
Используйте следующие сочетания клавиш, чтобы форматировать текст:
| Действие | Mac | Windows | Markdown |
|---|---|---|---|
| Полужирный | ⌘B | Ctrl-B | *текст* |
| Подчёркнутый | ⌘U | Ctrl-U | __текст__ |
⌘⇧X | Ctrl⇧X | ~текст~ | |
| Курсив | ⌘I | Ctrl-I | |
Моноширинный | ⌘⇧M | Ctrl-Shift-M | `текст` |
| • Маркированные списки | ⌘⇧8 | Ctrl-Shift-8 | * текст |
| 1. Нумерованные списки | ⌘⇧7 | Ctrl-Shift-7 | 1. |
| Увеличить отступ списка | ⌘] | Ctrl-] | |
| Уменьшить отступ списка | ⌘[ | Ctrl-[ | |
| Гиперссылки | ⌘K | Ctrl-K | [название](ссылка) |
Если вы не хотите использовать сочетания клавиш, то при вводе описание задачи или комментария форматировать текст можно с помощью соответствующей панели.
⌘— это клавиша Command/Apple в macOS,Ctrl— это клавиша Control в Windows.
При использовании нумерованных или маркированных списков также можно менять их отступ.
Эмодзи
Эмодзи поддерживаются в Asana везде. Их можно добавлять в названия проектов и задач, в описания, комментарии и беседы. Можно копировать и вставить эмодзи в нужное поле или вводить в него команду эмодзи, после чего текст автоматически превратится в соответствующее эмодзи.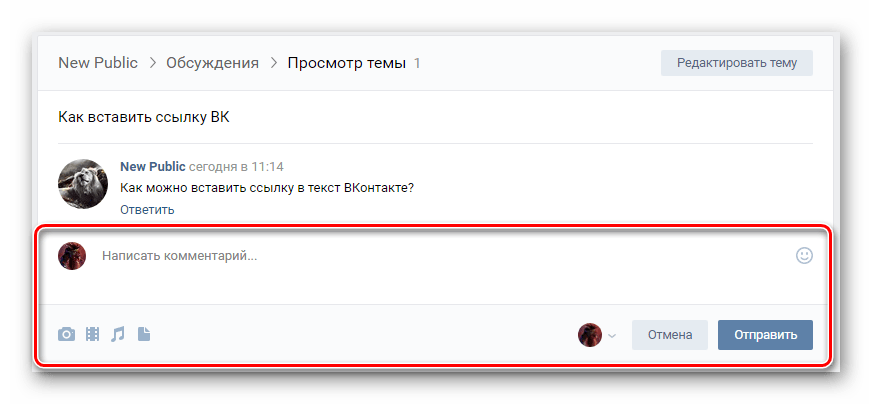
Например, введите 🙂 в поле описания задачи, и этот текст преобразуется в .
Нажмите здесь, чтобы посмотреть на разные эмодзи
Также поддерживаются смайлики в формате ASCII, которые автоматически преобразуются в эмодзи.
Стикеры для выражения признательности
Стикеры для выражения признания помогают пользователям поддерживать друг друга при работе над задачами. Это анимированные иллюстрации, которые можно добавить с помощью средства выбора эмодзи. Такие стикеры — это отличный способ поблагодарить коллег и участников проекта и выразить признательность.
Стикеры доступны в комментариях к задачам, для их использования нужно нажать значок Знаки признательности.
Выражайте свою признательность и отмечайте выполнение тех или иных действий в задачах с помощью набора анимированных или иллюстрированных стикеров.
Пользователи в Asana могут обмениваться информацией с помощью гиперссылок. Можно добавлять ссылки в описание задач с помощью кнопки для вставки ссылки или в комментарии к задачам с помощью панели форматирования. Можно приводить ссылка на проекты, задачи и документы.
Можно приводить ссылка на проекты, задачи и документы.
Как вставить ссылку:
- Перейдите в описание задачи и найдите значок Вставить ссылку.
- Нажмите значок Вставить ссылку.
Как добавить описание и ссылку:
После нажатия значка Вставить ссылку на экране откроется состоящая из двух строк форма. В первой строке нужно привести описание ссылки, а во второй — указать её адрес.
Куда добавлять адрес ссылки:
- Введите название ссылки.
- Добавить её адрес.
Добавление ссылок в комментарии:
Добавить ссылку в комментарий к задаче можно с помощью панели форматирования текста.
Как добавить адрес ссылки в комментарий:
- Если требуется добавить ссылку, нажмите соответствующую кнопку на панели форматирования.
- Нажмите значок ссылки, чтобы вставить её.
Затем добавьте название и адрес ссылки.
Также можно использовать сочетания клавиш: ⌘-K (Mac) и Ctrl-K (Windows), чтобы добавить ссылку к выделенному тексту.
Поддерживаемые поля
@упоминания, форматирование текста и эмодзи можно использовать в следующих полях:
- описание задачиописание задачиОписание задачи — это текстовое поле, в котором можно приводить сведения о задаче и её контекст.
- комментариикомментарииОставляйте комментарии к задачам или беседам, чтобы предложить помощь, ответить на вопросы, и помочь с выполнением работы. к задачам
- описания проектовописания проектовВ описании проекта можно поделиться с коллегами целями проекта и общими сведениями о нём.
- Обновления статусастатуса проектов
- Текст беседыбеседыБеседы — это способ обмена информацией между пользователями в Asana. Начать беседу можно на странице любого проекта или группы.
- Комментарии к беседе
Как быстро вставить ссылку
Если ссылка уже скопирована в буфер обмена, то можно выделить соответствующий текст и нажать сочетание клавиш Cmd+V. Выбранный текст преобразуется в гиперссылку.
Переключение моноширинного интервала
Если выделить текст и нажать на клавиатуре клавишу обратного апострофа (`), текст будет отформатирован как моноширинный.
Соединение идей в письменном виде
Предложения по соединению идей на уровне предложений и абзацев в академическом письме.
В академическом письме важно четко и связно излагать аргументы. Кроме того, вам может потребоваться обсудить и оценить существующие исследования или идеи по обсуждаемой теме. Часто вас будут оценивать по вашей способности делать и то, и другое. Развитие языка для соединения идей в академическом письме поможет вам справиться с обеими этими задачами. Надлежащее использование «дискурсивных маркеров», то есть слов или фраз, которые сигнализируют об отношениях, может выявить и усилить направление, в котором движется ваша аргументация, и прояснить отношения между разделами вашего письма.
Здесь мы даем рекомендации по открывающим предложениям, «связывающим словам» в предложениях и между абзацами, а также по альтернативным словарным запасам, которые вы можете использовать, связывая идеи в письме.
Связки, используемые в предложениях и между ними
Связи позволяют нам более точно определить отношения между утверждениями в предложении или между предложениями. Определенные фразы и слова выполняют разные функции в соединении идей и аргументов. Например, различные предложения или слова могут сигнализировать или «указывать» дополнительную или подобную информацию, оппозицию или контраст, уступку, причину или следствие, акцент, разъяснение или отношение во времени или последовательности. Некоторые полезные примеры каждого из них классифицированы по функциям ниже.
Обратите внимание, что большинство этих терминов также можно использовать для начала новых абзацев. Тем не менее, некоторые из них должны быть включены в более полные предложения, чтобы быть эффективными в качестве открывающих абзацев. Например, если вы используете слово «несмотря» в качестве начала абзаца, возможно, вам придется добавить другие слова содержания, чтобы предоставить дополнительную информацию, например «Несмотря на нехватку природных ресурсов, в регионе есть…»
- Дополнение Добавить идею
Кроме того, а также помимо этого, а также (как), вдобавок, к тому же, кроме того, к тому же.

- Условие для обеспечения условия
Если, в таком случае, при условии, если.
- Для сравнения
Соответственно, одинаково, по той же причине, подобным образом, в сравнении, таким же образом, с одной стороны, подобным образом.
- Для контраста Чтобы показать, чем все по-другому
Альтернативно, хотя, но, наоборот, несмотря, даже так, хотя, однако, в отличие, несмотря на, вместо, наоборот, вопреки, тем не менее, тем не менее, несмотря на, с другой стороны, скорее, все же, хотя, пока, тогда как, пока.
- Для акцента Чтобы выдвинуть идею более решительно
Опять же, в самом деле, интересно, действительно, следует отметить (что), важнее(лы), главное, повторюсь, (к сожалению, бесспорно).
- Для иллюстрации Для предоставления примеров
Еще одним примером этого является.
 .., примером этого является…, например, например, такой, таким образом, следующий.
.., примером этого является…, например, например, такой, таким образом, следующий.- Для переформулировки Для переформулировки
Другими словами, проще, а именно проще говоря, иначе говоря/по-другому, например, т.е.
- Причина вещей Чтобы объяснить причины чего-то происходящего
А / следствие, из-за, из-за, из-за, из-за…, так как, из-за…
- Эффект вещей Чтобы показать эффект чего-то
Соответственно, в результате/следствии, следовательно, по этой причине, следовательно, так, поэтому, таким образом.
- За уступку/квалификацию Уступка чего-либо
Правда, хотя, ясно, хотя, хотя, однако, действительно, очевидно.
- Обобщение Обобщение
Как правило, по большей части, вообще, вообще, в большинстве случаев, нормально, в целом, обычно.

- Временной порядок Для указания хронологической последовательности
Во-первых, во-вторых, в-третьих (и т. д.), далее, перед, ранее, в конце концов, вслед за вышеизложенным, позже, между тем, впоследствии, затем, заключать, в то время как.
Примечание о представлении и стиле
Точные правила пунктуации см. в руководстве по использованию. После многих вводных фраз ставится запятая. Например, «поэтому» и «вдобавок».
Соединение абзацев
Помимо использования слов-связок/фраз, приведенных выше, для демонстрации связи между абзацами может потребоваться написание «рукопожатных» предложений. Это предложения, которые связаны с идеями предыдущего абзаца. Например, при изложении положительных и отрицательных аспектов темы вы можете использовать следующее:
Пример (из начала предыдущего абзаца):
- Одним из основных преимуществ X является…
Когда вы будете готовы перейти к обсуждению отрицательных вопросов, вы можете написать одно из следующих слов в начале абзаца. :
:
Пример
- Рассмотрев положительные эффекты X, теперь, возможно, необходимо принять во внимание отрицательные аспекты…
- Несмотря на положительные эффекты, описанные выше, необходимо также учитывать отрицательные вопросы…
Всегда важно сделать абзацы частью связного целого текста; они не должны оставаться изолированными единицами.
Проверка ссылок на абзацы в вашей собственной работе
Когда вы редактируете свое следующее письменное задание, задайте себе следующие вопросы, когда будете читать свою работу (Gillett, Hammond, & Martala, 2009):
- Начинается ли мой абзац дает читателю достаточно информации о том, о чем будет этот абзац?
- Дополняет ли мой абзац ранее высказанную мысль или развивает ее, и если да, то сделал ли я это явным с помощью подходящего связующего слова/фразы?
- Представляет ли мой абзац совершенно новую точку зрения или точку зрения, отличную от предыдущей, и если да, то показал ли я это явным образом с помощью подходящей связки?
- Повторно ли я использовал подобные связки? Если да, попробуйте изменить их, используя приведенный выше список.

Нужен индивидуальный совет?
Получите индивидуальный совет от консультанта по академическим навыкам, записавшись на индивидуальную встречу, или получите быстрый совет от одного из наших наставников по академическому письму на наших онлайн-сессиях.
Получить индивидуальную консультацию
Поделитесь файлом или папкой Dropbox по ссылке
Вы можете создать ссылку на файл или папку в своей учетной записи Dropbox, чтобы поделиться ими с другими. Когда вы делитесь файлом или папкой по ссылке, вы можете предоставить людям с этой ссылкой доступ для редактирования или только для просмотра.
Узнайте, как управлять настройками общего доступа по умолчанию.
Примечания:
- Клиенты Dropbox Professional, Standard, Advanced и Enterprise могут устанавливать дополнительные разрешения для общих ссылок, такие как пароли и даты истечения срока действия.

- Вы не можете создать общую ссылку на папку с ограниченным доступом .
Еще не пользуетесь Dropbox? Узнайте, как Dropbox помогает вам легко обмениваться папками.
Как создать и поделиться ссылкой Dropbox с доступом для редактирования
Если у вас есть учетная запись Dropbox Basic, Professional или Plus, вы можете предоставить другим пользователям Dropbox доступ к редактированию ваших файлов или папок Dropbox с помощью ссылки. Если вы поделитесь с кем-то, у кого нет учетной записи Dropbox, он сможет только предварительно просмотреть файл или папку.
Примечание: Если вы предоставите другому пользователю Dropbox доступ к файлу или папке, он сможет создать свою собственную ссылку, чтобы поделиться этим содержимым с другими. Если вы являетесь администратором команды Dropbox, вы можете управлять настройками ссылок для всех.
Узнайте, как управлять настройками общей ссылки для вашей команды.
На сайте dropbox. com
com
- Войдите под номером на сайт dropbox.com.
- Наведите указатель мыши на файл или папку, которыми хотите поделиться, и щелкните значок общего доступа (прямоугольник со стрелкой вверх).
- В раскрывающемся списке выберите , можно редактировать .
- Если ссылка не создана, нажмите Создать .
- Если ссылка была создана, нажмите Копировать ссылку .
- Ссылка скопирована в буфер обмена. Затем вы можете вставить его в электронное письмо, сообщение или в любое другое место, где люди могут получить к нему доступ.
Примечание . Если получатель ссылки является членом бизнес-группы Dropbox, его возможность редактировать содержимое зависит от разрешений этой группы.
Как создать ссылку Dropbox и поделиться ею с доступом только для просмотра
Если кто-то получит ссылку общего доступа или общий файл с правами только просмотра, он не сможет редактировать исходный файл.
На сайте dropbox.com
- Войдите под номером на сайт dropbox.com.
- Наведите указатель мыши на файл или папку, которыми хотите поделиться, и щелкните значок общего доступа (прямоугольник со стрелкой вверх).
- В раскрывающемся списке выберите можно просматривать .
- Если ссылка не создана, нажмите Создать .
- Если ссылка была создана, нажмите Копировать ссылку .
- Ссылка скопирована в буфер обмена. Затем вы можете вставить его в электронное письмо, сообщение или в любое другое место, где люди могут получить к нему доступ.
На вашем компьютере
- Откройте папку Dropbox в Проводнике (Windows) или Finder (Mac).
- Щелкните правой кнопкой мыши или щелкните, удерживая команду, файл или папку, которыми вы хотите поделиться.
- Нажмите Поделиться… .
- Выбрать Можно просмотреть .
Примечание: При совместном использовании папки выберите из раскрывающегося меню.

- Если ссылка не создана, нажмите Создать ссылку .
- Если ссылка была создана, нажмите Скопировать ссылку
- Ссылка скопирована в буфер обмена. Затем вы можете вставить его в электронное письмо, сообщение или в любое другое место, где люди могут получить к нему доступ.
Управление ссылками с правами редактирования или просмотра
Вы можете вносить изменения в ссылку на файл или папку после предоставления общего доступа.
Узнайте, как управлять разрешениями на общий доступ Dropbox.
Есть несколько исключений:
- Если вы лишаете кого-либо доступа, но у него все еще есть ссылка на файл или папку, он может восстановить доступ. Чтобы они не смогли восстановить доступ, удалите ссылку.
Узнайте, как удалить ссылку на файл или папку. - Если кто-то, с кем вы поделились ссылкой на папку, добавил эту папку в свою учетную запись Dropbox, установленные вами разрешения для ссылки больше не будут применяться.


 me/ и ввести полный номер телефона в международном формате
me/ и ввести полный номер телефона в международном формате
 текст
текст

 .., примером этого является…, например, например, такой, таким образом, следующий.
.., примером этого является…, например, например, такой, таким образом, следующий.