Как сделать красивый текст в фотошопе
Автор: NON. Дата публикации: . Категория: Уроки фотошопа текст.
Многие любители фотошопа увлекаясь обработкой фотографий, забывают о такой прекрасной функции программы, как написание красивого текста в фотошопе, который позволяет значительно украсить Вашу фотографию, и будет нести определённую смысловую нагрузку. Особенностью методики, применяемой в этом уроке, является то, что, что часть изображения обязательно будет отображаться на тексте, который Вы напишите и в результате он будет очень органично вписываться в Вашу картинку. Мы применим не стандартный инструмент «Горизонтальный текст», а будем использовать «Горизонтальный текст-маску». Давайте научимся делать красивый текст в фотошопе.
Подобные публикации:
{smooth-scroll-top}
Откроем исходную фотографию. Сделаем красивую текстовую надпись на этом изображении подводного мира.
Выберем инструмент «Горизонтальный текст-маска». Если сейчас начать вводить текст, то он по умолчанию будет красного цвета, а так как на нашей картинке преобладают красные цвета, то написанный текст мы просто не увидим. Поэтому мы должны поменять цвет вводимого текста. Для этого два раза щёлкаем левой кнопкой мыши по кнопке «Редактирование в режиме быстрой маски» и в появившемся окне «Параметры быстрой маски» выбираем, к примеру, синий цвет. Для смены цвета щёлкаем по цветовому квадратику и в появившемся окне подбираем необходимый нам цвет.
Устанавливаем необходимые нам параметры текста и делаем подходящую надпись.
Применяем текст, в результате загрузится выделение введённых на предыдущем шаге букв.
В палитре «Слои» щёлкаем по средней иконке и в раскрывшемся списке выбираем корректирующий слой «Яркость/Контрастность».
Передвигаем ползунки и наблюдаем за изменениями изображения букв. Как только результат нас устраивает, отпускаем ползунки и нажимаем «Да».
Вот что у меня получилось на данном этапе. Обратите внимание, что часть изображения подводного мира попала на изображение букв и органично вписывается в сюжет.
Вызовем окно «Стили слоя», для чего два раза левой кнопкой мыши щёлкнем по верхнему слою.
Теперь настаёт свобода творчества, делаем активными любые вкладки и подбираем параметры, которые нам нравятся. Я применил такие значения.
В результате мы сделали красивый текст в фотошопе.
Если Вы не хотите пропустить интересные уроки, информацию о бесплатных видеокурсах и другие новости сайта — подпишитесь на рассылку сайта. Форма для подписки находится ниже.
Скачать урок (400 Кб) в формате PDF можно здесь.
{smooth-scroll-top}
Добавить комментарий
www.photoshopsunduchok.ru
Как сделать красивый шрифт в фотошопе?
Программа «Фотошоп» может работать не только с изображениями, но также и с текстами. В распоряжении пользователя при этом — самый широкий набор инструментов, позволяющих проводить различные эксперименты с текстовыми блоками. Как их задействовать на практике? Как сделать красивый шрифт в фотошопе — чтобы текст был особенно эффектным?
Рассмотреть соответствующие вопросы мы можем:
- изучив то, как осуществляется подготовка программы «Фотошоп» к работе с текстами;
- исследовав сущность и способы задействования популярных инструментов фотошопа, способных придавать текстовым блокам необходимую эффектность.
Начнем с первого пункта.
- Подготовка фотошопа к работе с текстами
- Работа с текстом в фотошопе: инструментарий
Подготовка фотошопа к работе с текстами
Программа «Фотошоп» — мощное решение, включающее в себя огромное количество инструментов для работы с картинками и текстами. Но даже столь самодостаточное ПО способно потребовать установки дополнительных компонентов. В частности, тех, что необходимы для обеспечения полноценного функционирования модулей работы с текстом.
Соответствующая потребность может возникнуть у пользователя, если он, к примеру, собирается задействовать в своей работе редкие русские шрифты либо какие-то экзотические, не предустановленные в Windows.
Установка нужных шрифтов — в числе ключевых задач в рамках подготовки фотошопа к работе с текстами. Решить ее можно несколькими способами.
Первый предполагает размещение файлов со шрифтами в папку программы. Чаще всего она располагается по адресу C:\Program Files\Common Files\Adobe\Fonts. Большинство версий фотошопа без особых проблем распознает шрифты, размещенные соответствующим образом.
Другой распространенный способ решения рассматриваемой задачи — установка шрифтов через программу FontExpert. Скачать ее можно здесь — http://soft.softodrom.ru/ap/FontExpert-p2156. Нужно запустить программу, открыть папку, в которой расположены шрифты, и активировать те, что предполагается задействовать в работе. Отметим: они в общем случае никуда не инсталлируются. Особенность FontExpert в том, что данное ПО умеет задействовать шрифты временно. Если программа запущена одновременно с другими приложениями, то они приобретают способность работать с активированными с помощью FontExpert шрифтами.
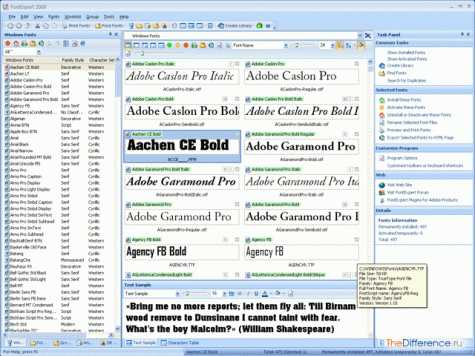
FontExpert обладает огромным количеством опций. Но все, что нам нужно, — обеспечить ее работу одновременно с фотошопом, для того чтобы у нас была возможность задействовать необходимые шрифты.
Следующий аспект подготовки программы, о которой идет речь, к обработке текстов — русификация, или наоборот — перевод интерфейса на английский язык. С одной стороны, русский шрифт будет смотреться гармоничнее с интерфейсом на родном языке пользователя. К тому же многие онлайн-руководства по работе с фотошопом ориентированы на российскую локализацию. С другой стороны, если любитель фотошопа получает информацию в основном из зарубежных источников, возможно, ему будет удобнее пользоваться английским интерфейсом.
В принципе, современные версии фотошопа, начиная с CS6, поддерживают русский язык. Активировать его можно, выбрав пункт меню Edit, затем — Preferences, после — Interface и «Русский» в списке языков.
Когда главная задача — инсталляция требуемых шрифтов — решена, и интерфейс переведен на удобный язык, можно изучать инструментарий работы с текстом, присутствующий в фотошопе. Полезно будет рассмотреть как некоторые теоретические моменты пользования соответствующими компонентами программы, так и практические нюансы их задействования.
к содержанию ↑Работа с текстом в фотошопе: инструментарий
Главный интересующий нас инструмент — «Текст». В англоязычной версии — Type Tool. Располагается он в современных версиях фотошопа, в частности, CS6, на панели инструментов слева. Представлен он чаще всего в 4 вариантах:
- для горизонтальной печати;
- для вертикального размещения текста;
- в виде дополнительного инструмента «Текст-Маска» (Type Mask Tool) — горизонтального;
- в виде вертикального «Текста-Маски».
Если выбрать инструмент, о котором идет речь, в той или иной модификации, то в главном окне интерфейса программы отобразятся различные опции для работы с текстом — в частности, тип шрифта, его величина, стиль и т. д.
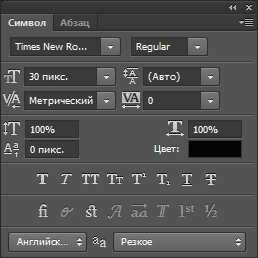
Фотошоп также позволяет задавать практически любой доступный цвет шрифта — посредством палитры. С помощью этого графического редактора получается осуществлять самые разнообразные операции с текстом. Так, например, его можно выравнивать — по правому краю, центру, левому краю.
Для того чтобы вставить текст в область редактируемого изображения, нужно выбрать инструмент, о котором идет речь, навести курсор мыши в то место, где слова должны начинаться, и щелкнуть левой кнопкой. Когда курсор начнет мигать — можно вводить текст. Соответствующий блок, вставленный в рабочую область, фотошоп зафиксирует как новый слой.
Текст, размещенный на изображении, можно свободно передвигать с одного места на другое. Для этого нужно переместить курсор мыши на некоторое расстояние от текстового блока и дождаться, пока он поменяет свой вид на соответствующий инструменту «Перемещение». После этого, зажимая левую кнопку, пользователь способен менять положение рассматриваемого элемента.
Удаление текста и соответствующего слоя осуществляется при нажатии клавиши Esc.
Инструмент, о котором идет речь, можно задействовать также и с целью размещения в рабочей области фотошопа большого объема текста. Дело в том, что по умолчанию соответствующий компонент программы вводит слова друг за другом без переноса. И если таковых слишком много — они просто будут выводиться фотошопом за рабочую область.
Для того чтобы у пользователя была возможность вводить в программу большой текст, соответствующий инструмент необходимо задействовать несколько иным способом. Нужно выбрать его, навести курсор мыши в желаемое место, после чего нажать левую кнопку и, не отпуская ее, «прорисовать» маленькую диагональ на экране. Это приведет к тому, что фотошоп откроет «модифицированную» область для ввода текста большого объема. Ее также можно перемещать по рабочему пространству программы. Допустимо устанавливать желаемый шрифт для текста, расположенного в «модифицированной» области, менять его цвет, размер и иные свойства.
Итак, основной инструмент, который поможет нам задействовать красивые шрифты в фотошопе, — это «Текст». Изучим теперь некоторые практические нюансы его применения.
к содержанию ↑Практика пользования инструментом «Текст»
Есть 2 основных подхода к работе с текстовыми блоками в фотошопе.
Во-первых, можно осуществить необходимые операции со шрифтами, а затем растрировать их — то есть превратить в графический объект. Редактирование текста в соответствующем блоке после этого будет недоступно.
Во-вторых, можно задействовать опцию, предполагающую превращение текста в смарт-объект. Данное действие не подразумевает под собой растрирования — и потому соответствующий блок, даже с учетом тех эффектов, которые применяет пользователь, допустимо впоследствии редактировать.
Многих любителей фотошопа особенно привлекает именно второй сценарий задействования возможностей программы. Это вполне объяснимо: далеко не всегда текст, однажды размещенный в картинке, обязательно сохраняется до момента сдачи проекта в изначальной редакции.
Для того чтобы преобразовать текст в смарт-объект, необходимо перейти на панель слоев, выбрать текстовый, нажать на нем правой кнопкой, после чего указать опцию «Преобразовать в смарт-объект» (или Convert to Smart Object).
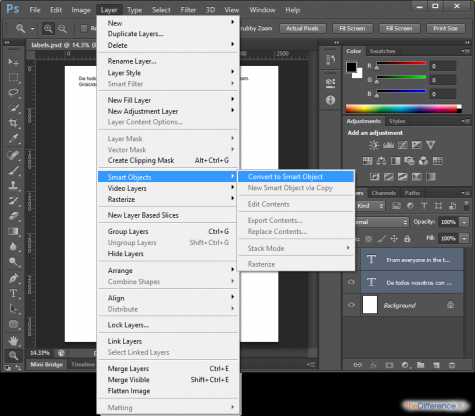
Благодаря возможности фотошопа редактировать текст без растрирования, пользователь способен задействовать самый широкий спектр эффектов для соответствующих блоков. В числе самых распространенных:
- сглаживание букв;
- обводка текста;
- наложение градиента на буквы;
- размещение картинки внутри текста;
- написание текста по кругу либо «волной».
Изучим данные эффекты подробнее.
к содержанию ↑Сглаживание букв
Сглаживание текста помогает улучшить его восприятие, сделать картинку, на которой размещен соответствующий блок, более эстетичной. Фотошоп позволяет задействовать данный эффект сразу несколькими способами. Выбрать нужный можно в списке, открывающемся в правой нижней части окна текстовых опций на закладке «Символ». Хороший вариант — остановиться на «плавном» сглаживании либо адаптированном для пользователей Windows.
к содержанию ↑Обводка
Обводка текста может быть осуществлена разными способами. Рассмотрим самый простой.
Для начала создаем новую рабочую область, желательно — на белом фоне. После этого выбираем инструмент «Текст» и с его помощью размещаем на картинке какое-либо слово. Затем надо кликнуть правой кнопкой на слое, соответствующем текстовому блоку, и выбрать пункт «Опции наложения» (в английском интерфейсе — Blending Options). В открывшемся окне следует отметить галочкой пункт «Обводка» (или Stroke), после — нажать на соответствующей вкладке левой кнопкой.
Откроется меню параметров обводки. Здесь можно настроить ее ширину, установить позицию, тип заливки и т. д. После того как нужные параметры выбраны, нажимаем OK. На тексте, который размещен в рабочей области фотошопа, появится обводка, соответствующая выбранным эффектам.
к содержанию ↑Наложение градиента на буквы
В данном случае работа будет начинаться не с текста, а с создания фона для него. Необходимо сформировать в фотошопе новый документ, после чего залить его фон градиентом — с помощью соответствующего инструмента, расположенного чуть ниже пункта меню «Файл». Пусть он будет в интервале от темно-серого до светло-серого.
После этого можно вписать текст — с помощью соответствующего инструмента. Затем выбираем вкладку «Символ», в которой указываем цвет шрифта — желательно намного более светлый, чем фон, но не белоснежный. После этого можно открыть свойства слоя, соответствующего текстовому блоку, и в появившемся окне поэкспериментировать с параметрами во вкладках «Наложение градиента» и «Тень» — так, чтобы внешний вид текста наилучшим образом соответствовал фону.
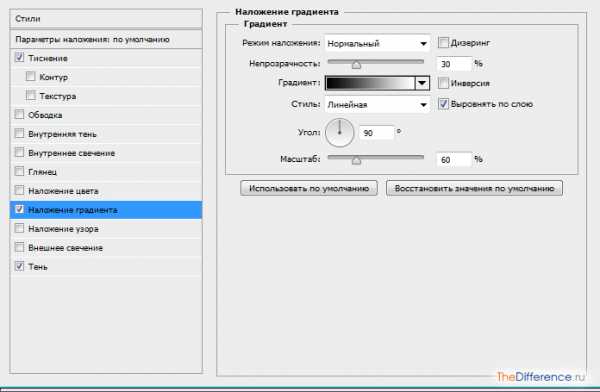
Размещение картинки внутри текста
Данный эффект — в числе самых впечатляющих. Он позволяет наложить на текст картинку так, чтобы она была видна сквозь него.
Для того чтобы задействовать данный эффект, необходимо для начала найти подходящую картинку и открыть ее в фотошопе. Желательно, чтобы это была красивая фотография — для эстетики. Затем нужно открыть новый фоновый слой, который должен быть копией изначального. Удобнее всего сделать это, нажав комбинацию клавиш Ctrl и J.
Следующий шаг — размещение между двумя одинаковыми слоями еще одного. На этот раз — пустого. Чтобы разместить его под вторым — копией первого, нужно сделать его активным, нажать клавишу Ctrl, после — кликнуть на кнопке формирования нового слоя. В результате он будет размещен там, где и нужно, — между первым и его копией.
Третий слой желательно чем-то залить. Пусть это будет белый цвет.

Следующий шаг — расположение на рабочей области текста, в котором предстоит размещать картинку. Какой инструмент нужно для этого задействовать, мы знаем. Текст должен сформировать еще один слой. Его требуется переместить в списке слоев так, чтобы он оказался под тем, что расположен сверху.
Дальнейший шаг — важнейший с точки зрения создания эффекта, о котором идет речь. Необходимо «обтравить» текстовый контур таким образом, чтобы изображение оказалось размещено внутри него. Специалисты по фотошопу рекомендуют делать это так:
- нужно нажать клавишу Alt и, не отпуская ее, навести курсор мыши на границу между первым и вторым слоем;
- дождавшись, когда курсор изменит вид, надо отпустить кнопку мыши.
После этого в рабочей области фотошопа появится текст, в котором будет размещена картинка.
к содержанию ↑Написание текста по кругу либо «волной»
Данный эффект — в числе самых востребованных. Бывает, что специфика проекта требует размещения текста не строго горизонтально, а «волной», по дуге либо по кругу.
Основной инструмент, который задействуется для решения подобной задачи, — «Перо». Располагается он чаще всего в отдельной панели — под пунктом «Файл». Если соответствующий значок не отображается, специалисты по фотошопу рекомендуют нажать на клавишу P и дождаться появления на экране дополнительной панели.
С помощью инструмента «Перо» можно нарисовать волнообразную линию — в желаемой конфигурации. Текст будет повторять ее очертания. Теперь, собственно, его нужно разместить на рабочей области фотошопа. Берем соответствующий инструмент и размещаем курсор мыши в самом начале волнообразной линии. Если начать набирать текст, он будет отображаться по «волне».
Для того чтобы текст был написан по кругу, нам понадобится дополнительный инструмент — эллипс. Он располагается на панели, которая активизируется посредством нажатия клавиши U. Принцип решения задачи здесь тот же, что и в предыдущем случае: сначала рисуем эллипс или круг, после — размещаем на нем курсор при активизированном инструменте «Текст». Вписываем нужные слова.
Текст, размещенный по кругу или по «волне», можно редактировать, осуществлять настройку его цвета, размера и иных атрибутов.
Итак, теперь мы знаем, как сделать красивый шрифт в фотошопе, превратить его в текст и задействовать примечательные опции программы для придания соответствующему блоку различных эффектов. Разумеется, рассмотренные нами функции фотошопа составляют лишь малую часть его обширных возможностей. Тем и примечательна данная программа — пользователь получает в свои руки инструмент для фактически безграничного экспериментирования над текстом.
thedifference.ru
Как написать текст в фотошопе | Adobe Photoshop
Тема урока: Как написать текст в Фотошоп. Два метода ввода текста.
Ранее уже говорилось о группе инструментов Текст– где находится и как настраивать.
В Adobe Photoshop буквы вводятся на отдельном прозрачном слое, а фоном служить может любая картинка, расположенная ниже.
Существует два способа написания: обычный строчный или вертикальный и в заданную область. При небольшом количестве слов чаще используют первый метод. При втором способе заранее определяются границы добавления текста, что удобно при его большом объеме.
Написание текста первым способом
Открываем документ, на котором планируется сделать надпись. Активируем инструмент Текст и настраиваем необходимые параметры. Подводим курсор в пункт начала текста, щелкаем левой мышкой. На документе появляется точка с мигающим маркером, а в палитре слоев – текстовый слой.

Рис.1
Если вы работаете инструментом Вертикальный Текст – маркер будет расположен горизонтально.
Теперь можно печатать буквы обычным способом. Когда все готово, даем команду редактору Принять любым из этих способов:

Рис.2
- Нажатием в палитре слоев на активный текстовый слой.
- Нажатием на Галочку в верхней панели параметров.
- Нажатием на значок Перемещение в вертикальной панели инструментов.
- Нажатием клавиши Enter цифровой клавиатуры. Именно цифровой, которая находится внизу справа!
- Сочетанием клавиш Enter+Ctrl, где Enter – клавиша для переноса строки.
Когда написанный текст принят – Фотошоп автоматически переименует название слоя, а точка с подчеркиванием и маркером исчезнут.
До принятия текста его можно отменить, нажав клавишу Esc или перечеркнутый кружок на верхней панели параметров.
Чтобы возобновить работу с текстом после его принятия, при активном инструменте Текст подводим курсор к буквам, и когда он примет такой вид , щелкаем по строке. Снова появится мигающий маркер, а текстовый слой станет активным. Переместить маркер можно щелчком мыши в нужном пункте или стрелочками на клавиатуре.
Как написать текст в заданную область
Выбираем инструмент, щелкаем мышкой в углу области, которую хотим обозначить для ввода текста и, не отпуская мышки, тянем курсор по диагонали, обозначая границы области.
Когда отпустите клавишу мышки, будет создано текстовое поле с мигающим курсором, обозначающим начало ввода текста. По углам и сторонам рамки расположены маркеры, потянув за которые можно изменить размер области, как при работе с инструментом Рамка.

Рис.3
Предположим, что необходимо написать текст по центру. Фотошоп по умолчанию устанавливает выравнивание по левому краю. Выбираем выравнивание по центру в панели Абзац или в верхней панели управления . Курсор переместится в середину строки. Выбираем шрифт, устанавливаем его параметры и вводим текст. Он не будет выходить за рамки обозначенной области. При достижении границы, слово автоматически перенесется на новую строку.
Отменяют начатую работу, как описано выше, нажатием на галочку в верхней панели управления или на клавишу Esc.
При необходимости перенести рамку в другое место, нужно отнести курсор за ее пределы, и когда он примет вид инструмента перемещение , зажать мышкой и перетянуть в нужное место. После этого можно снова продолжать работу, установив курсор в текстовое поле.
Когда объем текста превышает установленные границы, в нижнем правом маркере рамки появляется крестик . Нужно либо сократить текст, либо уменьшить размер шрифта, либо увеличить область, потянув за любой маркер рамки.
Завершаем работу принятием текста как описано выше (рис.2). Чтобы возобновить работу после завершения, как и в первом способе, нужно при активном инструменте Текст щелкнуть по написанному. Снова появится рамка.
Так же читайте: Как установить шрифты в Фотошоп Как вставить в Photoshop текст из другого документа Как обвести текст
hissite.ru
Быстро найти красивый шрифт в фотошопе. Способ 1

Здравствуйте, Друзья!
Простите за долгое молчание, постараюсь исправиться…
В прошлом уроке я рассказывала вам о том, как загрузить красивый шрифт в ваш компьютер, который потом появится в программе фотошоп.
Представим себе картину, что вы загрузили столько много шрифтов к себе в программу, что теперь даже не помните, как он называется, и насколько он хорош, а сделать красивую запись на открытке нужно сейчас, почти сию минуту.
Чтобы не терять время на рассматривание примеров шрифта, написанного по латыни в панели параметров текста, и не писать свои надписи, пробуя то один, то другой шрифт по переменке, я расскажу вам о том, как быстро найти нужный шрифт в процессе создания самого текста в программе фотошоп.
Лично я знаю два способа. Возможно, что их гораздо больше. Сегодня расскажу о 1-ом способе. Этот урокфотошопа простой, но полезный.
Делюсь своими подсказками с вами от всей души, и надеюсь, что они вам пригодятся.
Итак, открываем нужную картинку в любимой программе Фотошоп. У меня Adobe Photoshop CS5.
Я нашла красивую фотографию красной розы. Чтобы подписать картинку активизируем инструмент текст, я выбрала шрифт Acquest Script, и даже не потому, что он мне нравится, а потому что он стоит почти в самом начале перечня шрифтов, чтобы вы лучше поняли, как быстро найти другой и нужный вам шрифт.
Подписываем картинку. Можно любым шрифтом, который откроется у вас по умолчанию. Как правило, открывается тот, которым вы пользовались в последней работе.

При активном инструменте текст, находясь на активном слое с текстом в палитре слоев, выделяем название шрифта. В моем случае это Acquest Script.

А теперь жмем на клавиши вверх-вниз на клавиатуре компьютера и ищем нужный шрифт.
 Стрелки вверх-вниз на моем ноутбуке
Стрелки вверх-вниз на моем ноутбукеВсе изменения со шрифтом вы будете видеть сразу же на своем экране. Если шрифт, на который вы перешли, не поддерживает кириллицу, то вы увидите вот такие квадратики… Значит, будем передвигаться дальше.

В определенный момент я «добрела» да шрифта ParsekCTT, и решила оставить текст таким. Дальнейшие действия вам уже известны. Сохраняем картинку в формате jpeg любым способом. Я предпочитаю пользоваться классическим сохранением — Сохранить для Web и устройств. В этом случае размер (вес) вашей картинки будет меньше, чем при использовании функции Сохранить как…

И вот, что у меня получилось. Эта розочка для вас!

Второй способ поиска красивого шрифта тоже прост, но о нем я расскажу вам чуть позже.
Желаю вам отличных успехов в вашем творчестве.
photoshop-ot-olechki.ru
Как установить шрифты в Фотошоп
Введение. Зачем нужны новые шрифты?
Казалось бы, если вы зашли на эту страницу в поисках ответа на свой вопрос (как установить шрифты в Фотошопе), зачем рассказывать о том, для чего нужны новые шрифты? Но есть люди, которые случайно попали на эту страницу и для них эта информация может стать полезной и интересной. Итак, пользователи ставят сторонние шрифты по нескольким причинам:
- Их не устраивает встроенная коллекция шрифтов на компьютере.
- Среди предустановленных нет нужного шрифта.
- Новые стили дают глоток воздуха для творчества. Они могут подарить идею для будущего дизайна (например, визитной карточки или баннера).

Делаем наши надписи и тексты более стильными
Вы можете подумать, что на вашем компьютере такое большое количество предустановленных шрифтов, зачем людям ещё больше? Но после нескольких заказов (если вы дизайнер или работаете в такой сфере, где нужно периодически делать дизайны) вы поймёте, что очень часто эти файлы не подходят по концепции к конечному дизайну продукта. Если заказчик захочет рукописный текст в рамке, а у вас на компьютере такого не будет, то тут вам и придётся судорожно искать в интернете необходимый шрифт. И каково будет ваше удивление, когда, казалось бы, вы скачали именно тот самый рукописный вид, а заказчик скажет: нет, мне нужно не это. В действительности, такой простой вопрос: как загрузить шрифт в Фотошоп, может влечь за собой множество подвопросов, которые мы с вами сегодня рассмотрим.
В поисках нужного шрифта
Итак, где же люди берут красивые шрифты для своих дизайнов? Вы не поверите, но в том же интернете! Сейчас в глобальной сети можно найти практически всё. Как минимум, с помощью Всемирной паутины вы смогли найти эту статью. То есть, вам понадобится простой браузер и поисковая система. В поле поиска напишите «скачать шрифты». Теперь, уже на сторонних сайтах, скачивайте любые понравившиеся стили букв на свой компьютер.
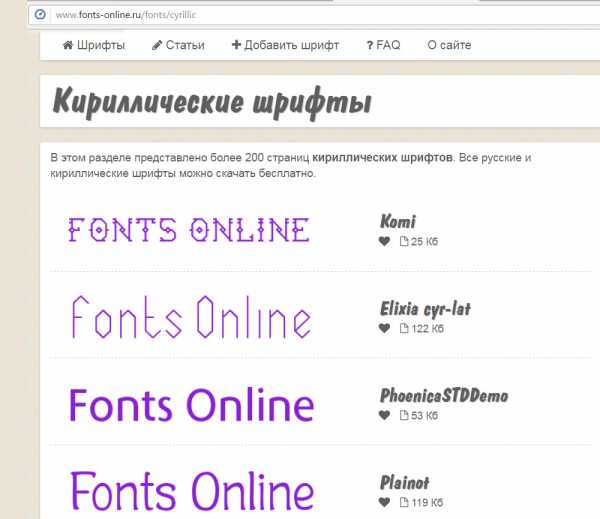
В Сети встречаются как бесплатные, так и платные варианты
Обратите внимание, что некоторые из них поддерживают только английский язык или только русский. Для первого случая это будет категория «латиница», а для второго будет «кириллица». Получается, вам нужно будет понять, что файлом латиницы вы не сможете написать русскими буквами. И наоборот: английские слова не будут написаны кириллицей. Но есть такие, которые поддерживают оба формата написания. Поэтому будьте внимательным на этом этапе, чтобы потом у вас не было непонимания или вопросов.
Установка шрифта в Фотошоп cs6
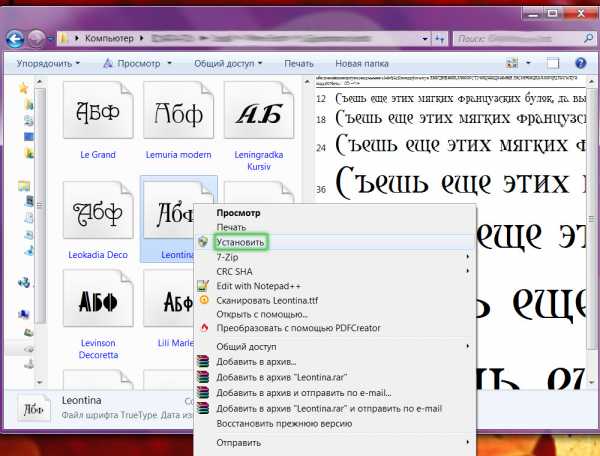
Также можно выделить группу файлов и щелкнуть правой клавишей мыши
На самом деле, добавлять шрифты в Фотошоп отдельно не нужно. Программа сама сканирует установленные на компьютер файлы и отображает их в своей коллекции. Если логически подумать, можно понять, что всё свелось к тому, чтобы загрузить и установить их именно в среду компьютера или ноутбука. Приступим к самим действиям:
- Откройте папку со скачанными шрифтами. Если их мало, то вы можете установить их по одному, нажав правой кнопкой мыши и выбрав пункт «Установить». Готово!
- Если же их несколько и устанавливать их предыдущим способом долго, то вам следует выделить их левой кнопкой мыши (или клавишами Shift, Ctrl). После чего кликаем правой кнопкой мыши и выбираем «Вырезать».
- Далее переходим в папку с системными шрифтами, расположенную на диске с установленной системой (по умолчанию таковым диском является диск С).
- В пустое поле этой папки кликаем правой кнопкой мыши и выбираем пункт «Вставить».
- Теперь вы знаете, как установить шрифт в Фотошопе.
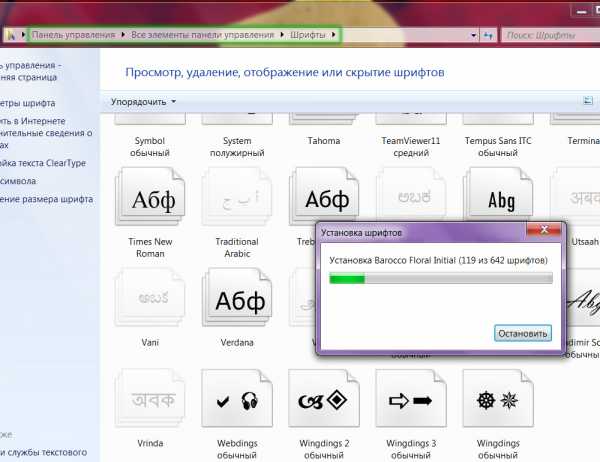
Используется раздел «Шрифты» панели
Решение основных проблем со шрифтами
- Где найти новый установленный шрифт? Он находится в той же коллекции, где и основные. Найдите и выберите инструмент «Текст» на левой панели (иконка с большой буквой Т). Выделите область под свой текст и напишете любое слово. Теперь выделите его левой кнопкой мыши и на верхней панели найдите вкладку со шрифтами. Кликните по стрелочке «вниз» справа от названия и найдите свой. Кликните по нему один раз — и стиль написанного слова поменяется.
- Вместо текста появились иероглифы? Внимательно посмотрите поддержку шрифта кириллицы (если «крякозябры» появились на русском тексте) и поддержку латиницы, если на английском. Перечитайте абзац «В поисках нужного шрифта».
- Написанный текст не отображается? В таком случае вам нужно правильно подобрать размер. Он может быть слишком мал или слишком велик для вашего формата фотографии или изображения. Смените размер на верхней панели инструментов. Находится этот переключатель рядом с иконкой двух букв Т.
- Шрифт не появился в Фотошопе cs6? Внимательно пересмотрите список шрифтов в коллекции программы. Так как там огромное количество объектов с названиями, вы могли просто не заметить его. Если же его снова нет, то откройте программу Microsoft Word и проверьте наличие объекта там. В случае отсутствия стиля текста и там, попробуйте переустановить файл. Если в Ворде объект есть, а в Фотошопе нет, то вполне возможно, что программа Adobe не поддерживает формат шрифта (хотя это очень маловероятно).
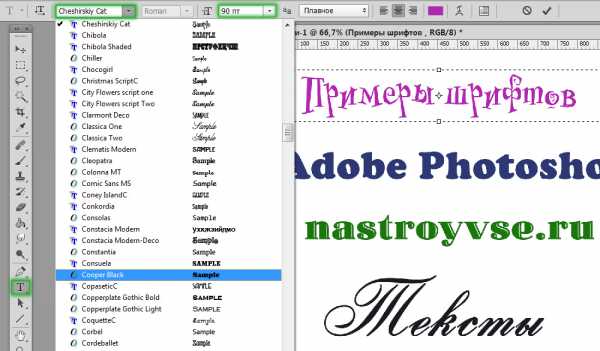
Всё достаточно просто и интуитивно
Как сделать красивый шрифт в Adobe Photoshop cs6?
Бывает, что простого текста с новым шрифтом недостаточно и вам хочется привнести что-нибудь особенное в свою надпись. Как уже оговаривалось выше, Фотошоп представляет безграничную власть над изображениями, и текстовое поле не является исключением. Чтобы добавить какие-нибудь элементарные эффекты для текста, вы можете использовать некоторые функции фотошопа. Для этого:
- Под областью со слоями имеется панель с инструментами.
- Среди них выберите кнопку FX и кликните по ней левой кнопкой мыши и экспериментируем с новыми функциями. Например, «Тень» добавим, как бы удивительно не звучало — тень для текста!

Сочетаний эффектов очень много
Также вы можете сделать текстуру для текста из любой картинки. Но, прежде всего, вы должно установить размер шрифта таким, каким он будет в дальнейшем, потому что этим способом придётся растрировать текст (превратить его в картинку) и вы не сможете больше производить манипуляции, как с текстовым полем. Ваше слово или словосочетание станет обычным рисунком.
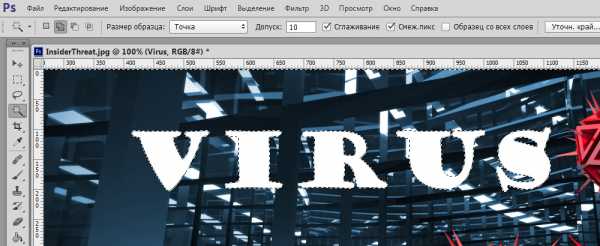
Слой с текстурой лучше располагать ниже
- Откройте необходимый файл с текстурой или картинкой.
- На новом слое напиши нужный текст. Кликните правой кнопкой мыши по слою с текстом и выберите «Растрировать текст».
- Теперь возьмите инструмент «Волшебная палочка» и выделите каждую букву с зажатой клавишей Shift. Затем кликните правой кнопкой мыши и выберите «Инверсия выделенной области».
- Далее переходим на слой с изображением и с помощью ластика стираем абсолютно всё. Даже поверх букв проводим ластиком.
- Теперь удаляем текстовый слой и наслаждаемся полученным результатом. Вы можете сохранить файл и наносить его поверх других изображений. Например, для изготовления дизайнов грамот и визитных карточек. Теперь у вас есть собственный красивый уникальный стиль слова.
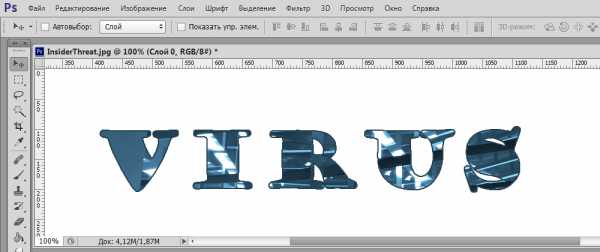
Того же эффекта можно добиться при помощи маски слоя
Подведём итоги
Мы с вами сегодня узнали много нового: как загрузить шрифт в систему компьютера, как вставить шрифт в Фотошоп, а также как самому создать красивый шрифт. Помимо этого, мы решили несколько основных проблем пользователей в этом вопросе. Делимся своими уникальными текстовыми дизайнами в комментариях, а также оставляем советы для других участников обсуждения!
nastroyvse.ru
Урок Как сделать красивую надпись в Photoshop




Сделать своими руками эксклюзивную виртуальную открытку с индивидуальным поздравлением или подписать фотографии поможет графический редактор. Текстовую надпись можно добавить, например, с помощью обычного Paint, но она получится слишком простая. Чтобы текст выглядел эстетично или даже стильно, лучше воспользоваться более продвинутой программой. Как сделать надпись в Фотошопе, которая будет смотреться красиво, вы узнаете из этого простого урока.
Этап 1. Настройка параметров и создание надписи
• Для начала нужно выбрать инструмент «Текст» в наборе слева, по умолчанию будет горизонтальная ориентация текста. Если необходим вертикальный, наведите курсор на инструмент «Текст» и нажмите правую кнопку мышки, а затем «Вертикальный текст».
• В верхнем меню над рабочим полем настройте инструмент: выберите шрифт, его начертание (жирный, курсив), размер, цвет, течение, расположение надписи. Также ее можно деформировать, например, выбрать вид искажения «Дуга», «Флаг»и так далее.
• Теперь поставьте курсор на изображение в том месте, где нужно написать текст. Возможно, будет удобнее и нагляднее сделать надпись в отдельном файле, а потом перенести ее на картинку.
• Напечатайте текст. Если размер, шрифт или другие параметры не устраивают, выделяйте текст и меняйте соответствующие настройки. Хотя это можно сделать и позже. После того как надпись готова, нажмите галочку в верхнем меню справа. Для отмены изменений нужно нажать перечеркнутый круг рядом с нею.
Можно использовать оригинальные шрифты, которых нет в стандартном наборе, они в избытке предлагаются для скачивания в сети, после чего их нужно сохранить в папку «Шрифты» в панели управления. Они будут доступны не только в Photoshop, но и в других программах, где используются шрифты, например в Word.
Можно изменить цвет не всего текста, а отдельных слов или букв. Для этого достаточно выделить часть текста, поменять цвет в верхнем меню и нажать галочку для сохранения.
Но это далеко не все, что можно сделать. Мы подготовили лишь шаблон текста, теперь будем делать его красивым, для этого редактор дает массу возможностей.
Этап 2. Стилизация надписи в Фотошопе
Надпись пока выглядит обычной, чтобы сделать из нее нечто оригинальное, нужно войти в настройки слоя. Для этого найдите в наборе инструментов, который по умолчанию находится справа от рабочей области, окно «Слои» и кликните два раза мышкой по слою с текстом. Кликать нужно по пустому полю рядом с названием слоя, а не по самому названию. Во втором случае активируется переименование слоя, а нужно, чтобы открылось окно с настройками.
В открывшемся окне слева находятся стили, а справа настройки каждого из них. В примере (рис.1) вы можете видеть синюю надпись в оригинале, а под ней то, что можно с ней сделать. Здесь применены настройки: тень, внутренняя тень, внешнее свечение, тиснение, контур, глянец и наложение градиента. Чтобы применить какой-то стиль, нужно поставить галочку напротив его названия.
Каждый из стилей можно дополнительно настроить, для этого его необходимо выделить, справа появятся настройки. Например, можно отрегулировать прозрачность, смещение, размер и цвет тени; выбрать узор текстуры и его масштаб и так далее.
Все изменения, которые будет внесены в стили, сразу же будут видны на изображении. После окончания редактирования надписи нужно нажать галочку в верхнем меню над рабочей областью.
Достаточно немного потренироваться, и непременно должна получиться красивая надпись в Фотошопе, которую можно не только разместить на картинке, но и сохранить в формате psd с тем, чтобы использовать ее в будущем как образец или шаблон.
fotoredactor.com
