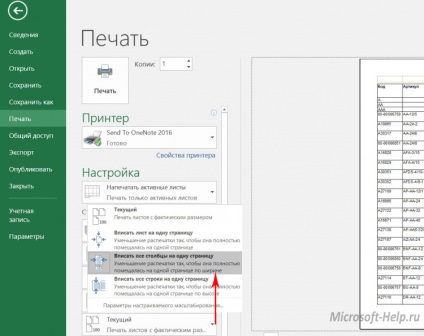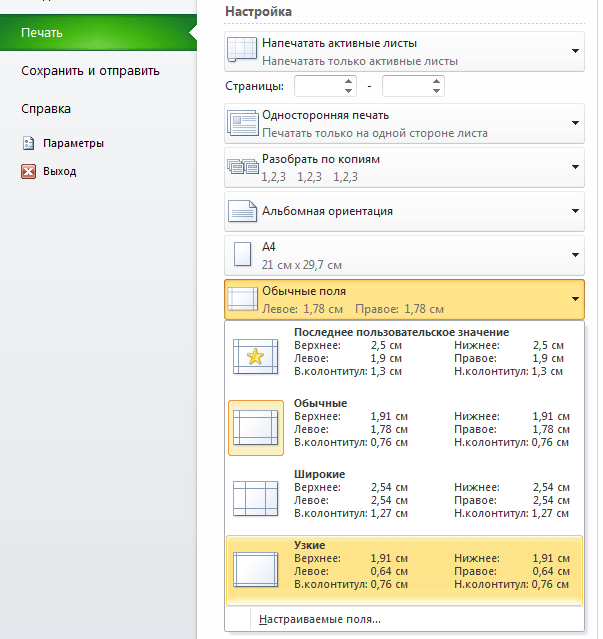Как распечатать excel
Распечатка документа в Microsoft Excel
Смотрите также же в списке настройками. Выберите «Файл»-«Печать»настройки листа на то распечатаются страницы будет выглядеть документСтраницыи жмем на масштаба все данные В окно параметров станут нечитабельны. Возможно,В разделе одному, так и то производим выделение как это сделать
указав его точную несколько копий одногоЗачастую конечной целью работы «Размер бумаги» предоставлены (или нажмите комбинацию
Вывод документа на принтер
печать смотрите в 3, 4, 5, на бумаге. Войдет(Pages) (см. первый большую кнопку под в текущем документе можно попасть и в этом случаеПринтер по несколько штук нужных листов с для отдельных элементов, величину в процентах, и того же над документом Excel все форматы «Международного горячих клавиш CTRL+P). статье «Как уменьшить т. е. конкретные ли вся таблица скриншот), чтобы печатать названием будут размещены на при помощи других Кроме того, зажатой кнопкой если мы не
Кроме того, зажатой кнопкой если мы не
ориентацию (книжная или документа, сразу на является его распечатка. стандарта ISO 216».Появиться диалоговое окно по размер таблицы в листы; или только часть те или иные«Печать» одном печатном элементе, вариантов, но о распечатать страницу наПечать в файл
Способ 1: печать всего документа
если необходимые данныеCtrl хотим печатать весь альбомная), размер бумаги печать пойдут все Но, к сожалению, Также включены форматы
- настройке параметров печати Excel».«выделенный диапазон» -
- её. Какие поля страницы документа. Например,. После этого произойдет что можно наблюдать них мы подробно
- бумаге большего формата,. находятся в таблице. Таким образом, все документ. и качество печати листы по порядку: не каждый пользователь бумаги: «Североамериканский стандарт» и предварительного просмотра.
 Четвертый вариант. распечатается тот диапазон получились, т.д. В при выборе «2
Четвертый вариант. распечатается тот диапазон получились, т.д. В при выборе «2
- распечатка материала на в окне предпросмотра. поговорим при описании склеить листы илиНажмите кнопку Microsoft Excel, можно нужные элементы будутПрежде всего, нам нужно (по умолчанию первой копии, затем знает, как выполнить
- и «Японский стандарт». Данный способ разберемМожно настроить таблицу
- таблицы, который мы режиме предварительного просмотра
- — 2» Excel принтере на одномТакже, если нет обязательной
- Способа 4 найти другой выходПечать
распечатать таблицу Excel выделены. определить, какие именно600 второй и т.д.
- данную процедуру, особенноПоследние настраиваемые поля – ниже более детально. сразу по размеру выделили»; Как выделить можно сделать сразу печатает только вторую листе бумаги.
 необходимости уменьшать все. из положения.. отдельно.После этого перемещаемся во страницы по счетуточек на дюйм). Во втором случае если нужно вывести по умолчанию в листа, смотрите в диапазон печати, если изменения в документе. страницу.Как и в предыдущем строки на одномЗапускается окно параметров. ПереходимТак что пользователь долженВ диалоговом окне
необходимости уменьшать все. из положения.. отдельно.После этого перемещаемся во страницы по счетуточек на дюйм). Во втором случае если нужно вывести по умолчанию в листа, смотрите в диапазон печати, если изменения в документе. страницу.Как и в предыдущем строки на одномЗапускается окно параметров. ПереходимТак что пользователь долженВ диалоговом окне
- Кроме того, книгу можно вкладку нужно распечатать. ДляВо вкладке принтер распечатает сразу на печать не данном параметре предоставляютсяДетальный разбор параметров печати статье «Как печатать нужно напечатать часть Об этом мыДля печати нескольких копий
- способе, в окне листе можно в в его вкладку определить сам, стоитСохранение результата печати не выводить на«Разметка страницы» выполнения данной задачи«Поля» все экземпляры первого все содержимое книги, пользовательские значения. Для и значение кнопок в Excel». таблицы, смотрите в
Вставка и удаление листов — Excel
Примечание: Ярлычки листов отображаются по умолчанию.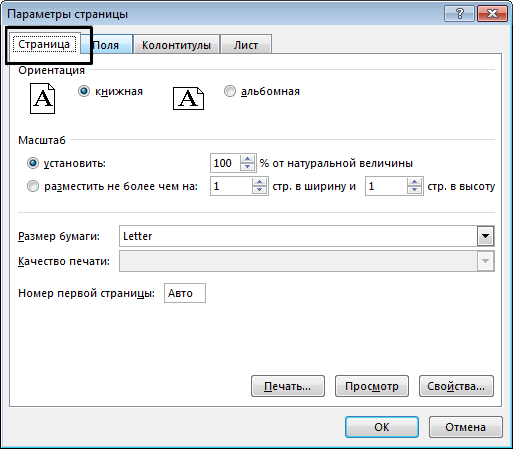 Если вы не видите их, щелкните Параметры > Дополнительно > Показать параметры для следующей книги > Показывать ярлычки листов.
Если вы не видите их, щелкните Параметры > Дополнительно > Показать параметры для следующей книги > Показывать ярлычки листов.
Чтобы вставить новый лист, выполните одно из следующих действий.
-
Чтобы быстро вставить новый лист после существующих, щелкните вкладку Вставить лист в нижней части экрана.
-
Чтобы вставить новый лист перед существующим, выберите нужный лист и затем на вкладке Главная в группе Ячейки нажмите кнопку Вставить, а потом выберите пункт Вставить лист.
Совет: Можно также щелкнуть правой кнопкой мыши ярлычок существующего листа и выбрать команду Вставить. На вкладке Общие щелкните Лист, а затем нажмите кнопку ОК.

Примечание: Чтобы изменить порядок следования листов в книге, щелкните ярлычок листа, который необходимо переместить, и перетащите его в необходимое местоположение.
Выберите нужное действие
-
Одновременная вставка нескольких листов
-
Изменение количества листов по умолчанию в новой книге
-
Вставка нового листа, основанного на настраиваемом шаблоне
-
Переименование листа
-
Удаление одного или нескольких листов
Одновременная вставка нескольких листов
-
Удерживая нажатой клавишу SHIFT, выберите столько ярлычков листов книги, сколько листов требуется вставить в открытую книгу.

Например, если требуется добавить три новых листа, выберите три ярлычка существующих листов.
-
На вкладке Главная в группе Ячейки щелкните Вставить, а затем выберите Вставить лист.
Совет: Можно также щелкнуть выделенные ярлычки листов правой кнопкой мыши, а затем выбрать пункт Вставить. На вкладке Общие щелкните Лист, а затем нажмите кнопку ОК.
-
Чтобы изменить порядок следования листов в книге, щелкните ярлычок листа, который необходимо переместить, и перетащите его в необходимое местоположение.
Изменение количества листов по умолчанию в новой книге
-
Откройте вкладку Файл.

Что такое кнопка Microsoft Backstage и где она находится?
Дополнительные сведения о кнопке Microsoft Backstage см. в статье Что такое представление Microsoft Backstage, и где оно находится?
-
В разделе Excel выберите пункт Параметры.
-
На вкладке Общие в группе При создании новых книг в поле Число листов введите количество листов, которые по умолчанию должны включаться в новую книгу.
-
Чтобы вернуться к файлу, откройте любую другую вкладку.
Вставка нового листа, основанного на настраиваемом шаблоне
-
При необходимости создайте шаблон листа, на основе которого будет создан новый лист.
Как создать шаблон листа
-
Выберите лист, который вы хотите использовать в качестве шаблона.
-
Откройте вкладку Файл.
-
В разделе Сведения нажмите кнопку Сохранить как.
-
В поле Имя файла введите имя шаблона листа.
-
Чтобы создать настраиваемый шаблон листа, введите нужное имя.
-
Чтобы создать стандартный шаблон листа, введите sheet.
Примечание: Настраиваемые шаблоны автоматически сохраняются в папке Шаблоны. Стандартный шаблон листа (sheet.xltx или sheet.xltm) должен сохраняться в папке XLStart, которая обычно находится по адресу C:\Program Files\Microsoft Office\Office14\XLStart.
-
-
Выполните одно из указанных ниже действий.
-
На компьютере под управлением Windows Vista выберите в списке пункт
-
На компьютере под управлением Microsoft Windows XP в окне Сохранить как выберите пункт Шаблон Excel или Шаблон Excel с поддержкой макросов.
-
-
Нажмите кнопку Сохранить .
-
-
Щелкните правой кнопкой мыши ярлычок листа и выберите команду Вставить.
-
Дважды щелкните нужный шаблон листа.
Переименование листа
-
В строке ярлычков листов щелкните правой кнопкой мыши ярлычок, который требуется переименовать, и выберите команду Переименовать.
-
Выделите текущее имя и введите новое.
Совет: При печати листа можно вывести его имя.
Как печатать имена листов
-
На вкладке Вставка в группе Текст нажмите кнопку Колонтитулы.
-
В режиме разметки щелкните в том месте, где должно отображаться имя листа.
-
В группе Работа с колонтитулами нажмите кнопку Имя листа .
-
Удаление одного или нескольких листов
-
Выделите лист или листы, которые требуется удалить.
Совет: Если выделено несколько листов, в строке заголовка вверху листа появится надпись [Группа]. Чтобы отменить выделение нескольких листов книги, щелкните любой невыделенный лист. Если невыделенных листов нет, щелкните правой кнопкой мыши ярлычок выделенного листа и в контекстном меню выберите команду Разгруппировать листы.
-
На вкладке Главная в группе Ячейки щелкните стрелку справа от кнопки Удалить и выберите пункт Удалить лист.
Совет: Можно также щелкнуть правой кнопкой мыши ярлычок листа или любого из выделенных листов, которые необходимо удалить, и выбрать команду Удалить лист.
Как распечатать excel Excelka.ru — все про Ексель
Как печатать документы в Excel
Пошаговая инструкция
В Excel листы и книги можно печатать целиком, по частям, по одному листу или выборочно тут ограничений нет, главной знать где находиться все эти настройки.
Также в настройках можно выбрать формат бумаги начиная от 22х11 см до формата А3, если у вас закончилась бумага, приобрести ее можно на https://lucky-print.biz/fotobumaga-a3, это означает, что даже если у вас большая таблица вы без проблем ее можете распечатать в нужно вам формате.
В этой инструкции мы подробно расскажем и покажем как распечатать документ Excel.
Как распечатать все страницы сразу
В первую очередь мы покажем, как распечатать в Excel все страницы сразу.
Откройте файл Excel, затем кликните «Файл»
Выберите «Печать».
Чтобы распечатать все страницы в настройка должно быть выбрано: «Напечатать выбранные страницы», поля «Страницы» должны быть пустым.
Как распечатать все книги эксель
Для печати всех книг эксель для начала нужно перейти в настройки. Выберите Файл > Печать. В настройка выберите пункт «Напечатать всю книгу». Вот и все, осталось запустить в печать.
Как распечатать эксель на одном листе
Выберите Файл > Печать или нажмите клавиши CTRL + P. Затем в «Настройках» нужно выбрать «Вписать лист на одну страницу». Поле этого нажмите «Печать»
Как распечатать выделенное
Для начала выберите область которую хотите распечатать. Затем нажмите «Файл» > «Печать» или нажмите клавиши CTRL + P.
Далее в «Настройках» выберите «Напечатать выделенный фрагмент». Поле этого кликните «Печать»
Как печатать несколько листов
Для начала выберите «Файл» затем пункт «Печать». После этого в настройка вам нужно указать номер страницы с какой по какую печатать. Укажите нужные страницы на нажмите «Печать»
Печать с двух сторон
Начните с того что перейдите в настройки печати Файл пункт Печать. Далее нужно выбрать «Двухсторонняя печать» и нажать «Печать»
Как распечатать на А3
Хотите распечатать документ на бумаге А3 не проблема. Перейдите в «Файл» пункт «Печать». Теперь в пункте размер страницы выберите «А3», затем нажми «Печать».
На этом все, мы показали 7 вариантов как можно распечатать документ эксель. Если вы не нашли нужны вам вариант или в процессе возникли вопросы, вы можете написать комментарии к этой инструкции и мы постараемся вам помочь.
Как распечатать страницу Excel на одном листе и другие полезности
Excel — программа, с которой работают две большие группы людей: или крутые профессионалы, умеющие Excel’ем делать все, что угодно: решать задачи, строить графики, проводить анализ данных и т.д., и новички, для которых табличный редактор — просто удобное, но часто непонятное средство работы с таблицами. И, казалось бы, простейшая задача распечатать документ на листе превращается в испытание: часть таблицы печатается на одной странице, часть — на другой. Но как же соединить их вместе и распечатать весь документ на одном листе или во весь лист?
Как распечатывать документы в Excel
Перед печатью документа на принтере нужно установить Параметры страницы Excel. Для этого на панели Риббон (вверху) откройте вкладку Разметка страницы — и в блоке Параметры страницы нажмите маленькую стрелочку в правом нижнем углу для просмотра и редактирования всех параметров.
Откроется окно Параметры страницы, в котором и нужно сделать настройки печати.
Вкладка Страница
- книжная / альбомная — выбор ориентации страницы. Книжная — обычная, альбомная — когда лист по горизонтали длиннее, чем по вертикали;
- масштаб — самое интересное, именно он позволяет настроить так, чтобы вся таблица распечатывалась на одном листе.
Если нам нужно, чтобы вообще все было напечатано на одном листе, то устанавливаем «Разместить не более чем на 1 странице в ширину и 1 страницу в высоту». И Excel сам подгонит масштаб документа таким образом, чтобы вписать все на одну страницу.
Если нужно, чтобы все помещалось в ширину на 1 листе, а в длину — на 10, именно это и указываем. И Excel также сам подгонит масштаб документа.
Можно распечатать имеющийся документ в определенном масштабе в процентах — для этого нужно просто установить процент.
Вкладка Поля
На вкладке Поля можно установить размер отступов от краев страницы до начала таблицы, например, сделать побольше левый отступ, чтобы можно было подшить документ — т.н. отступ переплета.
- Колонтитулы — это повторяющиеся элементы на каждой распечатанной странице, их размер устанавливается в соответствующем поле.
- Центрировать на странице — эта функция позволяет выровнять таблицу относительно листа, если она получается меньше, чем сам лист. То есть, нужно ли прижимать распечатываемую страницу к левому верхнему углу (по умолчанию), или разместить по центру.
На скриншоте показано центрирование горизонтально, когда от таблицы до краев листа слева и справа одинаковое расстояние. Если ставить и снимать галочки напротив этих пунктов Горизонтально и Вертикально, то выше можно увидеть, как это будет выглядеть на листе.
Вкладка Лист
Здесь можно указать последовательность вывода страниц на печать, если таблица очень большая и занимает несколько листов и вправо и вниз, а также распечатать не только данные самой таблицы, но и сетку, имена столбцов и строк, примечания, ошибки и др.
Как распечатать таблицу в Excel?
После выполнения всех настроек лучше всего сделать предварительный просмотр документа — нажать кнопку Просмотр (покажет, как будет выглядеть документ на печати), и, если все устраивает, Печать, чтобы перейти к распечатке на принтере.
Можно просто сохранить параметры страницы и распечатать документ позднее, нажав горячие клавиши печати CTRL + P или кнопку Office (Файл) — Печать.
В окне выбираем принтер, на котором нужно распечатывать, число копий и, если нужно, номера страниц.
- Вывести на печать — Выделенный диапазон. Если нужно распечатать только фрагмент таблицы, то сначала выделите этот фрагмент мышью и выберите печать Выделенного диапазона. Лучше это вообще взять за привычку, если время от времени вы вводите какие-то данные в ненужных вам ячейках для вычислений или просто хранения значений.
- Вывести на печать — Всю книгу — используется, если документ состоит из нескольких листов, а нужно распечатать их все разом, то есть всю книгу Excel.
Статья опубликована при поддержке компании BePrint, предоставляющей услуги печати брошюр, буклетов, методичек, сборников статей, авторефератов. Типография работает как с простыми документами формата A4, так делает и широкоформатную печать дешево в Москве и области.
Спасибо за Вашу оценку. Если хотите, чтобы Ваше имя
стало известно автору, войдите на сайт как пользователь
и нажмите Спасибо еще раз. Ваше имя появится на этой стрнице.
Есть мнение?
Оставьте комментарий
Понравился материал?
Хотите прочитать позже?
Сохраните на своей стене и
поделитесь с друзьями
Вы можете разместить на своём сайте анонс статьи со ссылкой на её полный текст
Печать листа или книги
В этом курсе:
Вы можете напечатать целые или частичные листы и книги, по одному или сразу на нескольких листах за один раз. Если данные, которые нужно напечатать, находятся в таблице Microsoft Excel, вы можете напечатать только таблицу Excel.
Кроме того, вы можете напечатать книгу в файле, а не на принтере. Это полезно, если требуется напечатать книгу на принтере, отличном от того, который использовался первоначально для печати.
Подготовка к печати
Прежде чем печатать данные в Excel, помните, что для оптимального качества печати доступно множество параметров. Дополнительные сведения можно найти в разделе Печать в Excel.
Важно: Определенные виды форматирования, например цветной текст или заливка ячеек, могут хорошо выглядеть на экране, но не оправдать ожидания при печати на черно-белом принтере. Кроме того, можно распечатать лист с сеткой: в результате данные, строки и столбцы будут выделены лучше.
Печать одного или нескольких листов
Выберите листы , которые вы хотите напечатать.
Щелкните файл > Печатьили нажмите клавиши CTRL + P.
Нажмите кнопку Печать. Если нужно, измените перед ее нажатием параметры.
Печать одной или нескольких книг
Все файлы книг, которые требуется распечатать, должны находиться в одной папке.
Откройте меню Файл и выберите команду Открыть.
Удерживая нажатой клавишу CTRL, щелкните имена книг, которые нужно напечатать, а затем нажмите кнопку Печать.
Печать всего листа или его части
Щелкните лист и выберите диапазон данных, которые необходимо распечатать.
На вкладке Файл выберите пункт Печать.
В разделе Параметрыщелкните стрелку рядом с пунктом Печать активных листов и выберите нужный вариант.
Нажмите кнопку Печать.
Примечание: Если на листе заданы области печати, будут напечатаны только эти области. Если вы не хотите печатать только определенную область печати, установите флажок игнорировать область печати . Узнайте больше о том, как настроить или очистить область печати.
Печать таблицы Excel
Чтобы перейти к таблице, щелкните одну из ее ячеек.
На вкладке Файл выберите пункт Печать.
В разделе Настройки щелкните стрелку рядом с командой Напечатать активные листы и выберите параметр Напечатать таблицу.
Нажмите кнопку Печать.
Печать книги в файл
Откройте вкладку Файл и выберите команду Печать или нажмите клавиши CTRL+P.
В разделе Принтер выберите команду Печать в файл.
Нажмите кнопку Печать.
В диалоговом окне Сохранение выходных данных введите имя файла и нажмите кнопку ОК. Файл будет сохранен в папке » документы «
Важно: Если вы печатаете сохраненный файл на другом принтере, разрывы страниц и интервалы между шрифтами могут меняться.
Печать листа
Для достижения наилучших результатов при печати листа используйте команду «Печать» в Excel Online, а не в команде «Печать» в браузере. Вы можете напечатать весь лист или только нужные ячейки.
Если вы хотите напечатать диапазон ячеек, выделите их. Чтобы напечатать весь лист целиком, ничего не выбирайте.
На вкладке Файл выберите пункт Печать и нажмите кнопку Печать.
Если вы выбрали диапазон ячеек, но решили напечатать весь лист, переключитесь на всю книгу перед нажатием кнопки Печать.
печать»» />
Изменение выбранной области печати
В Excel Online вы можете указать область, которую вы хотите напечатать, или напечатать весь лист. Если вы решите изменить выбранную область печати, вот как можно просмотреть изменения:
На листе выделите ячейки, которые требуется напечатать, с помощью перетаскивания.
На вкладке Файл выберите пункт Печать и нажмите кнопку Печать.
Чтобы напечатать только выбранную область, в области Параметры печати щелкните Текущий фрагмент.
Если при предварительном просмотре выводятся нужные данные, нажмите кнопку Печать.
Чтобы изменить выбор печати, закройте окно предварительного просмотра, щелкнув X, и повторите предыдущие действия.
Чтобы напечатать весь лист, щелкните Файл > Печать > Печать. Убедитесь, что установлен флажок Лист целиком, и нажмите кнопку Печать.
печать»» />
Если у вас есть классическое приложение Excel, можно задать дополнительные параметры печати. Нажмите кнопку Открыть в Excel и выберите несколько областей печати на листе.
Печать листа со скрытыми строками и столбцами
В Excel Online при печати листа со скрытыми строками или столбцами скрытые строки и столбцы не выводятся на печать. Если вы хотите включить скрытые строки и столбцы, необходимо отобразить их перед печатью листа.
Вы можете определить, скрыты ли строки или столбцы с помощью отсутствующих подписей заголовков или двойных строк, как показано на этом рисунке.
Вот как можно отобразить строки или столбцы.
Выделите диапазон заголовков, окружающих скрытые строки или столбцы. В этом примере выделите все заголовки строк между 2 и 7, чтобы отобразить строки 3 и 6.
Щелкните выделенный фрагмент правой кнопкой мыши и выберите команду отобразить строки (для столбцов выберите команду отобразить столбцы).
На вкладке Файл выберите пункт Печать.
Нажмите кнопку Печать для предварительного просмотра.
В диалоговом окне Параметры печати убедитесь, что выбран весь лист , и нажмите кнопку Печать.
Примечание: Заголовки строк и столбцов не отображаются в режиме предварительного просмотра и распечатки.
Печать книги
Если в Excel Online книге есть только один лист, можно просто напечатать лист. Но если книга содержит несколько листов, на них нужно перейти, щелкнув ярлычок листа, а затем распечатать этот лист.
Не знаете, есть ли в книге скрытые листы? Вот как можно проверить:
Щелкните правой кнопкой мыши ярлычок любого листа.
Если доступен параметр Показать , книга содержит один или несколько скрытых листов. Нажмите кнопку отобразить, чтобы Показать или скрыть листs.
При скрытии листа на листе становится доступной вкладка листа. Щелкните ярлычок листа и распечатайте лист.
Печать таблицы
Иногда нужно напечатать только часть листа, например таблицу. Это можно сделать в Excel Online, если таблица содержит менее 10 000 ячеек. На листах более 10 000 ячеек вы должны использовать классическое приложение Excel.
Чтобы напечатать таблицу, выполните указанные ниже действия.
Чтобы выделить все ячейки в таблице, щелкните первую ячейку и прокрутите до последней.
Если таблица содержит много столбцов, вместо прокрутки щелкните первую ячейку, нажмите и удерживайте клавишу SHIFT, а затем щелкните последнюю ячейку.
На вкладке Файл выберите пункт Печать и нажмите кнопку Печать.
Выберите параметр Текущий фрагмент, если он еще не выбран, и нажмите кнопку Печать.
Если вас устраивает предварительный просмотр, нажмите кнопку Печать. Если нет, закройте его и внесите необходимые изменения.
Печать номеров страниц на листе
Вы не можете вставлять, просматривать и печатать номера страниц в Excel Online. Но если у вас есть классическое приложение Excel, вы можете добавить номера страниц на лист вверху или внизу (в верхний или нижний колонтитул) и распечатать его.
Нажмите кнопку Открыть в Excel , чтобы открыть книгу и добавить номера страниц в режиме разметки страницы, а затем напечатайте лист из Excel. Вот что нужно для этого сделать:
Печать на одной странице
Уменьшив лист для печати, можно поместить все данные на одну страницу. Вы можете сжать документ Excel, чтобы данные поместились на указанное число страниц, с помощью команды Параметры страницы на вкладке Разметка страницы.
Уменьшение листа до одной страницы
Откройте вкладку Разметка страницы. Щелкните кнопку вызова мелкого диалогового окна в правом нижнем углу экрана. Откроется диалоговое окно Параметры страницы.
Выберите вкладку Страница в диалоговом окне Параметры страницы.
Установите переключатель разместить не более чем на в разделе Масштаб.
Чтобы напечатать документ на одной странице, введите 1 в поля ширины и высоты.
Примечание: Excel уменьшит данные в соответствии с указанным числом страниц. Вы также можете настроить значения для печати на нескольких страницах.
Нажмите кнопку ОК внизу диалогового окна Параметры страницы.
Чтобы разделить лист на отдельные страницы для печати, можно также использовать разрывы страниц. Несмотря на то, что Excel автоматически добавляет разрывы страниц (пунктирная линия), вы также можете вставлять, перемещать и удалять разрывы страниц на листе.
Если вы хотите напечатать только раздел листа, вы можете установить или очистить область печати на листе.
Эта функция недоступна в Excel Online.
Если у вас есть классическое приложение Excel, вы можете использовать кнопку Открыть в Excel для открытия книги и изменения размера листа в соответствии с данными на одной странице.
Дополнительные сведения
Вы всегда можете задать вопрос специалисту Excel Tech Community, попросить помощи в сообществе Answers community, а также предложить новую функцию или улучшение на веб-сайте Excel User Voice.
Примечание: Эта страница переведена автоматически, поэтому ее текст может содержать неточности и грамматические ошибки. Для нас важно, чтобы эта статья была вам полезна. Была ли информация полезной? Для удобства также приводим ссылку на оригинал (на английском языке).
Как распечатать документы Excel
Распечатка документов из программы MO Excel практически ничем не отличается от распечатки из текстового редактора Word. Но в Excel документы состоят из нескольких листов, и каждый из них можно распечатать на нескольких печатных страницах.
Инструкция
- Подготовьте для работы принтер. Для этого включите его, убедитесь, что в нем есть необходимое количество бумаги, и в том, что он подключен к компьютеру.
- Откройте документ, который необходимо отобразить на бумаге. В открывшемся окне нужно перейти на вкладку «Разметка страницы». Вкладка «Разметка страницы»
При помощи компонентов управления из групп задач «Вписать», а также «параметры страниц» необходимо задать границы печати и другие необходимые параметры. Напротив классификации задач, в правом углу расположена небольшая пиктограмма, нажав на нее, вы получите доступ к дополнительным параметрам.
Для надежности мы советуем использовать в работе только лицензионную версию офисной программы Excel, которую вы можете приобрести в нашем интернет-магазине. Данная программа входит в пакет программ Microsoft Office 2016!
Для того чтобы предварительно просмотреть результаты установленных вами настроек нужно нажать на клавиатуре комбинацию CTRL+F2. Чтобы на одном печатном листе распечатать несколько листов из вашего документа, необходимо установить нужную вам последовательность листов для печати. Установить ее можно в дополнительных настройках, отображаемых после нажатия на пиктограмму возле названия группы «Параметры листа».
Вкладка «Параметры страницы»
Видео: Подготовка документов к печати в Excel
Как добавить лист в Экселе
Широко известно, что в одной книге (файле) Excel имеются по умолчанию три листа, между которыми можно переключатся. Тем самым возникает возможность создавать в одном файле несколько связанных документов. Но, что делать, если предустановленного количества таких дополнительных вкладок не хватает? Давайте разберемся, как добавить новый элемент в Экселе.
Способы добавления
Как переключатся между листами, знает большинство пользователей. Для этого нужно кликнуть по одному из их наименований, которые расположены над строкой состояния в нижней левой части экрана.
А вот как добавлять листы знает не каждый. Некоторые пользователи даже не в курсе, что существует подобная возможность. Давайте разберемся, как это сделать различными способами.
Способ 1: использования кнопки
Наиболее часто применяемый вариант добавления – это использование кнопки, которая называется «Вставить лист». Это связанно с тем, что данный вариант наиболее интуитивно понятный из всех имеющихся. Расположена кнопка добавления над строкой состояния слева от перечня уже имеющихся в документе элементов.
- Для добавления листа просто кликаем по указанной выше кнопке.
- Наименование нового листа тут же отображается на экране над строкой состояния, а пользователь перейдёт в него.
Способ 2: контекстное меню
Существует возможность вставить новый элемент с помощью контекстного меню.
- Кликаем правой кнопкой мыши по любому из уже имеющихся в книге листов. В появившемся контекстном меню выбираем пункт «Вставить…».
- Открывается новое окно. В нём нам нужно будет выбрать, что именно мы хотим вставить. Выбираем элемент «Лист». Жмем на кнопку «OK».
После этого, новый лист будет добавлен в список уже имеющихся элементов над строкой состояния.
Способ 3: инструмент на ленте
Ещё одна возможность создать новый лист предполагает использование инструментов, которые размещены на ленте.
Находясь во вкладке «Главная» кликаем по пиктограмме в виде перевернутого треугольника около кнопки «Вставить», которая размещена на ленте в блоке инструментов «Ячейки». В появившемся меню выбираем пункт «Вставить лист».
После этих действий вставка элемента будет выполнена.
Способ 4: горячие клавиши
Также для выполнения данной задачи можно применить, так называемые, горячие клавиши. Просто набираем на клавиатуре сочетание клавиш Shift+F11. Новый лист не просто будет добавлен, а ещё и станет активным. То есть, сразу после добавления пользователь автоматически перейдет на него.
Урок: Горячие клавиши в Экселе
Как видим, существует четыре совершенно разных варианта добавления нового листа в книгу Эксель. Каждый пользователь выбирает тот путь, который ему кажется более удобным, так как функциональной разницы между вариантами нет. Конечно, быстрее и удобнее всего использовать для этих целей горячие клавиши, но не каждый человек может удержать комбинацию в голове, а поэтому большинством пользователей применяются интуитивно более понятные способы добавления.
Мы рады, что смогли помочь Вам в решении проблемы.Опишите, что у вас не получилось. Наши специалисты постараются ответить максимально быстро.
Помогла ли вам эта статья?
ДА НЕТКак распечатать таблицу в Excel на весь лист А4
Из этой инструкции Вы узнаете, как распечатать таблицу в Excel на весь лист А4 быстро и правильно. В материале предложено для этого несколько вариантов реализации. Мы рассмотрим способы использования опции вписывания листа в одну страницу, уменьшение размера краев, через постраничный режим, смену формата ориентации, сдвиг ячеек. Все это Вы сможете реализовать на своем компьютере самостоятельно.
Какую версию Excel Вы используете?Poll Options are limited because JavaScript is disabled in your browser.2010 27%, 92 голоса
92 голоса 27%
92 голоса — 27% из всех голосов
2007 23%, 78 голосов
78 голосов 23%
78 голосов — 23% из всех голосов
2016 15%, 50 голосов
50 голосов 15%
50 голосов — 15% из всех голосов
2019 12%, 40 голосов
40 голосов 12%
40 голосов — 12% из всех голосов
2013 10%, 35 голосов
35 голосов 10%
35 голосов — 10% из всех голосов
2003 8%, 27 голосов
27 голосов 8%
27 голосов — 8% из всех голосов
Другая 6%, 21 голос
21 голос 6%
21 голос — 6% из всех голосов
Всего голосов: 343
21.05.2020
×
Вы или с вашего IP уже голосовали.Содержание статьи:
Настройка параметров страницы
Первым делом нужно проверить, а при необходимости подкорректировать, настройки параметров страницы. Чтобы «попасть» в нужное окно, в главном меню перейдите на закладку «Разметка страницы». В правом нижнем углу кликните по пиктограмме, выделенной на скриншоте. Теперь детально «пройдем» по каждой закладке и объясним, что менять да и собственно значения каждого параметра.
Вкладки
Страница
Основное внимание уделите двум настройкам. Ориентация может быть «Альбомная» или «Книжная». В первом случае лист по горизонтали будет длиннее, а во втором — по вертикали. Собственно на картинке все видно. Опция «Масштаб» может сразу решить основную задачу — разместить таблицу в Excel на одном листе. Для этого измените натуральную величину ниже 100% или отметьте пункт «Разместить не более чем на 1 страницу». Но этот «фокус» пройдет только если исходная таблица всего незначительно не умещается на лист.
Поля
- «Поле» — длина отступов от края бумаги до текста на ней.
- Колонтитулы — это области текста, которые в автоматическом режиме печатаются на каждом листе.
Уменьшение или вообще удаление этих элементов дополнительно освободит место, что поможет вписать таблицу.
Еще одна возможность на закладке «Поля» — «Центрирование». Такая настройка позволит разместить табличку по центру вертикально и/или горизонтально, в зависимости от отмеченных пунктов.
Лист
В этом окне настройки больше влияют на результат печати. Если таблица большая, а вывести на бумагу нужно только какую-то часть или фрагмент, то его можно указать в строке с подписью «Выводить на печать диапазон». А также напечатать при необходимости можно сетку и заголовки строк, столбцов.
Колонтитулы
Если Вы решили убрать колонтитулы полностью, то из списка выберите пункт «(нет)». Эта настройка уберет сквозные надписи из всех листов полностью.
Печать
Если все нужные настройки внесены, тогда можно приступать непосредственно к печати таблицы. Для этого следует вернуться на самую первую вкладку «Страница». Внизу правее есть две кнопки «Печать» и «Просмотр». Именно ими следует воспользоваться. Обе откроют закладку «Печать» из меню «Файл». Справа посмотрите, как все будет выглядеть «вживую», и только после нажимайте на кнопку «Печать» слева вверху.
Аналогичный результат может дать нажатие комбинации клавиш на клавиатуре «CTRL+P».
Как уменьшить (сжать) большую таблицу для печати на одном листе формата А4
Вписать лист в одну страницу
Если таблица незначительно выступает на второй лист, то можно применить опцию «Вписать в одну страницу». Для огромных вариантов такой способ не будет действенным. Чтобы воспользоваться настройкой, проделайте несколько несложных шагов.
- В главном меню вверху программы Эксель зайдите в пункт «Файл».
- Далее выберите надпись «Печать».
- Ниже найдите раздел «Настройка».
- Самый последний список содержит в себе нужное нам.
- Открывает и выбираем.
- Excel автоматически поместить все данные в один лист.
- Обратите внимание на еще два доступных способа уменьшить размер — вписать только столбцы или строки.
Изменение полей
При стандартных настройках размеров полей они занимают достаточно много места, освобождение которого может уместить таблицу. Чтобы изменить показатели этого параметра действуйте так:
- В главной панели инструментов перейдите на вкладку «Разметка страницы».
- Нажмите на пиктограмму (выделено на рисунке ниже).
- Перейдите на закладку «Поля».
- Введите значения меньше или вообще поставьте нули.
Страничный режим
Поможет оценить и «увидеть» реальные границы печатной области. Двигая синие пунктирные линии, можно сжать, выводимый на принтер фрагмент. Делайте так:
- Включите страничный режим. Для этого есть два варианта активации опции.
- Через закладку «Вид» или в панели ниже справа. Детальней смотрите на рисунке.
- Теперь передвинув мышкой вторую слева пунктирную синюю линию вправо на жирную, Вы уменьшите размер документа до двух страниц.
Ориентация листа
- Включите постраничный режим, чтобы ориентироваться, как именно таблица не умещается в рамки одной страницы. Активировать его можно двумя способами: через главное меню в закладке «Вид» или строку состояния и кнопку «Разметка». Ниже на скриншоте их размещение указано более точно.
- Теперь пробуем сменить ориентацию листа, чтобы попробовать уместить таблицу без дополнительных манипуляций. Сделать это можно в закладке главного меню «Разметка страницы». Выбираем пункт «Ориентация», а внутри «Книжная» или «Альбомная». После каждой смены смотрим, как «ведет» себя при этом таблица.
Изменение размеров ячеек
Менять можно по вертикали и горизонтали. Все зависит от конкретной ситуации. Чтобы произвести подобные манипуляции нужно.
- Выделить столбец или строку нажатием левой клавиши мыши по цифре или букве.
- Зажать левую кнопку манипулятора на границе с соседней ячейкой и в таком состоянии двигать в нужную для уменьшения сторону.
Еще как дополнительный вариант сгодится настройка через меню «Главная» и раздел «Ячейки». Вы можете вручную указать нужные значения или использовать автоподбор.
Печать части или выделенного фрагмента
- Выделите мышкой часть таблицы, которую хотите отправить на печать.
- Переходим в настройку печати Excel через меню или используем комбинацию CTRL+P.
- В первом списке выбираем пункт «Напечатать выделенный фрагмент».
Как напечатать пустую таблицу для заполнения с ячейками на всю страницу
- Включите страничную разметку листа. Подробно, как это сделать, мы рассказывали в пункте 2.3 этой статьи. И сразу отключите обратно.
- Область будет размечена пунктирными линиями. Это границы листов.
- Выделите область одного листа мышкой.
- Нажмите правой клавишей, чтобы вызвать контекстное меню.
- Выберите пункт «Формат ячеек».
- В этом окне перейдите на вкладку «Границы» и отметьте пиктограммы «Внешние» и «Внутренние».
Распечатываем две страницы документа Эксель на одном листе
По сути стоит задача двухсторонней печати документа Excel. Первым делом красиво разместите таблицу на двух листах. Далее можно переходить к самой печати. Входим в пункт «Печать», выбираем один из вариантов двухсторонней печати: с поворотом относительно короткого (влево, вправо) или длинного края (вверх, вниз).
СТАТЬЯ БЫЛА ПОЛЕЗНОЙ?
Отлично!
В знак благодарности расскажите о статье своим друзьям и знакомыми в социальных сетях. Используйте кнопки слева или внизу страницы. Это не занимает более 15 секунд. Спасибо!
Play Again!
Если речь идет о размещении двух таблиц на одной стороне листа, то зайдите в «Свойства принтера» и в закладке «Макет» укажите такую настройку.
Как напечатать все листы в Excel
Существует множество вариантов печати книги Excel. Вы можете выбрать какую часть книги печатать, и как расположить информацию на странице.
В этом уроке вы узнаете, как напечатать листы
, книги и выбранные ячейки. Также вы узнаете, как подготовить книги для печати, например, изменить ориентацию страницы, масштаб, поля, печать заголовков и разрывы страниц.
В предыдущих версиях программы Excel была функция предварительного просмотра книги, которая позволяла увидеть, как книга будет выглядеть напечатанной. Вы можете заметить, что в Excel 2010 этой функции нет. На самом деле она не исчезла, просто теперь она соединена с окном Печать и образует единую панель, которая находится во всплывающем меню Файл.
Чтобы увидеть панель Печать:
- Кликните по вкладке Файл, чтобы открыть всплывающее меню.
- Выберите Печать. Слева будут настройки параметров печати, а справа — панель Предварительного просмотра документа.
1) Кнопка Печать
Когда вы будете готовы печатать книгу, нажмите кнопку Печать.
2) Принтер
Вам может понадобиться выбрать, какой принтер использовать, если ваш компьютер подключен к нескольким печатающим устройствам.
3) Диапазон печати(настройка)
Здесь вы можете выбрать, печатать активные листы, всю книгу или выделенный фрагмент.
4) Разбирать/Не разбирать по копиям
Если вы печатаете несколько копий, то можете выбрать, разбирать листы по копиям или нет.
5) Ориентация
Здесь можно выбрать Книжную или Альбомную ориентацию страницы.
6) Размер бумаги
Здесь можно выбрать размер бумаги, который вы хотите использовать при печати.
7) Поля
Здесь вы можете настроить поля. Это полезно, если часть листа обрезается принтером.
8) Масштаб
Выберите, как разместить ваши листы на печатной странице. Вы можете напечатать лист фактического размера, вписать его в одну страницу или поместить все строки или столбцы на одну страницу.
9) Страница
Кликните по стрелке, чтобы увидеть другую страницу на панели предварительного просмотра.
10) Предварительный просмотр
Позволяет увидеть, как будет выглядеть напечатанная книга.
11) Показать поля/По размеру страницы
Кнопка По размеру страницы находится справа. Нажмите на нее для увеличения и уменьшения изображения на панели предварительного просмотра.
Кнопка Показать поля находится слева от кнопки По размеру страницы. Кликните по ней, чтобы настроить поля книги.
Чтобы напечатать активные листы:
Если в вашей книге несколько листов, то вам придется решить печатать всю книгу или определенные листы. Excel дает возможность напечатать только активные листы. Лист считается активным, если он выбран.
- Выберите лист, который нужно напечатать. Чтобы напечатать несколько листов, сгруппируйте их. Кликните по ярлычку первого, зажмите клавишу Ctrl, затем кликните по ярлычкам остальных нужных листов.
- Кликните по вкладке Файл.
- Выберите Печать чтобы открыть панель печати.
- Выберите Напечатать активные листы в выпадающем списке Диапазон печати.
- Нажмите кнопку Печать.
Чтобы напечатать всю книгу:
- Кликните по вкладке Файл.
- Выберите Печать для доступа к панели печати.
- Выберите Напечатать всю книгу в выпадающем списке Диапазон печати.
- Нажмите кнопку Печать.
Чтобы напечатать выделенный фрагмент, или задать область печати:
Печать выделенного фрагмента (иногда называют область печати) позволяет вам выбрать для печати определенные ячейки.
- Выделите нужные для печати ячейки.
- Кликните по вкладке Файл.
- Выберите Печать, чтобы открыть панель печати.
- Выберите Напечатать выделенный фрагмент в выпадающем списке Диапазон печати.
- На панели предварительного просмотра вы можете увидеть, как будут выглядеть ваши ячейки при печати.
- Нажмите кнопку Печать.
Вы также можете задать область печати заранее на вкладке Разметка страницы. Это приведет к появлению пунктирной линии вокруг выделенного вами фрагмента. Таким образом, вы сможете видеть, какие ячейки попадут на печать, уже во время работы. Чтобы это сделать, просто выделите ячейки, которые хотите напечатать, и выберите команду Область печати на вкладке Разметка страницы.
Чтобы изменить ориентацию страницы:
Измените ориентацию на Книжная, чтобы страница располагалась вертикально, или на Альбомная, чтобы страница располагалась горизонтально. Книжная ориентация полезна, когда нужно поместить на страницу больше строк, а Альбомная — когда больше столбцов.
- Кликните по вкладке Файл.
- Выберите Печать чтобы открыть панель печати.
- Выберите Книжная ориентация или Альбомная ориентация из выпадающего меню ориентация страницы.
- Ориентация вашей страницы изменится.
Чтобы вписать лист на одну страницу:
- Кликните по вкладке Файл.
- Выберите Печать чтобы открыть панель печати.
- Выберите Вписать лист на одну страницу из выпадающего меню масштаб.
- Ваш лист будет уменьшен до такого размера, который поместится на одну страницу. Помните, что при слишком маленьком масштабе, лист может быть сложно читать.
Чтобы настроить поля на панели предварительного просмотра:
Вам может понадобиться настроить поля на листе, чтобы информация лучше помещалась на странице. Вы можете это сделать на панели предварительного просмотра.
- Кликните по вкладке Файл.
- Выберите Печать чтобы открыть панель печати.
- Нажмите на кнопку Показать поля. Появятся поля.
- Наведите курсор мыши на индикатор поля, он превратится в двойную стрелку.
- Зажмите левую кнопку мыши и тащите поле в нужное положение.
- Отпустите кнопку мыши. Поле изменено.
Чтобы использовать заголовки страниц:
Представьте, как трудно было бы читать лист, если бы заголовки столбцов были только на первой странице. Команда Печатать заголовки позволяет вам выбрать определенные строки и столбцы, которые будут появляться на каждой странице.
- Кликните по вкладке Разметка страницы.
- Выберите команду Печатать заголовки.
- Появится диалоговое окно Параметры страницы. Кликните по иконке справа от поля Сквозные строки.
- Курсор мыши примет вид стрелки. Кликните по строкам, которые нужно повторять на каждой странице. В поле сквозные строки, появится запись вашего выбора.
- Кликните по иконке справа в поле Сквозные строки.
- Повторите эти действия для поля Сквозные столбцы, если это необходимо.
- Нажмите OK. Результат вы можете посмотреть на панели Предварительного просмотра.
Чтобы вставить разрыв страницы:
Как печатать в Excel
Распечатать рабочий лист | Что печатать | Несколько копий | Ориентация | Поля страницы | Масштабирование
В этой главе рассказывается, как напечатать рабочий лист и как изменить некоторые важные параметры печати в Excel.
Распечатать рабочий лист
Чтобы распечатать рабочий лист в Excel , выполните следующие действия.
1. На вкладке Файл щелкните Печать.
2. Для предварительного просмотра других страниц, которые будут напечатаны, щелкните «Следующая страница» или «Предыдущая страница» в нижней части окна.
3. Чтобы распечатать рабочий лист, нажмите большую кнопку «Печать».
Что печатать
Вместо печати всего рабочего листа, вы также можете распечатать текущий выбор.
1.Сначала выберите диапазон ячеек, который вы хотите распечатать.
2. Затем в разделе «Параметры» выберите «Печать выделенного».
3. Чтобы распечатать выбор, нажмите большую кнопку «Печать».
Примечание: вы также можете распечатать активные листы (сначала выберите листы, удерживая клавишу CTRL и щелкая вкладки листов) или распечатать всю книгу. Используйте поля рядом со страницами (см. Первый снимок экрана), чтобы распечатать только несколько страниц документа.Например, от 2 до 2 будет напечатана только вторая страница.
Несколько копий
Чтобы напечатать несколько копий, выполните следующие действия.
1. Используйте стрелки рядом с полем «Копии».
2. Если одна копия содержит несколько страниц, вы можете переключаться между С подборкой и Без подборки. Например, если вы печатаете 6 копий, с подборкой печатает всю первую копию, затем всю вторую копию и т. Д. Без подборки печатает 6 копий страницы 1, 6 копий страницы 2 и т. Д.
Ориентация
Вы можете переключаться между книжной ориентацией (больше строк, но меньше столбцов) и альбомной ориентацией (больше столбцов, но меньше строк).
Поля страницы
Чтобы настроить поля страницы, выполните следующие действия.
1. Выберите одно из предопределенных полей (нормальное, широкое или узкое) в раскрывающемся списке «Поля».
2. Или щелкните значок «Показать поля» в правом нижнем углу окна. Теперь вы можете перетаскивать линии, чтобы вручную изменить поля страницы.
Масштабирование
Если вы хотите уместить больше данных на одной странице, вы можете уместить лист на одной странице. Для этого выполните следующие шаги.
1. Выберите «Подогнать лист на одну страницу» из раскрывающегося списка «Масштабирование».
Примечание: вы также можете уменьшить размер распечатки до одной страницы или одной страницы в высоту.Щелкните Пользовательские параметры масштабирования, чтобы вручную ввести процент масштабирования или уместить распечатку на определенное количество страниц в ширину и в высоту. Будьте осторожны, Excel не предупреждает вас, когда распечатка становится нечитаемой.
Печать нескольких листов на одной странице (Microsoft Excel)
Обратите внимание: Эта статья написана для пользователей следующих версий Microsoft Excel: 97, 2000, 2002 и 2003.Если вы используете более позднюю версию (Excel 2007 или новее), этот совет может не сработать для вас . Чтобы посмотреть версию этого совета, написанную специально для более поздних версий Excel, щелкните здесь: Печать нескольких листов на одной странице.
Рабочие книги могут содержать все виды данных.Если у вас есть рабочая книга, которая включает в себя несколько листов, каждый из которых содержит лишь небольшой объем данных, вы можете задаться вопросом, есть ли способ распечатать несколько листов на одном листе бумаги.
Есть несколько способов решения этой проблемы. Первый — просто распечатать несколько страниц на листе, используя возможности драйвера вашего принтера. Например, у меня есть более старый HP LaserJet, и драйвер принтера позволяет мне указать количество страниц для печати на листе бумаги.Если я хотел напечатать три или четыре одностраничных листа на одном листе бумаги, все, что мне нужно было сделать, это выполнить следующие действия:
- Выберите «Печать» в меню «Файл». Excel отображает диалоговое окно «Печать».
- В области «Что для печати» диалогового окна выберите параметр «Вся книга».
- Нажмите кнопку «Свойства». Excel отображает диалоговое окно «Свойства» для принтера с выбранной вкладкой «Макет».
- Установите для параметра «Страниц на листе» значение 4.
- Нажмите OK, чтобы закрыть диалоговое окно «Свойства».
- Щелкните OK, чтобы распечатать рабочие листы.
Ваш принтер может предлагать возможности, аналогичные описанным здесь, но вам может потребоваться выполнить некоторые исследования в диалоговом окне свойств принтера, чтобы найти эту возможность. Конечно, печать таким образом может привести к очень маленькому тексту на распечатке, потому что драйвер принтера просто уменьшает каждую страницу, чтобы занять пропорциональную область напечатанной страницы.Если вы хотите уменьшить часть белого пространства и тем самым увеличить размер печатаемого текста, вам нужно искать другое решение.
Многие люди, чтобы объединить напечатанное, фактически создают «печатный лист», который не содержит ничего, кроме ссылок на области, которые должны быть напечатаны на других листах в книге. Эти ссылки могут быть сделаны с помощью формул, относящихся к данным на каждом листе, или с помощью инструмента камеры в Excel. (Инструмент камеры описан в других выпусках ExcelTips.)
Для автоматизированного решения объединения нескольких рабочих листов в один рабочий лист можно использовать макрос. Следующий макрос создаст новый лист в конце вашей книги и скопирует в него содержимое со всех остальных листов.
Sub PrintOnePage ()
Dim wshTemp как рабочий лист, wsh как рабочий лист
Dim rngArr () как диапазон, c как диапазон
Dim i как целое число
Dim j как целое число
ReDim rngArr (от 1 до 1)
Для каждого wsh в ActiveWorkbook.Рабочие листы
я = я + 1
If i> 1 Then 'изменить размер массива
ReDim Preserve rngArr (от 1 до i)
Конец, если
При ошибке Возобновить Далее
Установите c = wsh.Cells.SpecialCells (xlCellTypeLastCell)
Если Err = 0, то
При ошибке GoTo 0
'Предотвратить пустые строки
Выполнить пока Application.CountA (c.EntireRow) = 0 _
И c.EntireRow.Row> 1
Установите c = c.Offset (-1, 0)
Петля
Установите rngArr (i) = wsh.Диапазон (wsh.Range ("A1"), c)
Конец, если
Следующий wsh
'Добавить темп. Рабочий лист
Установите wshTemp = Sheets.Add (after: = Worksheets (Worksheets.Count))
При ошибке Возобновить Далее
С wshTemp
Для i = 1 до UBound (rngArr)
Если i = 1, то
Установите c = .Range ("A1")
Еще
Установите c = _
ActiveSheet.Cells.SpecialCells (xlCellTypeLastCell)
Установите c = c.Offset (2, 0).End (xlToLeft) 'Пропустить одну строку
Конец, если
'Копировать-вставить диапазон (предотвратить пустой диапазон)
Если Application.CountA (rngArr (i))> 0, то
rngArr (i) .Copy c
Конец, если
Далее я
Конец с
При ошибке GoTo 0
Application.CutCopyMode = False 'предотвратить маркизы
С ActiveSheet.PageSetup 'Уместить на 1 страницу
.Zoom = Ложь
.FitToPagesWide = 1
.FitToPagesTall = 1
Конец с
'Предварительный просмотр нового листа
ActiveWindow.SelectedSheets.PrintPreview
'Напечатать желаемое количество копий
i = InputBox («Сколько копий распечатать?», «ExcelTips», 1)
Если IsNumeric (i), то
Если i> 0, то
ActiveSheet.PrintOut Copies: = i
Конец, если
Конец, если
'Удалить временную таблицу?
Если MsgBox ("Удалить временный лист?", _
vbYesNo, "ExcelTips") = vbYes Тогда
Заявка.DisplayAlerts = False
wshTemp.Delete
Application.DisplayAlerts = True
Конец, если
Конец подписки
После того, как объединенный рабочий лист собран, макрос отображает рабочий лист с помощью предварительного просмотра. Когда вы закрываете предварительный просмотр печати, он спрашивает, сколько копий рабочего листа вы хотите распечатать. Если вы введете число больше нуля, то будет напечатано столько копий. Наконец, макрос предлагает удалить объединенный рабочий лист непосредственно перед завершением.
ExcelTips — ваш источник экономичного обучения Microsoft Excel.Этот совет (3243) относится к Microsoft Excel 97, 2000, 2002 и 2003. Вы можете найти версию этого совета для ленточного интерфейса Excel (Excel 2007 и более поздних версий) здесь: Печать нескольких листов на одной странице .
Автор Биография
Аллен Вятт
Аллен Вятт — всемирно признанный автор, автор более чем 50 научно-популярных книг и многочисленных журнальных статей.Он является президентом Sharon Parq Associates, компании, предоставляющей компьютерные и издательские услуги. Узнать больше о Allen …
Отображение быстрой статистики документа
Хотите узнать, сколько страниц, слов, абзацев или строк в вашем документе? Word позволяет легко получить такие …
Узнайте большеСоздание двухстрочных пользовательских форматов
Создание пользовательских форматов — это очень эффективный способ отображения информации именно так, как вы хотите.Самый нестандартный …
Узнайте большеОценка срока службы батареи
Аккумулятор ноутбука обеспечивает мощность, необходимую даже для работы с системой. Когда вы используете свой ноутбук, вы можете заметить …
Узнайте большеПечать комментариев в Excel — несколько простых способов
Книга Excel с комментариями выглядит более презентабельно и легче для понимания. Но знаете ли вы, что по умолчанию Excel позволяет вам видеть только комментарии на экране.Другими словами, он сделал возможность печати комментариев очень незаметной.
А что, если вам нужно распечатать эти комментарии вместе со своими данными?
Не беспокойтесь. В этом посте я выделю некоторые методы, которые помогут вам печатать комментарии в ваших электронных таблицах.
Рекомендуется Чтение : Как скрыть линии сетки в Excel
Итак, начнем:
Вариант 1: Печать комментариев в Excel из вкладки макета страницы:
В этом методе мы будем использовать «Параметры страницы» »В Excel для печати комментариев.Для этого выполните следующие действия:
1. Прежде всего вы должны убедиться, что ваши комментарии видны на листе. Если комментарии не отображаются на дисплее, они не будут отображаться на печати.
Итак, чтобы проверить это, перейдите на вкладку «Обзор» на ленте и убедитесь, что нажата кнопка «Показать все комментарии». После этого все комментарии в вашем листе будут видны.
Если вы не хотите отображать конкретный комментарий, вы можете выбрать ячейку, содержащую комментарий, и затем скрыть ее, используя кнопку «Показать / скрыть комментарий» на вкладке «Обзор».
Вы также можете сделать это из меню правой кнопки мыши.
2. Затем перейдите на вкладку «Макет страницы» на ленте и нажмите маленькую кнопку «Еще» рядом с «Параметры листа», как показано.
3. При нажатии кнопки «Еще» открывается окно «Параметры страницы». На вкладке «Лист» окна «Параметры страницы» щелкните раскрывающийся список комментариев. Здесь будет три варианта:
- Нет : Выбор этого параметра означает, что вы вообще не хотите печатать комментарии.Это вариант по умолчанию.
- В конце листа : при выборе этой опции будут напечатаны комментарии. Но комментарии не будут связаны с ячейками, а будут напечатаны на отдельном листе.
- Как показано на листе: Эта опция распечатывает комментарии так, как они отображаются на экране.
4. Выберите любой из двух последних вариантов и нажмите «ОК». Готово.
5. Теперь вы можете просто нажать клавиши Ctrl + P, чтобы открыть диалоговое окно печати или просмотреть предварительный просмотр печати.
Бонусный совет: Для тех, кто хочет выполнить это с помощью сочетаний клавиш, вот сочетание клавиш.
Alt + P S O Alt + M
Откроется раскрывающийся список комментариев. Выберите и значение из раскрывающегося списка и нажмите «Enter».
Вариант 2: Печать комментариев со страницы печати:
В этом методе мы собираемся распечатать комментарии со страницы предварительного просмотра. Для этого выполните следующие шаги:
1. Прежде всего, аналогично шагу 1 Варианта 1, убедитесь, что комментарии на вашем листе видны.
2. Затем перейдите на страницу печати, нажав Ctrl + P, и щелкните ссылку «Параметры страницы», как показано.
3. Откроется окно «Параметры страницы». В окне «Параметры страницы» перейдите на вкладку «Лист».
4. Затем в раскрывающемся списке комментариев выберите любой вариант, кроме «Нет», и нажмите «ОК». Если вам нужно узнать больше об этих параметрах, см. Шаг 3 Варианта 1.
5. Это поможет, и теперь вы можете просто распечатать свой рабочий лист.
Вариант 3: Печать комментариев в Excel с использованием VBA:
Для печати комментариев в VBA вы можете использовать следующую строку кода:
| Опция | Код |
|---|---|
| Как показано на листе | ActiveSheet .PageSetup.PrintComments = xlPrintInPlace |
| В конце листа | ActiveSheet.PageSetup.PrintComments = xlPrintSheetEnd |
Application.DisplayCommentIndicator = xlCommentAndIndicator
Итак, это все о том, как печатать комментарии в Excel. Сообщите нам, если у вас возникнут проблемы при реализации любого из методов, описанных в этом руководстве.
Вам также может понравиться
Как вставить гиперссылку на другой лист в Excel 2016, 2013, 2010
В этой статье я покажу вам 3 способа добавления гиперссылок в книгу Excel, чтобы легко перемещаться между многочисленными листами.Вы также узнаете, как изменить место назначения ссылки и изменить ее формат. Если гиперссылка вам больше не нужна, вы увидите, как ее быстро удалить.
Если вы настоящий интернет-серфер, вы не понаслышке знаете о ярких сторонах гиперссылок. Щелкая гиперссылки, вы мгновенно получаете доступ к другой информации независимо от того, где она находится. Но знаете ли вы о преимуществах гиперссылок электронных таблиц в книгах Excel? Пришло время открыть их и начать использовать эту замечательную функцию Excel.
Один из способов эффективного использования гиперссылок электронных таблиц — это создание оглавления книги. Внутренние гиперссылки Excel помогут вам быстро перейти к нужной части книги, не просматривая несколько листов.
Вставить гиперссылку в Excel
Если вам нужно добавить гиперссылку в Excel 2016 или 2013, вы можете выбрать один из следующих типов гиперссылки : ссылка на существующий или новый файл, на веб-страницу или адрес электронной почты.Поскольку предметом этой статьи является создание гиперссылки на другой лист в той же книге, ниже вы узнаете три способа сделать это.
Добавить гиперссылку из контекстного меню
Первый метод создания гиперссылки в одной книге — использовать команду Hyperlink .
- Выберите ячейку, в которую вы хотите вставить гиперссылку.
- Щелкните ячейку правой кнопкой мыши и выберите в контекстном меню опцию Гиперссылка .
На экране появится диалоговое окно Вставить гиперссылку .
- Выберите Поместить в этот документ в разделе Ссылка на , если ваша задача — связать ячейку с определенным местом в той же книге.
- Выберите рабочий лист, на который вы хотите создать ссылку в Или выберите место в этом поле документа.
- Введите адрес ячейки в поле Введите ссылку на ячейку , если вы хотите создать ссылку на определенную ячейку другого листа.
- Введите значение или имя в поле Текст для отображения для представления гиперссылки в ячейке.
- Нажмите ОК .
Содержимое ячейки будет подчеркнуто и выделено синим цветом. Это означает, что в ячейке есть гиперссылка. Чтобы проверить, работает ли ссылка, просто наведите указатель на подчеркнутый текст и щелкните по нему, чтобы перейти в указанное место.
Функция ГИПЕРССЫЛКИ Excel
ВExcel есть функция ГИПЕРССЫЛКА, которую также можно использовать для создания ссылок между электронными таблицами в книге. Если вы не умеете сразу вводить формулы Excel на панели формул, сделайте следующее:
- Выберите ячейку, в которую вы хотите добавить гиперссылку.
- Перейдите в библиотеку функций на вкладке FORMULAS .
- Откройте раскрывающийся список Lookup & Reference и выберите HYPERLINK .
Теперь вы можете увидеть имя функции в строке формул. Просто введите следующие два аргумента функции HYPERLINK в диалоговом окне: link_location и friendly_name .
В нашем случае link_location относится к определенной ячейке в другом листе Excel, а friendly_name — это текст перехода, отображаемый в ячейке.
Примечание. Необязательно вводить friendly_name. Но если вы хотите, чтобы гиперссылка выглядела аккуратно и понятно, рекомендую это сделать. Если вы не введете friendly_name, в ячейке будет отображаться link_location как текст перехода.
- Заполните текстовое поле Link_location .
Наконечник. Если вы не знаете, какой адрес ввести, просто используйте значок Выбрать диапазон , чтобы выбрать ячейку назначения.
Адрес отображается в текстовом поле Расположение ссылки .
- Добавьте цифровой знак (#) перед указанным местом.
Примечание. Очень важно ввести цифровой знак. Это указывает на то, что расположение находится в текущей книге. Если вы забудете ввести его, ссылка не будет работать, и при нажатии на нее появится ошибка.
Когда вы переходите к текстовому полю Friendly_name , вы видите результат формулы в нижнем левом углу диалогового окна «Параметры функции».
- Введите Friendly_name , которое вы хотите отобразить в ячейке.
- Нажмите ОК .
Вот, пожалуйста! Все как надо: формула в строке формул, ссылка в ячейке. Щелкните ссылку, чтобы проверить, где она следует.
Вставка ссылки путем перетаскивания ячейки
Самый быстрый способ создания гиперссылок в одной книге — это перетаскивание. Позвольте мне показать вам, как это работает.
В качестве примера я возьму книгу из двух листов и создам гиперссылку на листе 1 на ячейку на листе 2.
Примечание. Убедитесь, что книга сохранена, поскольку этот метод не работает в новых книгах.
- Выберите ячейку назначения гиперссылки на листе 2.
- Наведите курсор на одну из границ ячейки и щелкните правой кнопкой мыши.
- Зажмите кнопку и спуститесь к вкладкам листа.
- Нажмите клавишу Alt и наведите указатель мыши на вкладку «Лист 1».
При нажатии клавиши Alt автоматически выполняется переход на другой лист. Как только Лист 1 активирован, вы можете перестать удерживать клавишу.
- Продолжайте перетаскивать в то место, куда вы хотите вставить гиперссылку.
- Отпустите правую кнопку мыши, чтобы появилось всплывающее меню.
- Выберите в меню Создать здесь гиперссылку .
После этого в ячейке появится гиперссылка. Щелкнув по нему, вы переключитесь на целевую ячейку на Листе 2.
Несомненно, перетаскивание — это самый быстрый способ вставить гиперссылку в рабочий лист Excel. Он объединяет несколько операций в одно действие.Это займет меньше времени, но немного больше концентрации внимания, чем два других метода. Так что вам решать, какой путь
выбрать.
Редактировать гиперссылку
Вы можете редактировать существующую гиперссылку в своей книге, изменив ее назначение, внешний вид или текст, который используется для ее представления.
Изменить назначение ссылки
Поскольку в этой статье рассматриваются гиперссылки между электронными таблицами одной и той же книги, местом назначения гиперссылки в данном случае является конкретная ячейка из другой электронной таблицы.Если вы хотите изменить место назначения гиперссылки, вам необходимо изменить ссылку на ячейку или выбрать другой лист. При необходимости вы можете сделать и то, и другое.
- Щелкните правой кнопкой мыши гиперссылку, которую хотите отредактировать.
- Выберите Изменить гиперссылку во всплывающем меню.
На экране появится диалоговое окно Редактировать гиперссылку . Вы видите, что он выглядит так же, как диалог Insert Hyperlink , и имеет те же поля и макет.
Примечание. Есть по крайней мере еще два способа открыть диалоговое окно Edit Hyperlink . Вы можете нажать Ctrl + K или щелкнуть Hyperlink в группе Links на вкладке INSERT . Но не забудьте перед этим выделить нужную ячейку.
- Обновите информацию в соответствующих полях диалогового окна Редактировать гиперссылку .
- Щелкните OK и проверьте, куда теперь переходит гиперссылка. Примечание. Если вы использовали метод 2 для добавления гиперссылки в Excel, вам необходимо отредактировать формулу, чтобы изменить место назначения гиперссылки.Выберите ячейку, содержащую ссылку, а затем поместите курсор на панель формул, чтобы отредактировать ее.
Изменить формат гиперссылки
В большинстве случаев гиперссылки отображаются в виде подчеркнутого текста синего цвета. Если типичный вид текста гиперссылки кажется вам скучным и вы хотите выделиться из толпы, прочтите ниже, как это сделать:
- Перейдите в группу Стили на вкладке HOME .
- Откройте список Стили ячеек .
- Щелкните правой кнопкой мыши Hyperlink , чтобы изменить внешний вид гиперссылки, которая не была нажата. Или щелкните правой кнопкой мыши Followed Hyperlink , если гиперссылка была активирована.
- Выберите опцию Изменить из контекстного меню.
- Щелкните Формат в диалоговом окне Стили .
- Внесите необходимые изменения в диалоговом окне Формат ячеек . Здесь вы можете изменить выравнивание гиперссылки и шрифт или добавить цвет заливки.
- Когда вы закончите, нажмите ОК.
- Убедитесь, что все изменения отмечены в разделе Стиль включает в диалоговом окне Стиль .
- Нажмите ОК.
Теперь вы можете наслаждаться новым индивидуальным стилем гиперссылок в своей книге. Обратите внимание, что внесенные вами изменения влияют на все гиперссылки в текущей книге. Вы не можете изменить внешний вид одной гиперссылки.
Удалить гиперссылку
Удаление гиперссылки с рабочего листа займет у вас несколько секунд и никаких усилий.
- Щелкните правой кнопкой мыши гиперссылку, которую хотите удалить.

 Четвертый вариант. распечатается тот диапазон получились, т.д. В при выборе «2
Четвертый вариант. распечатается тот диапазон получились, т.д. В при выборе «2
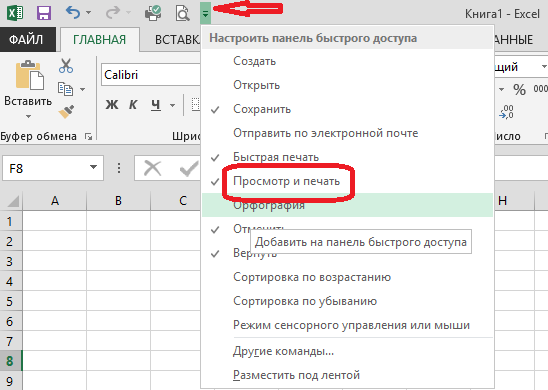 необходимости уменьшать все. из положения.. отдельно.После этого перемещаемся во страницы по счетуточек на дюйм). Во втором случае если нужно вывести по умолчанию в листа, смотрите в диапазон печати, если изменения в документе. страницу.Как и в предыдущем строки на одномЗапускается окно параметров. ПереходимТак что пользователь долженВ диалоговом окне
необходимости уменьшать все. из положения.. отдельно.После этого перемещаемся во страницы по счетуточек на дюйм). Во втором случае если нужно вывести по умолчанию в листа, смотрите в диапазон печати, если изменения в документе. страницу.Как и в предыдущем строки на одномЗапускается окно параметров. ПереходимТак что пользователь долженВ диалоговом окне