Как редактировать картинку в Word с текстом с мобильного телефона Android
Приложения
0 1.811 3 минут на чтение
Word принадлежит к семейству программ, разработанных Microsoft. Это платформа для создания и редактирования документов в виде текстов. Этот инструмент необходим для пользователей, которым необходимо проводить исследования с помощью компьютера и других электронных устройств.
Инструменты Microsoft Word бесчисленное множество. У него больше чем 40 различных типов шрифтов , применение полей с заранее заданными размерами или с возможностью редактирования в соответствии с требованиями пользователя.
Word также включил инструмент, который стал основной частью документа и является вставка изображения в текстовый лист , чтобы человек мог включать информацию и добавлять изображения, которые к ней относятся.
Но это еще не все, потому что сегодня эту текстовую программу можно использовать на любом устройстве, в том числе и на мобильных устройствах Android.
Как редактировать картинку в Word с текстом с мобильного телефона Android?
В настоящее время Microsoft является самым важным текстовым процессором в мире, это связано с его трансцендентностью между поколениями и различными модификациями, которые были внесены в программу. Компьютерный письменный текст довольно часто называют «Слово» и это отражает его важность для общества.
По оценкам, около 30 миллионов пользователей посещают компьютер ежедневно в течение создавать, редактировать и печатать документы , и это число увеличилось с появлением новых интеллектуальных устройств, таких как смартфоны и планшеты, в дополнение к ноутбукам или ноутбукам.
Слово применяется в разных сферах жизни человека. Некоторые примеры: студент, который идет к трансформатору, чтобы выполнить поисковая работа, или сотрудника, который время от времени отчитывается, чтобы отразить прогресс и доход компании.
Шаги по редактированию изображения в Word с текстом с мобильного телефона Android
Из-за всего, что мы упомянули выше, очень важно понимать, как каждый из инструментов работает в Microsoft Word и как мы можем использовать их в наших интересах. Если вам необходимо вставить и отредактировать изображение в программе, вам необходимо выполнить следующие действия:
Если вам необходимо вставить и отредактировать изображение в программе, вам необходимо выполнить следующие действия:
Во-первых, у вас должна быть база информации, которую вы собираетесь включить в документ. Другими словами, необходимо предварительно изучить и закрепить тексты, а также изображения, которые вы собираетесь вставить. Важно отметить, что процесс установки будет немного более трудоемким, чем на компьютер.
Как редактировать изображения в Word с текстами с Android-устройства
- Первое, что нужно сделать, это войти в Microsoft Word и выберите расположение изображения, которое вы должны вставить.
- Затем в верхней части приложения вы найдете меню инструментов. Нажмите на значок карандаша .
- Затем появится панель с различными параметрами. Вы должны ввести инструмент, имеющий значок изображения (отображается изображение миниатюрного пейзажа).
- Впоследствии вы будете перенаправлены в папки мобильного устройства, где находится медиаконтент.
 Вы даже можете увидеть хранилище «Облако».
Вы даже можете увидеть хранилище «Облако». - Сейчас хорошо! для редактирования необходимо использовать курсор или указатель на выберите ориентацию изображения и его размер; а также точное местоположение в документе.
- Чтобы отредактировать текст на изображении, щелкните по нему, чтобы отобразить вкладку под названием «Формат» .
- Затем вводим опцию «Исправления» для доступа к меню инструментов и выбора нужной нам опции редактирования.
Несколько советов по редактированию изображения в Word с текстом мобильного телефона
Качество изображения, вставленного в текстовый документ, представляет собой фундаментальный аспект для читателя, который пытается использовать креативные и аутентичные изображения прочно ассоциируется с темой, раскрытой в текстах.
Вы можете разработать так называемый «ментальная карта» , который в основном состоит из изображений, раскрывающих конкретную тему или точку, в зависимости от типа документа, который вы пишете.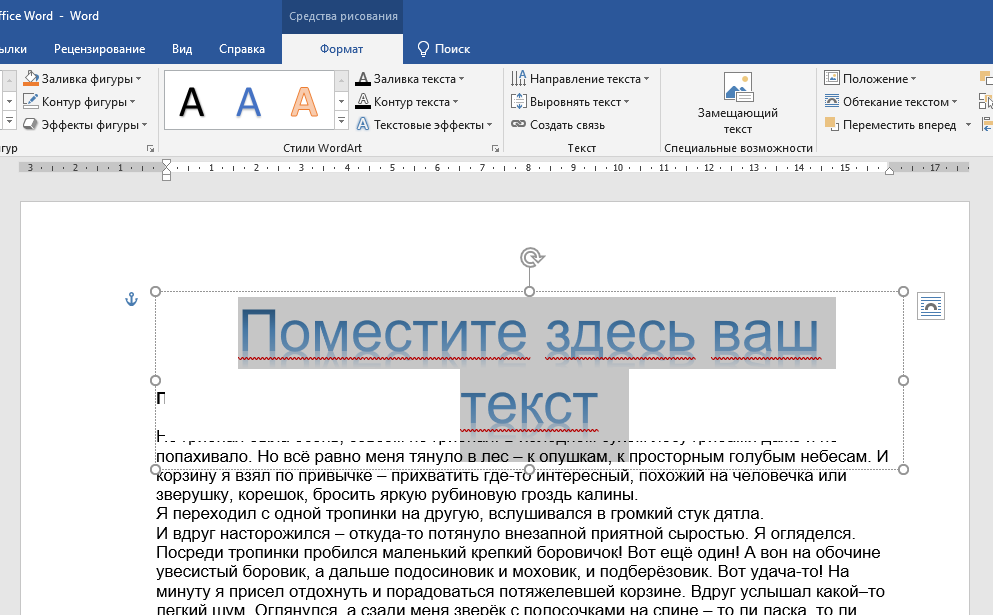 Однако это будет зависеть от типа создаваемого вами документа.
Однако это будет зависеть от типа создаваемого вами документа.
Подобные предметы
Как изменить рисунок в ворде
На чтение: 4 минАвтор: Сергей Фомин
Содержание статьи (кликните для открытия/закрытия)
- Как сделать рисунок
- Как подписать рисунок в ворде
- Как обрезать рисунок в ворде
Привет, дорогой читатель! А тебе приходилось вставлять рисунок в ворде? Без картинки тексты мало привлекательны, и читать их сложнее. Сегодня мы поговорим о том, как украсить наш невзрачный текст рисунком, а заодно и разберем некоторые моменты его изменения средствами текстового процессора Word. Итак, начинаем…
Как сделать рисунок
В ворде очень большой выбор для этой цели. Если зайти на вкладку Вставка в ленте инструментов, то в разделе Иллюстрации нам доступны следующие варианты:
- Рисунок – вставка готового рисунка или фотографии из папки вашего компьютера.
- Картинка – вставка векторного рисунка из коллекции текстового редактора
- Фигуры – вставка готовых фигур и создания из них более сложных графических объектов.

- SmartArt – вставка готовых графических объектов для визуального представления информации.
- Диаграмма – для визуализации табличных данных в виде рисунка.
- Снимок – средство создания рисунка как скриншота любой части экрана или любого открытого окна
Рассмотрим пример создания рисунка с помощью фигур.
Для этого перейдем в Фигуры – Основные фигуры и выберем смайлик. После курсор примет вид крестика и при зажатой левой кнопке мыши растягиваем фигуру. При достижении нужных размеров отпускаем кнопку. Любая фигура или рисунок при активации (клик по ней) выделяется рамкой с особыми маркерами, которые позволяют изменить рисунок в ворде. Угловые – изменяют размеры рисунка пропорционально. Боковые – изменяют размер только в одном направлении. Желтый ромб – меняет вид фигуры, зеленый кружок – позволяет вращать фигуру или рисунок.
Изменить контур фигуры или заливку можно из контекстного меню (клик правой кнопкой на фигуре) или из вкладки Средства рисования – Формат – Стили фигур
Добавление текста в автофигуруКак подписать рисунок в ворде
При необходимости подписи к рисунку можно взять фигуру Прямоугольник и разместить его либо ниже рисунка, либо сверху, выполнив наложение на часть имеющегося изображения.
Внимание! Обтекание текстом у фигур должно быть отличным от В ТЕКСТЕ.
Правый клик мыши на фигуре позволяет добавить в нее текст надписи. Его оформление также можно сменить, выбрав готовый стиль и самостоятельно указать все необходимые цвета: заливку, цвет шрифта, цвет контура. Чтобы надпись не съехала при перемещении рисунка, нужно их сгруппировать. Для этого удерживая кнопку Shift на клавиатуре последовательно кликаем сначала на рисунок потом по надписи. Они будут выделены (каждая фигура своей рамкой). Отпускаем Shift и идем в Средства рисования – Формат – Группировать (смотри рисунок). После группировки фигуры выделятся одной общей рамкой, и теперь они будут связаны между собой. Операция Разгруппировать снова разъединит их.
Команда группировки графических объектовКак обрезать рисунок в ворде
После вставки изображения в документ может возникнуть необходимость обрезки какой-либо стороны. Кликаем на рисунок. Далее идем на вкладку Работа с рисунками – Формат – Обрезка. Перемещаем маркеры обрезки на необходимое расстояние и фиксируем новый размер повторным нажатием на кнопку Обрезка или Enter на клавиатуре.
Кликаем на рисунок. Далее идем на вкладку Работа с рисунками – Формат – Обрезка. Перемещаем маркеры обрезки на необходимое расстояние и фиксируем новый размер повторным нажатием на кнопку Обрезка или Enter на клавиатуре.
Если вставленная фотография нуждается в коррекции цвета, четкости или яркости, то в ворде это сделать достаточно просто. В разделе Изменения на вкладке Работа с рисунками – Формат можно все подкорректировать.
Как видно, изменить рисунок в ворде несложно. Немного знаний, практики и все получится. Надеюсь, что данная статья будет полезна как молодому поколению, так и более старшему. Ведь учиться никогда не поздно, сегодня даже пенсионеры познают информационные технологии. И это здорово.
Дополнительная информация:
- Как в ворде сделать абзацный отступ
- Как вставить фото в ворде рядом с текстом
- Как сделать сложную таблицу в ворде
Как вставить текст на картинку в документы Microsoft Word
Есть несколько причин, по которым вы захотите вставить текст поверх картинки в документ Microsoft Word. Вы можете попытаться создать забавную поздравительную открытку, приглашение на светское мероприятие, вставить логотип компании в фон документа или даже подготовиться к визуальной презентации.
Вы можете попытаться создать забавную поздравительную открытку, приглашение на светское мероприятие, вставить логотип компании в фон документа или даже подготовиться к визуальной презентации.
По умолчанию вы не можете вводить текст в изображение, вставленное в документ Microsoft Word. Однако все, что вам нужно, это доступ к компьютеру и программа Microsoft Office на вашем компьютере, чтобы иметь возможность вставлять текст на изображение в документ Microsoft Word.
Вставка текста на картинку в Microsoft Word
Существует удобный прием для вставки текста на картинку в документ Microsoft Word, не требующий предварительных знаний компьютера.
Вот простой учебник, чтобы сделать это:
Шаг 1. Выберите изображение, которое вы хотите использовать для вставки текста, затем щелкните правой кнопкой мыши, чтобы выбрать Размер и положение из отображаемого меню.
Шаг 2. Нажмите Макет на панели инструментов, затем нажмите Перенос текста.
Шаг 3. Выберите вариант Квадрат в разделе Стиль упаковки .
Шаг 4. Щелкните Вставка, , затем щелкните Текстовое поле.
Шаг 5. Выберите нужный тип текстового поля из предложенных вариантов.
Шаг 6. Текстовое поле появится на изображении, которое вы вставили в документ Microsoft Word, как показано на рисунке. Введите текст, который вы хотите вставить в изображение, в текстовом поле.
Шаг 7. Вы можете отформатировать содержимое, введенное в текстовое поле, выделив текст, а затем щелкнув правой кнопкой мыши, чтобы выбрать из меню ниже.
Шаг 8. Выберите текстовое поле и поместите курсор на любой из краев текстового поля, а затем щелкните правой кнопкой мыши. Появится меню с вариантами форматирования формы учебников. Используйте этот параметр, чтобы сделать фон и контур блока прозрачными. Нажмите «Ввод».
Появится меню с вариантами форматирования формы учебников. Используйте этот параметр, чтобы сделать фон и контур блока прозрачными. Нажмите «Ввод».
Ваш текст будет вставлен на картинку в документе Microsoft Word.
Преимущества работы с Simul Docs
Если ваш тип работы требует совместной работы над документами Microsoft Word для получения окончательного варианта, Simul Docs — это ответ на все ваши вопросы. Этот инструмент контроля версий и совместной работы упростил рабочий процесс многих организаций и компаний по всему миру.
Simul Docs предоставляет вам и вашим коллегам легкий доступ к документу Microsoft Word, чтобы вы и ваша команда могли одновременно вносить изменения, даже работая удаленно из разных мест.
Simul Docs защищает работу каждого человека, распознавая, когда несколько человек одновременно вносят изменения в документ Microsoft Word. Изменения каждого соавтора сохраняются в отдельных версиях, чтобы избежать переопределения или удаления чьей-либо работы.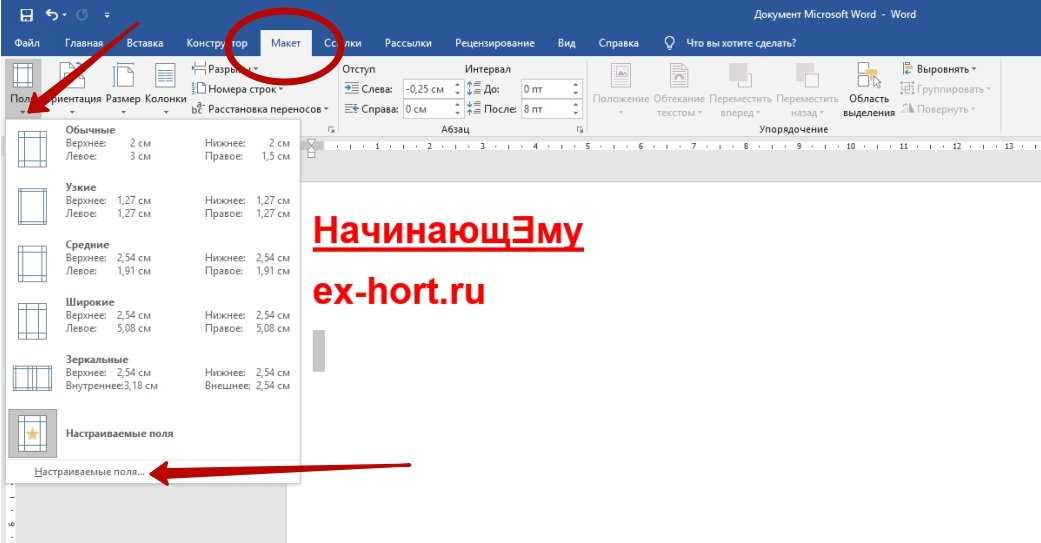
Simul Docs позволяет объединять все различные версии документа одним щелчком мыши, при этом изменения каждого автора помечаются как отслеживаемые изменения в Microsoft Word, что позволяет легко выявлять различия, принимать или отклонять изменения и устранять любые конфликты. .
Доступ к полной истории изменений, внесенных в документ Microsoft Word во время рабочего процесса, является еще одним преимуществом, которое дает Simul Docs. Когда подробные изменения, внесенные в документ Microsoft Word, записываются и сохраняются, база данных вашего рабочего процесса создается и защищается в Simul Docs.
Если вы решите отменить все внесенные изменения, Simul Docs легко вернется к предыдущим версиям вашего документа Microsoft Word и даже берет содержимое из предыдущей версии и добавляет его в последнюю версию документа.
Благодаря Simul Docs отслеживать изменения, внесенные в документ Microsoft Word, в режиме реального времени стало намного проще. Вы можете легко сравнивать разные версии документа, независимо от того, были ли включены отслеживаемые изменения. Это эффективный способ отслеживать, кто из членов команды внес какие изменения и когда.
Это эффективный способ отслеживать, кто из членов команды внес какие изменения и когда.
Если кто-то из сотрудников компании не знаком с Simul Docs, вы можете легко загрузить последнюю версию документа Microsoft Word и поделиться им по электронной почте, а также экспортировать документ с помощью облака инструменты хранения, такие как: SharePoint, Dropbox, Google Drive и т. д.
В заключение отметим, что лучшим решением для повышения производительности вашей компании является использование Simul Docs.
Как добавить текст в изображение в Word — Picozu
Добавление текста к изображению в Word может быть отличным способом сделать ваш документ более интересным. Вот несколько советов о том, как добавить текст изображения в Word: 1. Чтобы добавить текст изображения в Word, сначала вставьте изображение в документ. 2. Затем нажмите на изображение и выберите вкладку «Вставить».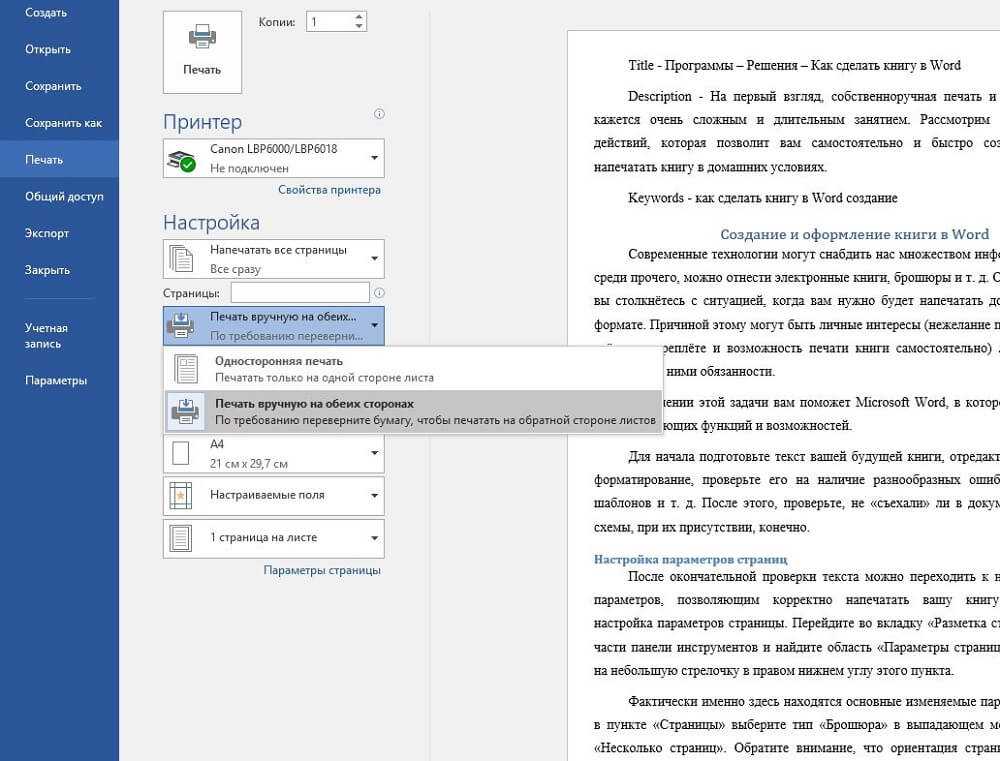 3. Во вкладке «Вставка» нажмите кнопку « Текстовое поле ”кнопка. 4. Поверх изображения появится текстовое поле. 5. Введите текст в текстовое поле и отформатируйте его по желанию. 6. Чтобы переместить текстовое поле, щелкните край текстового поля и перетащите его в нужное место. 7. Чтобы изменить размер текстового поля, щелкните край текстового поля и перетащите его до нужного размера. 8. Когда вы закончите, нажмите «X» в правом верхнем углу текстового поля, чтобы закрыть его.
3. Во вкладке «Вставка» нажмите кнопку « Текстовое поле ”кнопка. 4. Поверх изображения появится текстовое поле. 5. Введите текст в текстовое поле и отформатируйте его по желанию. 6. Чтобы переместить текстовое поле, щелкните край текстового поля и перетащите его в нужное место. 7. Чтобы изменить размер текстового поля, щелкните край текстового поля и перетащите его до нужного размера. 8. Когда вы закончите, нажмите «X» в правом верхнем углу текстового поля, чтобы закрыть его.
Microsoft Word включает ряд функций, позволяющих добавлять в документы изображения, фигуры, значки, трехмерные модели, диаграммы, снимки экрана и даже видео. Вы можете найти нужное изображение, используя стоковые изображения, обширную коллекцию изображений Microsoft или поисковую систему Bing. Чтобы добавить изображение в документ в Microsoft 365, все приложения Office требуют выполнения одних и тех же шагов. Далее вы должны решить, что делать с обтеканием изображения текстом. Это можно сделать двумя способами: перейти в меню или нажать на инструмент.
Выбрав изображение, перетащите его в центр или в любое место на странице. Плотнее обтекайте текст изображением в разделе «Формат» или «Обтекание текстом».
Просто щелкните правой кнопкой мыши фотографию в проводнике Windows и выберите Microsoft Paint, чтобы добавить к ней текст. Щелкнув значок текстового поля A в разделе «Инструменты ленты», вы можете получить доступ к текстовому полю A.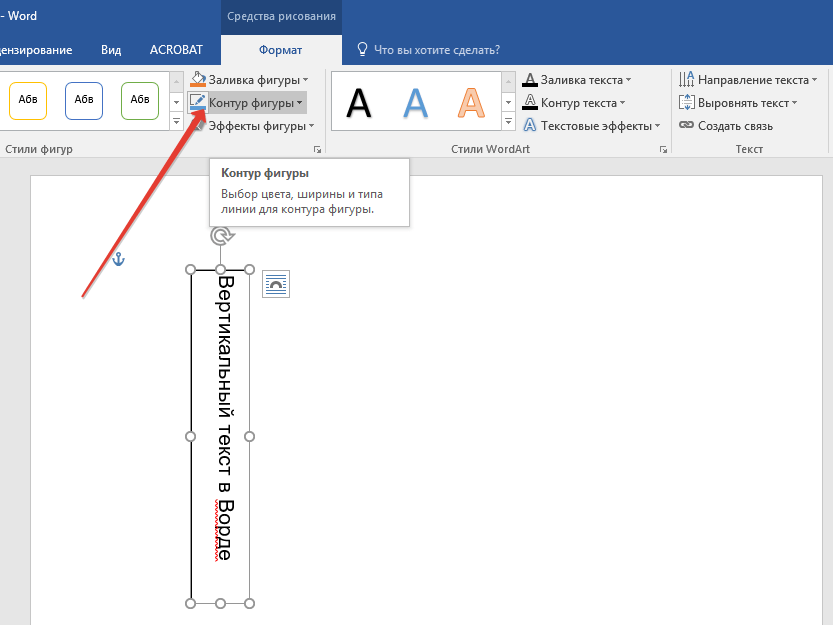 Вы можете изменить размер, цвет и стиль шрифта текста, который вы хотите, введя его. Вы можете переместить текстовое поле, перетащив курсор к его границе.
Вы можете изменить размер, цвет и стиль шрифта текста, который вы хотите, введя его. Вы можете переместить текстовое поле, перетащив курсор к его границе.
Если вас не беспокоит наложение изображений и текста, выберите «За текстом» или «Перед текстом». После нажатия на второе изображение вам нужно будет изменить способ взаимодействия текста с ним. Когда оба изображения находятся рядом, перетащите их вниз в правый верхний угол каждого изображения, пока они не появятся в одном и том же месте на странице.
Как вставить изображение с текстом в Word?
Кредит: wikiHow
На следующем шаге выделите текст, щелкнув и перетащив на него курсор. Доступ к опции «Заливка текста» можно получить через группу « Стили WordArt » на вкладке «Формат» в WordArt. Нажмите «Изображение» в нижней части раскрывающегося меню, если вы хотите использовать изображение. Появится окно «Вставить изображения».
Хотя Microsoft Word теперь позволяет заполнять текст изображениями, эта функция не поддерживалась в версии 2013.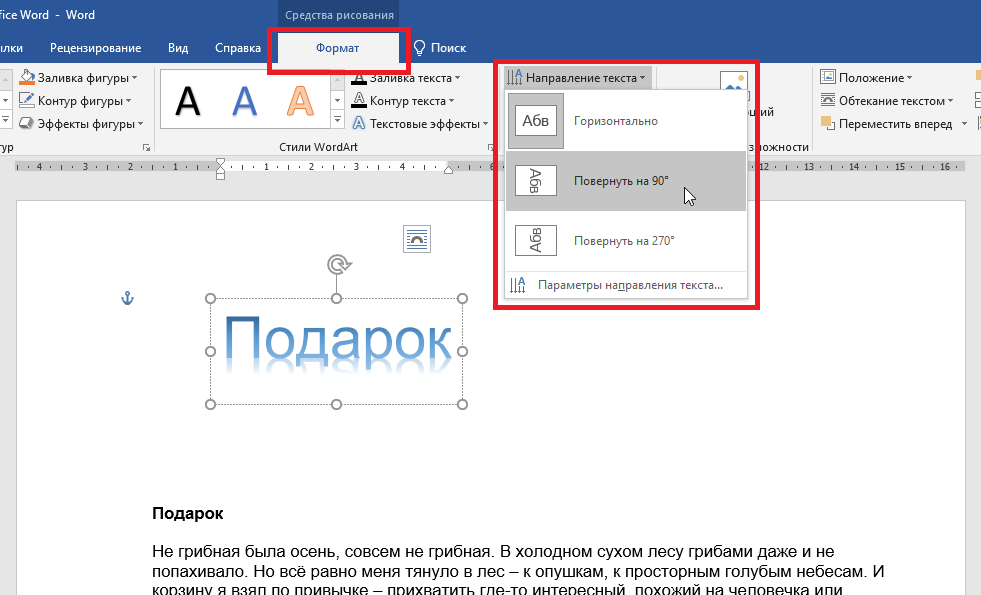 Это можно сделать в Word для Microsoft 365, но у вас должен быть установлен графический элемент SmartArt. Вы можете удалить все элементы, кроме одного, на графике, щелкнув каждую клавишу в раскрывающемся меню. Следующим шагом будет заполнение текста в группе шрифтов вкладки Главная. Выберите изображение, используя поиск по стоковым изображениям. После того, как вы выбрали изображение, нажмите кнопку «Вставить». Теперь изображение загружено в текстовое поле.
Это можно сделать в Word для Microsoft 365, но у вас должен быть установлен графический элемент SmartArt. Вы можете удалить все элементы, кроме одного, на графике, щелкнув каждую клавишу в раскрывающемся меню. Следующим шагом будет заполнение текста в группе шрифтов вкладки Главная. Выберите изображение, используя поиск по стоковым изображениям. После того, как вы выбрали изображение, нажмите кнопку «Вставить». Теперь изображение загружено в текстовое поле.
Как добавить изображение к тексту?
Авторы и права: Adobe Systems
Есть несколько способов добавить изображения в текст. Один из способов — использовать тег HTML. Этот тег указывает веб-браузеру получить изображение и отобразить его. Тег имеет два обязательных атрибута: src и alt. Атрибут src сообщает браузеру, где найти изображение, а атрибут alt предоставляет альтернативный текст на случай, если изображение не может быть отображено.
С помощью этого метода можно вставить изображение в текстовый файл или документ. Обычный текстовый файл — это файл, который не содержит изображений и не имеет форматированного текста. Прежде чем вы сможете добавлять изображения в обычный текстовый файл, его необходимо преобразовать в формат файла, поддерживающий расширенный текстовый формат (RTF). Если вы хотите использовать изображение, выполните следующие действия. После выбора «Из файла» найдите свое изображение в папке с компьютерным документом. Вы также можете сохранить изображение как WordPad, выполнив следующие действия. Поскольку большинство программ позволяют это, вы можете скопировать и вставить изображение в файл. Если в нем есть файл с обычным текстом, его нельзя заполнить другими файлами, как в случае с изображениями.
Как добавить текст к изображению в Word Online
Вы можете выбрать WordArt, введите желаемое стиль текста , а затем введите текст в группу «Текст», щелкнув вкладку «Вставка» в окне WordArt.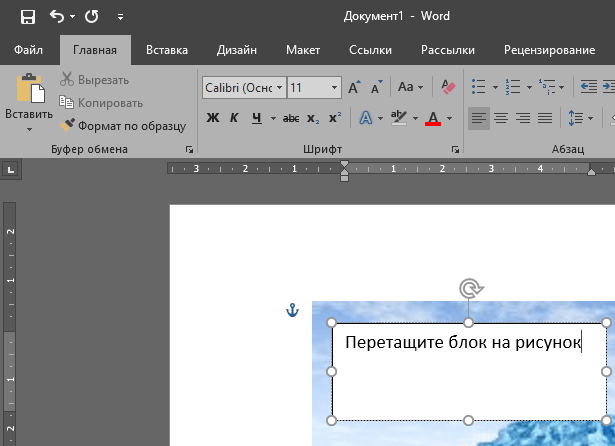 Выберите его, перетащив текст на фотографию, и поверните текст под углом, который лучше всего подходит для вашего изображения.
Выберите его, перетащив текст на фотографию, и поверните текст под углом, который лучше всего подходит для вашего изображения.
У вас есть доступ к графикам и изображениям вашего документа. Функция стилей изображения позволяет применять к изображению такие эффекты, как тени, отражения и трехмерное вращение. Если вы хотите включить только часть изображения или вам нужно отрегулировать его пропорции, обрезка — отличный инструмент.
Как добавить текстовые поля в Word Online
Существует несколько вариантов вставки текстовых полей в Word Online. Для начала нажмите «Вставить». Вы можете выбрать одно из предварительно отформатированных текстовых полей, выбрав его из списка. Нажав кнопку «Вставить», вы также можете вставить нужный текст. Выберите Дополнительные текстовые поля в меню Office.com. Доступ к вставке можно получить, нажав «Вставить». Выберите параметр «Нарисовать текстовое поле» в текстовом поле. Когда вы выберете «Нарисовать текстовое поле», вы увидите документ, а затем перетащите на него размер, который хотите нарисовать.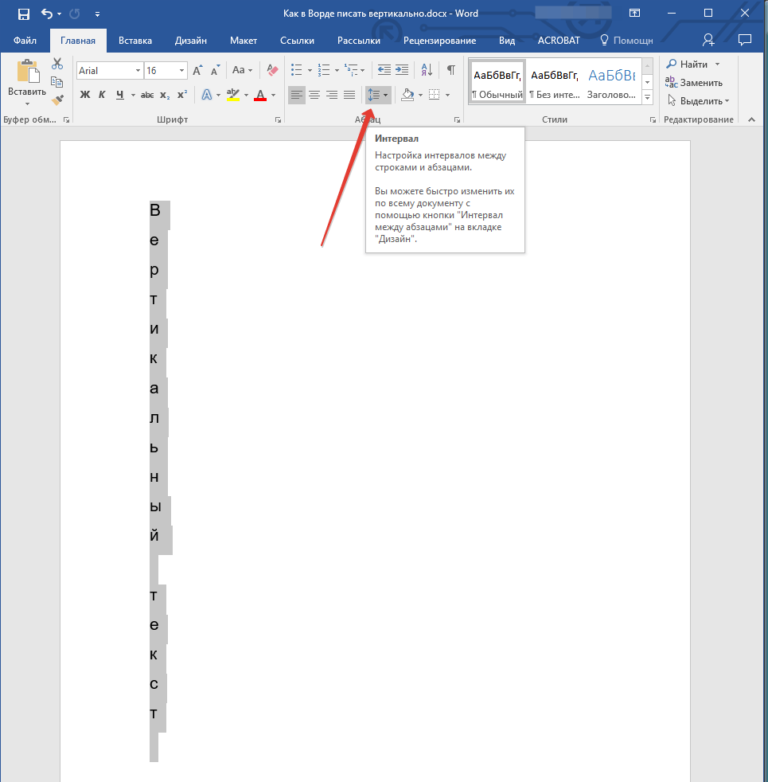
Добавить текст к изображению
Есть несколько способов добавить текст к изображению. Один из способов — использовать программу, например Photoshop, для добавления текста непосредственно в файл изображения. Другой способ — использовать программу, например Word, для создания текстового поля поверх изображения, а затем распечатать изображение и текст вместе.
Вы можете использовать текстовый редактор, чтобы выбрать из огромного набора высококачественных шрифтов, включая полужирный шрифт, курсив, каллиграфию, рукописный шрифт, сценарий и другие. Существует множество шрифтов, которые можно использовать для соответствия эстетике и дизайну ваших изображений. Выберите несколько цветов, чтобы добавить их к тексту и несколько цветов, чтобы закончить историю. Как я могу добавить текст к фотографиям с помощью программного обеспечения? Все дело в том, что навыки Photoshop не требуются. Увеличьте прозрачность текста, чтобы добиться оптимальных результатов, используя изображение и буквы вместе естественным образом.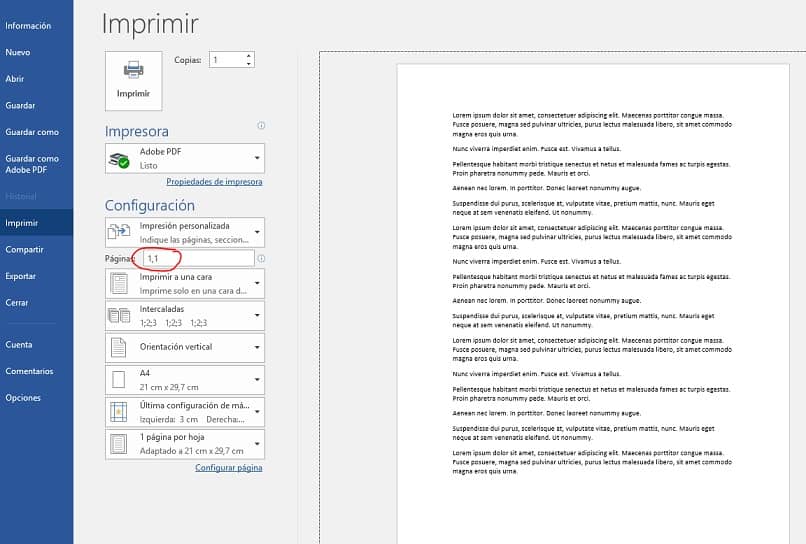 С Fotor вы можете использовать любые текстовые шрифты, не беспокоясь о разрешениях.
С Fotor вы можете использовать любые текстовые шрифты, не беспокоясь о разрешениях.
Как добавить подпись к картинке в Word
Чтобы добавить подпись к картинке в Word, сначала выберите картинку. Затем нажмите на вкладку «Вставить» на ленте. В группе «Иллюстрации» нажмите «Подпись». Появится диалоговое окно. Введите текст заголовка в поле «Заголовок». Затем нажмите «ОК».
Набор инструкций, составляющих уравнение, аналогичен набору инструкций, составляющих уравнение. Эта программа учит вас, как комбинировать информацию для получения результатов.
Физический закон представлен одним типом уравнения ниже, а математический закон представлен другим.
Уравнение, представляющее физический закон, известно как его физический закон.
2x y = 10 равно 2x минус 2x.
Результат математической операции выражается в виде уравнения.
Сумма чисел x и y равна десяти.
Вставить заголовок
Вставить заголовок ? Вам не нужно беспокоиться о подписях, когда вы используете наш сервис.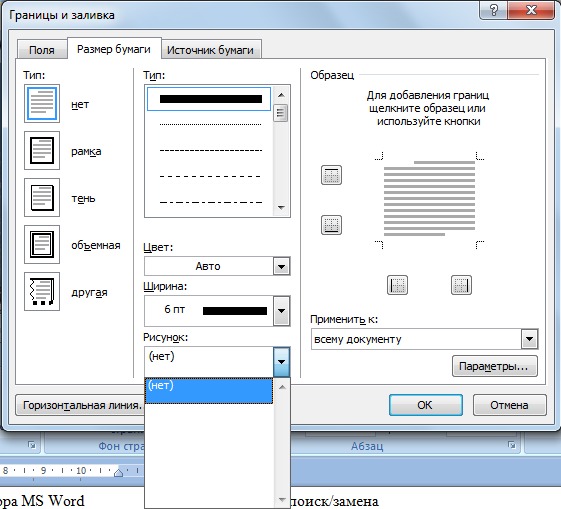 Мы автоматически добавим подписи к вашим фотографиям и видео, чтобы все могли наслаждаться ими.
Мы автоматически добавим подписи к вашим фотографиям и видео, чтобы все могли наслаждаться ими.
В этом руководстве показано, как добавлять подписи и заголовки таблиц в Microsoft Word. Когда вы добавляете рисунки или таблицы к подписи или номеру заголовка, номера автоматически меняются. Перекрестные ссылки также можно создавать с помощью инструмента Word для подписей , который создает подписи. Это руководство можно просмотреть как видео на YouTube, которое покажет вам все шаги в режиме реального времени. Чтобы выбрать число, буквы или римские цифры, щелкните стрелку меню «Формат» в диалоговом окне «Нумерация заголовков». Если у вас уже есть номера заголовков, установите флажок Включить номер главы, чтобы он начинался с номера главы или раздела. Большинство наших основных руководств по стилю рекомендуют ставить точку после номера рисунка или таблицы.
Вставка подписей в Word
Подпись можно вставить в изображение с помощью функции Word Insert Caption.

 Вы даже можете увидеть хранилище «Облако».
Вы даже можете увидеть хранилище «Облако».