5 способов сделать ТЕКСТ В РАМКЕ MS Word ☞ ИНСТРУКЦИЯ
Как сделать так, чтоб текст в Word был в рамке?
Иногда хочется как-то по-особенному выделить некоторые части текста и тогда мы начинаем искать в интернете инфо о том, как, к примеру, выделить отрывок каким-то цветом, как изменить шрифт или добавить рамку.
Сегодня мы будем говорить о последнем.
Существует довольно много способов для того, чтобы это сделать. Большинство из них актуальны для всех версий Microsoft Word и они все выполняются максимально просто.
В данном случае не нужно очень много знать об устройстве данной программы или даже быть более-менее продвинутым пользователем, достаточно просто следовать инструкциям, приведённым ниже.
Поехали!
Содержание:
Способ №1. Стандартный
Если коротко, данный способ заключается в том, чтобы просто выделить текст, найти в одной из вкладок программы на верхней панели пункт «

Если подробнее, то всё это выглядит следующим образом:
- Выделяем определённый фрагмент текста путём нажатия левой кнопкой мыши в его начале и, не отпуская, в конце.
- После этого переходим на вкладку «Разметка страницы» в Word 2010 и 2007, на вкладку «Дизайн» в Word 2013 и в меню «Формат» в Word 2003.
- Нажимаем на пункт «Границы страниц» в Word 2007, 2010 и 2013 и на пункт «Границы и заливка» в Word 2003.
Откроется одинаковое для всех версий окно «Границы и заливка» (отличаться будет только оформление самого окна).
- Переходим на вкладку «Граница».
Важно: при открытии данного окна автоматически открывается вкладка «Страница». Интерфейс у них одинаковый, но первая будет выполнять определённые действия для выделенного фрагмента текста, а вторая – для всей страницы целиком.
В открытой вкладке «Граница» выбираем на тип «рамка».
Процесс добавления рамки к фрагменту текста через меню «Границы и заливка»
Жмём «ОК» внизу окна – и всё готово.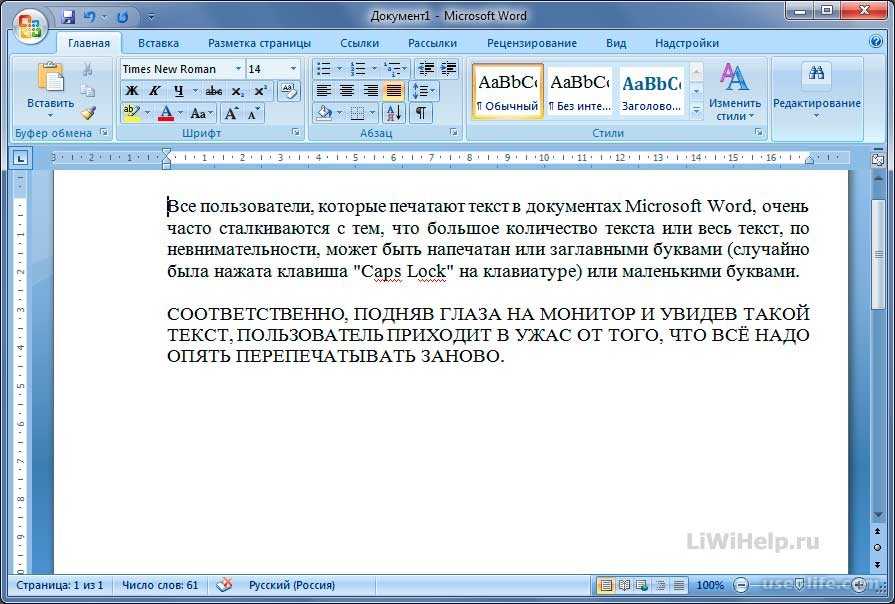
Данное окно точно пригодится людям, которые часто работают с Вордом.
к содержанию ↑Способ №2. С помощью таблиц
Этот способ тоже работает в абсолютно всех версиях Microsoft Word и не вызывает особых сложностей.
Заключается он в том, чтобы сначала создать таблицу на одну ячейку и один столбец, написать в нём какой-то текст, а потом просто «подогнать» размер таблицы под размер текста.
Если более детально, то в Microsoft Word 2007, 2010 и 2013 все это выполняется следующим образом:
- Переходим на вкладку «Вставка» на верхней панели программы;
- Наводим на сетку таким образом, чтобы был выделен всего один квадратик. Жмём на него.
Процесс вставки таблицы на один столбец и одну строку
- На экране появится нужная нам таблица 1×1.
- Наводим на неё курсор мыши, жмём левой кнопкой и вводим нужный текст.
- Наводим курсор мыши на границы данной таблицы, видим, что он приобретает вид линии со стрелками с двух сторон.
 Перемещаем их таким образом, чтобы уменьшить размеры таблицы.
Перемещаем их таким образом, чтобы уменьшить размеры таблицы.
В Microsoft Word 2003 то же самое происходит вот так:
- На верхней панели выбираем меню «Таблица»;
- В выпадающем списке наводим курсор на пункт «Вставить», затем снова «Таблица»
- Откроется окно, где возле надписей «Число столбцов» и «Число строк» нужно указать «1»;
- Дальнейшие действия точно такие же – нажимаем на таблицу, вставляем туда нужный текст и изменяем её размеры при помощи курсора мыши.
Процесс создания таблицы размером 1×1 в Word 2003
В принципе, таким путём можно создавать таблицы и в более поздних версиях Microsoft Word, но там уже есть более удобный способ, который и был описан выше.
к содержанию ↑Способ №3. При помощи фигур
Как известно, в Microsoft Word есть возможность вставлять в документ всевозможные прямоугольники, круги, конусы и тому подобное. Во всех версиях наборы фигур идентичны.
Суть способа – создать обычный квадрат и в него добавить текст.
Фактически мы создаем ту же таблицу 1×1, только уже в виде рисунка. В Microsoft Word 2007, 2010 и 2013 данный способ подразумевает следующие действия:
- Заходим во вкладку «Вставка»;
- Выбираем пункт «Фигуры»;
- Выбираем обычный прямоугольник. Во время нанесения прямоугольника пользователь сразу может редактировать его размеры;
- Когда прямоугольник нанесён на страницу, нажимаем на прямоугольнике правой кнопкой мыши и выбираем пункт «Вставить текст»;
- Пишем нужный текст.
Процесс добавления прямоугольника в Word 2007, 2010 и 2013
В Microsoft Word 2003 весь этот процесс выглядит несколько иначе. В этой программе список фигур просто находится в другом месте.
Но сами фигуры, как говорилось выше, точно те же самые, что и в более поздних версиях. Там чтобы добавить прямоугольник, нужно сделать следующее:
- На нижней панели навести курсор мыши на пункт «Автофигуры».
- В выпадающем меню выбираем пункт «Основные фигуры».

- В списке стоит просто нажать на прямоугольник (цифра 1 на рисунке ниже).
- Дальше работа с фигурой происходит точно таким же образом, как и в более поздних версиях Word – расширяем или сужаем, нажимаем правой кнопкой мыши, выбираем «Добавить текст» и вставляем нужную надпись.
Есть другой способ, который состоит в том, чтобы просто нажать на прямоугольник на нижней панели и дальше работать с ним таким же образом.
Этот вариант на рисунке ниже обозначен цифрой 2.
Процесс добавления прямоугольника в Word 2003
Как видим, все эти способы крайне простые и не должны вызывать особых сложностей. Чтобы найти нужные пункты меню, не нужно долго ходить по вкладкам Ворда и искать нужное.
Зато результат будет очень эффектным.
к содержанию ↑Способ №4. Инструмент «Надпись»
В Microsoft Word 2007, 2010 и 2013 есть инструмент «Надпись». Он находится во вкладке «Вставка».
Чтобы сделать текст в рамке с помощью такого инструмента, необходимо выполнить такие действия:
- Открыть вкладку «Вставка»;
- Нажать на кнопку «Надпись».

- Выбрать один из стилей надписи.
Как видим, самый первый стиль представляет собой обычную рамку. Жмём на неё, вставляем текст и нажимаем на пустое место страницы.
После этого рамку можно редактировать традиционным способом – менять размеры, перемещать и так далее.
Процесс добавления текста в рамке через инструмент «Надпись» в Word 2007, 2010 и 2013
Как видим, в этом меню имеются и другие варианты вставки текста – к примеру, есть очень эффектная надпись в виде панели сбоку. В Word 2003 такой инструмент тоже имеется. яндекс
Там весь процесс его использования выглядит вот так:
- Нажимаем на меню «Вставка»;
- В нём выбираем пункт «Надпись».
Дальше все выглядит практически так же, как и в более поздних версиях Microsoft Word, только варианты вставки надписи показываются в одном окне, а не в виде выпадающего списка в той же панели.
Процесс добавления текста в рамке через инструмент «Надпись» в Word 2003
В любом случае использовать данный инструмент очень удобно.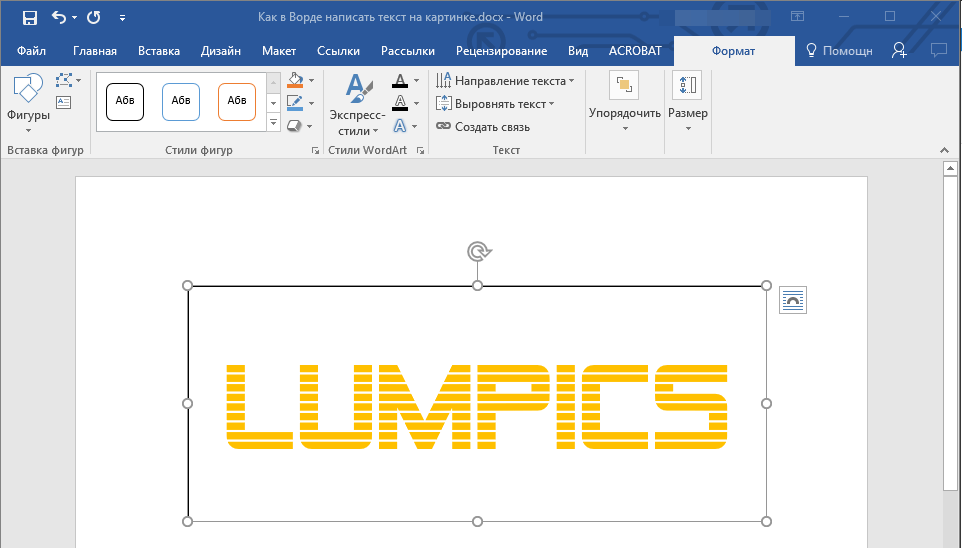
Способ №5. Использование линий
В одном из способов выше мы рассматривали процесс использования меню «Фигуры» для нанесения прямоугольника на страницу с текстом.
Но в том же меню есть и другой элемент, который поможет нам сделать рамку вокруг определённого фрагмента текста. Этот элемент – самые обычные линии.
В Microsoft Word 2007, 2010 и 2013 этот способа состоит в следующем:
- Выбираем меню «Фигуры» во вкладке «Вставка»;
- Выбираем обычную линию;
- Наносим линию 4 раза со всех сторон текста таким образом, чтобы их края совпадали, то есть получилась единая фигура.
Чтобы изменить цвет, нужно выбрать его среди вариантов на верхней панели (на рисунке ниже выделено красным овалом).
Нанесение рамки с помощью линий в Word 2007, 2010 и 2013
В Word 2003, соответственно, процесс будет точно таким же, только там линию нужно выбирать на панели снизу в меню «Автофигуры».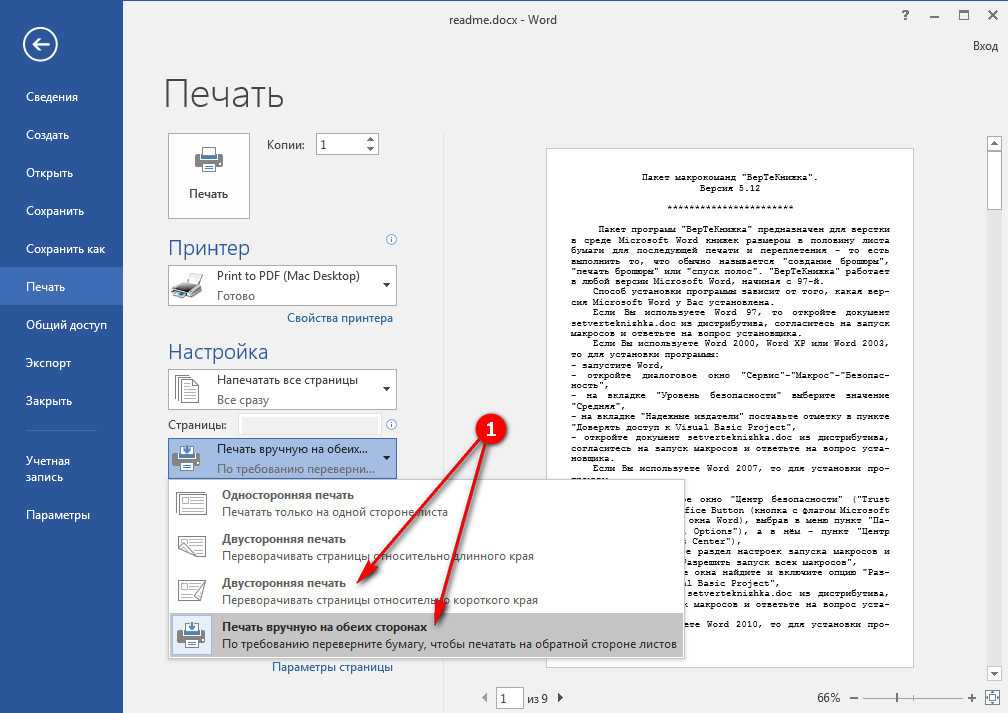 В остальном процесс нанесения тот же и правила те же.
В остальном процесс нанесения тот же и правила те же.
Наверняка один из этих способов поможет вам сделать рамку вокруг текста в вашей версии Word.
Возможно, вам также будет интересно почитать наш материал про изготовление визитки в Word, автоматическое создание оглавления в Word, или пошаговое руководство по созданию формул в Word.
В видеоролике ниже вы увидите наглядную инструкцию по созданию рамки вокруг текста
Как печатать на принтере с компьютера: текст, картинку, документ
На чтение 6 мин Просмотров 1.5к. Опубликовано
В этой статье рассмотрим, как напечатать на принтере текст или фото с компьютера несколькими способами.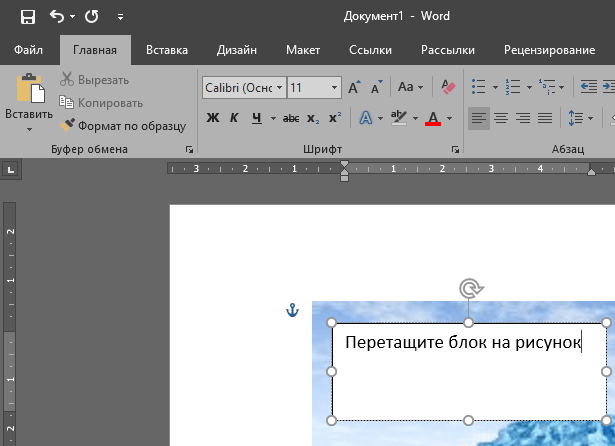 Так же расскажем, как сделать двухстороннюю печать и распечатать интернет страницу.
Так же расскажем, как сделать двухстороннюю печать и распечатать интернет страницу.
Содержание
- Как напечатать текст на компьютере
- Вариант 1: Сочетание клавиш
- Вариант 2: Панель быстрого доступа
- Вариант 3: Контекстное меню
- Дополнительные вопросы
- Как распечатать картинку на принтере с компьютера?
- Как распечатать двухсторонний документ с компьютера?
- Как распечатать через принтер интернет-страницу?
- Как сделать предпросмотр перед печатью?
Как напечатать текст на компьютере
Сегодня пользователь может работать в нескольких программах, где нужно набирать текст. Распечатать документ можно тремя способами:
- Посредством сочетания клавиш.
- С панели быстрого доступа.
- Через контекстное меню.
У каждого способа есть свои достоинства и недостатки. Опытные специалисты используют тот метод, который позволяет быстро распечатать текст.
Вариант 1: Сочетание клавиш
Чтобы научиться быстро печатать готовый текст на принтере, производитель Windows 10 и других версий этой операционной системы создал специальные кнопки на клавиатуре.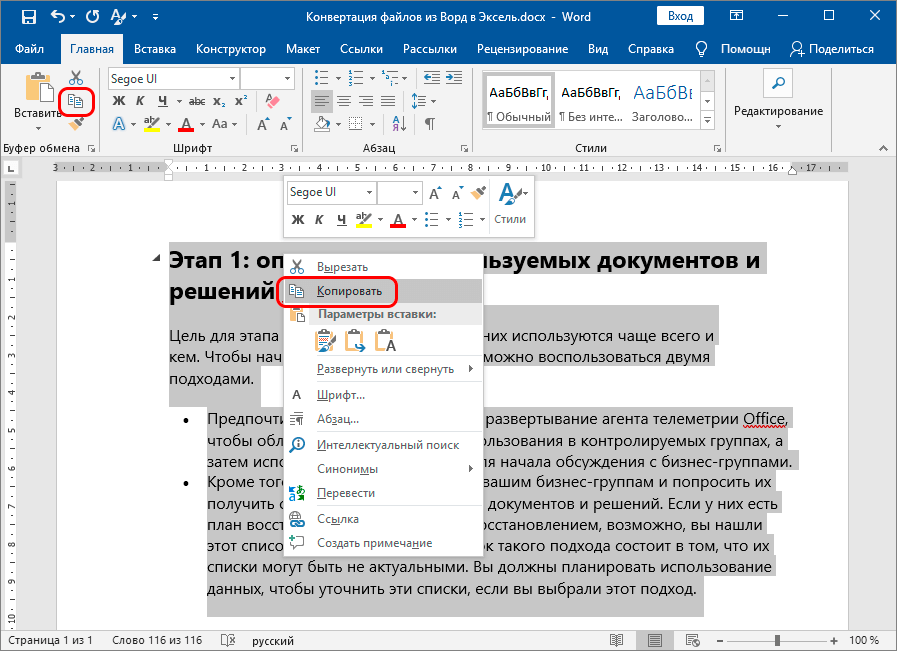 Эти клавиши иначе называют горячими, потому что с помощью них можно сразу вывести текст или рисунок для печати. Чтобы это сделать, нужно:
Эти клавиши иначе называют горячими, потому что с помощью них можно сразу вывести текст или рисунок для печати. Чтобы это сделать, нужно:
- Набрать текст в программе Word.
- Одновременно зажать две клавиши «Ctrl» + «P».
- На экране появится окно с настройками для печати на принтере.
- Открыть вкладку «Принтер» и выбрать необходимое устройство.
- Если документ состоит из нескольких страниц, а нужно распечатать только текущую, необходимо кликнуть по вкладке «Параметры». Откроется список, где пользователю будет предложен выбор, как распечатать текст на принтере. Можно остановиться на пункте «Настраиваемая печать» и указать те страницы, которые будут напечатаны на бумаге.
- Здесь также можно выбрать формат листа, например, чертеж в формате А3. Для выбора этого параметра необходимо кликнуть по одноименному пункту и в выпавшем списке выбрать А3 или А4.
- Если необходимо распечатать несколько копий текста с компьютера на принтере, нужно выбрать количество копий для распечатки текста в правом окне напротив клавиши вывода.

- После произведенных настроек можно воспользоваться клавишей «Enter» или кликнуть по кнопке «Печать».
Вариант 2: Панель быстрого доступа
Если трудно запомнить сочетания клавиш, чтобы постоянно его использовать, можно воспользоваться панелью быстрого доступа для того, чтобы распечатать готовый документ с компьютера на принтере.
Этот способ выручит и при печати других файлов, потому что у всех документов есть одноименная вкладка. Она находится вверху страницы с левой стороны. Алгоритм действий следующий:
- Нажать на вкладку «Файл».
- Откроется меню, в котором нужно выбрать пункт под названием «Печать».
- После того как будет нажата эта клавиша, пользователь сразу попадете в окно с настройками. Нужно настроить необходимые параметры перед выводом документа в печать. Можно воспользоваться инструкцией по работе с окном настроек, которая была прописана в пункте «Сочетание клавиш».
Вариант 3: Контекстное меню
Еще один самый быстрый способ печати текстов и картинок – использование контекстного меню. В этом случае у пользователя не получится задать никаких настроек. Принтер начнет печатать текст или другой документ сразу после того, как будет задействована клавиша распечатки. Порядок действий:
В этом случае у пользователя не получится задать никаких настроек. Принтер начнет печатать текст или другой документ сразу после того, как будет задействована клавиша распечатки. Порядок действий:
- Найти в папке или на рабочем столе файл, который требуется отправить в печать.
- Кликнуть по нему правой кнопкой мыши.
- В открывшемся окне выбрать пункт «Печать» и нажать на него левой кнопкой мыши.
Этот способ позволяет распечатать готовые документы на принтере быстро и без дополнительной корректировки. Используют его, когда не требуется вносить в файл исправления, дополнять или изменять в нем слова. Подходит для распечатки фотографий.
Точно таким же способом пользователь может распечатывать тексты на ноутбуке. Главное, чтобы устройство было подсоединено к принтеру.
Дополнительные вопросы
Бывает так, что пользователь знает, как распечатать файл в программе Word, но фотографии он никогда не распечатывал и не знает, как правильно работать с файлами формата JPEG/JPG/BMP и т.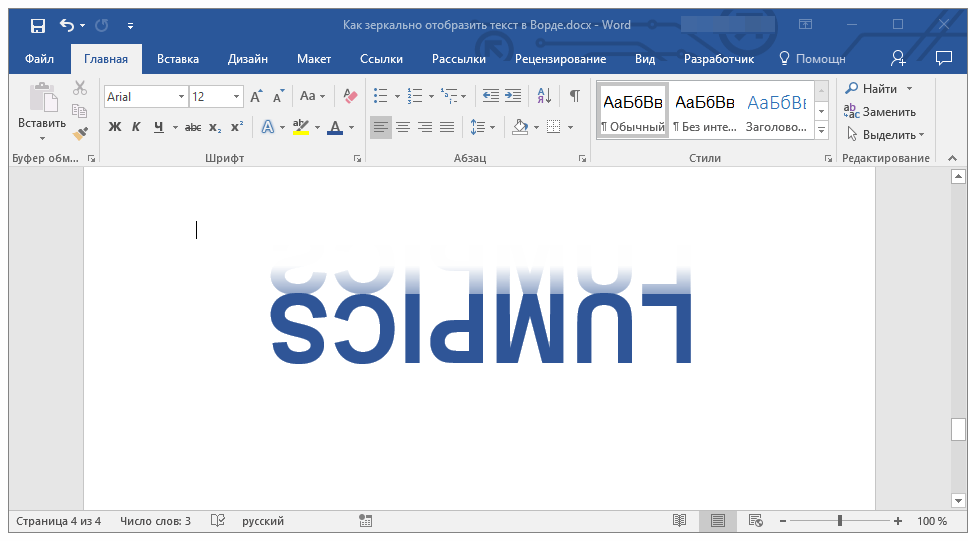 д. Следующая инструкция будет посвящена способам распечатки картинки с компьютера через принтер.
д. Следующая инструкция будет посвящена способам распечатки картинки с компьютера через принтер.
Как распечатать картинку на принтере с компьютера?
Вывести на принтер изображение можно теми же способами, что и текстовый документ. Нужно нажать горячие клавиши «Ctrl» + «P», либо использовать панель быстрого доступа или контекстное меню (опытные системные администраторы обычно пользуются им для быстрой распечатки картинок).
Как распечатать двухсторонний документ с компьютера?
У многих пользователей принтеры имеют функцию распечатки файла сразу на двух сторонах листа. Такое свойство устройства для печати позволяет сократить время работы с ним и количество потраченной краски.
Чтобы напечатать документ с двух сторон, нужно выполнить следующие действия:
- Открыть текстовый файл и зайти в настройки устройства любым из трех описанных выше способов.
- Выбрать то устройство, которое будет печатать документ.
- Выбрать из списка двухстороннюю печать (если ваш принтер поддерживает такую функцию).

- Кликнуть по кнопке «Enter», если не нужно настраивать распечатку, и принтер начнет работать с документом.
Если же устройство не имеет функции двусторонней распечатки, придется перевернуть бумагу вручную.
- Открыть файл, который нужно распечатать на принтере.
- Отметить в списке настроек страницы с нечетными числами.
- Кликнуть по клавише «Enter».
Нужно подождать, пока принтер завершит работу. Когда все страницы будут распечатаны, получившуюся стопку бумаги переворачивают на чистую сторону и снова кладут в лоток. Теперь в меню настроек для работы с принтером потребуется указать «Четные страницы».
Как распечатать через принтер интернет-страницу?
Среди пользователей мало тех, кто печатает интернет-страницы прямо из браузера. Многие копируют текст или делают скрин. Однако можно вывести на распечатку интернет-страницу с помощью тех же клавиш «Ctrl» + «P». Также можно использовать функцию печати прямо в браузере.
- Открыть нужную веб-страницу.

- Кликнуть по трем вертикально расположенным точкам (если это Google) или по трем горизонтальным линиям (если это браузер Yandex).
- Найти вкладку «Дополнительно» и посмотреть на список, который откроется слева.
- Найти в нем пункт «Печать» и кликнуть по нему.
- Установить необходимые настройки и отправить страницу на печать.
Как сделать предпросмотр перед печатью?
Если нужно узнать, как распечатается картинка или текст на бумаге, можно сделать предпросмотр. Для этого делают следующее:
- Открыть текстовый файл.
- Нажать на вкладку «Файл».
- Выбрать пункт «Печать».
- Справа откроется список, в котором нужно найти пункт «Предварительный просмотр».
Окно печати в Word 2007 – 2010
В Word версии 2013 и выше функция предварительный просмотр печати открывается автоматические в настройках печати.
Кликнув по нему, пользователь сможет увидеть предварительное оформление файла на бумаге.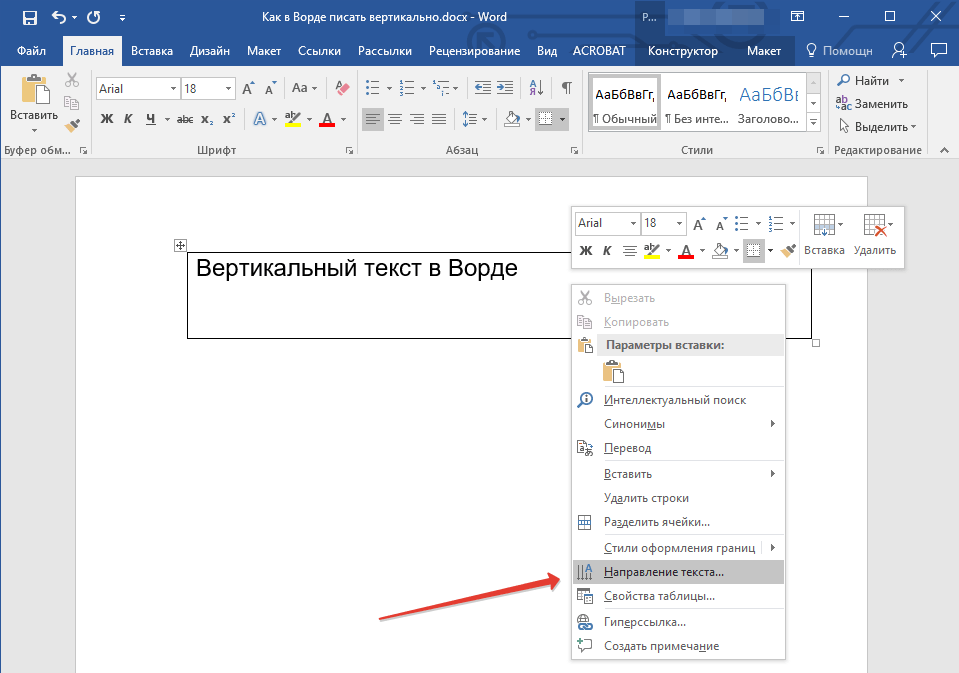
 yaContextCb.push(()=>{ Ya.Context.AdvManager.render({ renderTo: ‘yandex_rtb_R-A-1232171-81’, blockId: ‘R-A-1232171-81’ })})»+»ipt>»;
cachedBlocksArray[275279] = «window.yaContextCb.push(()=>{ Ya.Context.AdvManager.render({ renderTo: ‘yandex_rtb_R-A-1232171-69’, blockId: ‘R-A-1232171-69’ })})»+»ipt>»;
cachedBlocksArray[275278] = «window.yaContextCb.push(()=>{ Ya.Context.AdvManager.render({ renderTo: ‘yandex_rtb_R-A-1232171-68’, blockId: ‘R-A-1232171-68’ })})»+»ipt>»;
cachedBlocksArray[275273] = «window.yaContextCb.push(()=>{ Ya.Context.AdvManager.render({ renderTo: ‘yandex_rtb_R-A-1232171-60’, blockId: ‘R-A-1232171-60’ })})»+»ipt>»;
cachedBlocksArray[275282] = «window.yaContextCb.push(()=>{ Ya.Context.AdvManager.render({ renderTo: ‘yandex_rtb_R-A-1232171-36’, blockId: ‘R-A-1232171-36’ })})»+»ipt>»;
yaContextCb.push(()=>{ Ya.Context.AdvManager.render({ renderTo: ‘yandex_rtb_R-A-1232171-81’, blockId: ‘R-A-1232171-81’ })})»+»ipt>»;
cachedBlocksArray[275279] = «window.yaContextCb.push(()=>{ Ya.Context.AdvManager.render({ renderTo: ‘yandex_rtb_R-A-1232171-69’, blockId: ‘R-A-1232171-69’ })})»+»ipt>»;
cachedBlocksArray[275278] = «window.yaContextCb.push(()=>{ Ya.Context.AdvManager.render({ renderTo: ‘yandex_rtb_R-A-1232171-68’, blockId: ‘R-A-1232171-68’ })})»+»ipt>»;
cachedBlocksArray[275273] = «window.yaContextCb.push(()=>{ Ya.Context.AdvManager.render({ renderTo: ‘yandex_rtb_R-A-1232171-60’, blockId: ‘R-A-1232171-60’ })})»+»ipt>»;
cachedBlocksArray[275282] = «window.yaContextCb.push(()=>{ Ya.Context.AdvManager.render({ renderTo: ‘yandex_rtb_R-A-1232171-36’, blockId: ‘R-A-1232171-36’ })})»+»ipt>»;Оцените автора
Как поместить текстовое поле поверх изображения в Word? – Blogging Karma
Вы стремитесь сделать свою статью визуально привлекательной? Хотите продемонстрировать логотип вашей компании в качестве фона текста в текстовом документе? Вы пытаетесь обеспечить безопасность своей статьи, вставив водяной знак?
Что ж, чтобы сделать ваш блог более запоминающимся и конфиденциальным, в этом уроке мы поделились тем, как разместить текстовое поле поверх изображения в Word. Давайте посмотрим на разные методы.
Выбор параметра переноса текстаОдин из самых простых способов вставки текста на изображение в Word — изменение изображения «обтекание текстом» на «за текстом».
Во-первых, вы должны вставить любые иллюстрации, такие как изображения, онлайн-изображения, значки, SmartArt, диаграммы и снимки экрана, чтобы текст отображался сверху. Исключением являются 3D-модели и фигуры.
Исключением являются 3D-модели и фигуры.
После того, как вы вставили изображение, дважды щелкните его, чтобы открыть вкладку «Формат» под инструментами изображения.
Нажмите кнопку «перенести текст» в верхней панели Word. Появится небольшой раскрывающийся список параметров макета; выберите из него кнопку «За текстом». После включения этой опции изображение будет считаться фоном, а текст появится поверх изображения.
Вставить текстовое поле WordВероятно, вы не можете напечатать текст на изображении напрямую в Word, поэтому другим удобным способом отображения текста на изображении является текстовое поле. Если вы не хотите использовать обычные текстовые абзацы, то этот метод — лучший выбор.
Вставьте картинку с иллюстрации. Нажмите на изображение и нажмите на опцию «текстовое поле» на вкладке «Вставка». Выберите опцию «Простое текстовое поле» в раскрывающемся меню.
После вставки текстового поля введите текст внутри него и перетащите поле на изображение. Нажмите на текстовое поле, появится вкладка «Формат». Там вы увидите опции «Заливка фигуры» и «Контур фигуры». Когда вы нажмете «Заливка формы», появится раскрывающееся меню; здесь выберите «Без заливки».
Нажмите на текстовое поле, появится вкладка «Формат». Там вы увидите опции «Заливка фигуры» и «Контур фигуры». Когда вы нажмете «Заливка формы», появится раскрывающееся меню; здесь выберите «Без заливки».
Затем нажмите «Контур фигуры» и выберите «Без линии» в раскрывающемся меню.
Вот и все! Преимущество этого метода заключается в том, что вы можете поворачивать и изменять размер текстового поля, используя те же настройки.
Начните свой собственный блог-бизнес сегодня
Использование WordArt
Чтобы получить доступ к WordArt, перейдите на панель «Текст» в файле Word. Выберите стиль по вашему выбору и введите текст. Как и в текстовом поле, введите слово или абзац и отформатируйте размер текста, шрифт и ориентацию.
Выберите изображение и используйте параметр «Стили WordArt», чтобы выбрать различные стили и эффекты для текста, такие как свечение, тень, трехмерное вращение, отражение и скосы. Кроме того, эта опция также позволяет вам выделить цвета для текста или заполнить цвета внутри текста.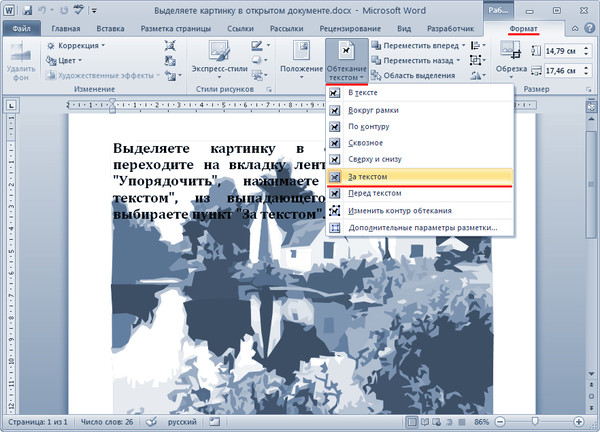
Чтобы выбрать текстовое поле в качестве объекта, необходимо дважды щелкнуть границу определенного текста. При этом будет показано, что команды «Формат» применяются к графическому объекту. Кроме того, вы увидите поле для рисования справа от ленты.
Чтобы на экране появилось раскрывающееся меню, нажмите кнопку «Позиция» на панели аранжировки. Далее, чтобы открыть окно параметров, выберите «Mayor Layout Option».
Нажмите «Обтекание текстом» в том же окне и выберите вариант, написанный как «Перед текстом». Затем нажмите кнопку «ОК», чтобы вернуться к документу. Теперь текст будет отображаться поверх изображения в этом файле. Нажмите на границу текста и перетащите ее туда, где вы хотите, чтобы этот текст поместился в вашем текстовом файле.
Чтобы открыть «Инструменты рисования», дважды нажмите на границу текста. Выберите «Эффекты фигуры» в «Стили формы». Затем откройте тени _ выберите любую внешнюю тень, чтобы придать вашему тексту плавающую иллюзию. Используйте тот же параметр тени для управления углом, глубиной и цветом тени текста.
Используйте тот же параметр тени для управления углом, глубиной и цветом тени текста.
- Во-первых, если вы хотите скопировать текст с любой веб-страницы, нажмите и удерживайте курсор и перетащите таким же образом в нижнюю часть текста, который вы хотите скопировать. Выбранный текст станет синим или темным на некоторых веб-страницах. Нажмите правую кнопку и выберите «Копировать». Таким образом, необходимый текст будет скопирован. С клавиатуры для копирования текста также можно использовать команду Ctrl+C.
Чтобы вставить этот текст, поместите курсор туда, куда вы хотите вставить текст __, щелкните правой кнопкой мыши и выберите «Вставить». Или используйте клавишу «Ctrl+V» на клавиатуре, чтобы вставить этот текст еще быстрее.
Начертания этих текстов можно изменить после вставки.
- Во-вторых, чтобы скопировать изображение, щелкните его правой кнопкой мыши на любой веб-странице.
 Выберите опцию «Копировать изображение» в меню свойств.
Выберите опцию «Копировать изображение» в меню свойств.
Перетащите файл туда, куда вы хотите вставить это изображение. Чтобы вставить нужное изображение, щелкните в соответствующем месте и выберите «Вставить» или просто нажмите Ctrl+V на клавиатуре.
- Наконец, вы могли использовать опцию копирования и вставки для перемещения текста в текстовом файле, но есть и альтернативный способ. Просто выделите текст и нажмите клавишу F2. Поставьте курсор и нажмите Enter, где вы хотите взять текст. Выбранный вами текст будет перемещен.
Без сомнения, многие люди предпочитают Microsoft Word. Но, не все знают все скрытые возможности этого инструмента для расширения возможностей Ворда. Microsoft Word — это бомбардировщик с набором функций, которыми мы поделимся с вами ниже.
- Всегда предпочитайте сочетания клавиш для вырезания, копирования или вставки любого текста или изображения. Ярлыки уже обсуждались выше.

- Используйте кнопку «Масштаб», чтобы выбрать вид экрана, который соответствует вашим потребностям. Вы можете увеличить текст до 150% или уменьшить до 75%. Выбор ваш.
- Удалите весь текст с помощью «Ctrl+Backspace».
- Предпочитайте «Умный поиск», чтобы выделить поиск в Интернете.
- Предпочтите стиль шрифта, который вам нравится, а не тот, который Word хочет, чтобы вы выбрали.
Наконец, вы можете использовать текстовое поле или WordArt, или вы можете напрямую вставить текст поверх изображения в MS Word. Вы можете просто перетащить WordArt или текстовое поле на изображение и настроить текст на фотографии.
Если вы хотите поместить текст поверх изображения, вы можете использовать любой из методов и посмотреть, какой из них соответствует вашим потребностям и прост в использовании.
Начните свой собственный блог-бизнес сегодня
Твитнуть
Электронная почта
Распечатать
Recent Posts
ссылка на Как маркетинг может достичь целей в области устойчивого развитияКак маркетинг может достичь целей в области устойчивого развития
Многие потребители разделили или отрицательно относятся к методам маркетинга. Неустойчивый маркетинг порождает недоверие — будь то ложное обещание большей ценности или убеждение клиентов покупать…
Неустойчивый маркетинг порождает недоверие — будь то ложное обещание большей ценности или убеждение клиентов покупать…
Продолжить чтение
ссылка на Зачем вам нужен управляемый хостинг WordPress?Зачем вам нужен управляемый хостинг WordPress?
Наиболее значительными инвестициями, о которых следует подумать, является веб-хостинг, чтобы получить больше трафика и более высокую производительность и успешно запускать свой веб-сайт после его создания. Поэтому очень важно выбрать лучшее…
Продолжить чтение
Как вставить изображение внутрь текста в Microsoft Word
Вы можете заполнить текст цветом, но функция заполнения текста изображением была убрана в Microsoft Word 2013. Тем не менее, с помощью небольшого обходного пути вы все равно можете сделать это в Word для Microsoft 365. Вот как.
Если вы хотите заполнить текст изображением в Word, вы не можете просто набрать текст и заполнить его, как в Word 2010 и даже в текущем варианте PowerPoint. Текст графического элемента SmartArt можно заполнить изображением.
Текст графического элемента SmartArt можно заполнить изображением.
Откройте приложение Word. В группе «Иллюстрации» на вкладке «Вставка» нажмите «SmartArt».
Появится окно «Выберите графику SmartArt». На левой панели выберите вариант, предлагающий тип графического элемента SmartArt, в который можно вводить текст. В этом примере мы будем использовать «Список».
Затем выберите рисунок SmartArt, который вы хотите использовать, из предложенных вариантов на выбранной вкладке. Мы будем использовать графику SmartArt «Basic Block List». После того, как он был выбран, нажмите «ОК».
Графический элемент SmartArt теперь появится в файле Microsoft Word. Теперь удалите все продукты на графике, щелкнув каждый продукт и нажав клавишу Delete.
Затем введите нужный текст на оставшейся графике.
Чтобы лучше видеть изображение, вставленное в текст, отформатируйте текст, чтобы он был больше. Сделать это можно в группе «Шрифт» на вкладке «Главная».
Вот параметры шрифта, которые мы будем использовать:
Вот как сейчас выглядит наш текст.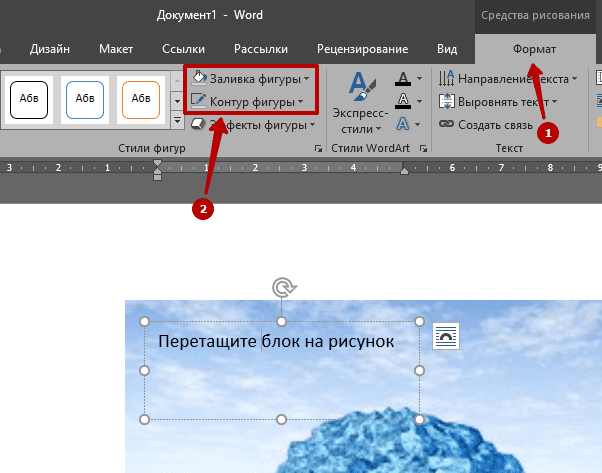
Затем выделите текст, щелкнув и перетащив курсор по тексту.
В появившейся группе «Стили WordArt» на вкладке «Формат» щелкните альтернативу «Заливка текста».
В нижней части появившегося раскрывающегося меню нажмите «Изображение».
Появится окно «Вставка рисунков». Здесь выберите, где вы хотите найти изображение:
Мы будем использовать стоковое изображение.
Выберите свое изображение в выбранной области, затем нажмите «Вставить».
Теперь текст будет заполнен изображением.
Далее вам потребуется удалить фон графического элемента SmartArt. Установите флажок, а затем в группе «Стили фигур» на вкладке «Формат» нажмите «Заливка фигуры».
В появившемся раскрывающемся меню нажмите «Без заливки».
Теперь фон SmartArt будет удален, останется только текст.
Хотя это и не так просто, как раньше, с помощью этой небольшой техники вы все же можете поместить изображение в свой текст.
Вы можете заполнить текст цветом, однако функция заполнения текста изображением была удалена в Microsoft Word 2013.

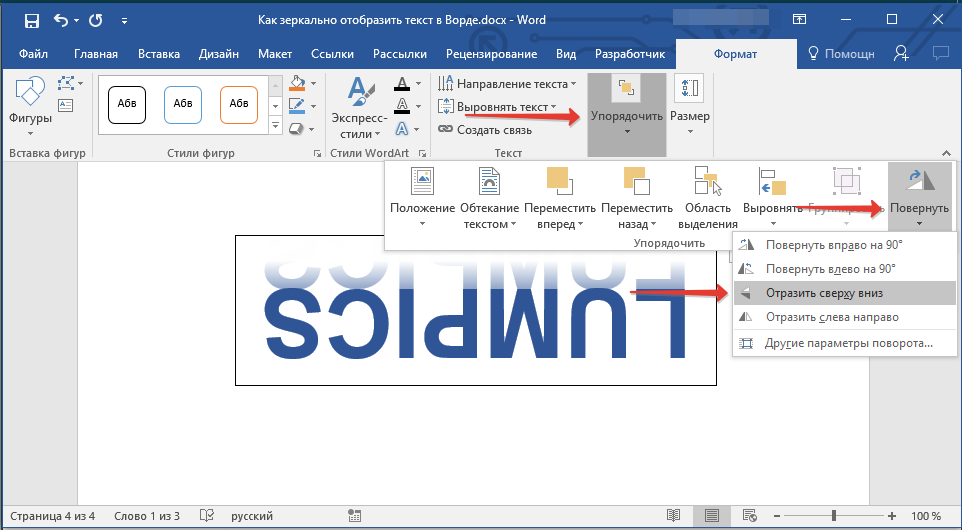 Перемещаем их таким образом, чтобы уменьшить размеры таблицы.
Перемещаем их таким образом, чтобы уменьшить размеры таблицы.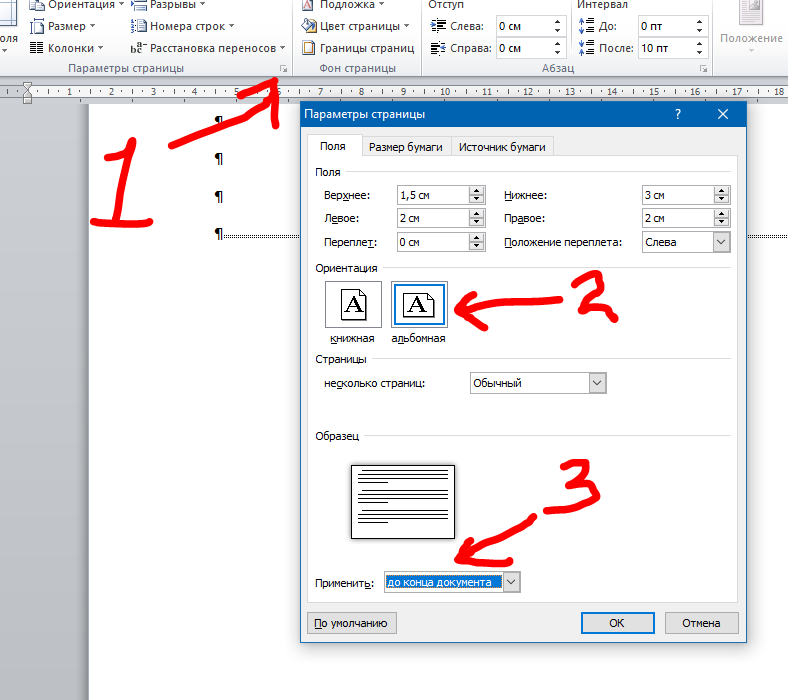

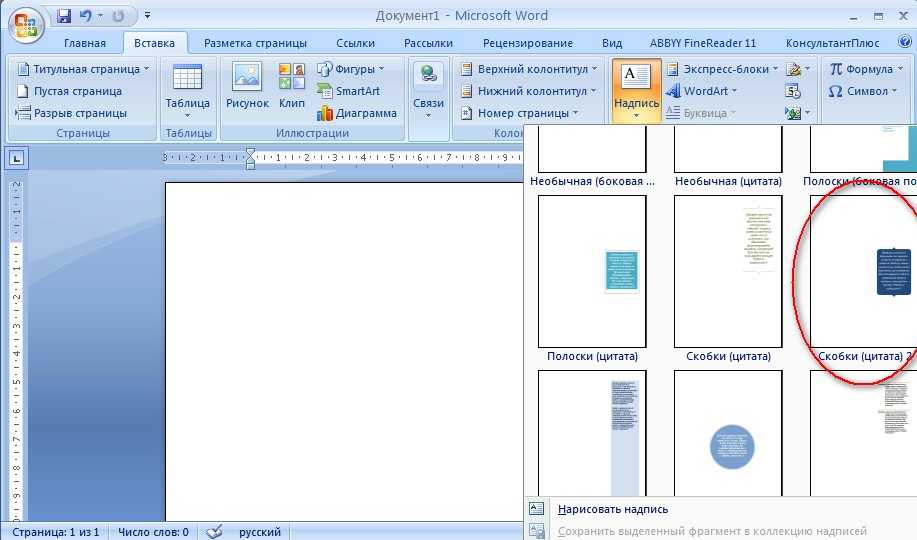
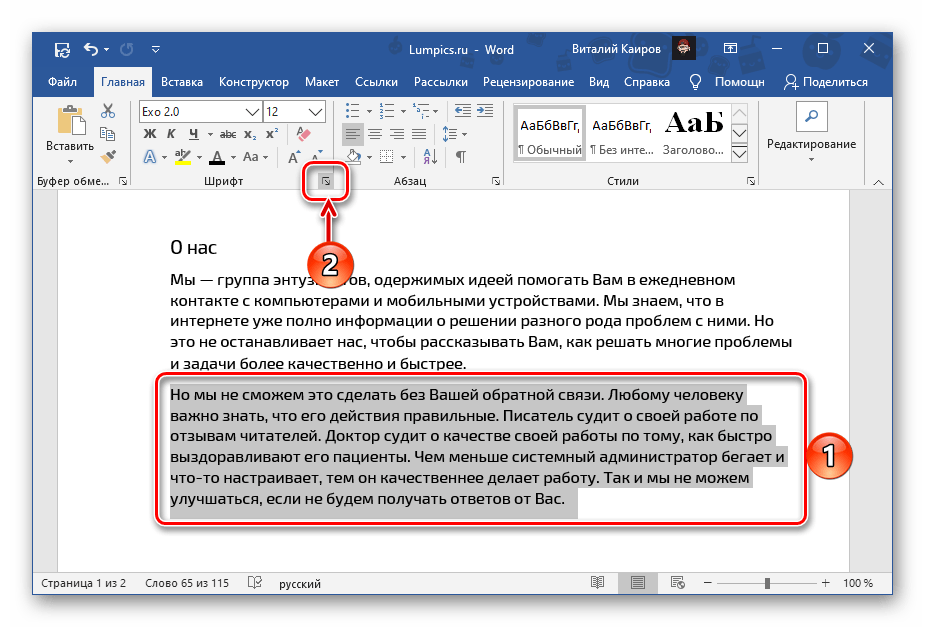

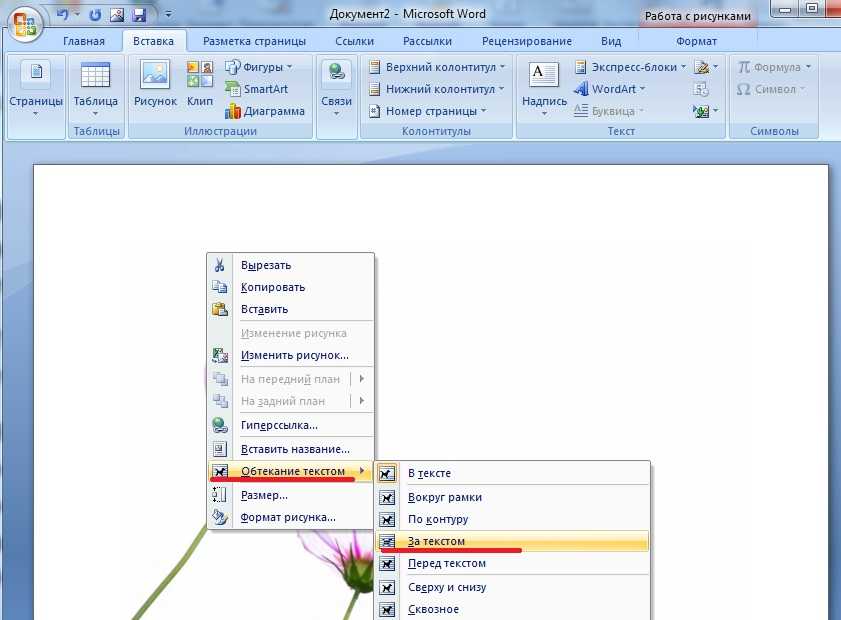 Выберите опцию «Копировать изображение» в меню свойств.
Выберите опцию «Копировать изображение» в меню свойств.