Как написать конспект от руки быстро? Хитрости, лайфхаки, если лень писать конспект, как сделать реферат на компьютере цена, в ворде (word)
Образец
Многие преподаватели принципиально не принимают к проверке напечатанные конспекты. При наличии рукописного конспекта у вас повышаются шансы получить зачет «автоматом» или просто допуск к зачету или экзамену.
Мы предлагаем вам воспользоваться советом одного гениального студента, который поделился с нами секретом: как сделать рукописный конспект на компьютере и быстренько распечатать его на принтере.
Пользуемся и наслаждаемся!
Если вы не хотите заниматься утомительным механическим трудом, тратить собственное время и силы на написание конспекта, вы можете создать «фейковый» конспект собственными руками.
Для этого вам понадобится ваш компьютер и старый добрый Microsoft Word.
Шаг 1
Создайте страницу и задайте ей размеры 165*205 мм. Задайте параметры полей: сверху и снизу – отступ по 5 мм, слева – 25 мм, справа- 8 мм.
Шаг 2
Создайте любую фигуру, выбрав ее во вкладке «Вставка». Это нужно для того, чтобы у вас появилась функция «Средства рисования». В ней будет раздел «Выровнять», в котором надо найти пункт «Параметры сетки».
Кстати! Для наших читателей сейчас действует скидка 10% на любой вид работы
Шаг 3
Выберите пункт «Параметры сетки». Теперь приступаем к созданию тетрадной клетки: выберите «Показать сетку»и задайте шаг сетки в 5 мм (это размер стандартной тетрадной клетки).
Шаг 4
Задаем шрифт. Самое главное во всей этой работе – уникальная находка: ищем шрифт Escal. Этот шрифт практически ничем (по крайней мере визуально) не отличается от рукописного.
Шаг 5
Копируем нужный текст из Википедии или методической литературы и подгоняем его таким образом, чтобы он был написан, как полагается: с пропуском одной строки, автоматическими переносами и так далее.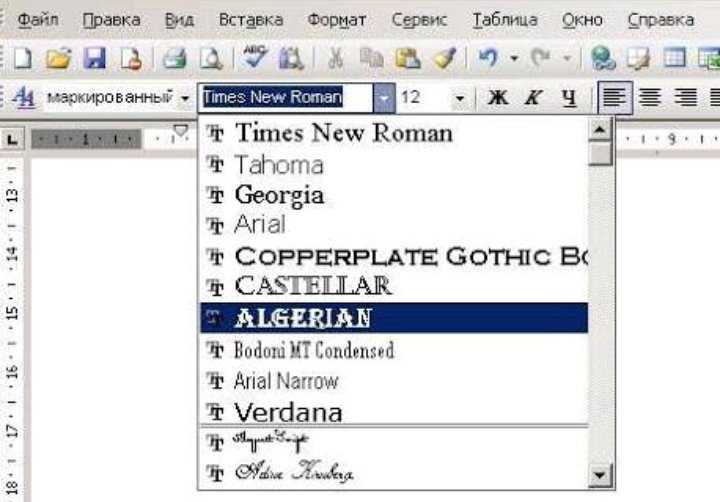
Шаг 6
Приступаем к печати. После того, как «рукописный» конспект распечатан, просто соединяете листы привычным способом: скоросшивателем, скотчем или чем вам угодно.
Конечно, никто не застрахован от слишком умного преподавателя (особенно редко на это ведутся молодые специалисты). Однако ученые мужи в годах вряд ли станут разбираться, а даже если и заметят неладное, то едва ли они сообразят, в чем подвох.
А если вам до сих пор лень, то обращайтесь к профессионалам — им никогда не бывает лень!
Автор: Наталья
Наталья – контент-маркетолог и блогер, но все это не мешает ей оставаться адекватным человеком. Верит во все цвета радуги и не верит в теорию всемирного заговора.
Инструкция по работе на handwrittner
Как это работает?
Тебе надоело писать конспекты ? Наш сервис избавит вас от этого! Ты можешь перевести любой текст, набранный на клавиатуре или из интернета в подобие скана или фотографии вашей тетрадки,и показать на дистанционном(или другом) обучении. Всё уже настроено за тебя , просто выбери фон(если нужно,доступно 16) и шрифт(если нужно,доступно 54), вставь текст и нажми «Создать конспект», далее ты можешь скачать конспект в виде фото или pdf.
Более подробно про настройки вы можешь почитать, нажав на рядом с настройкой.
Если это не прокатит, ты всегда можешь распечатать конспект в своей тетради имитируя почерк. Открой его и распечатай либо через браузер, либо через программу(например Adobe Acrobat Reader DC). Как правильно печатать описано ниже!
,
youtube.com/embed/lUD6gD1IPXg» frameborder=»0″ allow=»accelerometer; autoplay; clipboard-write; encrypted-media; gyroscope; picture-in-picture» allowfullscreen=»»/>Выберите в автонастройках ваш формат листа либо создайте свой.
A4 блочный лист | A5 блочный лист | A5 тетрадь с пружиной слева (Нестандартный формат) | A6 блокнот с пружиной сверху
Это стандартный формат a4, все принтеры поддерживают этот формат. У блочных листов бывает разный отступ сверху(первая клетка обрезана по разному), чтобы печатать ровно в клетку, нужно указать правильный отступ. Подробнее
Это стандартный формат бумаги a5, большинство принтеров поддерживают этот формат.
У блочных листов бывает разный отступ сверху(первая клетка обрезана по разному), чтобы печатать ровно в клетку, нужно указать правильный отсутп.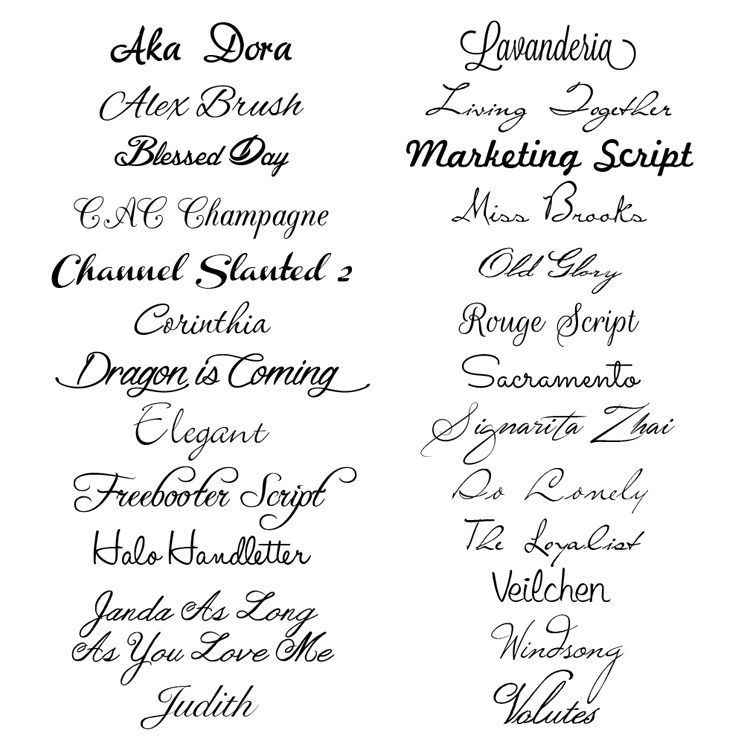 Подробнее
Подробнее
Это стандартный формат бумаги a6, большинство принтеров поддерживают этот формат
Это нестандартный формат бумаги. Не все принтеры поддерживают этот формат.
Перед печатью в тетрадь вам нужно создать пользовательский формат для вашего принтера
Чтобы печатать в такой тетради, аккуратно отогните спираль и вытащите листы.
Не все принтеры поддерживают нестандартные форматы.
Чтобы создать нестандартный формат бумаги, померьте лист с помощью линейки:
Далее нажмите на «Формат -> Создать»
Переключитесь на миллиметры
Ширина: 165 mm
Высота 210 mm
Далее нужно создать пользовательский размер бумаги для принтера. В нашем случае это 165×210 (hp, canon
, espon, Для любых принтеров windows 10, Видео )
После того как вы создали формат для принтера нужно поставить галочку на «Выбрать источник бумаги по размеру страницы pdf» и «Реальный размер»:
Если вы правильно создали формат и ваш принтер его поддерживает, то справа над конспектом(Обведено чёрным) будут одинаковые цифры. В нашем случае это 165x210mm (Формат созданного pdf документа и формат, который поддерживает принтер)
В нашем случае это 165x210mm (Формат созданного pdf документа и формат, который поддерживает принтер)
1.
Отступ сверху(Отмечен цифрой 1)
Нужно верно указать, чтобы всё напечаталось ровно в клетку. Рассчитывается так: Отступ от начала тетрадки до конца первой клетки, где будет начинаться текст МИНУС 6.5 мм. Отступ может быть разный у всех листов(даже если листы с одной пачки). Часто бывает, что отступы чередуются. Например, у первого листка отступ-8мм, у второго — 5мм, у третьего-8мм, у четвёртого 5мм… Если вы укажете отступ не верно, то все строки съедут при печати.
Пример ошибки с разными отступами:
Здесь показаны два листа из одного блока с разными отступами сверху. Как вы видите, при неверном указании отступа сверху(левый лист) строки не попадают в клетку.
2
Отступ снизу/слева/справа(Отмечены цифрой 2,3)
Отступы слева и справа(в зависимости от номера листа) не должны оба равняться 0, потому что во всех тетрадях есть либо поля, либо дырки. Возможно отступ снизу придется сделать не до конца, потому что листок может быть больше, чем может напечатать принтер(как на фотографии)
Возможно отступ снизу придется сделать не до конца, потому что листок может быть больше, чем может напечатать принтер(как на фотографии)
3.
Расстояние между строками
Лучше указывать расстояние не 10 мм, а от 10.01176 до 10.07176 мм.( длина клетки или строки + ширина нарисованной линии клеток или строк) Разбив значений зависит от ширины нарисованной линии клеток.
Пример с указанием неверного расстояния:
Здесь я указал отступ 10.07176, а надо было 10.01176. Как вы видите, ближе к середине стало заметно, что строки съезжают ниже клеток.
4.
Подмена полей местами
Делает поля «зеркальными» на каждой странице. Обязательная функция, для печати в тетради, т.к когда вы листаете страницы в тетрадке, дырки для блока или для спирали(пружины) могут быть слева либо справа(в зависимости от листа).
5.
В поле ввода текста, каждый абзац это начало строки(конец абзаца отмечен цифрой 5) После абзаца идет «красная строка»!!
6.
Если в поле ввода пропущена одна строка(пустая), то на место этого пропуска добавляется промежуток!!
Для печати лучше всего печатать с помощью программы Adobe Acrobat Reader DC
Скачать с официального сайта
1.Ставим все как на картинке:
Далее приступаем к самой печати
Сторону, где отмерили отступ сверху, кладем вниз. Вначале печатаем четные страницы. Дырки для блока или для пружины должны быть слева
2.Нажимаем параметры страницы:
После берем напечатанные страницы, кладем их другой стороной и печатаем нечетные страницы. Дырки или поля должны быть справа.
2 простых способа напечатать письмо курсивом на компьютере
TheTechieSenior.com поддерживается для чтения. Мы можем получить комиссию, если вы покупаете по ссылкам на этом сайте. Как партнер Amazon, мы зарабатываем на соответствующих покупках. Узнайте больше здесь .
Узнайте больше здесь .
Последнее обновление 1 июля 2022 г.
Люди, которые учатся писать буквы на компьютере, иногда хотят, чтобы они могли набирать письмо курсивом или сделать его похожим на рукописный. Они могут обратиться к компьютерам, потому что из-за возраста или состояния здоровья их руки слишком сильно трясутся, чтобы писать ручкой разборчиво.
Очень удобно создавать документы на компьютере, чтобы они выглядели рукописными. На самом деле, можно вручную написать подпись на электронном блокноте для рисования, и она появится в другом документе, например, в виде подписи.
Я покажу вам, как сделать так, чтобы ваше письмо отображалось и печаталось в Microsoft Word с использованием шрифта, который ближе к рукописному, чем стандартные шрифты, такие как Times New Roman или Courier New.
Мы делаем это, изменяя настройки, определяющие, какой шрифт используется в вашем документе. Это действительно очень просто.
Как напечатать письмо курсивом в Microsoft Word
Если вы не настолько молоды, что вас не учили писать курсивом в школе, вы, вероятно, привыкли писать курсивом и используете его в повседневной жизни.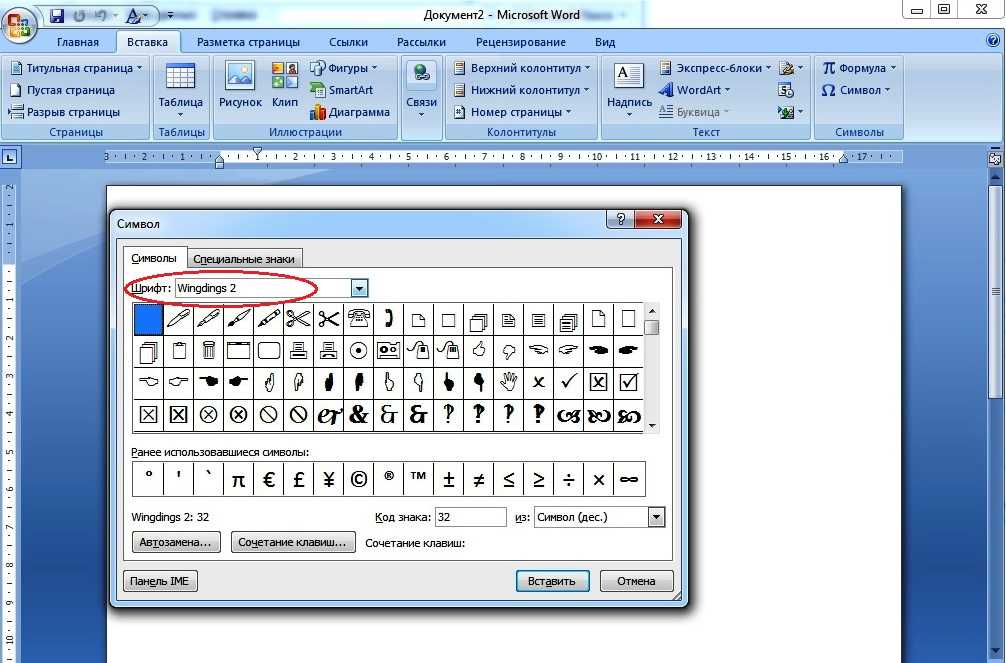 В этой статье я использовал такие термины, как рукописный и курсивный, потому что это то, что мы использовали до того, как появились компьютеры, мобильные телефоны и планшеты, вносящие изменения в стандартный блочный текст.
В этой статье я использовал такие термины, как рукописный и курсивный, потому что это то, что мы использовали до того, как появились компьютеры, мобильные телефоны и планшеты, вносящие изменения в стандартный блочный текст.
В списке шрифтов или гарнитур вашего компьютера слово Script обычно используется для обозначения шрифта, который хотя бы похож на курсив.
Мы расскажем о двух основных вариантах изменения шрифта в вашем письме или другом документе.
1. Наберите букву полностью, затем измените шрифт на курсивный.
Здесь я продемонстрирую использование Brush Script и Freestyle Script, двух распространенных шрифтов, которые очень похожи на аккуратно написанный курсив. Любой шрифт можно сделать более «наклонным» (возможно, слишком сильно), применяя курсив к словам. Вам может не понравиться результат, который вы видите, применяя курсив к рукописному шрифту, но вы можете попробовать, если хотите.
Выберите текст, затем выберите шрифт, который хотите использовать.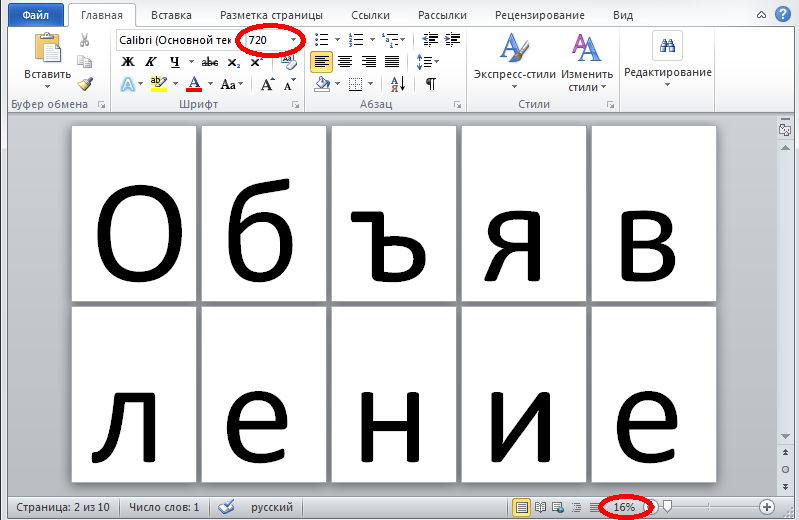
В этой демонстрации мы скажем, что вы написали письмо, которое вы хотели бы представить шрифтом, похожим на курсив. Чтобы применить рукописный шрифт к уже набранному письму, выберите текст, который вы хотите сделать рукописным.
Control + A на компьютерах с Windows или Command + A на компьютерах Mac выделит текст всего документа.
Перейдите в верхнюю часть окна и убедитесь, что на ленте выбрана вкладка «Главная». Второй раздел ленты — это раздел шрифта. Вы увидите раскрывающийся список, при нажатии на который открывается длинный список шрифтов, доступных на вашем компьютере. Шрифты должны быть перечислены, демонстрируя, как выглядит каждый из них.
Выберите любой, который вам нравится. Два упомянутых выше — Brush Script и Freestyle Script — распространены и, вероятно, будут в списке. После того, как вы выберете шрифт, вы должны увидеть, что ваш документ представлен в выбранном вами шрифте сценария.
2. Установите шрифт/начертание перед вводом документа.
 Все набранное будет представлено выбранным вами шрифтом.
Все набранное будет представлено выбранным вами шрифтом.Чтобы напечатать букву курсивом или чтобы ваш документ отображался рукописным по мере его ввода, перейдите на ленту в верхней части Microsoft Word и выберите вкладку «Главная». Во втором разделе значков есть раскрывающийся список, в котором, вероятно, будет отображаться название шрифта. Щелкните ее, чтобы отобразить длинный список шрифтов. Выберите нужный и начните печатать. Ваш документ будет отображаться выбранным вами шрифтом.
Если вы просто хотите, чтобы несколько слов были напечатаны рукописным шрифтом, например, ваше имя в конце буквы, вы тоже можете это сделать. Вместо того, чтобы выбирать весь документ перед выбором шрифта сценария, просто щелкните мышью непосредственно перед своим именем и перетащите, чтобы выбрать слова, которые вы хотите отобразить в сценарии, а затем измените шрифт для этих слов.
Вы также можете использовать метод, который вы прочитали выше, чтобы установить шрифт перед вводом текста. Чтобы изменить шрифт на скрипт всего для нескольких слов, просто следуйте приведенным выше инструкциям по изменению шрифта. Введите свое имя или что-то еще, что вы хотите иметь другой шрифт. Затем измените шрифт обратно на исходный. Просто слова, которые вы выбрали, будут другими.
Чтобы изменить шрифт на скрипт всего для нескольких слов, просто следуйте приведенным выше инструкциям по изменению шрифта. Введите свое имя или что-то еще, что вы хотите иметь другой шрифт. Затем измените шрифт обратно на исходный. Просто слова, которые вы выбрали, будут другими.
ПРИМЕЧАНИЕ. Возможно, изменение шрифта одного или нескольких слов в строке другими шрифтами может привести к неудовлетворительным результатам, поскольку не все шрифты имеют одинаковый размер. По этой причине лучше иметь слова с другим шрифтом в отдельной строке.
Подведение итогов
Я использовал Microsoft Word, чтобы проиллюстрировать, как написать письмо на компьютере. Но те же самые общие инструкции применимы и к LibreOffice.
Все компьютеры поставляются с базовым набором шрифтов, который может насчитывать от нескольких десятков до сотен вариантов. Обратите внимание, что хотя большинство компьютеров с Windows используют один и тот же базовый набор шрифтов, шрифты, установленные на вашем компьютере и на компьютере вашего соседа, могут отличаться.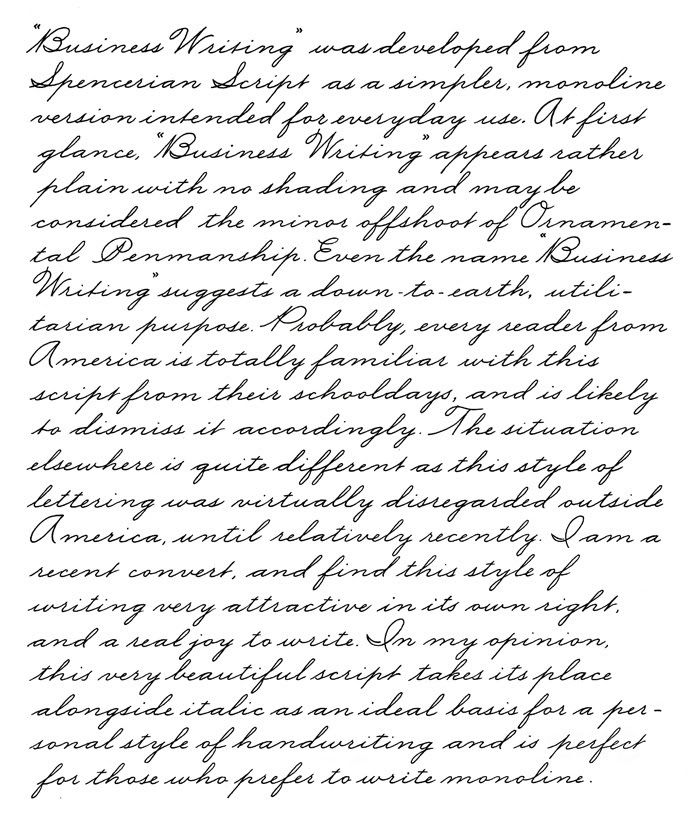
Компьютеры Mac и Windows используют несколько общих шрифтов, таких как Arial и Times New Roman. Некоторые программные приложения могут добавлять другие шрифты, которые не были доступны на вашем компьютере при его базовой настройке.
Эта статья специально посвящена созданию документа с рукописным или курсивным шрифтом и не содержит подробных инструкций о том, как выделить текст, который вы хотите выделить рукописным шрифтом, как выделить шрифты курсивом и т. д.
Вы В нижней части этой статьи вы найдете ссылки, которые приведут вас к более подробным инструкциям о том, как выделить текст, выделить его курсивом и т. д.
Как сделать текст жирным, курсивным и подчеркнутым в Microsoft Word
Как увеличить текст в Microsoft Word
Простой переход из Microsoft Word в LibreOffice Writer
Список шрифтов Windows 10 (Microsoft Office может добавить в этот список.)
Об авторе:
Том Буфорд
Об авторе:
Том Буфорд
Том увлекается изучением и использованием компьютерных технологий уже более 25 лет. В несколько лет к северу от 65 он считает, что писать об этом и преподавать более приятно и интересно, чем когда-либо. Он счастливо женат на своей невесте уже более 48 лет и ему нравится жить с ней и их приемными кошками в сельской местности Теннесси. Том также является опубликованным автором художественной и научно-популярной литературы.
В несколько лет к северу от 65 он считает, что писать об этом и преподавать более приятно и интересно, чем когда-либо. Он счастливо женат на своей невесте уже более 48 лет и ему нравится жить с ней и их приемными кошками в сельской местности Теннесси. Том также является опубликованным автором художественной и научно-популярной литературы.
Лучшие курсивные шрифты в Word
Microsoft Word, также известный как «Word», является широко известной платформой, которая представляет собой очень доступное и простое в использовании программное обеспечение для обработки, обычно используемое для написания документов. После установки программное обеспечение уже поставляется с некоторыми встроенными шрифтами с различным дизайном. Большинство из них — профессиональные шрифты, которые можно использовать в более серьезных целях, но в списке есть и повседневные шрифты. Чтобы сделать вещи немного интереснее, мы просмотрели список предустановленных шрифтов Microsoft Word и создали собственный список лучших курсивных шрифтов в Word.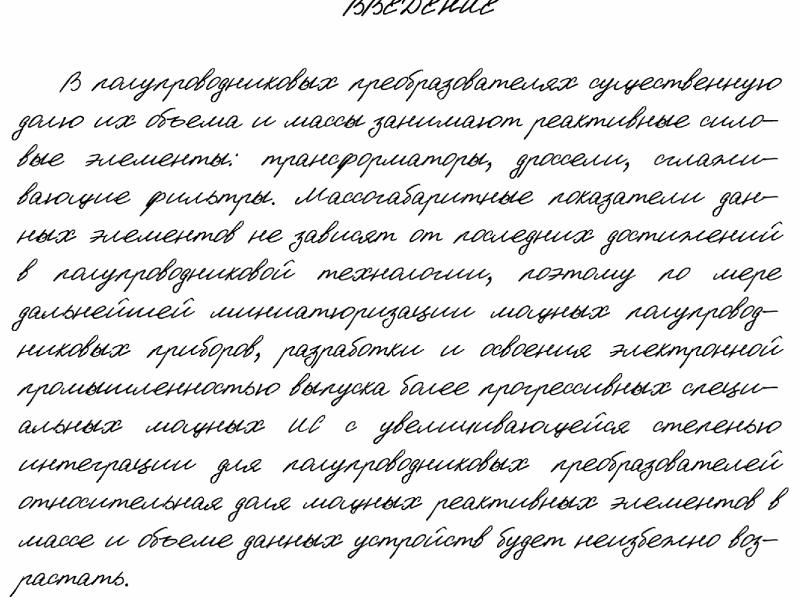 Прокрутите вниз, чтобы проверить это!
Прокрутите вниз, чтобы проверить это!
Курсивные шрифты
Раньше курсив был методом, связанным с быстрым письмом. Поскольку было меньше движений при подъеме пера, курсивное письмо означало более быстрое письмо. Меньший подъем пера также привел к большему количеству соединенных букв, что способствовало плавному внешнему виду.
Лучшие рукописные шрифты в Word
Brush Script MT
Одним из лучших рукописных шрифтов в Word является семейство шрифтов Brush Script. Это очень распространено, и у него смелый вид от его тяжеловесов. Этот шрифт демонстрирует тонкие текстуры, которые создают эффект кисти, а буквы соединены для этого курсивного вида шрифта. Некоторые рекомендуют, чтобы этот шрифт идеально подходил для инициалов в верхнем регистре.
Edwardian Script
Шрифт с элегантным курсивом. Говорят, что на этот рукописный шрифт повлияла стальная ручка, а не наклонный наконечник. Тем не менее, это один из лучших курсивных шрифтов в Word, так как он демонстрирует изощренность и неподвластную времени утонченность.
Script MT
Шрифт Script MT выделен жирным шрифтом и считается отличным шрифтом для логотипов и упаковки. Интересным фактом об этом шрифте является то, что он был вдохновлен немецкими стилями письма начала двадцатого века.
Palace Script MT
Palace Script MT — отличный пример английского письма на меди. Шрифт кажется относительно компактным и коротким по высоте, поэтому лучше использовать его в больших размерах.
Семейство шрифтов Freestyle Script
Семейство шрифтов Freestyle Script демонстрирует очень неформальный, небрежный курсив. В нем смешаны печатные и курсивные буквы, что делает его похожим на почерк.
Владимирский шрифт Script Семейство
Шрифт Vladimir Script представляет собой курсивную кисть, имитирующую рукописный шрифт 1950-х годов. Это один из лучших курсивных шрифтов в Word, если вы ищете что-то неформальное, но презентабельное. Многие говорят, что шрифт отлично смотрится на персонализированных печатных карточках и бумажных изделиях.
Семейство рукописных шрифтов Kunstler
Семейство рукописных шрифтов Kunstler было разработано Гансом Боном. Шрифт напоминает элегантный формальный стиль гравировки, который идеально подходит для официальных приглашений или сертификатов.
Rage Italic
Шрифт Rage Italic представляет собой текстурированный шрифт с кистью и рукописными буквами. Это идеальный шрифт для очень повседневного и игривого дизайна.
Загрузка курсивных шрифтов в Word
Если вы просмотрели наш список и так и не нашли нужного стиля курсивного шрифта, не волнуйтесь. Microsoft Word позволяет расширить список шрифтов. Вы можете просто зайти на веб-сайт предпочитаемых шрифтов, выбрать понравившийся шрифт и загрузить его, и, наконец, установить шрифт на свой компьютер. Как только это будет сделано, когда вы откроете Microsoft Word, шрифт обычно уже добавлен в ваш список шрифтов. Для получения дополнительных пошаговых инструкций ознакомьтесь с нашей публикацией о том, как добавить шрифты в Word.
