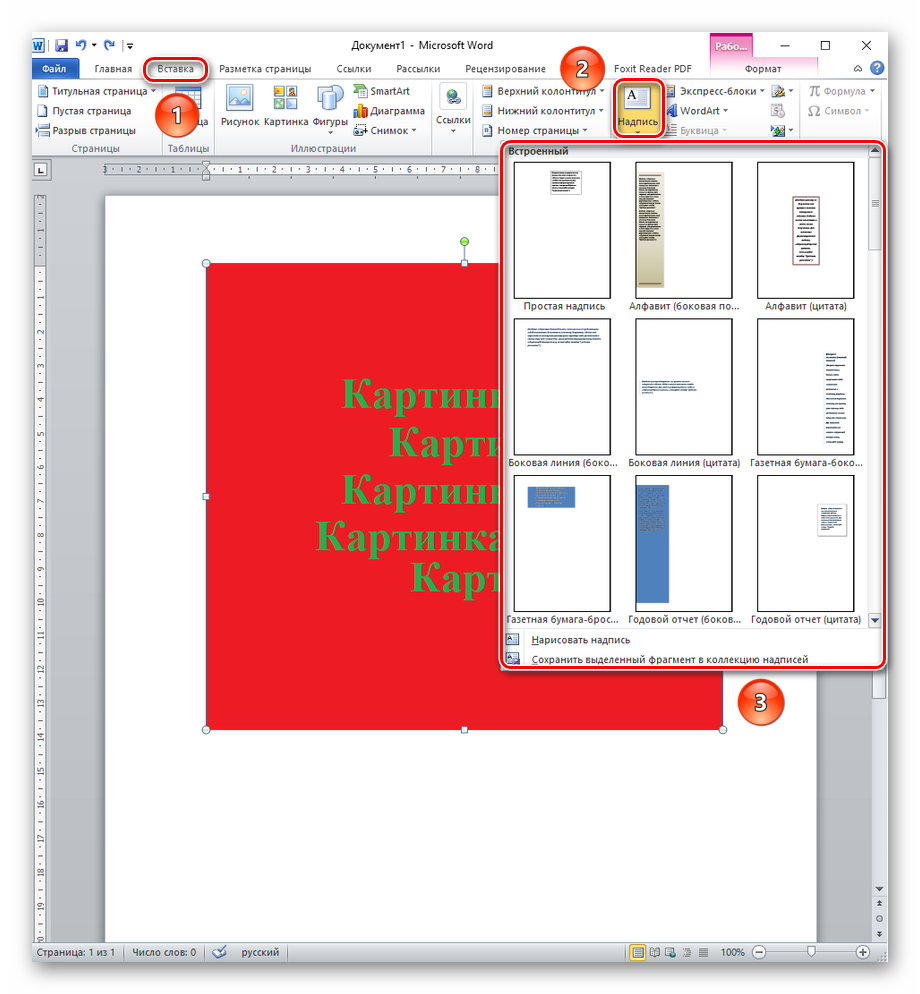Как сделать текст рядом с картинкой
Как написать текст рядом с фотографией в ворде
На первом и втором скриншоте можно посмотреть один из способов как сделать текст вокруг картинки. На самом деле существует более простой способ, всего в пару кликов мышкой. Но об этом ниже, а пока рассмотрим, как это делается через правый клик мышки.
Для этого выделяем картинку в документе щелчком правой кнопкой мыши и выбираем из списка пункт «размер и положение». Откроется макет где необходимо перейти на вкладку «обтекание текстом» и выделить квадратик – вокруг рамки .
Теперь можно свободно перемещать картинку в любое место документа word, выравнивая обтекание текста с обоих сторон или вовсе перетащить картинку влево или в право, в зависимости от того как необходимо сделать обтекание. Ниже, коротко приведем несколько пунктов выбора того или иного функционала с подробным их разъяснения. Там всего 6 пунктов, которые в нашем случае, многие из них будут лишними. Однако, для полной картины, рациональнее их будет коротко рассмотреть.
Однако, для полной картины, рациональнее их будет коротко рассмотреть.
Возможности обтекания макета:
- В тексте – без обтекания, только сверху и снизу, причем можно вставить картинку разделив любое предложение;
- Вокруг рамки – перемещаем картинку в любое место, обтекая фото текстом «По контуру»;
- Сквозное — почти тоже самое что и «По контуру»;
- Сверху и снизу – без обтекания, возможность перемещать картинку вверх и вниз;
- За текстом – название само говорит за себя;
- Перед текстом – изображение всегда спереди, а текст находит за ним.
Не забываем во вкладке «обтекание текстом» перейти в настройки «текст» как показано на втором скриншоте и активировать нужную галочку (вокруг, слева, справа, по большей стороне). Например, если выбрать справа, то при перемещении изображения текст всегда будет выводится только справа. Если вам нужно выровнять текст вокруг, то выбираем соответствующую галочку.
Можно ничего не выбрать, по умолчанию всегда выделено « Вокруг », таким образом картинку перемещаем в любую область, а если нужны точные вхождения, то активировать чекбокс, отвечающий нужным условиям.
Как сделать в word картинку по левому краю, а текст справа
Еще по теме несколько иллюстраций которые показывают, как все проделанное выше сделать еще проще и быстрее – сделать текст справа, а картинку выровнять по левому краю.
Нужно просто произвести правый клик мыши и с под контекста «Обтекание текстом», выбрать из списка – « Квадрат » или нужную вам формулу, по которой и будет происходить форматирование картинки к тексту.
Такой подход быстрее предыдущего, однако, для ознакомления были приведен не один пример для того чтобы охватить тему максимально подробно. Но этом ещё не всё, ниже предоставлен еще один способ для нового Microsoft Word, где проделанные манипуляции становятся еще доступнее из вне, без клик правой кнопки мыши, сразу выбирая нужные действия.
Для этого потребуется выделить картинку и навести указательный курсор в правый верхний угол изображения и кликнуть по нему. Далее остается только навести курсор на нужный блок и прочитать всплывающую подсказку, в нашем случае выберем « Квадрат ». Теперь можно свободно позиционировать изображение в любое нужно место, текст после таких проделанных действий будет обтекать с обеих сторон. Для того чтобы текст оборачивал только правую сторону или левую, достаточно переместить картинку в нужном направлении.
Этот способ еще быстрее, нужно всего выделить картинку и щелкнуть по «Параметры разметки» и выделить первый кубик под названием « квадрат » или просто навести мышку на нужный элемент и дождаться подсказки.
Заключение
В заключение хочется добавить пару слов о том, если данная инструкция вам не помогла или же вы используете старую версию Microsoft Word. По идее должно быть всё одинаково, но если вдруг не помогло и вы не знаете как сделать текст вокруг картинки в Word, существует отличный сервис — onedrive. Это детище компании Microsoft. Теперь вы можете создавать любой документ как в платной версии, только в режиме онлайн, на странице сервиса. Простыми словами, это — бесплатный Microsoft Word! Ничего вам не мешает скачать данный документ себе на компьютер и импортировать в старую версию Word.
Это детище компании Microsoft. Теперь вы можете создавать любой документ как в платной версии, только в режиме онлайн, на странице сервиса. Простыми словами, это — бесплатный Microsoft Word! Ничего вам не мешает скачать данный документ себе на компьютер и импортировать в старую версию Word.
Там же можно хранить и все файлы документов и.т.п. Еще на этом сайте можете почитать статью о бесплатном аналоге Microsoft Word – OpenOffice. Данный софт уже вроде не обновляется, более подробно можете почитать о нем тут. Хороший текстовый редактор, в частности довольно хорошо заменяет нами привычный Word.
Напоследок еще одна хорошая статья по теме, как поставить галочку в Word. Еще чуть не забыл, для того чтобы создавать документы в onedrive, нужна бесплатная регистрация.
Как в Word сделать обтекание текстом картинки?
Автор вопроса считает этот ответ лучшим
Как быстро сделать горизонтальное подчеркивание через всю страницу в word?
Введите с новой строки три знака минус и нажмите Enter. Если ввести три знака «=» — получите двойную черту. Три звездочки — жирный пунктир. Три символа «_» — жирная горизонтальная линия
Если ввести три знака «=» — получите двойную черту. Три звездочки — жирный пунктир. Три символа «_» — жирная горизонтальная линия
Как разбить таблицу в Word на 2 части?
Самый простой и универсальный способ (работает в Word от 2003 до 2016) — установить курсор в любую ячейку той строки таблицы, которая должна стать первой в новой таблице, и нажать комбинацию клавиш Ctrl+Shift+Enter.
Как в ворде сделать красную строку?
Установить красную строку для одного абзаца или всего документа, несложная задача, если выполнять простой алгоритм действий.
Вы сначала выделяете абзац или весь текст полностью (CTRL+A), а потом нажимаете на своей мышке правую клавишу, чтобы появилось специальное меню.
В этом меню найдите строчку «Абзац» и просто нажмите на неё. Вам отроется дополнительное меню, в котором можно найти раздел «Отступ», где есть специальное поле для установки красной строки.
Здесь можно просто увидеть в виде картинок или видеоинструкции, как произвести подобную настройку со своим текстом.
Как сделать белый фон на фотографии в paint?
Запустите Paint.net. В меню «Файл» щелкните «Открыть» и укажите путь к изображению. Если вы выбрали картинку с однородным фоном, то удобно воспользоваться инструментом «Волшебная палочка». Щелкните ее иконку на панели инструментов или нажмите S на клавиатуре.
На панели свойств укажите чувствительность палочки. Чем выше чувствительность, тем ниже избирательность этого инструмента. Т.е. при чувствительности 100% вы выделите всю картинку с мелкими деталями. При чувствительности 5% будет выделен очень маленький участок. Установите подходящее значение этого параметра и щелкните по фону. Фрагмент изображения будет обведен пунктирной линией.
Нажмите Delete для удаления выделенного участка. Фон в этом месте станет прозрачным. Щелкните по участку другого оттенка, который нужно убрать, и опять нажмите Delete.
Можно поступить иначе. На панели свойств откройте список «Режим выбора» и отметьте «Добавление (Объединение)». По очереди щелкайте мышкой по фрагментам изображения, которые хотите удалить, затем нажмите Delete — выбранные участки будут удалены сразу.
Если фон пестрый, можно использовать инструмент «Ластик». Нажмите соответствующую иконку на панели инструментов или букву E на клавиатуре. На панели свойств укажите диаметр ластика. Если нужно растушевать границу удаляемого фрагмента, выбирайте «Сглаживание разрешено» в списке справа от окошка «Ширина».
Удаляйте фон ластиком, при необходимости меняя ширину инструмента. Для удаления мелких фрагментов используйте «Волшебную палочку».
Если вы хотите создать собственный рисунок на прозрачном фоне, в меню «Файл» выбирайте команду «Создать» и щелкните дважды по слою «Фон» на панели слоев. В новом окне снимите флажок возле пункта «Видимый».
Как вставить текст в картинку в Ворде
Что обычный пользователь делает, когда в документе Word нужно поместить текст на изображении? Правильно, применяет разные графические редакторы от стандартного Paint до мощного PhotoShop, а на это тратится время и результат может не порадовать. Но существует несколько вариантов вставки в картинку текста в ворде, который будет смотреться оригинально, в самом Word не прибегая к применению других программ.
Приведенная инструкция познакомит с приемами создания любых надписей на изображении.
Способ №1: текстовый блок
Итак, предположим, что в документе уже присутствует нужный рисунок и на нем осталось лишь разместить несколько предложений или список. Как это сделать? Для каждого релиза текстового редактора схема отличается, но незначительно.
После этого развернется меню с набором готовых шаблонов. Тут нажмите «Простая надпись» (это будет первый пример в окне). В результате на листе отобразится рамка с образцом текста.
Далее, перетащите полученный объект на картинку. Для этого наведите курсор на обрамление, стрелка поменяет вид на черный крестик. Зажмите левую кнопку и, не отпуская ее, передвиньте блок в требуемое место на рисунке.
Пока вы получите белое поле, обрамленное черной рамкой. Напечатайте вместо примера текста нужный фрагмент и отформатируйте его согласно своим требованиям (величину шрифта, цвет, стиль и прочее). Размеры блока тоже изменяются. Его можно расширить или уменьшить.
Его можно расширить или уменьшить.
Теперь надо убрать белый фон и обрамление. Для этого просто кликните по надписи и перейдите во вкладку «Формат». Отыщите и щелкните в группе «Стили» по кнопке «Заливка фигуры». Выпадет меню, где выберите пункт «Нет заливки», и фон отключится.
Осталось убрать рамку. В этой же группе кликните «Контур фигуры», а в списке нажмите «Нет контура». Команда отключает обрамление.
Стандартными средствами Word можно создать хорошо оформленную подпись, любого цвета, стиля, размера. Это гораздо удобней и быстрей, чем пользоваться графическими редакторами.
Способ №2: объект Вордарт
Есть еще один интересный прием создания надписи — вставка объекта WordArt. По сути, это такое же текстовое поле, только имеющее более интересную стилизацию шрифта (с тенью, отражением, объемом и так далее).
Во вкладке «Вставка» щелкните кнопку «Добавить объект WordArt» в виде голубой повернутой буквы А. Отобразятся наглядные примеры. Выберите, что подходит к изображению и просто кликните по образцу.
Теперь введите нужную информацию в блоке и перетащите полученное на картинку.
Способ №3: обтекание текстом
Метод хорош в том случае, когда рисунок используется в качестве подложки страницы целиком.
На вставленной картинке щелкните правой кнопкой и выберите в контекстном меню строку «Обтекание текстом». Далее, нажмите пункт «За текстом».
Теперь наполняйте документ как обычно. Только фоном будет служить рисунок, а не стандартный белый цвет.
С помощью приведенных приемов вы легко сделаете отлично оформленный текст на картинке. При этом надобность в использовании графических редакторов отпадает.
Как в Ворде (Word) вставить текст в картинку
Как разместить текст поверх рисунка в Word
Обычно для того чтобы вставить текст в картинку пользователи используют растровые графические редакторы. Например, Adobe Photoshop или другие подобные программы. Но, во многих ситуациях можно обойтись и без применения таких мощных программ. В этом материале вы узнаете сразу два способа, как вставить текст в картинку в Word 2007, 2010, 2013 или 2016.
В этом материале вы узнаете сразу два способа, как вставить текст в картинку в Word 2007, 2010, 2013 или 2016.
Видео на тему: Как вставить текст в картинку в Ворде: наложение текста поверх картинки в Word
Способ № 1. Простая надпись.Самый простой способ вставить текст в картинку в текстовом редакторе Word, это воспользоваться функцией «Надпись». Для этого нужно перейти на вкладку «Вставка», нажать на кнопку «Надпись» и в появившемся меню выбрать вариант «Простая надпись».
После этого, на странице появится рамка с текстом. Особенностью данной рамки является то, что она позволяет разместить текст в любой точке документа Word. При этом над текстом в этой рамке можно выполнять различные манипуляции. Например, вы можете поворачивать текст под углом.
Для того чтобы вставить текст в картинку в Ворде, нужно переместить рамку с текстом на вашу картинку. Для этого просто кликните левой кнопкой мышки на краю рамки и не отпуская кнопку мышки переместите рамку на нужное место.
В результате должен получится примерно такой результат, как на картинке внизу.
Дальше нужно выделить мышкой текст внутри рамки и изменить его. Таким образом вы вставите нужный вам текст в картинку.
Если хотите убрать белый фон под текстом, то нужно установить курсор в рамку с текстом и перейти на вкладку «Формат». Здесь нужно нажать на кнопку «Заливка фигуры» и выбрать вариант «Нет заливки».
Похожим способом можно убрать и контур вокруг текста. Для этого нужно нажать на кнопку «Контур фигуры» на вкладке «Формат» и выбрать вариант «Нет контура».
После этого вы получите просто текст поверх картинки.
Данный способ удобен не только тем, что позволяет вставить текст в любом месте картинки. Он еще позволяет использовать дополнительное оформление текста.
Чтобы воспользоваться этими возможностями нужно выделить текст, перейти на вкладку «Формат» и выбрать один из предложенных стилей текста.
В результате можно получить, например, вот такой текст, вставленный поверх картинки.
И все это исключительно с помощью возможностей текстового редактора Word.
Способ № 2. Обтекание текстом.Второй способ ставить текст в картинку в Ворде заключается в использовании функции под названием «Обтекание текстом».
Для этого нужно кликнуть правой кнопкой мышки по вставленной в Ворд картинке и в появившемся контекстном меню выбрать вариант «Обтекание текстом – За текстом».
После этого картинку можно свободно перемещать по документу Word и при этом она всегда будет под текстом.
Благодаря этому вы можете пододвинуть картинку под нужный вам текст. Таким образом можно вставить текст в картинку в нужном месте документа Word.
Данный способ особенно удобен при использовании больших картинок, который занимают все пространство листа Word.
Как наложить текст на картинку в Word
При оформлении текстовых документов в редакторе Word не редко возникает необходимость вставить картинку и наложить на нее текст. Со вставкой картинки у большинства пользователей не возникает проблем, для этого достаточно скопировать нужное изображение и вставить его в документ, а вот с наложением текста бывают сложности. В этом статье мы попробуем решить эту проблему рассмотрев сразу два способа, как наложить текст на картинку в Word. Статья будет актуальной для Word 2007, 2010, 2013, 2016 и 2019.
Со вставкой картинки у большинства пользователей не возникает проблем, для этого достаточно скопировать нужное изображение и вставить его в документ, а вот с наложением текста бывают сложности. В этом статье мы попробуем решить эту проблему рассмотрев сразу два способа, как наложить текст на картинку в Word. Статья будет актуальной для Word 2007, 2010, 2013, 2016 и 2019.
Наложение текста на картинку с помощью элемента «Надпись»
Пожалуй, самый простой способ наложить текст на картинку в Word это воспользоваться элементом «Надпись». Такой элемент можно вставить документ и потом разместить его в любом удобном месте, вне зависимости от форматирования текста или размещения картинок.
Для того чтобы воспользоваться данным способом вставьте на страницу нужную картинку и перейдите на вкладку «Вставка». Здесь нужно нажать на кнопку «Надпись» и выбрать вариант «Простая надпись».
Нужно отметить, что в последних версиях Word кнопка «Надпись» была переименована в «Текстовое поле», но она выполняет ту же функцию.
После вставки элемента «Простая надпись» на странице появится рамка с текстом. Такую рамку можно свободно перемещать по документу, что позволяет наложить текст на картинку или другой элемент документа Word.
Естественно, текст, который расположен в элементе «Надпись» можно отредактировать. Для этого просто кликаем внутрь рамки и вводим собственный текст.
В принципе на этом можно закончить, мы наложили текст на картинку. Но, если нужно добиться более красивого результата, то можно поиграться с настройками элемента. Например, можно убрать белый фон под текстом и рамку. Для этого выделите данный элемент и перейдите на вкладку «Формат». Здесь нужно воспользоваться функцией «Заливка фигуры» и выбрать вариант «Нет заливки».
Дальше используем функцию «Контур фигуры» и убираем рамку вокруг текста.
В результате у вас должно получиться примерно вот такое наложение текста на картинку.
Если есть желание сделать текст более красочным, то на вкладке «Формат» есть несколько стандартных стилей текста.
Выбрав один из этих стилей, мы получим результат схожий с тем, что можно получить в профессиональном графическом редакторе.
Также есть возможность ручной настройки стиля текста. Для этого нужно воспользоваться функциями «Заливка текста», «Контур текста» и «Текстовые эффекты».
Наложение текста на картинку с помощью обтекания
Альтернативным способом наложения текста на картинку является использование функции «Обтекание текстом». Для того чтобы воспользоваться данным способом кликните правой кнопкой мышки по картинке и включите опцию «Обтекание текстом – За текстом».
После включения данной опции вы сможете перемещать картинку по документу Word и при этом она не будет влиять на форматирование документа, она как-бы будет располагаться на нижнем слое, под текстом. Это позволит наложить нужный текст на картинку.
Этот способ будет особенно удобен если вам нужно наложить текст на большую картинку, которая занимает всю страницу документа Word.
- Как картинку сделать фоном в Word
- Как наложить картинку на картинку в Word
- Как вставить картинку в Word
- Как свободно перемещать картинку в Word
- Как уменьшить размер файла Word с картинками
Создатель сайта comp-security.net, автор более 2000 статей о ремонте компьютеров, работе с программами, настройке операционных систем.
Задайте вопрос в комментариях под статьей или на странице «Задать вопрос» и вы обязательно получите ответ.
Повышаем эффективность работы с Word / Хабр
В данной статье собраны основные операции и алгоритмы работы, позволяющие повысить эффективность разработки документации в редакторе Microsoft Word как индивидуально, так и при командной работе.
Несмотря на то что материала на подобную тематику написано достаточно, многие продолжают использовать компьютер на уровне печатной машинки не задумываясь о том, что половину рутинной работы можно переложить на тот самый Word.
В статье намеренно не рассматриваются подходы с использованием Markdown, Pandoc, Asciidoc, Confluence как более сложные и узкоспециализированные, а статью хотелось сделать доступной и понятной не только молодым людям, но и людям старших возрастов.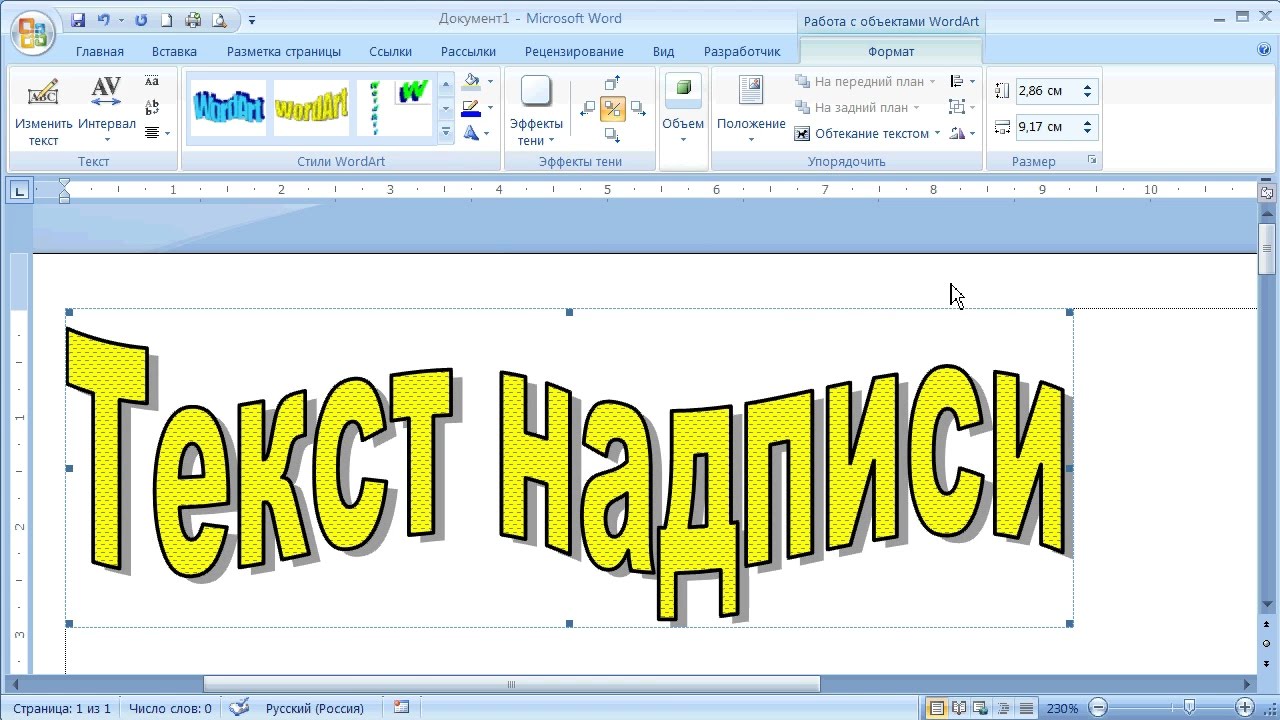
Все описанные действия выполнены в программе «Microsoft Word профессиональный плюс 2019». В предыдущих версиях Word последовательность и названия команд могут отличаться, но описанная функциональность так или иначе существует. По минимуму использованы макросы и автоматизация с помощью сторонних средств (в частности Python, использована версия 3.6).
Описанные операции
Автоматическая нумерация рисунков (таблиц)
Ускоренная вставка поля автоматической нумерации рисунка
Ссылка на номер рисунка (таблицы, разделы, пункты)
Изменение формата перекрестной ссылки на рисунок (таблицу, раздел, пункт)
Ускоренная вставка ссылки на номер рисунка (таблицы)
Автозаполняемые поля (Экспресс-блоки) (число страниц, дата)
Исправление съезжающей нумерации в списке при выборе «Начать заново с 1»
Карта стилей
Перенос стилей между документами и очистка стилей
Автоматическое содержание (оглавлениие)
Макрос.
 Обрамление выделенного текста двоеточием с обеих сторон
Обрамление выделенного текста двоеточием с обеих сторонСравнение документов
Python. Пакетное сохранение документов в PDF
Список сокращений
Горячие клавиши
Заключение
Автоматическая нумерация рисунков (таблиц)
Классическая проблема: нужно объединить 4 файла, насыщенные рисунками, в один документ. Если это делать «в лоб», после объединения нумерация рисунков собьется. Восстановить ее – большая грустная задача.
Классическое решение: поставить вместо номера рисунка текст «ХХ» и закрасить желтым цветом (желтый цвет предлагается Word по умолчанию для выделения текста). Потом, после объединения частей в один файл, руками проставить номера рисунков в порядке их очередности. Это первое, что делает нормальный человек, действуя интуитивно, и проблема не кажется сложной, пока вы не столкнетесь с документом, в котором рисунков больше сотни, и еще нужно поддерживать актуальность документа (то есть со временем добавлять или исключать рисунки с перекрестными ссылками).
Word умеет делать это автоматически, причем не только для рисунков, а еще и для таблиц, параграфов, разделов, абзацев и др.
Чтобы присвоить рисунку (таблице) номер в автоматическом режиме, нужно нажать непосредственно на рисунок (1), после чего выбрать пункт меню «Ссылки» (2) ⟶ «Вставить название» (3) ⟶ Снять галочку «Исключить подпись из названия» (4) ⟶ «Ок» (5). Под рисунком появится подпись «Рисунок 1», где 1 – это поле автоматической нумерации рисунка (таблицы) (6). Справа от номера, в зависимости от правил именования рисунков, рисунку можно дать название.
Суть данной операции в том, что если 4 человека форматировали наименования рисунков именно так, то после объединения четырех частей документа для проставления корректных номеров рисунков необходимо выделить весь текст документа (Ctrl+A) и обновить автоматические поля (F9). Все рисунки (таблицы) при этом получат правильный порядковый номер (3).
Думаете, что повторить данную процедуру для 1000 рисунков долго? Читаем ниже.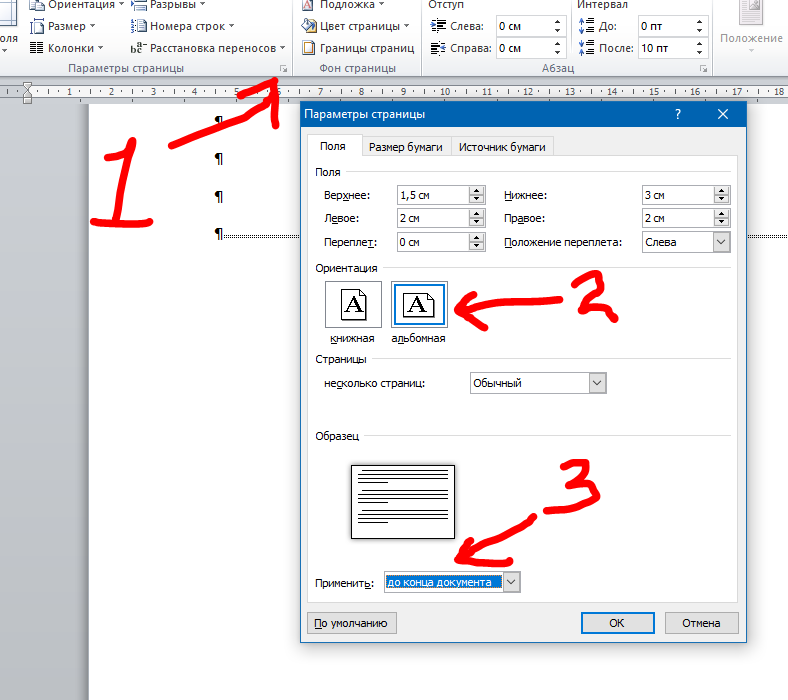
Ускоренная вставка поля автоматической нумерации рисунка (таблицы)
Для быстрой вставки поля автоматического номера рисунка (таблицы) необходимо выделить любое сформированное ранее название рисунка (таблицы) (см. пункт выше), содержащее поле автоматической нумерации (1), скопировать его, перевести курсор под нужный рисунок и вставить скопированное название (2). Название будет скопировано с полем автоматической нумерации с исходным номером. Его нужно будет обновить. Не обязательно делать это сразу. Пока скопированный текст находится в буфере обмена, можно вставить поле автоматической нумерации под всеми рисунками (таблицами) до конца документа, после чего выделить весь текст (Ctrl+A) и обновить автоматические поля (F9). Все рисунки (таблицы) при этом получат правильный порядковый номер (3).
Это, пожалуй, самый простой способ, которым можно быстро привести в порядок документ, изначально разработанный не Вами, насыщенный рисунками, состав которых необходимо изменить.
Ссылка на номер рисунка (таблицы, раздела, пункта)
Классическая проблема: документ имеет много отсылок на внутренние объекты документа (рисунки, таблицы, разделы, пункты). При изменении номера объекта надо изменить и все отсылки на него, а если они находятся не рядом с объектом, то про них можно просто забыть или пропустить.
При изменении номера объекта надо изменить и все отсылки на него, а если они находятся не рядом с объектом, то про них можно просто забыть или пропустить.
Классическое решение: сначала человек проставляет вместо номеров рисунков (объектов) «ХХ» желтым цветом, то же самое делает и для ссылок на указанные рисунки, затем проставляет номера рисунков по окончанию редактирования документа и начинает сопоставлять ссылки с рисунками, к которым они относятся.
Данный подход приходит в голову первым, однако Word и это умеет делать автоматически. Если в тексте встречаются ссылки на рисунки, то крайне полезно делать их именно ссылкой, а не вручную вписанным номером. Это позволяет отказаться от механической проверки актуальности ссылок, которые обязательно начнут сбиваться при малейшем редактировании документа, и переложить указанную работу исключительно на Word. Более того, при перестановке рисунка по тексту или же вставке новых рисунков ссылки обновляются в соответствии с обновленной нумерацией.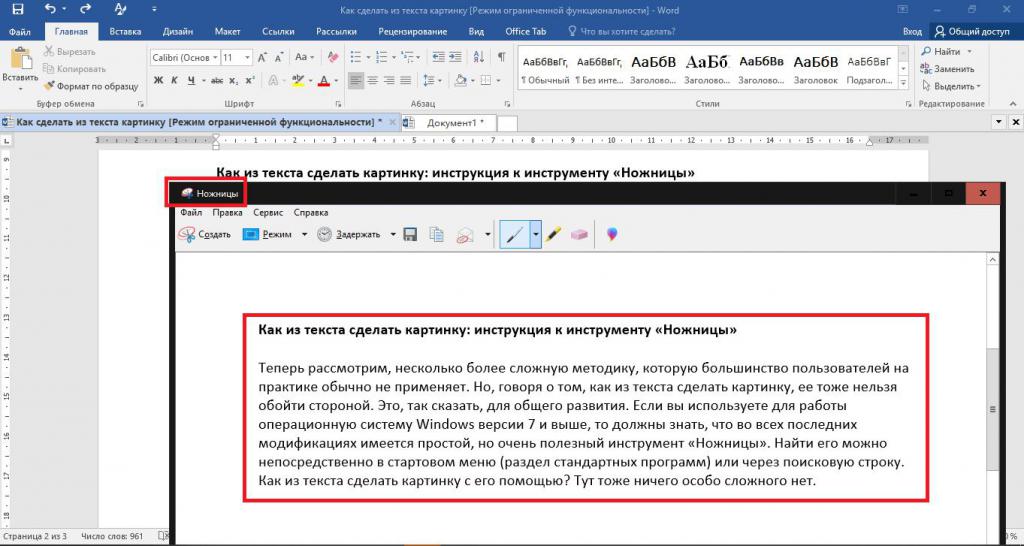 Если вдруг ссылка дана на несуществующий объект, то вместо номера рисунка (таблицы) появится сообщение вида «Ошибка! Источник ссылки не найден.». Используя поиск, можно быстро отследить корректность всех перекрестных ссылок по фразе «Ошибка».
Если вдруг ссылка дана на несуществующий объект, то вместо номера рисунка (таблицы) появится сообщение вида «Ошибка! Источник ссылки не найден.». Используя поиск, можно быстро отследить корректность всех перекрестных ссылок по фразе «Ошибка».
Для вставки ссылки на рисунок (таблицу) необходимо перевести курсор мыши в то место, где необходимо вставить ссылку (1), нажать пункт меню «Ссылки» (2), «Перекрестная ссылка» (3), выбрать из выпадающего списка тип ссылки «Рисунок» («Таблица» и т.д.) (4), из выпадающего списка выбрать то, на что вставить ссылку «Постоянная часть и номер» (5), выбрать нужный рисунок (таблицу и др.) (6), нажать кнопку «Вставить» (7). На месте (1) появится ссылка на выбранный рисунок (таблицу и др.).
Если стандартный формат вставки ссылки не подходит (например, необходимо выполнять требования ГОСТ), то можно выполнить другие действия, описанные ниже.
Изменение формата перекрестной ссылки на рисунок (таблицу, раздел, пункт)
По умолчанию Word вставляет фразу «Рисунок N», однако иногда необходимо вставить фразу вида «Рис.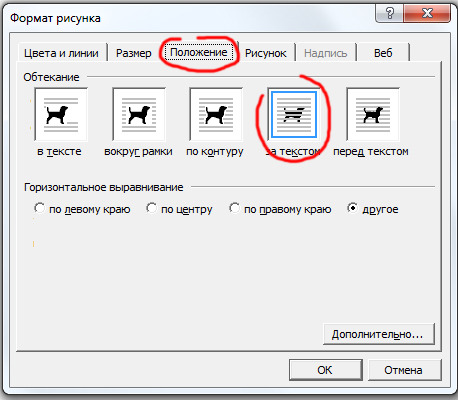 N» (или «см. рис. N»). Для этого из перекрестной ссылки необходимо забрать лишь номер, а остальное дописать руками.
N» (или «см. рис. N»). Для этого из перекрестной ссылки необходимо забрать лишь номер, а остальное дописать руками.
Для отображения только номера объекта необходимо выделить поле ссылки (1) и нажать «SHIFT+F9», при этом откроется код ссылки (2), в него нужно дописать сочетание « \# \0 » и обязательно поставить в конце пробел (3). Чтобы увидеть номер рисунка (таблицы), необходимо обновить содержимое поля нажатием «F9» (4).
Если у Вас сложилось впечатление, что это слишком долго, то читаем ниже, как можно немного ускориться.
Ускоренная вставка ссылки на номер рисунка (таблицы)
Ускорить процесс вставки ссылок можно достаточно просто, следуя советам дедушки Сазерленда (методология Scrum), а именно: нужно выполнять одну простейшую операцию. Применительно к нашей задаче следует выделить весь текст нажатием «Ctrl+A», отобразить коды автозаполняемых полей нажатием «SHIFT+F9», открыть окно «Перекрестные ссылки» по примеру выше, после чего необходимо пролистывать документ, перенося курсор в нужные места, выбирать нужные ссылки из открытого окна перекрестных ссылок и вставлять их.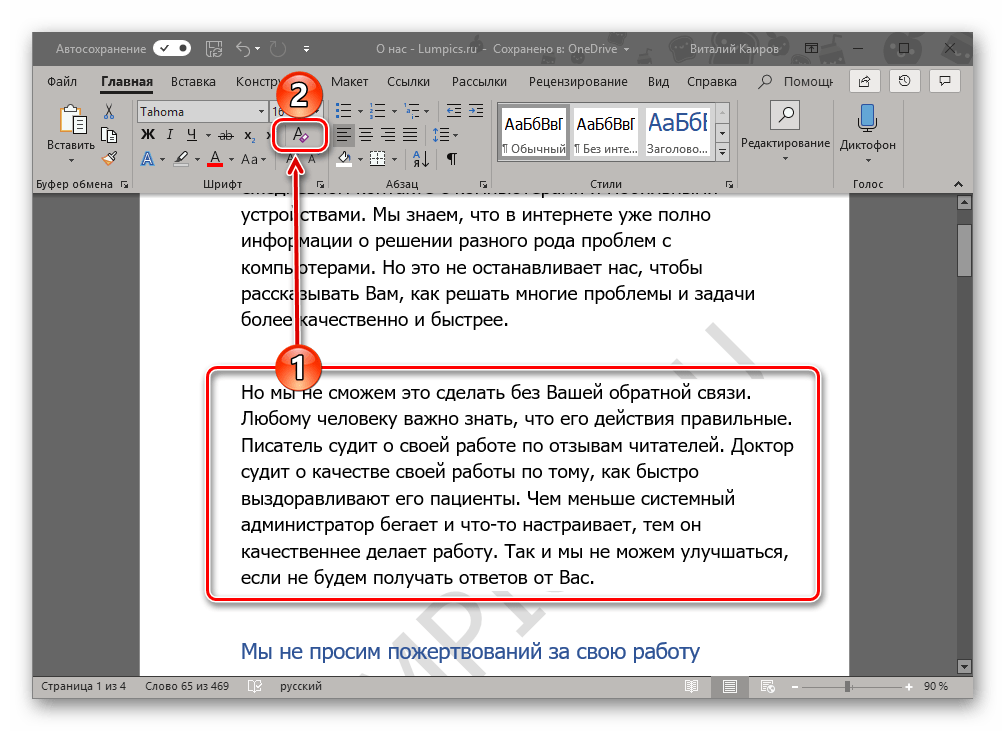 Окно «Перекрестные ссылки» закрываем только тогда, когда документ отработан до конца.
Окно «Перекрестные ссылки» закрываем только тогда, когда документ отработан до конца.
По аналогии можно быстро изменить отображение перекрестных ссылок на рисунки (таблицы). Для этого выделяем весь текст нажатием «Ctrl+A», отображаем коды автозаполняемых полей нажатием «SHIFT+F9», копируем в буфер обмена текст « \# \0 » (пробел в конце обязателен) и вставляем его в конце требуемых полей. Обновляем поля нажатием «F9», когда документ обработан до конца.
Автозаполняемые поля (Экспресс-блоки) (число страниц, дата)
Классическая ошибка: этап проекта перешел на новый год, вы внесли в документ необходимые правки, закрыли документ, но забыли обновить год или число страниц на титульном листе и отправили заказчику.
Классическое решение: вы не забываете обновить год и число страниц и по завершении редактирования документа листаете его до конца, чтобы Word корректно пересчитал число страниц с учетом форматирования, возвращаетесь на титульный лист и вставляете полученное число.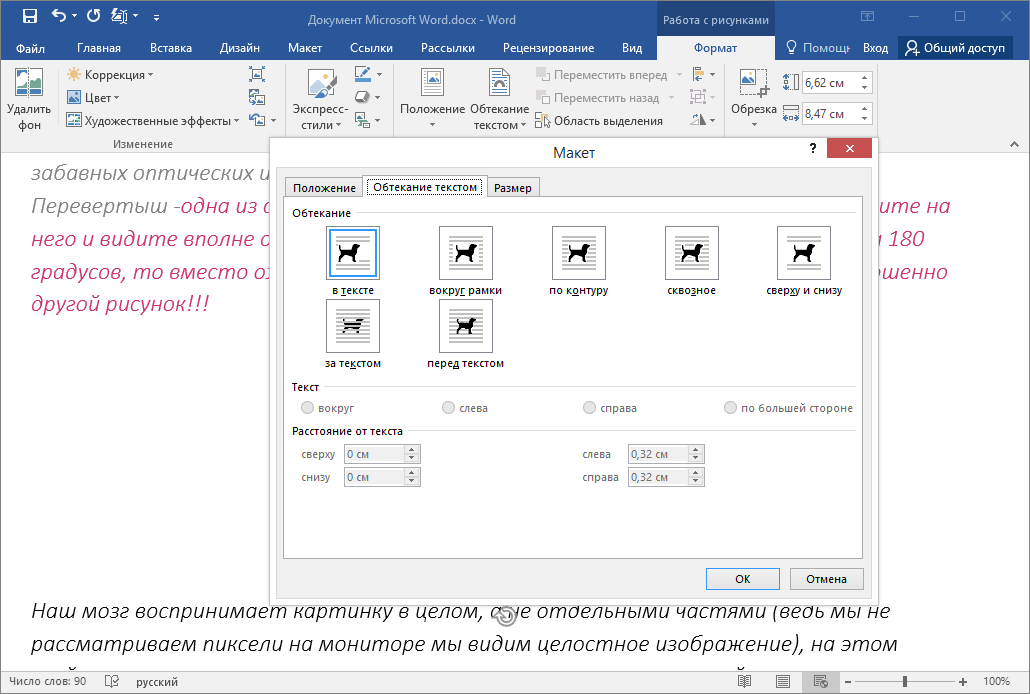
Все это может выполняться автоматически стандартными средствами Word. В качестве примера вставим автоматическое поле числа страниц документа. Для этого устанавливаем курсор мыши туда, где необходимо вставить автозаполняемое поле (1), выбираем пункт меню «Вставить», затем «Экспресс-блоки» (2), затем «Поле» (3). Откроется окно «Поле» (4), в колонке «Поля» выбираем тип поля, в нашем примере «NumPages» (5), и нажимаем кнопку «Ок» (6). При этом в месте, где был установлен курсор (1), вставится поле, которое при обновлении (F9) поменяет значение на фактическое число страниц.
Для вставки даты вместо «NumPages» (5) необходимо найти «Date» и выбрать необходимый формат.
Исправление съезжающей нумерации в списке при выборе «Начать заново с 1»
Классическая проблема: надо начать новый нумерованный список, но по умолчанию продолжается старая нумерация. Обычно делают так: нажимают «ПКМ», «Начать заново с 1» и первый номер съезжает к значению по умолчанию.
Классическое решение: каждый раз передвигать отступы первого пункта списка на необходимое место.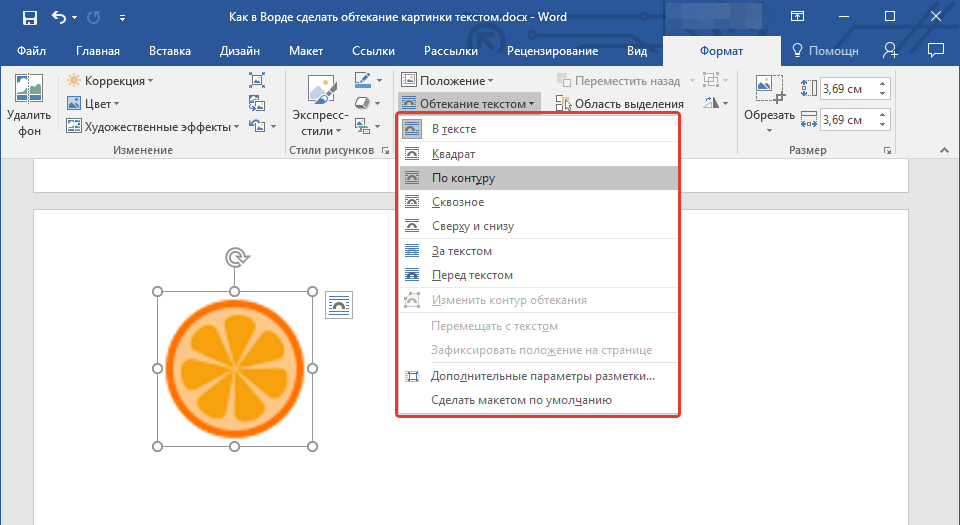
Этого можно не делать если заранее определить отступы для нумерованного списка. Для этого необходимо нажать на первый номер нумерованного списка «ПКМ», затем «Изменить отступы в списке». Проделать это можно сразу для нескольких уровней списков, а еще лучше, если для каждого уровня списка создать отдельный стиль, что позволит быстро изменять отступы по всему документу, но об этом уже ниже.
Карта стилей
Классическая проблема: два человека разрабатывают части документа, в которых используется нумерация разделов и пунктов, выделение заголовков и особое форматирование абзацев. Один человек поддерживал нумерацию механически, второй — используя автонумерацию. При объединении нумерация съезжает, равно как и форматирование.
Классическое решение: выбирается жертва, которая приводит полученный бардак к единому виду.
Это, пожалуй, самая распространенная проблема, которая влечет за собой много нудной, монотонной и неинтересной работы по форматированию документа. Возникает она по причине того, что мало кто знает и пользуется одной из базовых возможностей Word — стилями. Правильно подготовленная карта стилей позволяет экономить уйму времени. Вы знали, что при изменении параметров существующего стиля они применяются ко всему тексту документа, который отформатирован в этом стиле?
Правильно подготовленная карта стилей позволяет экономить уйму времени. Вы знали, что при изменении параметров существующего стиля они применяются ко всему тексту документа, который отформатирован в этом стиле?
Так вот, чтобы форматирование не занимало слишком много времени, хорошей практикой считается перед началом проекта уяснить требования к оформлению документов (например, определенных в ГОСТ или шаблонах заказчика) и собрать карту стилей хотя бы для следующих элементов:
Заголовок 1,2,3,4,5,6 уровней;
Текст;
Нумерованный список;
Список;
Название таблицы;
Текст таблицы;
Название рисунка;
Рисунок;
Программный код.
Шаблон документа с указанными стилями раздается всем членам команды, а еще лучше сохраняется в корпоративном облаке или Confluence.
При таком подходе вставка новых материалов в документ не нарушает целостность форматирования.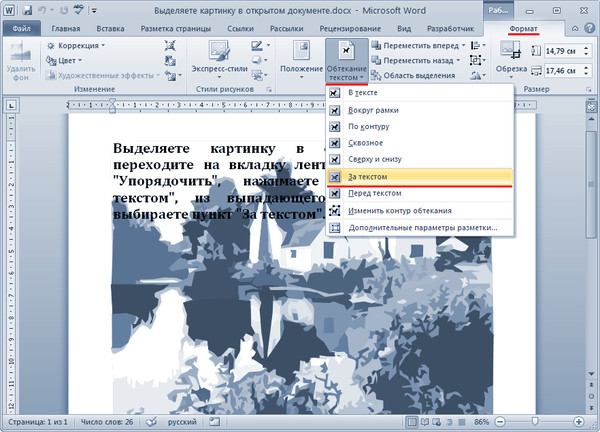
Перенос стилей между документами и очистка стилей
Классическая проблема: вы отдаете документ на проверку по отделам организации. И один из сотрудников вносит свои правки в Libre в Ubuntu, а другой делает то же самое, но используя Mac. Потом документы возвращаются к вам, вы обнаруживаете в них 10000 стилей, текст в непонятных шрифтах и нарушение исходного форматирования.
Классическое решение (взято из интернета): нажимаем галочку в правом нижнем углу раздела «Стили» (или «Ctrl» + «Shift» + «Alt» + «S»), затем «Очистить стили».
Проблема такого подхода в том, что сами стили не удаляются из документа. Происходит сброс примененного форматирования текста, а оставшиеся стили в списке стилей мешают нормально форматировать документ. Очистить документ от мусора в виде тысяч стилей можно, однако автоматически присвоить необходимые стили абзацам не получится (тут уже в ход необходимо пускать Markdown и прочие подходы к разработке документации).
Документ в формате *. docx — это самый обыкновенный архив, который спокойно открывается архиватором (например, WinRAR).
docx — это самый обыкновенный архив, который спокойно открывается архиватором (например, WinRAR).
Чтобы открыть документ в WinRAR открываем непосредственно сам архиватор, находим искомый документ, нажимаем правой клавишей мыши и выбираем «Показать содержимое архива». Нам откроется структура папок вида: _rels, customXml, docProps, word. В б
Чтобы перенести стили из исходного шаблона документа в требуемый, достаточно заменить файл со стилями в требуемом документе аналогичным файлом из исходного шаблона документа. В требуемом документе стили будут сброшены до тех, что были созданы в шаблоне, зато появится возможность не настраивать карту стилей заново.
Если же есть острое желание очистить документ от всех стилей, файл «styles.xml» нужно удалить.
Если совсем не хочется открывать документ в WinRar, вот скрипт (для Windows):
@ECHO OFF SET Winrar=C:\Program Files\WinRAR\WinRAR.exe FOR %%I IN (*.docx) DO ( "%WinRAR%" d "%%I" word\styles.xml )
Открываем блокнот, вставляем туда указанный текст и сохраняем в формате *.bat. Переносим полученный файл в каталог с документами, в которых необходимо удалить стили и запускаем.
По-хорошему, чтобы не доводить до подобного, лучше сравнивать документы на предмет выявления правок, и переносить их вручную в документ с нормальным форматированием. Еще лучше – отдавать документ на вычитку в формате *.pdf, чтобы не нарушать правило, что изменения в документ вносит только ответственный за документацию.
Автоматическое содержание (оглавление)
Классическая проблема: Вы работаете над документом размером, например, в 300 страниц. По завершении листаете документ и собираете содержание, проставляете номера страниц. Срочно возникает необходимость вставить в текст новый раздел.
Классическое решение: вставляете необходимый текст, актуализируете нумерацию разделов и всего, что должно быть пронумеровано, актуализируете содержание, заново листаете документ и проставляете новые номера страниц заголовков разделов.
Подход в целом обычный, но зачем проходить такой долгий путь, если можно его избежать. Автособираемое оглавление – стандартная функция Word. По своей сути это еще одно автозаполняемое поле, но с некоторыми нюансами. Оно позволяет переносить из документа абзацы, отформатированные специальным образом, в содержание и автоматически указывать номер страницы, на которой этот абзац расположен.
Делается это достаточно просто, особенно при наличии преднастроенных стилей для заголовков. Если же таких стилей нет, то нужно немного изменить параметры абзаца (а лучше сразу стиля).
Предположим, что у нас есть текст (1). Выделяем в нем нужный заголовок (для нашего примера сразу все), который можно отнести к заголовку первого уровня, и заходим в настройки абзаца (2). Для выбранных абзацев в выпадающем списке «Уровень» (3) выбираем «Уровень 1» и нажимаем «Ок» (4). То же самое проделываем для всех оставшихся абзацев, присваивая им соответствующий уровень.
После того как уровни заголовков проставлены, переходим в пункт меню «Ссылки» (1), «Оглавление» (2), «Настраиваемое оглавление» (3). Здесь в окне «Параметры» (4) можно выполнить более точную настройку параметров содержания или включить в него стили, которым не были заданы уровни. По умолчанию достаточно указать число уровней, которые должны быть перенесены в содержание, нажать «Ок» и посмотреть, все ли, что Вы хотели, оказалось в содержании.
Здесь в окне «Параметры» (4) можно выполнить более точную настройку параметров содержания или включить в него стили, которым не были заданы уровни. По умолчанию достаточно указать число уровней, которые должны быть перенесены в содержание, нажать «Ок» и посмотреть, все ли, что Вы хотели, оказалось в содержании.
После завершения работы с документом обновление содержание осуществляется, как и любое другое автозаполняемое поле. Необходимо выделить его и нажать «F9». Однако при работе с содержанием будет предложено два варианта: «Полностью» и «Только номера страниц». При выборе параметра «Полностью» форматирование будет сброшено и надо будет править его заново. При обновлении только номеров страниц форматирование не съезжает и выполняется только пересчет страниц.
Макрос. Обрамление выделенного текста двоеточием с обеих сторон
Классическая проблема: в начале проекта не до конца утверждена терминология. Названия изделий, ряд сокращений и прочее выполнено в виде обычного текста, а заказчик требует выделить все эти элементы кавычками.
Классическое решение: открываете все документы один за одним и читаете. Все, на чем сделан акцент, выделяете кавычками.
Выделить одно слово кавычками не выглядит чем-то сложным, однако если вы работали в какой-нибудь IDE, то скорее всего знаете, насколько удобнее, когда ставится сразу две кавычки (открывающая и закрывающая). Аналога подобной функции в Word мне найти не удалось, зато встроенный инструментарий работы с макросами позволяет это реализовать. А чтобы полученный макрос можно было быстро применять, нужно назначить ему горячую клавишу.
Если изначально написать макрос кодом, моя сборка Word не позволяет назначить ему горячую клавишу. Это можно обойти следующим образом: переходим в пункт меню «Вид» (1), «Макросы» (2), «Запись макроса». Откроется окно «Запись макроса», где нужно ввести имя макроса и назначить его клавишам (4). Откроется окно «Настройка клавиатуры» (5), где нужно задать сочетание клавиш для выполнения макроса (например «Ctrl+2», так как кавычки задаются смежным сочетанием «Shift+2») (6), нажать «Назначить» (7) и «Закрыть» (8).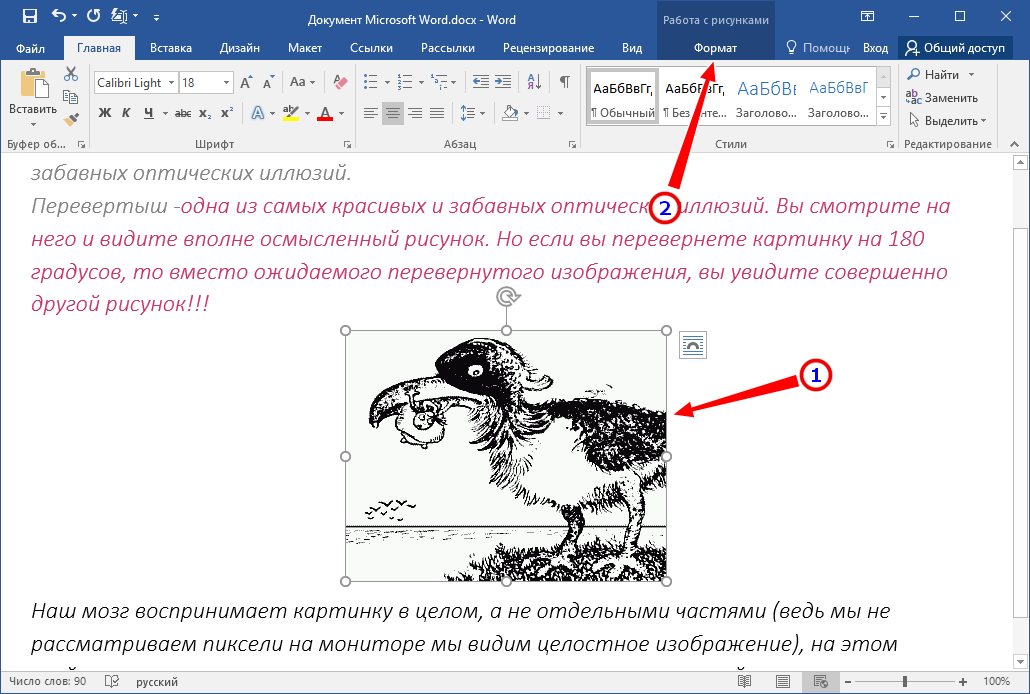 Начнется запись макроса. Ее нужно остановить, для чего заходим в меню «Макросы» (2) и нажимаем «Остановить запись».
Начнется запись макроса. Ее нужно остановить, для чего заходим в меню «Макросы» (2) и нажимаем «Остановить запись».
Теперь в созданный пустой макрос необходимо добавить код. Для этого переходим в «Макросы» (2), выбираем наш макрос из списка и нажимаем «Изменить». Откроется окно редактирования Visual Basic, содержимое которого необходимо заменить кодом ниже.
Sub Кавычки
'
'Кавычки макрос
'
'
If Right(Selection.Text, 1) = Chr(32) Or _
Right(Selection.Text, 1) = Chr(13) Then
Selection.MoveLeft wdCharacter, 1, wdExtend
End If
With Selection
.InsertBefore Chr(171) 'вместо Char(171) можно использовать '('
.InsertAfter Chr(187) 'вместо Char(171) можно использовать ')'
End With
End SubТеперь при выделении текста и нажатии «Ctrl+2» он будет обрамлен кавычками с обеих сторон.
Сравнение документов
Классическая проблема: вы отдали документ на проверку и вам внесли в него правки. Вы не знаете, что было изменено, так как коллега поленился включить режим записи исправлений или хотя бы выделить их цветом.
Классическое решение: узнаете у человека, что он исправил, или же открываете два окна со старым и новым документ и начинаете сравнение.
Если вы не пользуетесь программами контроля версий (SVN) вроде GIT, где изменения можно просмотреть в логах, то Word аналогично может подсветить различия двух документов.
Для этого необходимо нажать пункт меню «Рецензирование» (1), «Сравнить» (2), выбрать исходный файл (3), измененный файл (4) и нажать «ОК» (5).
Откроется новое окно Word, в котором в виде комментариев и правок будут доступны все изменения между двумя документами.
Python. Пакетное сохранение документов в PDF
Классическая проблема: передаете комплект документов, а при открытии форматирование начинает съезжать, потому что не хватило шрифтов или еще чего-то.
Классическое решение: передавать документы в формате *.pdf. Для этого вы открываете сначала один документ, нажимаете «Сохранить как», выбираете тип файла «PDF», сохраняете. И так с каждым документом.
Данную процедуру можно автоматизировать с помощью Python, и запуском одного скрипта сохранить пакет документов в формате *.pdf.
Устанавливаем Python, открываем блокнот и вставляем в него следующий код:
import sys
import os
import comtypes.client
def decode_doc_to_pdf(filename):
wdFormatPDF = 17
in_file = os.path.abspath(filename+'.docx')
out_file = os.path.abspath(filename+'.pdf')
word = comtypes.client.CreateObject('Word.Application')
doc = word.Documents.Open(in_file)
doc.SaveAs(out_file, FileFormat=wdFormatPDF)
doc.Close()
word.Quit()
def get_list_of_docx_files():
list_of_all_files = os.listdir('.')
list_of_docx_files = []
for filename in list_of_all_files:
if filename[-4:] == 'docx':
list_of_docx_files.append(filename[:-5])
return list_of_docx_files
docx_list = get_list_of_docx_files()
for filename in docx_list:
decode_doc_to_pdf(filename) Сохраняем документ с расширением *.py. Все что нужно сделать дальше, это положить скрипт в папку с документами в формате *. docx и запустить его. Если запуск исполняемого файла скрипта не проходит, то выполнить скрипт через командную строку.
docx и запустить его. Если запуск исполняемого файла скрипта не проходит, то выполнить скрипт через командную строку.
Список сокращений
Классическая проблема: необходимо сформировать актуальный список сокращений, использованных в документе.
Классическое решение: читаем весь документ от начала до конца, выписываем все сокращения в отдельном файле, перечитываем документ сначала на предмет корректного применения сокращения (проверяем, что сокращение не используется раньше, чем оно введено)
Подобный процесс можно упростить. Подход не совершенный, так как программно отличить слово в верхнем регистре от сокращения без использования словаря невозможно, а делать подобное макросом в Word — бессмысленно.
Чтобы не нарушать форматирование в основном документе, необходимо сделать его копию. В копии исходного документа необходимо сбросить все форматирование, так как
будет необходимо использовать поиск с подстановочными знаками. Далее нажимаем «Заменить» (1), затем в поле «Найти» (2) вставляем текст « <[А-Я,A-Z]@> » (« <[А-Я]@> » для поиска только русских слов в верхнем регистре). & », после чего нажимаем «Заменить все» (6). Все слова в верхнем регистре будут выделены полужирным шрифтом.
& », после чего нажимаем «Заменить все» (6). Все слова в верхнем регистре будут выделены полужирным шрифтом.
Далее необходимо выделить весь найденный текст в верхнем регистре. Для этого выделяем любое сокращение, отформатированное жирным, нажимаем «Выделить», затем «Выделить текст, имеющий такой же формат». Копируем выделенный текст в буфер обмена (Ctrl+C).
Отсеять слова в верхнем регистре от сокращений и дубликатов можно используя Excel. Если не знакомы с такой процедурой, то открываем Excel, вставляем скопированный текст из буфера обмена в левую верхнюю ячейку. Чтобы удалить дубликаты из получившейся колонки, выделяем ее, переходим на вкладку «Данные» и нажимаем кнопку «Удалить дубликаты».
Появится сообщение вида «Найдено и удалено….осталось». Далее с полученным списком нужно немного поработать руками.
Горячие клавиши
Нельзя было опустить в подобной статье тему горячих клавиш. Учитывая, что есть много достойных статей, как например на официальном сайте Microsoft или же уже готовая шпаргалка, из общего списка горячих клавиш можно лишь выделить минимальный набор часто используемых сочетаний.
Выравнивание
CTRL+E — Переключение абзаца между выравниванием по центру и выравниванием по левому краю;
CTRL+J — Переключение абзаца между выравниванием по ширине и выравниванием по левому краю;
CTRL+R — Переключение абзаца между выравниванием по правому краю и выравниванием по левому краю;
CTRL+L — Выравнивание абзаца по левому краю.
Перемещение курсора
CTRL+СТРЕЛКА ВЛЕВО — На одно слово влево;
CTRL+СТРЕЛКА ВПРАВО — На одно слово вправо;
CTRL+СТРЕЛКА ВВЕРХ — На один абзац вверх;
CTRL+СТРЕЛКА ВНИЗ — На один абзац вниз.
Удаление слова
Начертание текста
CTRL+B — Добавление полужирного начертания;
CTRL+I — Добавление курсивного начертания;
CTRL+U — Добавление подчеркивания;
CTRL+[ — Уменьшение размера шрифта на 1 пункт;
CTRL+] — Увеличение размера шрифта на один пункт;
CTRL+SHIFT+> — Увеличение размера шрифта;
CTRL+SHIFT+< — Уменьшение размера шрифта.

Прописные буквы
Прочее полезное
Заключение
Какими бы банальными не казались описанные выше операции, это — 90% косяков и ошибок в документах, связанных с оформлением, которые действительно трудно контролировать с ростом объема без четких правил командной работы. Все понимают причины таких ошибок, но не всегда знают, как с ними бороться.
Кто-то просто способен договориться внутри команды о подобных вещах и поделиться опытом, у кого-то подобные правила входят в СМК (Система менеджмента качества), у кого-то описано на уровне СТП (Стандарт предприятия).
Надеюсь, статья оказалась полезной и займет место в закладках не только технических писателей и аналитиков, но и специалистов других областей, которые значительную часть времени проводят в данном текстовом редакторе.
Копирование и перевод текста с фотографий на iPhone или iPad
Вы можете использовать Live Text, чтобы копировать текст на фотографиях или видео, переводить языки, совершать звонки и выполнять другие действия.
Используйте Live Text для получения информации из фотографий, видео и изображений
Live Text распознает информацию в ваших фотографиях, видео и изображениях, которые вы найдете в Интернете. Это означает, что вы можете позвонить, отправить электронное письмо или найти маршрут одним касанием. Вы также можете использовать «Живой текст» в приложении «Камера» или при использовании «Камеры» в таких приложениях, как «Заметки» или «Напоминания» — наведите камеру на фотографию или изображение с текстом, затем нажмите кнопку «Живой текст» .
Чтобы включить Live Text для всех поддерживаемых языков:
- Откройте приложение «Настройки».
- Нажмите «Общие».
- Коснитесь «Язык и регион», затем включите «Живой текст».
Для использования Live Text необходим iPhone XS, iPhone XR или новее с iOS 15 или новее.
Live Text также доступен на iPad Pro 12,9 дюйма (3-го поколения) или новее, iPad Pro 11 дюймов (все модели), iPad Air (3-го поколения) или новее, iPad (8-го поколения) или новее и iPad mini. (5-го поколения) или новее с iPadOS 15.1 или новее.
(5-го поколения) или новее с iPadOS 15.1 или новее.
Чтобы использовать Live Text для видео, вам потребуется iOS 16 или новее или iPadOS 16 или новее.
Копирование текста на фотографии, видео или изображении
- Откройте приложение «Фотографии» и выберите фотографию или видео или выберите изображение в Интернете.
- Нажмите и удерживайте слово и перемещайте точки захвата, чтобы изменить выделение. Если текст находится в видео, сначала приостановите видео.
- Коснитесь Копировать. Чтобы выделить весь текст на фотографии, коснитесь «Выбрать все».
Скопировав текст, вы можете вставить его в другое приложение или поделиться им с кем-нибудь. Чтобы выделить весь текст на фотографии или изображении, выберите фотографию или изображение, затем нажмите кнопку «Живой текст» в правом нижнем углу фотографии.
В iOS 16 и более поздних версиях вы также можете выделить объект фотографии и скопировать его или поделиться им через такие приложения, как «Сообщения» или «Почта».
Позвоните или отправьте электронное письмо
- Откройте фото или видео или выберите изображение в Интернете. Если текст находится в видео, сначала приостановите видео.
- Нажмите кнопку Live Text .
- Коснитесь появившегося номера телефона или адреса электронной почты, чтобы позвонить или отправить электронное письмо. В зависимости от фотографии, изображения или веб-сайта вы можете увидеть вариант «Вызов FaceTime» или «Добавить в контакты».
Перевод текста на фото, видео или изображении
- Откройте фото или видео или выберите изображение в Интернете. Если текст находится в видео, сначала приостановите видео.
- Нажмите кнопку Live Text .
- Нажмите «Перевести». Возможно, вам потребуется нажать «Продолжить», затем выбрать язык для перевода или нажать «Изменить язык».
Вы также можете переводить текст с изображений в приложении «Переводчик».
Узнайте, какие регионы и языки в настоящее время поддерживают Live Text.
Поиск по тексту на изображениях
- Откройте фото или видео или выберите изображение в Интернете.
- Нажмите и удерживайте слово и перемещайте точки захвата, чтобы изменить выделение. Если текст находится в видео, сначала приостановите видео.
- Коснитесь Поиск вверх.
Если нажать «Поиск» и выбрать только одно слово, появится словарь. Если вы выберете более одного слова, появятся рекомендуемые Siri веб-сайты и другие ресурсы по теме.
Дата публикации:
Как объединить текст и изображения в Cricut Design Space
Этот пост может содержать партнерские ссылки.
Готовы научиться использовать Weld в Cricut Design Space? Вам повезло. Этот всеобъемлющий пост в блоге научит вас всему, что вам нужно знать об инструменте Weld и о том, как использовать его для создания креативных проектов в Cricut Design Space.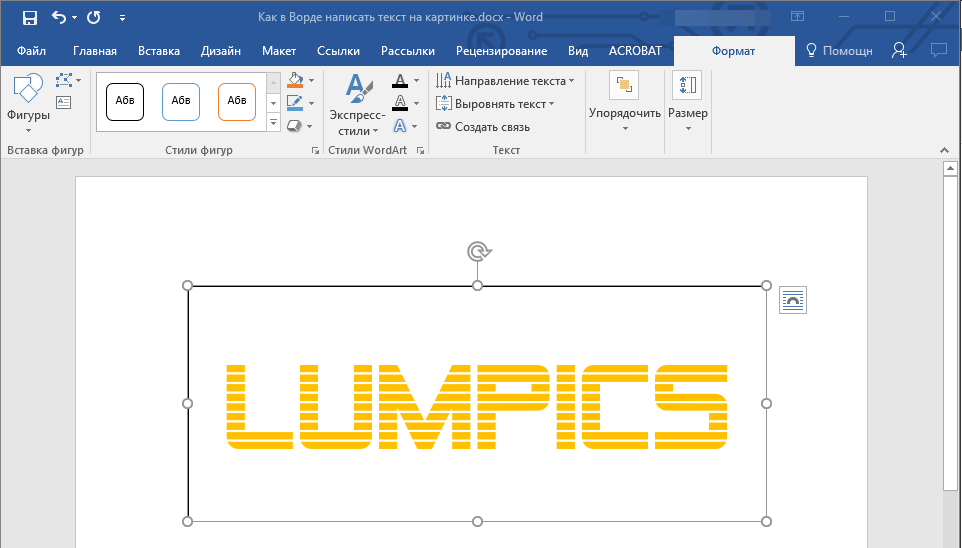
Мы расскажем, как соединять изображения, как использовать Weld для соединения букв и многое другое. Кроме того, я объясню, почему кнопка «Сварка» может быть неактивна или не работает, и покажу, как это исправить.
Cricut Design Space — это мощная дизайнерская программа с множеством отличных инструментов для создания и настройки дизайна. Но если вы новичок в Cricut, изучение всех различных инструментов Design Space может показаться ошеломляющим.
Вот почему я рад поделиться с вами этой статьей — о том, как использовать инструмент «Сварка» в Cricut Design Space . Я расскажу вам все, что вам нужно знать о сварочном инструменте и о том, как его использовать. И я приложу много скриншотов, чтобы вы точно знали, о чем я говорю.
Как только вы освоите эти инструменты, программное обеспечение Cricut Design Space станет НАМНОГО проще и интереснее в использовании! Вы сможете с большей уверенностью использовать пространство дизайна и быстрее создавать собственные проекты.
Содержание
ПереключательВ этом пошаговом руководстве объясняется, как использовать сварку в Cricut Design Space. Прочитав эту статью, вы узнаете.
- Что делает сварочный инструмент и где его найти.
- Как соединить разные формы вместе, чтобы создать новую форму
- Как соединить курсивный текст с инструментом сварки
- Почему вам может понадобиться объединить изображения, даже если они не перекрываются
- Почему инструмент сварки может быть «затенен» и как это исправить.
После этого я дам вам лучшие советы и рекомендации по использованию функции сварки в Design Space. Я отвечу на некоторые распространенные вопросы о сварке и помогу исправить некоторые распространенные ошибки сварки.
Концепция инструмента сварки Cricut довольно проста: Weld соединяет две или более фигур вместе, чтобы создать новую форму.
Вы можете использовать инструмент «Сварка», чтобы комбинировать фигуры или соединять буквы. Какие бы фигуры или буквы вы ни сварили, они сольются вместе. Они станут одним слоем и будут вырезаны как единый кусок.
Какие бы фигуры или буквы вы ни сварили, они сольются вместе. Они станут одним слоем и будут вырезаны как единый кусок.
Где найти сварку
Инструмент для сварки вы найдете в настольной или мобильной программе Cricut Design Space.
На рабочем столе: Инструмент сварки находится на панели слоев в правом нижнем углу экрана, рядом с инструментом сварки. Вы также можете найти функцию сварки в контекстном меню.
На мобильных устройствах: Инструмент сварки находится в подменю «Действия» на панели инструментов в нижней части экрана, между «Сварка» и «Сведение».
Что означает сварка?
Инструмент «Сварка» позволяет соединить две или более отдельных фигур в одну, удалив все перекрывающиеся линии разреза.
Что это значит? Пространство дизайна удалит все линии разреза в местах наложения двух фигур.
Когда вы думаете о сварке в пространстве дизайна, подумайте о сварке металла. Две части плавятся и сливаются вместе, создавая прочную связь. Это уже не два отдельных куска металла, а один цельный кусок.
Это уже не два отдельных куска металла, а один цельный кусок.
Что можно сварить?
Инструмент «Сварка» можно использовать всякий раз, когда вы хотите навсегда соединить две или более отдельных фигур в одну фигуру, которую вы хотите вырезать как единое целое .
Сварку можно использовать для любого объекта: простых фигур на панели «Фигуры», текста на панели «Текст» и изображений из библиотеки Cricut Acess.
Например, вы можете использовать инструмент «Сварка», чтобы соединить курсивные буквы так, чтобы они были вырезаны как единое целое. Когда вы соединяете перекрывающиеся буквы вместе, линии между буквами исчезают, а формы отдельных букв сливаются в одну единую форму.
Или вы можете соединить вместе две или более основные фигуры, чтобы создать более сложные фигуры, чем вы можете найти на панели «Слои». Когда вы соединяете две фигуры вместе, они объединяются в единую форму и разрезаются как одна деталь.
Вот некоторые из моих любимых способов использования сварки :
- создание новых фигур из двух стандартных фигур на панели «Фигуры» библиотека Cricut
- упростить сложную конструкцию, объединив несколько небольших слоев
Ниже мы рассмотрим каждый из этих различных способов использования инструмента «Сварка» более подробно.
Как использовать инструмент сварки
Ниже приведены основные шаги по использованию инструмента сварки.
- Расположите 2 или более изображений так, чтобы они перекрывались. Нажмите и перетащите изображения так, чтобы одно накладывалось на другое.
- Выберите слои. Вы увидите серую рамку вокруг изображений, а выбранные слои будут выделены на панели «Слои». Как только вы выберете слои, кнопка Weld станет черной и станет активной.
- Нажмите кнопку «Сварить». Вы найдете кнопку «Объединить» в нижней части панели «Слои», если вы работаете на компьютере, или в меню «Действия» в нижней части экрана, если вы используете приложение для iOS и Android.

- Посмотрите свои результаты. После того, как вы нажмете «Объединить», изображения объединятся в одно новое изображение. Новое изображение будет находиться на отдельном слое с именем «Результат сварки». Теперь вы можете перемещать или редактировать этот слой так же, как и любой другой слой изображения.
В приведенном выше примере я добавил на холст две фигуры разных цветов, чтобы вы могли видеть, что происходит. Когда я выбираю оба слоя и нажимаю Weld, синий круг и зеленая звезда сливаются вместе. Все пересекающиеся линии удаляются.
Вы также заметите, что слой «Результат сварки» стал синим, потому что он приобрел характеристики нижнего слоя с синим кругом.
Хотите больше примеров? Продолжайте читать, чтобы увидеть 4 различных способа использования инструмента «Сварка» — с большим количеством скриншотов!
Могу ли я разобрать изображение в Cricut?
Не совсем так. В Design Space нет кнопки Unweld. Как только вы сохраните свой файл, сварка станет постоянной, и вы не сможете ее отменить.
Как только вы сохраните свой файл, сварка станет постоянной, и вы не сможете ее отменить.
Единственный способ «разварить» — нажать кнопку Undo или Command/Ctrl + Z на клавиатуре. Но будьте осторожны, вы можете использовать кнопку «Отменить» только до того, как сохраните свой дизайн. После того, как вы сохраните дизайн, вы не сможете отменить сварку.
В чем разница между сваркой и креплением?
Это очень распространенный вопрос. Вкратце, инструмент для прикрепления сохраняет ваши формы в том же порядке, когда вы отправляете дизайн на коврик для резки. Фигуры по-прежнему находятся на отдельных слоях, но их макет застыл на месте.
С другой стороны, инструмент Weld объединяет два или более отдельных изображения в одно изображение. Подробнее читайте в этом посте: Когда использовать Weld vs. Attach в Cricut Design Space
Советы и рекомендации по работе с инструментом Weld
Сварка — мощный и полезный инструмент, но не лишенный своих особенностей. Вот несколько советов и приемов , о которых следует помнить при использовании сварки.
Вот несколько советов и приемов , о которых следует помнить при использовании сварки.
- Сварочные работы на двух и более слоях . Если у вас выбран только один слой, кнопка будет неактивна, и вы не сможете ее использовать.
- Использовать сварку на перекрывающихся изображениях . Чтобы соединить изображения так, чтобы они были вырезаны как единое целое, два изображения должны перекрываться.
- Вы можете объединить сгруппированные или прикрепленные изображения . Если вы сварите сгруппированные изображения, все видимые слои в группе станут одним слоем результата сварки.
- Скрытые слои не будут сварены . Если вы объедините группу со скрытым слоем, скрытый слой будет отделен и не станет частью слоя результата сварки.
- Слой «Результат сварки» будет иметь свойства нижнего слоя. Другими словами, сварка объединяет слои «вниз». Таким образом, если у вас есть красная фигура поверх синей, результатом сварки будет синяя фигура.

- Нет кнопки Unweld. После сохранения проекта сварка становится постоянной, и ее нельзя отменить.
4 способа использования инструмента сварки
Теперь, когда мы рассмотрели основы инструмента сварки, давайте откроем пространство дизайна и рассмотрим несколько примеров.
Примечание . Если у вас еще нет Cricut Design Space, вы можете загрузить его бесплатно.
Welding Text
В этом примере мы будем использовать Weld для соединения букв курсивного шрифта.
- Начните с использования инструмента «Текстовое поле», чтобы ввести слово шрифтом сценария.
- Если буквы выглядят слишком далеко друг от друга, попробуйте уменьшить межбуквенный интервал.
- Если буквы по-прежнему не соприкасаются, вы можете настроить их вручную. Для этого щелкните раскрывающееся меню «Дополнительно» и выберите «Разгруппировать по буквам». Затем перемещайте отдельные буквы, пока они не перекроются.

- Выберите все буквы в слове и нажмите кнопку Weld.
Посмотрим на результаты. Тонкая черная линия между буквами исчезла. Когда вы отправите это изображение на коврик, оно будет вырезано как один объект.
Важное примечание о тексте сварки. Рассмотрите внимательнее панель «Слои» в этом примере. Вы увидите, что когда мы впервые добавили слово «Поздравляем» на холст, это был редактируемый текстовый слой. Но после того, как мы использовали Weld, он изменился на слой «Weld Result». Это означает, что текст нельзя редактировать — вы больше не сможете редактировать опечатки или менять межбуквенный интервал.
Сварка фигур: создайте новую фигуру из двух стандартных форм
В этом примере мы будем использовать Сварку, чтобы создать форму цветка из четырех форм сердца.
- Начните с добавления четырех сердечек на холст.
- Расположите сердечки по кругу так, чтобы они слегка перекрывали друг друга.
- Выбрав все четыре сердца, нажмите «Сварить».
 Вы сможете сказать, что это сработало, если увидите слой Weld Result на панели слоев в правой части экрана.
Вы сможете сказать, что это сработало, если увидите слой Weld Result на панели слоев в правой части экрана.
Посмотрим на результаты. Вы можете видеть, что инструмент Weld соединил формы сердца в один слой. Он удалил линии разреза там, где формы перекрывались.
Слияние текста и изображений
Инструмент «Сварка» одинаково обрабатывает текст, фигуры и изображения. В этом примере мы объединим текст и фигуры, чтобы создать верхушку для торта со словом «Поздравляю».
- Начните с добавления текстового слоя на холст. Затем добавьте два прямоугольника и два треугольника.
- Измените размер фигур по желанию. Затем расположите текст и фигуры так, чтобы они слегка перекрывались.
- Далее все сварим. Выберите все слои и нажмите Weld.
После того, как вы объедините все слои вместе, вы увидите один слой «Результат сварки» на панели слоев. Когда вы отправите этот дизайн в свой Cricut, он будет разрезан как одна цельная деталь.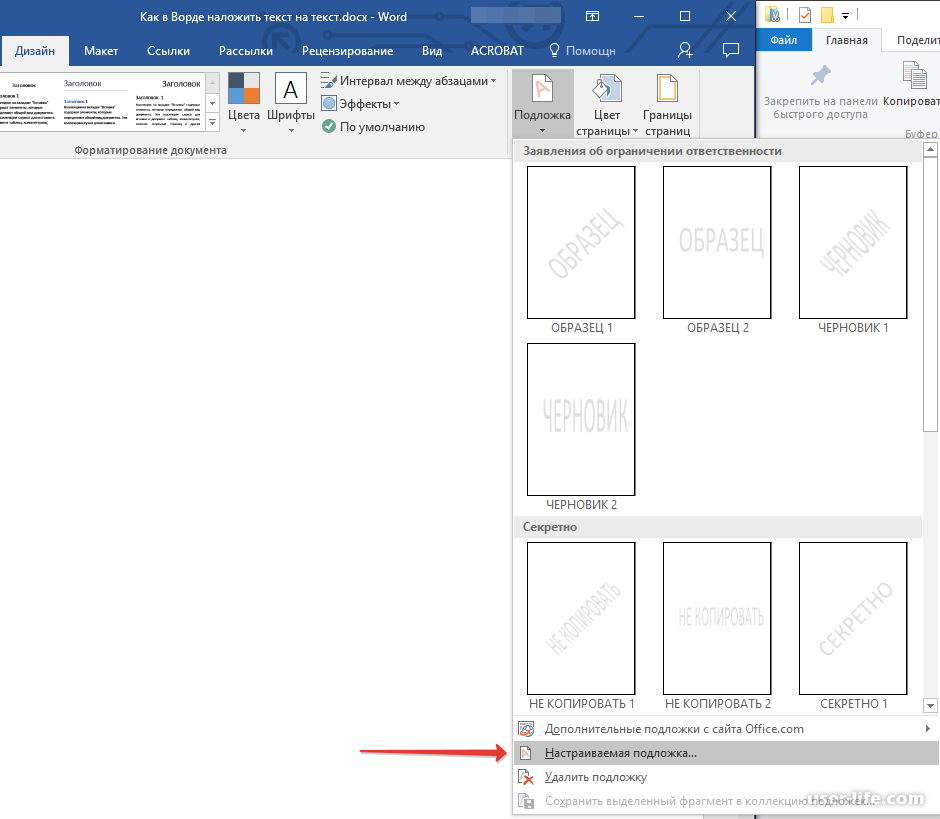
Упрощение дизайна: объединение фигур, которые не перекрываются.
До сих пор в этом уроке мы говорили о том, как соединять перекрывающиеся изображения. Но вы, возможно, заметили, что на самом деле можно соединять изображения, которые не перекрывают друг друга.
Зачем тебе это? Что ж, вы можете выбрать Сварку нескольких фигур, чтобы очистить панель слоев.
Как вы можете видеть на этом снимке экрана, я создал цветочный узор из примерно 100 различных слоев-фигур. С таким количеством слоев можно поспорить, что Design Space работал довольно медленно!
Если, скажем, я все равно хочу вырезать все эти формы из винила одного цвета, я могу пойти дальше и сварить их вместе. После сварки все формы цветов будут одним слоем на панели «Слои».
Еще одна причина, по которой нужно сваривать много таких фигур, заключается в том, что вы можете разрезать их одновременно, а не по отдельности. (Поскольку, как вы, возможно, уже знаете, инструмент «Разрез» можно использовать только для двух слоев одновременно.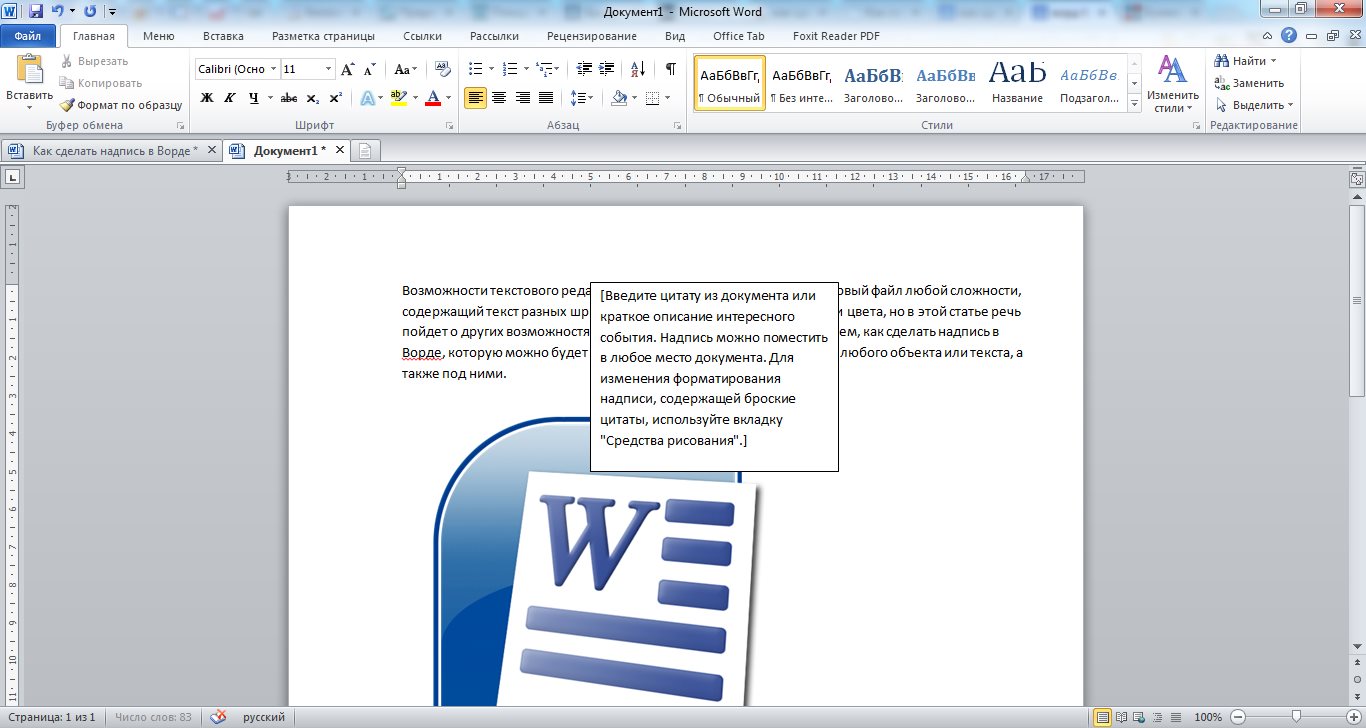 )
)
Например, предположим, что я хотел вырезать этот цветочный узор из большого сердца, чтобы сделать сердце с цветочным узором.
Поскольку я не могу разрезать более двух слоев одновременно, мне придется разрезать все 100 цветов по отдельности, один за другим. Но если я сначала сварю цветы в один слой, я смогу разрезать их все одновременно.
Для получения дополнительной информации об использовании инструмента «Срез» щелкните здесь: Как выполнять срезы в Cricut Design Space: полное руководство
Устранение распространенных проблем
Вот некоторые часто задаваемые вопросы и распространенные проблемы, с которыми вы можете столкнуться при использовании инструмента «Сварка».
Почему я не могу использовать Weld в Cricut Design Space?
Если кнопка «Сварка» не активна, это означает, что она недоступна для использования с выбранными вами слоями. Вот несколько причин, по которым кнопка «Сварка» не работает.
- Вы выбрали только один слой.
 Чтобы использовать Weld, вам нужно выбрать как минимум два слоя.
Чтобы использовать Weld, вам нужно выбрать как минимум два слоя. - Один из слоев скрыт. Отобразите этот слой перед использованием Weld.
Почему кнопка сварки неактивна?
Если кнопка «Сварка» неактивна, это означает, что параметр «Сварка» недоступен для использования с вашим текущим выбором. Чтобы исправить это, убедитесь, что вы выбрали как минимум два видимых слоя.
Как выбрать более одного слоя?
Чтобы использовать Weld, вам нужно выбрать два слоя в Design Space. Вот несколько способов выбрать более одного слоя в Cricut Design Space
На рабочем столе
- Нажмите и перетащите рамку выбора вокруг двух фигур, чтобы выбрать их обе.
- Удерживая нажатой клавишу Shift (на ПК) или клавишу Ctrl (на Mac) на клавиатуре, щелкните каждый слой на холсте.
- Удерживая нажатой клавишу Shift (на ПК) или клавишу Ctrl (на Mac) на клавиатуре, щелкните каждый слой на панели «Слои».
На мобильном телефоне
- Коснитесь экрана и перетащите рамку выбора вокруг обоих слоев.

- На холсте нажмите на один слой, чтобы выбрать его, затем нажмите и удерживайте второй слой, чтобы выбрать его.
- На панели слоев нажмите на один слой, чтобы выбрать его, затем нажмите и удерживайте второй слой, чтобы выбрать его.
Можно ли использовать сварку на текстовых слоях?
Да, вы можете использовать «Объединить» текстовые слои — как редактируемые текстовые слои, так и текст, который вы разгруппировали в буквы. Все, что вам нужно сделать, это перетащить текстовый слой так, чтобы он перекрывал другой слой. Затем выберите оба слоя и нажмите «Сварить».
Почему Weld заполняется буквами?
Если ваши буквы расположены очень близко друг к другу, кнопка «Сварка» может иногда заполнять внутренние пробелы букв, таких как «а» и «е». Это происходит не постоянно, но когда это происходит, это может быть очень неприятно!
Самый простой способ исправить это — сделать буквы очень большими перед сваркой. Иногда больший размер помогает заметить проблему с расстоянием между буквами, которую вы не замечали, когда буквы были меньше.
После того, как вы получите желаемый интервал между буквами, попробуйте сварку еще раз. После сварки вы можете снова уменьшить размер букв.
Почему мой текст не редактируется после сварки?
Как обсуждалось в приведенных выше примерах, сварка обрабатывает весь текст как изображение. После использования сварки на текстовом слое он становится результатом сварки. Это означает, что вы не можете вернуться и отредактировать его с помощью обычных текстовых инструментов, таких как шрифт и межбуквенный интервал.
Можно ли использовать сварку на нескольких слоях?
Да, вы можете использовать сварку более чем на двух слоях одновременно.
В чем разница между Weld и Attach?
Отличный вопрос! Нажмите здесь, чтобы прочитать полное руководство о том, когда использовать инструмент «Присоединение» и когда вместо него использовать «Сварку»: Когда использовать «Сварку» и «Присоединение» в Cricut Design Space
Разве сварка не такой замечательный инструмент? Надеюсь, вы узнали несколько крутых приемов, которыми вы сможете воспользоваться в следующий раз, когда окажетесь в Design Space!
Когда вы будете готовы к другим удивительным советам по дизайну пространства, ознакомьтесь с этими сообщениями:
- Как загружать изображения в Cricut Design Space
- Как загружать шрифты в Cricut Design Space
- Как соединять курсивные буквы в Cricut Design Space
- Как нарезать в Cricut Design Space: полное руководство
Что Далее ?
Закрепите этот пост: Сохраните этот урок на своих досках Pinterest, чтобы вернуться к нему позже.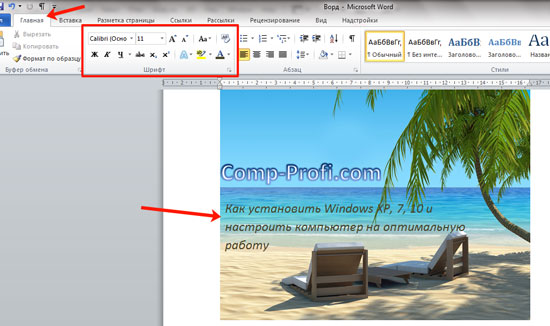
Оставить комментарий: Нам приятно слышать ваши отзывы. Расскажите мне в комментариях ниже!
Поделиться в Instagram или Facebook: Когда вы сделаете этот проект, поделитесь им в социальных сетях и отметьте меня @sarahmaker_. Мы любим смотреть, что вы делаете!
Есть вопросы? Присоединяйтесь к группе в Facebook!
Надеемся, эта статья была вам полезна! Если у вас есть дополнительные вопросы, не стесняйтесь присоединиться к моей группе Facebook. Мы создали эту группу, чтобы вы могли обмениваться фотографиями, задавать вопросы и помогать друг другу.
Надеюсь, эта статья была для вас полезной! Если у вас есть дополнительные вопросы, присоединяйтесь к моей группе Cricut Crafts в Facebook.
Присоединяйтесь к группе, чтобы обмениваться фотографиями, задавать вопросы и помогать друг другу.
Материалы
- Крикут Дизайн Пространство
Инструменты
- Cricut машина, если вы хотите вырезать готовый файл!
Инструкции
- Откройте новый проект в Cricut Design Space.


 Обрамление выделенного текста двоеточием с обеих сторон
Обрамление выделенного текста двоеточием с обеих сторон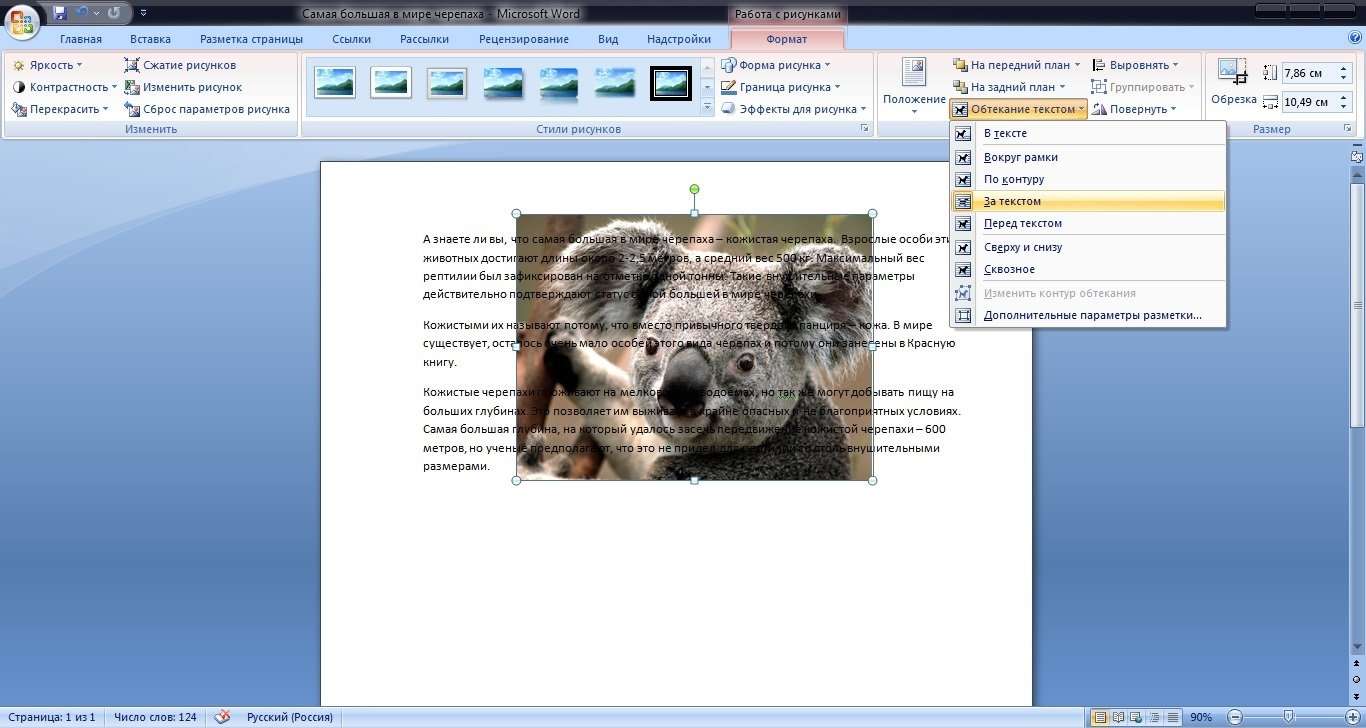 exe
FOR %%I IN (*.docx) DO (
"%WinRAR%" d "%%I" word\styles.xml
)
exe
FOR %%I IN (*.docx) DO (
"%WinRAR%" d "%%I" word\styles.xml
)

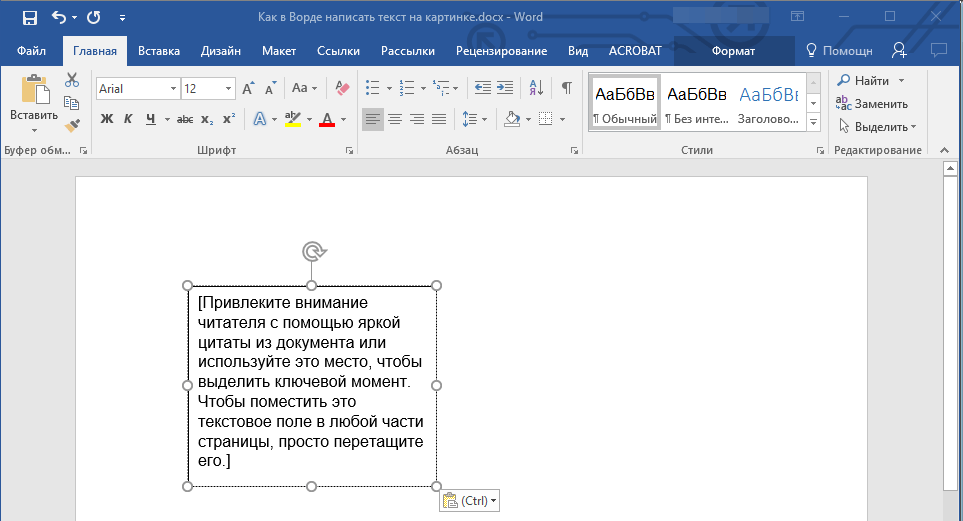
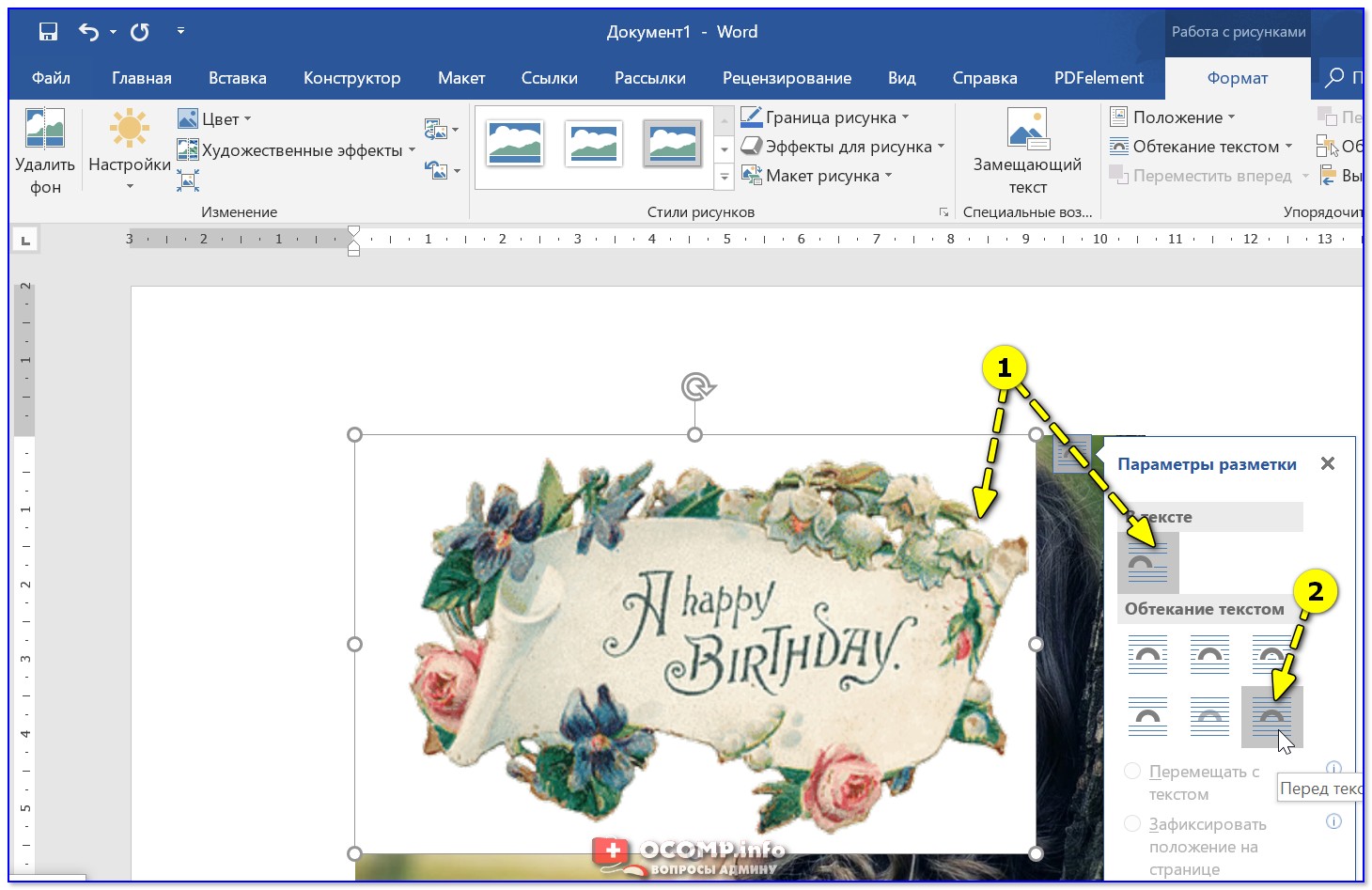
 Вы сможете сказать, что это сработало, если увидите слой Weld Result на панели слоев в правой части экрана.
Вы сможете сказать, что это сработало, если увидите слой Weld Result на панели слоев в правой части экрана. Чтобы использовать Weld, вам нужно выбрать как минимум два слоя.
Чтобы использовать Weld, вам нужно выбрать как минимум два слоя.