Редактирование трехмерных текстур в Photoshop
Руководство пользователя Отмена
Поиск
- Руководство пользователя Photoshop
- Введение в Photoshop
- Мечтайте об этом. Сделайте это.
- Новые возможности Photoshop
- Редактирование первой фотографии
- Создание документов
- Photoshop | Часто задаваемые вопросы
- Системные требования Photoshop
- Перенос наборов настроек, операций и настроек
- Знакомство с Photoshop
- Photoshop и другие продукты и услуги Adobe
- Работа с графическим объектом Illustrator в Photoshop
- Работа с файлами Photoshop в InDesign
- Материалы Substance 3D для Photoshop
- Photoshop и Adobe Stock
- Работа со встроенным расширением Capture в Photoshop
- Библиотеки Creative Cloud Libraries
- Библиотеки Creative Cloud в Photoshop
- Работа в Photoshop с использованием Touch Bar
- Сетка и направляющие
- Создание операций
- Отмена и история операций
- Photoshop на iPad
- Photoshop на iPad | Общие вопросы
- Знакомство с рабочей средой
- Системные требования | Photoshop на iPad
- Создание, открытие и экспорт документов
- Добавление фотографий
- Работа со слоями
- Рисование и раскрашивание кистями
- Выделение участков и добавление масок
- Ретуширование композиций
- Работа с корректирующими слоями
- Настройка тональности композиции с помощью слоя «Кривые»
- Применение операций трансформирования
- Обрезка и поворот композиций
- Поворот, панорамирование, масштабирование и восстановление холста
- Работа с текстовыми слоями
- Работа с Photoshop и Lightroom
- Получение отсутствующих шрифтов в Photoshop на iPad
- Японский текст в Photoshop на iPad
- Управление параметрами приложения
- Сенсорные ярлыки и жесты
- Комбинации клавиш
- Изменение размера изображения
- Прямая трансляция творческого процесса в Photoshop на iPad
- Исправление недостатков с помощью восстанавливающей кисти
- Создание кистей в Capture и их использование в Photoshop
- Работа с файлами Camera Raw
- Создание и использование смарт-объектов
- Коррекция экспозиции изображений с помощью инструментов «Осветлитель» и «Затемнитель»
- Бета-версия веб-приложения Photoshop
- Часто задаваемые вопросы | Бета-версия веб-приложения Photoshop
- Общие сведения о рабочей среде
- Системные требования | Бета-версия веб-приложения Photoshop
- Комбинации клавиш | Бета-версия веб-приложения Photoshop
- Поддерживаемые форматы файлов | Бета-вервия веб-приложения Photoshop
- Открытие облачных документов и работа с ними
- Совместная работа с заинтересованными сторонами
- Ограниченные возможности редактирования облачных документов
- Облачные документы
- Облачные документы Photoshop | Вопросы о рабочем процессе
- Работа с облачными документами и управление ими в Photoshop
- Обновление облачного хранилища для Photoshop
- Не удается создать или сохранить облачный документ
- Устранение ошибок с облачными документами Photoshop
- Сбор журналов синхронизации облачных документов
- Общий доступ к облачным документам и их редактирование
- Общий доступ к файлам и комментирование в приложении
- Рабочая среда
- Основные сведения о рабочей среде
- Более быстрое обучение благодаря панели «Новые возможности» в Photoshop
- Создание документов
- Работа в Photoshop с использованием Touch Bar
- Галерея инструментов
- Установки производительности
- Использование инструментов
- Сенсорные жесты
- Возможности работы с сенсорными жестами и настраиваемые рабочие среды
- Обзорные версии технологии
- Метаданные и комментарии
- Комбинации клавиш по умолчанию
- Возможности работы с сенсорными жестами и настраиваемые рабочие среды
- Помещение изображений Photoshop в другие приложения
- Установки
- Комбинации клавиш по умолчанию
- Линейки
- Отображение или скрытие непечатных вспомогательных элементов
- Указание колонок для изображения
- Отмена и история операций
- Панели и меню
- Помещение файлов
- Позиционирование элементов с привязкой
- Позиционирование с помощью инструмента «Линейка»
- Наборы настроек
- Настройка комбинаций клавиш
- Сетка и направляющие
- Разработка содержимого для Интернета, экрана и приложений
- Photoshop для дизайна
- Монтажные области
- Просмотр на устройстве
- Копирование CSS из слоев
- Разделение веб-страниц на фрагменты
- Параметры HTML для фрагментов
- Изменение компоновки фрагментов
- Работа с веб-графикой
- Создание веб-фотогалерей
- Основные сведения об изображениях и работе с цветом
- Изменение размера изображений
- Работа с растровыми и векторными изображениями
- Размер и разрешение изображения
- Импорт изображений из камер и сканеров
- Создание, открытие и импорт изображений
- Просмотр изображений
- Ошибка «Недопустимый маркер JPEG» | Открытие изображений
- Просмотр нескольких изображений
- Настройка палитр цветов и образцов цвета
- HDR-изображения
- Подбор цветов на изображении
- Преобразование между цветовыми режимами
- Цветовые режимы
- Стирание фрагментов изображения
- Режимы наложения
- Выбор цветов
- Внесение изменений в таблицы индексированных цветов
- Информация об изображениях
- Фильтры искажения недоступны
- Сведения о цвете
- Цветные и монохромные коррекции с помощью каналов
- Выбор цветов на панелях «Цвет» и «Образцы»
- Образец
- Цветовой режим (или режим изображения)
- Цветовой оттенок
- Добавление изменения цветового режима в операцию
- Добавление образцов из CSS- и SVG-файлов HTML
- Битовая глубина и установки
- Слои
- Основные сведения о слоях
- Обратимое редактирование
- Создание слоев и групп и управление ими
- Выделение, группировка и связывание слоев
- Помещение изображений в кадры
- Непрозрачность и наложение слоев
- Слои-маски
- Применение смарт-фильтров
- Композиции слоев
- Перемещение, упорядочение и блокировка слоев
- Маскирование слоев при помощи векторных масок
- Управление слоями и группами
- Эффекты и стили слоев
- Редактирование слоев-масок
- Извлечение ресурсов
- Отображение слоев с помощью обтравочных масок
- Работа со смарт-объектами
- Режимы наложения
- Объединение нескольких фрагментов в одно изображение
- Объединение изображений с помощью функции «Автоналожение слоев»
- Выравнивание и распределение слоев
- Копирование CSS из слоев
- Загрузка выделенных областей на основе границ слоя или слоя-маски
- Просвечивание для отображения содержимого других слоев
- Слой
- Сведение
- Совмещенные изображения
- Фон
- Выделения
- Рабочая среда «Выделение и маска»
- Быстрое выделение областей
- Начало работы с выделениями
- Выделение при помощи группы инструментов «Область»
- Выделение при помощи инструментов группы «Лассо»
- Выбор цветового диапазона в изображении
- Настройка выделения пикселей
- Преобразование между контурами и границами выделенной области
- Основы работы с каналами
- Перемещение, копирование и удаление выделенных пикселей
- Создание временной быстрой маски
- Сохранение выделенных областей и масок альфа-каналов
- Выбор областей фокусировки в изображении
- Дублирование, разделение и объединение каналов
- Вычисление каналов
- Выделение
- Ограничительная рамка
- Коррекции изображений
- Деформация перспективы
- Уменьшение размытия в результате движения камеры
- Примеры использования инструмента «Восстанавливающая кисть»
- Экспорт таблиц поиска цвета
- Корректировка резкости и размытия изображения
- Общие сведения о цветокоррекции
- Применение настройки «Яркость/Контрастность»
- Коррекция деталей в тенях и на светлых участках
- Корректировка «Уровни»
- Коррекция тона и насыщенности
- Коррекция сочности
- Настройка насыщенности цвета в областях изображения
- Быстрая коррекция тона
- Применение специальных цветовых эффектов к изображениям
- Улучшение изображения при помощи корректировки цветового баланса
- HDR-изображения
- Просмотр гистограмм и значений пикселей
- Подбор цветов на изображении
- Кадрирование и выпрямление фотографий
- Преобразование цветного изображения в черно-белое
- Корректирующие слои и слои-заливки
- Корректировка «Кривые»
- Режимы наложения
- Целевая подготовка изображений для печатной машины
- Коррекция цвета и тона с помощью пипеток «Уровни» и «Кривые»
- Коррекция экспозиции и тонирования HDR
- Фильтр
- Размытие
- Осветление или затемнение областей изображения
- Избирательная корректировка цвета
- Замена цветов объекта
- Adobe Camera Raw
- Системные требования Camera Raw
- Новые возможности Camera Raw
- Введение в Camera Raw
- Создание панорам
- Поддерживаемые объективы
- Виньетирование, зернистость и удаление дымки в Camera Raw
- Комбинации клавиш по умолчанию
- Автоматическая коррекция перспективы в Camera Raw
- Обратимое редактирование в Camera Raw
- Инструмент «Радиальный фильтр» в Camera Raw
- Управление настройками Camera Raw
- Обработка, сохранение и открытие изображений в Camera Raw
- Совершенствование изображений с улучшенным инструментом «Удаление точек» в Camera Raw
- Поворот, обрезка и изменение изображений
- Корректировка цветопередачи в Camera Raw
- Краткий обзор функций | Adobe Camera Raw | Выпуски за 2018 г.

- Обзор новых возможностей
- Версии обработки в Camera Raw
- Внесение локальных корректировок в Camera Raw
- Исправление и восстановление изображений
- Удаление объектов с фотографий с помощью функции «Заливка с учетом содержимого»
- Заплатка и перемещение с учетом содержимого
- Ретуширование и исправление фотографий
- Коррекция искажений изображения и шума
- Основные этапы устранения неполадок для решения большинства проблем
- Преобразование изображений
- Трансформирование объектов
- Настройка кадрирования, поворотов и холста
- Кадрирование и выпрямление фотографий
- Создание и редактирование панорамных изображений
- Деформация изображений, фигур и контуров
- Перспектива
- Использование фильтра «Пластика»
- Масштаб с учетом содержимого
- Трансформирование изображений, фигур и контуров
- Деформация
- Трансформирование
- Панорама
- Рисование и живопись
- Рисование симметричных орнаментов
- Варианты рисования прямоугольника и изменения обводки
- Сведения о рисовании
- Рисование и редактирование фигур
- Инструменты рисования красками
- Создание и изменение кистей
- Режимы наложения
- Добавление цвета в контуры
- Редактирование контуров
- Рисование с помощью микс-кисти
- Наборы настроек кистей
- Градиенты
- Градиентная интерполяция
- Заливка и обводка выделенных областей, слоев и контуров
- Рисование с помощью группы инструментов «Перо»
- Создание узоров
- Создание узора с помощью фильтра «Конструктор узоров»
- Управление контурами
- Управление библиотеками узоров и наборами настроек
- Рисование при помощи графического планшета
- Создание текстурированных кистей
- Добавление динамических элементов к кистям
- Градиент
- Рисование стилизованных обводок с помощью архивной художественной кисти
- Рисование с помощью узора
- Синхронизация наборов настроек на нескольких устройствах
- Текст
- Добавление и редактирование текста
- Универсальный текстовый редактор
- Работа со шрифтами OpenType SVG
- Форматирование символов
- Форматирование абзацев
- Создание эффектов текста
- Редактирование текста
- Интерлиньяж и межбуквенные интервалы
- Шрифт для арабского языка и иврита
- Шрифты
- Поиск и устранение неполадок, связанных со шрифтами
- Азиатский текст
- Создание текста
- Ошибка Text Engine при использовании инструмента «Текст» в Photoshop | Windows 8
- Добавление и редактирование текста
- Видео и анимация
- Видеомонтаж в Photoshop
- Редактирование слоев видео и анимации
- Общие сведения о видео и анимации
- Предварительный просмотр видео и анимации
- Рисование кадров в видеослоях
- Импорт видеофайлов и последовательностей изображений
- Создание анимации кадров
- 3D-анимация Creative Cloud (предварительная версия)
- Создание анимаций по временной шкале
- Создание изображений для видео
- Фильтры и эффекты
- Использование фильтра «Пластика»
- Использование эффектов группы «Галерея размытия»
- Основные сведения о фильтрах
- Справочник по эффектам фильтров
- Добавление эффектов освещения
- Использование фильтра «Адаптивный широкий угол»
- Фильтр «Масляная краска»
- Эффекты и стили слоев
- Применение определенных фильтров
- Растушевка областей изображения
- Сохранение и экспорт
- Сохранение файлов в Photoshop
- Экспорт файлов в Photoshop
- Поддерживаемые форматы файлов
- Сохранение файлов в других графических форматах
- Перемещение проектов между Photoshop и Illustrator
- Сохранение и экспорт видео и анимации
- Сохранение файлов PDF
- Защита авторских прав Digimarc
- Сохранение файлов в Photoshop
- Печать
- Печать 3D-объектов
- Печать через Photoshop
- Печать и управление цветом
- Контрольные листы и PDF-презентации
- Печать фотографий в новом макете раскладки изображений
- Печать плашечных цветов
- Дуплексы
- Печать изображений на печатной машине
- Улучшение цветной печати в Photoshop
- Устранение неполадок при печати | Photoshop
- Автоматизация
- Создание операций
- Создание изображений, управляемых данными
- Сценарии
- Обработка пакета файлов
- Воспроизведение операций и управление ими
- Добавление условных операций
- Сведения об операциях и панели «Операции»
- Запись инструментов в операциях
- Добавление изменения цветового режима в операцию
- Набор средств разработки пользовательского интерфейса Photoshop для внешних модулей и сценариев
- Управление цветом
- Основные сведения об управлении цветом
- Обеспечение точной цветопередачи
- Настройки цвета
- Работа с цветовыми профилями
- Управление цветом документов для просмотра в Интернете
- Управление цветом при печати документов
- Управление цветом импортированных изображений
- Выполнение цветопробы
- Подлинность контента
- Подробнее об учетных данных для содержимого
- Идентичность и происхождение токенов NFT
- Подключение учетных записей для творческой атрибуции
- 3D-объекты и технические изображения
- 3D в Photoshop | Распространенные вопросы об упраздненных 3D-функциях
- 3D-анимация Creative Cloud (предварительная версия)
- Печать 3D-объектов
- 3D-рисование
- Усовершенствование панели «3D» | Photoshop
- Основные понятия и инструменты для работы с 3D-графикой
- Рендеринг и сохранение 3D-объектов
- Создание 3D-объектов и анимаций
- Стеки изображений
- Процесс работы с 3D-графикой
- Измерения
- Файлы формата DICOM
- Photoshop и MATLAB
- Подсчет объектов на изображении
- Объединение и преобразование 3D-объектов
- Редактирование 3D-текстур
- Коррекция экспозиции и тонирования HDR
- Настройки панели «3D»
Для редактирования содержащихся в 3D-файле текстур или создания
новых текстур можно использовать рисование Photoshop и
инструменты коррекции. Текстуры импортируются вместе с 3D-моделью в виде 2D-файлов.
Они отображаются в виде элементов на панели «Слои», вложенной в
«3D-слой», и группируются по типу карты: «Диффузия», «Выпуклость», «Глянцевитость» и
так далее.
Текстуры импортируются вместе с 3D-моделью в виде 2D-файлов.
Они отображаются в виде элементов на панели «Слои», вложенной в
«3D-слой», и группируются по типу карты: «Диффузия», «Выпуклость», «Глянцевитость» и
так далее.
Для просмотра миниатюры определенного файла текстуры наведите указатель на название текстуры на панели «Слои». Вместе с миниатюрой также показываются сведения о размере изображения и цветовой модели.
3D-текстуры на панели «Слои», отсортированные по типу текстурной картыA. 3D-слой B. Типы текстурных карт C. Название текстурной карты
Если выбрать материал, то в нижней части панели 3D отображаются текстурные карты, используемые в нем. См. раздел Параметры 3D-материалов.
Редактирование 3D-текстур в Photoshop осуществляется одним из следующих способов:
Редактирование текстуры в 2D-формате. Текстура открывается в качестве смарт-объекта в отдельном окне.
Редактирование текстуры непосредственно на модели.
 При необходимости можно временно вырезать необходимую область модели для рисования. См. раздел 3D-рисование.
При необходимости можно временно вырезать необходимую область модели для рисования. См. раздел 3D-рисование.
Выполните одно из следующих действий.
Дважды щелкните текстуру на панели «Слои».
На панели «Материалы» выберите материал, используемый в текстуре. В нижней части данной панели щелкните значок меню текстуры редактируемой текстуры и выберите «Открыть текстуру».
Для рисования на текстуре или ее редактирования можно использовать все доступные инструменты Photoshop.
Активируйте окно с 3D-моделью, чтобы увидеть результат редактирования ее текстуры.
Закройте документ текстуры и сохраните изменения.
Для определения области модели, на которую наложена текстура, текстуры можно скрывать или отображать вновь.
Щелкните значок глаза напротив необходимого слоя «Текстура». Чтобы скрыть или отобразить все текстуры, щелкните значок глаза напротив самого верхнего слоя «Текстуры».

Фоновый файл диффузии, использующийся несколькими материалами 3D-модели, может совмещать в себе несколько областей содержимого, накладываемого на различные поверхности данной модели. Этот процесс, называемый Отображением UV, согласовывает координаты из 2D-текстурной карты с определенными координатами на 3D-модели. UV-наложение обеспечивает корректное наложение 2D-текстуры на 3D-модель.
Что касается 3D-содержимого, созданного не в Photoshop, этот процесс осуществляется в той программе, где это содержимое создавалось. Однако в Photoshop можно создать UV-перекрытия, которые облегчают контроль наложения 2D-текстуры на поверхности 3D-модели. Эти перекрытия играют роль направляющих при редактировании текстуры.
Дважды щелкните текстуру на панели «Слои», чтобы открыть ее для редактирования.
Создание UV-перекрытий возможно только в том случае, если текстурная карты открыта, а содержащее ее окно является активным.
Выберите «3D» > «Создать UV-перекрытия», затем выберите вариант перекрытия.

Каркас
Показывает границы UV-отображения
Затененный
Показывает области модели в режиме рендеринга с использованием сплошного цвета.
Карта нормали
Отображает геометрические нормали, переведенные в значения RGB, где R=X, G=Y, а B=Z.
UV-перекрытия добавляются в качестве отдельных слоев фонового файла на панели «Слои». UV-перекрытие можно отобразить, скрыть, переместить или удалить. Эти перекрытия отображаются на поверхности модели при закрытии и сохранении фонового файла или переключении с фонового файла на связанный 3D-слой (сохранение фонового файла происходит автоматически).
Перед проведением финального рендеринга UV-перекрытия нужно удалить или скрыть.
Иногда на сетке открываемой 3D-модели текстуры отображаются
не совсем точно. Некорректное наложение текстур
может привести к тому, что на поверхности
модели станут заметны значительные искажения, например швы или области с вытянутыми или
сжатыми узорами текстуры. Также это может привести к непредсказуемым
результатам при непосредственном рисовании на модели.
Также это может привести к непредсказуемым
результатам при непосредственном рисовании на модели.
Чтобы проверить параметризацию, откройте текстуру для редактирования, затем используйте UV-перекрытие для осмотра качества наложения текстуры на поверхности модели. См. раздел Создание UV-перекрытий.
Команда «Повторно параметризовать» устраняет все изъяны для корректного отображения текстуры на поверхностях модели.
Откройте 3D-файл с ошибками в наложении текстуры диффузии, затем выберите 3D-слой, в котором содержится данная модель.
Выберите «3D» > «Повторно параметризовать». Photoshop выведет сообщение о повторном наложении текстуры на модель. Нажмите кнопку «ОК».
Задайте параметры повторной параметризации:
«Низкое искажение» обеспечивает наименьшее искажение узора текстуры за счет возможного увеличения числа швов на поверхности модели.
«Уменьшение числа швов» уменьшает число швов на стыках текстур модели.
 В зависимости
от модели этот процесс может привести к увеличению случаев растяжения или сжатия текстуры.
В зависимости
от модели этот процесс может привести к увеличению случаев растяжения или сжатия текстуры.
(Необязательно) Если выбранный способ повторной параметризации не позволяет добиться желаемого результата, выберите «Редактирование» > «Отменить» и попробуйте второй вариант.
Команду «Повторно параметризовать» также можно использовать для повышения качества отображения текстуры по умолчанию при создании 3D-моделей из 2D-слоев. См. раздел Создание 3D-объектов из 2D-изображений.
Текстура с повторяющимся узором состоит из одинаковых повторяющихся фрагментов изображения,
напоминающих мозаику. С помощью таких текстур можно воссоздать более реалистичный внешний
вид модели. Они не занимают много места на диске, а уровень производительности при их использовании возрастает. Любой 2D-файл можно превратить в мозаичный рисунок. После предварительного просмотра
взаимодействия участков мозаики на рисунке вы можете
сохранить один из них в качестве повторяющейся текстуры.
Любой 2D-файл можно превратить в мозаичный рисунок. После предварительного просмотра
взаимодействия участков мозаики на рисунке вы можете
сохранить один из них в качестве повторяющейся текстуры.
Чтобы создать сетку для текстуры с повторяющимся узором, воспользуйтесь 3D-редактором, в котором была создана модель.
Откройте 2D-файл.
Выберите в файле один или более слоев, затем выберите «3D» > «Новая мозаичная картина».
Данный 2D-файл преобразуется в 3D-плоскость, содержащую девять идентичных фрагментов исходного содержимого. Размеры изображения остаются неизменными.
Измените мозаичную текстуру с помощью инструментов для рисования, фильтров или другими способами. (Изменения, внесенные в один фрагмент мозаики, автоматически проявляются в остальных фрагментах.)
Сохраните фрагмент мозаики как 2D-изображение: в разделе «Материалы» 3D-панели выберите «Открыть текстуру» в меню «Диффузия» . Затем выберите команду «Файл» > «Сохранить как.
 ..» и укажите название,
местоположение и формат.
..» и укажите название,
местоположение и формат.Если вы не планируете использовать оригинальный рисунок из девяти фрагментов где-то еще, закройте его, не сохраняя.
Чтобы загрузить мозаику как текстуру с повторяющимся узором, откройте файл с 3D-моделью. В разделе «Материалы» на панели 3D выберите из меню «Диффузия» пункт «Загрузить текстуру» и укажите на сохраненный ранее файл.
Похожие темы
- Рисование с помощью инструментов «Кисть» или «Карандаш»
Вход в учетную запись
Войти
Управление учетной записью
Как наложить текстуру в фотошопе
Автор: Галина Соколова. Дата публикации: . Категория: Обработка фотографий в фотошопе.
в фотошопе
Сегодня мы будем учиться наносить узор на футболку. Если вы изучите этот урок, то сможете наносить рисунок на любую форму, например, использовать этот метод для нанесения рисунка на тело человека в виде татуировки или бодиарта или, например, вы захотите поменять обивку кресла на фотографии, то с лёгкостью можете справиться с этой задачей.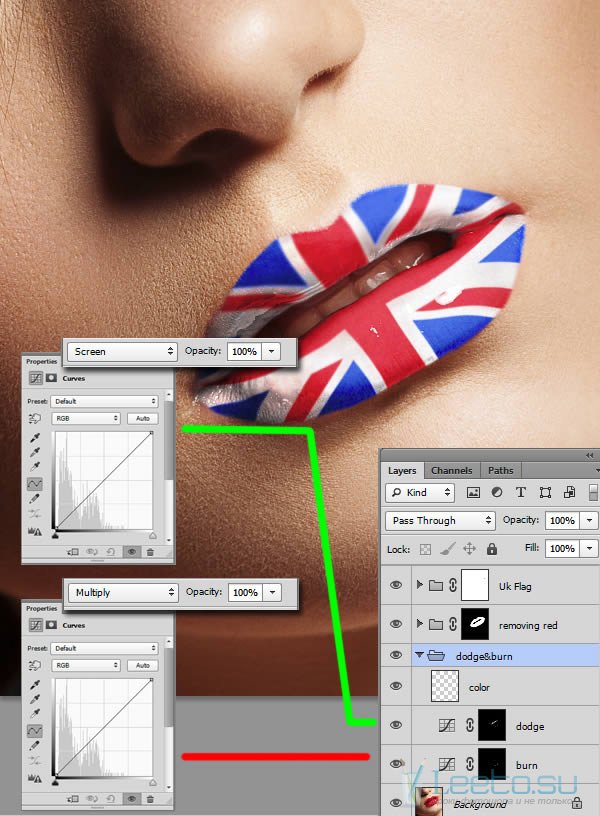
Результат работы нанесения рисунка на футболку вы можете видеть ниже:
Итак, приступим к работе.
Откроем фотографию футболки в фотошопе:
Для начала выделим футболку, так как фон у меня белый, то я выберу для выделения инструмент Волшебная палочка . Щёлкнув по фону инструментом, мы получим выделение, которое необходимо инвертировать и для этого нужно нажать сочетание клавиш SHIFT+CTRL+I:
Теперь нажмём сочетание клавиш CTRL+J и в результате мы получим футболку без фона на отдельном слое:
Теперь обесцветим верхний слой CTRL+SHIFT+U:
Теперь нам нужно подчеркнуть свето-тени на футболке и для этого выполним команду:
Изображение-Коррекция-Яркость/Контрастность
Прибавим контрастности и яркости на изображении:
Теперь выполним команду:
Изображение-Коррекция-Уровни
Подвинем ползунки так, чтобы тени стали ещё более яркими:
Теперь щёлкнем правой клавишей мыши по слою и выберем Создать дубликат слоя и в открвшемся окне поставим Новый и в строке Имя напишем Карта:
Нажмём ОК и в результате получим дубль слоя в новом окне, то есть слой открылся отдельно от первоначального документа:
Применим к изображению фильтр Размытие по Гауссу и ставим значение радиуса 1 пиксель:
Фильтр — Размытие-Размытие по Гауссу
Нужно сохранить файл Карта в формате PSD на компьютер и закрыть его.
Возвращаемся к первоначальному изображению и поместим поверх всех слоёв фактуру, которая будет украшать футболку.
Для этого выполним команду : Файл-Поместить и в открывшемся проводнике компьютера найдём картинку с фактурой. Я выбрала картинку с бабочками для этой цели:
В результате поверх слоёв появится картинка с бабочками, которая имеет рамку трансформации. Нужно растянуть изображение так, чтобы оно полностью перекрыло изображение с футболкой:
Щёлкнем дважды левой клавишей мыши внутри рамки трансформирования, чтобы трансформация применилась и щёлкнув дважды по названию слоя, поменяем название слоя на Бабочки:
Теперь выполняем команду:
Фильтр-Искажение-Смещение
Устанавливаем значения фильтра, как показано на скриншоте:
Нажимаем ОК при этом появится проводник компьютера, где нужно выбрать файл Карта:
Нажимаем Открыть, затем переходим на слой ниже и удерживая клавишу CTRL щёлкнем по иконке слоя и в результате получим выделение футболки:
Переходим к слою Бабочки и нажимаем клавиши CTRL+J. В результате мы получим футболку с новым рисунком на новом слое. Видимость слоя Бабочки отключаем:
В результате мы получим футболку с новым рисунком на новом слое. Видимость слоя Бабочки отключаем:
Поменяем режим наложения на Умножение или Жёсткий свет в зависимости от картинки:
В результате получилась вот такая футболка:
На этом урок «Как наложить текстуру в фотошопе» окончен.
Если Вы не хотите пропустить интересные уроки по обработке фотографий — подпишитесь на рассылку.
Форма для подписки находится ниже.
Понравилось? Поделитесь:
Добавить комментарий
Как применять текстуры к изображениям с помощью Photoshop
ОБНОВЛЕНИЕ. Ознакомьтесь с новым видеоруководством Ultimate Photoshop по текстурированию, которое содержит все приемы из этой статьи, рабочие файлы и многое другое!
Многие из вас просили нас разместить статью о том, как текстурировать фотографии. Дело в том, что в Интернете есть много статей, в которых показано, как текстурировать фотографии, но трудно найти качественные статьи, в которых даны практические примеры и указания, которые вы можете применить в своем фотобизнесе.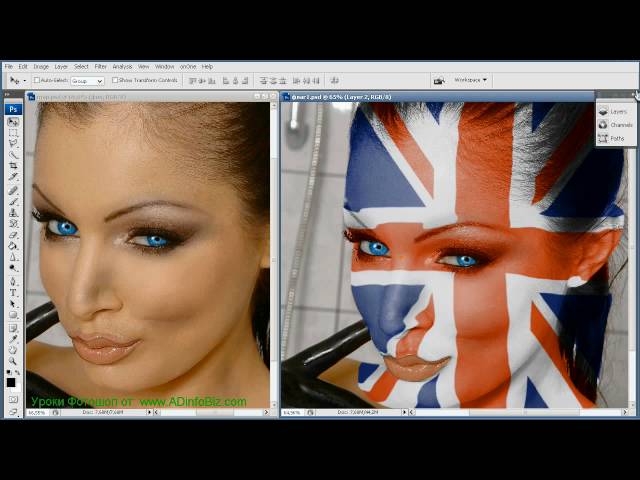
Эта статья шаг за шагом проведет вас по тому, как текстурировать ваши фотографии с помощью Adobe Photoshop, а также мы дадим вам инструменты и знания, чтобы узнать, как поиграть и создать свой собственный уникальный стиль текстурирования. Итак, приступим!
Обработка изображения
1. Выберите файл – Прежде чем мы перейдем к текстурированию, нам нужно сначала выбрать файл, который будет правильно обработан. Это означает, что вы уже откорректировали цвет изображения и сделали его таким, каким хотите. Пока мы используем Lightroom для вашей цветокоррекции. Ниже представлено наше окончательное изображение с цветовой коррекцией, которое мы будем использовать в этом уроке. Не обращайте внимания на штекер, я вылечу его из финального изображения.
Следующее изображение снято на Canon 40D с объективом Canon 24-70mm f/2.8L
Применение текстуры в Photoshop
представление о том, как я хочу, чтобы мое изображение выглядело. Для этого изображения я думаю, что хороший винтажный поцарапанный вид будет очень хорошо смотреться на однотонной стене. Я также хочу придать изображению слегка обесцвеченный вид, но сохранить зеленые оттенки стены. Итак, я собираюсь использовать одну из моих любимых скретч-текстур из моей библиотеки текстур, затем я собираюсь применить некоторые винтажные эффекты, чтобы закончить изображение.
Для этого изображения я думаю, что хороший винтажный поцарапанный вид будет очень хорошо смотреться на однотонной стене. Я также хочу придать изображению слегка обесцвеченный вид, но сохранить зеленые оттенки стены. Итак, я собираюсь использовать одну из моих любимых скретч-текстур из моей библиотеки текстур, затем я собираюсь применить некоторые винтажные эффекты, чтобы закончить изображение.
Напоминание | См. вступительное видео нашего пакета текстур ниже
2. Загрузите файл в Photoshop . Сначала загрузите изображение в Adobe Photoshop и убедитесь, что вы редактируете его в 8-битном режиме RGB. Чтобы изменить режим изображения, в меню просто выберите Изображение -> Режим -> RGB и 8-битный канал.
3. Импортируйте текстуру в Photoshop- Поместите свой первый файл текстуры ( Файл -> Поместить -> Выбрать файл текстуры ). Убедитесь, что ваши файлы текстур имеют разрешение для печати, которое соответствует разрешению вашего изображения или близко к нему. В противном случае вам нужно будет растянуть текстуру до размера изображения, что значительно снизит качество печати. Для этого урока я собираюсь использовать одну из моих любимых текстур хлеба с маслом, как показано ниже. В качестве небольшого бонуса пообещайте поделиться или помочь в продвижении SLR Lounge, и вы можете скачать текстуру в полном разрешении, нажав здесь или на изображении ниже.
Убедитесь, что ваши файлы текстур имеют разрешение для печати, которое соответствует разрешению вашего изображения или близко к нему. В противном случае вам нужно будет растянуть текстуру до размера изображения, что значительно снизит качество печати. Для этого урока я собираюсь использовать одну из моих любимых текстур хлеба с маслом, как показано ниже. В качестве небольшого бонуса пообещайте поделиться или помочь в продвижении SLR Lounge, и вы можете скачать текстуру в полном разрешении, нажав здесь или на изображении ниже.
Примечание . Изображение ниже имеет разрешение для печати и имеет размер 11,2 МБ, поэтому в зависимости от вашего подключения загрузка может занять некоторое время.
4. Изменить размер текстуры – После размещения файла измените размер файла, если необходимо, чтобы он покрыл ваше изображение, как показано на изображении ниже. После того, как файл будет размещен и изменен, вы можете нажать Enter, чтобы он поместил файл в новый собственный слой.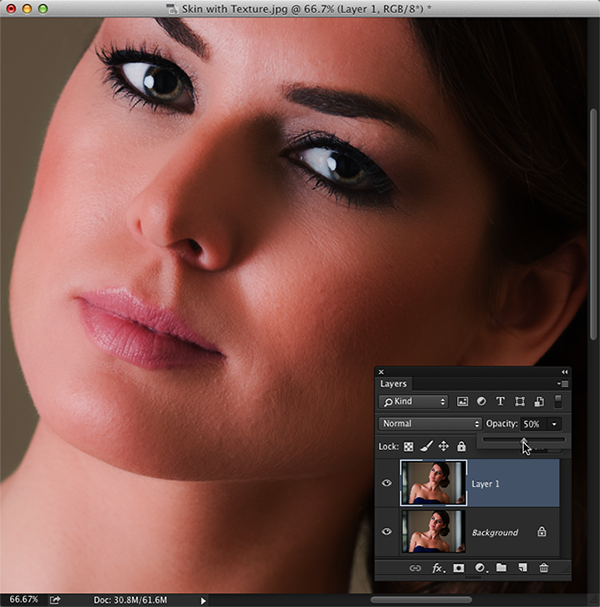
5. Назовите слой текстуры в Photoshop — Часто я использую в изображении более одного слоя текстуры. Таким образом, полезно дать каждому слою имя, чтобы я знал, какой слой я редактирую. Чтобы отредактировать имя изображения, просто дважды щелкните имя в палитре слоев, введите новое имя (в нашем случае «ScratchTexture») и нажмите Enter, как показано ниже.
6. Изменение режимов наложения текстур в Photoshop . Теперь у вас должно быть два слоя в файле: слой текстуры и слой фонового изображения. Однако в настоящее время мы не можем видеть слой фонового изображения, так как слой текстуры полностью непрозрачен. Итак, что нам нужно сделать, это изменить режим наложения, который находится в раскрывающемся меню прямо под вкладкой слоев, как показано ниже. Список режимов наложения фактически разделен на различные типы эффектов. Изменение режима наложения слоя в основном повлияет на то, как пиксели этого слоя взаимодействуют со слоями под ним.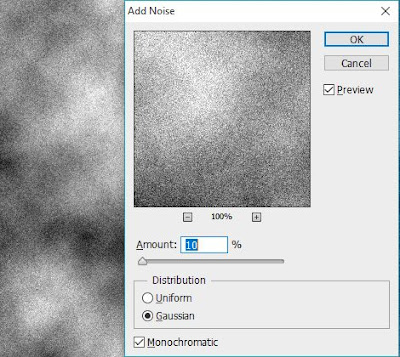 Ниже приводится краткое описание трех наиболее распространенных и практичных наборов режимов наложения.
Ниже приводится краткое описание трех наиболее распространенных и практичных наборов режимов наложения.
и. Первый набор режимов, начинающийся с « Darken », представляет собой все режимов затемнения , которые затемняют слои под слоем наложения различными способами.
ii. Второй набор режимов, начинающийся с « Lighten », состоит из режимов Lighten , которые осветляют слои под слоем наложения различными способами.
iii. Третий набор режимов, начинающийся с « Наложение ” — это режимов контрастности , которые одновременно затемняют и осветляют отдельные части изображения. Обычно это приводит к смешиванию цветов смешанных слоев со слоями ниже.
7. Мои любимые режимы наложения . Моими любимыми режимами наложения являются режимы наложения Overlay и Lighten . Это означает, что хотя я часто использую другие режимы наложения, режимы наложения Overlay и Lighten — это два режима, которые трудно использовать неправильно.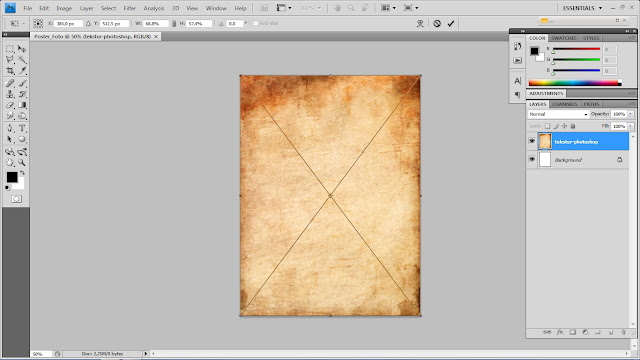
8. Применение наложения . Для нашего изображения я собираюсь использовать режим наложения Наложение . Поэтому я выбрал его в раскрывающемся списке режимов наложения. Теперь у вас должно получиться изображение, подобное приведенному ниже.
9. Регулировка непрозрачности в Photoshop . Теперь, хотя наше изображение ScratchTexture смешивается с изображением ниже, в данный момент оно слишком сильное. Поэтому я собираюсь настроить Opacity слоя с текстурой на 65% , чтобы немного осветлить эффект, как показано ниже.
10. Растрирование слоя текстуры . Если вы заметили на изображении выше, значок рядом с именем слоя текстуры имеет небольшой бумажный символ Smart Object внутри миниатюры изображения. Это означает, что файл нельзя напрямую редактировать в Adobe Photoshop, поскольку он связывает внешний файл для экономии места. Однако нам нужно иметь возможность редактировать наш слой текстуры, поэтому нам нужно растрировать слой.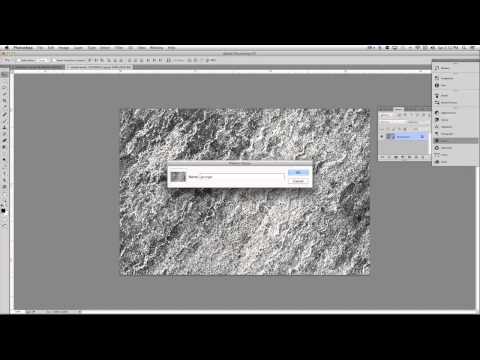 Для этого щелкните слой правой кнопкой мыши и выберите Rasterize Layer 9.0020 . После растрирования значок смарт-объекта должен исчезнуть.
Для этого щелкните слой правой кнопкой мыши и выберите Rasterize Layer 9.0020 . После растрирования значок смарт-объекта должен исчезнуть.
11. Удаление областей ненужной текстуры . У многих из вас могут быть изображения, на которых вы не хотите, чтобы текстура покрывала определенные части изображения. Например, вы обычно не хотите, чтобы текстуры покрывали кожу, так как это превратит ваши объекты в 500-летние статуи, которые они могут не оценить.
Те из вас, кто знаком с Adobe Photoshop, могут подумать, что лучше всего создать маску слоя и закрасить области, где текстура не должна отображаться. Однако вы ошибетесь, поступая так. Почему? Потому что наш текстурный слой не только применяет текстурирование к слоям под ним, но также изменяет тона и оттенки любых слоев под ним. Итак, если бы вы замаскировали часть текстуры, эта область имела бы тон/оттенок, который не соответствовал бы остальной части изображения, как показано ниже.
Как вы можете видеть на изображении выше, области, которые были замаскированы , имеют совершенно другой оттенок и качество тона, чем области под слоем текстуры ScratchTexture.
Итак, вместо того, чтобы маскировать слой с текстурой, я дам вам две опции, которые удалят текстуру, но сохранят тон области. Оба из них требуют, чтобы слой текстуры был редактируемым, поэтому мы растеризовали слой в , шаг 10 выше.
12. Удаление ненужной текстуры с помощью инструмента «Палец» . Удаление текстуры с помощью инструмента «Палец» («R») дает вам немного больше контроля над тем, сколько текстуры остается в определенной области. Тем не менее, это мой наименее любимый метод по двум причинам: во-первых, Smudge Tool очень требователен к вычислительной мощности вашего компьютера. Фактически, при работе с файлами большого разрешения это может быть почти невозможно, так как ваш компьютер может постоянно зависать, пытаясь обработать команду.
Вторая причина заключается в том, что требуется время, чтобы заставить его выглядеть так, как вам нравится. Тем не менее, я научу вас обоим методам, чтобы вы сами могли решить, какой из них вам больше нравится. Выберите инструмент Smudge Tool («R»), который выглядит как заостренный палец, как показано на изображении ниже.
Теперь на слое с текстурой (в нашем случае ScratchTexture) размажьте область, где текстура не должна быть. Вы можете увеличить/уменьшить размер кисти мазка, нажав ] и [ соответственно.
13. Удаление ненужной текстуры путем усреднения . Удаление текстуры с помощью Усреднение лишает вас контроля над тем, сколько деталей текстуры вы сохраняете в области. Тем не менее, это быстро и легко для вашего процессора, что делает его моим предпочтительным методом. Усреднение просто возьмет выбранную область пикселей и усреднит все цвета в этой области. Это заставит наше изображение сохранить свой тон, но потеряет текстуру в усредненных областях.
я. Для начала выберите слой с изображением и с помощью предпочитаемого инструмента выберите область, на которую вы не хотите воздействовать текстурой. Я собираюсь использовать Quick Selection Tool («W») и выбрать платье, как показано ниже.
ii. Затем снова выберите слой с текстурой (в нашем случае ScratchTexture). Теперь область выбора платья (или того, что вы выбираете) все еще должна быть выделена. Теперь нажмите Фильтр -> Размытие -> Среднее значение 9.0020 и альт! Текстура будет удалена над выбранной областью, как показано ниже.
iii. Чтобы точно увидеть, что функция Average сделала с вашим слоем, удерживайте Alt и щелкните значок глаза рядом со слоем текстуры, чтобы увидеть только этот слой, и это то, что вы должны увидеть. Вы можете видеть, что наша область выбора была усреднена до одного цвета.
Таким образом, мы сохранили наш тон, но удалили все детали текстуры.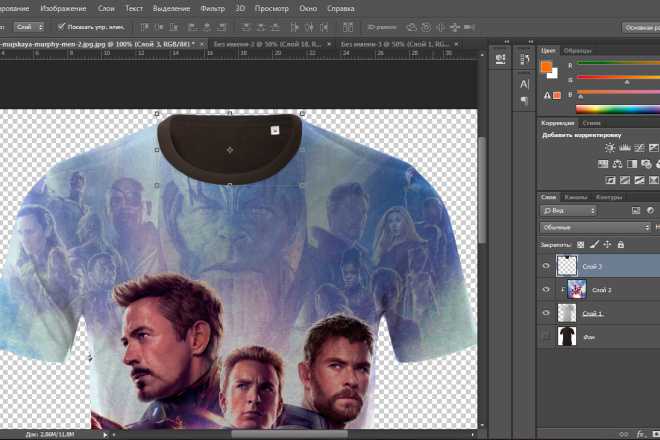 Удерживая клавишу Alt, щелкните значок глаза , чтобы снова отобразить все слои.
Удерживая клавишу Alt, щелкните значок глаза , чтобы снова отобразить все слои.
Завершающие штрихи
Как я упоминал ранее, я хочу, чтобы это изображение имело винтажный вид. Мы сделали трудную часть, но мы еще не совсем закончили. Вот что я собираюсь сделать с изображением отсюда.
1. Добавление виньетки . Я хочу добавить к изображению сильную винтажную виньетку, чтобы не только сделать изображение более предупреждающим, но и сфокусировать внимание на центре изображения. Я собираюсь сделать это, нажав Filter -> Distort -> Lens Correction и применение Vignette со следующими настройками.
Сумма: -85
Середина: +19
2. Добавление тепла в Photoshop – Мне нравится теплый вид винтажных изображений. Итак, я собираюсь добавить корректирующий слой Curves , щелкнув наполовину черный/наполовину белый круг в нижней части палитры слоев, как показано ниже.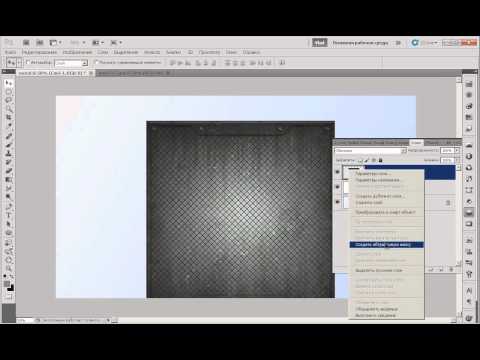
и. Чтобы добавить теплоты, просто увеличьте количество красного и уменьшите количество синего. Вы можете оставить зелень такой же. Вот как выглядит мой Curves после настройки.
3. Обесцветьте изображение . Затем я хочу, чтобы цвета были немного менее яркими, поэтому аналогичным образом я собираюсь добавить корректировку слоя Оттенок/Насыщенность , щелкнув то же меню, что и мы, чтобы добавить наш прогрев Кривые показаны на шаге 2 выше. Затем я собираюсь настроить насыщенность примерно от -20 до -30 . Отлично, мне нравится финальное изображение, и я назову его хорошим! Вы можете увидеть наше изображение до и окончательное после ниже.
Вот наше прежнее:
Вот наше финальное изображение после урока по текстурированию в Adobe Photoshop
Приятной работы!
Хотя я хотел дать вам конкретный учебник для работы, имейте в виду, что все это предпочтения и очень субъективны.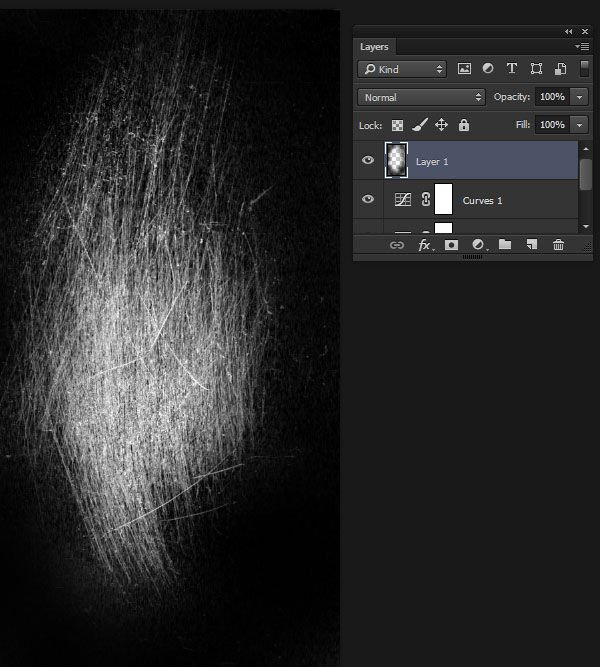 Поэкспериментируйте со своими настройками, попробуйте различные режимы наложения, корректирующие слои и т. д. Этот урок должен был дать вам все необходимые знания, чтобы приступить к разработке собственного стиля!
Поэкспериментируйте со своими настройками, попробуйте различные режимы наложения, корректирующие слои и т. д. Этот урок должен был дать вам все необходимые знания, чтобы приступить к разработке собственного стиля!
Подробнее
Если вам понравился этот урок, обязательно ознакомьтесь с текстурами бумаги для Photoshop в нашем магазине! Смотрите трейлер ниже.
Нажмите, чтобы подписаться!
Если у вас есть другие комментарии, ресурсы, идеи и т. д., поделитесь ими ниже в разделе комментариев.
Все изображения в этой статье защищены авторским правом Lin and Jirsa, свадебные фотографы Лос-Анджелеса
Теги #Текстуры
Добавление цифровых текстур к фотографиям
-Photoshop | Постпродакшн
- Теги:
- фотошоп
- текстуры
Фотографы добавляли текстуры к фотографиям на протяжении многих десятилетий.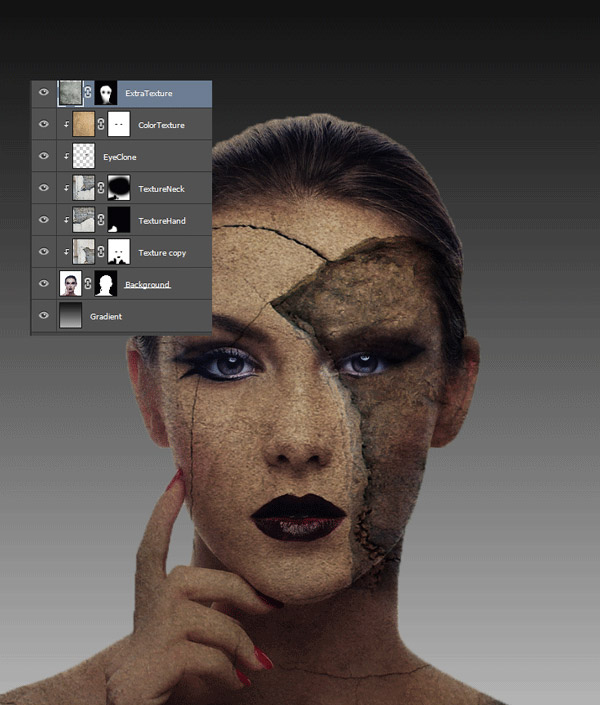 Текстура добавлялась с помощью различных средств задолго до появления Photoshop. Некоторые из них включают в себя:
Текстура добавлялась с помощью различных средств задолго до появления Photoshop. Некоторые из них включают в себя:
- мультиэкспозиция в камере,
- царапание непосредственно на негативах,
- наложение двух негативов вместе в увеличителе, один из которых был изображением текстуры.
Сегодня мы все еще можем экспериментировать с текстурами на том же уровне. Цифровые изображения могут помочь добавить нашим изображениям дополнительный эффект «WOW».
Получите БЕСПЛАТНУЮ коллекцию цифровых текстур и учебник ниже!
Что такое цифровая фотографическая текстура?
В контексте цифровых изображений файл текстуры — это просто фотографическое или отсканированное изображение текстурированного объекта или материала .
Сами текстуры НЕ ФОТОШОП ДЕЙСТВИЯ . Это файла цифровых изображений. Используя Photoshop или аналогичный, текстуры могут быть добавлены к СЛОЮ над основной фотографией . Техника относительно проста, и мы опишем ее ниже.
Техника относительно проста, и мы опишем ее ниже.
Зачем применять текстуры к фотографиям?
Унылые фотографии с текстурой
Текстуры помогают передать эмоции , добавить настроение или, в зависимости от стиля текстуры, создать более художественное ощущение .
Рассказывание историй с текстурой
Текстуры могут добавить в историю . Подумайте, как состаренная текстура бумаги цвета сепии может создать сцену для прошлой эпохи. Прохладная металлическая текстура может помочь зрителю погрузиться в научно-фантастическую историю.
Добавьте разнообразия фону фотографии с помощью текстур
Применение цифровых текстур к изображениям, сфотографированным на простом фоне, добавляет еще один интересный слой . Этот процесс допускает эксперименты и универсальность.
Создание большего разнообразия при постобработке с помощью цифровых текстур также может оказаться более доступным.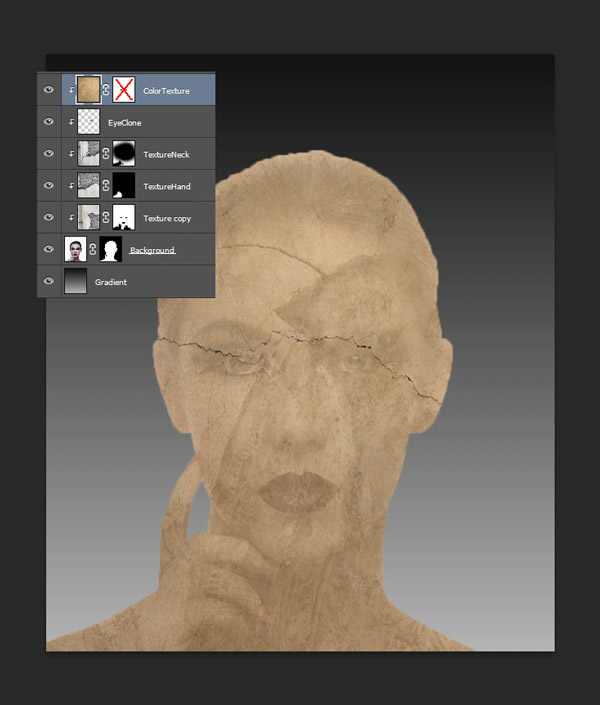 По сравнению со стоимостью покупки того же количества физических раскрашенных фонов, это экономия денег.
По сравнению со стоимостью покупки того же количества физических раскрашенных фонов, это экономия денег.
Какое программное обеспечение необходимо для добавления цифровых текстур?
При покупке и загрузке коллекции текстур с NewbornPosing.com вы найдете папку с файлами изображений .JPG. Эти файлы являются вашими текстурами.
Вы будете применять и смешивать эти текстуры на слое над основной фотографией в Photoshop или Photoshop Elements.
Примечание. Для использования цифровых текстур не требуется никакого файла действий.
Добавление цифровых текстур в Photoshop
Kelly Brown создала это бесплатных текстур, обучающее видео по Photoshop для вас. Она демонстрирует, как применять цифровые текстуры к вашим фотографиям с помощью Adobe Photoshop CC.
Текстуры — это просто файл изображения. Используйте их с любой версией Photoshop или Photoshop Elements, которая поддерживает слоя, режимы наложения, непрозрачность и маскирование .


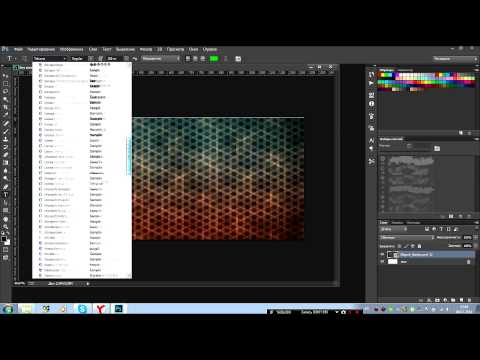 При необходимости можно временно вырезать необходимую область модели для рисования. См. раздел 3D-рисование.
При необходимости можно временно вырезать необходимую область модели для рисования. См. раздел 3D-рисование.

 В зависимости
от модели этот процесс может привести к увеличению случаев растяжения или сжатия текстуры.
В зависимости
от модели этот процесс может привести к увеличению случаев растяжения или сжатия текстуры. ..» и укажите название,
местоположение и формат.
..» и укажите название,
местоположение и формат.